Sony MSAC-US30 – страница 2
Инструкция к Зарядному Устройству Sony MSAC-US30
8
続けて取扱説明書(
ファイル)がパソコンに自動的
にインストールされます。
取扱説明書のインストールが完了すると、アプリケーション選択
画面に戻ります。
ここでソフトウェアのインストールを終了するには「
Exit
」ボ タ
ンを押します。
この場合
SonicStage
はインストールされません。
取扱説明書は「スタート」−「プログラム」−「
Sony Memory
Stick Reader Writer
」−「
MSAC-US30
取扱説明書」からご
覧いただけます。
Pご注意
取扱説明書(
ファイル)をご覧になるには
Adobe
社の
Acrobat
Reader
が必要です。
21
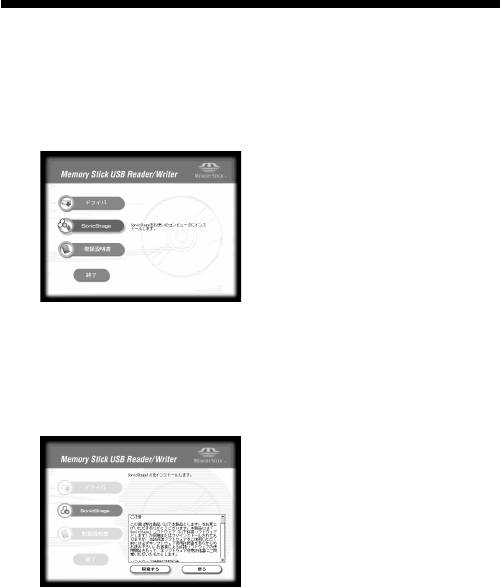
SonicStage
(
OpenMG
を含む)を
パソコンにインストールする
1
SonicStage
のインストールをする。
メニュー画面の
SonicStage
ボタンをクリックします。
2
使用許諾文をよくお読みになり[同意する]ボタンをク
リックする。
[同意する]ボタンをクリックすると
SonicStage
のインストー
ルが始まります。
22
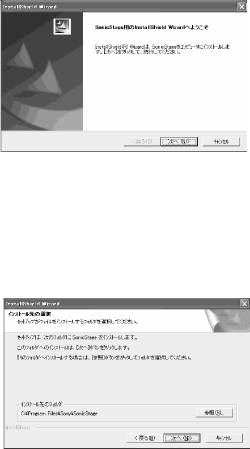
3
画面の指示にしたがって[次へ]ボタンをクリックする。
4
SonicStage
をインストールするフォルダを選択する。
インストールするフォルダを変更する場合は、[参照]ボタンを
クリックしてフォルダを選択してください。
インストール先フォルダが決まったら[次へ]ボタンをクリック
します。
23

5
OpenMG
コンテンツを格納するフォルダを選択する。
インストールするフォルダを変更する場合は、[参照]ボタンを
クリックしてフォルダを選択してください。
インストール先フォルダが決まったら[次へ]ボタンをクリック
します。
6
[完了]ボタンをクリックする。
7
[再起動]ボタンを押してパソコンを再起動する。
Pご注意
本機のパソコンへの接続は、必ずパソコンの再起動後に行ってくだ
さい。
24
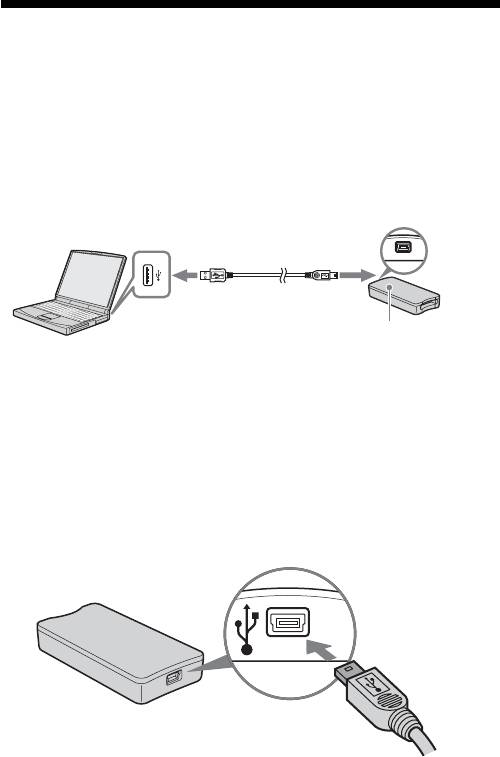
本機をパソコンにつなぐ
Pご注意
本機をパソコンに接続する前に必ず付属ソフトウェアのインストール
を行いパソコンを再起動してください。
付属の専用
USB
ケーブルで、本機の
USB
端子とパソコンの
USB
端子をつ
なぎます。
USB
端子
USB
端子
A
コネクタ
Mini-B
コネクタ
アクセスランプ
*
シリアル番号(本体裏の
7
桁番号)
専用
USB
ケーブルについて
A
コネクタ:パソコンの
USB
端子に差し込みます。パソコン本体に
USB
端子が複数ある場合は、どの端子でも使えます。
Mini-B
コネクタ: 本機の
USB
端子に差し込みます。
1
本機の
USB
端子に、
USB
ケーブルの
Mini-B
コネクタを
奥までしっかりと押し込んでつなぐ。
奥までしっかりと
押し込みます。
Mini-B
コネクタ
25
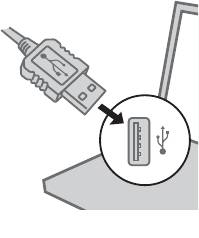
2
パソコンの
USB
端子に
USB
ケーブルの
A
コネクタをつなぐ。
•
新しいハードウェアの検出ウィザードが起動しドライバーの
インストールが始まります。
OS
によっては自動的にドライバー
のインストールが行われることがあります。
•
パソコンの
USB
端子の位置は、
お使いのパソコンによって異な
パソコンの
ります。
USB
端子へ
•
複数の
USB
端子を持っているパ
ソコンをお使いのときは、標準
A
コネクタ
マウス、キーボードを除いて本
機以外の機器を同時に
USB
端子
につながないでください。また
デスクトップ型パソコンをお使
いの場合は、本体の
USB
端子を
ご使用ください。くわしくは、
27
ページの「推奨する本機のつなぎかた」をご覧ください。
26
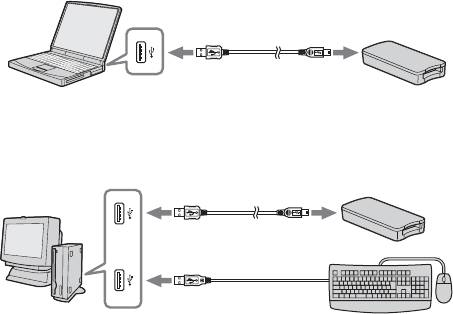
推奨する本機のつなぎかた
以下のようにつないだ場合に、本機の動作を確認しています。
パソコン本体の
USB
端子に、付属の
USB
ケーブルで本機をつなぎ、パソ
コンに装備されている他の
USB
端子には何もつないでいない場合
USB
キーボードとマウスを標準で装備しているパソコンで、パソコン本
体の片方の
USB
端子に
USB
キーボードをつなぎ、もう
1
つの
USB
端子
に、付属の
USB
ケーブルで本機をつないだ場合
Pご注意
•1
台のパソコンに標準装備以外、
2
台以上の
USB
機器を接続した場
合、同時にお使いになる
USB
機器によっては、動作を保証いたし
ません。
•
付属の
USB
ケーブルは、必ずパソコン本体の
USB
端子に接続して
ください。キーボードや
USB
ハブなどを経由して接続している場
合は、動作を保証いたしません。
•
推奨環境のすべてのパソコンについて、動作を保証するものではあ
りません。
•
パソコンへの接続は必ず付属の専用
USB
ケーブルをご使用くださ
い。
27
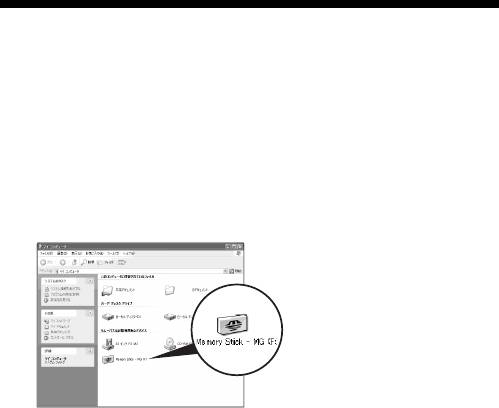
接続が完了したことを確認する
以下では
Windows XP
を使って説明しています。
OS
の種類および設定に
よっては画面表示が異なる場合があります。
1
「マイコンピュータ」フォルダを開く。
「マイコンピュータ」フォルダが表示されます。
2
新しく認識された「
Memory Stick-MG
(
F:
)」のアイコ
ンが表示されていることを確認する。
この「
Memory Stick-MG
(
F:
)」は、パソコンに接続した
本機を示しています。お使いの
パソコンによってドライブ文字
((
F:
)など)は異なることがあ
ります。
「
Memory Stick-MG
(
F:
)」のアイコンが表示されたら、接続は完了で
す。
「
Memory Stick-MG
(
F:
)」のアイコンが表示されるまでに、時間がかか
ることがあります。
Pご注意
•
ご使用になる
OS
の種類およびメモリースティックによっては
Memory Stick-MG
(
F:
)が リ ムーバブルディスク(
F:
)と 表
示されアイコンも異なることがあります。
•
「
Memory Stick
」のアイコンが表示されないときは、デバイスドラ
イバーが正しくインストールされていない可能性があります。次の
ページの手順に従って操作してください。
すでに他の「リムーバブル
ディスク」を使用している場合には、複
数の「リムーバブル
ディスク」のアイコンが表示されます。
28
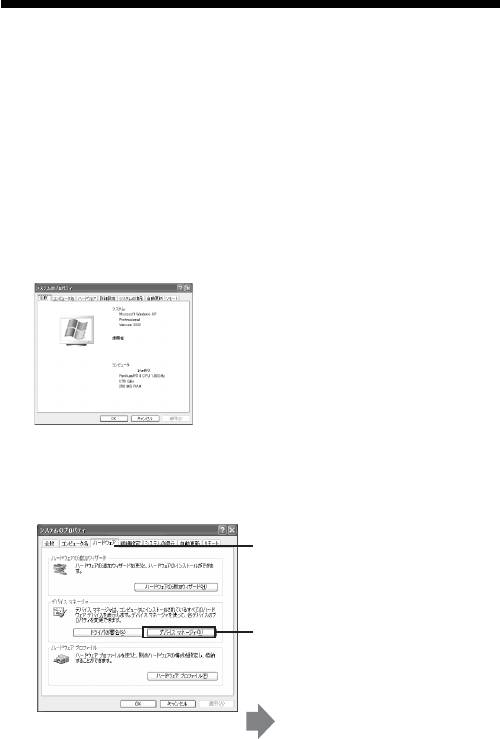
リムーバブルディスク(
Memory
Stick)
が表示されないときは
すでに別のデバイスドライバーがインストールされている可能性がありま
す。本機をパソコンにつないで、以下の方法をお試しください。
ー
Windows 2000/Windows XP
をお使いの場合ー
Administrator
または
Administrator
権限のユーザー
ID
でログオンしてく
ださい。
1
「コントロールパネル」の「システム」アイコンをダブルク
リックする。
「システムのプロパティ」画面が表示されます。
2
デバイスドライバーがすでにインストールされていないか
確認する。
1「システムのプロパティ」画面の、
[ハードウェア]をクリックする。
2[デバイス
マネージャ]をクリッ
クする。
「デバイス
マネージャ」画面が
表示されます。
29

3[表示]をクリックする。
4[デバイス(種類別)]をクリックす
る。
5[その他のデバイス]を
ダブルク
リックする。
6
?
マークの付いた[
? MSAC-
US30
]が入っていないか確認す
る。
3
インストールされていたら削除する。
手順
2
の方法で確認し、「デバイス(種類別)」の中の「その他のデバイ
ス」の中に[?
MSAC-US30
]が入っていたら、すでに別のデバイス
ドライバーがパソコンに入っています。
以下の手順で削除します。
[?
MSAC-US30
]以外は削除しないでください。
1[?
MSAC-US30
]を右クリックする。
2[削除]をクリックする。「デバイス削除の確認」画面が表示されま
す。
3[
OK
]ボタンをクリックする。削除されます。
4本機をパソコンから取りはずしてから、パソコンを再起動する。
あらためて
18
ページの手順
1
から操作し、デバイスドライバーをイン
ストールしなおします。
Pご注意
•
[?
MSAC-US30
]以外のデバイスを削除すると、パソコンが
正常に動作しないことがあります。
•
SonicStage
のインストールが完了している場合は
SonicStage
を再度インストールする必要はありません。
ドライバーインストール完了後はパソコンを再起動してから
本機をパソコンに接続してください。
30
ー
Windows 98SE/Windows Me
をお使いの場合ー
1
「コントロールパネル」の「システム」アイコンをダブル
クリックします。
「システムのプロパティ」画面が表示されます。
2
デバイスドライバーがすでにインストールされていない
か確認する。
1「システムのプロパティ」画面の、[デバイス
マネージャ]をク
リックする。
2[その他のデバイス]をダブルクリックする。
3
?
マークの付いた[
? MSAC-US30
]
が入っていないか確認
する。
3
インストールされていたら削除する。
手順
2
の方法で確認し、「その他のデバイス」の中に[?
MSAC-
US30
]が入っていたら、すでに別のデバイスドライバーがパソコ
ンに入っています。
以下の手順で削除します。
[?
MSAC-US30
]以外は削除しないでください。
1[?
MSAC-US30
]をクリックする。
2[削除]をクリックする。「デバイス削除の確認」画面が表示さ
れます。
3[
OK
]ボタンをクリックする。削除されます。
4 本機をパソコンから取りはずしてから、パソコンを再起動す
る。
31
あらためて
18
ページの手順
1
から操作し、デバイスドライバーを
インストールしなおします。
Pご注意
•
[?
MSAC-US30
]以外のデバイスを削除すると、パソコンが
正常に動作しないことがあります。
•
SonicStage
のインストールが完了している場合は
SonicStage
を再度インストールする必要はありません。
ドライバーインストール完了後はパソコンを再起動してから
本機をパソコンに接続してください。
32
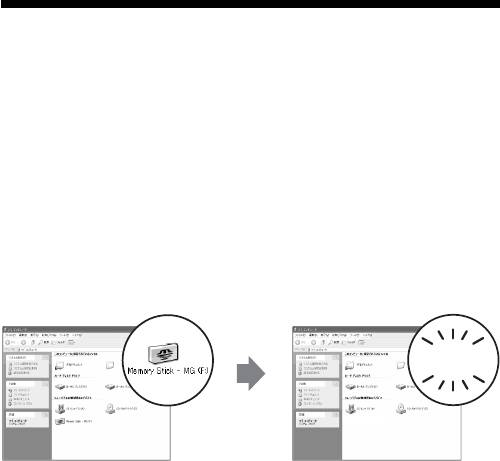
メモリースティックに記録した画像
データをパソコンにコピーする
本機とパソコンをつないでいる
USB
ケーブルを抜くと、パソコンが本
機を認識しなくなり、「リムーバブル
ディスク(メモリースティッ
ク)」に入っている画像データをパソコンで見ることができなくなりま
す。メモリースティックに入っている画像データをパソコンにコピ
ーしておけば、本機をつないでいなくても画像データを見たり加工した
りすることができます。
USB
ケーブルを抜くと、
「
Memory Stick-MG
(
F:
)」ア
イコンは見えなくなります。
画像データのパソコンへのコピーの方法はお使いのパソコンの取扱説明書
をご覧ください。
33
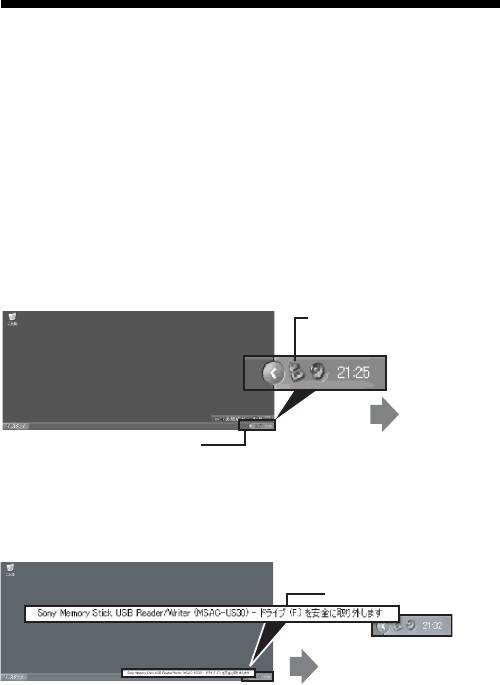
本機をパソコンから取りはずす
ー
Windows Me/Windows 2000/Windows XP
をお使いのかたへ
ー
パソコンから
USB
ケーブルを抜く前に、以下の手順に従って操作してく
ださい。
•
以下では、
Windows XP
の画面を使って説明しています。
OS
の種類に
よって、画面表示が一部異なる場合があります。
• Windows 98SE
をお使いのかたは、この手順は不要です。
1
画面の右下にあるタスクトレイの中の、「ハードウェアの取
り外し」アイコンをクリックする。
このアイコンをクリックす
る。
メッセージが
表示されま
す。
この部分がタスクトレイです。
2
「
Sony Memory Stick USB Reader/Writer
(
MSAC-
US30
)−ドライブ(
F:
)を安全に取り外します」をクリッ
クする。
この部分をクリックする。
しばらくすると、メッセー
ジが表示されます。
※ドライブ文字((
F:
)など)は、お使いのパソコンによって異なることがあり
ます。
34
3
「
Sony Memory Stick USB Reader/Writer
(
MSAC-
US30
)は安全に取り外すことができます。」が表示され
ます。
これでパソコンから本機を抜いたりしても安全な状態になりまし
た。
Pご注意
お使いの
OS
によって表示が異なることがあります。
Pご注意
•
メモリースティックを本機から取りはずす場合は上記の操作は
必要ありません。
•
アクセスランプの点滅中にメモリースティックを本機から取り
はずさないでください。メモリースティックのデータが壊れる
ことがあります。
•
本操作を行うと本機はパソコンから認識されなくなります。再認識
させるためには、一度
USB
ケーブルを取りはずし、パソコンに差
しなおしてください。
35

ご使用方法
(
Macintosh
をお使いの場合)
OS
標準装備のドライバーでご使用できます。
以下の手順に従って操作してください。
本機をパソコンに接続するだけで、ドライバーのインストー
ルをすることなくお使いになれます。
1
パソコンの電源を入れる。
2
メモリースティックを本機に差し込み、付属の専用
USB
ケーブル
で、本機の
USB
端子とパソコン本体の
USB
端子をつなぐ。
本機とパソコンとのつなぎかたは
27
ページをご覧ください。
3
自動的にドライバーインストールが始まり、パソコンにドライバーがイ
ンストールされます。
4
ドライバーインストールが完了すると、デスクトップに本製品のディ
スクアイコンが表示され、本機をお使いいただける状態となります。
Pご注意
本機にメモリースティックが差し込まれていないと、本製品のデ
ィスクアイコンはデスクトップに表示されません。
本機をパソコンから取りはずす
あるいは、本機に入ったメモリースティックを取りはずす
1
本製品を使用しているソフトウェアを閉じる。
2
本機のアクセスランプが点灯していないことを確認する。
3
本製品のディスクアイコンを「ゴミ箱」に移動する。
または、本製品のディスクアイコンを選んだ状態にして、画面左上の
〔特別〕メニューの「取りはずし」を選ぶ。
4
本機をパソコンから取りはずす。あるいは、本機に入ったメモリース
ティックを取りはずす。
36
Pご注意
•
アクセスランプの点滅中にメモリースティックを本機から取り
はずさないでください。メモリースティックのデータが壊れるこ
とがあります。
•
本操作を行わずに、本機あるいは本機に入ったメモリースティッ
クを取りはずすと、メモリースティックが壊れることがありま
す。必ず、本操作を行ってから取りはずしてください。
万一、本操作を行わずに取りはずして発生した故障につきまして
は、責任を負いかねます。
37

SonicStage
について
SonicStage
は 、「音楽」を楽しむための統合ソフトウェアです。
SonicStage
では、音楽
CD
などの音楽ソースを聞いて楽しむだけでな
く、コンピュータのハードディスクに音楽を取り込んで、まとめて管理す
ることができます。
*
また、コンピュータのハードディスクに取り込んだ音楽は、マジックゲー
ト対応メモリースティックに転送してコンピュータ以外で楽しむこと
もできます。
*
SonicStage
では、コンピュータのハードディスクに取り込んだ音楽
を、専用の音楽データベース「
Music Drive
」で管理します。
さまざまな音楽ソースを聞いて楽しむ
SonicStage
では、以下の音楽ソースを、統一されたシンプルなマウス
操作によって再生することができます。
•
コンピュータの
USB
コネクタに接続した、機器・メディア内の曲(本機
とマジックゲート対応メモリースティックの組み合わせでご使用い
ただけます。)
•
音楽
CD
•
コンピュータ上の音楽ファイル
•
インターネットの音楽配信サービス(
EMD
サービス)で提供されている
音楽ファイル
さまざまな音楽ソースから音楽を取り込んで、音楽データベ
ースを作る(
Music Drive
)
SonicStage
では、音楽データベース「
Music Drive
」でコンピュータ
上の音楽ファイルを管理しています。
「
Music Drive
」には、さまざまな音楽ソースから、以下の方法で音楽フ
ァイルを取り込むことができます。
38
•
音楽
CD
の曲を、「
Music Drive
」に録音する。
•
コンピュータ上の既存の音楽ファイルを、「
Music Drive
」に取り込む
(インポート)。
•
インターネットの音楽配信サービスから、音楽ファイルをダウンロード
し、「
Music Drive
」に取り込む。
取り込んだ音楽を、好みにあわせて分類する(プレイリスト)
コンピュータのハードディスク(
Music Drive
)に取り込んだ音楽ファイ
ル( 曲)は、アーティスト名、曲名、ジャケット画像などの情報を付けて
管理したり、「プレイリスト」という入れ物を使って分類したりできま
す。
取り込んだ音楽を、さまざまな方法で検索する
(仕分けリスト)
コンピュータのハードディスク(
Music Drive
)に取り込んだ音楽ファイ
ル( 曲 )は 、「仕分けリスト」を使って検索できます。
「仕分けリスト」を使うと、「
Music Drive
」内 の 曲 を、「アーティスト
名」、「ジャンル名」、「フォーマット別」といった分類で絞り込んで表示し
たり、キーワードや条件を指定して検索したりできます。
「
Music Drive
」に取り込んだ大量の曲の中から、特定のアーティストや
ジャンルの曲をすばやく探したいときなどに便利です。
取り込んだ音楽を機器・メディアなどに転送し、外に持ち出
して楽しむ
コンピュータのハードディスク(
Music Drive
)に取り込んだ音楽ファイ
ル( 曲)は、マジックゲート対応メモリースティックに転送できます。
マジックゲート対応メモリースティックに転送した曲は、マジックゲ
ート対応メモリースティックに対応したポータブルプレーヤーなどを
使って屋外で楽しむこともできます。
39
サウンドエフェクトやイコライザを使って音楽再生を楽しむ
SonicStage
で は 、「ボーカルキャンセラー」のサウンドエフェクトが
用意されています。「ボーカルキャンセラー」のサウンドエフェクトを使
うと、曲のボーカル音を消して(低減して)再生したり、曲の音程を変え
て再生することができます。
また、イコライザの効果を加えて曲を再生することもできます。「ロッ
ク」、「ジャズ」などのあらかじめ用意されている設定から選べるだけでな
く、お好みに合わせて調整した音質を登録することもできます。
音楽を映像と一緒に楽しむ(
Visualizer
)
SonicStage
の
Visualizer
画面では、再生中の曲に合わせて、さまざま
なパターンの映像(
Visualizer
)を表示できます。
Visualizer
の映像をディスプレイ画面全体に表示して、音楽と映像を一緒
に楽しむこともできます。
SonicStage
の様々な使いかたは
SonicStage
のヘルプをご覧くだ
さい。
40

