Sony MSAC-US30 – страница 15
Инструкция к Зарядному Устройству Sony MSAC-US30

Dit apparaat op uw computer
aansluiten
POpmerking
Installeer eerst de bijgeleverde programma’s, voordat u dit apparaat aansluit op
uw computer. En na het voltooien van de installatie dient u ook in elk geval uw
computer opnieuw te starten.
Verbind de USB-aansluitbus van dit apparaat met de USB-aansluitbus van
uw computer met behulp van de bijgeleverde speciale USB-kabel.
USB-aansluitbus
USB-aansluitbus
Mini-B
aansluitstekker
Type A
aansluitstekker
Toegangslampje
* Serienummer (getal van 7
cijfers aan de achterkant
van dit apparaat)
Omtrent de speciale USB-kabel
De type A aansluitstekker: Deze steekt u in de USB-aansluitbus van uw
computer. Als uw computer meer dan één
USB-aansluitbus heeft, kunt u de aansluiting
maken op een ervan, naar eigen keuze.
De mini-B aansluitstekker: Deze steekt u in de USB-aansluitbus van dit
apparaat.
1 Steek de Mini-B aansluitstekker van de USB-kabel stevig over
de volle lengte in de USB-aansluitbus van dit apparaat.
2 Steek de type A aansluitstekker van de USB-kabel stevig in de
USB-aansluitbus van uw computer.
•Het "Found New Hardware Wizard" (Nieuwe Hardware Wizard)
hulpprogramma voor het toevoegen van nieuwe apparatuur start en
het installeren van het stuurprogramma begint. Afhankelijk van het
besturingssysteem van uw computer kan de gehele installatie
automatisch verlopen.
•Waar de USB-aansluitbus van uw computer zich bevindt, zal per
computer verschillend zijn.
22-NL
•Bij aansluiten op een computer met meerdere USB-aansluitingen
mag u tegelijk met dit apparaat geen andere apparatuur dan alleen
een gewone standaard muis en toetsenbord aansluiten op de andere
USB-aansluitingen. Bij aansluiten op een bureau-computer dient u
een USB-aansluitbus op de hoofdeenheid van de computer te
gebruiken. Zie voor nadere bijzonderheden de paragraaf
"Aanbevelingen voor het aansluiten van dit apparaat" op blz. 24.
23-NL
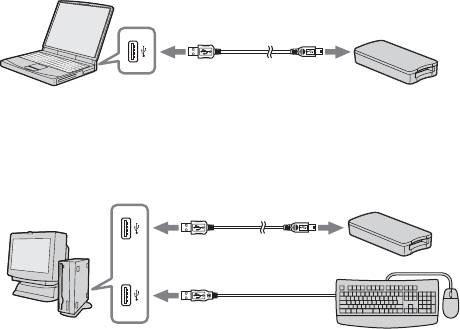
Aanbevelingen voor het aansluiten van dit
apparaat
De juiste werking van dit apparaat is vrijwel altijd verzekerd bij de
volgende aansluitmethoden.
Wanneer dit apparaat is aangesloten op de USB-aansluitbus van de
computer en er is niets anders aangesloten op de andere USB-aansluitbus
in de hoofdeenheid van de computer.
Wanneer er een USB-toetsenbord is aangesloten op de USB-aansluitbus in
de hoofdeenheid van een computer die standaard is uitgerust met een
USB-toetsenbord en -muis, met dit apparaat aangesloten op de andere
USB-aansluitbus in de hoofdeenheid van de computer, via de bijgeleverde
USB-kabel.
POpmerkingen
•De juiste werking is niet gegarandeerd als er behalve de gewone standaard
voorzieningen twee of meer USB-apparaten aangesloten zijn op dezelfde
computer en beide apparaten tegelijk in gebruik zijn, afhankelijk van het soort
USB-apparaten.
•Sluit de bijgeleverde USB-kabel altjd aan op een USB-aansluitbus in de
hoofdeenheid van de computer. De juiste werking is niet gegarandeerd als u
het apparaat aansluit op de USB-aansluitbus van een toetsenbord of een USB-
aansluit/verdeeleenheid (hub).
•De juiste werking is niet gegarandeerd voor alle computers die aan de
gestelde systeemvereisten voldoen.
•Gebruik alleen de voorgeschreven USB-kabel (bijgeleverd) om de aansluiting
met uw computer te maken.
24-NL

Controleren of alle aansluitingen in
orde zijn
De onderstaande aanwijzingen beschrijven de werking bij de
schermweergave van Windows XP. Afhankelijk van uw besturingssysteem
en uw instellingen kan uw computer ietwat andere aanduidingen tonen.
1 Open de map "My Computer" (Deze computer).
De mappen onder "My Computer" (Deze computer) verschijnen.
2 Het pictogram voor een nieuw herkende Memory Stick-MG(F:)
verschijnt.
POpmerking
Afhankelijk van de configuratie van uw computer kan er voor de
stationsletter (F:) een andere letter worden aangegeven.
De aansluiting is in orde wanneer het pictogram voor de Memory Stick-
MG(F:) wordt aangegeven.
Het kan wel even duren voordat het Memory Stick-MG(F:) pictogram
verschijnt.
POpmerkingen
•Afhankelijk van uw besturingssysteem en de gebruikte "Memory Stick" kan
het pictogram worden aangegeven als "Removable Disk (F:)" (Uitneembaar
medium (F:)) in plaats van als "Memory Stick-MG(F:)".
•Als het Memory Stick pictogram niet verschijnt, kan het apparaat-
stuurprogramma niet goed zijn geïnstalleerd. Volg dan de aanwijzingen op de
volgende pagina. Bij gebruik van nog een ander "Removable Disk"
(uitneembaar medium) kunnen er meerdere pictogrammen voor "Removable
Disk" (uitneembaar medium) verschijnen.
25-NL
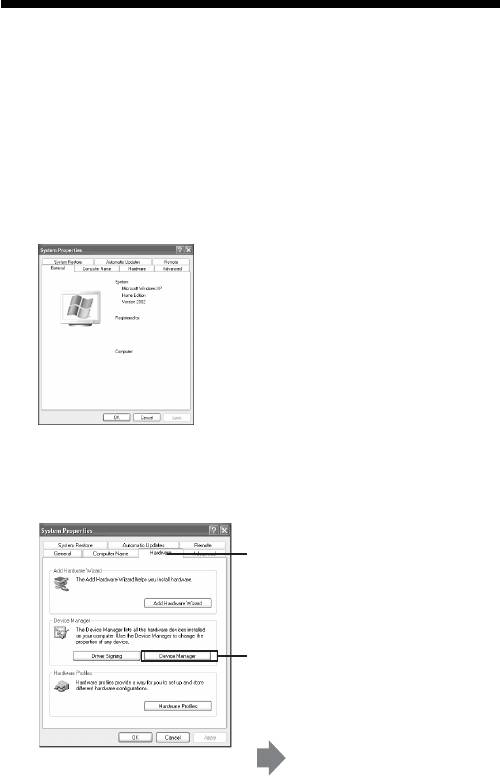
Als het uitneembare medium (Memory
Stick pictogram) niet wordt aangegeven
Dan kan er al eerder een afzonderlijk apparaat-stuurprogramma zijn
geïnstalleerd. Sluit dit apparaat aan op uw computer en volg dan de
onderstaande aanwijzingen.
– Bij gebruik van Windows 2000/Windows XP –
Meld u eerst aan als beheerder of onder een gebruikersnaam met de
privileges van beheerder.
1 Dubbelklik op het "System" (Systeem) pictogram in het
"Control Panel" (configuratiescherm).
Nu verschijnt het scherm met "System Properties"
(Systeemeigenschappen).
2 Controleer of er al een apparaat-stuurprogramma is
geïnstalleerd.
1 Klik op het tabblad
[Hardware] in het scherm
met "System Properties"
(Systeemeigenschappen).
2 Klik op [Device Manager]
(Apparaatbeheer).
Nu verschijnt het scherm voor
"Device Manager"
(Apparaatbeheer).
26-NL
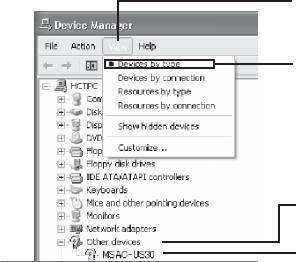
2 (vervolg)
3 Klik op [View] (Beeld).
4 Klik op [View devices by
type] (Apparaten per
type zien).
5 Dubbelklik op [Other
devices] (Andere
apparaten).
6 Controleer of er [? MSAC-
US30] wordt
aangegeven, met een "?"
vraagteken er voor.
3 Verwijder het stuurprogramma dat geïnstalleerd is.
Als u de aanwijzingen onder stap 2 volgt en u ziet dat er [? MSAC-US30]
staat vermeld onder "Other devices" (Andere apparaten), dan is er al eerder
een afzonderlijk apparaat-stuurprogramma geïnstalleerd.
Volg de onderstaande aanwijzingen om dat stuurprogramma te
verwijderen.
Verwijder echter geen andere stuurprogramma’s dan alleen [? MSAC-US30].
1 Klik met de rechter muisknop op [? MSAC-US30].
2 Klik op [Remove] (Verwijderen). Nu verschijnt er een verzoek om
"Confirm Device Removal" (bevestiging verwijderen apparaat).
3 Klik op de [OK] knop. Dan wordt het apparaat, althans het
stuurprogramma, verwijderd.
4 Maak nu eerst dit apparaat van de computer los en start dan uw
computer opnieuw op.
Installeer nu het apparaat-stuurprogramma opnieuw volgens de
aanwijzingen vanaf stap 1 op blz. 15.
POpmerkingen
•Als u andere apparaten of stuurprogramma’s dan alleen [? MSAC-US30]
verwijdert, kan uw computer daarna niet meer normaal werken.
•U hoeft het "SonicStage" programma niet opnieuw te installeren als de
installatie van "SonicStage" al eerder was voltooid. Na het installeren van
het stuurprogramma dient u de computer opnieuw te starten voordat u
dit apparaat op de computer aansluit.
27-NL
– Bij gebruik van Windows 98SE/Windows Me –
1 Dubbelklik op het "System" (Systeem) pictogram in het
"Control Panel" (configuratiescherm).
Nu verschijnt het scherm met "System Properties"
(Systeemeigenschappen).
2 Controleer of er al een apparaat-stuurprogramma is
geïnstalleerd.
1 Klik op het tabblad [Device Manager] (Apparaatbeheer) in het
scherm met "System Properties" (Systeemeigenschappen).
2 Dubbelklik op [Other devices] (Andere apparaten).
3 Controleer of er [? MSAC-US30] wordt aangegeven, met een "?"
vraagteken er voor.
3 Verwijder het stuurprogramma dat geïnstalleerd is.
Als u de aanwijzingen onder stap 2 volgt en u ziet dat er [? MSAC-
US30] staat vermeld onder "Other devices" (Andere apparaten), dan is
er al eerder een afzonderlijk apparaat-stuurprogramma geïnstalleerd.
Volg de onderstaande aanwijzingen om dat stuurprogramma te
verwijderen.
Verwijder echter geen andere stuurprogramma’s dan
alleen [? MSAC-US30].
1 Klik op [? MSAC-US30].
2 Klik op [Remove] (Verwijderen). Nu verschijnt er een verzoek om
"Confirm Device Removal" (bevestiging verwijderen apparaat).
3 Klik op de [OK] knop. Dan wordt het apparaat, althans het
stuurprogramma, verwijderd.
4 Maak nu eerst dit apparaat van de computer los en start dan uw
computer opnieuw op.
Installeer nu het apparaat-stuurprogramma opnieuw volgens de
aanwijzingen vanaf stap 1 op blz. 15.
POpmerkingen
•Als u andere apparaten of stuurprogramma's dan alleen [? MSAC-US30]
verwijdert, kan uw computer daarna niet meer normaal werken.
•U hoeft het "SonicStage" programma niet opnieuw te installeren als de
installatie van "SonicStage" al eerder was voltooid. Na het installeren van
het stuurprogramma dient u de computer opnieuw te starten voordat u
dit apparaat op de computer aansluit.
28-NL

Beeldgegevens van een "Memory
Stick" overbrengen naar uw computer
Als de USB-kabel waarmee dit apparaat is aangesloten op uw computer
wordt losgemaakt, zal de computer dit apparaat niet langer herkennen en
dan kunt u de beeldgegevens die zijn opgeslagen op het "Removable Disk"
(uitneembaar medium, d.w.z. de "Memory Stick") niet langer via de
computer bekijken. Als u echter de beeldgegevens van de "Memory Stick"
overkopieert naar uw computer, kunt u de beelden op uw computer
bekijken en bewerken, ook wanneer dit apparaat niet met uw computer is
verbonden.
Wanneer de USB-kabel wordt losgemaakt, verdwijnt het pictogram voor
de Memory Stick-MG(F:) (uitneembaar medium).
Nadere aanwijzingen voor het kopiëren van beeldgegevens naar uw
computer kunt u wellicht vinden in de handleiding van uw computer.
29-NL
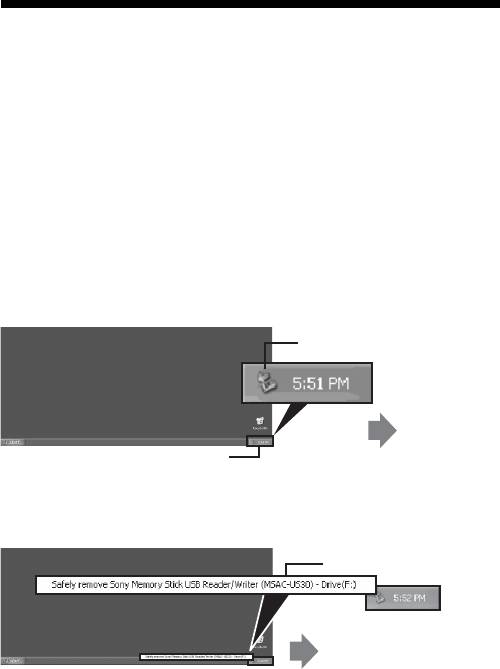
Het apparaat losmaken van uw
computer
– Voor gebruikers van Windows Me/Windows 2000/Windows XP –
Volg de onderstaande aanwijzingen voordat u de USB-kabel losmaakt van
uw computer.
•De uitleg hieronder toont de aanduidingen die op het scherm verschijnen
Onder Windows XP.
Deze aanduidingen kunnen ietwat verschillend zijn bij andere
besturingssystemen.
•Gebruikers van Windows 98SE kunnen deze aanwijzingen overslaan.
1 Klik op het pictogram voor "Unplug or Eject Hardware"
(Apparaten losmaken of verwijderen) in het taakvakje
rechtsonder op uw scherm.
Klik op dit pictogram.
Er verschijnt
een
Dit gedeelte is het taakvakje.
mededeling.
2 Klik op "Safely remove Sony Memory Stick USB Reader/Writer
(MSAC-US30) – Drive (F:)" (veilig verwijderen).
Klik op dit gedeelte.
Even later verschijnt er
een mededeling.
* Afhankelijk van de configuratie van uw computer kan er een andere
stationsletter dan "(F:)" worden aangegeven.
30-NL
3 Nu verschijnt de aanduiding ["Sony Memory Stick USB
Reader/Writer (MSAC-US30) can be safely removed."] (veilig
los te maken).
Nu is het veilig om dit apparaat van uw computer los te maken.
POpmerking
Afhankelijk van uw besturingssysteem kan uw computer ietwat andere
aanduidingen tonen.
POpmerkingen
•Als u alleen de "Memory Stick" uit dit apparaat wilt verwijderen, kunt u de
bovenstaande stappen achterwege laten.
•Verwijder echter niet de "Memory Stick" uit dit apparaat terwijl het
toegangslampje knippert. Anders kunnen de gegevens op de "Memory Stick"
worden aangetast of verloren gaan.
•Na deze procedure zal uw computer dit apparaat niet meer herkennen. Om te
zorgen dat de computer het apparaat weer herkent, maakt u de USB-kabel
eenmaal van uw computer los en dan sluit u de USB-kabel weer op de
computer aan.
31-NL

Bediening (voor Macintosh gebruikers)
Het stuurprogramma dat onderdeel uitmaakt van uw besturingssysteem is
voldoende voor dit apparaat.
Ga voor de bediening als volgt te werk.
U kunt dit apparaat gebruiken zonder een stuurprogramma
te installeren, door dit apparaat direct op uw computer aan
te sluiten:
1 Schakel uw computer in.
2 Plaats een "Memory Stick" in dit apparaat en verbind de USB-
aansluitbus van dit apparaat met de USB-aansluitbus op de
hoofdeenheid van uw computer met behulp van de
bijgeleverde speciale USB-kabel.
Zie blz. 24 voor het aansluiten van dit apparaat op uw computer.
3 De installatie van het stuurprogramma start automatisch
zodat het vereiste stuurprogramma wordt geïnstalleerd op
uw computer.
4 Wanneer het stuurprogramma is geïnstalleerd, verschijnt er
een pictogram voor dit station op uw bureaublad en dan kunt
u dit apparaat gaan gebruiken.
POpmerking
Er zal geen pictogram voor dit station op uw bureaublad verschijnen als er nog
geen "Memory Stick" in dit apparaat is geplaatst.
Om dit apparaat van uw computer los te maken of de
"Memory Stick" uit dit apparaat te verwijderen:
1 Sluit het programma waarmee u dit apparaat gebruikt.
2 Controleer of het toegangslampje niet meer brandt.
3 Sleep het pictogram van dit station naar de prullenbak.
Ook kunt u het pictogram van dit station selecteren en dan instellen op
"Eject" (uitnemen) in het "Special" menu links boven in het scherm.
4 Nu kunt u dit apparaat losmaken van uw computer of de
"Memory Stick" uit dit apparaat verwijderen.
POpmerkingen
•Verwijder niet de "Memory Stick" uit dit apparaat terwijl het toegangslampje
knippert. Anders kunnen de gegevens op de "Memory Stick" worden
aangetast of verloren gaan.
•Als u dit apparaat of de "Memory Stick" verwijdert zonder de bovenstaande
werkwijze te volgen, kan er schade aan de "Memory Stick" ontstaan. Sony
aanvaardt geen enkele aansprakelijkheid voor schade die ontstaat als u de
aanwijzingen niet precies opvolgt.
32-NL

Omtrent "SonicStage"
"SonicStage" is een compleet programma voor de muziekliefhebber. Met
"SonicStage" kunt u luisteren naar muziek van CD’s en dergelijke, en u
kunt muziekgegevens overbrengen naar de vaste schijf van uw computer,
om bijvoorbeeld een selectie te maken van uw favoriete muziek.*
Bovendien kunt u de opgeslagen muziekgegevens van de vaste schijf van
uw computer overbrengen naar een MagicGate compatibele "Memory
Stick" om de muziek gemakkelijk mee te nemen en elders te beluisteren.
*Met "SonicStage" worden de muziekgegevens die u overbrengt naar de
vaste schijf van uw computer beheerd via een speciaal
muziekbeheerprogramma genaamd "Music Drive".
Via "SonicStage" luisteren naar allerlei
muziekbronnen
Met het "SonicStage" programma kunt u de volgende geluidsbronnen
weergeven via eenvoudige bediening met de muis:
•Muziekstukken vanaf een medium/apparaat aangesloten op de USB-
aansluiting van uw computer. (Dit werkt alleen vanaf de hoofdeenheid
van de computer en een MagicGate compatibele "Memory Stick".)
•Muziek-CD’s
•Muziekbestanden op uw PC
•Muziekbestanden vanaf een EMD (Elektronische Muziek Distributie)
website op het Internet.
Een muziekverzameling aanleggen met muziek
van diverse geluidsbronnen ("Music Drive")
Het "SonicStage" programma beheert de muziekbestanden die zijn
opgeslagen op de vaste schijf van uw computer via een speciaal
muziekbeheerprogramma genaamd "Music Drive".
U kunt muziekbestanden importeren in "Music Drive" op de volgende
manieren:
•Muziekstukken van muziek-CD’s opnemen in "Music Drive"
•Muziekstukken die al op uw computer waren vastgelegd overnemen in
"Music Drive"
•Muziekbestanden downloaden vanaf een muziekdistributie-website op
het Internet en overbrengen naar "Music Drive".
33-NL
Muziek indelen in categorieën voor weergave
(Play List) (afspeellijsten)
U kunt de muziekbestanden die zijn opgeslagen (in "Music Drive") op de vaste schijf
van uw computer in groepen indelen aan de hand van gegevens die u invoert zoals de
naam van de uitvoerende musici, de muziektitels, de platenhoes e.d. of door gebruik
van afspeellijsten voor weergave.
Muziek opzoeken aan de hand van de
vastgelegde gegevens (Categorized List)
(categorielijsten)
Via het gebruik van "Categorized List" categorielijsten waarin de muziek is ingedeeld
in groepen als "artist" (artiest), "genre" (genre), "format" (formaat) e.d. kunt u de
gewenste muziek uit de "Music Drive" vlot opzoeken met behulp van trefwoorden en
zoekvoorwaarden.
Dit is handig wanneer u uit een grote hoeveelheid muziekgegevens in "Music Drive"
de muziek van een specifiek artiest zoekt of wanneer u muziek van een bepaald genre
wilt horen.
Overbrengen van opgeslagen muziekgegevens
van uw computer naar een ander apparaat/
medium voor luisteren elders
U kunt de muziekbestanden die zijn opgeslagen (in "Music Drive") op de vaste schijf
van uw computer overbrengen naar een MagicGate compatibele "Memory Stick".
Dergelijke muziekbestanden zijn op de MagicGate compatibele "Memory Stick"
gemakkelijk mee te nemen en bijvoorbeeld onderweg te beluisteren met een draagbare
muziekspeler e.d.
Weergegeven muziek bijregelen met geluids-
effecten en een equalizer voor toonregeling
Het "SonicStage" programma is voorzien van een "Vocal Canceller" geluidseffect voor
zangonderdrukking. Schakel de "Vocal Canceller" in als u alleen instrumentale muziek
wilt horen, zonder zangstemmen (onderdrukt) of met de toonhoogte veranderd.
Bovendien kunt u met de equalizer de klankkleur van de muziek aanpassen.
Uitgezonderd de vaste klankbeelden zoals "Rock", "Jazz" e.d. kunt u uw zelfgemaakte
klankbeelden ook vastleggen.
Visueel genieten van de muziekweergave
(Visualizer)
Diverse patronen kunnen in het Visualizer venster van het "SonicStage" programma
het ritme en de energie van de muziek in beeld brengen.
U kunt de Visualizer patronen ook op het gehele scherm zien terwijl u naar de muziek
luistert.
Nadere aanwijzingen voor de bediening van "SonicStage" vindt u in de "SonicStage"
hulpschermen.
34-NL

Muziekbestanden die geschikt zijn voor
het "SonicStage" programma
Met "SonicStage" kunt u de volgende soorten bestanden overbrengen naar
"Music Drive", het muziekbeheerprogramma van "SonicStage".
OpenMG formaat muziekbestanden
Dit zijn muziekbestanden die zijn omgezet naar het zogenaamde ATRAC3
of ATRAC3plus formaat, met encryptie via het "OpenMG" formaat, dat
een unieke toepassing is van de "OpenMG" auteursrecht-
beveiligingstechniek (bestandnaam-extensie: .omg). De "OpenMG" formaat
muziekbestanden kunnen worden overgebracht naar "Music Drive" op de
volgende manieren:
•Downloaden van "OpenMG" formaat muziekbestanden vanaf een
muziekdistributie-website op het Internet en overbrengen naar "Music
Drive".
•Opnemen van muziekstukken van een muziek-CD in het "OpenMG"
(ATRAC3/ATRAC3plus) formaat.
•Omzetten van al eerder op de vaste schijf opgeslagen muziekbestanden
naar het "OpenMG" (ATRAC3/ATRAC3plus) formaat.
•Overbrengen van direct op een MagicGate compatibele "Memory Stick"
opgenomen muziekbestanden vanaf een muziekdistributie-website op
het Internet naar "MusicDrive".
WAV formaat muziekbestanden
Muziekbestanden in het WAV formaat kunnen worden overgebracht naar
"Music Drive" op de volgende manieren:
•Opnemen van muziekstukken van een muziek-CD in het WAV formaat.
•Importeren van WAV formaat muziekbestanden die al in hetzelfde
formaat op de vaste schijf waren opgeslagen.
MP3 formaat muziekbestanden
Muziekbestanden in het MP3 formaat kunnen worden overgebracht naar
"Music Drive" met de volgende methode:
•Importeren van MP3 formaat muziekbestanden die al in hetzelfde
formaat op de vaste schijf waren opgeslagen.
POpmerking
MP3 formaat muziekbestanden zijn niet te importeren als het Windows
Media Player programma, versie 6.4 of recenter, niet op uw computer is
geïnstalleerd. (U kunt het Windows Media Player programma
downloaden vanaf de "OpenMG" webpagina:
http://www.openmg.com/.)
35-NL
WMT (Windows Media Technologies)
compatibele audio-bestanden
Muziekbestanden in een WMT-compatibel formaat kunnen worden
overgebracht naar "Music Drive" op de volgende manieren:
•Downloaden van muziekbestanden vanaf een muziekdistributie-website
op het Internet en overbrengen naar "Music Drive".
•Opnemen van muziekstukken van een muziek-CD in het Windows
Media (WMA) formaat*.
•Importeren van WMT formaat muziekbestanden die al in hetzelfde
formaat op de vaste schijf waren opgeslagen.
* Overnemen in een van de verscheidene WMT-compatibele formaten
voor muziekbestanden
POpmerking
WMT-compatibele muziekbestanden kunnen niet worden weergegeven als
het Windows Media Player programma, versie 7.0 of recenter, niet op uw
computer is geïnstalleerd. (U kunt het Windows Media Player programma
downloaden vanaf de "OpenMG" webpagina:
http://www.openmg.com/.)
POpmerking
Bepaalde WAV formaat, MP3 formaat en WMT-compatibele
muziekbestanden zijn niet te importeren vanwege een afwijkende
bemonsteringsfrequentie e.d. Nadere bijzonderheden over
muziekbestanden die u kunt importeren vindt u onder "Importable Files"
in de "SonicStage" beeldschermhulp.
36-NL

Overbrengen van muziek (inchecken/
uitchecken)
Muziekbestanden die zijn opgeslagen op de vaste schijf van uw computer kunt
u daarvan overbrengen naar een MagicGate compatibele "Memory Stick" in een
handeling die we "check out" (uitchecken) noemen.
Bij het direct overnemen van muziekstukken van een muziek-CD naar een
MagicGate compatibele "Memory Stick" wordt het uitchecken automatisch
gedaan door het "SonicStage" programma. De muziekstukken worden
aaneensluitend opgenomen in de "Music Drive" en worden dan uitgecheckt
naar de MagicGate compatibele "Memory Stick".
De muziekbestanden die automatisch of op de bovenstaande wijze zijn
uitgecheckt, kunt u dan meenemen om ze op een andere plaats dan uw
computer weer te geven met bijvoorbeeld een voor de MagicGate compatibele
"Memory Stick" geschikte draagbare muziekspeler.
Later kunt u dergelijke uitgecheckte muziekbestanden terugbrengen naar de
"Music Drive" door ze weer "check in" (in te checken).
Dit "check-in/check-out" (inchecken/uitchecken) is bedoeld om de
auteursrechten van artiesten te beschermen. Daarom gelden hierbij de volgende
regels en beperkingen:
Elk muziekbestand kan tot 3 keer tegelijk zijn
uitgecheckt.
Muziekstukken die zijn overgenomen in de "Music Drive" door opname vanaf
een CD e.d. kunnen tot 3 maal tegelijk worden uitgecheckt naar verschillende
media/apparaten. Bovendien kunt u het oorspronkelijke muziekstuk in de
"Music Drive" ook na 3 maal uitchecken nog steeds gewoon weergeven.
U zult een muziekstuk echter eerst moeten inchecken als u het nog een keer
voor uitchecken beschikbaar wilt maken.
Uitgecheckte muziekbestanden kunnen alleen
worden ingecheckt (teruggebracht) op de
computer waarvan ze oorspronkelijk waren
uitgecheckt.
Uitgecheckte muziekbestanden kunnen niet worden ingecheckt op een andere
computer. Nadere bijzonderheden over dit "check-in/check-out" (inchecken/
uitchecken) vindt u in de "SonicStage" beeldschermhulp.
POpmerking
Afhankelijk van het muziekbestand kunnen de "check-out rights" (uitcheck-
rechten) soms hoger dan 3 worden ingesteld of kunnen er extra bepalingen
gelden over het aantal malen dat het muziekstuk kan worden weergegeven.
Bestanden die zijn gewist met een andere computer zullen worden beschouwd
als ingecheckte bestanden wanneer de MagicGate compatibele "Memory Stick"
waarmee ze waren uitgecheckt weer wordt aangesloten op de oorspronkelijke
computer. Zo blijft het aantal voor uitchecken beschikbare muziekstukken
automatisch op peil.
37-NL

Voor gebruik van "SonicStage"
(zorgvuldig lezen a.u.b.)
Alvorens het "SonicStage" programma in gebruik te nemen, dient u kennis te
nemen van de volgende waarschuwingen.
Waarschuwing betreffende het starten van
"SonicStage" en een ander "OpenMG"
compatibel programma
Open niet tegelijk het "SonicStage" programma en een ander "OpenMG"
compatibel programma (voor het beheer/verwerken van bestanden in het
"OpenMG" formaat). Hierdoor zouden uw muziekbestanden op de vaste schijf
of een ander medium/apparaat zodanig aangetast kunnen worden, dat u ze niet
meer kunt weergeven.
Waarschuwing betreffende het gelijktijdig
gebruik van "SonicStage" en een ander
"OpenMG" compatibel programma
Houd rekening met de volgende beperkingen wanneer u "SonicStage" en een
ander "OpenMG" compatibel programma tegelijk gebruikt.
Tijdens het overnemen van muziekstukken vanaf een muziek-CD met
"SonicStage" mag u niet tegelijkertijd een ander programma voor het afspelen
van een muziek-CD gebruiken. Anders kan het opnemen van de muziek-CD
niet goed verlopen.
Bij gebruik van een ander programma tijdens het weergeven van
muziekbestanden met "SonicStage" kan de weergave wel eens haperen of kort
worden onderbroken.
Waarschuwing betreffende de "System
Restore" (systeemherstelfunctie) van Windows
XP/Windows Me
Gebruik van het hulpprogramma voor "System Restore" (systeemherstel) dat
deel uitmaakt van Windows XP en Windows Me, kan het gegevensbeheer wel
eens zodanig ontregelen dat alle opgenomen en door import verkregen
bestanden onbruikbaar worden.
Om geen belangrijke muziek te verliezen, dient u eerst alle muziekgegevens met
het "SonicStage" backup-programma veilig te stellen voordat u het
hulpprogramma voor "System Restore" (systeemherstel) gebruikt. Nadat het
"System Restore" (systeemherstel) is voltooid, kunt u de veilig opgeslagen
gegevens herstellen en dan kunt u de muziekstukken onder "SonicStage" beheer
weer gewoon weergeven.
Zie voor nadere bijzonderheden over het veiligstellen van gegevens de
beeldschermhulp van het "SonicStage" programma.
38-NL
Waarschuwingen betreffende het gebruik van
"OpenMG Jukebox"
Het "OpenMG Jukebox" programma versie 2.1 is niet te installeren op een
computer waarop het "SonicStage" programma al is geïnstalleerd.
Ofschoon het "OpenMG Jukebox" programma versie 2.2 of recenter wel
kan worden geïnstalleerd op een computer waarop het "SonicStage"
programma al bestaat, is het niet mogelijk om "SonicStage" en "OpenMG
Jukebox" tegelijk te gebruiken.
Bij installeren van "OpenMG Jukebox" versie 2.2 of recenter op een
computer waarop "SonicStage" al bestaat, zal de gegevensbank voor het
beheer van de muziekgegevens (bestanden) samen worden gedeeld.
Niet voor opnemen op CD-RW/CD-R discs
Dit programma is niet geschikt voor het wegschrijven van
muziekgegevens op CD-RW/CD-R media.
Sony aanvaardt geen aansprakelijkheid voor verloren gegevens wanneer u
een dergelijke bewerking probeert.
39-NL

Starten van het "SonicStage"
programma
Klik op de [Start] knop van Windows en stel dan in op
[All Programs] (Alle programma’s) – [SonicStage] –
[SonicStage].
Klik erop om het "SonicStage" programma te starten, zodat het
openingsscherm verschijnt.
PTips
•Bij gebruik van een ander besturingssysteem dan Windows XP klikt u na
de [Start] knop van Windows op [Programs] – [SonicStage] –
[SonicStage] om het "SonicStage" programma te starten.
•Wanneer u het "SonicStage" programma voor het eerst gebruikt op uw
computer, verschijnt er voor het openingsscherm een dialoogvenster
voor de "SonicStage playback settings" (weergave-instellingen). Nadere
bijzonderheden hieromtrent vindt u onder "Launching "SonicStage" for
the first time" (aanwijzingen voor het eerste gebruik) in de "SonicStage"
beeldschermhulp.
•U kunt het "SonicStage" programma ook starten door:
– Dubbelklikken op het SonicStage pictogram, als dat op uw bureaublad
zichtbaar is.
(Bij gebruik van Windows XP kunnen pictogrammen die een tijdlang
niet gebruikt zijn wel eens van het bureaublad verdwijnen, afhankelijk
van uw instellingen. Als het SonicStage pictogram niet op uw
bureaublad verschijnt, start u het programma dan via het startmenu.)
– Dubbelklikken op muziekbestanden die geschikt zijn voor weergave
met "SonicStage", via de Windows Verkenner e.d.
POpmerking
Wanneer u "OpenMG Jukebox" versie 2.2 of recenter installeert op een
computer waarop het "SonicStage" programma al bestaat, kunt u
"SonicStage" en "OpenMG Jukebox" niet tegelijk gebruiken.
Zie voor de gebruiksmogelijkheden van het "SonicStage" programma de
"SonicStage" beeldschermhulp.
40-NL

Formatteren (initialiseren) van een
"Memory Stick"
Bij het formatteren worden alle gegevens van de "Memory Stick" gewist.
Voor het formatteren met dit apparaat dient u altijd gebruik te maken van
het bijgeleverde "Memory Stick Formatter" formatteerprogramma, volgens
de onderstaande aanwijzingen. Voor de juiste werking, in een Handycam
of ander apparaat dat geschikt is voor een "Memory Stick", kan niet
worden ingestaan als de "Memory Stick" is geformatteerd op een
computer, zonder gebruik van het "Memory Stick Formatter"
formatteerprogramma.
Nadere aanwijzingen voor het gebruik van het "Memory Stick Formatter"
formatteerprogramma vindt u in de gebruiksaanwijzing die bij het
"Memory Stick Formatter" formatteerprogramma hoort.
U kunt het "Memory Stick Formatter" formatteerprogramma downloaden
vanaf de volgende website.
http://www.sony.net/Products/mssupport/
POpmerking
Bij formatteren van een "Memory Stick" waarop al gegevens zijn vastgelegd
worden alle bestaande gegevens gewist. Pas op dat u niet per ongeluk door
formatteren belangrijke gegevens verliest.
1 Plaats een "Memory Stick" in dit apparaat.
2 Start het "Memory Stick Formatter" formatteerprogramma.
3 Controleer of het station waarin u de "Memory Stick" hebt
geplaatst inderdaad wordt herkend en klik dan op [Start
formatting]. Dan begint het formatteren.
POpmerking
Maak dit apparaat niet los van de computer tijdens het formatteren van de
"Memory Stick". De gegevens op de "Memory Stick" zouden daardoor verloren
kunnen gaan.
41-NL

