Sony MSAC-US30 – страница 22
Инструкция к Зарядному Устройству Sony MSAC-US30

Installation av programmet på datorn
PObs!
Se till att installera det medföljande programmet innan denna enhet ansluts till
datorn.
Installation får inte utföras medan denna enhet är ansluten till datorn.
Starta om datorn när installationen är klar, och anslut sedan denna enhet till
datorn.
Följande förklaring baserar sig på de skärmar som visas i Windows XP.
Den verkliga skärmvisningen kan skilja sig beroende på vilket
operativsystem som används.
Delar av installation kan möjligen äga rum automatiskt.
Följ nedanstående anvisningar för att installera programmet.
Installation av drivrutinen för enheten på
datorn
PObs!
Samtidigt med installationen av drivrutinen för enheten, kommer även
”Memory Stick Formatter” och brukanvisningen (PDF-fil) att installeras på
datorn.
1 Slå på datorn.
I detta läge får enheten inte anslutas till datorn.
Stäng alla tillämpningsprogram som körs.
För att installera drivrutinen när Windows 2000 eller Windows XP
används, måste du logga in med administratörs rättigheter.
15-SE
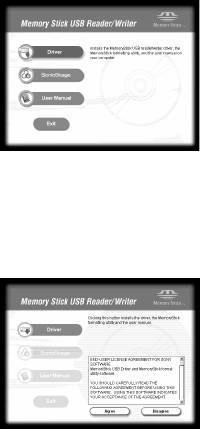
2 Sätt i den medföljande CD-ROM-skivan (MSAC-US30) i CD-
ROM-enheten på datorn.
Installationsprogrammet startas automatiskt.
För att installera en drivrutin, klicka på [Driver]-knappen i menyn.
3 Läs noggrant igenom licensavtalet (License Agreement) och
klicka sedan på [Agree]-knappen.
När du klickar på [Agree]-knappen, påbörjas installationen av
drivrutinen.
4 Klicka på [Next]-knappen som markeras på skärmen.
16-SE
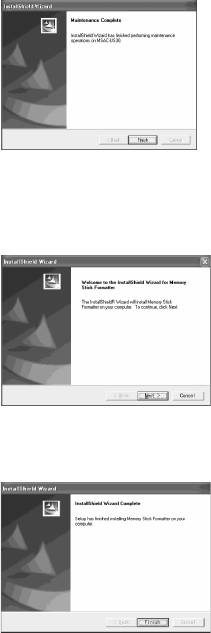
5 När du klickar på [Finish], slutförs installationen av
drivrutinen.
6 Efter detta påbörjas installationen av ”Memory Stick
Formatter”.
Klicka på [Next]-knappen som markeras på skärmen.
7 När du klickar på [Finish], slutförs installationen av ”Memory
Stick Formatter”.
För att använda ”Memory Stick Formatter”, välj [Start] – [Programs] –
[Memory Stick Utility] – [Memory Stick Formatter].
17-SE
8 Efter detta påbörjas installationen av bruksanvisningen (PDF-
fil) automatiskt.
När installationen av bruksanvisningen är slutförd, återkommer
skärmen för val av tillämpningsprogram.
För att avbryta installationen av programmet i detta läge, klicka på
[Exit].
Om du gör det, installeras inte ”SonicStage”.
För att granska bruksanvisningen, välj [Start] – [Programs] – [Sony
Memory Stick Reader Writer] – [MSAC-US30 Instructions].
PObs!
Acrobat Reader från Adobe Systems Incorporated krävs för att granska
bruksanvisningen (PDF-fil).
18-SE
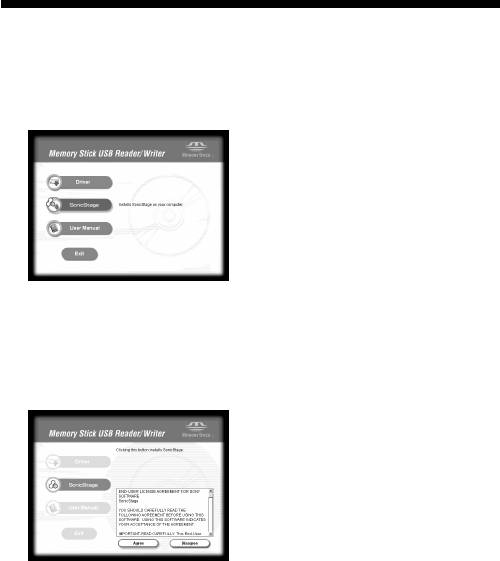
Installation av ”SonicStage” (inklusive
”OpenMG”) på datorn
1 Gör enligt följande för att installera ”SonicStage”.
Klicka på [SonicStage]-knappen i menyn.
2 Läs noggrant igenom licensavtalet (License Agreement) och
klicka sedan på [Agree]-knappen.
När du klickar på [Agree]-knappen, påbörjas installationen av
”SonicStage”.
19-SE
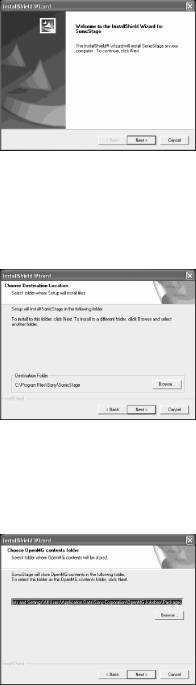
3 Klicka på [Next]-knappen som markeras på skärmen.
4 Välj den mapp där du önskar installera ”SonicStage”.
För att ändra föreslagen mapp för installation, klicka på [Browse]-
knappen och välj därefter önskad mapp. När destinationsmappen för
installationen har bestämts, klicka på [Next]-knappen.
5 Välj den mapp där ”OpenMG”-innehållet ska lagras.
För att ändra föreslagen mapp för installation, klicka på [Browse]-
knappen och välj därefter önskad mapp. När destinationsmappen för
installationen har bestämts, klicka på [Next]-knappen.
20-SE
6 Klicka på [Finish]-knappen.
7 Klicka på [Restart]-knappen för att starta om datorn.
PObs!
Denna enhet får anslutas endast efter att du har startat om datorn.
21-SE
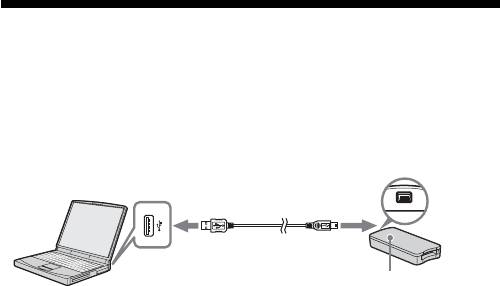
Anslutning av denna enhet till datorn
PObs!
Se till att installera det medföljande programmet innan denna enhet ansluts till
datorn. Starta om datorn när installationen är klar.
Anslut USB-uttaget på denna enhet till USB-uttaget på datorn genom att
använda den medföljande särskilda USB-kabeln.
USB-uttag
USB-uttag
Mini-anslutnings-
kontakt B
Anslutnings-
kontakt A
Åtkomstlampa
* Serienummer (ett
nummer bestående av
7 siffror på baksidan
av denna enhet).
Angående den särskilda USB-kabeln
Anslutningskontakt A: Denna skall anslutas till USB-uttaget på datorn.
Om datorn har flera USB-uttag kan kontakten
anslutas till vilket uttag som helst.
Mini-anslutningskontakt B: Denna skall anslutas till USB-uttaget på
denna enhet.
1 Skjut in mini-anslutningskontakt B på USB-kabeln i USB-
uttaget på denna enhet så långt det går.
2 Anslut anslutningskontakt A på USB-kabeln till en USB-uttag
på datorn.
•Guiden ”Found New Hardware Wizard” (Lägg till ny maskinvara)
startas och installationen av drivrutinen påbörjas. Beroende på vilket
operativsystem som används, kan det hända att installationen äger
rum automatiskt.
•Placeringen av USB-uttag på datorn skiljer sig mellan olika datorer.
•När en dator med flera olika USB-uttag används, får inga andra
enheter anslutas – med undantag för en vanlig mus och tangentbord
– till USB-uttag samtidigt som denna enhet. När en dator av
skrivbordsmodell används, skall ett USB-uttag på huvudenheten
användas. För närmare information, se ”Rekommenderade sätt att
ansluta denna enhet” på sidan 23.
22-SE
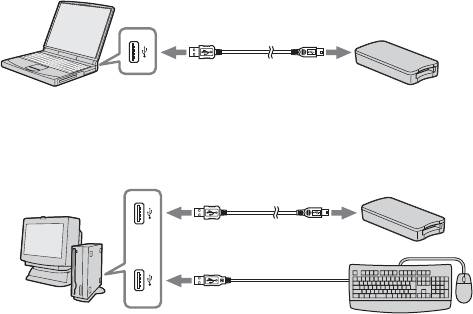
Rekommenderade sätt att ansluta denna enhet
Det har bekräftats att enheten fungerar när den ansluts på följande sätt.
När denna enhet ansluts till ett USB-uttag på datorns huvudenhet och
ingenting annat ansluts till andra USB-uttag på datorns huvudenhet:
När USB-tangentbordet – på en dator med USB-tangentbord och mus som
standardutrusning – ansluts till ett av USB-uttagen på datorns
huvudenhet, och denna enhet ansluts till något annat USB-uttag på
datorns huvudenhet med den medföljande USB-kabeln:
PObs!
•När två eller fler USB-enheter (med undantag för standardutrustning) ansluts
till en och samma dator, och båda används samtidigt, kan korrekt funktion
inte garanteras beroende på vilken USB-enhet det rör sig om.
•Se till att ansluta den medföljande USB-kabeln till ett USB-uttag på datorns
huvudenhet. Korrekt funktion garanteras inte om kabeln ansluts via
tangentbordet eller en USB-hubb.
•Korrekt funktion garanteras inte på alla datorer även under rätta
driftsförhållanden.
•Se till att använda den särskilda USB-kabeln (medföljer) vid anslutning till
datorn.
23-SE

Bekräfta att anslutningarna är
slutförda
I det följande används Windows XP vid beskrivning av tillvägagångssätt.
Den verkliga skärmvisningen kan skilja sig beroende på operativsystemet
och gjorda inställningar.
1 Öppna mappen ”My Computer” (Den här datorn).
Mappen ”My Computer” (Den här datorn) visas.
2 Bekräfta att den nyligen identifierade ikonen Memory Stick-
MG(F:) visas.
PObs!
Beroende på datorn som används, kan det hända att enhetsbeteckningen
(F:) skiljer sig.
Anslutningen är slutförd när Memory Stick-MG(F:)-ikonen visas.
Det kan ta en liten stund innan Memory Stick-MG(F:)-ikonen visas.
PObs!
• Beroende på vilken typ av operativsystem som används och ”Memory Stick”,
kan det hända att visad ikon visas som ”Removable Disk (F:)” (Flyttbar disk
(F:)) istället för som ”Memory Stick-MG(F:)”.
• Om Memory Stick-ikonen inte visas, kan det hända att drivrutinen för enheten
inte är korrekt installerad. Följ anvisningarna på följande sida. När denna
enhet används tillsammans med någon annan ”Removable Disk” (Flyttbar
disk), visas flera ikoner som ”Removable Disk” (Flyttbar disk).
24-SE
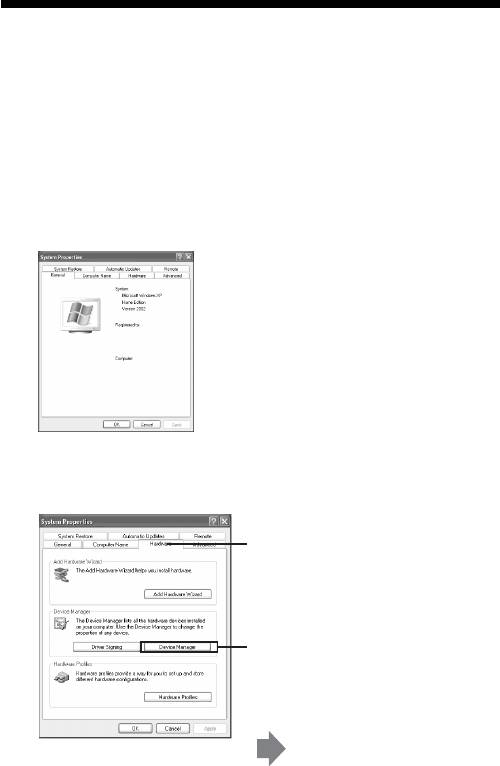
När den flyttbara disken (Memory
Stick-ikonen) inte visas
En separat drivrutin för enheten kan möjligtvis vara installerad. Anslut
denna enhet till datorn, och utför sedan följande procedur.
– När Windows 2000/Windows XP används –
Logga in som administratör genom att använda en användar-ID som har
administrativt privilegium.
1 Dubbelklicka på ”System”-ikonen i ”Control Panel”
(Kontrollpanelen).
Skärmen ”System Properties” (Systemegenskaper) visas.
2 Kontrollera ifall drivrutinen för enheten redan har installerats.
1 Klicka på fliken [Hardware]
(Maskinvara) på skärmen ”System
Properties” (Systemegenskaper).
2 Klicka på [Device Manager]
(Enhetshanteraren).
Skärmen ”Device Manager”
(Enhetshanteraren) visas.
25-SE
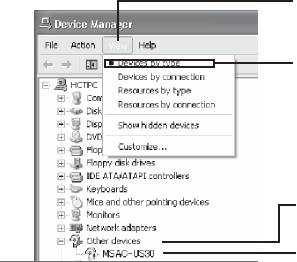
2 (forts.)
3 Klicka på [View] (Visa).
4 Klicka på [View devices
by type] (Enheter efter
typ).
5 Dubbelklicka på [Other
devices] (Övriga enheter).
6 Kontrollera huruvida [?
MSAC-US30] föregånget
av symbolen ”?” visas.
3 Radera drivrutinen om den är installerad.
Om du använder tillvägagångssättet i punkt 2 och finner att [? MSAC-
US30] visas under ”Other devices” (Övriga enheter) när
skärmvisningen ”View devices by type” (Enheter efter typ) har valts,
så har en separat drivrutin för enheten redan installerats.
Använd följande tillvägagångssätt för att radera denna drivrutin.
Radera inte några andra enheter än [? MSAC-US30].
1 Högerklicka på [? MSAC-US30].
2 Klicka på [Remove] (Avinstallera). Skärmen ”Confirm Device
Removal” (Bekräfta borttagning av enhet) visas.
3 Klicka på knappen [OK]. Enheten avinstalleras.
4 Starta om datorn efter att ha frånkopplat denna enhet från datorn.
Installera drivrutinen för enheten igen genom att utföra proceduren
från punkt 1 beskriven på sidan 15.
PObs!
•Om du raderar andra enheter än [? MSAC-US30], kan det hända att dator
inte längre fungerar normalt.
•”SonicStage” behöver inte installeras igen ifall installationen av
”SonicStage” redan har slutförts. När installationen av drivrutinen är klar,
starta om datorn innan du ansluter denna enhet till datorn.
26-SE
– När Windows 98SE/Windows Me används –
1 Dubbelklicka på ”System”-ikonen i ”Control Panel”
(Kontrollpanelen).
Skärmen ”System Properties” (Systemegenskaper) visas.
2 Kontrollera ifall drivrutinen för enheten redan har installerats.
1 Klicka på fliken [Device Manager] (Enhetshanteraren) på skärmen
”System Properties” (Systemegenskaper).
2 Dubbelklicka på [Other devices] (Övriga enheter).
3 Kontrollera huruvida [? MSAC-US30] föregånget av symbolen ”?”
visas.
3 Radera drivrutinen om den är installerad.
Om du använder tillvägagångssättet i punkt 2 och finner att [? MSAC-
US30] visas under ”Other devices” (Övriga enheter), så har en separat
drivrutin för enheten redan installerats.
Använd följande tillvägagångssätt för att radera denna drivrutin.
Radera inte några andra enheter än [? MSAC-US30].
1 Klicka på [? MSAC-US30].
2 Klicka på [Remove] (Avinstallera). Skärmen ”Confirm Device
Removal” (Bekräfta borttagning av enhet) visas.
3 Klicka på knappen [OK]. Enheten avinstalleras.
4 Starta om datorn efter att ha frånkopplat denna enhet från datorn.
Installera drivrutinen för enheten igen genom att utföra proceduren
från punkt 1 beskriven på sidan 15.
PObs!
• Om du raderar andra enheter än [? MSAC-US30], kan det hända att dator
inte längre fungerar normalt.
•”SonicStage” behöver inte installeras igen ifall installationen av
”SonicStage” redan har slutförts. När installationen av drivrutinen är klar,
starta om datorn innan du ansluter denna enhet till datorn.
27-SE

Kopiering av bilddata inspelad på
”Memory Stick” till datorn
Ifall USB-kabeln som används för att ansluta denna enhet till datorn
kopplas från, kommer datorn inte längre att kunna identifiera denna enhet
och bilddata som finns lagrad på ”Removable Disk (Flyttbar disk)
(”Memory Stick”)” kan inte längre granskas på datorn. Om du kopierar
bilddata som finns lagrad på ”Memory Stick” till datorn, kan bilddata
visas och behandlas på datorn även om denna enhet inte är ansluten till
datorn.
När USB-kabeln kopplas från, försvinner ikonen Memory Stick-MG(F:)-
ikonen.
Angående hur bilddata kopieras till datorn, se bruksanvisningen som
medföljer din dator.
28-SE

Urkoppling av enheten från datorn
– Gäller användare av Windows Me/Windows 2000/Windows XP –
Utför proceduren som beskrivs här nedan före urkoppling av USB-kabeln
från datorn.
•Skärmarna som visas i Windows XP används i följande förklaringar.
Den verkliga skärmvisningen kan skilja sig beroende på vilket
operativsystem som används.
•De som använder Windows 98SE behöver inte utföra denna procedur.
1 Klicka på ikonen ”Unplug or Eject Hardware” (Koppla ur eller
mata ur maskinvara) i meddelandefältet i nedre högra delen
av skärmen.
Klicka på denna ikon.
Ett
meddelande
Denna del kallas
visas.
meddelandefältet.
2 Klicka på ”Safely remove Sony Memory Stick USB Reader/
Writer (MSAC-US30) – Drive(F:)”.
Klicka på denna sektion.
Ett meddelande visas
efter en kort stund.
* Enhetsbeteckningen ”(F:)” etc. skiljer sig beroende på vilken dator som
används.
29-SE
3 [”Sony Memory Stick USB Reader/Writer (MSAC-US30) can be
safely removed”.] visas.
I detta läge kan man tryggt ta bort denna enhet från datorn.
PObs!
Indikeringarna kan vara annorlunda beroende på vilket operativsystem
som används.
PObs!
•Om du bara vill ta ur ”Memory Stick” från denna enhet, så är det inte
nödvändigt att följa ovan beskrivna procedur.
• Ta inte ur ”Memory Stick” från denna enhet medan åtkomstlampan blinkar.
Data på ”Memory Stick” kan bli korrumperad.
•När ovan beskrivna operation utförs, kan datorn inte längre identifiera
enheten. För att datorn ska identifiera enheten krävs att USB-kabeln kopplas
loss och därefter ansluts igen till datorn.
30-SE

Användningssätt (när Macintosh
används)
Det går bra att använda drivrutinen som ingår i operativsystemet som
standard.
Gör enligt följande beskrivning.
Genom att ansluta denna enhet till datorn kan den
användas utan att drivrutinen behöver installeras.
1 Slå på datorn.
2 Sätt i en ”Memory Stick” i denna enhet och anslut USB-
uttaget på denna enhet till ett USB-uttag på datorns
huvudenhet genom att använda den medföljande speciella
USB-kabeln.
Se sidan 23 för hur man ansluter denna enhet till datorn.
3 Installationen av drivrutinen startas automatiskt och
drivrutinen blir installerad på datorn.
4 När installationen av drivrutinen är slutförd, visas en
drivrutinsikon för denna enhet på skivbordet. Denna enhet
kan nu användas.
PObs!
När inte någon ”Memory Stick” är isatt i denna enhet, visas ingen
drivrutinsikon för denna enhet visas på skrivbordet.
Urkoppling av denna enhet från datorn eller urtagning av
”Memory Stick” från denna enhet
1 Stäng programmet som används för denna enhet.
2 Kontrollera att åtkomstlampan är släckt.
3 Flytta drivrutinsikonen för denna enhet till Soptunnan.
Alternativt kan man klicka på drivrutinsikonen för denna enhet för att
markera den och välja ”Eject” (Mata ut) i ”Special”-menyn i övre
vänstra hörnet av skärmen.
4 Koppla loss denna enhet från datorn eller ta ur ”Memory
Stick” från denna enhet.
PObs!
• Ta inte ur ”Memory Stick” från denna enhet medan åtkomstlampan blinkar.
Data på ”Memory Stick” kan bli korrumperad.
•Om denna enhet tas bort eller om ”Memory Stick” i denna enhet tas ur utan
att ovanstående operation utförs, kan ”Memory Stick” skadas. Sony åtar sig
inget ansvar för någon som helst skada som resultat av att ovanstående
anvisningar inte följs.
31-SE

Angående ”SonicStage”
”SonicStage” är en mångsidig mjukvara för att njuta av musik.
Med ”SonicStage” kan man lyssna på musikkällor som till exempel CD-
skivor m.m. och man kan importera musik till datorns hårddisk för
fullständig kontroll av ens musiksamling.*
Dessutom kan musikdata som importerats till datorns hårddisk överföras
till en MagicGate-kompatibel ”Memory Stick” så att man kan lyssna på
musiken även utanför själva PC-miljön.
*Med ”SonicStage” hanteras musikdata som importerats till datorns
hårddisk genom användning av ett särskilt databasprogram för musik
som kallas ”Music Drive”.
Använda ”SonicStage” för att lyssna på diverse
musikkällor
Med ”SonicStage” kan man spela upp följande musikkällor genom att
använda enkla, integrerade styrningar med musen:
•Enheter/spår inspelade på ett medium anslutet till datorns USB-port.
(Detta är tillgängligt när huvudenheten och en MagicGate-kompatibel
”Memory Stick” används.)
•Musik-CD
•Musikfiler på datorn
•Musikfiler som erhållits från tjänster för musikdistribution på Internet
(EMD-tjänster).
Skapa en databas med musik genom att
importera musik från diverse musikkällor
(”Music Drive”)
”SonicStage” använder musikdatabasen ”Music Drive” för att hantera
musikfiler som är lagrade på datorn.
Musikfiler kan importeras till ”Music Drive” från diverse musikkällor
genom att använda följande metoder:
•Spela in spår från en musik-CD till ”Music Drive”.
•Importera musikfiler som redan finns på datorn till ”Music Drive”.
•Ladda ner musikfiler från en tjänst för musikdistribution på Internet och
därefter importera dem till ”Music Drive”.
32-SE
Kategorisera importerad musik enligt
önskemål (Play List) (spellista)
Musikfiler som har importerats till datorns hårddisk (”Music Drive”) kan
kategoriseras genom att lägga till information som till exempel artistnamn,
låttitel, omslagsbild m.m. eller genom att redigera innehållet i ”Play List”.
Sökning efter importerad musik genom att
använda diverse metoder (Categorized List)
(kategoriserad spellista)
När ”Categorized List” används, är det möjligt att begränsa och visa musikfiler i
”Music Drive” enligt kategorier som ”artist”, ”genre”, ”format” m.m. eller att
söka genom att ange nyckelord och villkor.
Praktiskt när man söker efter en viss artist eller genre i en omfattande volym av
data som importerats till ”Music Drive”.
Överföring av importerad musikdata till annan
enhet eller annat medium för att lyssna
utanför själv PC-miljön
Musikfiler som importerats till datorns hårddisk (”Music Drive”) kan överföras
till en MagicGate-kompatibel ”Memory Stick”.
Musikfiler som överförts till en MagicGate-kompatibel ”Memory Stick” kan
spelas utanför PC-miljön genom att man använder en bärbar enhet för
ljuduppspelning o.s.v.
Lyssna på musikfiler med tillägg av
ljudeffekter och användande av equalizer
”SonicStage” är försedd med en ljudeffekt för ”Vocal Canceller” (borttagning av
sångröst). Ljudeffekten ”Vocal Canceller” kan används för att spela upp
musikfiler med sångrösten avstängd (sänkt) eller med röstläget ändrat.
Dessutom är det möjligt att lägga till ljudeffekter skapade med en equalizer till
musikuppspelningen. Förutom de redan existerande inställningarna för ”Rock”,
”Jazz” o.s.v. är det möjligt att lagra ljudinställningar som passar din egen smak.
Lyssna på musik till bilder (Visualizer)
Diverse mönsterbilder kan visas på Visuzliser-skärmen i ”SonicStage” som
matchar musiken som spelas.
Det är också möjligt att låta Visualizer-bilderna täcka hela skärmbilden medan
man lyssnar på musiken.
Läs mer i hjälpavsnittet för ”SonicStage” för att få veta mer om olika
användningssätt av ”SonicStage”.
33-SE

Musikfiler som är kompatibla med
”SonicStage”
Med ”SonicStage” är det möjligt att importera musikfiler i följande format
till ”Music Drive”, som är musikdatabasen i ”SonicStage”.
Musikfiler i OpenMG-format
Det här är musikfiler som har omvandlats genom användning av ett
format som kallas ATRAC3 eller ATRAC3plus och är krypterade genom
användning av ”OpenMG”-format, ett format som är unikt för
”OpenMG”-tekniken för upphovsrättsskydd (filtillägg: .omg). Musikfiler i
”OpenMG”-format kan importeras till ”Music Drive” genom användning
av någon av följande metoder:
•Ladda ner musikfiler i ”OpenMG”-format från någon tjänst för
musikdistribution på Internet och därefter importera dem till ”Music
Drive”.
•Spela in spår från en musik-CD genom att använda ”OpenMG”
(ATRAC3/ATRAC3plus)-formatet.
•Omvandla musikfiler som finns lagrade på hårddisken till ”OpenMG”
(ATRAC3/ATRAC3plus)-formatet och importera dessa.
•Överföra musikfiler som laddats ner direkt på en MagicGate-kompatibel
”
Memory Stick” från en tjänst för musikdistribution på Internet o.s.v. till
”Music Drive”.
Musikfiler i WAV-format
Musikfiler i WAV-format kan importeras till ”Music Drive” genom att
använda någon av följande metoder:
•Spela in spår från en musik-CD genom att använda WAV-formatet.
•Importera musikfiler i WAV-format som finns lagrade på hårddisken i
samma format.
Musikfiler i MP3-format
Musikfiler i MP3-format kan importeras till ”Music Drive” genom att
använda följande metod:
•Importera musikfiler i MP3-format som finns lagrade på hårddisken i
samma format.
34-SE

