Sony SDM-E76D: инструкция
Раздел: Компьютерная техника, комплектующие, аксессуары
Тип: Монитор
Характеристики, спецификации
Инструкция к Монитору Sony SDM-E76D
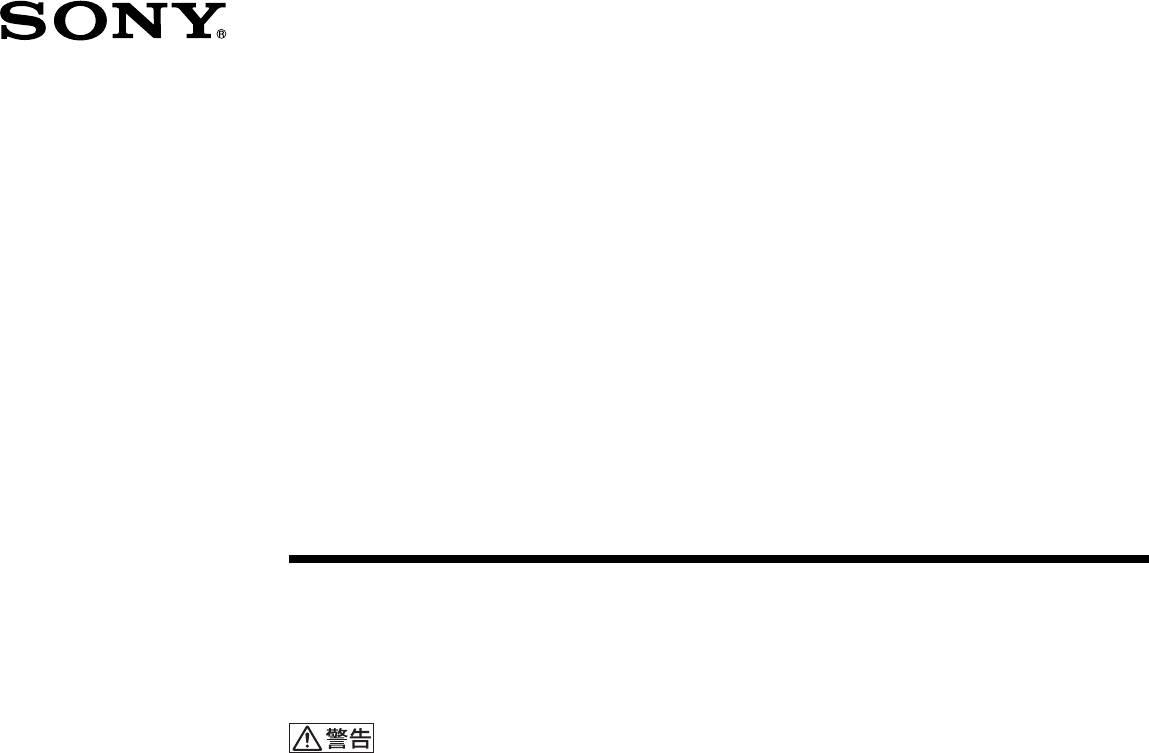
2-681-475-
05
(1)
TFT LCD
カラー
コンピューター
ディスプレイ
取扱説明書
お買い上げいただきありがとうございます。
電気製品は安全のための注意事項を守らないと、
火災や人身事故になることがあります。
この取扱説明書には、事故を防ぐための重要な注意事項と製品
の取り扱いかたを示しています。この取扱説明書と別冊の「安全
のために」、および「クイックセットアップガイド」をよくお読み
のうえ、製品を安全にお使いください。お読みになったあとは、
いつでも見られるところに必ず保管してください。
SDM-E76A/SDM-E96A
SDM-E76D/SDM-E96D
© 2006 Sony Corporation
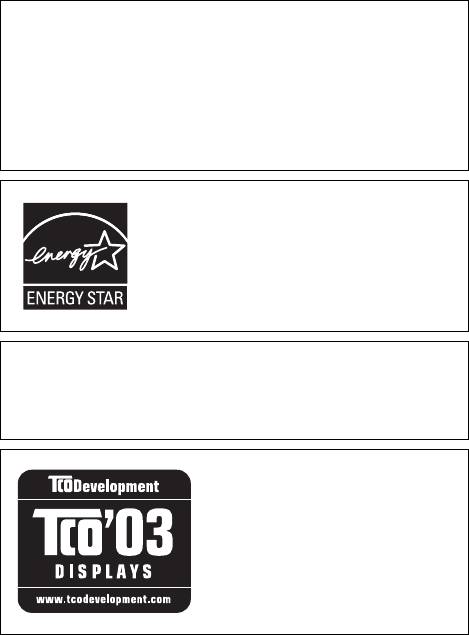
この装置は、情報処理装置等電波障害自主規制協議会
(
VCCI
)の基準に基づくクラス
B
情報技術装置です。この装置
は、家庭環境で使用することを目的としていますが、この装置
がラジオやテレビジョン受信機に近接して使用されると、受
信障害を引き起こすことがあります。
取扱説明書に従って正しい取り扱いをして下さい。
当社は国際エネルギースタープログラムの
参加事業者として、本製品が国際エネル
ギースタープログラムの基準に適合してい
ると判断します。
本製品は社団法人電子情報技術産業協会が定めた「表示装置
の静電気および低周波電磁界」に関するガイドラインに適合
しております。
This monitor complies with the
TCO’03 guidelines.
2
(JP)
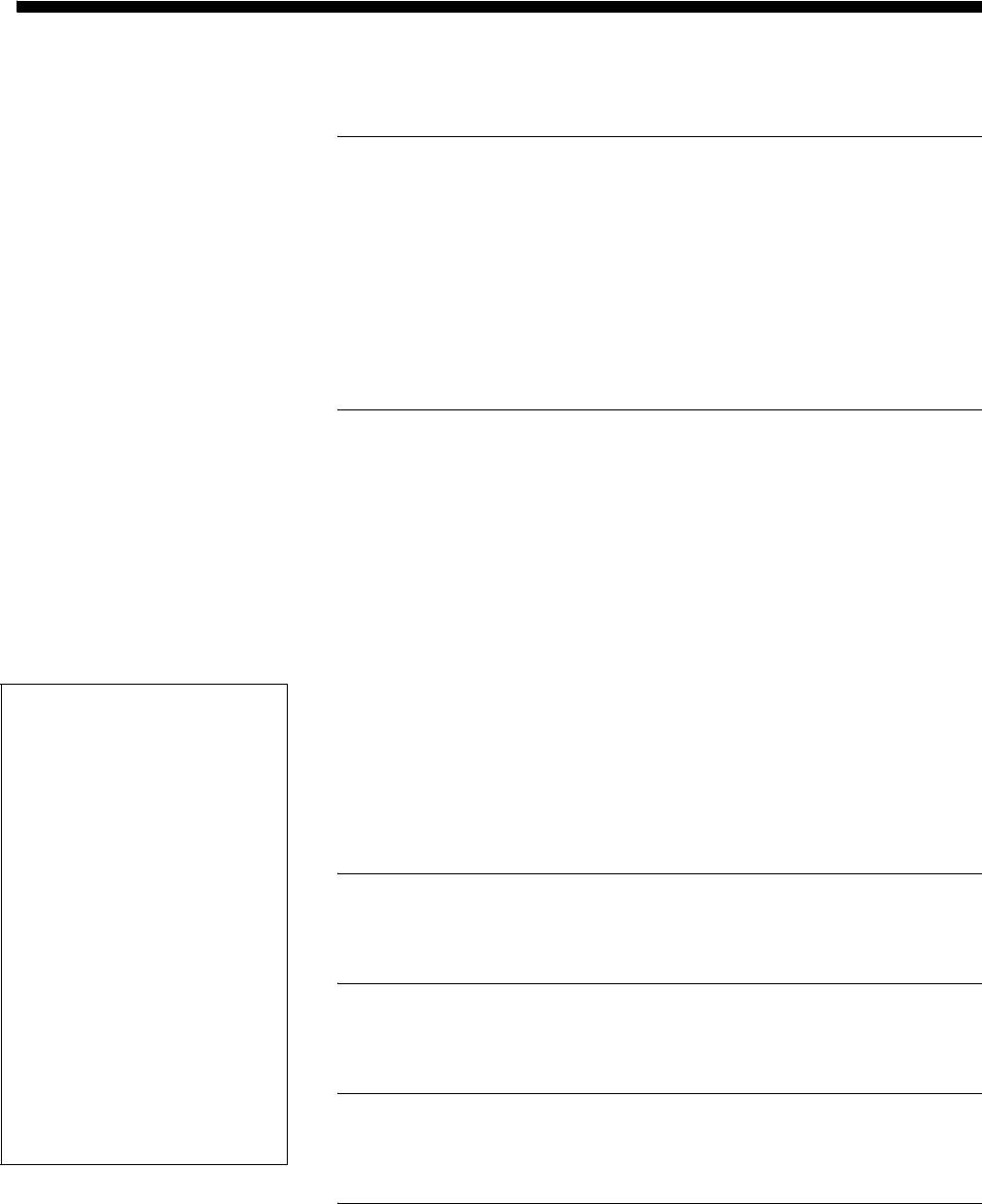
目次
使用上のご注意
. . . . . . . . . . . . . . . . . . . . . . . . . . . . . . . . . . . 4
各部の名前とはたらき
. . . . . . . . . . . . . . . . . . . . . . . . . . . . . . 5
接続と設定
. . . . . . . . . . . . . . . . . . . . . . . . . . . . . . . . . . . . . .6
手順
1
:
スタンドを使う
. . . . . . . . . . . . . . . . . . . . . . . . . . . . . 6
手順
2
:
コンピュータにつなぐ
. . . . . . . . . . . . . . . . . . . . . . . . . 7
手順
3
:
電源コードをつなぐ
. . . . . . . . . . . . . . . . . . . . . . . . . . 7
手順
4
:
コード類をまとめる
. . . . . . . . . . . . . . . . . . . . . . . . . . 7
手順
5
:
電源を入れる
. . . . . . . . . . . . . . . . . . . . . . . . . . . . . . . 8
ディスプレイの向きを変える
. . . . . . . . . . . . . . . . . . . . . . . . . 8
入力を切り換えるには(
INPUT
ボタン)
(
SDM-E76D/SDM-E96D
のみ)
. . . . . . . . . . . . . . . . . . . . . . . 9
調整する
. . . . . . . . . . . . . . . . . . . . . . . . . . . . . . . . . . . . . . .10
メニュー操作のしかた
. . . . . . . . . . . . . . . . . . . . . . . . . . . . . 10
バックライトの明るさを調整する(バックライト輝度)
. . . . . . . 11
コントラストを調整する
(コントラスト)
. . . . . . . . . . . . . . . . . . . . . . . . . . . . . . . . . . 12
ブライトネス(画面の黒レベル)を調整する(ブライトネス)
. . . . 12
画像を調整する(画調整)
(アナログ
RGB
信号のみ)
. . . . . . . . . . . . . . . . . . . . . . . . . . . 12
色温度を調整する(色温度)
. . . . . . . . . . . . . . . . . . . . . . . . . . 14
ガンマ設定を変更する(ガンマ)
. . . . . . . . . . . . . . . . . . . . . . . 14
•Macintosh
は、
Apple Computer,
シャープネスを調整する(シャープネス)
. . . . . . . . . . . . . . . . 14
Inc.
の米国およびその他の国におけ
メニューの表示位置を変える(メニュー位置)
る登録商標です。
. . . . . . . . . . . . . 15
®
•Windows
は、米国
Microsoft
自動で入力を切り換える(自動入力センサー)
Corporation
の米国およびその他
(
SDM-E76D/SDM-E96D
のみ)
. . . . . . . . . . . . . . . . . . . . . . 15
の国における登録商標です。
メニュー言語を変える(
LANGUAGE
)
. . . . . . . . . . . . . . . . . . 15
™
• VESA
と
DDC
は、
Video
その他の調整をする
. . . . . . . . . . . . . . . . . . . . . . . . . . . . . . . 15
Electronics Standards
Association
の商標です。
機能解説
. . . . . . . . . . . . . . . . . . . . . . . . . . . . . . . . . . . . . . .17
• Adobe
、
Acrobat
は
Adobe
Systems Incorporated
(アドビ
省電力機能(パワーセーブ機能)
. . . . . . . . . . . . . . . . . . . . . . . 17
システムズ社)の商標です。
自動画質調整機能(アナログ
RGB
信号のみ)
. . . . . . . . . . . . . . 17
®
• ENERGY STAR
マークは、米国環
境保護局の商標です。
故障かな?と思ったら
. . . . . . . . . . . . . . . . . . . . . . . . . . . . .18
•
この取扱説明書に表記されている
表示メッセージについて
. . . . . . . . . . . . . . . . . . . . . . . . . . . 18
上記以外の製品名は、それぞれの会
社の商標または登録商標です。
本機の症状と対処のしかた
. . . . . . . . . . . . . . . . . . . . . . . . . . 19
•
この取扱説明書では、「®」と「™」に
保証書とアフターサービス
. . . . . . . . . . . . . . . . . . . . . . . . . .21
ついては一部表記を省略していま
す。
保証書
. . . . . . . . . . . . . . . . . . . . . . . . . . . . . . . . . . . . . . . . 21
アフターサービスについて
. . . . . . . . . . . . . . . . . . . . . . . . . . 21
主な仕様
. . . . . . . . . . . . . . . . . . . . . . . . . . . . . . . . . . . . . . .22
TCO’03 Eco-document . . . . . . . . . . . . . . . . . . . . . . . . . . . . . . . . . . .i
http://www.sony.co.jp/
3
(JP)

•
寒い所でご使用になると、画像が尾を引いて見えたり、画
使用上のご注意
面が暗く見えたりすることがありますが、故障ではあり
ません。温度が上がると元に戻ります。
電源について
•
静止画を継続的に表示した場合、残像を生じることがあ
付属の電源コードをお使いください。別売りの電源コード
りますが、時間の経過とともに元に戻ります。
をお使いになる場合は、下図のプラグ形状例を参考にして
•
使用中に画面やキャビネットがあたたかくなることがあ
ください。
りますが、故障ではありません。
安全のため、電源コードにはアース線がついています。電
源コンセントにプラグを差し込む前に、必ずアース接続を
液晶ディスプレイパネルについて
行ってください。電源コードを抜くときは、先にプラグを
本機の液晶ディスプレイパネルは非常に精密度の高い技
抜いてからアース線をはずしてください。
術でつくられていますが、黒い点が現れたり、赤と青、緑の
プラグ形状例
点が消えないことがあります。また、見る角度によってす
じ状の色むらや明るさのムラが見える場合があります。
これらは、液晶ディスプレイの構造によるもので、故障で
AC100 V
用
アース線
はありません。
これらの点をご了承のうえ、本機をお使いください。
アースキャップ及びケーブルキャップは幼児の手の
お手入れについて
届かないところへ保管する
•
お手入れをする前に、必ず電源プラグをコンセントから
お子様が誤って飲むと、窒息死する恐れがあ
抜いてください。
ります。
•
液晶の画面は特殊加工がされていますので、なるべく画
万一誤って飲み込まれた場合は、ただちに医
面にふれないようにしてください。また画面の汚れをふ
者に相談してください。
きとるときは、乾いた柔らかい布でふきとってください。
特に小さいお子様にはご注意ください。
•
アルコール、シンナー、ベンジンなどは使わないでくださ
使用・設置場所について
い。変質したり、塗装がはげたりすることがあります。
次のような場所での使用・設置はおやめください。
•
化学ぞうきんをご使用の際は、その注意書きに従ってく
•
異常に高温になる場所
ださい。
炎天下や夏場の窓を閉め切った自動車内はとくに高温に
•
殺虫剤のような揮発性のものをかけたり、ゴムやビニール
なり、放置すると変形したり、故障したりすることがあり
製品に長時間接触させると、変質したり、塗装がはげたり
ます。
することがあります。
•
直射日光のあたる場所、熱器具の近くなど、温度の高い場
搬送するときは
所
•
本機を運ぶときは、本機に接続されているケーブル等を
変形したり、故障したりすることがあります。
すべてはずし、ディスプレイを両手でしっかりと持って
•
振動の多い場所
ください。落としたりするとけがや故障の原因となるこ
•
強力な磁気のある場所
とがあります。
•
砂地、砂浜などの砂ぼこりの多い場所
•
修理や引っ越しなどで本機を運ぶ場合は、お買い上げ時に
海辺や砂地、あるいは砂ぼこりが起こる場所などでは、砂
本機が入っていた箱と、クッション材を使ってください。
がかからないようにしてください。故障の原因になるば
かりか、修理できなくなることがあります。
壁やマウントアームに取り付けるときは
本機は平らな机などの上に置いてください。また机などの
本機を壁やマウントアームに取り付けて使用する場合は、
端に置いたり、本機の一部が机などからはみ出している
必ず専門の業者にご相談ください。
と、落下して破損したり、けがをしたりすることがありま
す。
廃棄するときは
液晶画面について
•
一般の廃棄物と一緒にしないでください。
ごみ廃棄場で処分されるごみの中にディスプレイを捨て
•
液晶画面を太陽に向けたままにすると、液晶画面を傷め
ないでください。
てしまいます。窓際や室外に置くときなどはご注意くだ
•
本機の蛍光管の中には水銀が含まれています。廃棄の際
さい。
は、地方自治体の条例または規則に従ってください。
•
液晶画面を強く押したり、ひっかいたり、上にものを置い
たりしないでください。画面にムラが出たり、液晶パネル
の故障の原因になります。
4
(JP)
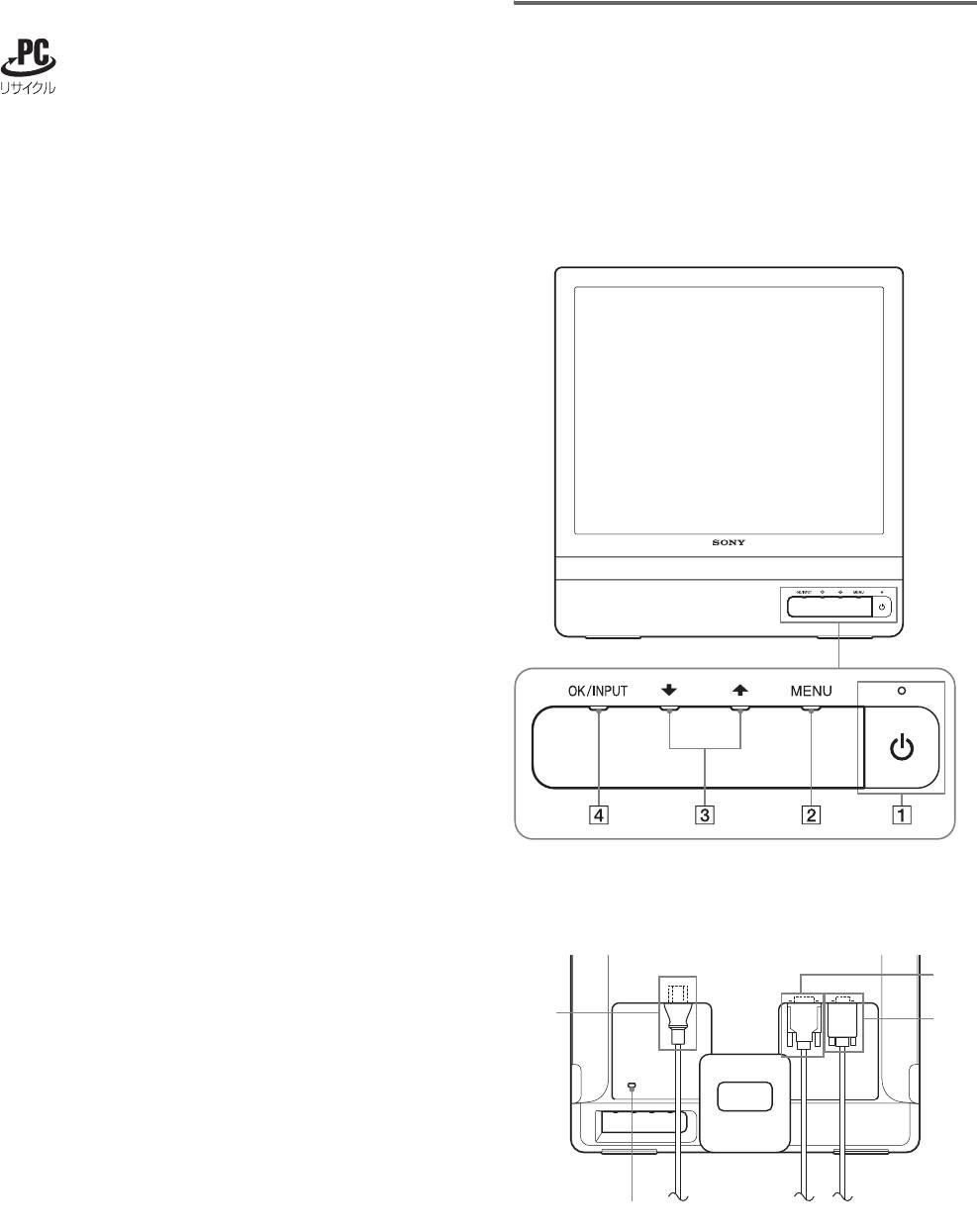
使用済みディスプレイの回収について
各部の名前とはたらき
使いかたについてのくわしい説明は( )内のページをご
覧ください。
このマークが表示されているソニー製品は、新たな料金負
1(電源)スイッチおよび各操作ボタンは、前面右下に配置
担無しでソニーが回収し、再資源化いたします。
されています。
詳細はソニーのホームページ
http://www.sony.co.jp/pcrecycle/
ディスプレイ前面
をご参照ください。
使用済みコンピュータの回収についてのお問い合わせ
ソニーパソコンリサイクル受付センター
電話番号:(
0570
)
000-369
(全国どこからでも市内通話
料でご利用いただけます。)
携帯電話や
PHS
でのご利用は:(
03
)
3447-9100
受付時間:
10
:
00
〜
17
:
00
(土・日・祝日および当社指定の
休日を除く)
個人・ご家庭のお客様へ
個人・ご家庭でご使用になりましたディスプレイを廃棄す
る場合は、
http://www.sony.co.jp/SonyInfo/
pcrecycle/personal/kateikei.html
より、家庭系再資源
化のページをご覧ください。
事業者のお客様へ
事業で(あるいは、事業者が)ご使用になりましたディスプ
レイを廃棄する場合は、
http://www.sony.co.jp/
SonyInfo/pcrecycle/business/jigyoukei.html
より、事
業系再資源化のページをご覧ください。
ディスプレイ後面
7
6
8
5
5
(JP)
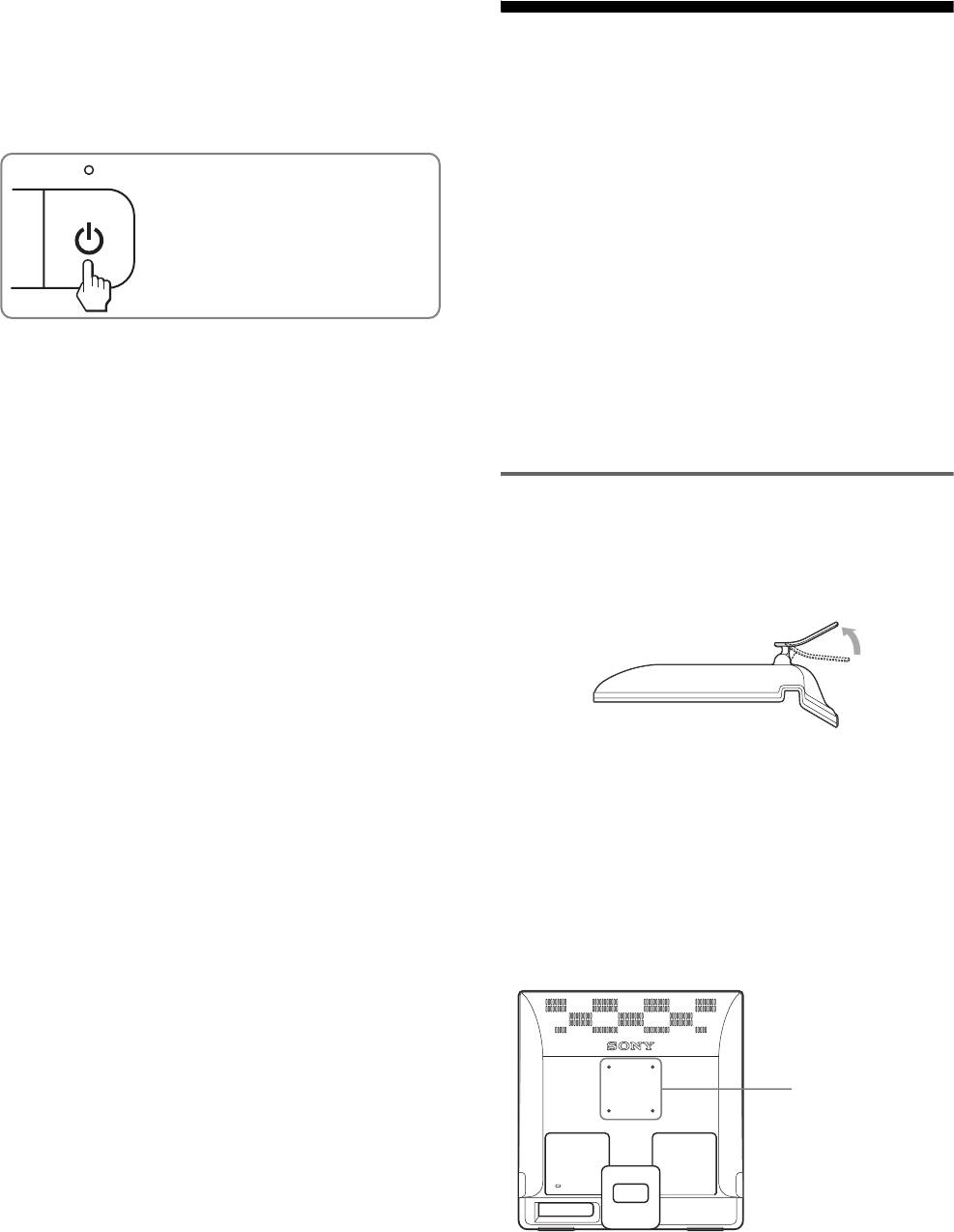
1 1(電源)スイッチとランプ(
8
、
17
ページ)
1(電源)スイッチを押して、ディスプレイの電源を入
/
接続と設定
切します。
電源が入るとランプが緑色に点灯します。
本機をお使いになる前に、下記のものがそろっていること
省電力状態のときは、オレンジ色に点灯します。
をご確認ください。
•
液晶ディスプレイ
•
電源コード
• HD15-HD15
ビデオ信号ケーブル(アナログ
RGB
)
•DVI-D
ビデオ信号ケーブル(デジタル
RGB
)
(
SDM-E76D/SDM-E96D
のみ)
押して、ディスプレイの電源を入
/
切し
•
コードストラップ
ます。
•CD-ROM
(
Windows/Macintosh
ユーティリティ
/
取扱
説明書など)
•
保証書
2
MENU
(メニュー)ボタン(
10
、
11
ページ)
•
クイックセットアップガイド
メニュー画面を出すときまたは、終了するときに押し
•
安全のために
ます。
•
ソニーご相談窓口のご案内
また、
8
秒以上押したままにすると、
DDC/CI
の設定を
切り換えることができます。
手順
1
:スタンドを使う
3 m/M ボタン(
11
ページ)
メニュー項目を選んだり、調整したりするときに使い
x 付属のスタンドを使う
ます。
.
スタンドを開く。
4
OK
ボタン(
11
ページ)
メニュー画面で選択
/
調整した項目を決定するときに押
します。
INPUT
(入力切換)ボタン
(
9
ページ)
(
SDM-E76D/SDM-E96D
のみ)
本機に入力される信号を切り換えて、見たいコン
ピュータを選びます。
ご注意
お買い上げ時には、スタンドは折りたたまれています。スタンドを
5 盗難防止用ロック
開いてから、ディスプレイを立ててください。スタンドが開かれて
キーケーブルロックなど、市販の盗難防止用ケーブル
いないと、ディスプレイが倒れることがあります。
をつなぐことができます。
盗難防止用ケーブルについての連絡先は、日本ポラデ
x
VESA
スタンドを使う
ジタル(株)営業部です。
市販の
VESA
スタンドやマウンティングアームを使うとき
は、
VESA
対応のネジを使って取り付けてください。
6 電源入力端子(
7
ページ)
付属の電源コードをつなぎます。
7
INPUT1
用
DVI-D
入力端子(デジタル
RGB
)
(
7
ページ)(
SDM-E76D/SDM-E96D
のみ)
VESA
スタンドの
ネジ位置
DVI Rev.1.0
準拠のデジタル
RGB
信号を入力します。
(
75 mm
×
75 mm)
8
INPUT2
用
HD15
(
RGB
)入力端子(アナログ
RGB
)(
7
ページ)
アナログ
RGB
の映像信号(
0.7 Vp-p
、正極性)と同期信
号を入力します。
ディスプレイは、付属のスタンドを付けたままでも取りは
ずしても使用できます。
6
(JP)
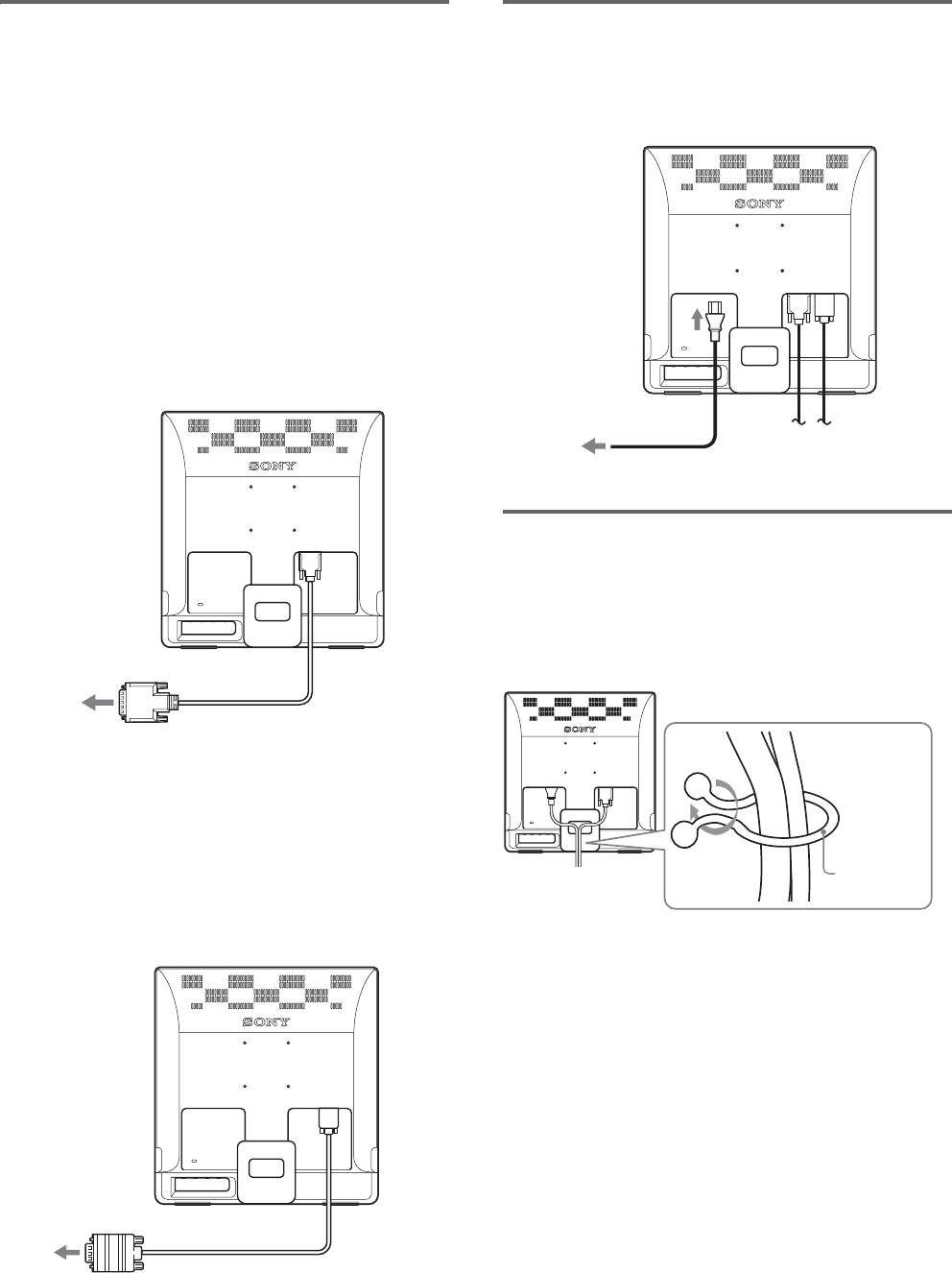
手順
2
:コンピュータにつなぐ
手順
3
:電源コードをつなぐ
本機とコンピュータの電源を切った状態でつないでくだ
本機とコンピュータの電源を切った状態でつないでくだ
さい。
さい。本機に電源コードをつないでから、電源コンセント
へ差し込みます。
ご注意
•
ビデオ信号ケーブルのピンに、直接手を触れないでください。
•
ビデオ信号ケーブルのピンが曲がることを防ぐため
HD15
端
子の向きをご確認ください。
x
DVI
出力端子(デジタル
RGB
)のあるコンピュー
電源入力端子へ
タをつなぐ
(
SDM-E76D/SDM-E96D
のみ)
コンピュータを本機の
DVI-D
入力端子(デジタル
RGB
)に、付属の
DVI-D
ビデオ信号ケーブル(デジタル
RGB
)でつなぐ。
電源コンセントへ
電源コード(付属)
DVI-D
入力端子
(デジタル
RGB
)へ
手順
4
:コード類をまとめる
コード類を束ねる。
付属のコードストラップを使って、コード類をまとめてく
ださい。
DVI-D
ビデオ信号ケーブル
コンピュータの
DVI
出力端子
(デジタル
RGB
)(付属)
(デジタル
RGB
)へ
x
HD15
出力端子(アナログ
RGB
)のあるコン
ピュータをつなぐ
コード
ストラップ
コンピュータを本機の
HD15
入力端子(アナログ
RGB
)に、付属の
(
付属)
HD15-HD15
ビデオ入力信号ケーブル(アナログ
RGB
)でつなぐ。
後面イラストは
SDM-E76D
を使っていますが、それ
以外の機種でも同じようにしてください。
HD15
入力端子
(アナログ
RGB
)へ
HD15-HD15
ビデオ信号
コンピュータの
HD15
出力端子
ケーブル(アナログ
RGB
)(付属)
(アナログ
RGB
)へ
7
(JP)
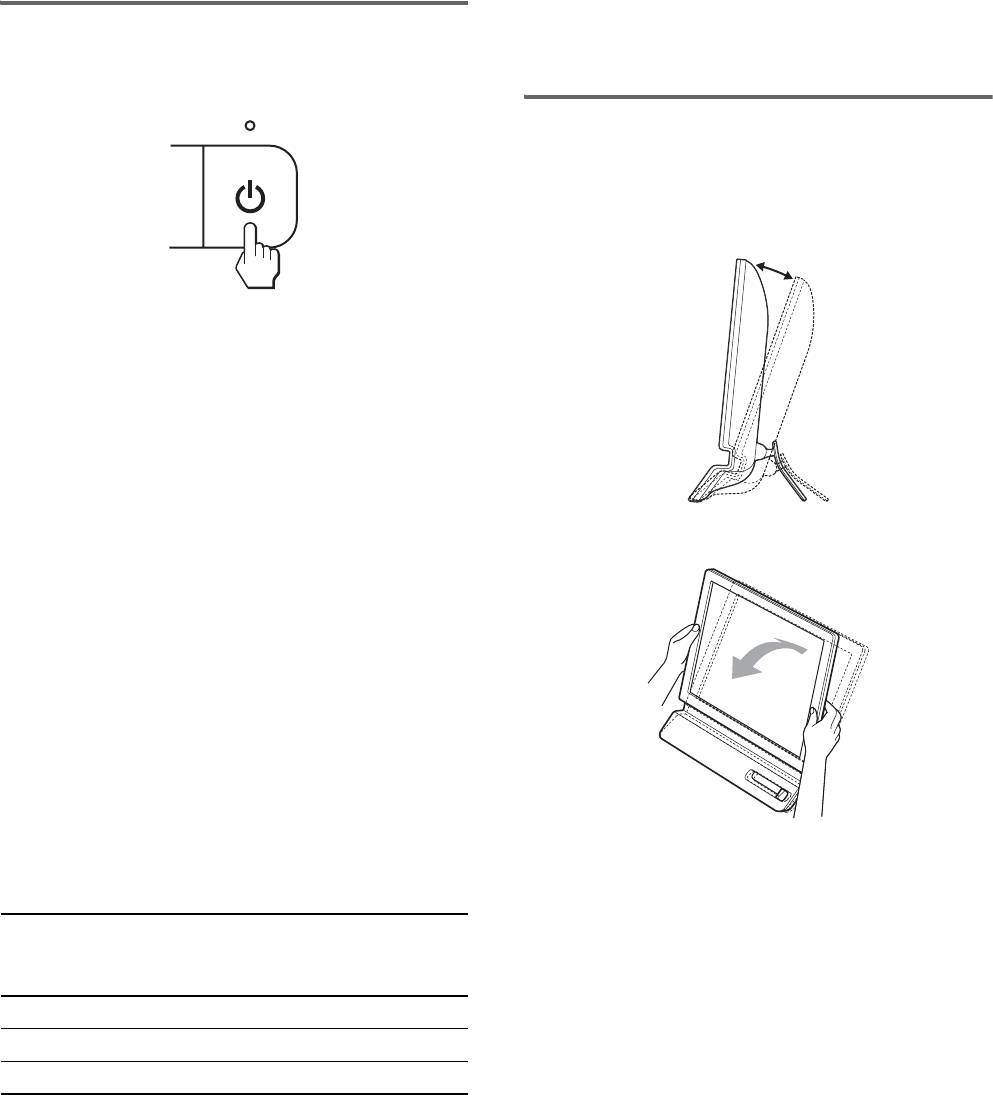
これで自動的に垂直周波数は
60 Hz
になります。
手順
5
:電源を入れる
本機ではちらつきは目立ちませんので、このままの垂直周波数で
お使いいただけます。垂直周波数を上げる必要はありません。
1
電源スイッチを押す。
本機の1(電源)ランプが緑色に点灯します。
ディスプレイの向きを変える
本機にはディスプレイスタンドがついているので、下図の
範囲で画面の向きを変えられます。
約
5°
〜
25°
コンピュータの電源を入れる。
これで、本機を使用できる状態になりました。必要に応じ
て、
10
ページからの設定や調整などを行ってください。
本機の電源を入れても画面に画像が出ないときは
•
ビデオ信号ケーブルなどが正しく接続されているか確認
する。
画面両側の下部を持ち、画面の向きを調整してください。
•
「
NO INPUT SIGNAL
」と表示されているとき
コンピュータが省電力状態になっている。キーボードの
キーのどれかを押してみるか、マウスを動かしてみる。
•
「
CABLE DISCONNECTED
」と表示されているとき
ビデオ信号ケーブルが正しく接続されているか確認す
る。
•
「
OUT OF RANGE
」と表示されているとき
本機をつなぐ前につないでいたディスプレイがあるとき
は、そのディスプレイにつなぎ換えて、画像が出るか確認
する。
ディスプレイをより快適にお使いいただくために
画像が出たら、コンピュータで以下の範囲に設定する。
本機の画面は、お使いになる方に合わせて見やすい角度に
アナログ
RGB
デジタル
RGB
調整できるように設計されています。
(
SDM-E76D/SDM-
お使いになる机や椅子の高さに合わせて、画面が反射しな
E96D
のみ)
い角度に調整してお使いください。
水平周波数
28
〜
80 kHz 28
〜
64 kHz
垂直周波数
ご注意
56
〜
75 Hz
60 Hz
画面の向きを調整するときは、ぶつけたり、ディスプレイが机から
解 像 度
1280
×
1024
以下
1280
×
1024
以下
落ちたりしないようにご注意ください。
くわしくは、
「本機の症状と対処のしかた」
(
19
ページ)を
ご覧ください。
モニタ用のドライバは不要です
本機はプラグ
&
プレイ機能(
DDC
)を搭載しており、
Windows
の
プラグ
&
プレイ機能によりモニタの情報が自動的に認識されま
す。このため、モニタ用の特別なドライバは通常不要です。本機と
コンピュータをはじめて起動したとき、設定用のウィザードが表
示される場合は、その手順に従ってください。プラグ
&
プレイモニ
タが自動的に選ばれて、使用できる状態になります。
8
(JP)
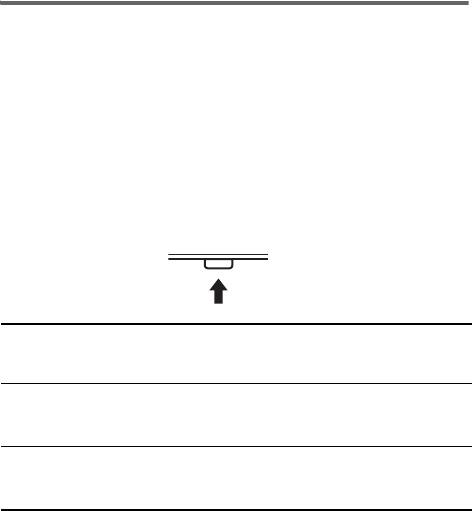
入力を切り換えるには
(
INPUT
ボタン)
(
SDM-E76D/SDM-E96D
のみ)
INPUT
ボタンを押す。
押すたびに、下表のように入力が切り換わります。
OK / INPUT
画面表示
以下につないだ入力に切り換
(左上に約
5
秒表示)
わります。
入力
1
:
DVI-D INPUT1
用
DVI-D
入力端子
(デジタル
RGB
)
入力
2
:
HD15 INPUT2
用
HD15
入力端子
(アナログ
RGB
)
9
(JP)
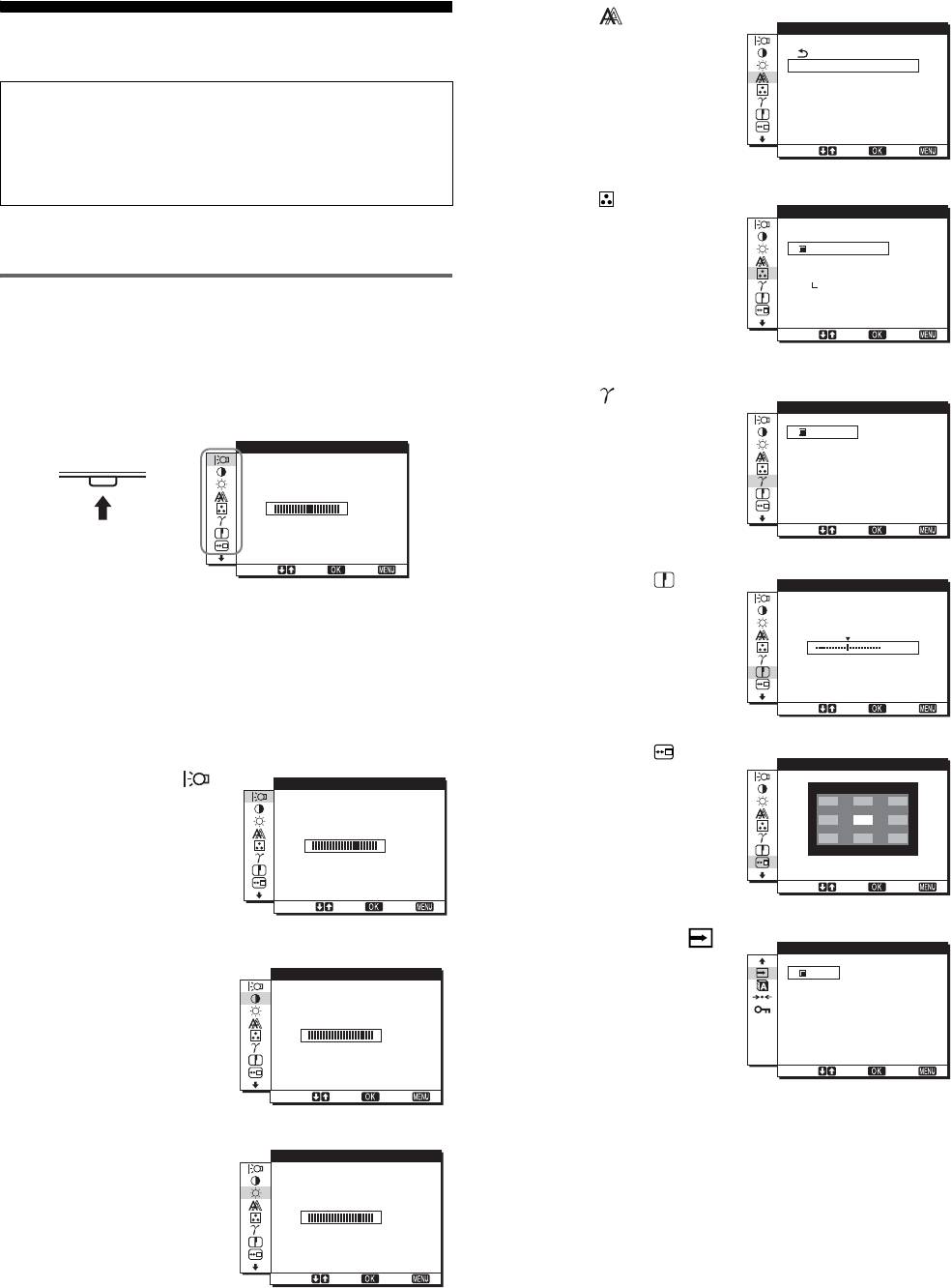
4 画調整
(
12
ページ)
画調整
画像の鮮明さ(フェーズ
調整する
/
オート調整
ピッチ)や位置(水平
/
垂直
フェーズ
ピッチ
調整を始める前に
位置)を調整します。
水平位置
垂直位置
本機とコンピュータを接続し、両方の電源を入れてくだ
1280x1024 /60Hz
選択
決定
終了
さい。電源を入れて、
30
分以上経過してから調整する
と、最適な調整ができます。
5 色温度
(
14
ページ)
色温度
画像の白色の度合いを調
メニューを使って、いろいろな調整や設定ができます。
9300K
6500K
整します。「
sRGB
」に設定
sRGB
ユーザー
しているとき、「コントラ
調整
メニュー操作のしかた
スト」、「ブライトネス」、
1280x1024 /60Hz
「ガンマ」の調整はできま
選択
決定
終了
MENU
ボタンを押して、メニュー画面を出します。
せん。
MENU
ボタンの使いかたは、次のページをご覧ください。
6 ガンマ
(
14
ページ)
ガンマ
画像の色合いを、オリジナ
ガンマ1
MENU
バックライト輝度
ガンマ2
ル画像の色合いに近付け
ガンマ3
,
られます。
100
1280 1024 60Hzx/
選択 決定 終了
1280x1024 /60Hz
選択
決定
終了
7 シャープネス
シャープネス
(
14
ページ)
m/Mボタンと
OK
ボタンで、上のイラストにあるマークを
エッジ強調など、鮮鋭度の
5
選ぶと、以下の1〜0のメニューが出ます。9と0のマー
調整をします。
クは、mを押し続けると表示されます。m/Mボタンと
OK
ボ
1280 1024 60Hzx/
選択 決定 終了
タンの使いかたは、次のページをご覧ください。
8 メニュー位置
メニュー位置
1 バックライト輝度
バックライト輝度
(
15
ページ)
(
11
ページ)
メニュー画面に隠れた部
画面が明るすぎると感じ
分を見るときなどに、メ
100
るときに調整して、画面を
ニューの表示位置を変え
1280x1024 /60Hz
見やすくします。
られます。
選択
決定
終了
1280x1024 /60Hz
選択
決定
終了
9 自動入力センサー
自動入力センサー
2 コントラスト
6
(
15
ページ)(
SDM-
コントラスト
オン
オフ
(
12
ページ)
E76D/SDM-E96D
の
画像の明暗の差(コントラ
み)
100
スト)を調整します。
入力端子への入力信号が
1280x1024 /60Hz
選択
決定
終了
あるかを自動的に検知し、
1280x1024 / 60Hz
選択
決定
終了
省電力状態になる前に、入
力を自動的に切り換える
3 ブライトネス
8
ブライトネス
ことができます。
(
12
ページ)
画像の明るさ(黒レベル)
100
を調整します。
1280x1024 /60Hz
選択
決定
終了
10
(JP)
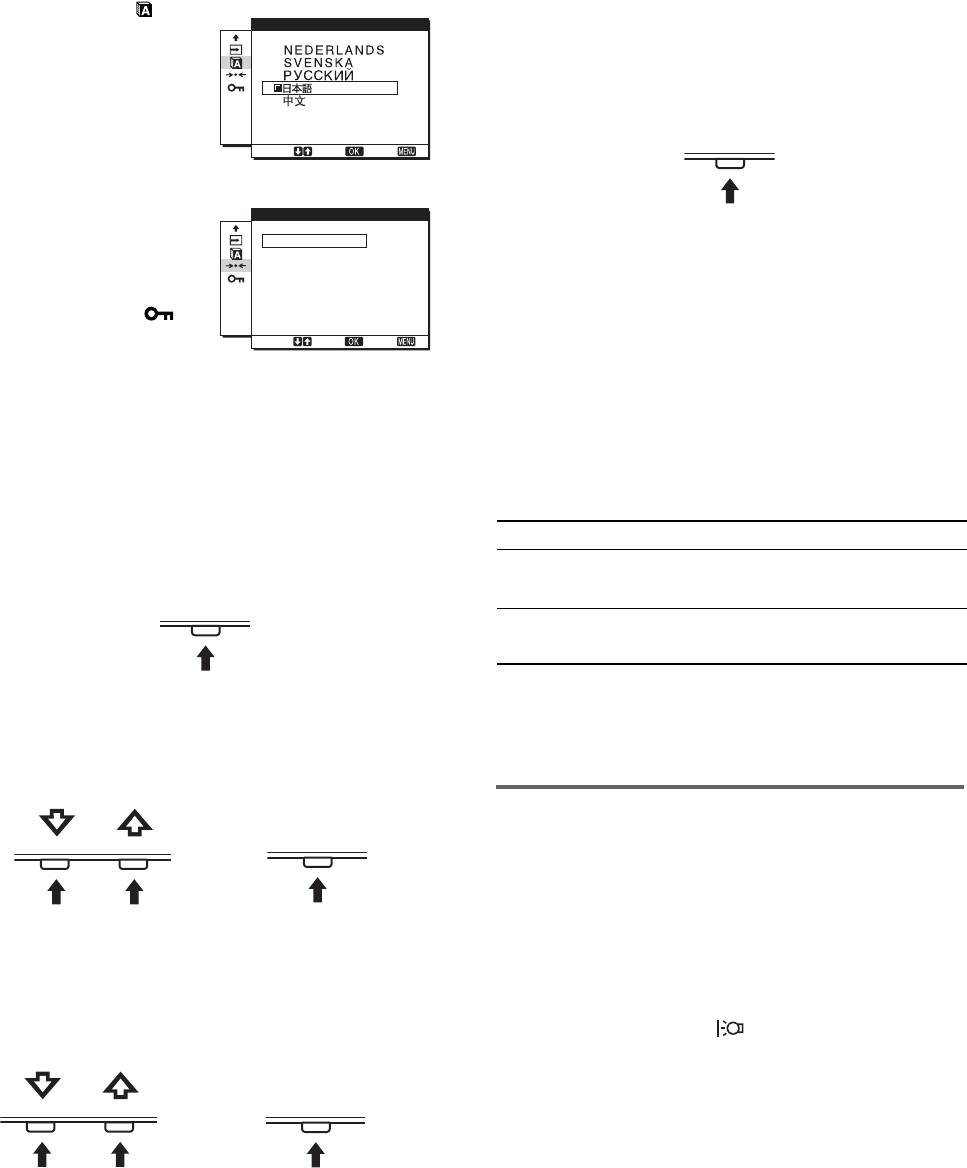
4
メニュー画面を消す。
0
LANGUAGE
LANGUAGE
MENU
ボタン押すと、メニュー画面が消える。
(
15
ページ)
ボタンを押さなくても、調整後、約
45
秒たつと自動的に
本機のメニュー、メッセー
消えます。
ジなどの表示言語を変更
できます。
MENU
1280x1024 /60Hz
選択
決定
終了
qa その他
(
15
ページ)
リセット
以下のメニュー項目を設
OK
キャンセル
定します。
x 元の状態に戻す
•
リセット
0
リセット画面を使います。くわしくは、
15
ページをご覧く
•
メニューロック
ださい。
1280x1024 /60Hz
選択
決定
終了
x コンピュータから本機をコントロールするには
MENU
ボタンを
5
秒以上押す。
MENU
ボタンを
5
秒以上押したままにすると、画面表示が
x
MENU
ボタンとm/Mボタン、
OK
ボタンの使いか
出ます。
た
さらに
3
秒後に下表のように設定が切り換わります。
1
メニュー画面を出す。
MENU
ボタンを押して、メニュー画面を出す。
画面表示(しばらく表示)
DDC-CI : ON
コンピュータから本機のコントロール
MENU
(お買い上げ時)
が可能になります。
DDC-CI : OFF
コンピュータから本機のコントロール
ができなくなります。
ご注意
2
調整したいメニューや項目を選ぶ。
DDC/CI
(
Display Data Channel Command Interface
)機能
m/M
ボタンを押して選び、
OK
ボタンを押して決定す
を使用できるパソコンに限ります。
る。
バックライトの明るさを調整す
OK / INPUT
る
(バックライト輝度)
,
画面が明るすぎると感じるときに調整して、画面を見やす
くします。
3
調整する。
1MENU
ボタンを押す。
m/M
ボタンを押して調整し、
OK
ボタンを押す。
メニュー画面が出ます。
OK
ボタンを押すと、調整値が設定されて前の画面に戻
2
m/M
ボタンを押して「
(バックライト輝度)
を選
ります。
び、
OK
ボタンを押す。
バックライト輝度画面が出ます。
OK / INPUT
,
3
m/M
ボタンを押して、希望の明るさに調整し、
OK
ボタ
ンを押す。
11
(JP)
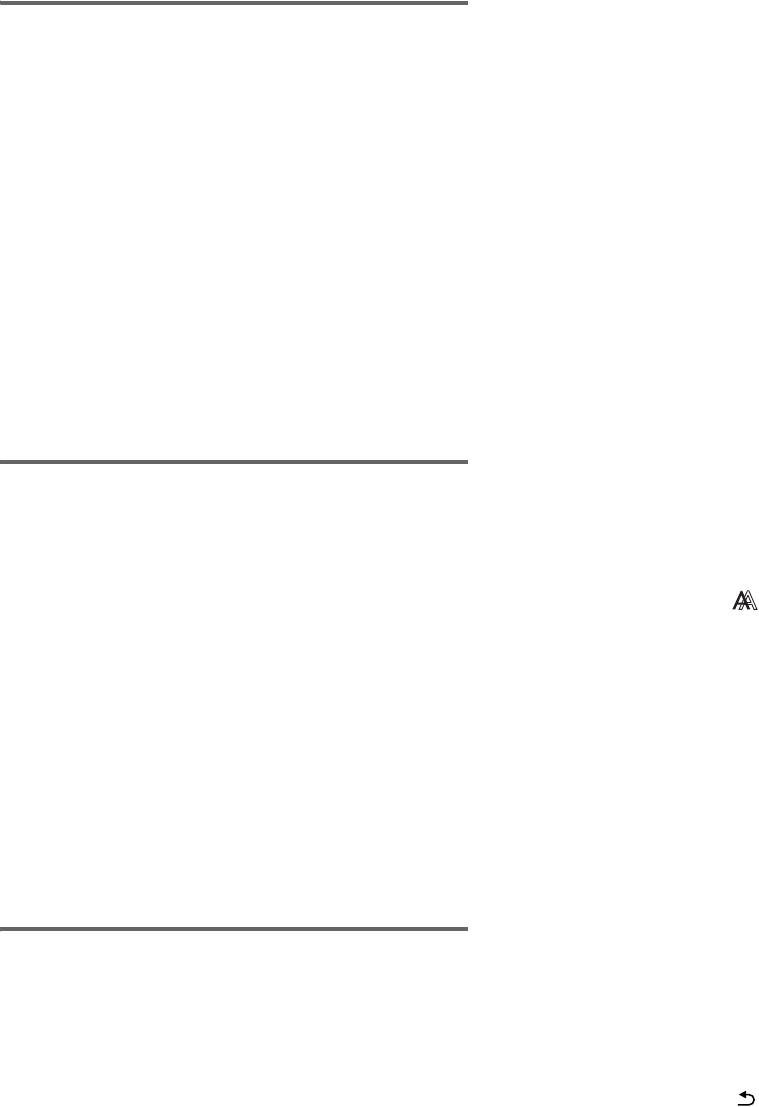
自動画質調整機能で完全に調整されていないと感じたと
コントラストを調整する
きは
(コントラスト)
現在入力中の信号に合わせて再度自動で調整し直せます
(下記のオート調整)。
画像の明暗の差(コントラスト)を調整します。
微調整したいときは
ご注意
手動で、鮮明さ(フェーズ
「
/
ピッチ)や位置(水平位置
」に設定しているとき、「コントラスト」、「ブライトネス」、
/
垂直位
sRGB
「ガンマ」の調整はできません。
置)を調整し直せます。
「オート調整」や「フェーズ
/
ピッチ」、「水平位置
/
垂直位置」
1MENU
ボタンを押す。
で設定した調整値は記憶されて、同じ信号が入力される
メニュー画面が出ます。
と、記憶した調整値になります。
2
m/M
ボタンを押して「6(コントラスト)」を選び、
OK
ボ
コンピュータをつなぎ換えるなどで入力信号を変えたと
タンを押す。
きには、もう一度調整が必要になることがあります。
コントラスト画面が出ます。
x 現在入力中の信号に合わせて自動で調整し直す
3
m/M
ボタンを押して、コントラストを調整し、
OK
ボタ
ンを押す。
(オート調整)
フェーズ、ピッチ、水平位置、垂直位置の設定を、現在
ブライトネス(画面の黒レベル)
入力されている信号に最適な調整値にします。
を調整する
(ブライトネス)
1MENU
ボタンを押す。
メニュー画面が出ます。
画像の明るさ(黒レベル)を調整します。
2
m/Mボタンを押して、「 (画調整)」を選び、
OK
ボタ
ご注意
ンを押す。
「
sRGB
」に設定しているとき、「コントラスト」、「ブライトネス」、
画調整画面が出ます。
「ガンマ」の調整はできません。
3
m/M
ボタンを押して、「オート調整」を選び、
OK
ボタン
1MENU
ボタンを押す。
を押す。
メニュー画面が出ます。
オート調整画面が出ます。
2
m/Mボタンを押して「8(ブライトネス)」を選び、
OK
ボ
4
m/M
ボタンを押して、「オン」または「オフ」を選び、
OK
タンを押す。
ボタンを押す。
ブライトネス画面が出ます。
•
オン:
フェーズ、ピッチ、水平位置、垂直位置の設定
3
m
/
M
ボタンを押して、明るさを調整し、
OK
ボタンを押
を、現在入力されている信号に最適な調整値に
す。
して、その調整値を記憶します。
ご注意
ディスプレイ起動時または入力切り換え時に、オー
画像を調整する(画調整)
ト調整が働いて自動的に適正な調整がされます。
(アナログ
RGB
信号のみ)
•
オフ:オート調整は働きません。
ご注意
入力信号が変更されたときに、自動的にオート調整
x 自動画質調整機能
が働きます。
本機は、信号を受信したときに、自動的に画像の位置
5
m/M
ボタンを押して、「」を選び、
OK
ボタンを押す。
と鮮明さ(フェーズ
/
ピッチ)を調整して、最適な画像
メニュー画面に戻ります。
を表示します(
17
ページ)。
x 手動で鮮明さと画像の位置を調整し直す
ご注意
(ピッチ
/
フェーズ
/
水平位置
/
垂直位置)
•
自動画質調整機能が働いている間は、1(電源)スイッチ以外は
操作できません。
文字や画像が鮮明でないときに調整します。
HD15
入力端
•
調整中に画像がちらつくことがありますが故障ではありませ
子(アナログ
RGB
)につないでいるときに調整できます。
ん。調整終了するまでしばらくお待ちください
。
1
解像度をコンピュータ側で
1,280
×
1,024
に設定する。
2 CD-ROM
を入れる。
12
(JP)
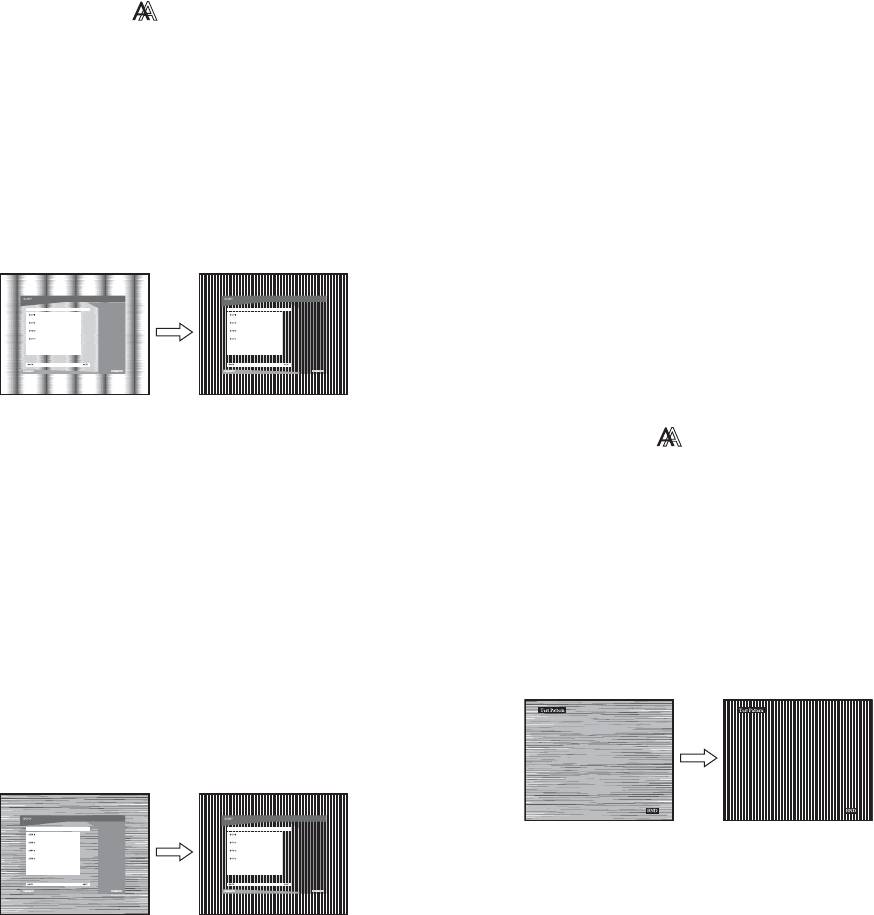
3 CD-ROM
を起動する。
15
m
/
Mボタンを押して、「水平位置」または「垂直位置」を
選び、
OK
ボタンを押す。
Windows
の場合
水平位置画面または垂直位置画面が出ます。
CD-ROM
が自動で起動したとき
16
m
/
Mボタンを押して、テストパターンの外周の枠が全
地域とモデルを選んで、「ディスプレイアジャストメン
部、画面に入るように調整する。
トツール(
UTILITY
)」をクリックする。
17 [Next]
をクリックし、
[End]
または
[
終了
]
をクリックし
4 [Adjust]
をクリックし、現在の解像度(上段)と推奨解像
てテストパターンを消す。
度(下段)を確認して
[Next]
をクリックする。
ピッチのテストパターンが出ます。
CD-ROM
が自動で起動しないとき
5MENU
ボタンを押す。
1
マイ・コンピュータを開き、
CD-ROM
アイコンを右ク
メニュー画面が出ます。
リックして「エクスプローラ」から
CD-ROM
を開く。
6
m
/
Mボタンを押して
(画調整)を選び、
OK
ボタンを
2 [Utility]
を開いて、
[WINDOWS]
を選ぶ。
押す。
3 [WIN_UTILITY.EXE]
を起動する。
画調整メニューが出ます。
テストパターンが出ます。手順
4
へ進みます。
7
m
/
Mボタンを押して「ピッチ」を選び、
OK
ボタンを押
す。
Macintosh
の場合
ピッチ調整画面が出ます。
1 CD-ROM
を開く。
8
m
/
Mボタンで、縦縞がなくなるように調整する。
2 [Utility]
を開き、
[MAC]
を選ぶ。
テストパターンの大きな縦縞がなくなるように調整し
ます。
3 [MAC UTILITY]
を開き、
[MAC_CLASSIC_UTILITY]
または
[MAC_OSX_UTILITY]
を起動する。
テストパターンが出ます。手順
4
へ進みます。
4MENU
ボタンを押す。
メニュー画面が出ます。
9OK
ボタンを押す。
5
m
/
Mボタンを押して
(画調整)を選び、
OK
ボタンを
メニュー画面に戻ります。
押す。
画面全体にまだ横縞が見られるときは、続いてフェー
画調整メニューが出ます。
ズ調整を行います。
6
m
/
Mボタンを押して「フェーズ」を選び、
OK
ボタンを押
10 [Next]
をクリックする。
す。
フェーズのテストパターンが出ます。
フェーズ調整画面が出ます。
11
m
/
Mボタンを押して「フェーズ」を選び、
OK
ボタンを押
7
m
/
Mボタンで、横縞が最少になるように調整する。
す。
テストパターンの横縞が最少になるように調整しま
フェーズ調整画面が出ます。
す。
12
m
/
Mボタンで、横縞が最少になるように調整する。
テストパターンの横縞が最少になるように調整しま
す。
8OK
ボタンを押す。
メニュー画面に戻ります。
画面全体にまだ縦縞が見られるときは、続いてピッチ
調整を行います。
13 OK
ボタンを押す。
メニュー画面に戻ります。
9
m
/
Mボタンを押して「ピッチ」を選び、
OK
ボタンを押
す。
14 [Next]
をクリックする。
画像位置のテストパターンが出ます。
ピッチ調整画面が出ます。
13
(JP)
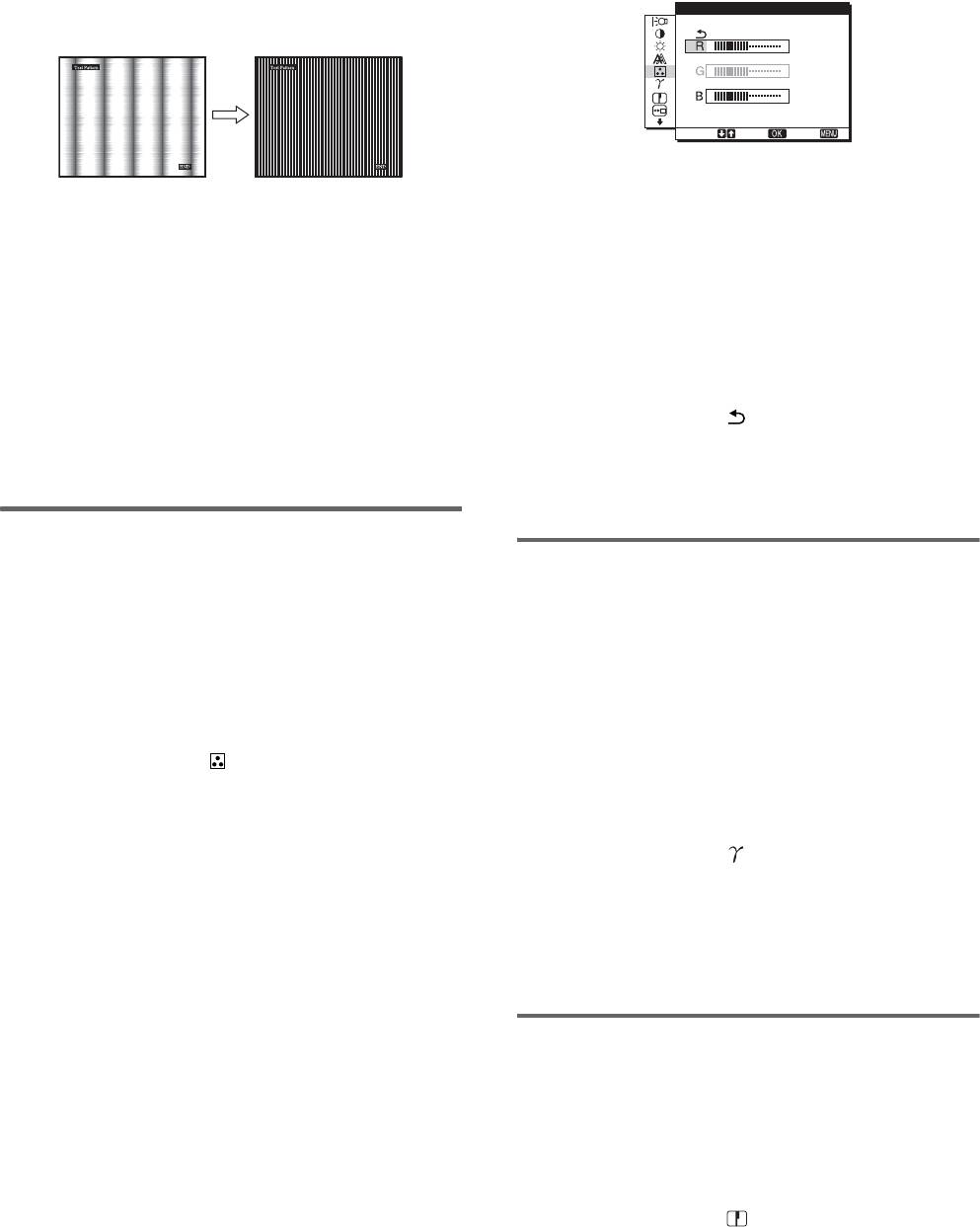
10
m
/
Mボタンで、縦縞がなくなるように調整する。
色温度を微調整するときは(ユーザー調整)
テストパターンの大きな縦縞がなくなるように調整し
色温度 ユーザー調整
ます。
128
128
128
1280x1024 /60Hz
選択
決定
終了
1
m/M
ボタンを押して、「調整」を選び、
OK
ボタンを押
す。
11 OK
ボタンを押す。
ユーザー調整画面が出ます。
メニュー画面に戻ります。
2
m/M
ボタンで「
R
」(
Red
:赤 )または「
B
」(
Blue
:青)を選
12
m
/
Mボタンを押して、「水平位置」または「垂直位置」を
んで
OK
ボタンを押し、m/Mボタンで調整した後、
OK
選び、
OK
ボタンを押す。
ボタンを押す。
水平位置画面または垂直位置画面が出ます。
「
G
」(
Green
:緑)が基準となって、
R
や
B
を増減して色
13
m
/
Mボタンを押して、テストパターンの外周の枠が全
温度を変えるため、
G
は固定されています。
部、画面に入るように調整する。
3
m/M
ボタンを押して、「」を選び、
OK
ボタンを押す。
14
画面上の
[END]
をクリックしてテストパターンを消
新しい調整値が「ユーザー」として設定され、「ユー
す。
ザー」を選ぶたびに同じ調整値が選ばれます。
メニュー画面に戻ります。
色温度を調整する(色温度)
ガンマ設定を変更する(ガンマ)
画像の白色の度合いを、あらかじめ設定された中から選べ
ます。また、必要に応じて、微調整もできます。
画像の色合いを、オリジナル画像の色合いに近付けられま
画面の明るさ調整で設定したモードごとに、色温度を設定
す。
することができます。
ご注意
1MENU
ボタンを押す。
「
sRGB
」に設定しているとき、「コントラスト」、「ブライトネス」、
メニュー画面が出ます。
「ガンマ」の調整はできません。
2
m/M
ボタンを押して、「 (色温度)」を選び、
OK
ボタン
を押す。
1MENU
ボタンを押す。
色温度画面が出ます。
メニュー画面が出ます。
3
m/M
ボタンを押して色温度を選び、
OK
ボタンを押す。
2
m/M
ボタンを押して、「(ガンマ)」を選び、
OK
ボタン
9300K
から
6500K
(お買い上げ時)にすると、青みが
を押す。
かった白色から赤みがかった白色へと変わります。
ガンマ画面が出ます。
「
sRGB
」を選ぶと、
sRGB
プロファイルの設定になり
3
m/M
ボタンを押して、希望の設定を選び、
OK
ボタンを
ます。(
sRGB
は、コンピュータどうしの表示や、出力す
押す。
る色を近づけるためのカラースペースの業界標準のひ
とつです。)「
sRGB
」を選んだときは、つないでいるコ
ンピュータも
sRGB
プロファイルの設定にしてくださ
シャープネスを調整する
い。
(シャープネス)
ご注意
エッジ強調など、鮮鋭度の調整をします。
•
コンピュータなどの他の接続機器が
sRGB
に対応していないと
きは、「
sRGB
」を選んでもカラー効果はありません。
1MENU
ボタンを押す。
•
「
sRGB
」に設定しているとき、「コントラスト」、「ブライトネ
メニュー画面が出ます。
ス」、「ガンマ」の調整はできません。
2
m/M
ボタンを押して、「 (シャープネス)」を選び、
OK
ボタンを押す。
シャープネス画面が出ます。
14
(JP)
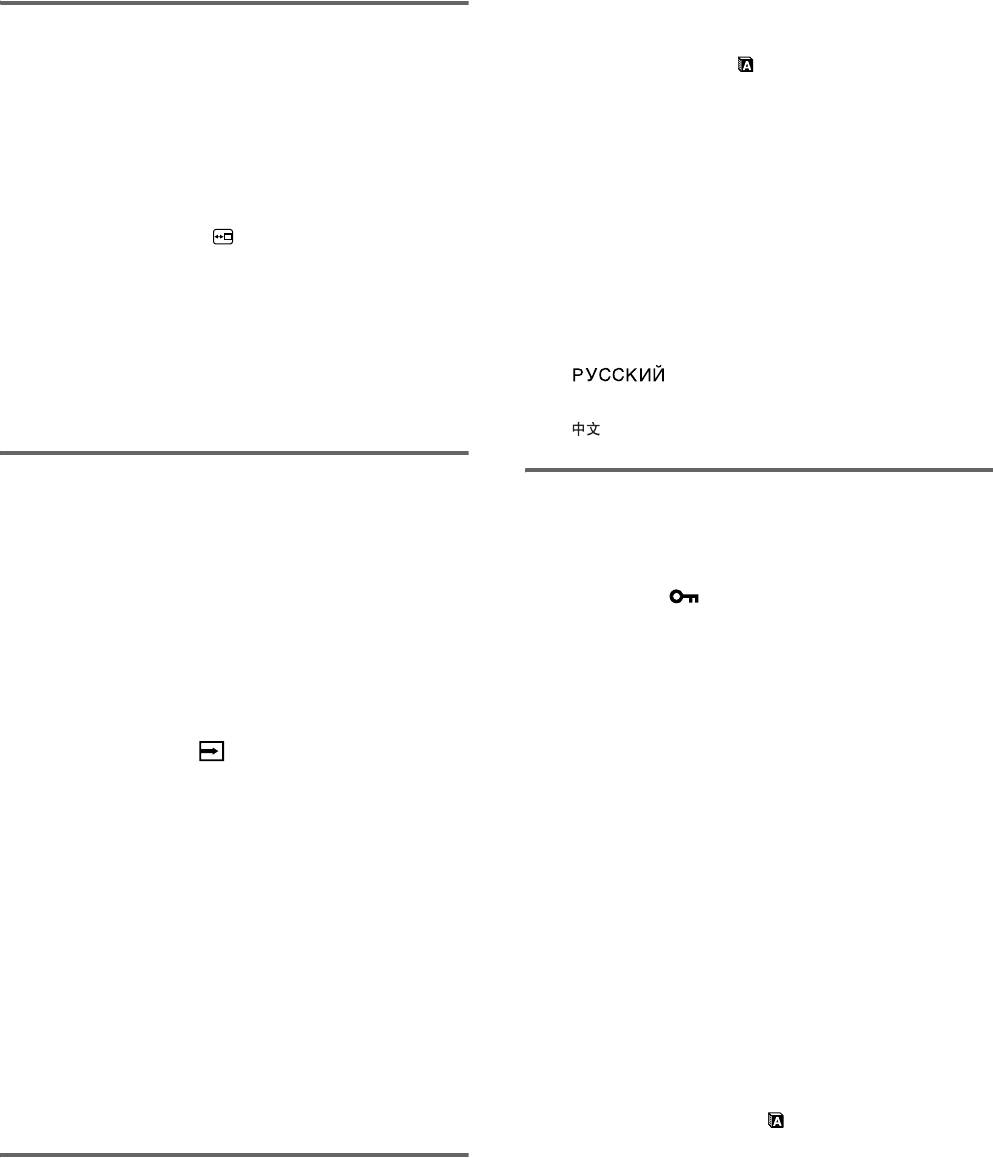
3
m/M
ボタンを押して、シャープネスを調整し、
OK
ボタ
1MENU
ボタンを押す。
ンを押す。
メニュー画面が出ます。
2
調整したいメニュー項目のマークが出るまでmボタン
を押し続ける。
メニューの表示位置を変える
(メニュー位置)
3
m/M
ボタンを押して、「(
LANGUAGE
)」を選び、
OK
ボタンを押す。
メニュー画面に隠れた部分を見るときなどに、メニューの
LANGUAGE
画面が表示されます。
表示位置を変えられます。
4
m/M
ボタンを押して、言語を選び、
OK
ボタンを押す。
1MENU
ボタンを押す。
•
ENGLISH:英 語
メニュー画面が出ます。
•
FRANÇAIS:フランス語
2
m/M
ボタンを押して、「 (メニュー位置)」を選び、
•
DEUTSCH:ドイツ語
OK
ボタンを押す。
•
ESPAÑOL:スペイン語
メニュー位置画面が出ます。
•
ITALIANO:イタリア語
•
NEDERLANDS:オランダ語
3
m/M
ボタンを押して希望の位置を選び、
OK
ボタンを
•
SVENSKA:スウェーデン語
押す。
•
:ロシア語
画面上部
3
か所、画面中央
3
か所、画面下部
3
か所があら
•
日本語
かじめ設定されています。
•
:中国語
自動で入力を切り換える
その他の調整をする
(自動入力センサー)
(
SDM-E76D/SDM-E96D
のみ)
以下のメニュー項目を設定、調整します。
•
リセット
0
自動入力センサーをオンに設定すると、入力端子への入力
•
メニューロック
信号があるかを自動的に検知し、省電力状態になる前に、
1MENU
ボタンを押す。
入力を自動的に切り換えることができます。
メニュー画面が出ます。
1MENU
ボタンを押す。
2
調整したいメニュー項目のマークが出るまでmボタン
メニュー画面が出ます。
を押し続ける。
2
m
/
M
ボタンを押して、 (自動入力センサー)を選び、
3
m/M
ボタンを押して、設定、調整したい項目を選び、
OK
ボタンを押す。
OK
ボタンを押す。
自動入力センサー画面が出ます。
各項目は以下のように設定、調整します。
3
m
/
M
ボタンを押して、希望の設定を選び、
OK
ボタンを
押す。
x お買い上げ時の設定に戻す(リセット)
•
オン:選んでいる入力端子への入力信号がないとき
調整した設定を、お買い上げ時の設定に戻します。
や、本体の
INPUT
(入力切換)ボタンで入力信
号がない入力端子を選んだときは、画面に表
1
m/M
ボタンを押して、「0(リセット)」を選び、
OK
ボタ
示メッセージ(
18
ページ)が出て、他の入力端
ンを押す。
子への入力信号があるかを自動的に確認し、
リセット画面が表示されます。
入力を自動的に切り換えます。
2
m/M
ボタンを押して、希望の設定を選び、
OK
ボタンを
•
オフ:入力は自動的に切り換わりません。
INPUT
(入
押す。
力切換)ボタンを押して、入力を切り換えてく
•OK
:すべての調整値をお買い上げ時の設定に戻しま
ださい。
す。ただし、「
(LANGUAGE
)」の設定
はリセットされません。
•
キャンセル:リセットが実行されないまま、メニュー
メニュー言語を変える
画面に戻ります。
(
LANGUAGE
)
本機のメニュー、メッセージなどの表示言語を変更できま
す。
15
(JP)
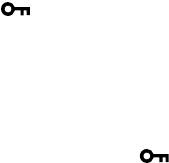
x 調整値を変えられないようにする(メニューロック)
本機の調整や設定を変えられないように、ボタン操作を
ロックできます。
1
m/M
ボタンを押して、「 (メニューロック)」を選び、
OK
ボタンを押す。
メニューロック画面が出ます。
2
m/M
ボタンを押して、「オン」または「オフ」を選び、
OK
ボタンを押す。
•
オン:1(電源)スイッチ以外の操作は、「」マーク
が出て操作できなくなります。
•
オフ:「オン」を解除するときに選びます。「オン」のと
きもこの操作は行えます。
16
(JP)
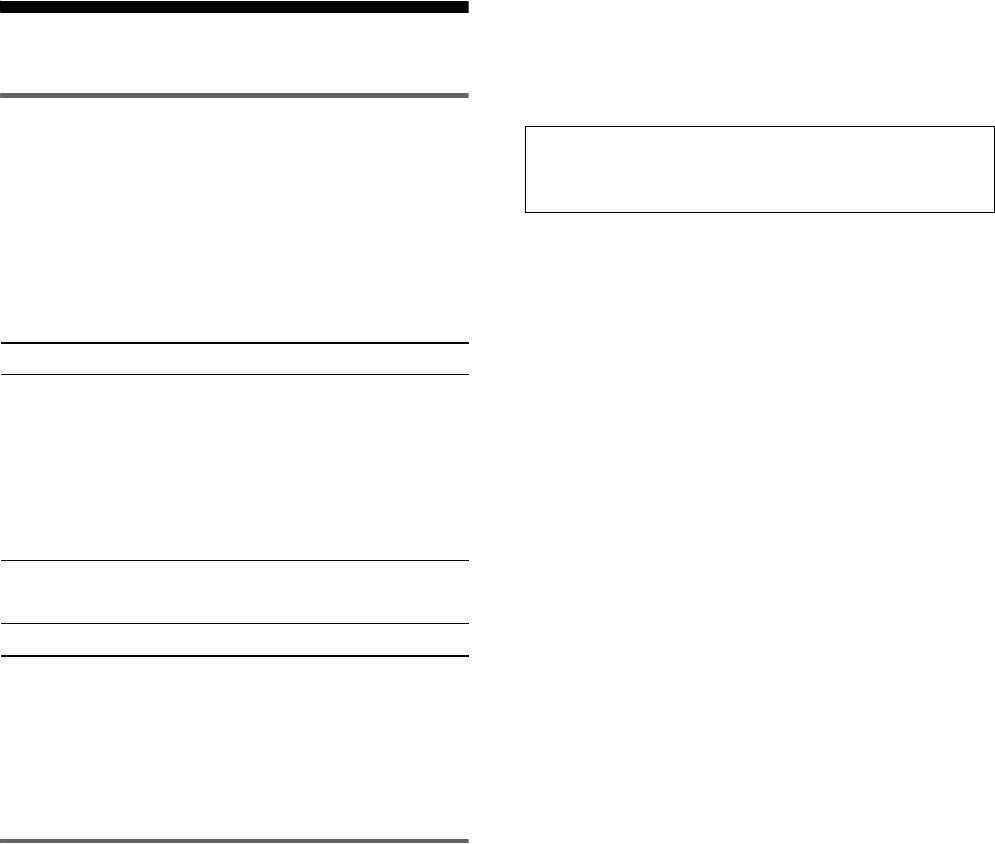
信号をはじめて受信したときには、画面表示までに通常よ
り時間がかかることがありますが、この調整値は自動的に
機能解説
本機に記憶され、次からは表示モードの信号と同様に動作
するようになります。
省電力機能(パワーセーブ機能)
ご注意
(
SDM-E76D/SDM-E96D
のみ)
本機は、
VESA
、
NUTEK
および
ENERGY STAR
のパワー
INPUT1
用
DVI-D
入力端子のデジタル
RGB
信号は、調整不要
セービングガイドラインに対応しています。アナログ入力
です。
では
DPMS (Display Power Management Standard)
、
デジタル入力では
DMPM (DVI Digital Monitor Power
オート調整を「オフ」に設定しているときに、手動で
Management)
に対応しているコンピュータやグラ
フェーズやピッチ、画像の位置を調整したときは
フィックボードにつなぐと、操作をしていないときは自動
入力信号によって自動調整機能だけでは完全に調整でき
的に次のような省電力状態になります。
ないときは、手動で調整できます(
12
ページ)。手動で調整
本機の状態 消費電力 1(電源)ランプ
すると、すべての表示モードにおいて、手動で調整した調
通常動作時
38W
(最大)
緑点灯
整値がユーザーモードとして記憶され、同じ信号が入力さ
(
SDM-E76A/
れるたびに、その調整値が選ばれるようになります。
SDM-E76D
)
ご注意
44W
(最大)
•
自動画質調整機能が働いている間は、1(電源)スイッチ以外は
(
SDM-E96A/
操作できません。
SDM-E96D
)
•
調整中に画像がちらつくことがありますが故障ではありませ
ん。調整終了するまでしばらくお待ちください。
アクティブオフ
*
1.0 W
(最大)
オレンジ点灯
(ディープスリープ)
**
(電源):切
1.0 W
(最大)
消灯
*
コンピュータが省電力状態になると、信号が入力されなくなる
ため、アクティブオフ状態になる前に「
NO INPUT SIGNAL
」と
表示が出ます。約
5
秒後、本機も省電力状態になります。
**
「ディープスリープ」は、
EPA
(
Environmental Protection
Agency
)の定めた待機時の消費電力抑制状態です。
自動画質調整機能
(アナログ
RGB
信号のみ)
本機は、信号を受信したときに、自動的に画像の位置
と鮮明さ(フェーズ
/
ピッチ)を調整して、最適な画像
を表示します。
お買い上げ時に設定されている表示モード
本機には、入力信号に合わせて最適な画質で表示できるよ
うに、代表的な表示モードがお買い上げ時に設定されてい
ます。信号が表示モードと同じであれば、自動的にあらか
じめ設定された最適な調整値で表示されます。
表示モード以外の信号のときは
下記の周波数の間であれば、信号をはじめて受信したとき
に自動画質調整機能が働いて、きれいな画像を表示しま
す。
水平周波数:
28–80 kHz
垂直周波数:
56–75 Hz
17
(JP)
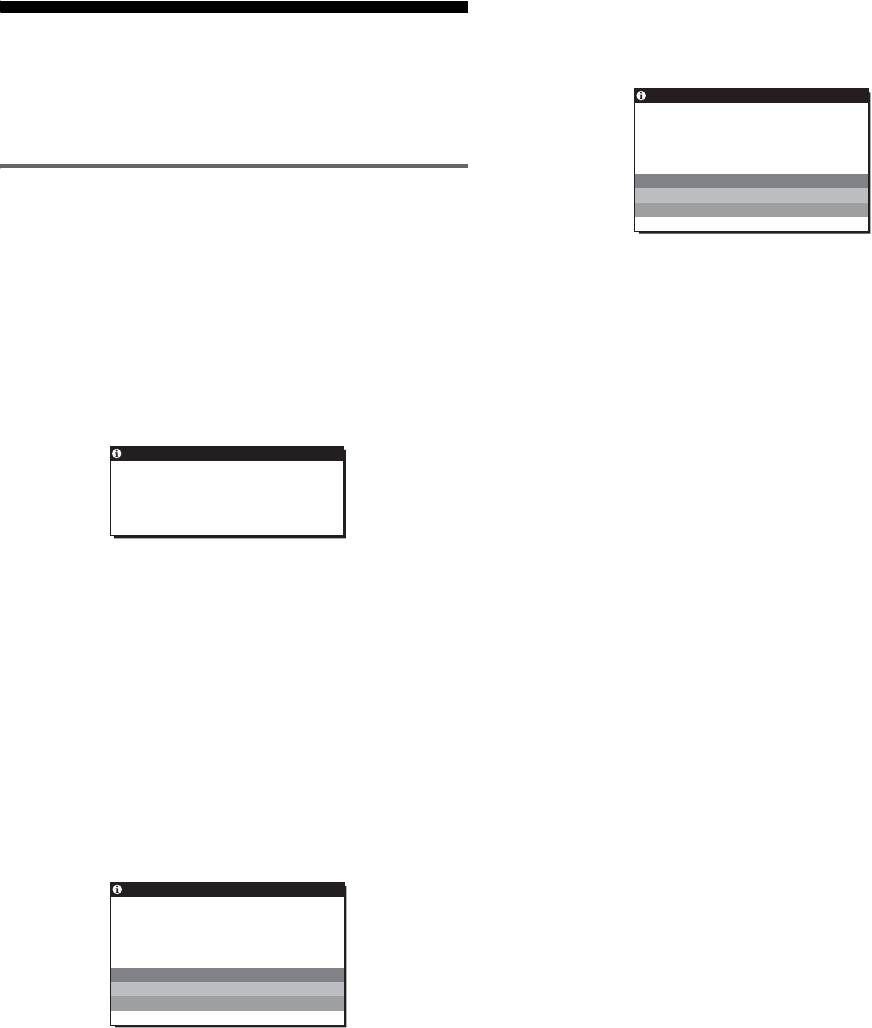
CABLE DISCONNECTED
と表示されている場合
ビデオ信号ケーブルがはずれています。
故障かな?と思ったら
例
お買い上げ店などにご相談いただく前に、次の事項をご確
INFORMATION
認ください。
CABL E D I SCONNECT ED
INPUT1:DVI–D
GO TO POWER SAVE
表示メッセージについて
入力信号が正しくないときは、画面に次のような表示メッ
セージが出ます。この場合は、次ページの「本機の症状と対
GO TO POWER SAVE
処のしかた」
(
19
ページ)をご覧ください。
このメッセージが表示されてから約
45
秒後に省電力状
OUT OF RANGE
と表示されている場合
態に入ります。
入力信号の周波数が、本機の仕様に合っていません。以下
を確認してください。
例
INFORMATION
OUT OF RANGE
INPUT1:DVI–D
xxx.xkHz/ xxxHz
xxx.x kHz / xxx Hz
と表示されている場合
水平または垂直周波数が、本機の仕様に合っていま
せん。
数字の部分に現在入力されている信号の水平
/
垂直周波
数が表示されます。
RESOLUTION > 1280
×
1024
と表示されている場合
解像度が、本機の仕様(
1280
×
1024
)に合っていません。
NO INPUT SIGNAL
と表示されている場合
ビデオ入力端子からの入力信号がありません。
例
INFORMATION
NO I NPUT S I GNA L
INPUT1:DVI–D
GO TO POWER SAVE
GO TO POWER SAVE
このメッセージが表示されてから約
5
秒後に省電力状
態に入ります。
18
(JP)
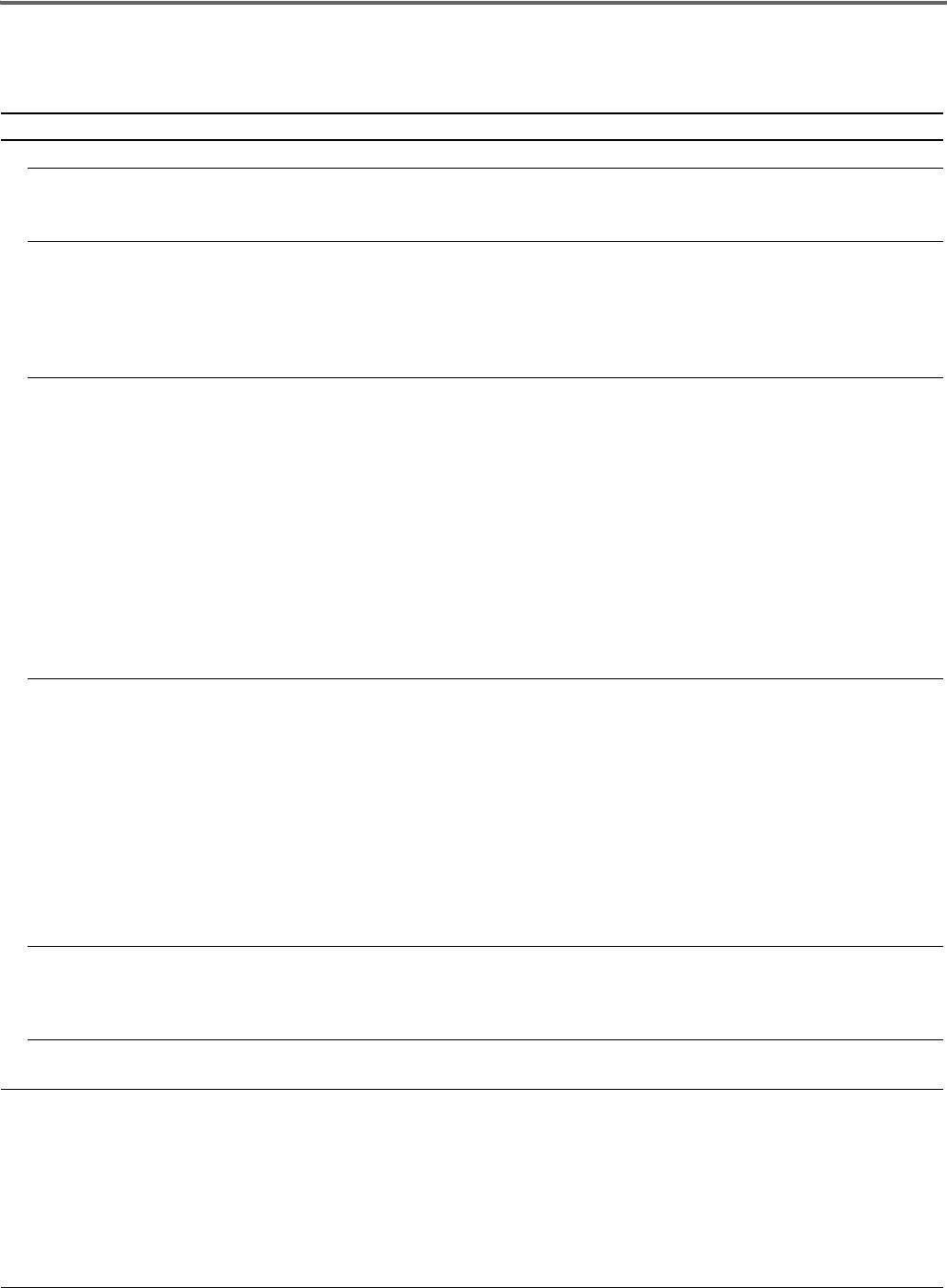
本機の症状と対処のしかた
コンピュータなど本機に接続している機器が原因の場合は、接続機器の取扱説明書をご覧ください。
こんなときは 原因と対処のしかた
画像が出ない。
1 (電源)ランプが点灯していない。
•
電源コードをつなぎ直す。
または、1(電源)スイッチを押しても
1(電源)ランプが点灯しない。
「
CABLE DISCONNECTED
」とい
•
ビデオ信号ケーブルを正しくつなぐ(
7
ページ)。
う警告表示が出ている。
•
ビデオ信号ケーブルのピンが曲がっている。まっすぐに直すか、別のケーブルを使う。
•
入力切り換えが正しいか確認する(
9
ページ)。
•
付属品ではないビデオ信号ケーブルを使っている。付属品ではないビデオ信号ケーブルを
使っていると、省電力状態になる前に「
CABLE DISCONNECTED
」と表示が出ることが
あります。故障ではありません。
「
NO INPUT SIGNAL
」という警告
•
ビデオ信号ケーブルを正しくつなぐ(
7
ページ)。
表示が出ている。または、1(電源)ラ
•
ビデオ信号ケーブルのピンが曲がっている。まっすぐに直すか、別のケーブルを使う。
ンプがオレンジ色に点灯している。
•
入力切り換えが正しいか確認する(
9
ページ)。
x 本機以外(コンピュータなど)が原因の場合
•
コンピュータが省電力状態になっている。キーボードのキーのどれかを押してみるか、マウ
スを動かしてみる。
•
コンピュータのグラフィックボードが正しくバススロットに差し込まれているか確認する。
•
グラフィックボードのドライバーを最新のものにする。もしくは
OS
にあったバージョンに
する。
•
ノートパソコンをお使いの場合、コンピュータの出力を外部出力にする(コンピュータの外
部出力設定についてはお使いのコンピュータのメーカーにお問い合わせください)。
•
コンピュータの電源を入れる。
•
コンピュータを再起動する。
「
OUT OF RANGE
」という警告表示
x 本機以外(コンピュータなど)が原因の場合
が出ている。
•
入力信号の周波数が、本機の仕様に合っていない。本機をつなぐ前につないでいたディスプ
レイがあるときは、そのディスプレイにつなぎ換えて、画像が出るか確認する。画像が出た
ら、コンピュータで以下の範囲に設定する。
水平周波数:
28
〜
80 kHz
(アナログ
RGB
)、
28
〜
64 kHz
(デジタル
RGB
、
SDM-E76D/
SDM-E96D
のみ)
垂直周波数:
56
〜
75 Hz
(アナログ
RGB
)、
60 Hz
(デジタル
RGB
、
SDM-E76D/SDM-
E96D
のみ)
解像度:
1280 x1024
以下
•
セーフモードで起動させ、解像度を設定してから再起動する。
セーフモードの起動方法については、
OS
に依存しますので、お使いのコンピュータのメー
カーにお問い合わせください。
Windows
を使用していてディスプ
•
本機をつなぐ前につないでいたディスプレイがあるときは、そのディスプレイにつなぎ換
レイをつなぎ換えたとき
えて、画像が出るか確認する。画像が出たら、
Windows
のデバイス選択画面で製造元に
SONY
を選び、本機の型名を選ぶ。本機の型名が表示されないときは、「プラグ
アンド
プレ
イ」を選ぶ。
Macintosh
とつないでいる。
•
市販の
Macintosh
アダプタを使っているときは、
Macintosh
アダプタとビデオ信号ケーブ
ルを正しくつなぐ。
画像が乱れる、ゆれる、ちらつく。
•
ピッチとフェーズを調整する(
12
ページ)。
•
離れたところにある他の電源につないでみる。
x 本機以外(コンピュータなど)が原因の場合
•
コンピュータのグラフィックボードで、本機が正しく設定されているかを確認する。
•
入力信号のグラフィックモード(
VESA
、
Macintosh19”
カラーなど)と周波数が、本機で使
用できる範囲かを確認する。ただし本機で使用できる範囲でも、グラフィックボードによっ
ては同期パルス幅が合わないため、きれいに画像を映せないことがあります。
•
コンピュータのリフレッシュレート(垂直周波数)を、最適な画面になるように設定する。
19
(JP)
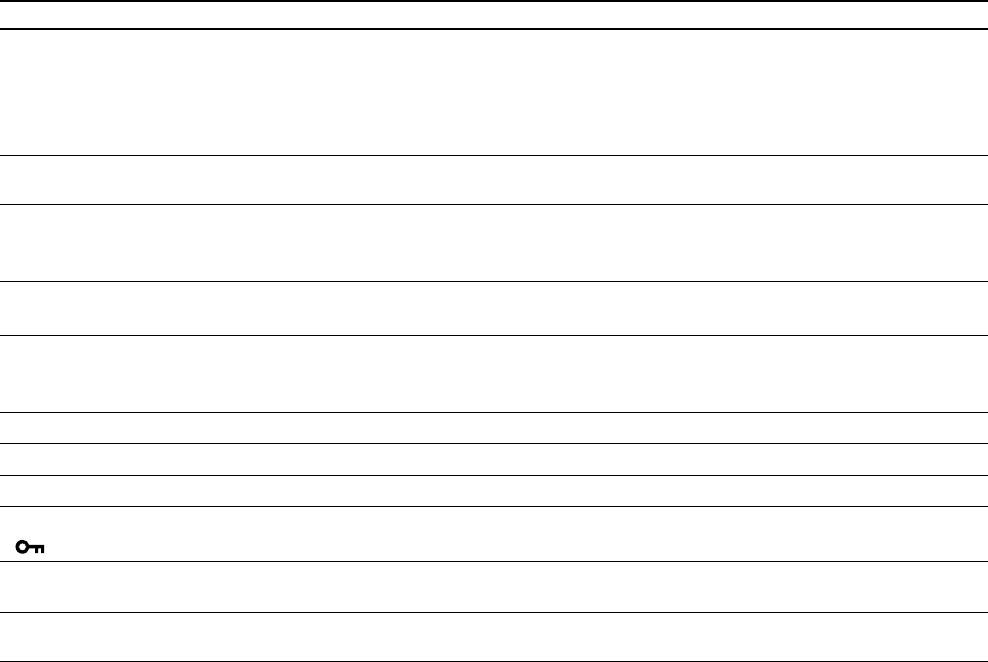
こんなときは 原因と対処のしかた
画像がくっきりしていない。
•
コントラストやブライトネスを調整する(
12
ページ)。
•
ピッチとフェーズを調整する(
12
ページ)。
x 本機以外(コンピュータなど)が原因の場合
•
コンピュータで解像度を
1280
×
1024
に設定する。
画像が二重、三重になる。
•
ビデオ信号ケーブルの延長コードやインプットセレクタの使用をやめる。
•
接続ケーブルを端子にしっかりと差し込む。
画像の位置がずれている、または画像の
•
ピッチとフェーズを調整する(
12
ページ)。
大きさが正しくない。
•
画像の位置を調整する(
12
ページ)。入力信号やグラフィックボードによっては、画像が画
面全体に広がらないことがあります。
画像が小さい。 x 本機以外(コンピュータなど)が原因の場合
•
コンピュータで解像度を
1280
×
1024
に設定する。
画像が暗い。
•
ブライトネスを調整する(
12
ページ)。
•
バックライトを調整する(
11
ページ)。
•
電源を入れたあと、画面が明るくなるまでしばらく時間がかかります。
画面に波模様や縦縞が出る
•
ピッチとフェーズを調整する(
12
ページ)。
色むらがある。
•
ピッチとフェーズを調整する
(
12
ページ)。
白色が白く見えない。
•
色温度を調整する
(
14
ページ)。
本機のボタンが働かない。
•
メニューロック機能が「オン」になっている。「オフ」にする(
16
ページ)。
( マークが画面に出る)
しばらくすると、ディスプレイの電源が
x 本機以外(コンピュータなど)が原因の場合
切れてしまう。
•
コンピュータの省電力設定をオフにする。
メニュー画面上の解像度表示が正しくな
•
グラフィックボードの設定によっては、メニュー画面上の解像度表示とコンピュータでの
い。
設定が一致しないことがあります。
故障のときは、お買い上げ店またはソニーサービス窓口に
ご連絡ください。また、お問い合わせのときは次のことを
お知らせください。
•
型名:
SDM-E76A/SDM-E76D/SDM-E96A/SDM-
E96D
•
製造番号:
•
故障の状態:できるだけくわしく
•
購入年月日:
•
接続しているコンピュータ、およびグラフィックボード
の仕様と名称:
20
(JP)
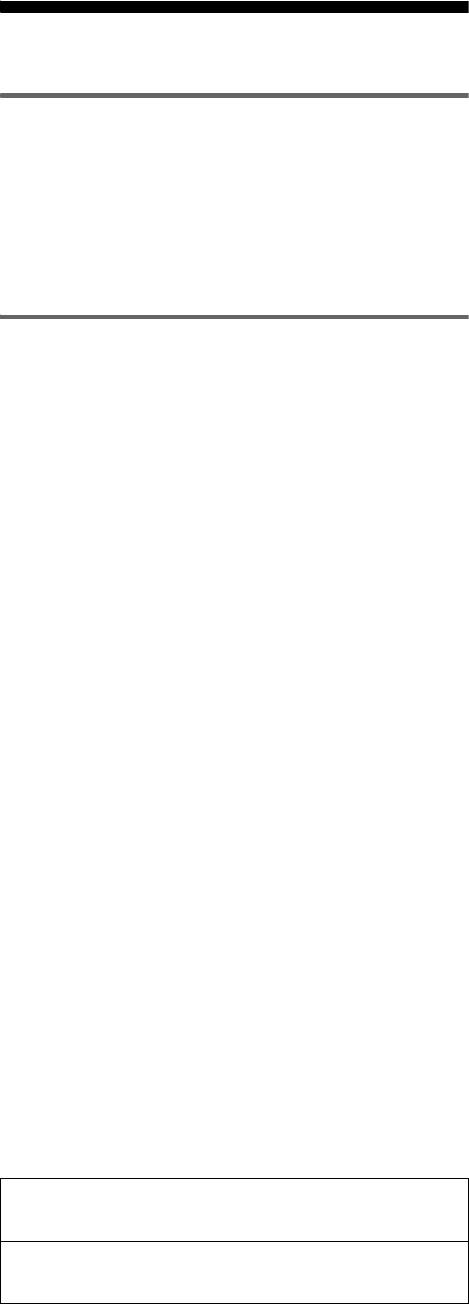
保証書とアフターサービス
保証書
•
この製品は保証書が添付されていますので、お買い上げ
の際、お買い上げ店でお受け取りください。
•
所定事項の記入および記載内容をお確かめのうえ、大切
に保存してください。
•
保証期間は、お買い上げ日より
3
年間です。
アフターサービスについて
調子が悪いときはまずチェックを
b「故障かな?と思ったら」の項を参考にして、故障かど
うかをお調べください。
それでも具合が悪いときはサービス窓口へ
b お買い上げ店、または添付の「ソニーご相談窓口のご案
内」にある、お近くのソニーサービス窓口にご相談くだ
さい。
保証期間中の修理は
b 保証書の記載内容に基づいて修理させていただきます。
くわしくは保証書をご覧ください。
保証期間経過後の修理は
b 修理によって機能が維持できる場合は、ご要望により有
料で修理させていただきます。
部品の保有期間について
当社では、コンピュータディスプレイの補修用性能部品
(製品の機能を維持するために必要な部品)を、製造打ち切
り後
8
年間保有しています。この部品保有期間を修理可能
の期間とさせていただきます。
保有期間が経過した後も、故障箇所によっては、修理可能
の場合がありますので、お買い上げ店か、サービス窓口に
ご相談ください。
ご相談になるときは次のことをお知らせください。
型名:
SDM-E76A/SDM-E96A/SDM-E76D/SDM-E96D
製造番号:
故障の状態:できるだけくわしく
購入年月日:
お買い上げ店
TEL.
お近くのサービスステーション
TEL.
This display is designed for use in Japan only and
cannot be used in any other country.
21
(JP)

主な仕様
SDM-E76A
SDM-E96A
LCD
パネル
a-Si TFT
アクティブマトリックス
LCD
パネル
a-Si TFT
アクティブマトリックス
画面サイズ:
17
インチ(
43 cm
)
画面サイズ:
19
インチ(
48 cm
)
入力信号フォーマット
入力信号フォーマット
RGB
動作周波数
*
RGB
動作周波数
*
水平:
28
〜
80 kHz
(アナログ
RGB
)
水平:
28
〜
80 kHz
(アナログ
RGB
)
垂直:
56
〜
75 Hz
(アナログ
RGB
)
垂直:
56
〜
75 Hz
(アナログ
RGB
)
解像度 水平:最 大
1280
ドット
解像度 水平:最大
1280
ドット
垂直:最 大
1024
ライン
垂直:最大
1024
ライン
入力信号レベル
RGB
信号:
入力信号レベル
RGB
信号:
0.7 Vp-p
、
75
Ω、正極性
0.7 Vp-p
、
75
Ω、正極性
同期信号:
同期信号:
TTL
レベル、
2.2 k
Ω
、極性自由
TTL
レベル、
2.2 k
Ω、極性自由
(水平
/
垂直分離)
(水平
/
垂直分離)
電源電圧 使用電源:
電源電圧 使用電源:
AC100
〜
240 V/50–60 Hz
、
AC100
〜
240 V/50–60 Hz
、
1.0 A
(最大)
1.0 A
(最大)
動作温度
5
〜
35
°
C
動作温度
5
〜
35
°
C
最大外形寸法(幅
/
高さ
/
奥行き)
最大外形寸法(幅
/
高さ
/
奥行き)
ディスプレイ(
5
°):
ディスプレイ(
5
°):
約
382
×
403.2
×
193.2 mm
約
420
×
433.1
×
193.2mm
質量 約
4.5 kg
質量 約
5.5kg
プラグ
&
プレイ機能
DDC2B
プラグ
&
プレイ機能
DDC2B
同梱品
6
ページをご覧ください。
同梱品
6
ページをご覧ください。
*
推奨周波数タイミング
•
水平同期幅率:水平周波数のタイミングの合計の
4.8%
以上、または
0.8
µ
s
のどちらか大きい方
•
水平ブランキング幅:
2.5
µ
s
以上
•
垂直ブランキング幅:
450
µ
s
以上
本機の仕様および外観は、改良のため予告なく変更するこ
とがありますが、ご了承ください。
22
(JP)
SDM-E76D
SDM-E96D
LCD
パネル
a-Si TFT
アクティブマトリックス
LCD
パネル
a-Si TFT
アクティブマトリックス
画面サイズ:
17
インチ(
43 cm
)
画面サイズ:
19
インチ(
48 cm
)
入力信号フォーマット
入力信号フォーマット
RGB
動作周波数
*
RGB
動作周波数
*
水平:
28
〜
80 kHz
(アナログ
RGB
)
水平:
28
〜
80 kHz
(アナログ
RGB
)
28
〜
64 kHz
(デジタル
RGB
)
28
〜
64 kHz
(デジタル
RGB
)
垂直:
56
〜
75 Hz
(アナログ
RGB
)
垂直:
56
〜
75 Hz
(アナログ
RGB
)
60 Hz
(デジタル
RGB
)
60 Hz
(デジタル
RGB
)
解像度 水平:最 大
1280
ドット
解像度 水平:最 大
1280
ドット
垂直:最 大
1024
ライン
垂直:最 大
1024
ライン
入力信号レベル
RGB
信号:
入力信号レベル
RGB
信号:
0.7 Vp-p
、
75
Ω、正極性
0.7 Vp-p
、
75
Ω、正極性
同期信号:
同期信号:
TTL
レベル、
2.2 k
Ω、極性自由
TTL
レベル、
2.2 k
Ω、極性自由
(水平
/
垂直分離)
(水平
/
垂直分離)
デジタル
RGB
(
DVI
)信号:
デジタル
RGB
(
DVI
)信号:
TMDS
(
Single link
)
TMDS
(
Single link
)
電源電圧 使用電源:
電源電圧 使用電源:
AC100
〜
240 V/50–60 Hz
、
AC100
〜
240 V/50–60 Hz
、
1.0 A
(最大)
1.0 A
(最大)
動作温度
5
〜
35
°
C
動作温度
5
〜
35
°
C
最大外形寸法(幅
/
高さ
/
奥行き)
最大外形寸法(幅
/
高さ
/
奥行き)
ディスプレイ(
5
°):
ディスプレイ(
5
°):
約
382
×
403.2
×
193.2 mm
約
420
×
433.1
×
193.2 mm
質量 約
4.5 kg
質量 約
5.5kg
プラグ
&
プレイ機能
DDC2B
プラグ
&
プレイ機能
DDC2B
同梱品
6
ページをご覧ください。
同梱品
6
ページをご覧ください。
*
推奨周波数タイミング
•
水平同期幅率:水平周波数のタイミングの合計の
4.8%
以上、または
0.8
µ
s
のどちらか大きい方
•
水平ブランキング幅:
2.5
µ
s
以上
•
垂直ブランキング幅:
450
µ
s
以上
本機の仕様および外観は、改良のため予告なく変更するこ
とがありますが、ご了承ください。
23
(JP)

started with displays in 1992 and is now requested by users
TCO’03 Eco-document
and IT-manufacturers all over the world.
For more information, please visit
www.tcodevelopment.com
Recycling Information
x Customer in Europe
The collection and recycling of this product has been planned
according to your country’s relevant legislation. To ensure that
this product will be collected and recycled in way that minimizes
the impact on the environment, please do the following:
1. If you purchased this product for private use, contact your
municipality or the waste collection system and bring the
product to this collection point / have the product be picked up
x Congratulations!
by the waste collection system. Alternatively, your retailer
The display you have just purchased carries the TCO’03
might take back this if you purchase new equivalent equipment;
Displays label. This means that your display is designed,
please check with your retailer whether he will take back this
manufactured and tested according to some of the strictest
product before bringing it. For information on your country’s
quality and environmental requirements in the world. This
recycling arrangements, please contact the Sony representation
makes for a high performance product, designed with the
in your country (contact details at: www.sony-europe.com).
Further details on specific recycling systems can be found at the
user in focus that also minimizes the impact on our natural
following addresses:
environment.
- Belgium: www.recupel.be
- Netherlands: www.nvmp.nl (consumer electronics)
x Ergonomics
www.ictmilieu.nl (IT equipment)
• Good visual ergonomics and image quality in order to
- Norway: www.elretur.no
improve the working environment for the user and to
- Sweden: www.el-kretsen.se
reduce sight and strain problems. Important parameters
- Switzerland: www.swico.ch
are luminance, contrast, resolution, reflectance, colour
rendition and image stability.
2. If you use this product professionally, check the product’s
delivery contract for take back / recycling arrangements and
follow the procedures described therein. Alternatively, follow
x Energy
the procedures described under point 1.
• Energy-saving mode after a certain time – beneficial
both for the user and the environment
x Customer in USA
• Electrical safety
We Sony as a member of EIA recommends to visit URL below
http://www.eiae.org/
x Emissions
• Electromagnetic fields
x Customer in Asia
• Noise emissions
http://www.sony.co.jp/SonyInfo/Environment/recycle/3R.html
x Ecology
• The product must be prepared for recycling and the
manufacturer must have a certified environmental
management system such as EMAS or ISO 14 001
• Restrictions on
- chlorinated and brominated flame retardants and
polymers
- heavy metals such as cadmium, mercury and lead.
The requirements included in this label have been
developed by TCO Development in co-operation with
scientists, experts, users as well as manufacturers all over
the world. Since the end of the 1980s TCO has been
involved in influencing the development of IT equipment
in a more user-friendly direction. Our labelling system
i
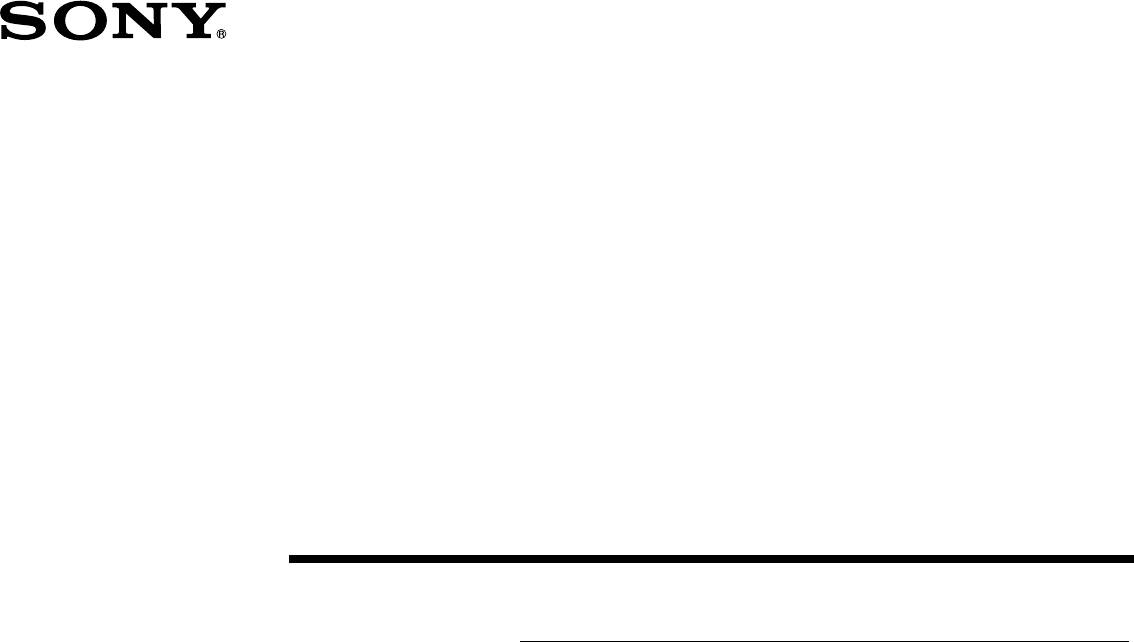
2-681-475-05(1)
TFT LCD Color
Computer Display
(GB)
Operating Instructions
SDM-E76A/SDM-E96A
SDM-E76D/SDM-E96D
© 2006 Sony Corporation
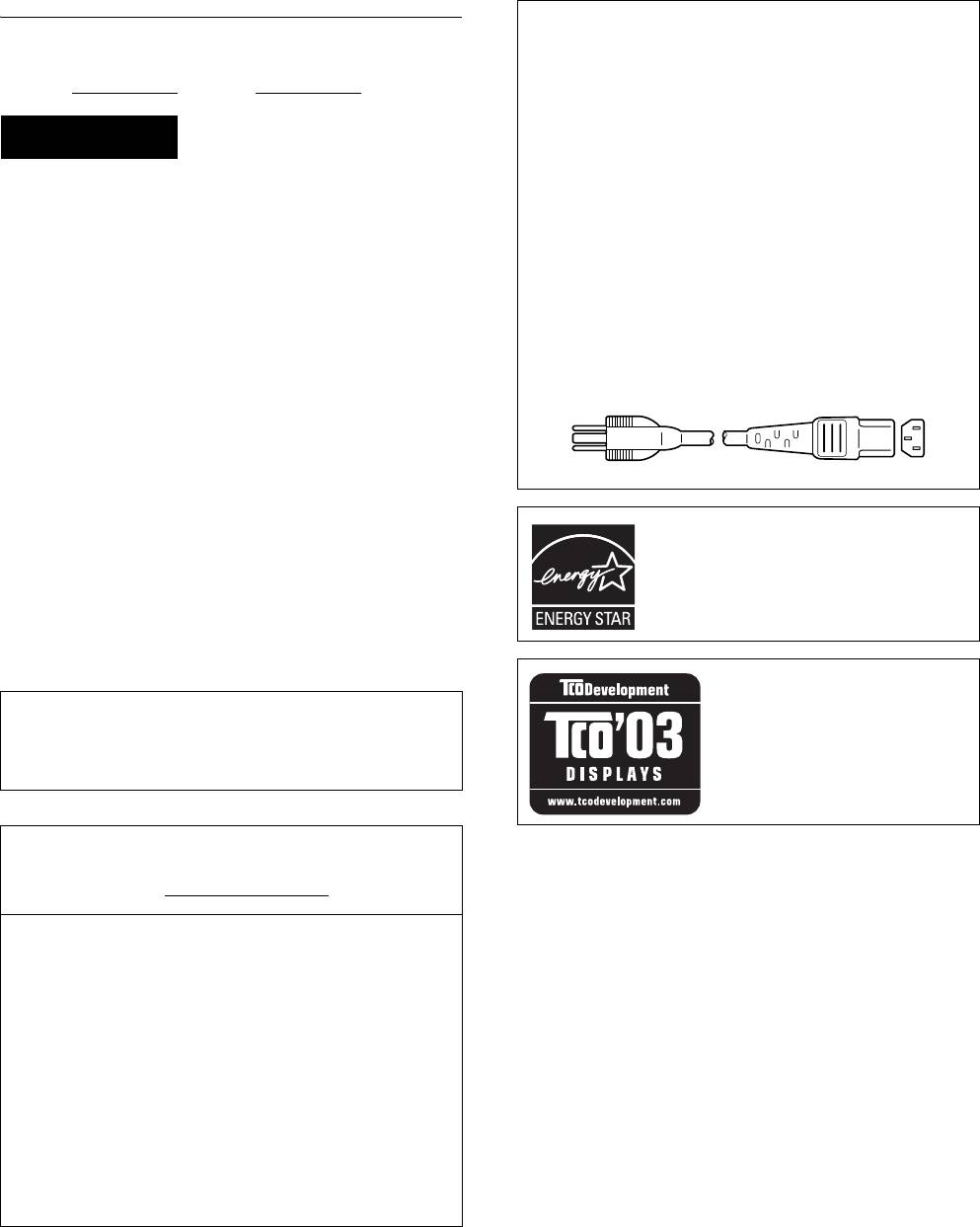
Owner’s Record
NOTICE
The model and serial numbers are located at the rear of the unit.
This notice is applicable for USA/Canada only.
Record these numbers in the spaces provided below. Refer to them
If shipped to USA/Canada, install only a UL LISTED/CSA
whenever you call upon your dealer regarding this product.
LABELLED power supply cord meeting the following
Model No.
Serial No.
specifications:
SPECIFICATIONS
Plug Type Nema-Plug 5-15p
WARNING
Cord Type SVT or SJT, minimum 3 × 18 AWG
Length Maximum 15 feet
To reduce the risk of fire or electric shock, do not
Rating Minimum 7 A, 125 V
expose this apparatus to rain or moisture.
NOTICE
Dangerously high voltages are present inside the
Cette notice s’applique aux Etats-Unis et au Canada
unit. Do not open the cabinet. Refer servicing to
uniquement.
Si cet appareil est exporté aux Etats-Unis ou au Canada, utiliser
qualified personnel only.
le cordon d’alimentation portant la mention UL LISTED/CSA
FCC Notice
LABELLED et remplissant les conditions suivantes:
This equipment has been tested and found to comply with the limits
SPECIFICATIONS
for a Class B digital device, pursuant to Part 15 of the FCC Rules.
Type de fiche Fiche Nema 5-15 broches
These limits are designed to provide reasonable protection against
Cordon Type SVT ou SJT, minimum 3 × 18 AWG
harmful interference in a residential installation. This equipment
Longueur Maximum 15 pieds
generates, uses, and can radiate radio frequency energy and, if not
Tension Minimum 7 A, 125 V
installed and used in accordance with the instructions, may cause
harmful interference to radio communications. However, there is no
guarantee that interference will not occur in a particular installation.
If this equipment does cause harmful interference to radio or
television reception, which can be determined by turning the
equipment off and on, the user is encouraged to try to correct the
interference by one or more of the following measures:
– Reorient or relocate the receiving antenna.
As an
ENERGY STAR Partner, Sony
– Increase the separation between the equipment and receiver.
Corporation has determined that this product
– Connect the equipment into an outlet on a circuit different from
meets the
ENERGY STAR guidelines for
that to which the receiver is connected.
energy efficiency.
– Consult the dealer or an experienced radio/TV technician for help.
You are cautioned that any changes or modifications not expressly
approved in this manual could void your authority to operate this
equipment.
IMPORTANTE
Para prevenir cualquier mal funcionamiento y evitar daños, por
This monitor complies with the
favor, lea detalladamente este manual de instrucciones antes
TCO’03 guidelines.
de conectar y operar este equipo.
If you have any questions about this product, you may call;
Sony Customer Information Services Center
1-800-222-7669 or http://www.sony.com/
Declaration of Conformity
Trade Name: SONY
Model: SDM-E76A/SDM-E96A
SDM-E76D/SDM-E96D
Responsible Party: Sony Electronics Inc.
Address: 16530 Via Esprillo,
San Diego, CA 92127 U.S.A.
Telephone Number: 858-942-2230
This device complies with part 15 of the FCC rules. Operation is
subject to the following two conditions: (1) This device may not
cause harmful interference, and (2) this device must accept any
interference received, including interference that may cause
undesired operation.
2 (GB)
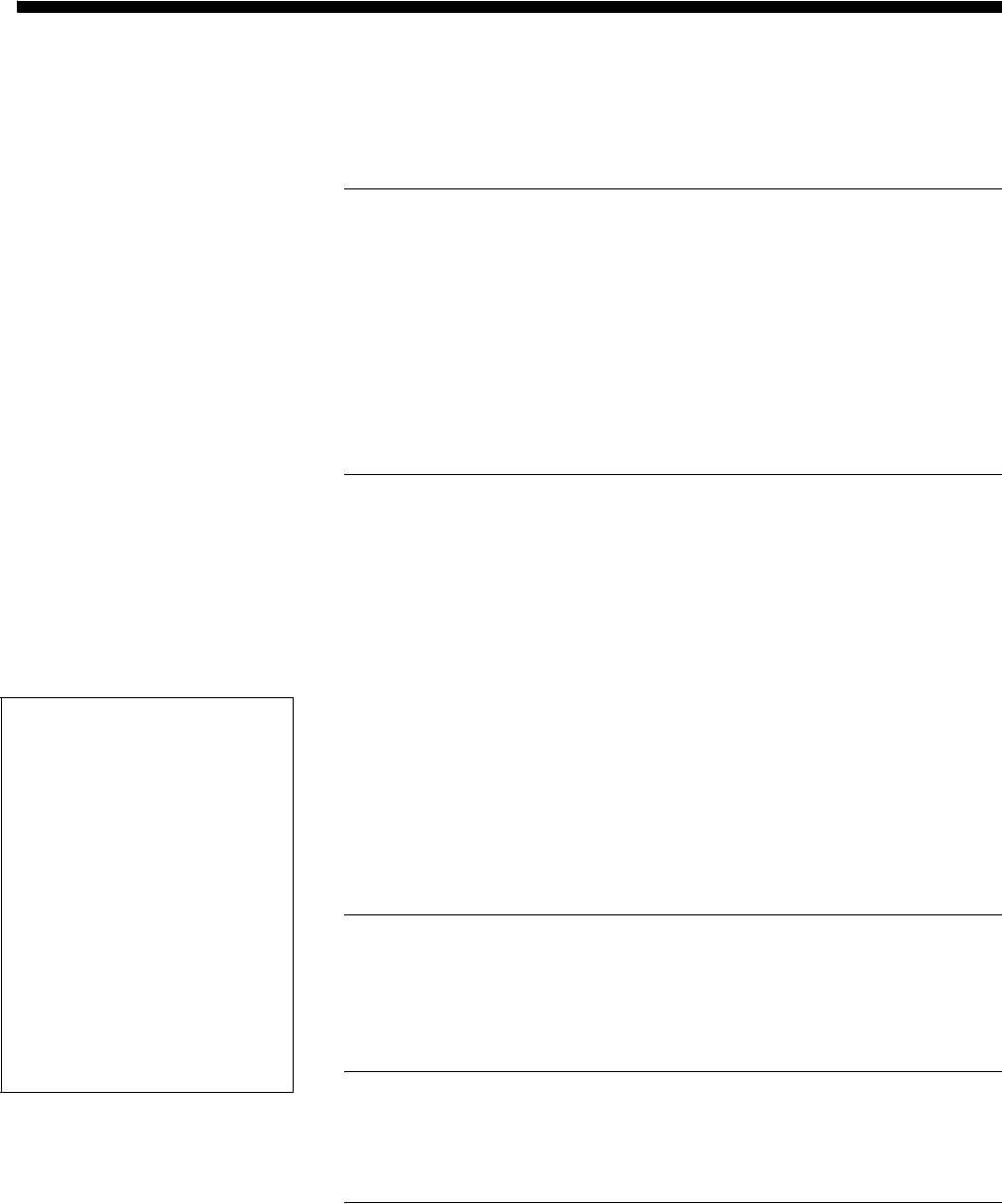
Table of Contents
Precautions. . . . . . . . . . . . . . . . . . . . . . . . . . . . . . . . . . . . . . . . . . . . 4
Identifying parts and controls . . . . . . . . . . . . . . . . . . . . . . . . . . . . . . 5
Setup . . . . . . . . . . . . . . . . . . . . . . . . . . . . . . . . . . . . . . . . . .6
Step 1: Use the stand. . . . . . . . . . . . . . . . . . . . . . . . . . . . . . . . . . . . 6
Step 2: Connect the display to your computer . . . . . . . . . . . . . . . . . 6
Step 3: Connect the power cord. . . . . . . . . . . . . . . . . . . . . . . . . . . . 7
Step 4: Secure the cords . . . . . . . . . . . . . . . . . . . . . . . . . . . . . . . . . 7
Step 5: Turn on the monitor and computer . . . . . . . . . . . . . . . . . . . 7
Adjusting the tilt . . . . . . . . . . . . . . . . . . . . . . . . . . . . . . . . . . . . . . . . 8
Selecting the input signal (INPUT button)
(SDM-E76D/SDM-E96D only) . . . . . . . . . . . . . . . . . . . . . . . . . . . . . 8
Customizing Your Monitor . . . . . . . . . . . . . . . . . . . . . . . .9
Navigating the menu. . . . . . . . . . . . . . . . . . . . . . . . . . . . . . . . . . . . . 9
Adjusting the backlight (BACKLIGHT) . . . . . . . . . . . . . . . . . . . . . . 10
Adjusting the contrast (CONTRAST) . . . . . . . . . . . . . . . . . . . . . . . 10
Adjusting the black level of an image (BRIGHTNESS). . . . . . . . . . 11
Adjusting the picture’s sharpness and centering (SCREEN)
(analog RGB signal only). . . . . . . . . . . . . . . . . . . . . . . . . . . . . . . . 11
Adjusting the color temperature (COLOR) . . . . . . . . . . . . . . . . . . . 13
• Macintosh is a trademark licensed to
Changing the gamma setting (GAMMA). . . . . . . . . . . . . . . . . . . . . 13
Apple Computer, Inc., registered in the
Adjusting the sharpness (SHARPNESS) . . . . . . . . . . . . . . . . . . . . 13
U.S.A. and other countries.
®
• Windows
is registered trademarks of
Changing the menu’s position (MENU POSITION) . . . . . . . . . . . . 13
Microsoft Corporation in the United
Changing the input automatically (INPUT SENSING)
States and other countries.
(SDM-E76D/SDM-E96D only) . . . . . . . . . . . . . . . . . . . . . . . . . . . . 14
™
• VESA and DDC
are trademarks of the
Selecting the on-screen menu language (LANGUAGE). . . . . . . . . 14
Video Electronics Standards
Association.
Additional settings. . . . . . . . . . . . . . . . . . . . . . . . . . . . . . . . . . . . . . 14
®
•
ENERGY STAR
is a U.S. registered
mark.
• Adobe and Acrobat are trademarks of
Technical Features . . . . . . . . . . . . . . . . . . . . . . . . . . . . .16
Adobe Systems Incorporated.
• All other product names mentioned
Power saving function. . . . . . . . . . . . . . . . . . . . . . . . . . . . . . . . . . . 16
herein may be the trademarks or
Automatic picture quality adjustment function
registered trademarks of their respective
companies.
(analog RGB signal only) . . . . . . . . . . . . . . . . . . . . . . . . . . . . . . . . 16
• Furthermore, “™” and “®” are not
mentioned in each case in this manual.
Troubleshooting. . . . . . . . . . . . . . . . . . . . . . . . . . . . . . . .17
On-screen messages . . . . . . . . . . . . . . . . . . . . . . . . . . . . . . . . . . . 17
Trouble symptoms and remedies . . . . . . . . . . . . . . . . . . . . . . . . . . 18
Specifications. . . . . . . . . . . . . . . . . . . . . . . . . . . . . . . . . .20
TCO’03 Eco-document . . . . . . . . . . . . . . . . . . . . . . . . . . . . . . . . . . .i
http://www.sony.net/
3 (GB)
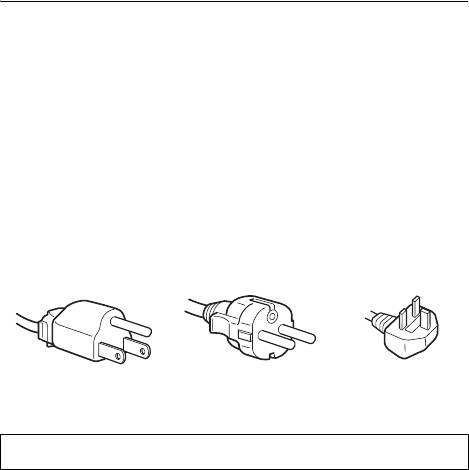
Note on the LCD (Liquid Crystal Display)
Precautions
Please note that the LCD screen is made with high-
precision technology. However, black points or bright
Warning on power connections
points of light (red, blue, or green) may appear
• Use the supplied power cord. If you use a different power cord,
constantly on the LCD screen, and irregular colored
be sure that it is compatible with your local power supply.
stripes or brightness may appear on the LCD screen.
For the customers in the U.S.A.
This is not malfunction.
If you do not use the appropriate cord, this monitor will not
(Effective dots: more than 99.99%)
conform to mandatory FCC standards.
For the customers in the UK
Maintenance
If you use the monitor in the UK, be sure to use the appropriate
• Be sure to unplug the power cord from the power outlet before
UK power cord.
cleaning your monitor.
Example of plug types
• Clean the LCD screen with a soft cloth. If you use a glass
cleaning liquid, do not use any type of cleaner containing an
anti-static solution or similar additive as this may scratch the
LCD screen’s coating.
• Clean the cabinet, panel, and controls with a soft cloth lightly
for 100 to 120 V AC for 200 to 240 V AC for 240 V AC only
moistened with a mild detergent solution. Do not use any type
of abrasive pad, scouring powder, or solvent, such as alcohol or
benzine.
The equipment should be installed near an easily accessible outlet.
• Do not rub, touch, or tap the surface of the screen with sharp or
abrasive items such as a ballpoint pen or screwdriver. This type
Installation
of contact may result in a scratched picture tube.
Do not install or leave the monitor:
• Note that material deterioration or LCD screen coating
• In places subject to extreme temperatures, for example near a
degradation may occur if the monitor is exposed to volatile
radiator, heating vent, or in direct sunlight. Subjecting the
solvents such as insecticide, or if prolonged contact is
monitor to extreme temperatures, such as in an automobile
maintained with rubber or vinyl materials.
parked in direct sunlight or near a heating vent, could cause
Transportation
deformations of the casing or malfunctions.
• In places subject to mechanical vibration or shock.
• Disconnect all cables from the monitor and grasp the monitor
• Near any equipment that generates a strong magnetic field,
firmly with both hands when transporting. If you drop the
such as a TV or various other household appliances.
monitor, you may be injured or the monitor may be damaged.
• In places subject to inordinate amounts of dust, dirt, or sand, for
• When you transport this monitor for repair or shipment, use the
example near an open window or an outdoor exit. If setting up
original carton and packing materials.
temporarily in an outdoor environment, be sure to take
adequate precautions against airborne dust and dirt. Otherwise
Installation on a wall or a mounting arm
irreparable malfunctions could occur.
If you intend to install the display on a wall or a mounting arm, be
Place this unit on a flat surface. Do not place it on an uneven
sure to consult qualified personnel.
surface like the edge of a desk. If a part of this unit sticks out from
such surface, it may fall or cause damaged and injury.
Disposal of the monitor
• Do not dispose of this monitor with general
Handling the LCD screen
household waste.
• Do not leave the LCD screen facing the sun as it can damage
• The fluorescent tube used in this monitor contains
the LCD screen. Take care when you place the monitor by a
mercury. Disposal of this monitor must be carried out
window.
in accordance to the regulations of your local
• Do not push on or scratch the LCD screen. Do not place a heavy
sanitation authority.
object on the LCD screen. This may cause the screen to lose
uniformity or cause LCD panel malfunctions.
• If the monitor is used in a cold place, a residual image may
appear on the screen. This is not a malfunction. The screen
returns to normal as the temperature rises to a normal operating
level.
• If a still picture is displayed for a long time, a residual image
may appear for a while. The residual image will eventually
disappear.
• The LCD panel becomes warm during operation. This is not a
malfunction.
4 (GB)

1 1 (Power) switch and indicator (pages 7, 16)
Identifying parts and controls
To turn the display on or off, press the 1 (power) switch.
The power indicator lights up in green when the display is
See the pages in parentheses for further details.
turned on, and lights up in orange when the monitor is in
The 1 (power) switch and the control buttons are on the lower
power saving mode.
right part of the front of the monitor.
Front of the display
Press to turn the display on or off.
2 MENU button (pages 9, 10)
This button displays or closes the main menu.
You can also switch on the DDC/CI function by keeping this
button pressed for more than 8 seconds.
3 m/M buttons (page 10)
These buttons function as the m/M buttons when selecting
the menu items and making adjustments.
4 OK button (page 10)
This button selects the item or executes the settings in the
menu.
INPUT button (page 8) (SDM-E76D/SDM-E96D only)
This button switches the video input signal between INPUT1
and INPUT2 when two computers are connected to the
monitor.
5 Security Lock Hole
The security lock hole should be applied with the Kensington
Micro Saver Security System.
Micro Saver Security System is a trademark of Kensington.
6 AC IN connector (page 7)
Rear of the display
Connect the power cord (supplied).
7
7 DVI-D input connector (digital RGB) for INPUT1
6
(page 6) (SDM-E76D/SDM-E96D only)
8
This connector inputs digital RGB video signals that comply
with DVI Rev.1.0.
8 HD15 input connector (analog RGB) (page 6)
This connector inputs analog RGB video signals (0.7 Vp-p,
positive) and SYNC signals.
5
5 (GB)
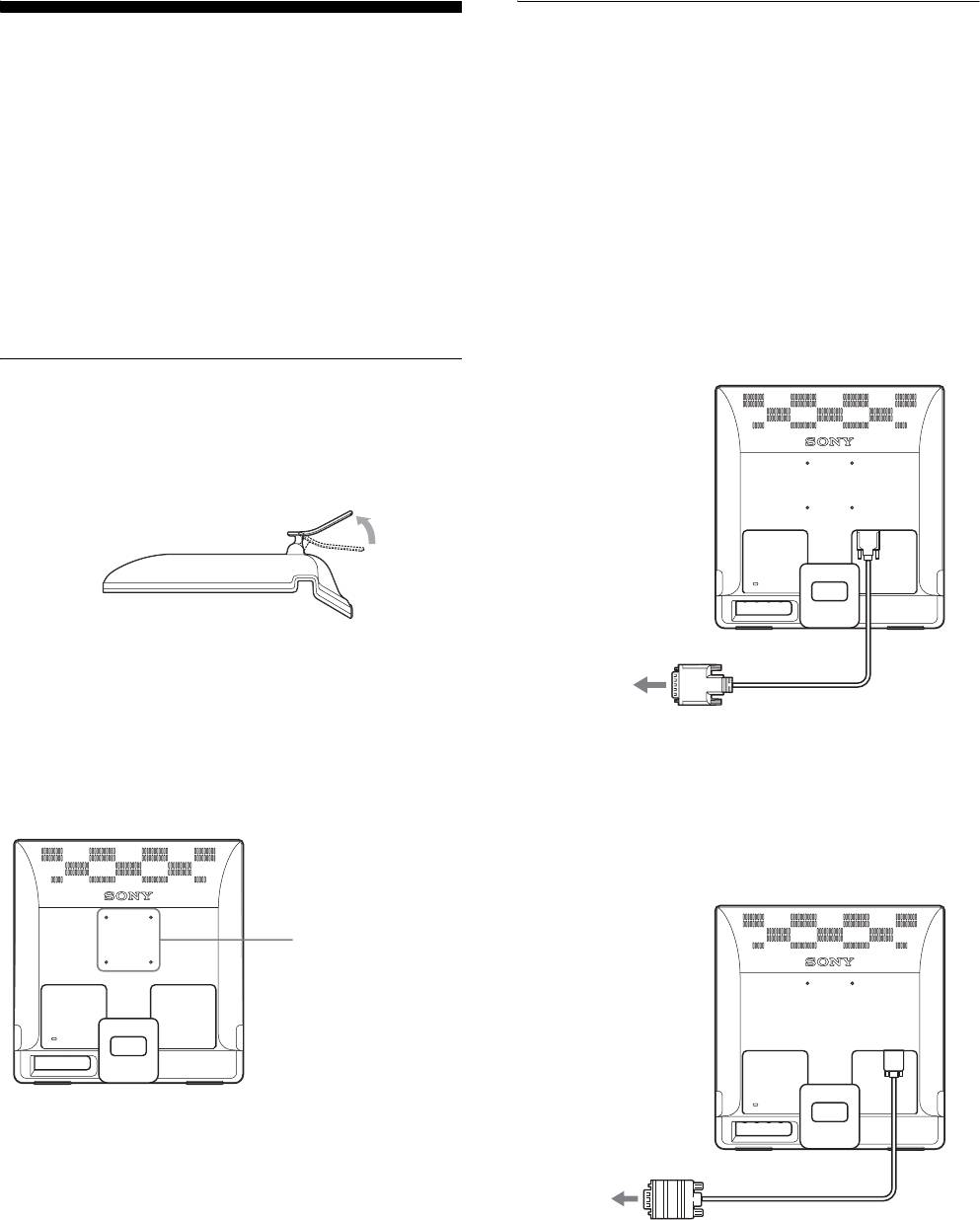
Step 2: Connect the display to your
Setup
computer
Before using your monitor, check that the following items are
included in your carton:
Turn off the monitor and computer before connecting.
•LCD display
Notes
•Power cord
• Do not touch the pins of the video signal cable connector as this might
• HD15-HD15 video signal cable (analog RGB)
bend the pins.
• DVI-D video signal cable (digital RGB)
• Check the alignment of the HD15 connector to prevent bending the pins
(SDM-E76D/SDM-E96D only)
of the video signal cable connector.
•Cord strap
• CD-ROM (utility software for Windows/Macintosh, Operating
x Connect a computer equipped with a DVI
Instructions, etc.)
output connector (digital RGB)
• Warranty card
(SDM-E76D/SDM-E96D only)
• Quick Setup Guide
Using the supplied DVI-D video signal cable (digital RGB), connect the
computer to the monitor’s DVI-D input connector (digital RGB)
Step 1:Use the stand
x Use the supplied stand
Open the stand.
to the DVI-D input
connector
(digital RGB)
Note
The stand is folded at the factory. Be sure not to place the display
vertically with the stand as it is. Otherwise, the display may topple over.
DVI-D video signal
to the computer’s DVI output
cable (digital RGB)
connector (digital RGB)
(supplied)
x Use the VESA compatible stand
When using a non-supplied VESA compatible mounting arm or
x Connect a computer equipped with an HD15
stand, use the VESA compatible screws to attach.
output connector (analog RGB)
Using the supplied HD15-HD15 video signal cable (analog RGB),
connect the computer to the monitor’s HD15 input connector (analog
RGB).
screw positions of
VESA compatible
stand
75 mm × 75 mm
to the HD 15
input connector
(analog RGB)
You can use the display with or without the supplied stand.
HD15-HD15 video signal
to the computer’s HD15 output
cable (analog RGB)
connector (analog RGB)
(supplied)
6 (GB)
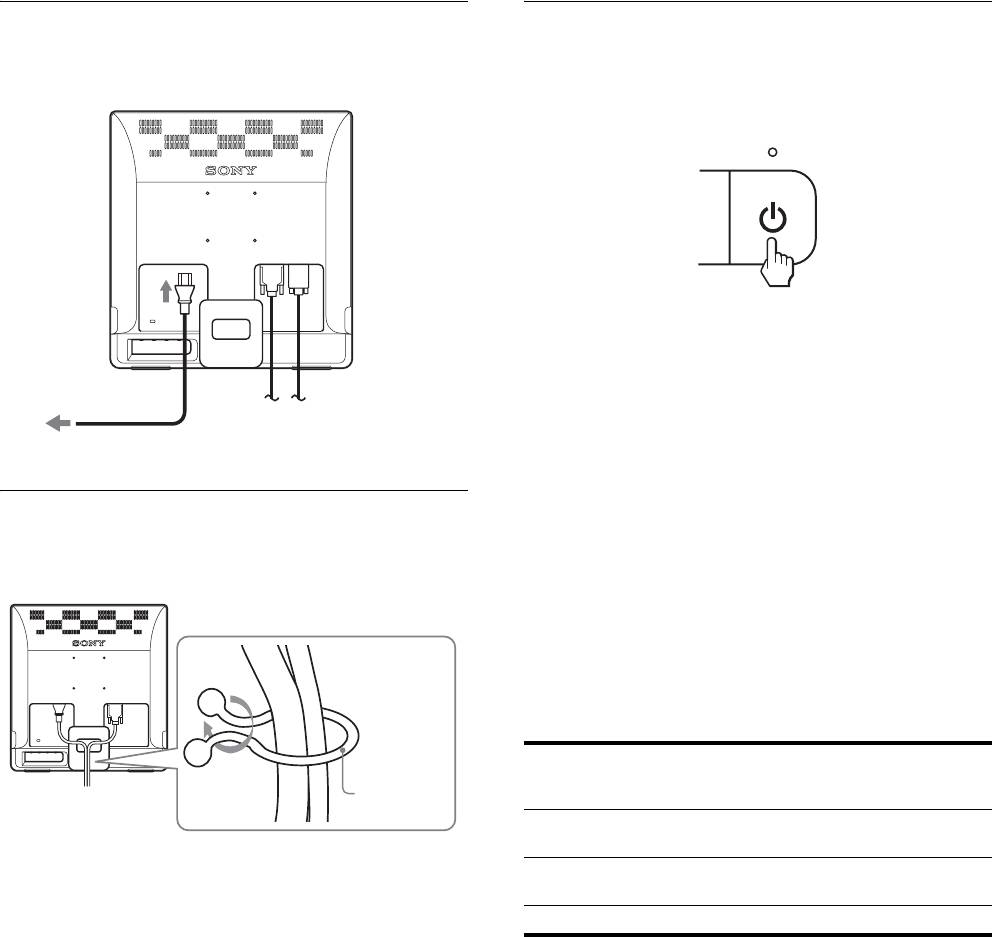
Step 3:Connect the power cord
Step 5:Turn on the monitor and
computer
With the monitor and computer switched off, first connect the
power cord to the monitor, then connect it to a power outlet.
Press the 1 (power) switch.
The 1 (power) indicator of the monitor lights up in green.
to AC IN
Turn on the computer.
The installation of your monitor is complete. If necessary, use the
monitor’s controls to adjust the picture.
to a power outlet
If no picture appears on your screen
power cord (supplied)
• Check that the power cord and the video signal cable are
properly connected.
Step 4:Secure the cords
• If NO INPUT SIGNAL appears on the screen:
The computer is in the power saving mode. Try pressing any
Bundle the cables and cords.
key on the keyboard or moving the mouse.
Using the supplied cord strap, bundle the cables and cords.
• If CABLE DISCONNECTED appears on the screen:
Check that the video signal cable is properly connected.
• If OUT OF RANGE appears on the screen:
Reconnect the old monitor. Then adjust the computer’s
graphics board within the following ranges.
Analog RGB Digital RGB
(SDM-E76D/
Cord strap
SDM-E96D only)
(supplied)
Horizontal
28–80 kHz 28–64 kHz
The illustration of the back of the monitor shown here is that of
frequency
the SDM-E76D.
Vertical
56–75 Hz 60 Hz
The same applies for the other models.
frequency
Resolution 1280 × 1024 or less 1280 × 1024 or less
For more information about the on-screen messages, see “Trouble
symptoms and remedies” on page 18.
No need for specific drivers
The monitor complies with the “DDC” Plug & Play standard and
automatically detects all the monitor’s information. No specific driver
needs to be installed to the computer.
The first time you turn on your computer after connecting the monitor, the
setup Wizard may appear on the screen. In this case, follow the on-screen
instructions. The Plug & Play monitor is automatically selected so that
you can use this monitor.
The vertical frequency turns to 60 Hz.
Since flickers are unobtrusive on the monitor, you can use it as it is. You
do not need to set the vertical frequency to any particular high value.
7 (GB)
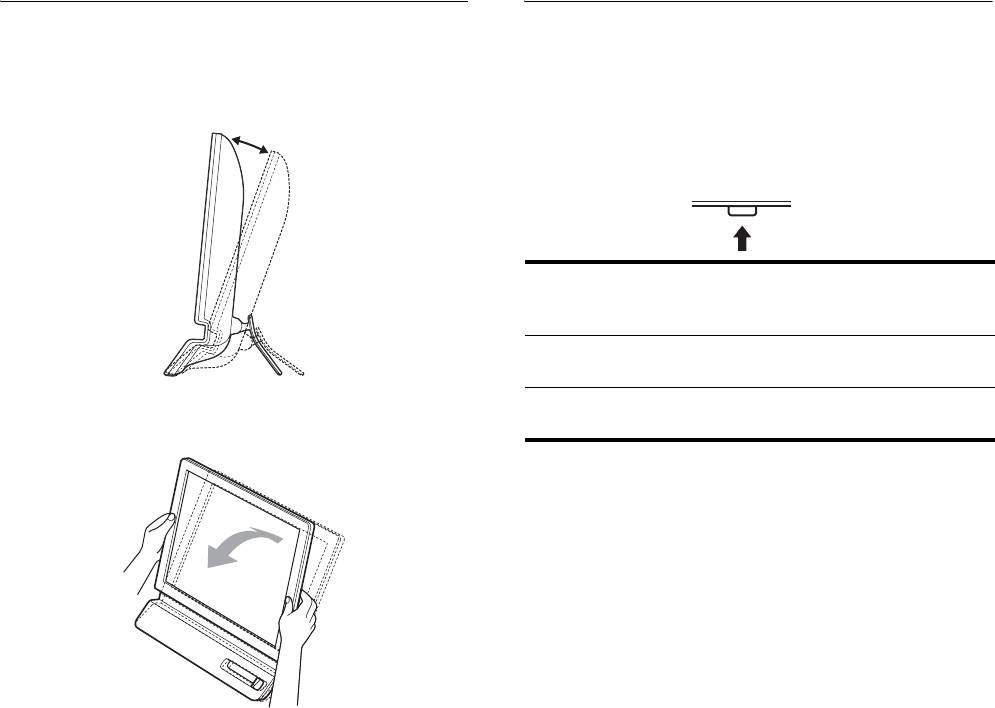
Adjusting the tilt
Selecting the input signal
(INPUT button) (SDM-E76D/SDM-E96D only)
This display can be adjusted within the angles shown below.
Press the INPUT button.
Approx. 5°–25°
The input signal change each time you press this button.
OK / INPUT
On-screen message
Input signal configuration
(Appears about 5 seconds on
the upper left corner.)
INPUT1 : DVI-D DVI-D input connector
(digital RGB) for INPUT1
INPUT2 : HD15 HD15 input connector
Grasp the lower sides of the LCD panel, then adjust screen tilt.
(analog RGB) for INPUT2
To use the display comfortably
This display is designed so that you can set it up at a comfortable
viewing angle. Adjust the viewing angle of your display
according to the height of the desk and chair, and so that light is
not reflected from the screen to your eyes.
Note
When adjusting the screen tilt, make sure not to knock or drop the display
off the desk.
8 (GB)
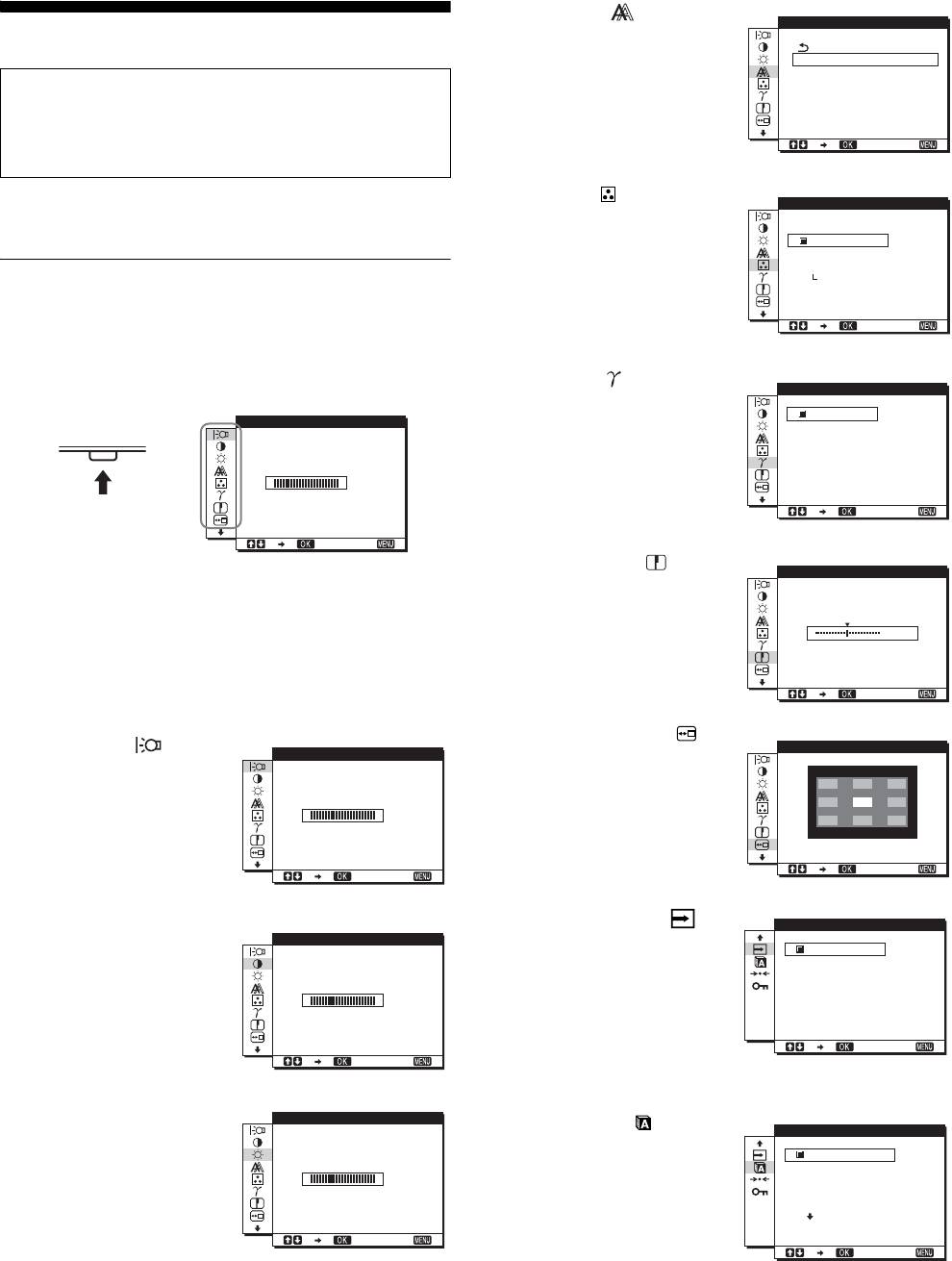
4 SCREEN (page 11)
SCREEN
Customizing Your Monitor
Select the SCREEN menu to
adjust the picture’s sharpness
AUTO ADJUST
PHASE
(phase/pitch) or its centering
Before making adjustments
P I TCH
(horizontal/vertical
H CENTER
V CENTER
Connect the monitor and the computer, and turn them on.
position).
Wait for at least 30 minutes before making adjustments for the
1280 1024 60Hzx/
EX I T
best result.
5 COLOR (page 13)
You can make numerous adjustments to your monitor using the
COLOR
Select the COLOR menu to
on-screen menu.
9300K
adjust the color temperature
6500K
sRGB
of the picture. This adjusts
USER
Navigating the menu
the tone of the screen. While
ADJUST
COLOR is set to sRGB, you
1280 1024 60Hzx/
Press the MENU button to display the main menu on your screen.
cannot adjust CONTRAST,
EX I T
See page 10 for more information on using the MENU button.
BRIGHTNESS or GAMMA.
6 GAMMA (page 13)
GAMMA
Select the GAMMA menu to
GAMMA 1
MENU
BACKL GHTI
change the picture’s color
GAMMA 2
GAMMA 3
shade setting.
,
100
1280 1024 60Hzx/
EX I T
1280 1024 60Hzx/
EX I T
7 SHARPNESS
SHARPNESS
(page 13)
Use the m/M and OK buttons to select the icons in the above main
Select the SHARPNESS
menu illustration. The following 1 to 0 menu appears. Keep
menu to adjust to sharpen the
5
pressing m to scroll down until the icons in menu 9 and 0
edge of images.
appear. See page 10 for more information on using the m/M and
1280 1024 60Hzx/
OK buttons.
EX I T
8 MENU POSITION
1 BACKLIGHT
MENU POS T ONII
BACKL GHTI
(page 13)
(page 10)
Select the MENU
Select the BACKLIGHT
POSITION to change the on-
menu to adjust the brightness
100
screen menu position.
of the backlight.
1280 1024 60Hzx/
1280 1024 60Hzx/
EX I T
EX I T
9 INPUT SENSING
INPUT SENSING
2 CONTRAST 6 (page 10)
CONTRAST
(page 14) (SDM-E76D/
Select the CONTRAST
AUTO ON
SDM-E96D only)
AUTO OFF
menu to adjust the picture
The monitor automatically
contrast.
100
detects an input signal to an
input terminal, and changes
1280 1024 60Hzx/
1280 1024 60Hzx/
the input automatically
EX I T
EX I T
before the monitor goes into
the power saving mode.
3 BRIGHTNESS 8
BR GHTNESSI
0 LANGUAGE (page 14)
(page 11)
LANGUAGE
Select LANGUAGE to
Select the BRIGHTNESS
ENGL I SH
change the language used on
FRANÇA I S
menu to adjust the picture
100
DEUTSCH
menus or messages.
brightness (black level).
ESPAÑOL
I TAL I ANO
1280 1024 60Hzx/
EX I T
1280 1024 60Hzx/
EX I T
9 (GB)
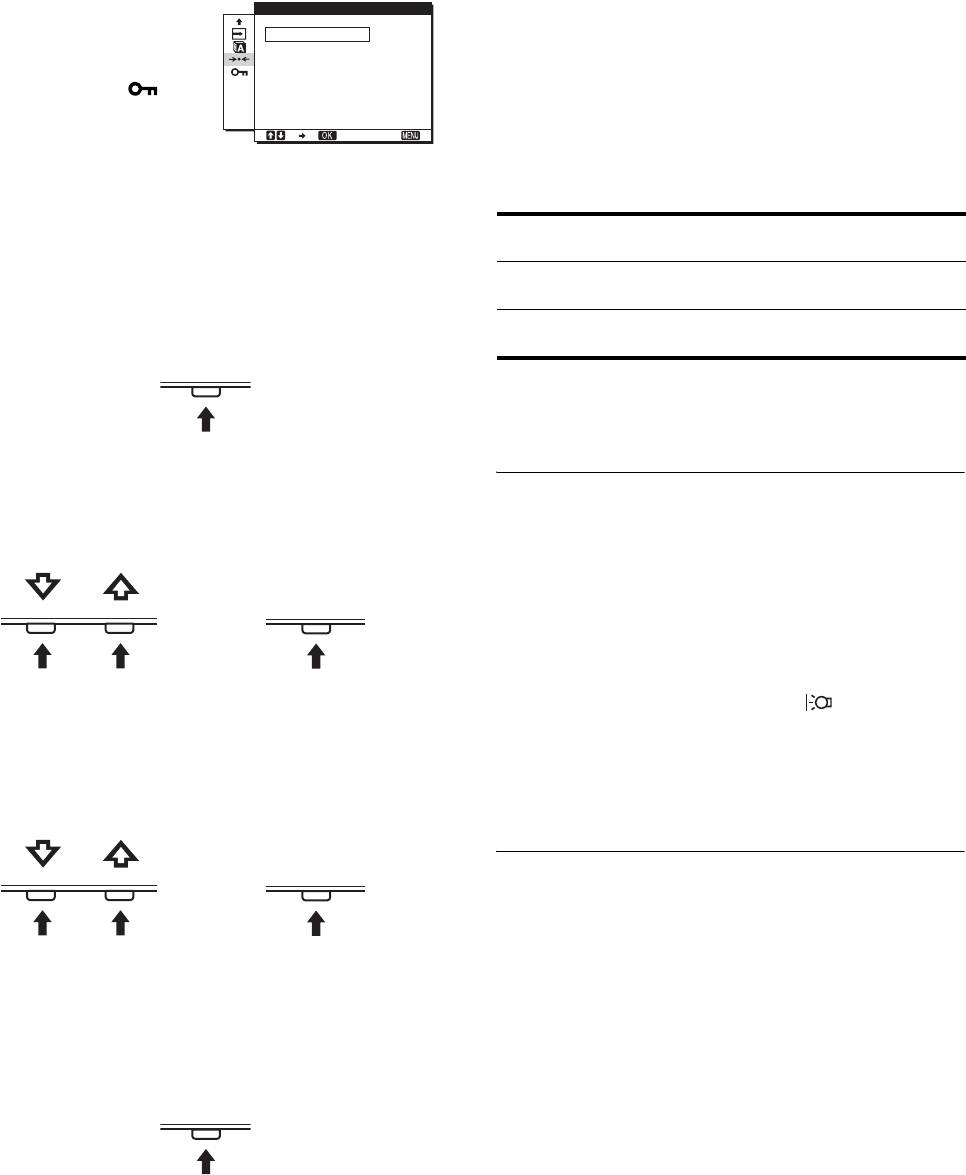
x Resetting the adjustments
qa Other menus (page 14)
RESET
Set the following menu
You can reset the adjustments using the RESET menu. See
OK
items.
CANCEL
page 14 for more information on resetting the adjustments.
• RESET 0
•MENU LOCK
x Controlling the monitor by computer
Press the MENU button down for at least 5 seconds. You will see
1280 1024 60Hzx/
EX I T
an on-screen message indicating the current setting. After 3
seconds the DDC/CI setting is switched on or off, as shown
below.
x Using the MENU, m/M, and OK buttons
On-screen messages
(Appear for a while)
1 Display the main menu.
Press the MENU button to display the main menu on your
DDC-CI : ON
Allows the computer to control
screen.
(default setting)
menu settings.
DDC-CI : OFF Does not allow the computer to
control menu settings.
MENU
Note
This function applies only to computers that support the DDC/CI
(Display Data Channel Command Interface) function.
2 Select the menu you want to adjust.
Adjusting the backlight
Press the m/M buttons to display the desired menu. Press the
OK button to select the menu item.
(BACKLIGHT)
If the screen is too bright, adjust the backlight and make the screen
OK / INPUT
easier to see.
,
1 Press the MENU button.
The main menu appears on the screen.
2 Press the m/M buttons to select (BACKLIGHT)
3 Adjust the menu.
and press the OK button.
Press the m/M buttons to make the adjustment, then press the
The BACKLIGHT menu appears on the screen.
OK button.
When you press the OK button, the setting is stored, then the
3 Press the m/M buttons to adjust the light level and
display returns to the previous menu.
press the OK button.
OK / INPUT
Adjusting the contrast
,
(CONTRAST)
Adjust the picture contrast.
4 Close the menu.
Note
Press the MENU button once to return to normal viewing. If
While COLOR is set to sRGB, you cannot adjust CONTRAST,
no buttons are pressed, the menu closes automatically after
BRIGHTNESS or GAMMA.
about 45 seconds.
1 Press the MENU button.
The main menu appears on the screen.
MENU
2 Press the m/M buttons to select 6 (CONTRAST) and
press the OK button.
The CONTRAST menu appears on the screen.
3 Press the m/M buttons to adjust the contrast and
press the OK button.
10 (GB)
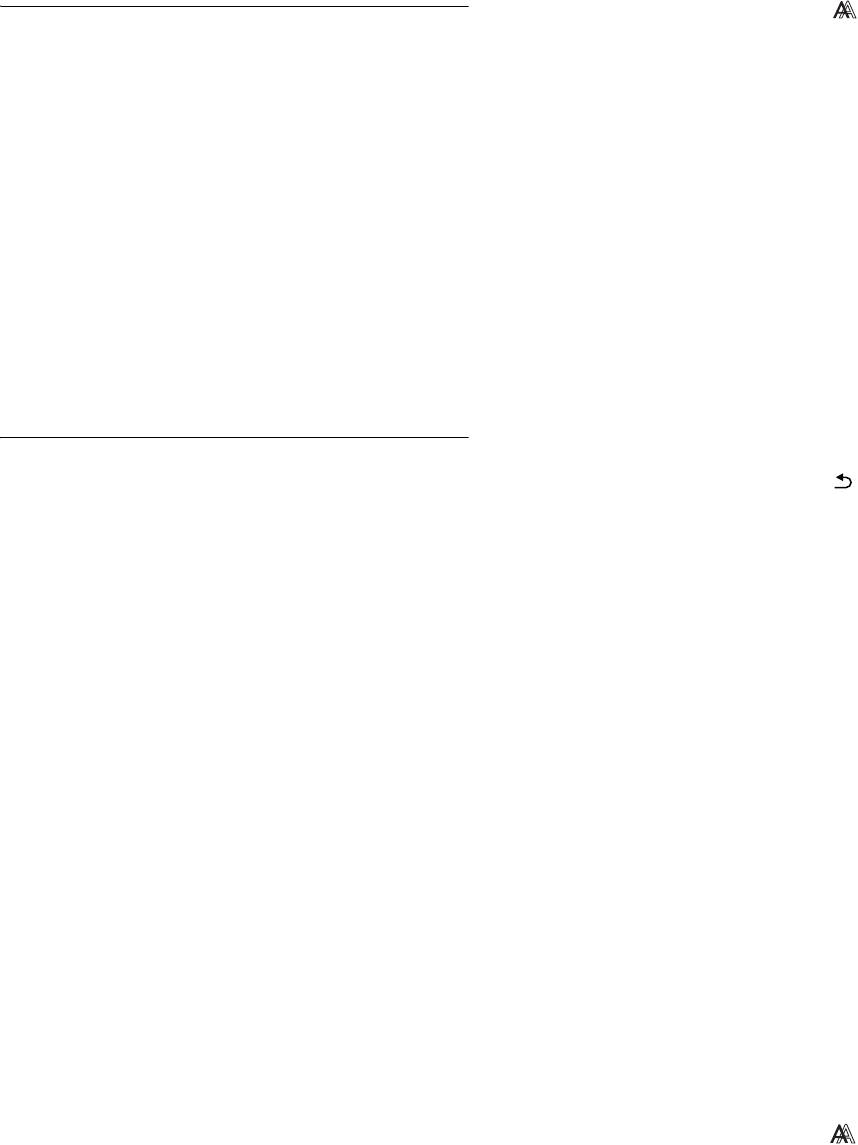
2 Press the m/M buttons to select (SCREEN) and
Adjusting the black level of an
press the OK button.
The SCREEN menu appears on the screen.
image (BRIGHTNESS)
Adjust the picture brightness (black level).
3 Press the m/M buttons to select AUTO ADJUST and
press the OK button.
Note
The AUTO ADJUST menu appears on the screen.
While COLOR is set to sRGB, you cannot adjust CONTRAST,
BRIGHTNESS or GAMMA.
4 Press the m/M buttons to select ON or OFF and
press the OK button.
1 Press the MENU button.
• ON: Make the appropriate adjustments of the screen's
The main menu appears on the screen.
phase, pitch and horizontal/vertical position for the
current input signal and store them.
2 Press the m/M buttons to select 8 (BRIGHTNESS)
Note
and press the OK button.
When the monitor is turned on or the input signal is
The BRIGHTNESS menu appears on the screen.
changed, AUTO ADJUST makes the automatic
adjustments.
3 Press the m/M buttons to adjust the brightness and
• OFF: AUTO ADJUST is not available.
press the OK button.
Note
AUTO ADJUST works automatically when the input
signal is changed.
Adjusting the picture’s sharpness
5 Press the m/M buttons to select and press the
and centering (SCREEN)
OK button.
(analog RGB signal only)
Return to the menu screen.
x Adjust the picture’s sharpness and position
x Automatic picture quality adjustment
manually (PITCH/PHASE/H CENTER/
function
VCENTER)
When the monitor receives an input signal, it
You can adjust the picture’s sharpness as follows. This
automatically adjusts the picture’s position and
adjustment is effective when the computer is connected to the
monitor’s HD15 input connector (analog RGB).
sharpness (phase/pitch), and ensures that a clear
picture appears on the screen (page 16).
1 Set the resolution to 1280 × 1024 on the computer.
Notes
2 Load the CD-ROM.
• While the automatic picture quality adjustment function is activated,
only the 1 (power) switch will operate.
• The picture may flicker during this time, but this is not a malfunction.
3 Start the CD-ROM
Simply wait a few moments until the adjustment completes.
For Windows User
When Auto run operates:
If the automatic picture quality adjustment function of
Select the area, language and model, and click DISPLAY
this monitor seems to not completely adjust the picture
ADJUSTMENT TOOL (UTILITY).
You can make further automatic adjustment of the picture quality
for the current input signal. (See AUTO ADJUST below.)
4 Click “Adjust” and confirm the current resolution
(top value) and recommended resolution (bottom
If you still need to make further adjustments to the
value), and then click “Next”.
picture quality
Test pattern for PITCH appears.
You can manually adjust the picture’s sharpness (phase/pitch) and
position (horizontal/vertical position).
5 Press the MENU button.
The main menu appears on the screen.
These adjustments are stored in memory and automatically
recalled when the display receives the same input signal.
6 Press the m/M buttons to select (SCREEN) and
These settings may have to be repeated if you change the input
press the OK button.
signal after reconnecting your computer.
The SCREEN menu appears on the screen.
x Make further automatic adjustments to the
7 Press the m/M buttons to select PITCH and press the
picture quality for the current input signal
OK button.
(AUTO ADJUST)
The PITCH adjustment menu appears on the screen.
Set the optimum phase, pitch and horizontal/vertical position for
the current input signal.
1 Press the MENU button.
The main menu appears on the screen.
11 (GB)
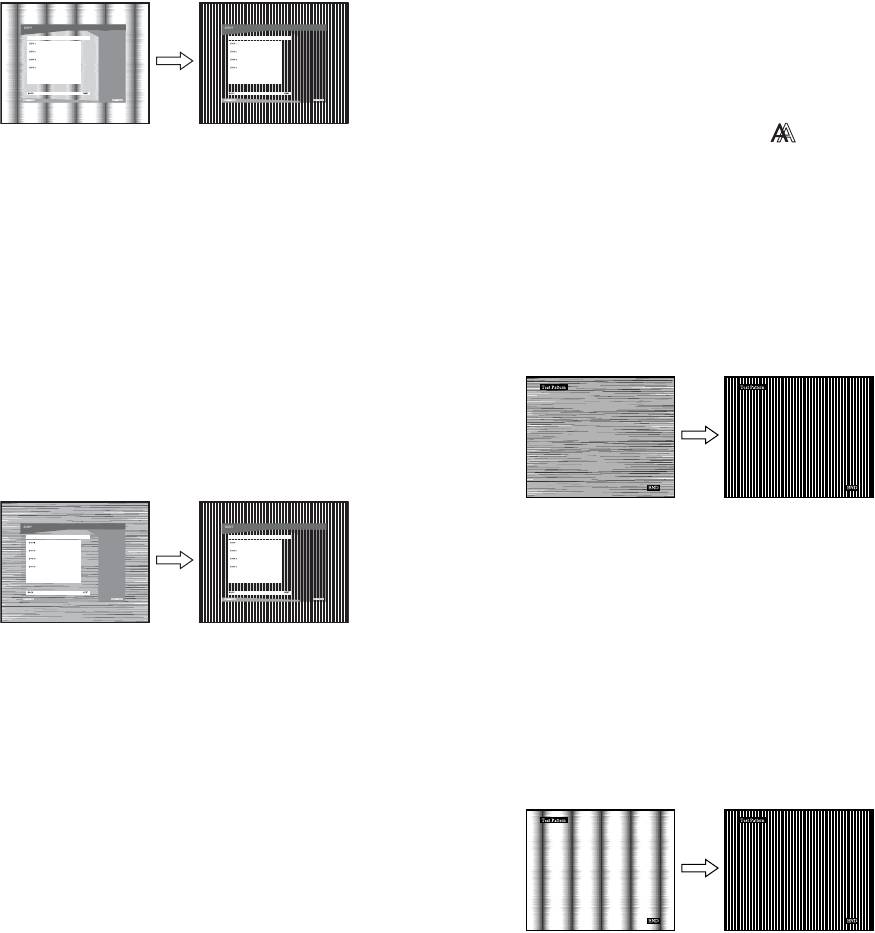
8 Press the m/M buttons until the vertical stripes
2 Open [Utility] and then select [MAC].
disappear.
Adjust so that the vertical stripes disappear.
3 Open [MAC UTILITY] and then start
[MAC_CLASSIC_UTILITY] or [MAC_OSX_UTILITY].
Test pattern appears. Go to step 4.
4 Press the MENU button.
The main menu appears on the screen.
5 Press the m/M buttons to select (SCREEN) and
press the OK button.
9 Press the OK button.
The SCREEN menu appears on the screen.
The main menu appears on the screen.
If horizontal stripes are observed over the entire screen, adjust
6 Press the m/M buttons to select PHASE and press
the PHASE using the following procedures.
the OK button.
The PHASE adjustment menu appears on the screen.
10 Click "Next".
Test pattern for PHASE appears.
7 Press the m/M buttons until the horizontal stripes
are at a minimum.
11 Press the m/M buttons to select PHASE and press
Adjust so that the horizontal stripes are at a minimum.
the OK button.
The PHASE adjustment menu appears on the screen.
12 Press the m/M buttons until the horizontal stripes
are at a minimum.
Adjust so that the horizontal stripes are at a minimum.
8 Press the OK button.
The main menu appears on the screen.
If vertical stripes are observed over the entire screen, adjust
the PITCH using the following procedures.
9Press the m/M buttons to select PITCH and press the
13 Press the OK button.
OK button.
The main menu appears on the screen.
The PITCH adjustment menu appears on the screen.
14 Click "Next".
10 Press the m/M buttons until the vertical stripes
Test pattern for CENTER appears.
disappear.
Adjust so that the vertical stripes disappear.
15 Press the m/M buttons to select H CENTER or V
CENTER and press the OK button.
The H CENTER adjustment menu or V CENTER adjustment
menu appears on the screen.
16 Press the m/M buttons to center the test pattern on
the screen.
17 Click "Next".
11 Press the OK button.
Click "End" or "EXIT" to turn off the test pattern.
The main menu appears on the screen.
When Auto run fails to operate:
12 Press the m/M buttons to select H CENTER or V
1 Open “My Computer” and right click the CD-ROM
CENTER and press the OK button.
icon.
The H CENTER adjustment menu or V CENTER adjustment
Go to “Explorer” and open the CD-ROM icon.
menu appears on the screen.
2 Open [Utility] and then select [WINDOWS].
13 Press the m/M buttons to center the test pattern on
the screen.
3 Start [WIN_UTILITY.EXE].
Test pattern appears. Go to step 4.
14 Click “END” on the screen to turn off the test
pattern.
For Macintosh User
1 Open the CD-ROM.
12 (GB)
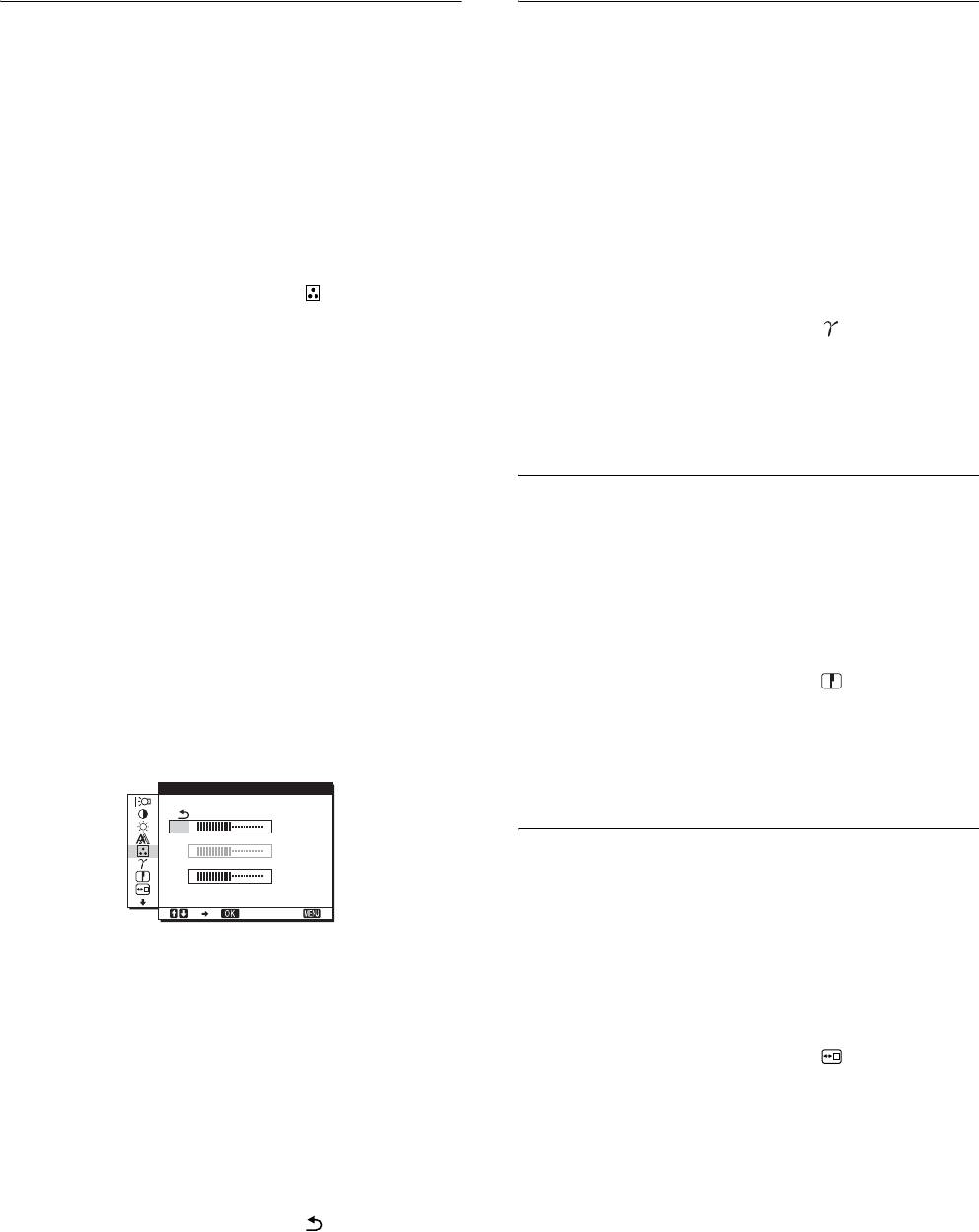
Adjusting the color temperature
Changing the gamma setting
(COLOR)
(GAMMA)
You can select the color level of the picture’s white color field
You can associate the picture’s color shade on the screen with the
from the default color temperature settings.
picture’s original color shade.
Also, if necessary, you can fine tune the color temperature.
You can set the desired color temperature for each mode of the
Note
brightness of screen.
While COLOR is set to sRGB, you cannot adjust CONTRAST,
BRIGHTNESS or GAMMA.
1 Press the MENU button.
The main menu appears on the screen.
1 Press the MENU button.
The main menu appears on the screen.
2 Press the m/M buttons to select (COLOR) and
press the OK button.
2 Press the m/M buttons to select (GAMMA) and
The COLOR menu appears on the screen.
press the OK button.
The GAMMA menu appears on the screen.
3 Press the m/M buttons to select the desired color
temperature and press the OK button.
3 Press the m/M buttons to select the desired mode
Whites will change from a bluish hue to reddish hue as the
and press the OK button.
temperature is lowered from 9300K to 6500K (default
setting).
When you select “sRGB,” the colors adjust to the sRGB
Adjusting the sharpness
profile. (The sRGB color setting is an industry-standard color
space protocol designed for computer products.) If you select
(SHARPNESS)
“sRGB,” the color settings of your computer must be set to the
sRGB profile.
Adjust to sharpen the edge of images, etc.
Notes
1 Press the MENU button.
• If a connected computer or other equipment is not sRGB-compliant,
The main menu appears on the screen.
color cannot be adjusted to the sRGB profile.
• While COLOR is set to sRGB, you cannot adjust CONTRAST,
2 Press the m/M buttons to select (SHARPNESS)
BRIGHTNESS or GAMMA.
and press the OK button.
The SHARPNESS menu appears on the screen.
Fine tuning the color temperature
(USER ADJUSTMENT)
3 Press the m/M buttons to adjust the sharpness and
USER ADJUSTMENT
press the OK button.
R
128
G
128
Changing the menu’s position
B
128
(MENU POSITION)
1280 1024 60Hzx/
EX I T
You can change the menu position if it is blocking an image on
the screen.
1
Press the m/M buttons to select ADJUST and press
the OK button.
1 Press the MENU button.
The USER ADJUSTMENT menu appears on the screen.
The main menu appears on the screen.
2 Press the m/M buttons to select R (Red) or B (Blue)
2 Press the m/M buttons to select (MENU
and press the OK button. Then press the m/M
POSITION) and press the OK button.
buttons to adjust the color temperature and press
The MENU POSITION menu appears on the screen.
the OK button.
Since this adjustment changes the color temperature by
3 Press the m/M buttons to select the desired position
increasing or decreasing the R and B components with respect
and press the OK button.
to G (green), the G component is fixed.
There are three positions each for the top, center and bottom
of the screen.
3 Press the m/M buttons to select , then press the
OK button.
The new color setting is stored in memory for USER and
automatically recalled whenever USER is selected.
The main menu appears on the screen.
13 (GB)
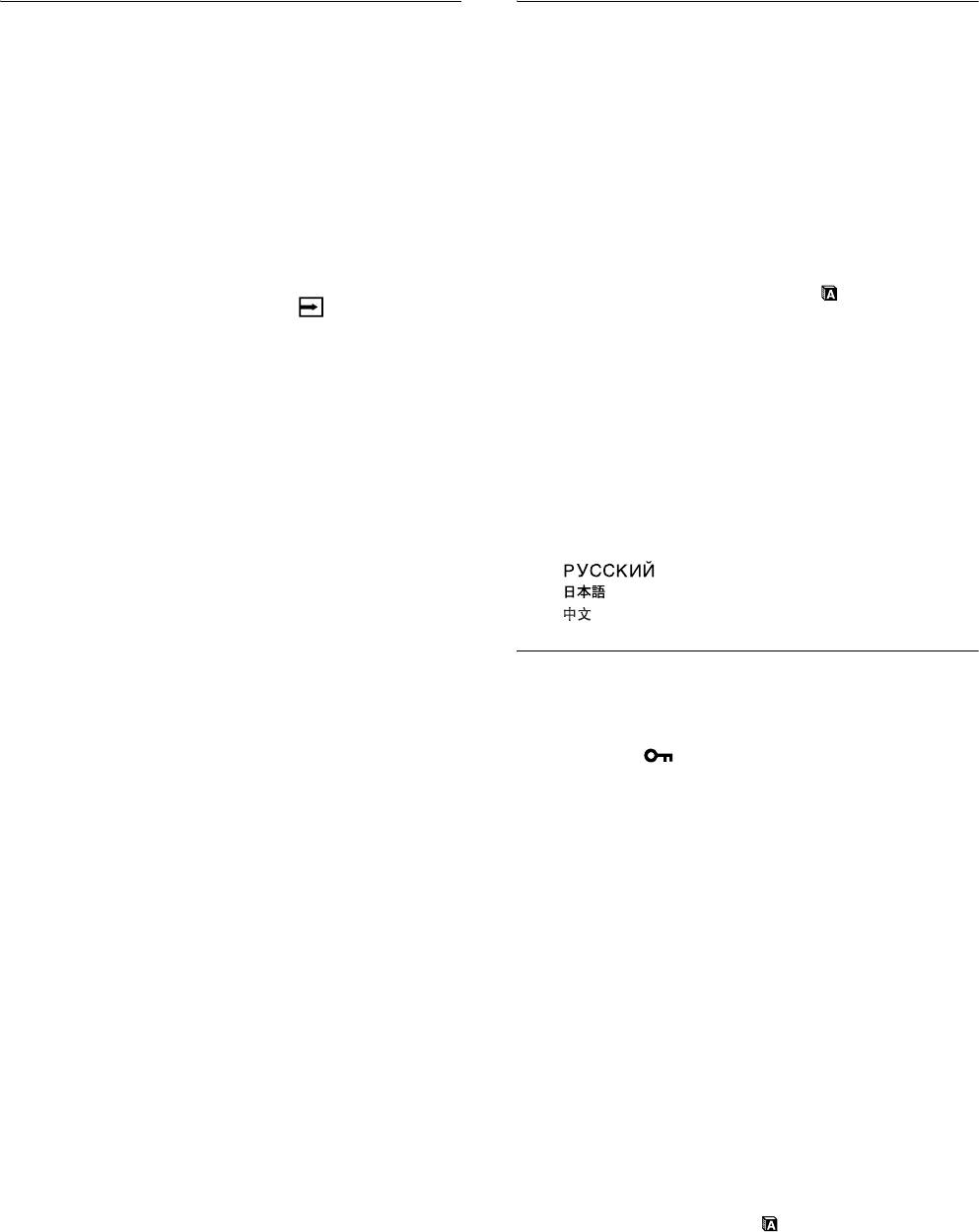
Changing the input automatically
Selecting the on-screen menu
(INPUT SENSING)
language (LANGUAGE)
(SDM-E76D/SDM-E96D only)
You can change the language used on menus or messages
displayed on this monitor.
When you select AUTO ON in the INPUT SENSING menu, the
monitor automatically detects an input signal to an input terminal,
1 Press the MENU button.
and changes the input automatically before the monitor goes into
The main menu appears on the screen.
the power saving mode.
2 Keep pressing the m button until the icon of the
1 Press the MENU button.
desired option item appears.
The main menu appears on the screen.
3 Press the m/M buttons to select (LANGUAGE)
2 Press the m/M buttons to select (INPUT
and press the OK button.
SENSING) and press the OK button.
The LANGUAGE menu appears on the screen.
The INPUT SENSING menu appears on the screen.
4 Press the m/M buttons to select a language and
3 Press the m/M buttons to select the desired mode
press the OK button.
and press the OK button.
•ENGLISH
• AUTO ON: When the selected input terminal has no
• FRANÇAIS: French
input signal, or when you select an input
• DEUTSCH: German
terminal by the INPUT button on the
• ESPAÑOL: Spanish
monitor and the terminal has no input
• ITALIANO: Italian
signal, the on-screen message appears
• NEDERLANDS: Dutch
(page 17) and the monitor checks the input
• SVENSKA: Swedish
signal to another input terminal
•: Russian
automatically to change the input.
• : Japanese
When the input is changed, the selected
•: Chinese
input terminal is displayed on the left upper
of the screen.
When there is no input signal, the monitor
Additional settings
goes into the power saving mode
You can adjust the following options:
automatically.
•RESET 0
• AUTO OFF: The input is not changed automatically.
• MENU LOCK
Press the INPUT button to change the
input.
1 Press the MENU button.
The main menu appears on the screen.
2 Keep pressing the m button until the icon of the
desired option item appears.
3 Press the m/M buttons to select the desired option
item and press the OK button.
Adjust the selected option item according to the following
instructions.
x
Resetting the adjustment data to the defaults
You can reset the adjustments to the default settings.
1 Press the m/M buttons to select 0 (RESET) and
press the OK button.
The RESET menu appears on the screen.
2 Press the m/M buttons to select the desired mode
and press the OK button.
• OK: To reset all of the adjustment data to the default
settings. Note that the (LANGUAGE) setting is
not reset by this method.
• CANCEL:To cancel resetting and return to the menu
screen.
14 (GB)
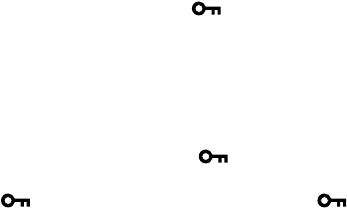
x Locking the menus and controls
You can lock the control of buttons to prevent accidental
adjustments or resetting.
1 Press the m/M buttons to select (MENU LOCK)
and press the OK button.
The MENU LOCK menu appears on the screen.
2 Press the m/M buttons to select ON or OFF and
press the OK button.
• ON: Only the 1 (power) switch will operate. If you
attempt any other operation, the (MENU LOCK)
icon appears on the screen.
• OFF:Set (MENU LOCK) to OFF. If you set the
(MENU LOCK) item to ON, only this menu item can
be selected.
15 (GB)
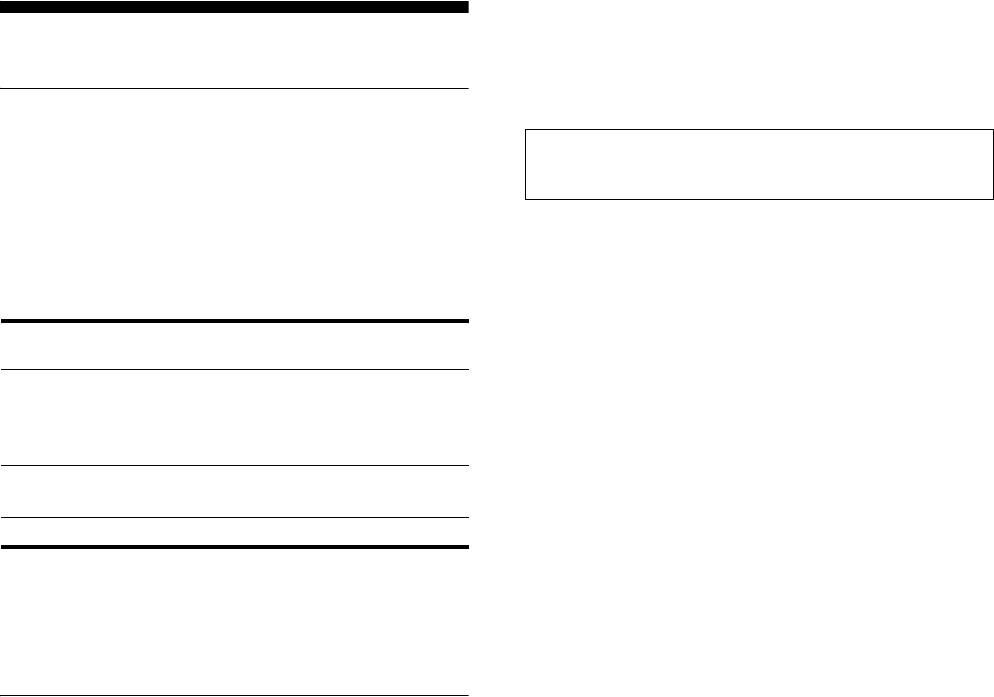
may take a longer time than normal to display the picture on the
screen. This adjustment data is automatically stored in memory so
Technical Features
that next time, the monitor will function in the same way as when
the monitor receives the signals that match one of the factory
preset modes.
Power saving function
Note (SDM-E76D/SDM-E96D only)
This monitor meets the power-saving guidelines set by VESA,
There is no need to adjust the digital RGB signals of the DVI-D input
ENERGY STAR, and NUTEK. If the monitor is connected to a
connector for INPUT1.
computer or video graphics board that is DPMS (Display Power
Management Standard) for Analog input/DMPM (DVI Digital
If you adjust the phase, pitch and picture position
Monitor Power Management) for Digital input compliant, the
manually while OFF of AUTO ADJUST is selected
monitor will automatically reduce power consumption as shown
below.
For some input signals, the automatic picture quality adjustment
function of this monitor may not completely adjust the picture
position, phase, and pitch. In this case, you can set these
Power mode Power consumption 1 (power)
indicator
adjustments manually (page 11). If you set these adjustments
manually, they are stored in memory as user modes and
normal
38W(max.)
green
automatically recalled whenever the monitor receives the same
operation
(SDM-E76A/SDM-E76D)
input signals.
44W(max.)
(SDM-E96A/SDM-E96D)
Notes
active off*
1.0W(max.) orange
• While the automatic picture quality adjustment function is activated,
(deep sleep)**
only the 1 (power) switch will operate.
• The picture may flicker during this time, but this is not a malfunction.
power off 1.0W(max.) off
Simply wait a few moments until the adjustment completes.
* When your computer enters the “active off” mode, the input signal is
cut and NO INPUT SIGNAL appears on the screen. After 5 seconds,
the monitor enters the power saving mode.
** “deep sleep” is the power saving mode defined by the Environmental
Protection Agency.
Automatic picture quality
adjustment function
(analog RGB signal only)
When the monitor receives an input signal, it
automatically adjusts the picture’s position and
sharpness (phase/pitch), and ensures that a clear
picture appears on the screen.
The factory preset mode
When the monitor receives an input signal, it automatically
matches the signal to one of the factory preset modes stored in the
monitor’s memory to provide a high quality picture at the center
of the screen. If the input signal matches the factory preset mode,
the picture appears on the screen automatically with the
appropriate default adjustments.
If input signals do not match one of the factory
preset modes
When the monitor receives an input signal that does not match one
of the factory preset modes, the automatic picture quality
adjustment function of this monitor is activated to ensure that a
clear picture always appears on the screen (within the following
monitor frequency ranges):
Horizontal frequency: 28–80 kHz
Vertical frequency: 56–75 Hz
Consequently, the first time the monitor receives input signals
that do not match one of the factory preset modes, the monitor
16 (GB)
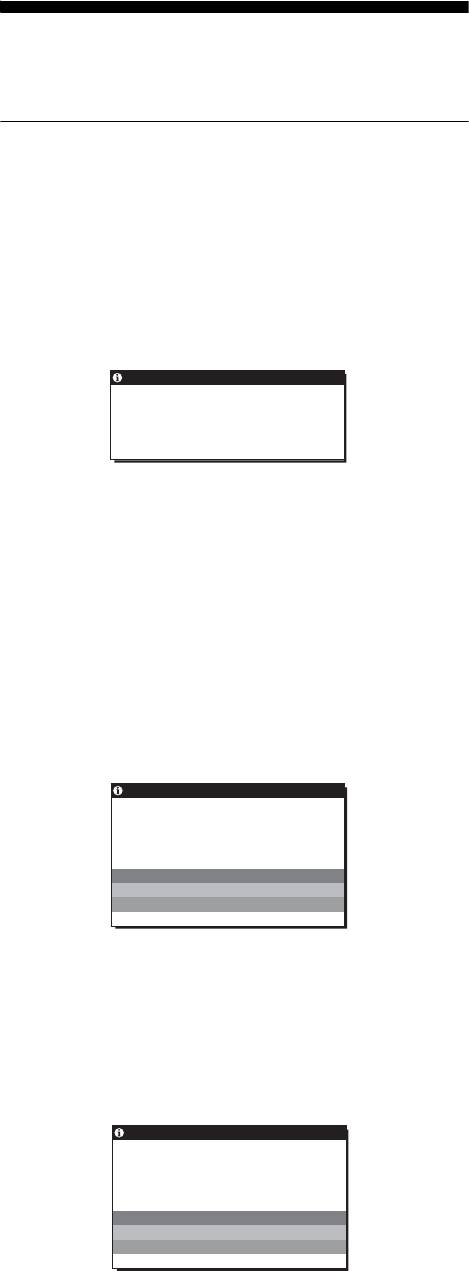
Troubleshooting
Before contacting technical support, refer to this section.
On-screen messages
If there is something wrong with the input signal, one of the
following messages appears on the screen. To solve the problem,
see “Trouble symptoms and remedies” on page 18.
If OUT OF RANGE appears on the screen
This indicates that the input signal is not supported by the
monitor’s specifications. Check the following items.
Example
INFORMATION
OUT OF RANGE
INPUT1:DVI–D
xxx.xkHz/ xxxHz
If “xxx.x kHz/xxx Hz” is displayed
This indicates that either the horizontal or vertical frequency
is not supported by the monitor’s specifications.
The figures indicate the horizontal and vertical frequencies of
the current input signal.
If “RESOLUTION > 1280 × 1024” is displayed
This indicates that the resolution is not supported by the
monitor’s specifications (1280 × 1024 or less).
If NO INPUT SIGNAL appears on the screen
This indicates that no signal is being input.
Example
INFORMATION
NO I NPUT S I GNAL
INPUT1:DVI–D
GO TO POWER SAVE
GO TO POWER SAVE
The monitor will enter the power saving mode after about 5
seconds from the time the message is displayed.
If CABLE DISCONNECTED appears on the screen
This indicates that the video signal cable has been disconnected.
Example
INFORMATION
CABL E D I SCONNECT ED
INPUT1:DVI–D
GO TO POWER SAVE
GO TO POWER SAVE
The monitor will enter the power saving mode after about 45
seconds from the time the message is displayed.
17 (GB)
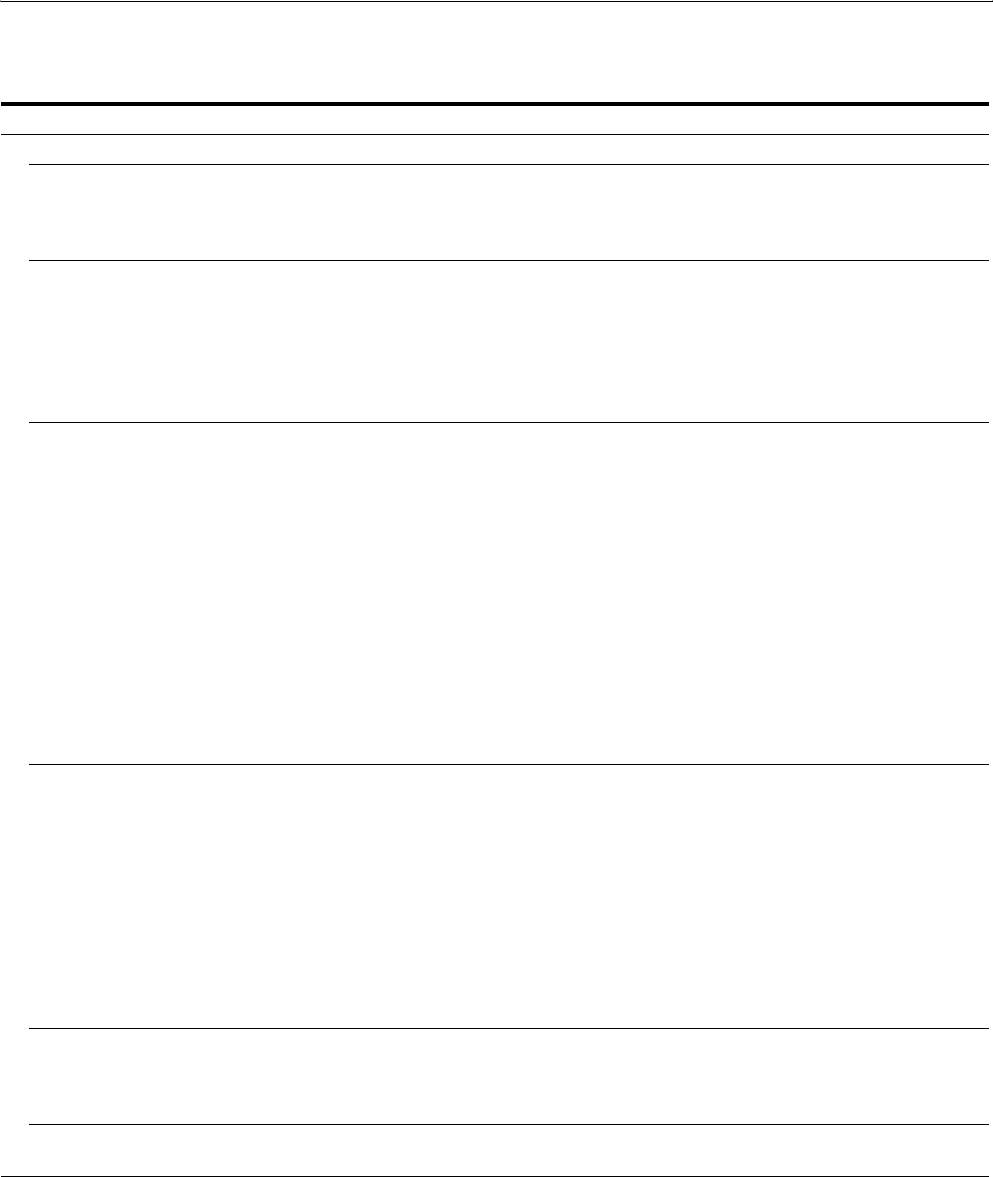
Trouble symptoms and remedies
If a problem is caused by the connected computer or other equipment, please refer to the connected equipment’s instruction manual.
Symptom Check these items
No picture
If the 1 (power) indicator is not lit,
• Check that the power cord is properly connected.
or if the 1 (power) indicator will not
light up when the 1 (power) switch
is pressed,
If CABLE DISCONNECTED
• Check that the video signal cable is properly connected and all plugs are firmly seated in
appears on the screen,
their sockets (page 6).
• Check that the video input connector’s pins are not bent or pushed in.
• Check that the input select setting is correct (page 8).
• A non-supplied video signal cable is connected. If you connect a non-supplied video
signal cable, CABLE DISCONNECTED may appear on the screen before entering the
power saving mode. This is not a malfunction.
If NO INPUT SIGNAL appears on
• Check that the video signal cable is properly connected and all plugs are firmly seated in
the screen, or the 1 (power)
their sockets (page 6).
indicator is orange,
• Check that the video input connector’s pins are not bent or pushed in.
• Check that the input select setting is correct (page 8).
x Problems caused by a computer or other equipment connected, and not
caused by the monitor
• The computer is in the power saving mode. Try pressing any key on the keyboard or
moving the mouse.
• Check that your graphics board is installed properly.
• Change your graphic board to the latest driver. Or match the version of your graphic board
to the current OS.
• When using a laptop computer, set the output of your computer to video out (for details on
video out setting, contact your computer manufacturer).
• Check that the computer’s power is on.
• Restart the computer.
If OUT OF RANGE appears on the
x Problems caused by a computer or other equipment connected, and not
screen,
caused by the monitor
• Check that the video frequency range is within that specified for the monitor. If you
replaced an old monitor with this monitor, reconnect the old monitor and adjust the
computer’s graphics board within the following ranges:
Horizontal: 28–80 kHz (analog RGB), 28–64 kHz (digital RGB for SDM-E76D/SDM-
E96D only)
Vertical: 56–75 Hz (analog RGB), 60 Hz (digital RGB for SDM-E76D/SDM-E96D only)
Resolution: 1280 × 1024 or less
• Start your OS in Safe mode and restart the computer after setting the resolution. The
setting of safe mode varies depending on your OS. For more details, contact your
computer manufacturer.
If you are using Windows and
• If you replaced an old monitor with this monitor, reconnect the old monitor and do the
replaced an old monitor with this
following. Select “SONY” from the “Manufacturers” list and select the desired model
monitor,
name from the “Models” list in the Windows device selection screen. If the model name
of this monitor does not appear in the “Models” list, try “Plug & Play.”
If using a Macintosh system, • If you use the Macintosh adapter (not supplied), check that the Macintosh adapter and the
video signal cable are properly connected.
18 (GB)
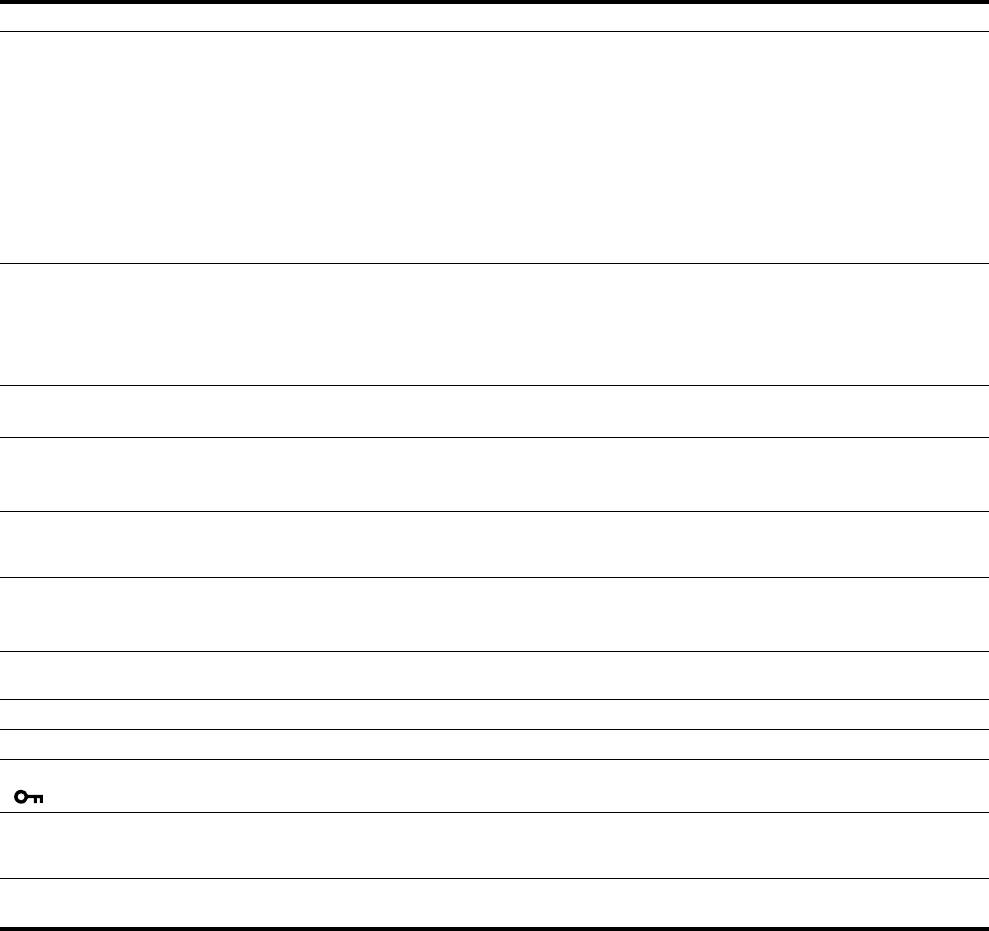
Symptom Check these items
Picture flickers, bounces,
• Adjust the pitch and phase (page 11).
oscillates, or is scrambled
• Try plugging the monitor into a different AC outlet, preferably on a different circuit.
x Problems caused by a computer or other equipment connected, and not
caused by the monitor
• Check your graphics board manual for the proper monitor setting.
• Confirm that the graphics mode (VESA, Macintosh 19" Color, etc.) and the frequency of
the input signal are supported by this monitor. Even if the frequency is within the proper
range, some graphics boards may have a sync pulse that is too narrow for the monitor to
sync correctly.
• Adjust the computer’s refresh rate (vertical frequency) to obtain the best possible picture.
Picture is fuzzy • Adjust the brightness and contrast (page 10, 11).
• Adjust the pitch and phase (page 11).
x Problems caused by a computer or other equipment connected, and not
caused by the monitor
• Set the resolution to 1280 × 1024 on your computer.
Picture is ghosting • Eliminate the use of video cable extensions and/or video switch boxes.
• Check that all plugs are firmly seated in their sockets.
Picture is not centered or sized
• Adjust the pitch and phase (page 11).
properly
• Adjust the picture position (page 11). Note that some video modes do not fill the screen to
the edges.
Picture is too small x Problems caused by a computer or other equipment connected, and not
caused by the monitor
• Set the resolution to 1280 × 1024 on your computer.
Picture is dark • Adjust the brightness using the BRIGHTNESS menu (page 11).
• Adjust the backlight (page 10).
• It takes a few minutes for the display to become bright after turning on the monitor.
Wavy or elliptical pattern (moire)
• Adjust the pitch and phase (page 11).
is visible
Color is not uniform • Adjust the pitch and phase (page 11).
White does not look white • Adjust the color temperature (page 13).
Monitor buttons do not operate
• If the menu lock is set to ON, set it to OFF (page 15).
( appears on the screen)
The monitor turns off after a while x Problems caused by a computer or other equipment connected, and not
caused by the monitor
• Set the computer’s power saving setting to off.
Resolution displayed on the menu
• Depending on the graphics board setting, the resolution displayed on the menu screen
screen is incorrect
may not coincide with the one set on the computer.
If any problem persists, call your authorized Sony dealer and give
the following information:
• Model name: SDM-E76A, SDM-E96A, SDM-E76D or SDM-
E96D
• Serial number
• Detailed description of the problem
• Date of purchase
• Name and specifications of your computer and graphics board
19 (GB)

Specifications
SDM-E76A
SDM-E96A
LCD panel Panel type: a-Si TFT Active Matrix
LCD panel Panel type: a-Si TFT Active Matrix
Picture size: 17.0 inch
Picture size: 19.0 inch
Input signal format RGB operating frequency*
Input signal format RGB operating frequency*
Horizontal: 28–80 kHz (analog RGB)
Horizontal: 28–80 kHz (analog RGB)
Vertical: 56–75 Hz (analog RGB)
Vertical: 56–75 Hz (analog RGB)
Resolution Horizontal: Max.1280 dots
Resolution Horizontal: Max.1280 dots
Vertical: Max.1024 lines
Vertical: Max.1024 lines
Input signal levels Analog RGB video signal
Input signal levels Analog RGB video signal
0.7 Vp-p, 75 Ω, positive
0.7 Vp-p, 75 Ω, positive
SYNC signal
SYNC signal
TTL level, 2.2 kΩ,
TTL level, 2.2 kΩ,
positive or negative
positive or negative
(Separate horizontal and vertical)
(Separate horizontal and vertical)
Power requirements 100–240 V, 50–60 Hz,
Power requirements 100–240 V, 50–60 Hz,
Max. 1.0 A
Max. 1.0 A
Operating temperature 5–35
°C
Operating temperature 5–35
°C
Dimensions (width/height/depth)
Dimensions (width/height/depth)
Display (5°):
Display (5°):
Approx. 382
×
403.2
×
193.2 mm
Approx. 420
×
433.1
×
193.2 mm
1
7
5
5
1
5
(15
/8 × 15
/8 × 7
/8 inches)
(16
/8 × 17
/8 × 7
/8 inches)
3
Mass Approx. 4.5 kg (9 lb 14
/4 oz)
Mass Approx. 5.5 kg (12 lb 2 oz)
Plug & Play DDC2B
Plug & Play DDC2B
Accessories See page 6.
Accessories See page 6.
* Recommended horizontal and vertical timing condition
• Horizontal sync width duty should be more than 4.8% of total
horizontal time or 0.8 µs, whichever is larger.
• Horizontal blanking width should be more than 2.5 µsec.
• Vertical blanking width should be more than 450 µsec.
Design and specifications are subject to change without notice.
20 (GB)
SDM-E76D
SDM-E96D
LCD panel Panel type: a-Si TFT Active Matrix
LCD panel Panel type: a-Si TFT Active Matrix
Picture size: 17.0 inch
Picture size: 19.0 inch
Input signal format RGB operating frequency*
Input signal format RGB operating frequency*
Horizontal: 28–80 kHz (analog RGB)
Horizontal: 28–80 kHz (analog RGB)
28–64 kHz (digital RGB)
28–64 kHz (digital RGB)
Vertical: 56–75 Hz (analog RGB)
Vertical: 56–75 Hz (analog RGB)
60 Hz (digital RGB)
60 Hz (digital RGB)
Resolution Horizontal: Max.1280 dots
Resolution Horizontal: Max.1280 dots
Vertical: Max.1024 lines
Vertical: Max.1024 lines
Input signal levels Analog RGB video signal
Input signal levels Analog RGB video signal
0.7 Vp-p, 75 Ω, positive
0.7 Vp-p, 75 Ω, positive
SYNC signal
SYNC signal
TTL level, 2.2 kΩ,
TTL level, 2.2 kΩ,
positive or negative
positive or negative
(Separate horizontal and vertical)
(Separate horizontal and vertical)
Digital RGB (DVI) signal: TMDS
Digital RGB (DVI) signal: TMDS
(Single link)
(Single link)
Power requirements 100–240 V, 50–60 Hz,
Power requirements 100–240 V, 50–60 Hz,
Max. 1.0 A
Max. 1.0 A
Operating temperature 5–35
°C
Operating temperature 5–35
°C
Dimensions (width/height/depth)
Dimensions (width/height/depth)
Display (5°):
Display (5°):
Approx. 382
×
403.2
×
193.2 mm
Approx. 420
×
433.1
×
193.2 mm
1
7
5
5
1
5
(15
/8 × 15
/8 × 7
/8 inches)
(16
/8 × 17
/8 × 7
/8 inches)
3
Mass Approx. 4.5 kg (9 lb 14
/4 oz)
Mass Approx. 5.5 kg (12 lb 2 oz)
Plug & Play DDC2B
Plug & Play DDC2B
Accessories See page 6.
Accessories See page 6.
* Recommended horizontal and vertical timing condition
• Horizontal sync width duty should be more than 4.8% of total
horizontal time or 0.8 µs, whichever is larger.
• Horizontal blanking width should be more than 2.5 µsec.
• Vertical blanking width should be more than 450 µsec.
Design and specifications are subject to change without notice.
21 (GB)

started with displays in 1992 and is now requested by users
TCO’03 Eco-document
and IT-manufacturers all over the world.
For more information, please visit
www.tcodevelopment.com
Recycling Information
x Customer in Europe
The collection and recycling of this product has been planned
according to your country’s relevant legislation. To ensure that
this product will be collected and recycled in way that minimizes
the impact on the environment, please do the following:
1. If you purchased this product for private use, contact your
municipality or the waste collection system and bring the
product to this collection point / have the product be picked up
x Congratulations!
by the waste collection system. Alternatively, your retailer
The display you have just purchased carries the TCO’03
might take back this if you purchase new equivalent equipment;
Displays label. This means that your display is designed,
please check with your retailer whether he will take back this
manufactured and tested according to some of the strictest
product before bringing it. For information on your country’s
quality and environmental requirements in the world. This
recycling arrangements, please contact the Sony representation
makes for a high performance product, designed with the
in your country (contact details at: www.sony-europe.com).
Further details on specific recycling systems can be found at the
user in focus that also minimizes the impact on our natural
following addresses:
environment.
- Belgium: www.recupel.be
- Netherlands: www.nvmp.nl (consumer electronics)
x Ergonomics
www.ictmilieu.nl (IT equipment)
• Good visual ergonomics and image quality in order to
- Norway: www.elretur.no
improve the working environment for the user and to
- Sweden: www.el-kretsen.se
reduce sight and strain problems. Important parameters
- Switzerland: www.swico.ch
are luminance, contrast, resolution, reflectance, colour
rendition and image stability.
2. If you use this product professionally, check the product’s
delivery contract for take back / recycling arrangements and
follow the procedures described therein. Alternatively, follow
x Energy
the procedures described under point 1.
• Energy-saving mode after a certain time – beneficial
both for the user and the environment
x Customer in USA
• Electrical safety
We Sony as a member of EIA recommends to visit URL below
http://www.eiae.org/
x Emissions
• Electromagnetic fields
x Customer in Asia
• Noise emissions
http://www.sony.co.jp/SonyInfo/Environment/recycle/3R.html
x Ecology
• The product must be prepared for recycling and the
manufacturer must have a certified environmental
management system such as EMAS or ISO 14 001
• Restrictions on
- chlorinated and brominated flame retardants and
polymers
- heavy metals such as cadmium, mercury and lead.
The requirements included in this label have been
developed by TCO Development in co-operation with
scientists, experts, users as well as manufacturers all over
the world. Since the end of the 1980s TCO has been
involved in influencing the development of IT equipment
in a more user-friendly direction. Our labelling system
i
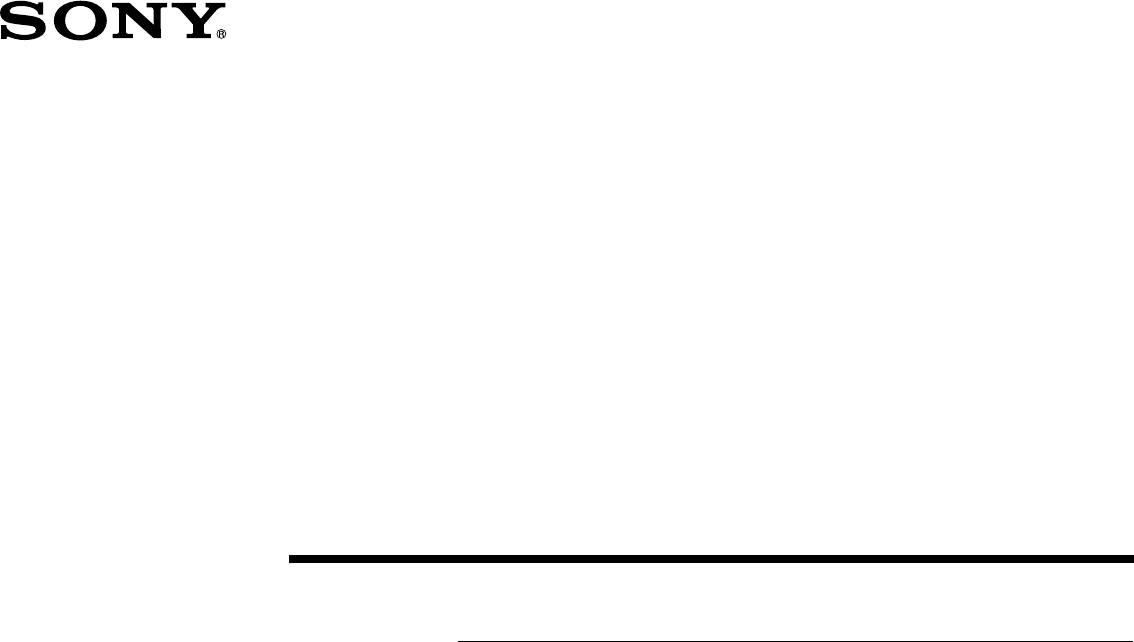
2-681-475-05(1)
TFT LCD Color
Computer Display
(FR)
Mode d’emploi
SDM-E76A/SDM-E96A
SDM-E76D/SDM-E96D
© 2006 Sony Corporation
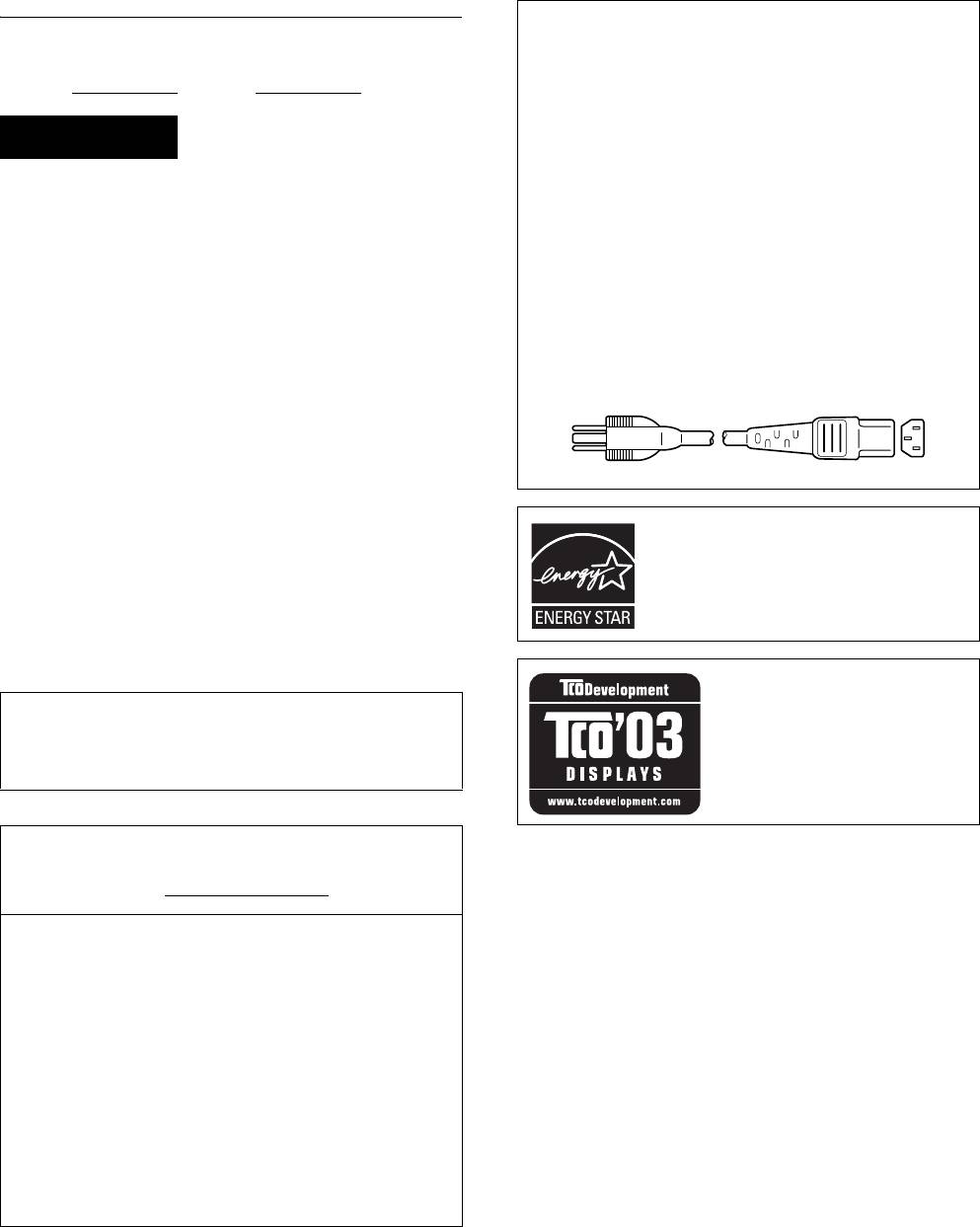
Owner’s Record
NOTICE
The model and serial numbers are located at the rear of the unit.
This notice is applicable for USA/Canada only.
Record these numbers in the spaces provided below. Refer to them
If shipped to USA/Canada, install only a UL LISTED/CSA
whenever you call upon your dealer regarding this product.
LABELLED power supply cord meeting the following
Model No.
Serial No.
specifications:
SPECIFICATIONS
Plug Type Nema-Plug 5-15p
WARNING
Cord Type SVT or SJT, minimum 3 × 18 AWG
Length Maximum 15 feet
To reduce the risk of fire or electric shock, do not
Rating Minimum 7 A, 125 V
expose this apparatus to rain or moisture.
NOTICE
Dangerously high voltages are present inside the
Cette notice s’applique aux Etats-Unis et au Canada
unit. Do not open the cabinet. Refer servicing to
uniquement.
Si cet appareil est exporté aux Etats-Unis ou au Canada, utiliser
qualified personnel only.
le cordon d’alimentation portant la mention UL LISTED/CSA
FCC Notice
LABELLED et remplissant les conditions suivantes:
This equipment has been tested and found to comply with the limits
SPECIFICATIONS
for a Class B digital device, pursuant to Part 15 of the FCC Rules.
Type de fiche Fiche Nema 5-15 broches
These limits are designed to provide reasonable protection against
Cordon Type SVT ou SJT, minimum 3 × 18 AWG
harmful interference in a residential installation. This equipment
Longueur Maximum 15 pieds
generates, uses, and can radiate radio frequency energy and, if not
Tension Minimum 7 A, 125 V
installed and used in accordance with the instructions, may cause
harmful interference to radio communications. However, there is no
guarantee that interference will not occur in a particular installation.
If this equipment does cause harmful interference to radio or
television reception, which can be determined by turning the
equipment off and on, the user is encouraged to try to correct the
interference by one or more of the following measures:
– Reorient or relocate the receiving antenna.
As an
ENERGY STAR Partner, Sony
– Increase the separation between the equipment and receiver.
Corporation has determined that this product
– Connect the equipment into an outlet on a circuit different from
meets the
ENERGY STAR guidelines for
that to which the receiver is connected.
energy efficiency.
– Consult the dealer or an experienced radio/TV technician for help.
You are cautioned that any changes or modifications not expressly
approved in this manual could void your authority to operate this
equipment.
IMPORTANTE
Para prevenir cualquier mal funcionamiento y evitar daños, por
This monitor complies with the
favor, lea detalladamente este manual de instrucciones antes
TCO’03 guidelines.
de conectar y operar este equipo.
If you have any questions about this product, you may call;
Sony Customer Information Services Center
1-800-222-7669 or http://www.sony.com/
Declaration of Conformity
Trade Name: SONY
Model: SDM-E76A/SDM-E96A
SDM-E76D/SDM-E96D
Responsible Party: Sony Electronics Inc.
Address: 16530 Via Esprillo,
San Diego, CA 92127 U.S.A.
Telephone Number: 858-942-2230
This device complies with part 15 of the FCC rules. Operation is
subject to the following two conditions: (1) This device may not
cause harmful interference, and (2) this device must accept any
interference received, including interference that may cause
undesired operation.
2 (FR)
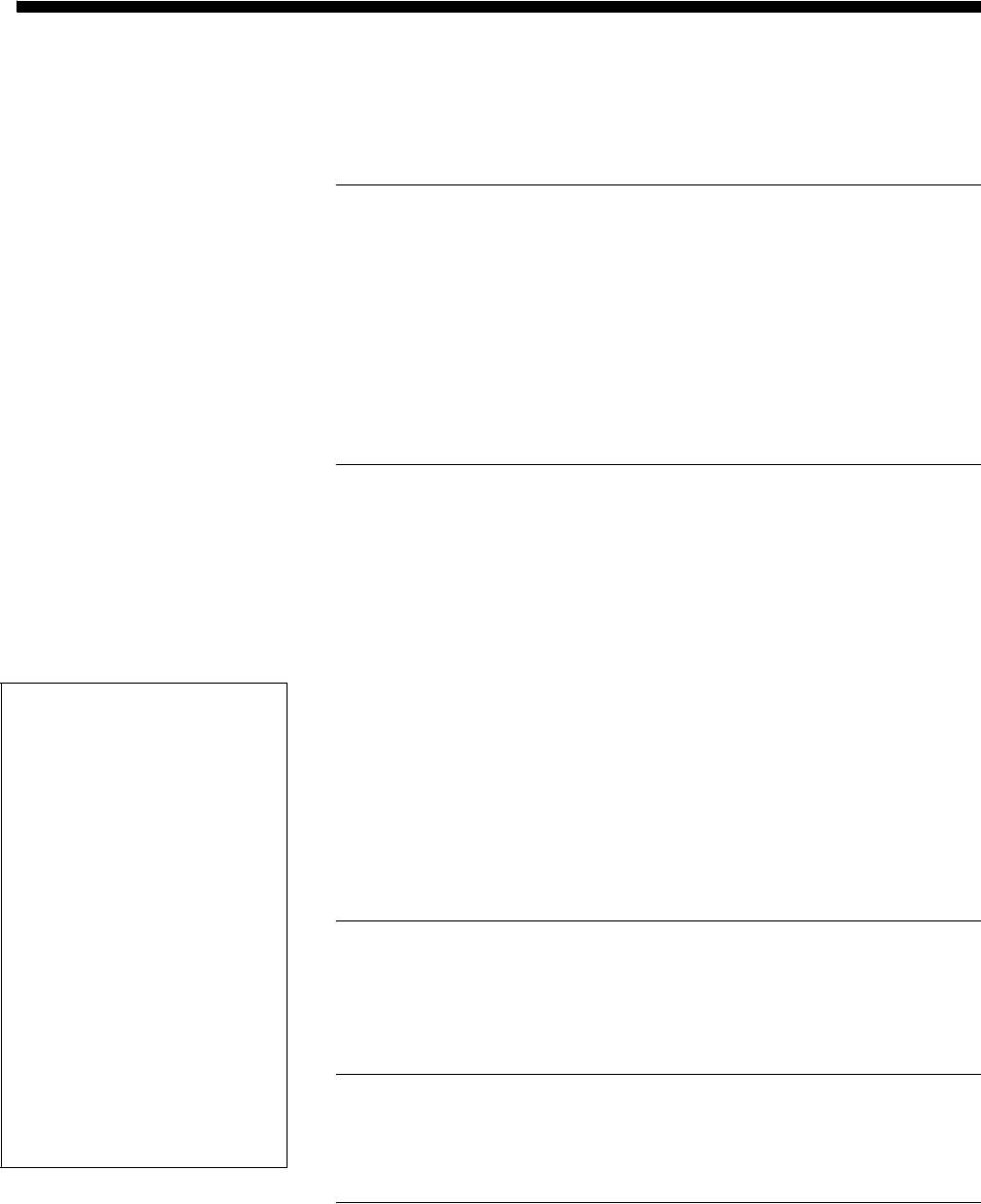
Table des matières
Précautions. . . . . . . . . . . . . . . . . . . . . . . . . . . . . . . . . . . . . . . . . . . . 4
Identification des composants et des commandes . . . . . . . . . . . . . . 5
Installation . . . . . . . . . . . . . . . . . . . . . . . . . . . . . . . . . . . . .6
Etape 1 : Utilisez le support . . . . . . . . . . . . . . . . . . . . . . . . . . . . . . . 6
Etape 2 : Raccordez l’écran à votre ordinateur . . . . . . . . . . . . . . . . 6
Etape 3 : Branchez le cordon d’alimentation . . . . . . . . . . . . . . . . . . 7
Etape 4 : Fixez les cordons . . . . . . . . . . . . . . . . . . . . . . . . . . . . . . . 7
Etape 5 : Mettez le moniteur et l’ordinateur sous tension . . . . . . . . 7
Réglage de l’inclinaison . . . . . . . . . . . . . . . . . . . . . . . . . . . . . . . . . . 8
Sélection du signal d’entrée (Touche INPUT)
(SDM-E76D/SDM-E96D uniquement) . . . . . . . . . . . . . . . . . . . . . . . 8
Personnalisation de votre moniteur. . . . . . . . . . . . . . . . .9
Pilotage par menu. . . . . . . . . . . . . . . . . . . . . . . . . . . . . . . . . . . . . . . 9
Réglage du rétroéclairage (RETROÉCLAIRAGE) . . . . . . . . . . . . . 10
Réglage du contraste (CONTRASTE) . . . . . . . . . . . . . . . . . . . . . . 11
Réglage du niveau de noir d’une image (LUMINOSITÉ) . . . . . . . . 11
Réglage de la netteté et du centrage de l’image (ECRAN)
(signal RVB analogique uniquement) . . . . . . . . . . . . . . . . . . . . . . . 11
Réglage de la température des couleurs (COULEUR). . . . . . . . . . 13
• Macintosh est une marque commerciale
Modification du réglage du gamma (GAMMA) . . . . . . . . . . . . . . . . 14
sous licence d’Apple Computer, Inc.,
Réglage de la netteté (NETTETE) . . . . . . . . . . . . . . . . . . . . . . . . . 14
déposée aux Etats-Unis et dans d’autres
pays.
Déplacement de la position du menu (POSITION MENU) . . . . . . . 14
®
• Windows
est une marque déposée de
Changement automatique d’entrée (DÉTECTE ENTRÉE)
Microsoft Corporation aux Etats-Unis et
(SDM-E76D/SDM-E96D uniquement) . . . . . . . . . . . . . . . . . . . . . . 14
dans d’autres pays.
™
Sélection de la langue des menus affichés à l’écran
• VESA et DDC
sont des marques
commerciales de Video Electronics
(LANGUAGE) . . . . . . . . . . . . . . . . . . . . . . . . . . . . . . . . . . . . . . . . . 15
Standards Association.
Réglages additionnels . . . . . . . . . . . . . . . . . . . . . . . . . . . . . . . . . . 15
®
•
ENERGY STAR
est une marque
déposée aux Etats-Unis.
• Adobe et Acrobat sont des marques
Spécifications techniques. . . . . . . . . . . . . . . . . . . . . . . .16
commerciales d’Adobe Systems
Incorporated.
Fonction d’économie d’énergie. . . . . . . . . . . . . . . . . . . . . . . . . . . . 16
• Tous les autres noms de produit
mentionnés dans le présent mode
Fonction de réglage automatique de la qualité de l’image
d’emploi peuvent être des marques
(signal RVB analogique uniquement) . . . . . . . . . . . . . . . . . . . . . . . 16
commerciales ou des marques
commerciales déposées de leurs
entreprises respectives.
Dépannage . . . . . . . . . . . . . . . . . . . . . . . . . . . . . . . . . . . .17
• De plus, les symboles « ™ » et « ® » ne
sont pas systématiquement mentionnés
Messages affichés . . . . . . . . . . . . . . . . . . . . . . . . . . . . . . . . . . . . . 17
dans ce mode d’emploi.
Symptômes de défaillances et remèdes. . . . . . . . . . . . . . . . . . . . . 18
Spécifications. . . . . . . . . . . . . . . . . . . . . . . . . . . . . . . . . .20
TCO’03 Eco-document . . . . . . . . . . . . . . . . . . . . . . . . . . . . . . . . . . .i
http://www.sony.net/
3 (FR)
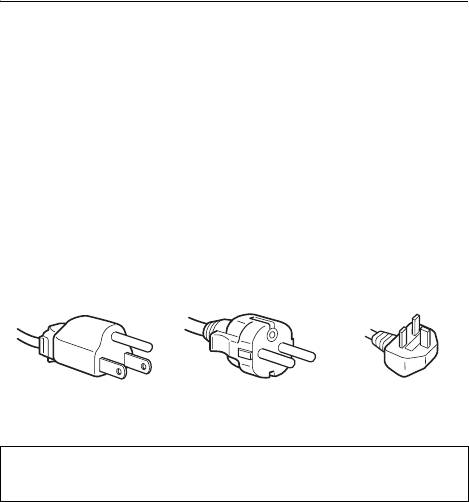
• Si une image fixe reste affichée pendant une longue durée, il se
Précautions
peut qu’une image rémanente apparaisse pendant un certain
temps. Cette image rémanente finira par disparaître.
Avertissement sur les connexions d’alimentation
• Le panneau LCD s’échauffe en cours d’utilisation. Il ne s’agit
• Utilisez le cordon d’alimentation fourni. Si vous utilisez un
pas d’un dysfonctionnement.
cordon d’alimentation différent, assurez-vous qu’il est
Remarque sur l’écran à cristaux liquides (LCD -
compatible avec la tension secteur locale.
Pour les clients aux Etats-Unis
Liquid Crystal Display)
Si vous n’employez pas le câble approprié, ce moniteur ne sera
Veuillez noter que l’écran LCD est issu d’une
pas conforme aux normes FCC obligatoires.
technologie de haute précision. Toutefois, il est
Pour les clients au Royaume-Uni
possible que des points noirs ou des points brillants de
Si vous utilisez le moniteur au Royaume-Uni, veuillez utiliser
lumière (rouge, bleu ou vert) apparaissent
le cordon d’alimentation adapté au Royaume-Uni.
constamment sur l’écran LCD, ainsi que des bandes de
Exemples de types de fiches
couleurs irrégulières ou une certaine luminosité. Il ne
s’agit pas d’un dysfonctionnement.
(Points effectifs : supérieurs à 99,99%)
Entretien
pour 100 à 120 V CA pour 200 à 240 V CA pour 240 V CA
uniquement
• Débranchez le cordon d’alimentation de la prise secteur avant
de procéder au nettoyage de votre moniteur.
• Nettoyez l’écran LCD avec un chiffon doux. Si vous utilisez un
L’appareil doit être installé à proximité d’une prise de courant
liquide de nettoyage pour le verre, n’utilisez pas de nettoyant
aisément accessible.
contenant une solution antistatique ou tout autre additif
similaire, car vous risquez sinon de griffer le revêtement de
Installation
l’écran LCD.
N’installez pas et ne laissez pas le moniteur :
• Nettoyez le châssis, le panneau et les commandes à l’aide d’un
• A des endroits exposés à des températures extrêmes, par
chiffon doux légèrement imprégné d’une solution détergente
exemple à proximité d’un radiateur, d’un conduit de chauffage
neutre. N’utilisez aucun type de tampon abrasif, de poudre à
ou le rayonnement direct du soleil. L’exposition du moniteur à
récurer ou de solvant tel que de l’alcool ou de la benzine.
des températures extrêmes, comme dans l’habitacle d’une
• Ne frottez pas, ne touchez pas et ne tapotez pas la surface de
voiture garée en plein soleil ou à proximité d’un conduit de
l’écran avec des objets pointus ou abrasifs comme un stylo à
chauffage, risque d’entraîner des déformations du châssis ou
bille ou un tournevis. Ce type de contact risque de rayer le tube
des dysfonctionnements.
image.
• A des endroits soumis à des vibrations mécaniques ou à des
• Sachez qu’une détérioration des matériaux ou du revêtement de
chocs.
l’écran LCD risque de se produire si le moniteur est exposé à
• A proximité d’appareils générant de puissants champs
des solvants volatiles comme des insecticides ou en cas de
magnétiques, comme un téléviseur ou d’autres appareils
contact prolongé avec des objets en caoutchouc ou en vinyle.
électroménagers.
• A des endroit soumis à des quantités inhabituelles de poussière,
Transport
de saletés ou de sable, par exemple à côté d’une fenêtre ouverte
• Débranchez tous les câbles du moniteur et saisissez fermement
ou d’une porte donnant sur l’extérieur. En cas d’installation
celui-ci des deux mains pour le transporter. Si vous laissez
temporaire à l’extérieur, veillez à prendre les précautions
tomber le moniteur, vous risquez de vous blesser ou de
requises contre la poussière et les saletés en suspension dans
l’endommager.
l’air. Faute de quoi des dommages irréparables risquent de se
• Pour transporter ce moniteur en vue de réparations ou de son
produire.
expédition, utilisez le carton et les matériaux de
Posez cet appareil sur une surface plane. Ne le placez pas sur une
conditionnement originaux.
surface instable, notamment sur le bord d’une table. Si une partie
de l’appareil déborde d’une telle surface, il risque de tomber et de
Installation au mur ou sur un bras
provoquer des dégâts ou des blessures.
Si vous envisagez d’accrocher le moniteur au mur ou de le fixer
sur un bras, consultez un technicien qualifié.
Manipulation de l’écran LCD
• Ne laissez pas l’écran LCD face au soleil, car vous risquez
Elimination du moniteur
sinon de l’endommager. Faites donc attention si vous installez
• N’éliminez pas ce moniteur avec les ordures
le moniteur à côté d’une fenêtre.
ménagères.
• N’appuyez pas sur et veillez à ne pas érafler la surface de
• Le tube fluorescent utilisé dans ce moniteur contient
l’écran LCD. Ne posez pas d’objets lourds sur l’écran LCD.
du mercure. L’élimination de ce moniteur doit être
Vous risquez sinon d’altérer l’uniformité de l’écran ou de
effectuée conformément aux réglementations des
provoquer un dysfonctionnement de l’écran LCD.
autorités locales compétentes en matière de propreté
• Lorsque le moniteur est utilisé dans un environnement froid, il
publique.
est possible qu’une image rémanente apparaisse sur l’écran. Il
ne s’agit pas d’un dysfonctionnement. L’écran recouvre sa
condition normale dès que la température est revenue à un
niveau normal.
4 (FR)
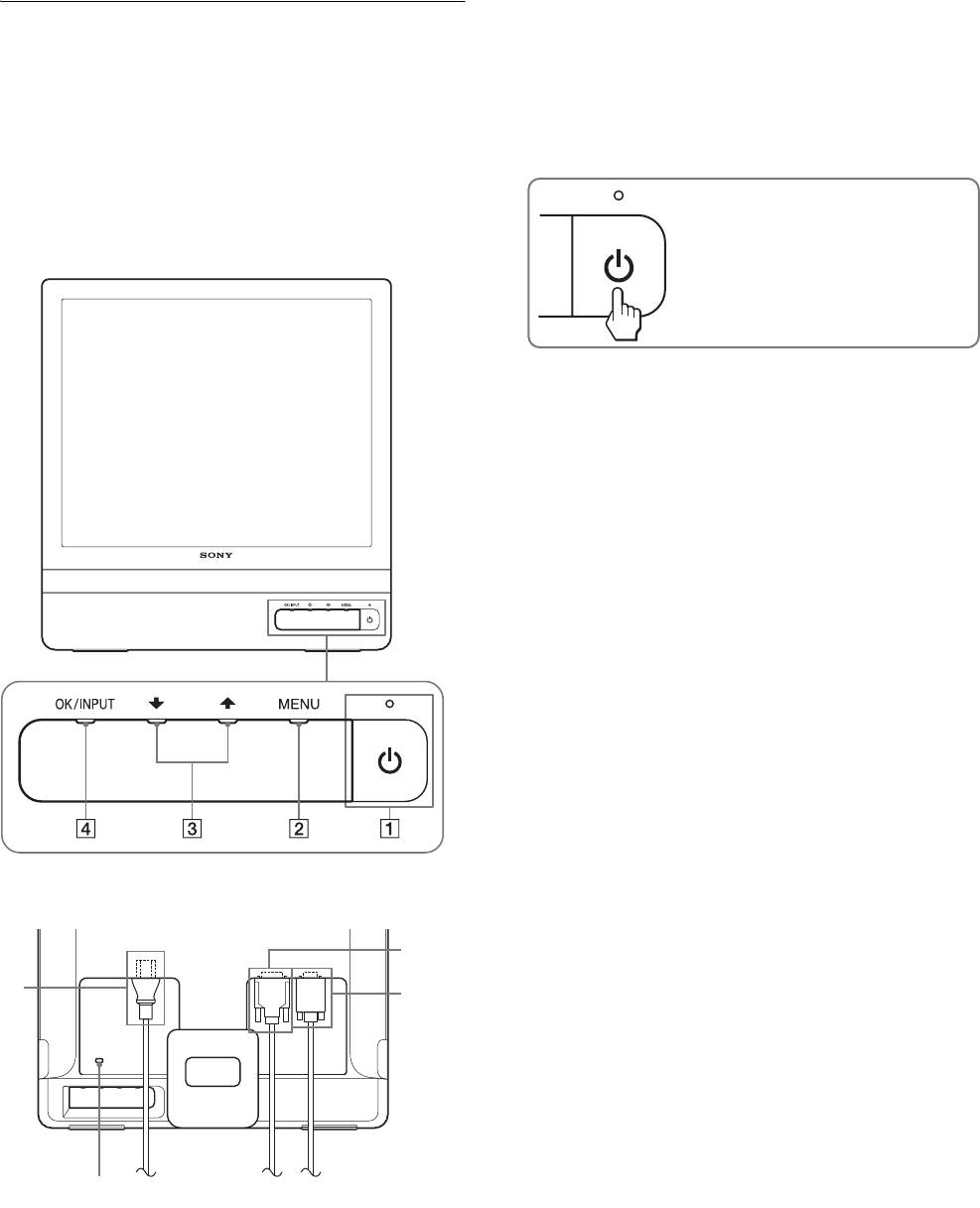
1 Commutateur et indicateur 1 (alimentation)
Identification des composants et
(pages 7, 16)
Pour mettre l’écran sous tension ou hors tension, appuyez sur
des commandes
le commutateur 1 (alimentation).
Pour plus de détails, reportez-vous aux pages indiquées entre
Le voyant d’alimentation s’allume en vert lorsque l’écran est
parenthèses.
mis sous tension et en orange lorsque le moniteur est en mode
d’économie d’énergie.
Le commutateur 1 (alimentation) et les commandes sont situés
sur la partie inférieure droite de la face avant du moniteur.
Avant de l’affichage
Enfoncez le commutateur pour mettre
l’écran sous et hors tension.
2 Touche MENU (pages 9, 10)
Cette touche affiche ou ferme le menu principal.
Vous pouvez également activer la fonction DDC/CI en
maintenant cette touche enfoncée pendant plus de 8 secondes.
3 Touches m/M (page 10)
Ces touches fonctionnent comme touches m/M lorsque vous
sélectionnez des paramètres de menu et que vous effectuez
des réglages.
4 Touche OK (page 10)
Cette touche permet de sélectionner ou de valider des options
dans le menu.
Touche INPUT (page 8) (SDM-E76D/SDM-E96D
uniquement)
Cette touche permet de commuter le signal d’entrée vidéo
entre INPUT1 et INPUT2 lorsque deux ordinateurs sont
raccordés au moniteur.
5 Trou de verrou de sécurité
Le verrou de sécurité doit être utilisé avec le système
Kensington Micro Saver Security System.
Micro Saver Security System est une marque commerciale de
Arrière de l’écran
Kensington.
7
6 Connecteur AC IN (page 7)
Raccordez le cordon d’alimentation (fourni) à ce connecteur.
6
8
7 Connecteur d’entrée DVI-D (RVB numérique) pour
INPUT1 (page 6) (SDM-E76D/SDM-E96D
uniquement)
Ce connecteur transmet des signaux vidéo RVB numériques
conformes à la DVI Rév.1.0.
8 Connecteur d’entrée HD15 (RVB analogique)
(page 6)
5
Ce connecteur transmet des signaux vidéo RVB analogiques
(0,7 Vp-p, positifs) et des signaux de synchronisation.
5 (FR)
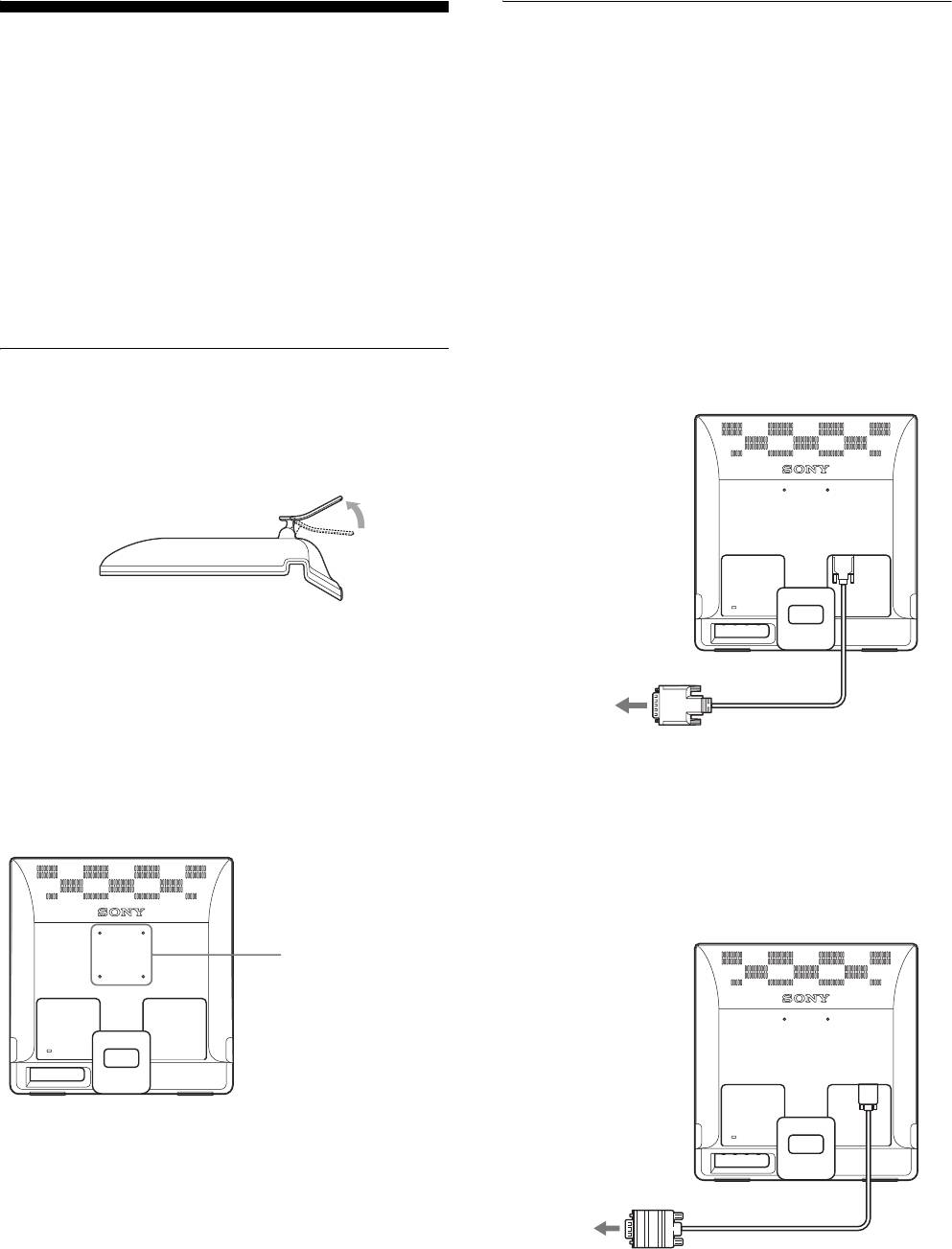
Etape 2 : Raccordez l’écran à votre
Installation
ordinateur
Avant d’utiliser votre moniteur, vérifiez si les accessoires
Mettez l’appareil et l’ordinateur hors tension avant de procéder au
suivants se trouvent bien dans le carton d’emballage :
raccordement.
•Ecran LCD
• Cordon d’alimentation
Remarques
• Câble de signal vidéo HD15-HD15 (RVB analogique)
• Ne touchez pas les broches du connecteur du câble de signal vidéo, car
• Câble de signal vidéo DVI-D (RVB numérique)
vous risquez sinon de plier les broches.
(SDM-E76D/SDM-E96D uniquement)
• Vérifiez l’alignement du connecteur HD15 pour ne pas tordre les
• Attache de cordon
broches du connecteur du câble de signal vidéo.
• CD-ROM (logiciel utilitaire pour Windows et Macintosh,
mode d’emploi, etc.)
x Raccordez un ordinateur équipé d’un
• Carte de garantie
connecteur de sortie DVI (RVB numérique)
• Guide de configuration rapide
(SDM-E76D/SDM-E96D uniquement)
Raccordez l’ordinateur au connecteur d’entrée DVI-D du moniteur (RVB
Etape 1 : Utilisez le support
numérique) à l’aide du câble de signal vidéo DVI-D (RVB numérique)
fourni.
x Utilisez le support fourni
Ouvrez le support.
vers le connecteur
d’entrée DVI-D
(RVB numérique)
Remarque
D’origine, le support est replié. Veillez à ne pas poser l’écran
verticalement en laissant le support dans cet état, car vous risqueriez de le
faire basculer.
câble de signal
vers le connecteur de sortie DVI
x Utilisez le support compatible VESA
vidéo DVI-D (RVB
de l’ordinateur (RVB numérique)
numérique) (fourni)
Lorsque vous utilisez un support ou un bras de fixation
compatible VESA, mais non fourni d’origine, fixez-le à l’aide des
x Raccordez un ordinateur équipé d’un
vis compatibles VESA.
connecteur de sortie HD15 (RVB
analogique)
A l’aide du câble de signal vidéo HD15-HD15 fourni (RVB analogique),
raccordez l’ordinateur au connecteur d’entrée HD15 du moniteur (RVB
analogique).
positions des vis du
support compatible
VESA
75 mm × 75 mm
vers le connecteur
d’entrée HD 15
(RVB analogique)
Vous pouvez utiliser l’écran avec ou sans le support fourni.
câble de signal vidéo
vers le connecteur de sortie HD15
HD15-HD15 (RVB
de l’ordinateur (RVB analogique)
analogique) (fourni)
6 (FR)
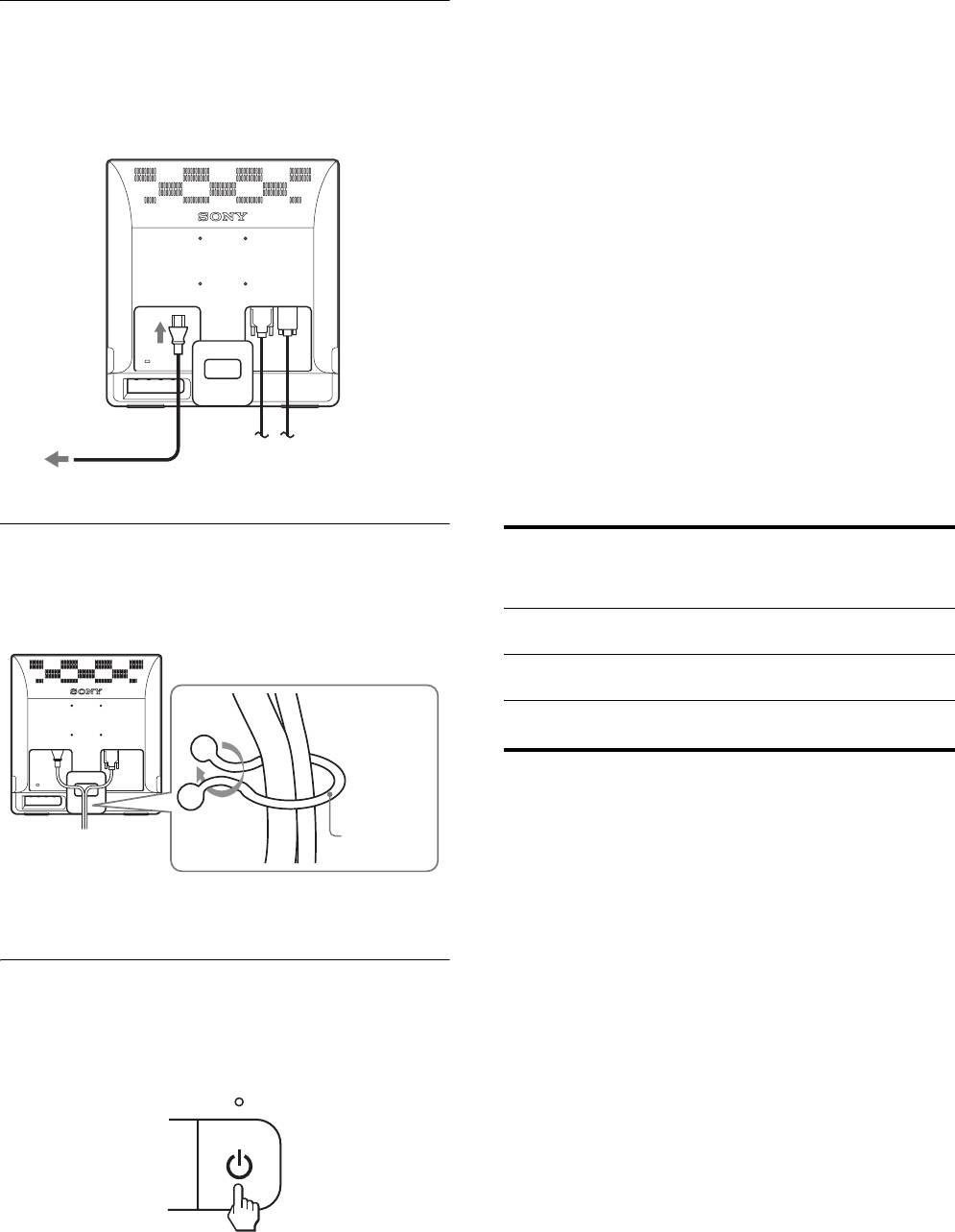
Mettez l’ordinateur sous tension.
Etape 3 : Branchez le cordon
L’installation de votre moniteur est à présent terminée. Si
d’alimentation
nécessaire, utilisez les commandes du moniteur pour régler
l’image.
Lorsque le moniteur et l’ordinateur sont éteints, raccordez
d’abord le cordon d’alimentation au moniteur, puis à une prise
Si aucune image n’apparaît sur l’écran
secteur.
• Vérifiez que le cordon d’alimentation et le câble du signal
vidéo sont correctement raccordés.
• Si l’indication PAS D’ENTREE VIDEO apparaît sur
l’écran :
L’ordinateur est en mode d’économie d’énergie. Essayez
d’appuyer sur n’importe quelle touche du clavier ou déplacez la
vers AC IN
souris.
• Si l’indication CABLE NON CONNECTÉ apparaît sur
l’écran :
Vérifiez que le câble de signal vidéo est raccordé correctement.
vers une prise secteur
• Si l’indication HORS PLAGE FRÉQUENCES apparaît
sur l’écran :
cordon d’alimentation (fourni)
Reconnectez l’ancien moniteur. Réglez ensuite la carte
graphique de l’ordinateur dans les plages suivantes.
RVB analogique RVB numérique
Etape 4 : Fixez les cordons
(SDM-E76D/
SDM-E96D
Regroupez les câbles et les cordons.
uniquement)
A l’aide de l’attache de cordon fournie, regroupez les câbles et les
Fréquence
28–80 kHz 28–64 kHz
cordons.
horizontale
Fréquence
56–75 Hz 60 Hz
verticale
Résolution 1 280 × 1 024 ou
1 280 × 1 024 ou
moins
moins
Pour des informations détaillées sur les messages à l’écran, voir
« Symptômes de défaillances et remèdes » à la page 18.
Attache de
cordon
Vous n’avez besoin d’aucun pilote pour ce moniteur
(fournie)
Le moniteur prend en charge la fonction Plug & Play « DDC » et détecte
automatiquement toutes les autres informations relatives au moniteur. Il
Cette illustration est celle de la face arrière du moniteur SDM-
E76D.
n’est pas nécessaire d’installer de pilote pour cet ordinateur.
Ceci s’applique également aux autres modèles.
La première fois que vous mettez sous tension votre ordinateur après avoir
raccordé le moniteur, l’assistant de réglage peut s’afficher sur l’écran.
Dans ce cas, suivez les instructions indiquées sur l’écran. Le moniteur
Plug & Play est automatiquement sélectionné afin que vous puissiez
Etape 5 : Mettez le moniteur et
l’utiliser.
l’ordinateur sous tension
La fréquence verticale devient 60 Hz.
Enfoncez le commutateur 1 (alimentation).
Etant donné que les scintillements sur le moniteur sont discrets, vous
L’indicateur 1 (alimentation) du moniteur s’allume en vert.
pouvez l’utiliser tel quel. Vous n’avez pas besoin de régler la fréquence
verticale sur une valeur particulièrement élevée.
7 (FR)
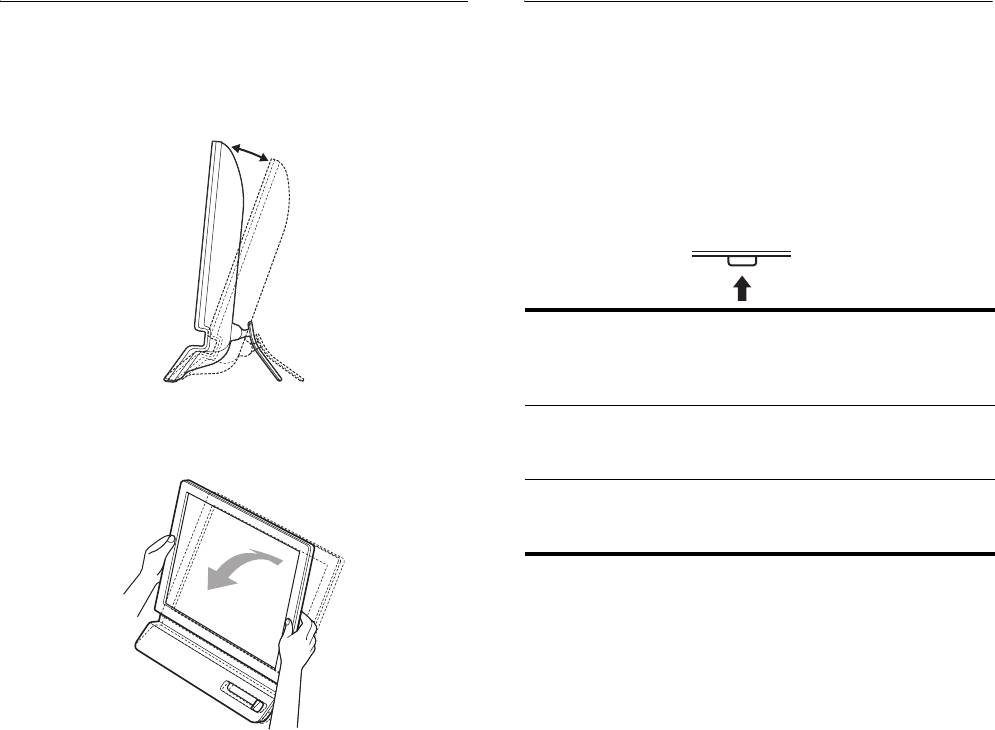
Réglage de l’inclinaison
Sélection du signal d’entrée
(Touche INPUT) (SDM-E76D/SDM-
Cet écran peut être ajusté selon les angles illustrés ci-dessous.
E96D uniquement)
environ 5°–25°
Appuyez sur la touche INPUT.
Le signal d’entrée change chaque fois que vous appuyez sur cette
touche.
OK / INPUT
Message à l’écran
Configuration du signal en
(s’affiche pendant environ
entrée
5 secondes dans le coin
supérieur gauche).
Saisissez les côtés inférieurs de l’écran à cristaux liquides, puis
ENTRÉE1 : DVI-D Connecteur d’entrée DVI-D
ajustez l’inclinaison de l’écran.
(RVB numérique) pour
INPUT1
ENTRÉE2 : HD15 Connecteur d’entrée HD15
(RVB analogique) pour
INPUT2
Pour utiliser l’écran confortablement
Cet écran est conçu de manière à ce que vous puissiez le régler
suivant un angle de visualisation confortable. Ajustez l’angle de
visualisation de votre écran en fonction de la hauteur du bureau et
de votre chaise et de manière à ce que l’écran ne vous réfléchisse
pas la lumière dans les yeux.
Remarque
Lorsque vous réglez l’inclinaison de l’écran, veillez à ne pas le bousculer
et à ne pas provoquer sa chute.
8 (FR)
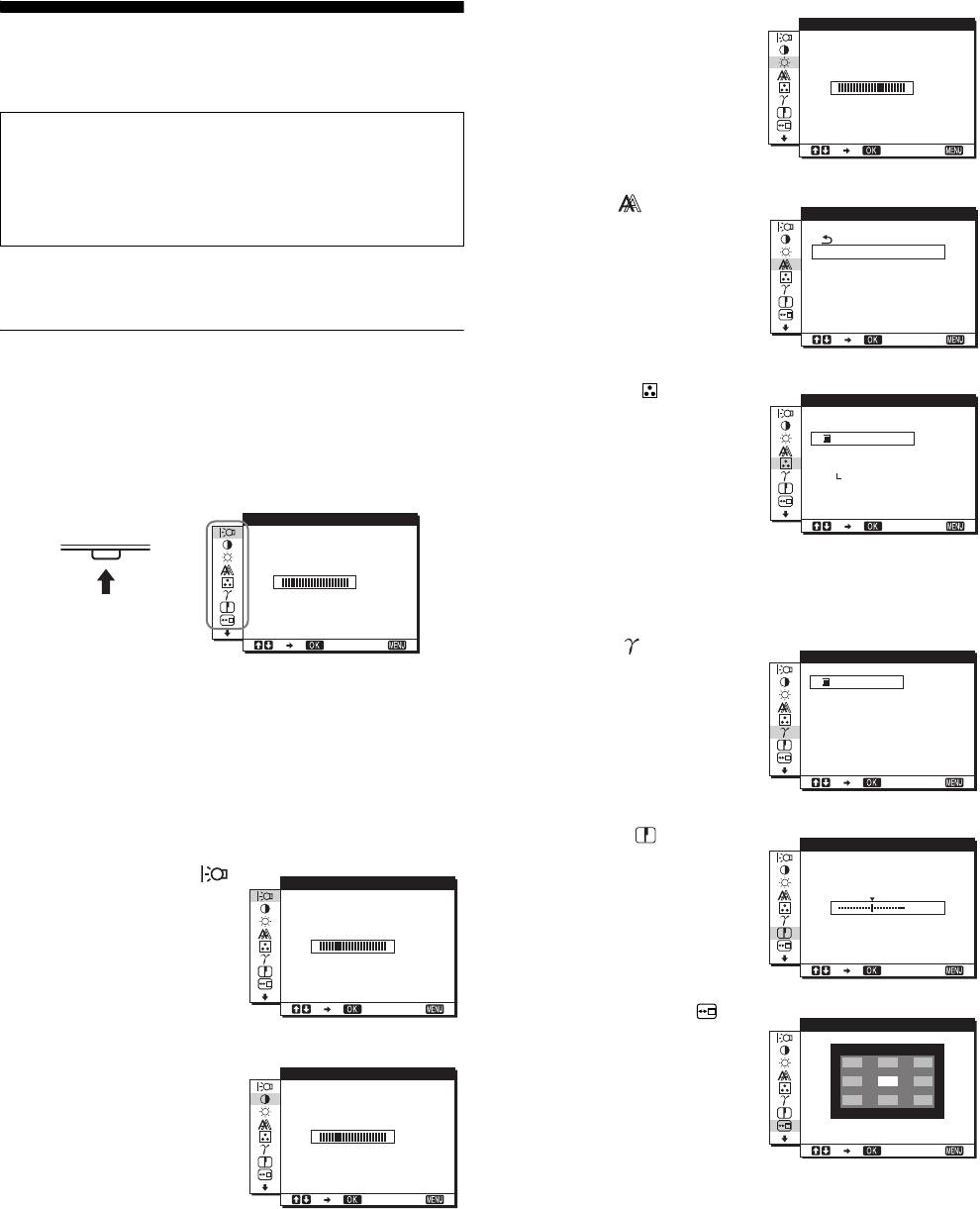
3 LUMINOSITÉ 8
LUMINOSITÉ
Personnalisation de votre
(page 11)
Sélectionnez le menu
moniteur
LUMINOSITÉ pour régler la
100
luminosité de l’image
(niveau de noir).
Avant de procéder aux réglages
1280 1024 60Hzx/
EX I T
Raccordez le moniteur et l’ordinateur, puis mettez-les sous
tension.
Pour obtenir les meilleurs résultats, attendez au moins
4 ECRAN (page 11)
ECRAN
30 minutes avant d’effectuer les réglages.
Sélectionnez le menu
ECRAN pour régler la
RÉGLAGE AUTO
PHASE
Vous pouvez effectuer de nombreux réglages à l’aide des menus
netteté de l’image (phase/
HORLOGE
d’affichage.
horloge) ou son centrage
CENTRAGE H
CENTRAGE V
(position horizontale ou
1280 1024 60Hzx/
verticale).
EX I T
Pilotage par menu
Appuyez sur la touche MENU pour afficher le menu principal sur
5 COULEUR (page 13)
COULEUR
votre l’écran. Voir à la page 10 pour plus de détails sur
Sélectionnez le menu
9 300K
l’utilisation de la touche MENU.
COULEUR pour ajuster la
6500K
sRGB
température des couleurs de
UT IL I SATEUR
l’image. Ce réglage ajuste la
RÉGLAGE
tonalité de l’écran. Lorsque
1280 1024 60Hzx/
MENU
RETROÉCLA I RAGE
COULEUR est réglé sur
EX I T
,
sRGB, vous ne pouvez pas
régler CONTRASTE,
100
LUMINOSITÉ ou
GAMMA.
1280 1024 60Hzx/
EX I T
6 GAMMA (page 14)
GAMMA
Sélectionnez le menu
GAMMA 1
GAMMA pour modifier le
GAMMA 2
Appuyez sur les touches m/M et OK pour sélectionner les icônes
GAMMA 3
réglage de nuances de
dans l’illustration du menu principal ci-dessus. Les menus 1 à
couleurs de l’image.
0 suivants apparaissent. Appuyez sur m pour faire défiler vers
1280 1024 60Hzx/
le bas jusqu’à ce que les icônes de menu 9 et 0 apparaissent.
EX I T
Reportez-vous à la page 10 pour plus de détails sur l’utilisation
des touches m/M et OK.
7 NETTETE (page 14)
NET TETE
Sélectionnez le menu
1 RETROÉCLAIRAGE
RETROÉCLA I RAGE
NETTETE pour ajuster la
(page 10)
netteté des bords des images.
5
Sélectionnez le menu
RETROÉCLAIRAGE pour
100
1280 1024 60Hzx/
régler la luminosité du
EX I T
rétroéclairage.
1280 1024 60Hzx/
EX I T
8 POSITION MENU
POSITION MENU
(page 14)
Sélectionnez POSITION
2 CONTRASTE 6
CONTRASTE
MENU pour modifier la
(page 11)
position du menu à l’écran.
Sélectionnez le menu
CONTRASTE pour régler le
100
1280 1024 60Hzx/
contraste de l’image.
EX I T
1280 1024 60Hzx/
EX I T
9 (FR)
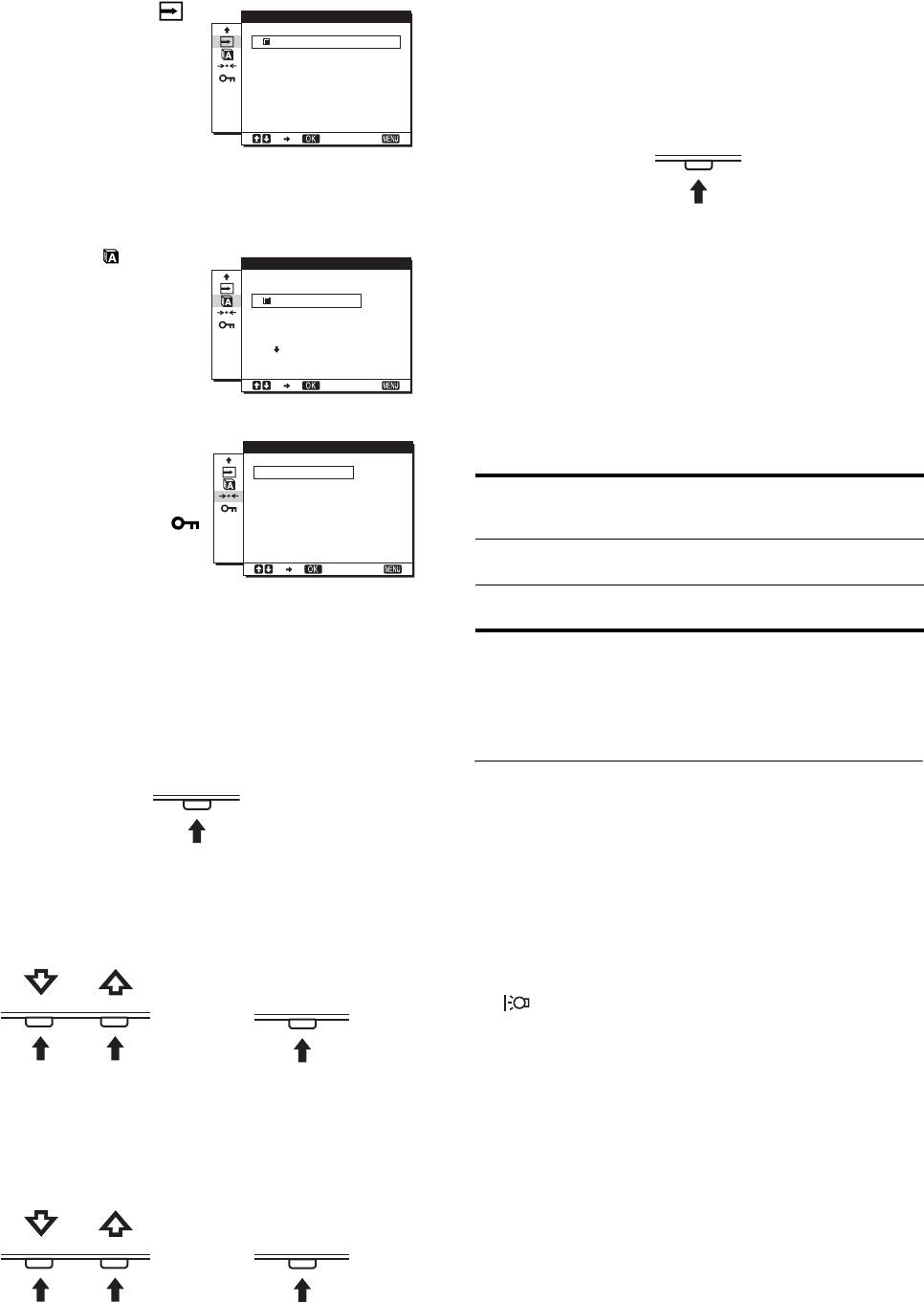
4 Refermez le menu.
9 DÉTECTE ENTRÉE
DÉTECTE ENTRÉE
Appuyez une fois sur la touche MENU pour revenir en mode
(page 14) (SDM-E76D/
AUTO ACT IV
de visualisation normale. Si vous n’actionnez aucune touche,
SDM-E96D uniquement)
AUTO DESACT I V
le menu se referme automatiquement au bout d’environ
Le moniteur détecte
45 secondes.
automatiquement un signal
d’entrée sur une borne
1280 1024 60Hzx/
MENU
d’entrée et modifie
EX I T
automatiquement l’entrée
avant que le moniteur passe
en mode d’économie
d’énergie.
x Réinitialisation des réglages
0 LANGUAGE (page 15)
LANGUAGE
Vous pouvez réinitialiser les réglages à l’aide du menu
Sélectionnez LANGUAGE
ENGL I SH
REINITIALISATIO. Voir à la page 15 pour plus de détails sur la
pour changer la langue des
FRANÇA I S
DEUTSCH
réinitialisation des réglages.
menus ou des messages.
ESPAÑOL
I TAL I ANO
x Commande du moniteur par ordinateur
1280 1024 60Hzx/
EX I T
Maintenez la touche MENU enfoncée pendant au moins
5 secondes. Un message s’affiche pour indiquer le réglage actuel.
Après 3 secondes, le réglage DDC/CI est activé ou désactivé,
qa Autres menus (page 15)
REINITIALISATIO
comme illustré ci-dessous.
Réglez les options de menu
OK
suivantes.
ANNULER
Messages affichés
• REINITIALISATIO 0
(S’affichent un certain
• VERROU DU MENU
temps)
1280 1024 60Hzx/
DDC-CI : ACTIF
Autorise l’ordinateur à définir
EX I T
(réglage par défaut)
les options du menu.
DDC-CI : INACTIF N’autorise pas l’ordinateur à
définir les options du menu.
x Utilisation des touches MENU, m/M et OK
Remarque
1 Affichez le menu principal.
Cette option s’applique uniquement aux ordinateurs prenant en
Appuyez sur la touche MENU pour afficher le menu principal
charge la fonction DDC/CI (Display Data Channel Command
sur votre écran.
Interface).
MENU
Réglage du rétroéclairage
(RETROÉCLAIRAGE)
Si l’écran est trop lumineux, ajustez le rétroéclairage pour rendre
l’écran plus facile à regarder.
2 Sélectionnez le menu que vous voulez régler.
Appuyez sur les touches m/M pour afficher le menu de votre
1 Appuyez sur la touche MENU.
choix. Appuyez sur la touche OK pour sélectionner un
Le menu principal apparaît sur l’écran.
paramètre.
2 Appuyez sur les touches m/M pour sélectionner
OK / INPUT
(RETROÉCLAIRAGE), puis appuyez sur la
,
touche OK.
Le menu RETROÉCLAIRAGE apparaît sur l’écran.
3 Appuyez sur les touches m/M pour régler le niveau
3 Ajustez le menu.
de luminosité, puis appuyez sur la touche OK.
Appuyez sur les touches M/m pour effectuer votre réglage
puis appuyez sur la touche OK.
Lorsque vous appuyez sur OK, le réglage est mémorisé et
l’appareil revient au menu précédent.
OK / INPUT
,
10 (FR)
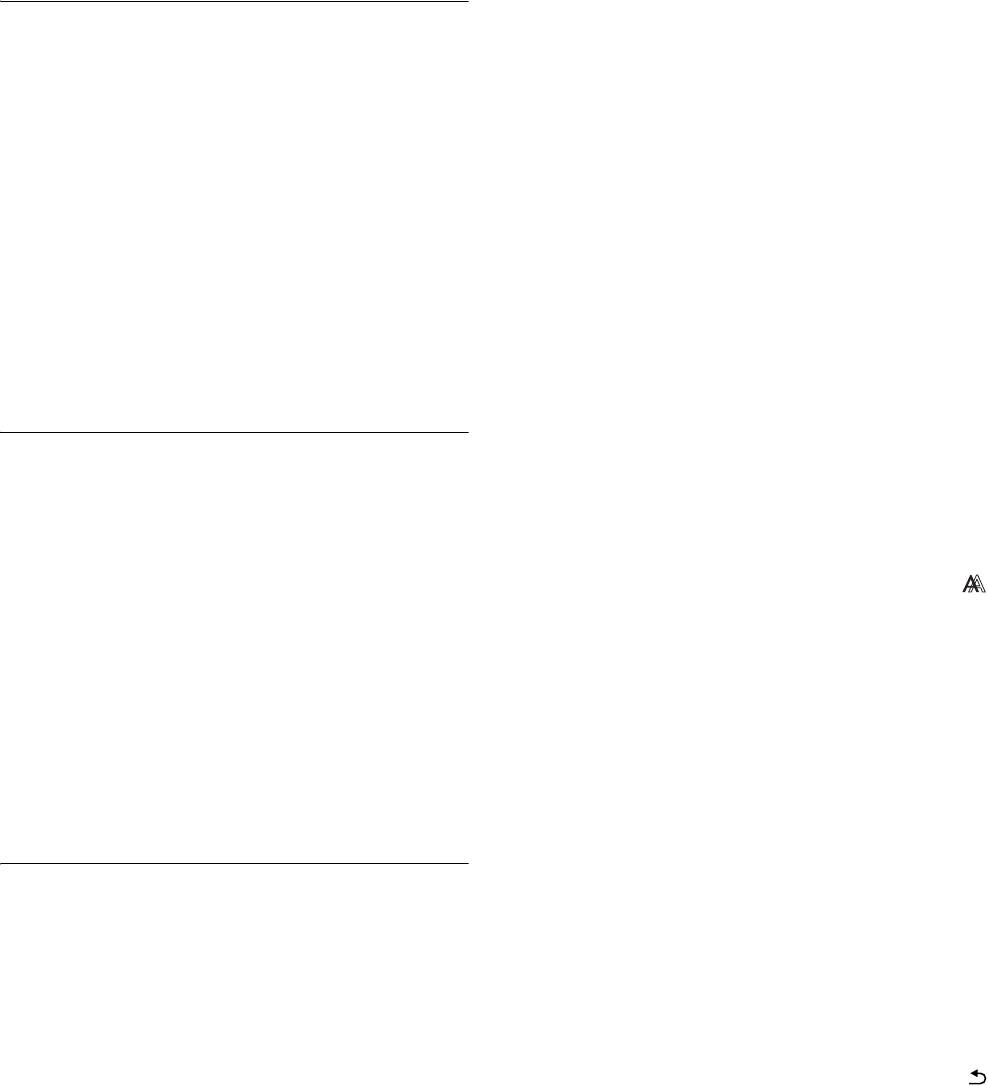
Si la fonction de réglage automatique de la qualité de
Réglage du contraste
l’image de ce moniteur semble ne pas régler
complètement l’image
(CONTRASTE)
Vous pouvez effectuer un autre réglage automatique de la qualité
Ajustez le contraste de l’image.
de l’image pour le signal d’entrée courant. (Voir RÉGLAGE
AUTO ci-dessous.)
Remarque
Lorsque COULEUR est réglé sur sRGB, vous ne pouvez pas régler
Si vous souhaitez effectuer d’autres réglages de la
CONTRASTE, LUMINOSITÉ ou GAMMA.
qualité de l’image
Vous pouvez régler manuellement la netteté (phase/horloge) et la
1 Appuyez sur la touche MENU.
position (horizontale/verticale) de l’image.
Le menu principal apparaît sur l’écran.
Ces réglages sont mémorisés et automatiquement rappelés
2 Appuyez sur les touches m/M pour sélectionner 6
lorsque le même signal d’entrée est reçu.
(CONTRASTE), puis appuyez sur la touche OK.
Vous devrez peut-être refaire ces réglages si vous modifiez le
Le menu CONTRASTE apparaît sur l’écran.
signal d’entrée après avoir rebranché votre ordinateur.
3 Appuyez sur les touches m/M pour régler le
x Effectuer d’autres réglages automatiques
contraste, puis appuyez sur la touche OK.
de la qualité de l’image pour le signal
d’entrée courant (RÉGLAGE AUTO)
Réglage du niveau de noir d’une
Réglez de manière optimale la phase, le pas et la position
horizontale/verticale pour le signal d’entrée courant.
image (LUMINOSITÉ)
1 Appuyez sur la touche MENU.
Ajustez la luminosité de l’image (niveau du noir).
Le menu principal apparaît sur l’écran.
Remarque
Lorsque COULEUR est réglé sur sRGB, vous ne pouvez pas régler
2 Appuyez sur les touches m/M pour sélectionner
CONTRASTE, LUMINOSITÉ ou GAMMA.
(ECRAN), puis appuyez sur la touche OK.
Le menu ECRAN apparaît sur l’écran.
1 Appuyez sur la touche MENU.
Le menu principal apparaît sur l’écran.
3 Appuyez sur les touches m/M pour sélectionner
RÉGLAGE AUTO, puis appuyez sur la touche OK.
2 Appuyez sur les touches m/M pour sélectionner 8
Le menu RÉGLAGE AUTO apparaît à l’écran.
(LUMINOSITÉ), puis appuyez sur la touche OK.
Le menu LUMINOSITÉ apparaît sur l’écran.
4 Appuyez sur les touches m/M pour sélectionner
ACTIF ou INACTIF, puis appuyez sur la touche OK.
3 Appuyez sur les touches m/M pour régler la
• ACTIF : Procédez aux réglages appropriés de la phase,
luminosité, puis appuyez sur la touche OK.
du pas et de la position horizontale/verticale de
l’écran pour le signal d’entrée en cours et
enregistrez-les.
Réglage de la netteté et du
Remarque
Lorsque le moniteur est sous tension ou que le signal
centrage de l’image (ECRAN)
d’entrée est commuté, RÉGLAGE AUTO procède
(signal RVB analogique
aux réglages automatiques.
• INACTIF : RÉGLAGE AUTO n’est pas disponible.
uniquement)
Remarque
RÉGLAGE AUTO agit automatiquement en cas de
changement du signal d’entrée.
x Fonction de réglage automatique de la
qualité de l’image
5 Appuyez sur les touches m/M pour sélectionner
puis appuyez sur la touche OK.
Lorsque le moniteur reçoit un signal d’entrée, il
L’écran des menus s’affiche à nouveau.
ajuste automatiquement la position et la netteté
de l’image (phase/horloge) et garantit la qualité de
l’image qui apparaît sur l’écran (page 16).
Remarques
• Pendant que la fonction de réglage automatique de la qualité d’image
est activée, seul le commutateur 1 (alimentation) fonctionne.
• Il se peut que l’image scintille pendant ce temps ; il ne s’agit pas d’un
dysfonctionnement. Attendez simplement quelques instants que le
réglage se termine.
11 (FR)
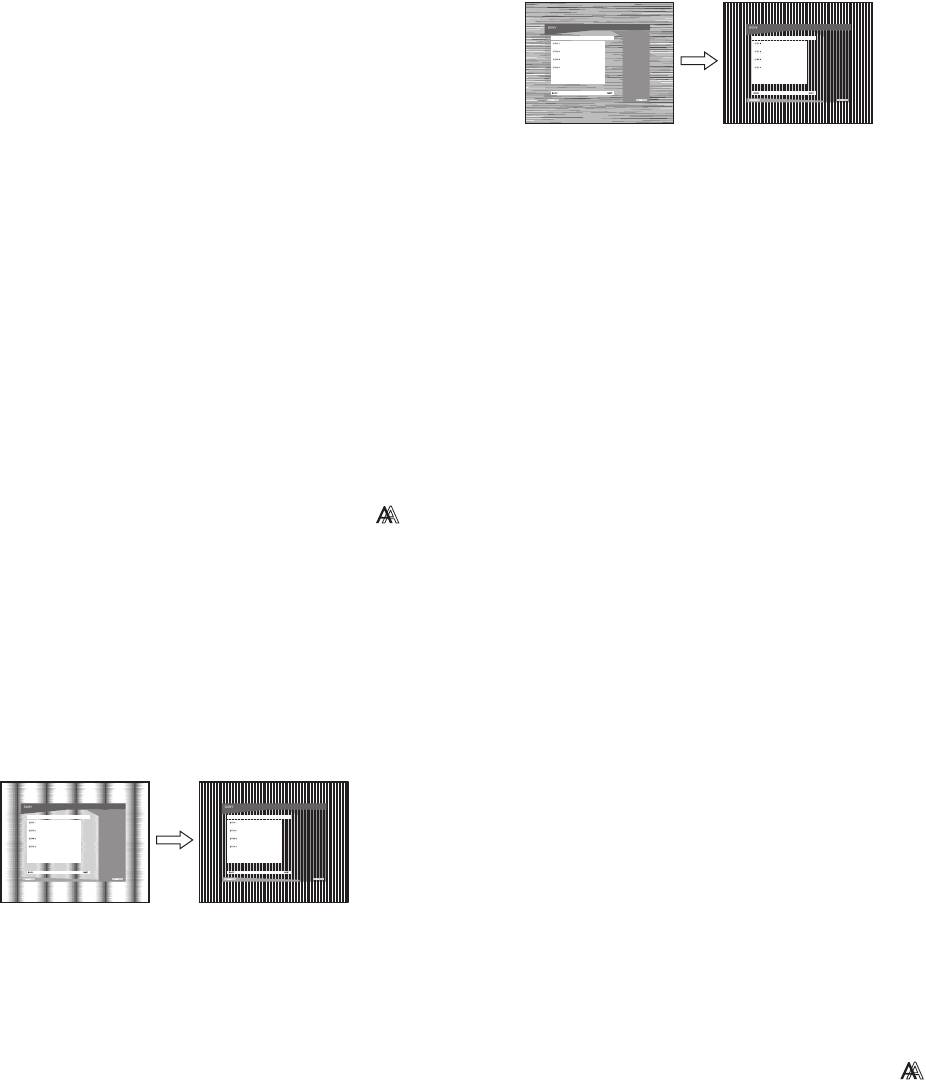
x Réglage manuel de la position et de la
12 Appuyez sur les touches m/M jusqu’à ce que les
netteté de l’image (HORLOGE/PHASE/
bandes horizontales soient réduites au minimum.
Réglez la valeur de façon à ce que les bandes horizontales
CENTRAGE H/CENTRAGE V)
soient réduites au minimum.
Vous pouvez ajuster la netteté de l’image comme suit. Ce réglage
est effectif lorsque l’ordinateur est raccordé au connecteur
d’entrée HD15 (RVB analogique) du moniteur.
1 Réglez la résolution de l’ordinateur sur 1 280 ×
1 024.
2 Chargez le CD-ROM.
13 Appuyez sur la touche OK.
3 Démarrez le CD-ROM.
Le menu principal apparaît sur l’écran.
Pour les utilisateurs Windows
Si le CD-ROM démarre automatiquement :
14 Cliquez sur « Next ».
Sélectionnez la zone, la langue et le modèle, puis cliquez sur
La mire de test de CENTRAGE s’affiche.
Outil de réglage d’affichage (UTILITY).
15 Appuyez sur les touches m/M pour sélectionner
4 Cliquez sur « Adjust » et vérifiez la résolution
CENTRAGE H ou CENTRAGE V, puis appuyez sur la
actuelle (valeur supérieure) ainsi que la résolution
touche OK.
recommandée (valeur inférieure), puis cliquez sur
Le menu de réglage CENTRAGE H ou CENTRAGE V
«Next».
apparaît sur l’écran.
La mire de test de HORLOGE s’affiche.
16 Appuyez sur les touches m/M pour centrer la mire de
5 Appuyez sur la touche MENU.
test sur l’écran.
Le menu principal apparaît sur l’écran.
17 Cliquez sur « Next ».
6 Appuyez sur les touches m/M pour sélectionner
Cliquez sur « End » ou sur « QUITTER » pour désactiver la
(ÉCRAN) puis appuyez sur la touche OK.
mire de test.
Le menu ÉCRAN apparaît sur l’écran.
Si le CD-ROM ne démarre pas automatiquement :
7 Appuyez sur les touches m/M pour sélectionner
1 Ouvrez le « Poste de travail » et cliquez avec le
HORLOGE, puis appuyez sur la touche OK.
bouton droit sur l’icône du CD-ROM.
Le menu de réglage HORLOGE apparaît sur l’écran.
Sélectionnez « Explorer » et ouvrez l’icône du CD-ROM.
8 Appuyez sur les touches m/M jusqu’à ce que les
2 Ouvrez [Utility], puis sélectionnez [WINDOWS].
bandes verticales disparaissent.
Ajustez la valeur jusqu’à ce que les bandes verticales aient
3 Démarrez [WIN_UTILITY.EXE].
disparu.
La mire de test s’affiche. Passez à l’étape 4.
Pour les utilisateurs Macintosh
1 Ouvrez le CD-ROM.
2 Ouvrez [Utility], puis sélectionnez [MAC].
3 Ouvrez [MAC UTILITY], puis démarrez
[MAC_CLASSIC_UTILITY] ou [MAC_OSX_UTILITY].
9 Appuyez sur la touche OK.
La mire de test s’affiche. Passez à l’étape 4.
Le menu principal apparaît sur l’écran.
Si vous observez des bandes horizontales sur tout l’écran,
4 Appuyez sur la touche MENU.
ajustez PHASE en suivant les étapes suivantes.
Le menu principal apparaît sur l’écran.
10 Cliquez sur « Next ».
5 Appuyez sur les touches m/M pour sélectionner
La mire de test de PHASE s’affiche.
(ÉCRAN) puis appuyez sur la touche OK.
Le menu ÉCRAN apparaît sur l’écran.
11 Appuyez sur les touches m/M pour sélectionner
PHASE, puis appuyez sur la touche OK.
6 Appuyez sur les touches m/M pour sélectionner
Le menu de réglage PHASE apparaît sur l’écran.
PHASE, puis appuyez sur la touche OK.
Le menu de réglage PHASE apparaît sur l’écran.
12 (FR)
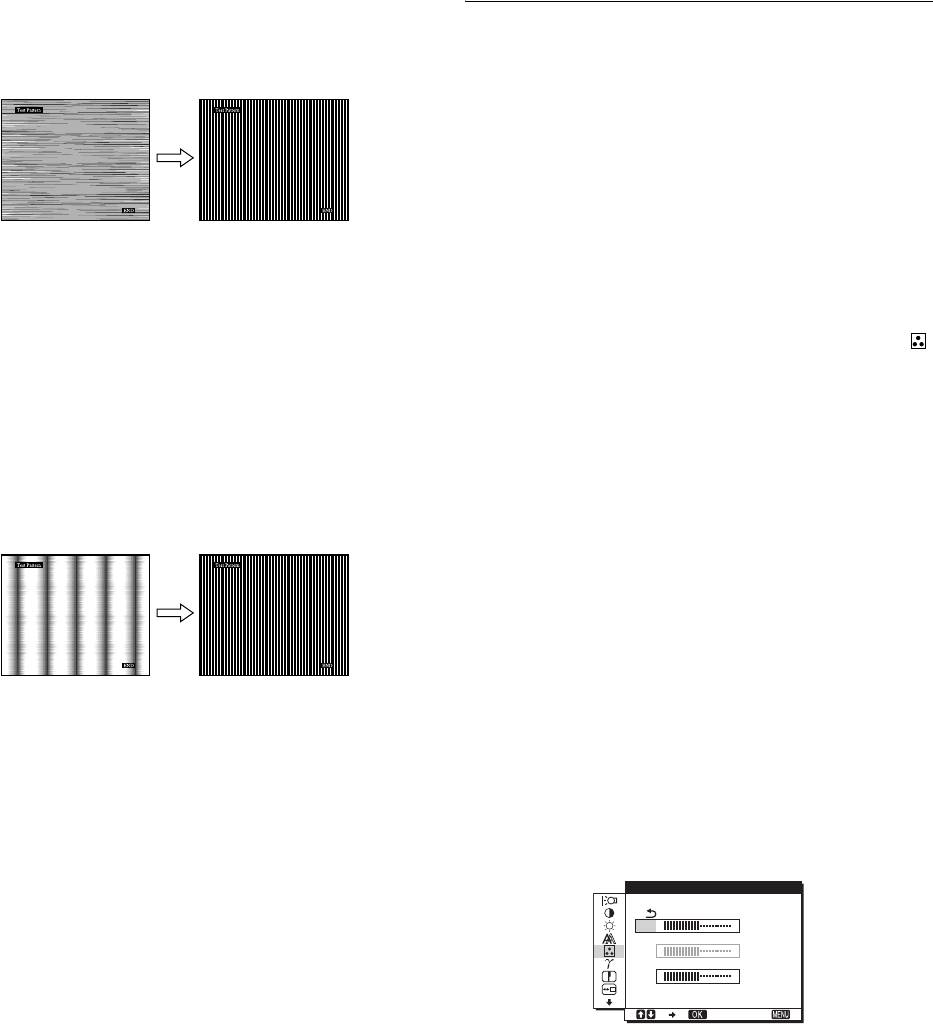
7 Appuyez sur les touches m/M jusqu’à ce que les
bandes horizontales soient réduites au minimum.
Réglage de la température des
Réglez la valeur de façon à ce que les rayures horizontales
couleurs (COULEUR)
soient réduites au minimum.
Vous pouvez sélectionner le niveau de couleur des zones de
couleur blanche de l’image à l’aide des réglages de température
des couleurs par défaut.
Vous pouvez également régler avec précision la température des
couleurs, si nécessaire.
Vous pouvez régler la température de couleurs souhaitée pour
chaque mode de luminosité de l’écran.
8 Appuyez sur la touche OK.
1 Appuyez sur la touche MENU.
Le menu principal apparaît sur l’écran.
Le menu principal apparaît sur l’écran.
Si vous observez des bandes verticales sur tout l’écran,
ajustez l’HORLOGE en suivant les étapes ci-dessous.
2 Appuyez sur les touches m/M pour sélectionner
(COULEUR), puis appuyez sur la touche OK.
9 Appuyez sur les touches m/M pour sélectionner
Le menu COULEUR apparaît sur l’écran.
HORLOGE, puis appuyez sur la touche OK.
Le menu de réglage HORLOGE apparaît sur l’écran.
3 Appuyez sur les touches m/M pour sélectionner la
température des couleurs de votre choix, puis
10 Appuyez sur les touches m/M jusqu’à ce que les
appuyez sur la touche OK.
bandes verticales disparaissent.
Les blancs passent d’une teinte bleuâtre à une teinte rougeâtre
Ajustez la valeur jusqu’à ce que les rayures verticales aient
lorsque la température passe de 9300K (réglage par défaut) à
disparu.
6500K.
Si vous sélectionnez « sRGB », les couleurs s’adaptent au
profil sRGB. (Le réglage de couleur sRGB est un protocole
industriel standard d’espace de couleur conçu pour les
produits informatiques.) Si vous sélectionnez « sRGB », les
réglages de couleur de votre ordinateur doivent être définis
selon le profil sRGB.
Remarques
11 Appuyez sur la touche OK.
• Si un ordinateur ou un autre appareil raccordé n’est pas compatible
Le menu principal apparaît sur l’écran.
sRGB, il est impossible de régler la couleur sur le profil sRGB.
• Lorsque COULEUR est réglé sur sRGB, vous ne pouvez pas régler
12 Appuyez sur les touches m/M pour sélectionner
CONTRASTE, LUMINOSITÉ ou GAMMA.
CENTRAGE H ou CENTRAGE V, puis appuyez sur la
touche OK.
Réglage précis de la température des couleurs
Le menu de réglage CENTRAGE H ou CENTRAGE V
(RÉGLAGE UTILISA)
apparaît sur l’écran.
RÉGLAGE UT I L I SA
13 Appuyez sur les touches m/M pour centrer la mire de
R
128
test sur l’écran.
V
128
B
128
14 Cliquez sur « END » sur l’écran pour désactiver la
mire de test.
1280 1024 60Hzx/
EX I T
1
Appuyez sur les touches m/M pour sélectionner
RÉGLAGE, puis appuyez sur la touche OK.
Le menu RÉGLAGE UTILISA apparaît sur l’écran.
2 Appuyez sur les touches m/M pour sélectionner R
(rouge) ou B (bleu), puis appuyez sur la touche OK.
Appuyez ensuite sur les touches m/M pour ajuster
la température des couleurs, puis appuyez sur la
touche OK.
Etant donné que ce réglage modifie la température des
couleurs en augmentant ou en diminuant les composantes R et
B par rapport à V (vert), la composante V est fixe.
13 (FR)
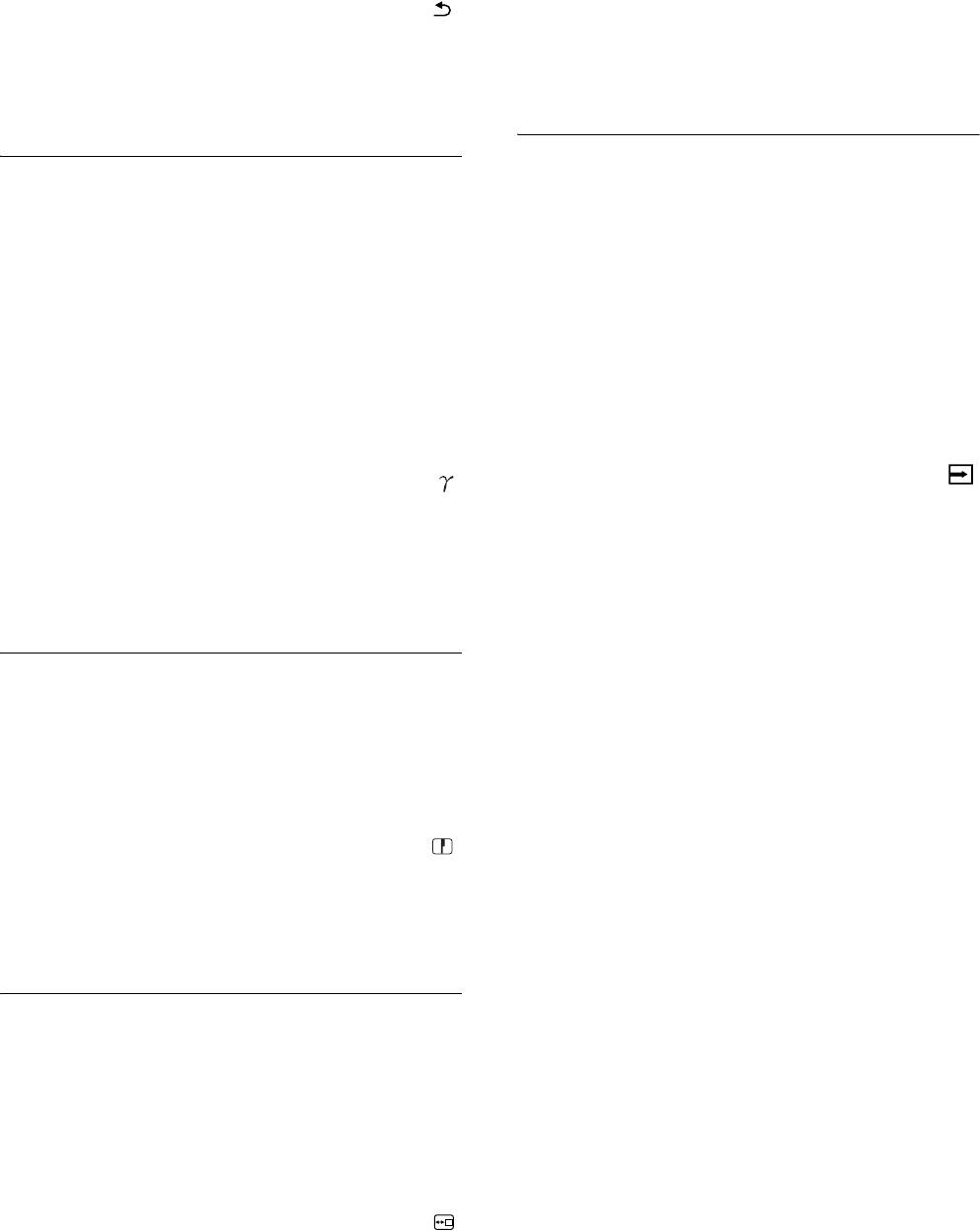
3 Appuyez sur les touches m/M pour sélectionner ,
3 Appuyez sur les touches m/M pour sélectionner la
puis appuyez sur la touche OK.
position de menu de votre choix, puis appuyez sur
Le nouveau réglage des couleurs de UTILISATEUR est
la touche OK.
enregistré dans la mémoire et automatiquement rappelé
Il existe trois positions, une pour le haut, une pour le centre et
lorsque UTILISATEUR est sélectionné.
une pour le bas de l’écran.
Le menu principal apparaît sur l’écran.
Changement automatique d’entrée
Modification du réglage du gamma
(DÉTECTE ENTRÉE)
(GAMMA)
(SDM-E76D/SDM-E96D
Vous pouvez associer les nuances foncées des couleurs de l’image
uniquement)
affichée à l’écran à celles des couleurs originales de l’image.
Si vous sélectionnez AUTO ACTIV dans le menu DÉTECTE
Remarque
ENTRÉE, le moniteur détecte automatiquement les signaux en
Lorsque COULEUR est réglé sur sRGB, vous ne pouvez pas régler
entrée captés par une borne d’entrée et change automatiquement
CONTRASTE, LUMINOSITÉ ou GAMMA.
d’entrée avant de passer en mode d’économie d’énergie.
1 Appuyez sur la touche MENU.
1 Appuyez sur la touche MENU.
Le menu principal apparaît sur l’écran.
Le menu principal apparaît sur l’écran.
2 Appuyez sur les touches m/M pour sélectionner
2 Appuyez sur les touches m/M pour sélectionner
(DÉTECTE ENTRÉE), puis appuyez sur la touche
(GAMMA), puis appuyez sur la touche OK.
OK.
Le menu GAMMA apparaît sur l’écran.
Le menu DÉTECTE ENTRÉE apparaît à l’écran.
3 Appuyez sur les touches m/M pour sélectionner le
3 Appuyez sur les touches m/M pour sélectionner le
mode de votre choix, puis appuyez sur la touche
mode de votre choix, puis appuyez sur la touche
OK.
OK.
• AUTO ACTIV : Lorsque la borne d’entrée sélectionnée ne
reçoit aucun signal ou lorsque vous
Réglage de la netteté (NETTETE)
utilisez la touche INPUT du moniteur
pour sélectionner une borne d’entrée et
Effectuez ce réglage pour augmenter la netteté des bords des
images, etc.
que cette borne ne capte aucun signal, le
message à l’écran s’affiche (page 17) et le
moniteur vérifie automatiquement les
1 Appuyez sur la touche MENU.
Le menu principal apparaît sur l’écran.
signaux d’entrée captés par d’autres
bornes d’entrée afin de commuter
l’entrée.
2 Appuyez sur les touches m/M pour sélectionner
(NETTETE), puis appuyez sur la touche OK.
Lorsque l’entrée est commutée, la borne
d’entrée sélectionnée est affichée dans le
Le menu NETTETE apparaît à l’écran.
coin supérieur gauche de l’écran.
3 Appuyez sur les touches m/M pour régler la netteté,
Lorsque aucun signal n’est capté, le
moniteur passe automatiquement en
puis appuyez sur la touche OK.
mode d’économie d’énergie.
• AUTO DESACTIV :
Déplacement de la position du
L’entrée n’est pas commutée
automatiquement. Appuyez sur la touche
menu (POSITION MENU)
INPUT pour commuter la source
d’entrée.
Vous pouvez changer la position du menu s’il masque une image
à l’écran.
1 Appuyez sur la touche MENU.
Le menu principal apparaît sur l’écran.
2 Appuyez sur les touches m/M pour sélectionner
(POSITION MENU), puis appuyez sur la touche OK.
Le menu POSITION MENU apparaît à l’écran.
14 (FR)
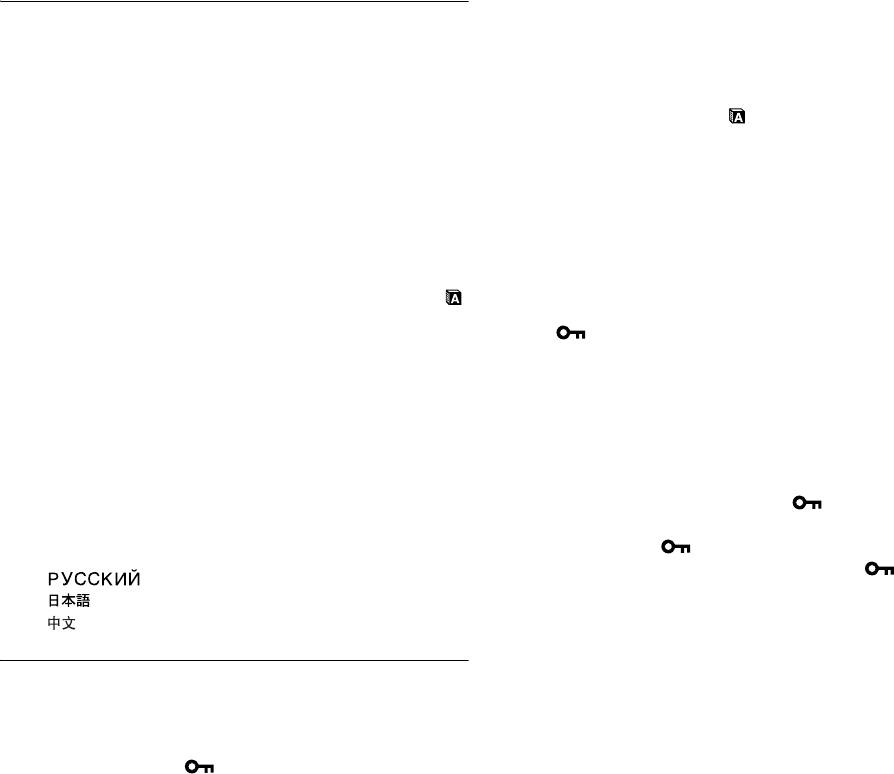
2 Appuyez sur les touches m/M pour sélectionner le
Sélection de la langue des menus
mode de votre choix, puis appuyez sur la touche
OK.
affichés à l’écran (LANGUAGE)
• OK : Réinitialise toutes les données de réglage à la
Vous pouvez modifier la langue des menus ou des messages
configuration par défaut. Notez que le
affichés à l’écran.
réglage (LANGUAGE) n’est pas
réinitialisé par cette méthode.
1 Appuyez sur la touche MENU.
• ANNULER : Annule la réinitialisation et retourne à l’écran
Le menu principal apparaît sur l’écran.
du menu.
2 Appuyez sur la touche m jusqu’à ce que l’icône
x Verrouillage du menu et des commandes
correspondant à l’option souhaitée apparaisse.
Vous pouvez verrouiller le fonctionnement des touches afin
d’éviter tout réglage ou toute réinitialisation accidentels.
3 Appuyez sur les touches m/M pour sélectionner
1 Appuyez sur les touches m/M pour sélectionner
(LANGUAGE), puis appuyez sur la touche OK.
(VERROU DU MENU), puis appuyez sur la
Le menu LANGUAGE apparaît sur l’écran.
touche OK.
4 Appuyez sur les touches m/M pour sélectionner
Le menu VERROU DU MENU apparaît sur l’écran.
une langue, puis appuyez sur la touche OK.
2 Appuyez sur les touches m/M pour sélectionner
•ENGLISH: Anglais
ACTIF ou INACTIF, puis appuyez sur la touche OK.
• FRANÇAIS
• ACTIF : Seul le commutateur 1 (alimentation) peut
• DEUTSCH : Allemand
être utilisé. Si vous tentez d’effectuer une autre
• ESPAÑOL : Espagnol
opération, l’icône (VERROU DU
• ITALIANO : Italien
MENU) apparaît sur l’écran.
• NEDERLANDS : Néerlandais
• INACTIF : (VERROU DU MENU) est désactivé
• SVENSKA : Suédois
INACTIF. Si vous réglez le (VERROU
• : Russe
DU MENU) sur ACTIF, seul ce paramètre de
• : Japonais
menu peut être sélectionné.
• : Chinois
Réglages additionnels
Vous pouvez ajuster les options suivantes :
• REINITIALISATIO 0
• VERROU DU MENU
1 Appuyez sur la touche MENU.
Le menu principal apparaît sur l’écran.
2 Appuyez sur la touche m jusqu’à ce que l’icône
correspondant à l’option souhaitée apparaisse.
3 Appuyez sur les touches m/M pour sélectionner
l’option de votre choix, puis appuyez sur la touche
OK.
Ajustez l’option sélectionnée en appliquant les instructions
suivantes.
x
Réinitialisation des données de réglage à
leurs valeurs par défaut
Vous pouvez réinitialiser les réglages aux réglages par défaut.
1 Appuyez sur les touches m/M pour sélectionner 0
(REINITIALISATIO), puis appuyez sur la touche OK.
Le menu REINITIALISATIO apparaît sur l’écran.
15 (FR)
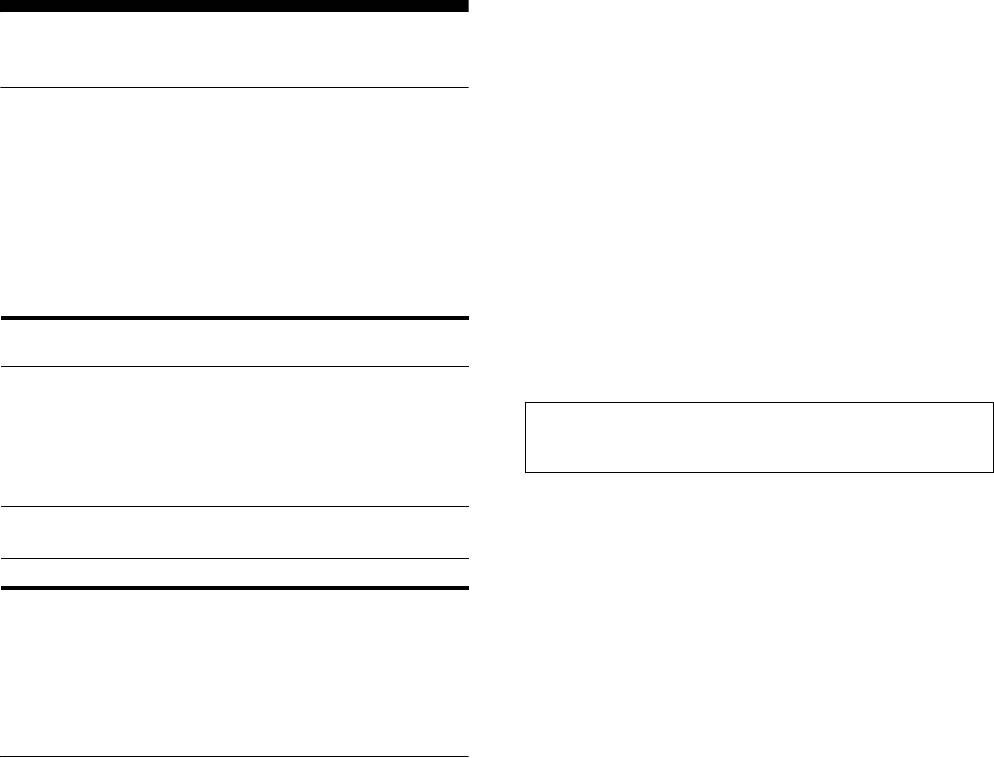
Si certains signaux d’entrée ne correspondent à
aucun mode préréglé par défaut
Spécifications techniques
Lorsque le moniteur reçoit un signal d’entrée qui ne correspond à
aucun mode préréglé par défaut, la fonction de réglage
automatique de la qualité de l’image de ce moniteur est activée et
Fonction d’économie d’énergie
garantit l’affichage permanent d’une image claire sur l’écran
Ce moniteur satisfait aux critères d’économie d’énergie VESA,
(dans les plages de fréquences suivantes du moniteur) :
ENERGY STAR et NUTEK. Lorsque le moniteur est raccordé à
Fréquence horizontale : 28-80 kHz
un ordinateur ou une carte graphique vidéo compatible DPMS
Fréquence verticale : 56–75 Hz
(Display Power Management Standard) pour entrée analogique/
En conséquence, la première fois que le moniteur reçoit des
DMPM (DVI Digital Monitor Power Management) pour entrée
signaux d’entrée qui ne correspondent pas à l’un des modes
numérique, le moniteur réduit automatiquement sa consommation
préréglés par défaut, il se peut que l’affichage de l’image à l’écran
d’énergie comme indiqué ci-dessous.
prenne plus de temps. Ces données de réglages sont
automatiquement enregistrées dans la mémoire de sorte que le
moniteur fonctionnera de la même manière la prochaine fois qu’il
Mode
Consommation
Indicateur 1
d’alimentation
d’énergie
(alimentation)
recevra des signaux correspondants à l’un des modes préréglés
par défaut.
fonctionnement
38 W (max.)
vert
normal
(SDM-E76A/
Remarque (SDM-E76D/SDM-E96D uniquement)
SDM-E76D)
Il n’est pas nécessaire de régler les signaux RVB numériques du
44 W (max.)
connecteur d’entrée DVI-D pour INPUT1.
(SDM-E96A/
SDM-E96D)
Si vous modifiez manuellement la phase, le pas et
inactif*
1,0 W (max.) orange
la position de l’image alors INACTIF est
(sommeil profond)**
sélectionné comme réglage de RÉGLAGE AUTO
hors tension 1,0 W (max.) désactivé
Pour certains signaux d’entrée, la fonction de réglage
automatique de la qualité de l’image de ce moniteur peut ne pas
* Lorsque votre ordinateur passe en mode « inactif », le signal d’entrée
ajuster complètement la position, la phase et le pas de l’image.
est coupé est l’indication PAS D’ENTREE VIDEO apparaît à l’écran.
Dans ce cas, vous pouvez effectuer ces réglages manuellement
Au bout de 5 secondes, le moniteur passe en mode d’économie
(page 12). Si vous effectuez ces réglages manuellement, ils sont
d’énergie.
mémorisés comme des modes utilisateur et sont automatiquement
** « sommeil profond » est un mode d’économie d’énergie défini par
l’Environmental Protection Agency.
rappelés lorsque le moniteur reçoit les mêmes signaux d’entrée.
Remarques
Fonction de réglage automatique
• Pendant que la fonction de réglage automatique de la qualité d’image
est activée, seul le commutateur 1 (alimentation) fonctionne.
de la qualité de l’image (signal RVB
• Il se peut que l’image scintille pendant ce temps ; il ne s’agit pas d’un
dysfonctionnement. Attendez simplement quelques instants que le
analogique uniquement)
réglage se termine.
Lorsque le moniteur reçoit un signal d’entrée, il
ajuste automatiquement la position et la précision
de l’image (phase/horloge) et garantit la qualité de
l’image qui apparaît sur l’écran.
Le mode préréglé par défaut
Lorsque le moniteur reçoit un signal d’entrée, il fait
automatiquement correspondre le signal à l’un des modes
préréglés par défaut, enregistrés dans la mémoire du moniteur afin
de produire une image de haute qualité au centre de l’écran. Si le
signal d’entrée correspond au mode préréglé par défaut, l’image
apparaît automatiquement sur l’écran, avec le réglage par défaut
approprié.
16 (FR)
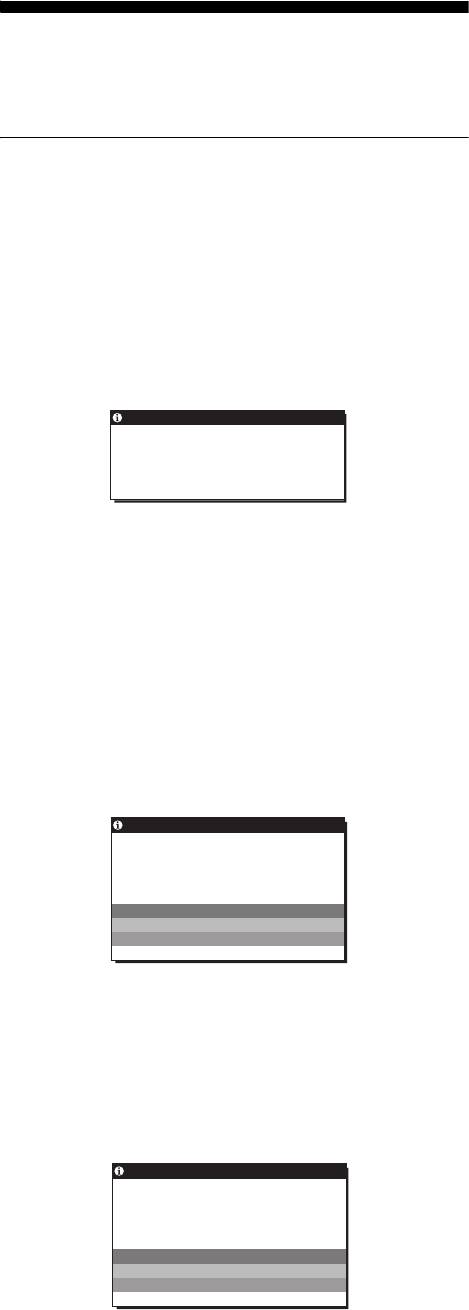
Dépannage
Avant de prendre contact avec l’assistance technique, consultez
les informations présentées dans cette section.
Messages affichés
S’il se produit une anomalie au niveau du signal d’entrée, l’un des
messages suivants apparaît sur l’écran. Pour résoudre le
problème, voir « Symptômes de défaillances et remèdes » à la
page 18.
Si l’indication HORS PLAGE FRÉQUENCES
apparaît sur l’écran
Cela signifie que le signal entré n’est pas supporté par les
spécifications du moniteur. Vérifiez les éléments suivants.
Exemple
I NFORMAT I ONS
HORS PLAGE FRÉQUENC SE
ENTRÉE1:DVI–D
xxx . xkHz / xxxHz
Si « xxx.x kHz/ xxx Hz » est affiché
Cela signifie que la fréquence horizontale ou verticale n’est
pas supportée par les spécifications du moniteur.
Les chiffres indiquent les fréquences horizontales et
verticales du signal d’entrée en cours.
Si « RÉSOLUTION > 1280 × 1024 » est affiché
Cela signifie que la résolution n’est pas prise en charge par les
spécifications du moniteur (1 280 × 1 024 ou moins).
Si l’indication PAS D’ENTREE VIDEO apparaît sur
l’écran
Cela indique qu’aucun signal n’est reçu.
Exemple
I NFORMAT I ONS
PAS D ' ENTREE V I EDO
ENTRÉE1 : DV I –D
PASSE EN MODE ÉCO
PASSE EN MODE ÉCO
Le moniteur passe en mode d’économie d’énergie environ
5 secondes après l’affichage du message.
Si l’indication CABLE NON CONNECTÉ apparaît
sur l’écran
Cela indique que le câble de signal vidéo a été débranché.
Exemple
INFORMATIONS
CABLE NON CONNECTÉ
ENTRÉE1 : DV I –D
PASSE EN MODE ÉCO
PASSE EN MODE ÉCO
Le moniteur passe en mode d’économie d’énergie environ
45 secondes après l’affichage du message.
17 (FR)
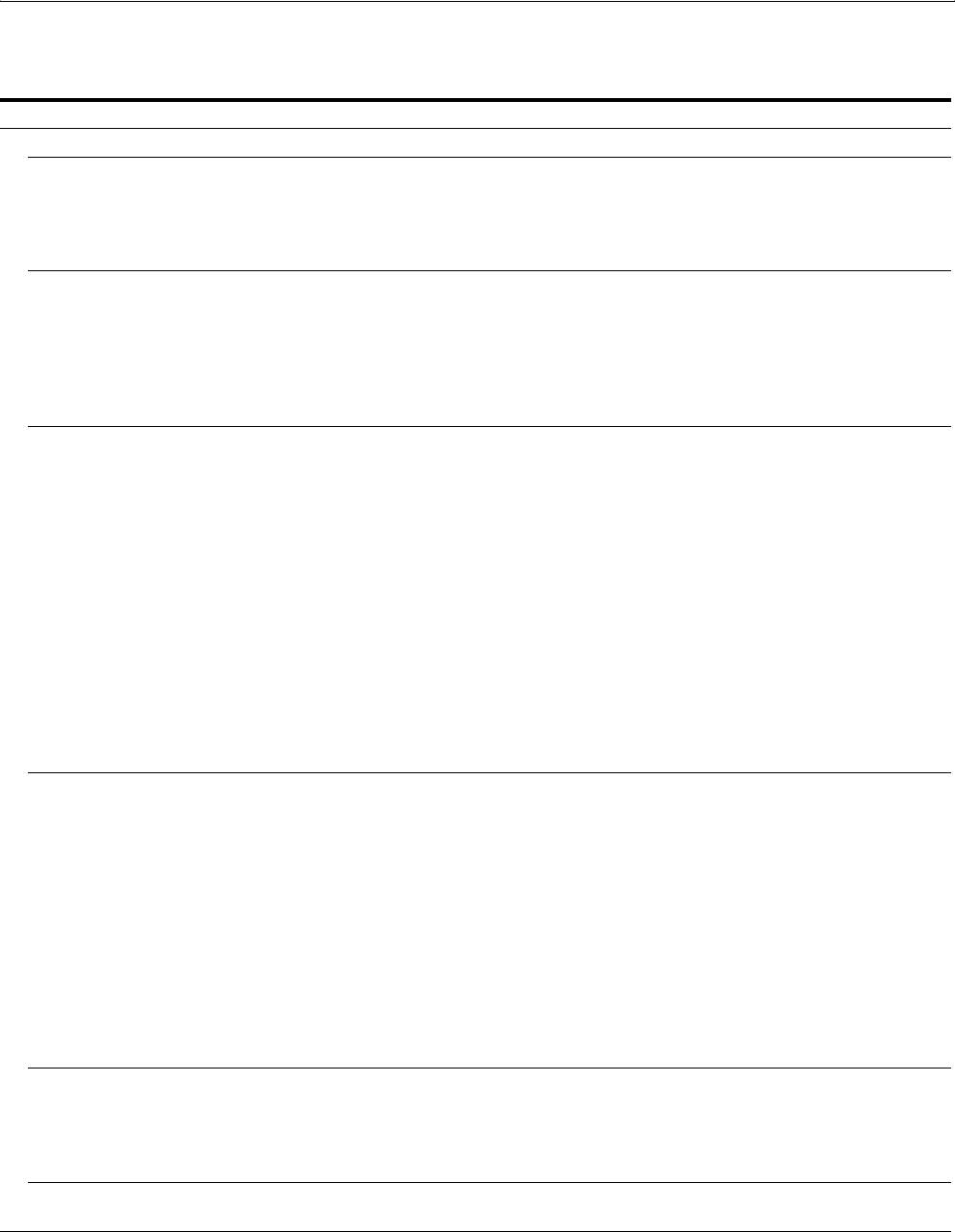
Symptômes de défaillances et remèdes
Si un problème est causé par l’ordinateur ou tout autre appareil connecté, reportez-vous au mode d’emploi de l’appareil connecté.
Symptôme Vérifiez ces éléments
Pas d’image
Si l’indicateur 1 (alimentation)
• Vérifiez que le cordon d’alimentation est correctement raccordé.
n’est pas allumé ou si l’indicateur 1
(alimentation) ne s’allume pas
lorsque vous appuyez sur le
commutateur 1 (alimentation),
Si CABLE NON CONNECTÉ
• Vérifiez que le câble de signal vidéo est correctement raccordé et que toutes les fiches
apparaît sur l’écran,
sont correctement branchées dans leur prise (page 6).
• Vérifiez que les broches du connecteur d’entrée vidéo ne sont pas pliées ou enfoncées.
• Vérifiez que le réglage de sélection d’entrée est correct (page 8).
• Un câble de signal vidéo non fourni est raccordé. Si vous raccordez un câble de signal
vidéo non fourni, l’indication CABLE NON CONNECTÉ peut apparaître sur l’écran
avant le passage en mode d’économie d’énergie. Il ne s’agit pas d’un dysfonctionnement.
Si l’indication PAS D’ENTREE
• Vérifiez que le câble de signal vidéo est correctement raccordé et que toutes les fiches
VIDEO apparaît sur l’écran ou si
sont correctement branchées dans leur prise (page 6).
l’indicateur 1 (alimentation) est
• Vérifiez que les broches du connecteur d’entrée vidéo ne sont pas pliées ou enfoncées.
allumé en orange,
• Vérifiez que le réglage de sélection d’entrée est correct (page 8).
x Problèmes causés par un ordinateur ou un autre appareil raccordé et non
par le moniteur
• L’ordinateur est en mode d’économie d’énergie. Essayez d’appuyer sur n’importe quelle
touche du clavier ou déplacez la souris.
• Vérifiez que votre carte graphique est correctement installée.
• Installez la dernière mise à jour du pilote de votre carte graphique. Ou adaptez la version
de votre carte graphique au système d’exploitation actuel.
• Si vous utilisez un ordinateur portable, réglez la sortie de votre ordinateur sur la sortie
vidéo (pour plus d’informations sur le réglage de la sortie vidéo, contactez le fabricant de
l’ordinateur).
• Vérifiez que l’alimentation de l’ordinateur est activée.
• Redémarrez l’ordinateur.
Si HORS PLAGE FRÉQUENCES
x Problèmes causés par un ordinateur ou un autre appareil raccordé et non
apparaît à l’écran,
par le moniteur
• Vérifiez que la plage de fréquence vidéo est comprise dans la plage spécifiée pour le
moniteur. Si vous avez remplacé un ancien moniteur par ce moniteur, rebranchez l’ancien,
puis ajustez la carte graphique de l’ordinateur dans les plages suivantes :
Horizontale : 28–80 kHz (RVB analogique), 28–64 kHz (RVB numérique pour le
SDM-E76D/SDM-E96D uniquement)
Verticale : 56–75 Hz (RVB analogique), 60 Hz (RVB numérique pour le SDM-E76D/
SDM-E96D uniquement)
Résolution :1 280 × 1 024 ou moins
• Lancez votre système d’exploitation en mode sans échec et redémarrez l’ordinateur après
avoir réglé la résolution. Les paramètres du mode sans échec varient en fonction du
système d’exploitation. Pour obtenir plus d’informations, contactez le fabricant de votre
ordinateur.
Si vous utilisez Windows et que vous
• Si vous avez remplacé votre ancien moniteur par ce moniteur, rebranchez l’ancien
remplacez un ancien moniteur par
moniteur et suivez la procédure suivante. Sélectionnez « SONY » dans la liste
celui-ci,
« Fabricants » et sélectionnez le nom du modèle souhaité dans la liste « Modèles » dans
l’écran de sélection de périphériques Windows. Si le nom du modèle ne se trouve pas
dans la liste « Modèles », essayez « Plug & Play ».
Si vous utilisez un système
• Si vous utilisez l’adaptateur Macintosh (non fourni), vérifiez que l’adaptateur Macintosh
Macintosh,
et le câble de signal vidéo sont bien raccordés.
18 (FR)
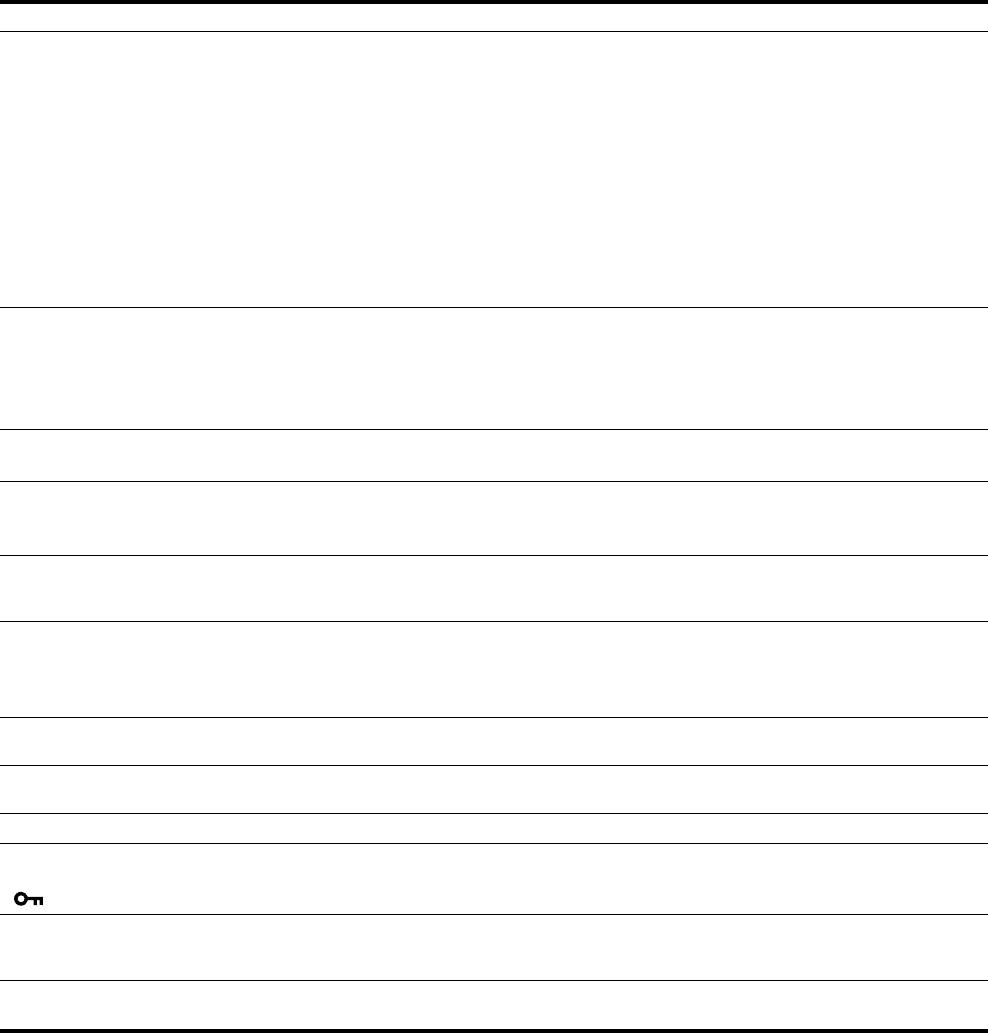
Symptôme Vérifiez ces éléments
L’image scintille, sautille, oscille
• Ajustez le pas et la phase (page 12).
ou est brouillée
• Branchez le moniteur sur une autre prise secteur, de préférence reliée à un autre circuit.
x Problèmes causés par un ordinateur ou un autre appareil raccordé et non
par le moniteur
• Consultez le mode d’emploi de votre carte graphique pour le réglage approprié du
moniteur.
• Assurez-vous que le mode graphique (VESA, Macintosh 19" Color, etc.) et la fréquence
du signal d’entrée sont supportés par ce moniteur. Même si la fréquence est comprise dans
la plage appropriée, il se peut que certaines cartes vidéo offrent une impulsion de
synchronisation trop étroite pour que le moniteur se synchronise correctement.
• Ajustez le taux de régénération de l’ordinateur (fréquence verticale) de manière à obtenir
la meilleure image possible.
L’image est floue • Ajustez la luminosité et le contraste (page 11).
• Ajustez le pas et la phase (page 12).
x Problèmes causés par un ordinateur ou un autre appareil raccordé et non
par le moniteur
• Réglez la résolution de votre ordinateur sur 1 280 × 1 024.
Apparition d’images fantômes • N’utilisez pas de prolongateurs de câble vidéo et/ou de boîtiers de commutation vidéo.
• Vérifiez si toutes les fiches sont correctement branchées sur leur prise.
L’image n’est ni centrée
• Ajustez le pas et la phase (page 12).
correctement, ni au bon format
• Ajustez la position de l’image (page 12). Attention que certains modes vidéo ne
remplissent pas l’écran jusqu’aux bords.
L’image est trop petite x Problèmes causés par un ordinateur ou un autre appareil raccordé et non
par le moniteur
• Réglez la résolution de votre ordinateur sur 1 280 × 1 024.
L’image est sombre • Réglez la luminosité à l’aide du menu LUMINOSITÉ (page 11).
• Réglez le rétroéclairage (page 10).
• Plusieurs minutes sont nécessaires avant que l’écran ne devienne lumineux après sa mise
sous tension.
Apparition d’un motif ondulatoire
• Ajustez le pas et la phase (page 12).
ou elliptique (moiré)
Les couleurs ne sont pas
• Ajustez le pas et la phase (page 12).
uniformes
Le blanc ne semble pas blanc • Réglez la température des couleurs (page 13).
Les touches du moniteur sont
• Si le verrouillage des réglages est réglé sur ACTIF, réglez-le sur INACTIF (page 15).
inopérantes
( apparaît sur l’écran)
Le moniteur se met hors tension
x Problèmes causés par un ordinateur ou un autre appareil raccordé et non
au bout d’un moment
par le moniteur
• Désactivez le mode d’économie d’énergie de l’ordinateur.
La résolution affichée dans l’écran
• Selon le paramétrage de la carte graphique, il est possible que la résolution affichée dans
de menu est incorrecte
l’écran de menu ne corresponde pas à celle de l’ordinateur.
Si le problème persiste, appelez votre revendeur Sony agréé et
fournissez-lui les informations suivantes :
• Désignation : SDM-E76A, SDM-E96A SDM-E76D ou
SDM-E96D
• Numéro de série
• Description détaillée du problème
• Date d’achat
• Nom et spécifications de votre ordinateur et de votre carte
graphique
19 (FR)

Spécifications
SDM-E76A
SDM-E96A
Panneau LCD Type de panneau : a-Si TFT à matrice
Panneau LCD Type de panneau : a-Si TFT à matrice
active
active
Taille de l’image : 17,0 pouces
Taille de l’image : 19,0 pouces
Format du signal d’entrée Fréquence opérationnelle RVB*
Format du signal d’entrée Fréquence opérationnelle RVB*
Horizontale : 28–80 kHz
Horizontale : 28–80 kHz
(RVB analogique)
(RVB analogique)
Verticale : 56–75 Hz
Verticale : 56–75 Hz
(RVB analogique)
(RVB analogique)
Résolution Horizontale : Max. 1 280 points
Résolution Horizontale : Max. 1 280 points
Verticale : Max. 1 024 lignes
Verticale : Max. 1 024 lignes
Niveaux des signaux d’entrée
Niveaux des signaux d’entrée
Signal vidéo RVB analogique
Signal vidéo RVB analogique
0,7 Vc-c, 75 Ω, positif
0,7 Vc-c, 75 Ω, positif
Signal SYNC
Signal SYNC
Niveau TTL, 2,2 kΩ,
Niveau TTL, 2,2 kΩ,
positif ou négatif
positif ou négatif
(synchronisation horizontale et
(synchronisation horizontale et
verticale séparée)
verticale séparée)
Puissance de raccordement
Puissance de raccordement
100–240 V, 50–60 Hz,
100–240 V, 50–60 Hz,
Max. 1,0 A
Max. 1,0 A
Température de fonctionnement
Température de fonctionnement
5–35
°C
5–35
°C
Dimensions (largeur/hauteur/profondeur)
Dimensions (largeur/hauteur/profondeur)
Ecran (5°):
Ecran (
5°):
Environ 382
×
403,2
×
193,2 mm
Environ 420
×
433,1
×
193,2 mm
1
7
5
5
1
5
(15
/
8
×
15
/
8
×
7
/
8
pouces)
(16
/
8
×
17
/
8
×
7
/
8
pouces)
3
Masse Environ 4,5 kg (9 lb 14
/4 oz)
Masse Environ 5,5 kg (12 lb 2 oz)
Plug & Play DDC2B
Plug & Play DDC2B
Accessoires Voir à la page 6.
Accessoires Voir à la page 6.
* Condition de synchronisation horizontale et verticale
recommandée
• La largeur de synchronisation horizontale doit être
supérieure de plus de 4,8 % à la durée horizontale totale ou
0,8 µs, suivant la plus grande valeur.
• La largeur de suppression horizontale doit être supérieure à
2,5 µs.
• La largeur de suppression verticale doit être supérieure à
450 µs.
La conception et les spécifications sont sujettes à modifications
sans préavis.
20 (FR)
SDM-E76D
SDM-E96D
Panneau LCD Type de panneau : a-Si TFT à matrice
Panneau LCD Type de panneau : a-Si TFT à matrice
active
active
Taille de l’image : 17,0 pouces
Taille de l’image : 19,0 pouces
Format du signal d’entrée Fréquence opérationnelle RVB*
Format du signal d’entrée Fréquence opérationnelle RVB*
Horizontale : 28–80 kHz
Horizontale : 28–80 kHz
(RVB analogique)
(RVB analogique)
28–64 kHz
28–64 kHz
(RVB numérique)
(RVB numérique)
Verticale : 56–75 Hz
Verticale : 56–75 Hz
(RVB analogique)
(RVB analogique)
60 Hz (RVB numérique)
60 Hz (RVB numérique)
Résolution Horizontale : Max. 1 280 points
Résolution Horizontale : Max. 1 280 points
Verticale : Max. 1 024 lignes
Verticale : Max. 1 024 lignes
Niveaux des signaux d’entrée
Niveaux des signaux d’entrée
Signal vidéo RVB analogique
Signal vidéo RVB analogique
0,7 Vc-c, 75 Ω, positif
0,7 Vc-c, 75 Ω, positif
Signal SYNC
Signal SYNC
Niveau TTL, 2,2 kΩ,
Niveau TTL, 2,2 kΩ,
positif ou négatif
positif ou négatif
(synchronisation horizontale et
(synchronisation horizontale et
verticale séparée)
verticale séparée)
Signal RVB numérique (DVI) :
Signal RVB numérique (DVI) :
TMDS (lien simple)
TMDS (lien simple)
Puissance de raccordement
Puissance de raccordement
100–240 V, 50–60 Hz,
100–240 V, 50–60 Hz,
Max. 1,0 A
Max. 1,0 A
Température de fonctionnement
Température de fonctionnement
5–35
°C
5–35
°C
Dimensions (largeur/hauteur/profondeur)
Dimensions (largeur/hauteur/profondeur)
Ecran (5°):
Ecran (5°):
Environ 382
×
403,2
×
193,2 mm
Environ 420
×
433,1
×
193,2 mm
1
7
5
5
1
5
(15
/
8
×
15
/
8
×
7
/
8
pouces)
(16
/
8
×
17
/
8
×
7
/
8
pouces)
3
Masse Environ 4,5 kg (9 lb 14
/4 oz)
Masse Environ 5,5 kg (12 lb 2 oz)
Plug & Play DDC2B
Plug & Play DDC2B
Accessoires Voir à la page 6.
Accessoires Voir à la page 6.
* Condition de synchronisation horizontale et verticale
recommandée
• La largeur de synchronisation horizontale doit être
supérieure de plus de 4,8 % à la durée horizontale totale ou
0,8 µs, suivant la plus grande valeur.
• La largeur de suppression horizontale doit être supérieure à
2,5 µs.
• La largeur de suppression verticale doit être supérieure à
450 µs.
La conception et les spécifications sont sujettes à modifications
sans préavis.
21 (FR)

started with displays in 1992 and is now requested by users
TCO’03 Eco-document
and IT-manufacturers all over the world.
For more information, please visit
www.tcodevelopment.com
Recycling Information
x Customer in Europe
The collection and recycling of this product has been planned
according to your country’s relevant legislation. To ensure that
this product will be collected and recycled in way that minimizes
the impact on the environment, please do the following:
1. If you purchased this product for private use, contact your
municipality or the waste collection system and bring the
product to this collection point / have the product be picked up
x Congratulations!
by the waste collection system. Alternatively, your retailer
The display you have just purchased carries the TCO’03
might take back this if you purchase new equivalent equipment;
Displays label. This means that your display is designed,
please check with your retailer whether he will take back this
manufactured and tested according to some of the strictest
product before bringing it. For information on your country’s
quality and environmental requirements in the world. This
recycling arrangements, please contact the Sony representation
makes for a high performance product, designed with the
in your country (contact details at: www.sony-europe.com).
Further details on specific recycling systems can be found at the
user in focus that also minimizes the impact on our natural
following addresses:
environment.
- Belgium: www.recupel.be
- Netherlands: www.nvmp.nl (consumer electronics)
x Ergonomics
www.ictmilieu.nl (IT equipment)
• Good visual ergonomics and image quality in order to
- Norway: www.elretur.no
improve the working environment for the user and to
- Sweden: www.el-kretsen.se
reduce sight and strain problems. Important parameters
- Switzerland: www.swico.ch
are luminance, contrast, resolution, reflectance, colour
rendition and image stability.
2. If you use this product professionally, check the product’s
delivery contract for take back / recycling arrangements and
follow the procedures described therein. Alternatively, follow
x Energy
the procedures described under point 1.
• Energy-saving mode after a certain time – beneficial
both for the user and the environment
x Customer in USA
• Electrical safety
We Sony as a member of EIA recommends to visit URL below
http://www.eiae.org/
x Emissions
• Electromagnetic fields
x Customer in Asia
• Noise emissions
http://www.sony.co.jp/SonyInfo/Environment/recycle/3R.html
x Ecology
• The product must be prepared for recycling and the
manufacturer must have a certified environmental
management system such as EMAS or ISO 14 001
• Restrictions on
- chlorinated and brominated flame retardants and
polymers
- heavy metals such as cadmium, mercury and lead.
The requirements included in this label have been
developed by TCO Development in co-operation with
scientists, experts, users as well as manufacturers all over
the world. Since the end of the 1980s TCO has been
involved in influencing the development of IT equipment
in a more user-friendly direction. Our labelling system
i
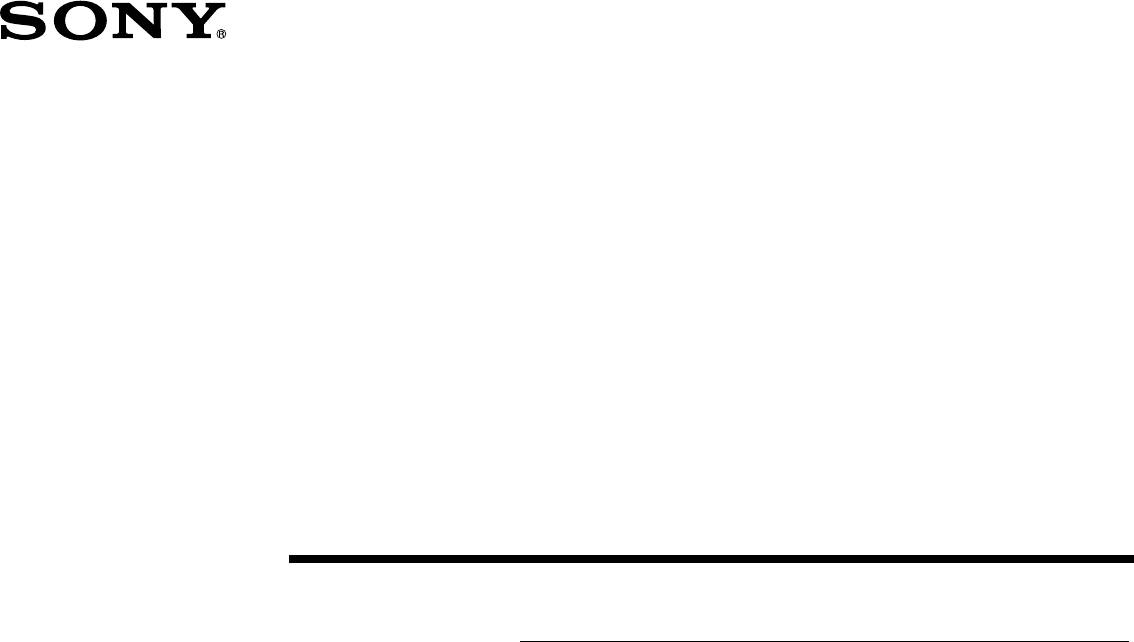
2-681-475-05(1)
TFT LCD Color
Computer Display
(DE)
Bedienungsanleitung
SDM-E76A/SDM-E96A
SDM-E76D/SDM-E96D
© 2006 Sony Corporation
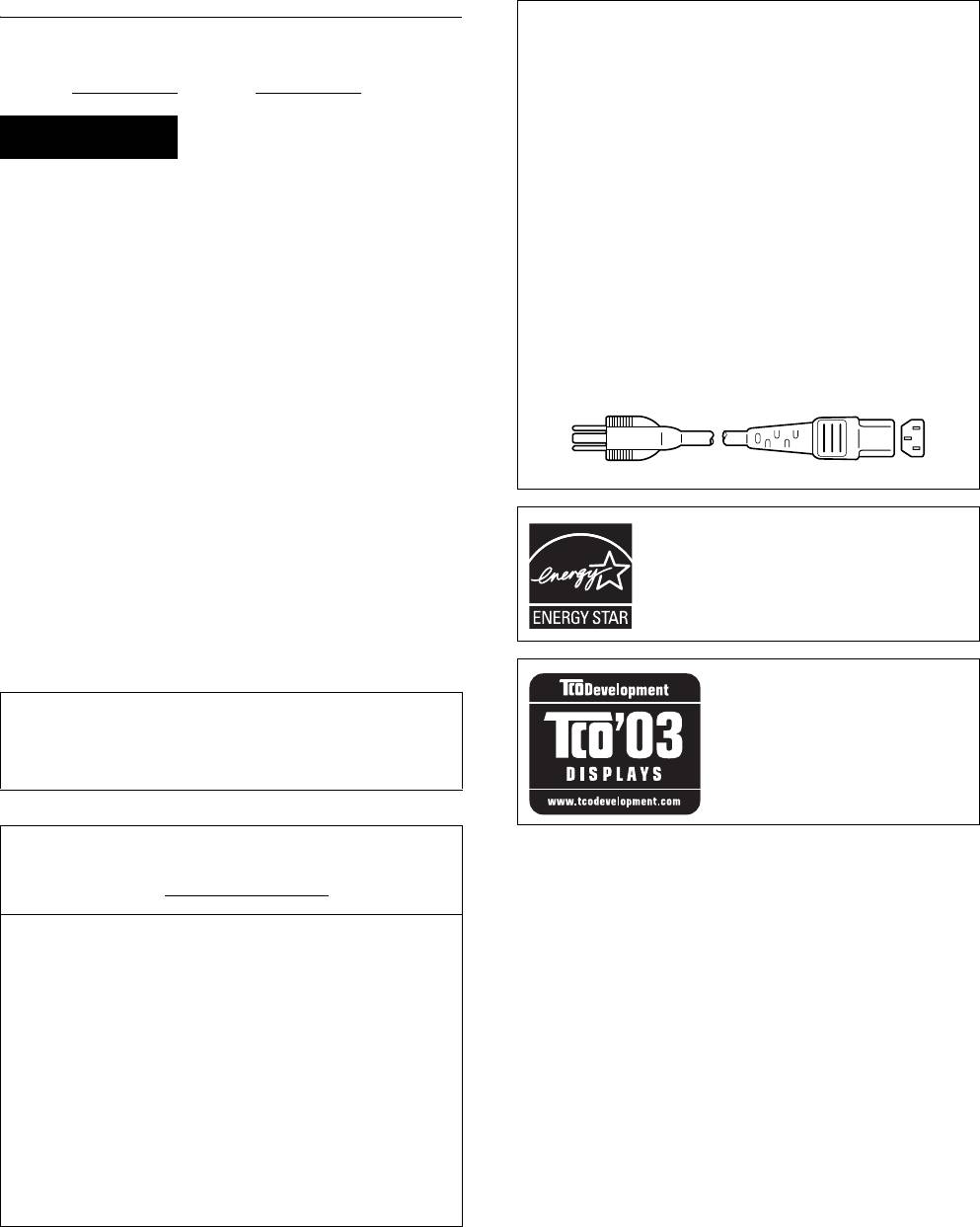
Owner’s Record
NOTICE
The model and serial numbers are located at the rear of the unit.
This notice is applicable for USA/Canada only.
Record these numbers in the spaces provided below. Refer to them
If shipped to USA/Canada, install only a UL LISTED/CSA
whenever you call upon your dealer regarding this product.
LABELLED power supply cord meeting the following
Model No.
Serial No.
specifications:
SPECIFICATIONS
Plug Type Nema-Plug 5-15p
WARNING
Cord Type SVT or SJT, minimum 3 × 18 AWG
Length Maximum 15 feet
To reduce the risk of fire or electric shock, do not
Rating Minimum 7 A, 125 V
expose this apparatus to rain or moisture.
NOTICE
Dangerously high voltages are present inside the
Cette notice s’applique aux Etats-Unis et au Canada
unit. Do not open the cabinet. Refer servicing to
uniquement.
Si cet appareil est exporté aux Etats-Unis ou au Canada, utiliser
qualified personnel only.
le cordon d’alimentation portant la mention UL LISTED/CSA
FCC Notice
LABELLED et remplissant les conditions suivantes:
This equipment has been tested and found to comply with the limits
SPECIFICATIONS
for a Class B digital device, pursuant to Part 15 of the FCC Rules.
Type de fiche Fiche Nema 5-15 broches
These limits are designed to provide reasonable protection against
Cordon Type SVT ou SJT, minimum 3 × 18 AWG
harmful interference in a residential installation. This equipment
Longueur Maximum 15 pieds
generates, uses, and can radiate radio frequency energy and, if not
Tension Minimum 7 A, 125 V
installed and used in accordance with the instructions, may cause
harmful interference to radio communications. However, there is no
guarantee that interference will not occur in a particular installation.
If this equipment does cause harmful interference to radio or
television reception, which can be determined by turning the
equipment off and on, the user is encouraged to try to correct the
interference by one or more of the following measures:
– Reorient or relocate the receiving antenna.
As an
ENERGY STAR Partner, Sony
– Increase the separation between the equipment and receiver.
Corporation has determined that this product
– Connect the equipment into an outlet on a circuit different from
meets the
ENERGY STAR guidelines for
that to which the receiver is connected.
energy efficiency.
– Consult the dealer or an experienced radio/TV technician for help.
You are cautioned that any changes or modifications not expressly
approved in this manual could void your authority to operate this
equipment.
IMPORTANTE
Para prevenir cualquier mal funcionamiento y evitar daños, por
This monitor complies with the
favor, lea detalladamente este manual de instrucciones antes
TCO’03 guidelines.
de conectar y operar este equipo.
If you have any questions about this product, you may call;
Sony Customer Information Services Center
1-800-222-7669 or http://www.sony.com/
Declaration of Conformity
Trade Name: SONY
Model: SDM-E76A/SDM-E96A
SDM-E76D/SDM-E96D
Responsible Party: Sony Electronics Inc.
Address: 16530 Via Esprillo,
San Diego, CA 92127 U.S.A.
Telephone Number: 858-942-2230
This device complies with part 15 of the FCC rules. Operation is
subject to the following two conditions: (1) This device may not
cause harmful interference, and (2) this device must accept any
interference received, including interference that may cause
undesired operation.
2 (DE)
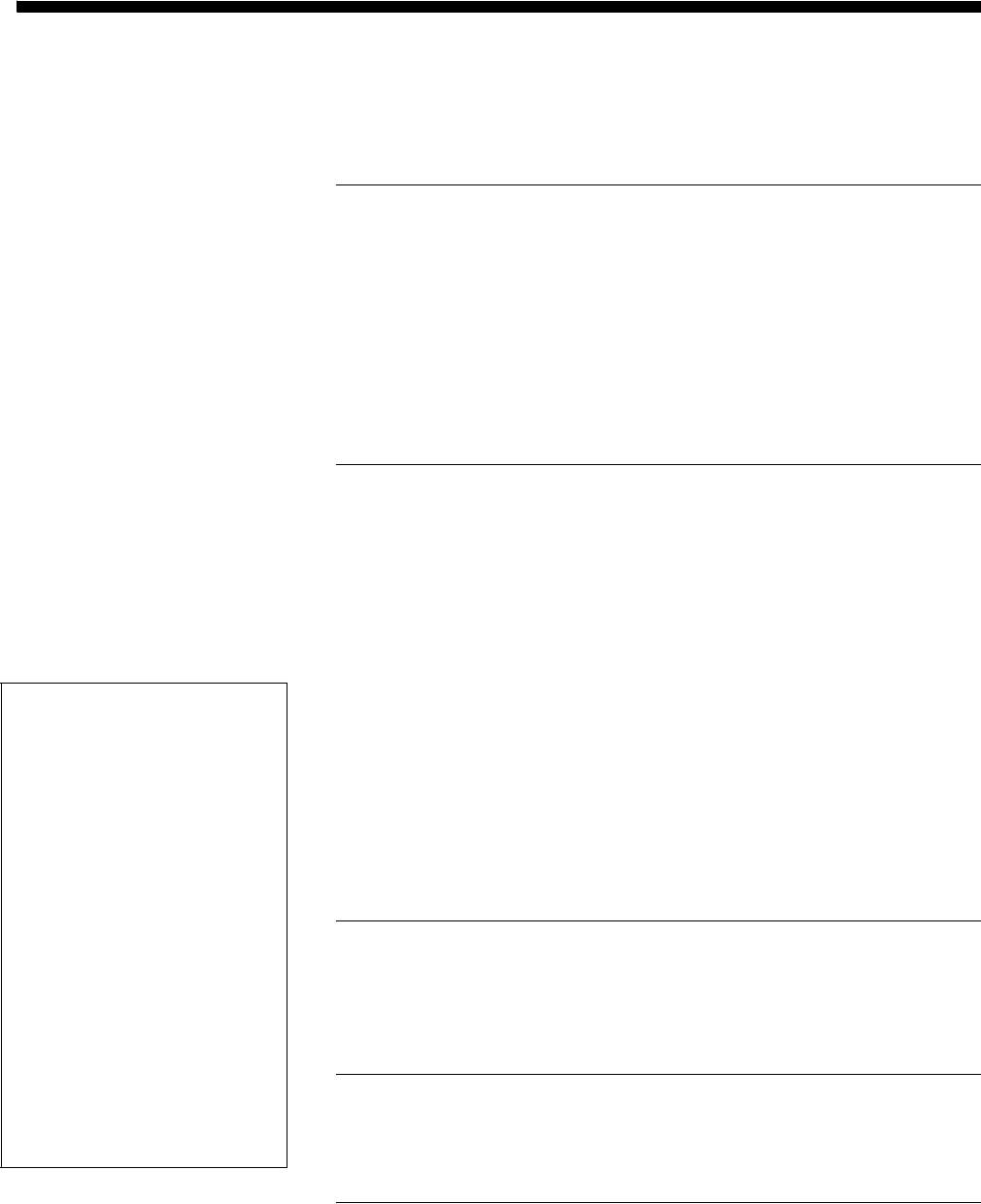
Inhalt
Sicherheitsmaßnahmen . . . . . . . . . . . . . . . . . . . . . . . . . . . . . . . . . . 4
Lage und Funktion der Teile und Bedienelemente. . . . . . . . . . . . . . 5
Installation . . . . . . . . . . . . . . . . . . . . . . . . . . . . . . . . . . . . .6
Schritt 1: Verwenden des Ständers. . . . . . . . . . . . . . . . . . . . . . . . . 6
Schritt 2: Anschließen des Bildschirms an den Computer . . . . . . . 6
Schritt 3: Anschließen des Netzkabels . . . . . . . . . . . . . . . . . . . . . . 7
Schritt 4: Befestigen der Kabel . . . . . . . . . . . . . . . . . . . . . . . . . . . . 7
Schritt 5: Einschalten von Monitor und Computer . . . . . . . . . . . . . . 7
Einstellen der Neigung . . . . . . . . . . . . . . . . . . . . . . . . . . . . . . . . . . . 8
Auswählen des Eingangssignals (Taste INPUT)
(nur SDM-E76D/SDM-E96D) . . . . . . . . . . . . . . . . . . . . . . . . . . . . . . 8
Einstellen des Monitors. . . . . . . . . . . . . . . . . . . . . . . . . . .9
Navigieren in den Menüs . . . . . . . . . . . . . . . . . . . . . . . . . . . . . . . . . 9
Einstellen der Hintergrundbeleuchtung (HINTERGRUNDBEL) . . . 11
Einstellen des Kontrasts (KONTRAST) . . . . . . . . . . . . . . . . . . . . . 11
Einstellen des Schwarzwerts des Bildes (HELLIGKEIT) . . . . . . . . 11
Einstellen der Bildschärfe und der Bildposition (BILDSCHIRM)
(nur analoges RGB-Signal). . . . . . . . . . . . . . . . . . . . . . . . . . . . . . . 11
Einstellen der Farbtemperatur (FARBE). . . . . . . . . . . . . . . . . . . . . 13
• Macintosh ist ein eingetragenes
Einstellen des Gammamodus (GAMMA) . . . . . . . . . . . . . . . . . . . . 14
Markenzeichen der Apple Computer,
Einstellen der Bildschärfe (SCHÄRFE). . . . . . . . . . . . . . . . . . . . . . 14
Inc., in den USA und anderen Ländern.
®
• Windows
ist ein eingetragenes
Ändern der Menüposition (POSITION MENÜ) . . . . . . . . . . . . . . . . 14
Markenzeichen der Microsoft
Automatisches Umschalten des Eingangs (EINGANGSERKENN)
Corporation in den USA und anderen
(nur SDM-E76D/SDM-E96D) . . . . . . . . . . . . . . . . . . . . . . . . . . . . . 14
Ländern.
™
Auswählen der Sprache für die Bildschirmmenüs
• VESA und DDC
sind Markenzeichen
der Video Electronics Standards
(LANGUAGE) . . . . . . . . . . . . . . . . . . . . . . . . . . . . . . . . . . . . . . . . . 15
Association.
Weitere Einstellungen. . . . . . . . . . . . . . . . . . . . . . . . . . . . . . . . . . . 15
®
•
ENERGY STAR
ist ein eingetragenes
Markenzeichen in den USA.
• Adobe und Acrobat sind
Technische Merkmale . . . . . . . . . . . . . . . . . . . . . . . . . . .16
Markenzeichen von Adobe Systems
Incorporated.
Die Energiesparfunktion . . . . . . . . . . . . . . . . . . . . . . . . . . . . . . . . . 16
• Alle anderen in diesem Handbuch
erwähnten Produktnamen können
Automatische Einstellung der Bildqualität
Markenzeichen oder eingetragene
(nur analoges RGB-Signal). . . . . . . . . . . . . . . . . . . . . . . . . . . . . . . 16
Markenzeichen der jeweiligen
Eigentümer sein.
• Im Handbuch sind die Markenzeichen
Störungsbehebung . . . . . . . . . . . . . . . . . . . . . . . . . . . . .17
und eingetragenen Markenzeichen nicht
überall ausdrücklich durch „™“ und „®“
Bildschirmmeldungen . . . . . . . . . . . . . . . . . . . . . . . . . . . . . . . . . . . 17
gekennzeichnet.
Fehlersymptome und Abhilfemaßnahmen . . . . . . . . . . . . . . . . . . . 18
Technische Daten . . . . . . . . . . . . . . . . . . . . . . . . . . . . . .20
TCO’03 Eco-document . . . . . . . . . . . . . . . . . . . . . . . . . . . . . . . . . . .i
http://www.sony.net/
3 (DE)
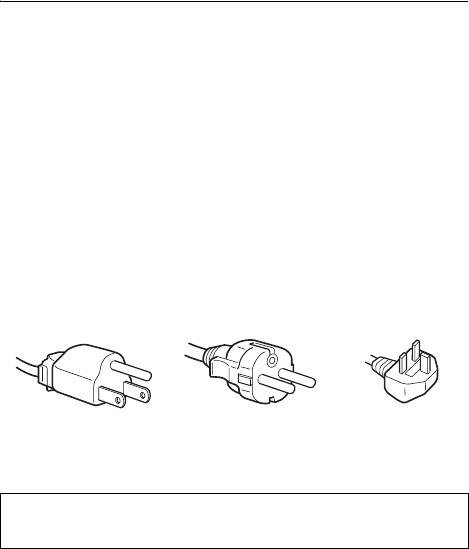
• Wenn Sie den Monitor in einer kalten Umgebung benutzen,
Sicherheitsmaßnahmen
kann ein Nachbild auf dem LCD-Bildschirm zu sehen sein.
Dabei handelt es sich nicht um eine Fehlfunktion. Das
Warnhinweis zum Netzanschluss
Phänomen verschwindet, sobald wieder eine normale
• Verwenden Sie ausschließlich das mitgelieferte Netzkabel.
Umgebungstemperatur erreicht ist.
Wenn Sie ein anderes Netzkabel verwenden, achten Sie darauf,
• Wenn Sie über längere Zeit ein Standbild anzeigen lassen, kann
dass es für die Stromversorgung in Ihrem Land geeignet ist.
eine Zeit lang ein Nachbild zu sehen sein. Dieses Nachbild
Für Kunden in den USA
verschwindet nach einer Weile wieder.
Wenn Sie kein geeignetes Netzkabel verwenden, entspricht
• Der LCD-Bildschirm erwärmt sich bei Betrieb. Dabei handelt
dieser Monitor nicht den obligatorischen FCC-Standards.
es sich nicht um eine Fehlfunktion.
Für Kunden in Großbritannien
Hinweis zum LCD-Bildschirm
Wenn Sie den Monitor in Großbritannien verwenden, benutzen
Sie bitte das Kabel mit dem für Großbritannien geeigneten
(Flüssigkristallbildschirm)
Stecker.
Bitte beachten Sie, dass der LCD-Bildschirm in einer
Beispiele für Steckertypen
Hochpräzisionstechnologie hergestellt wird. Schwarze
oder helle Lichtpunkte (rot, blau oder grün) können
jedoch permanent auf dem LCD-Bildschirm zu sehen
sein und unregelmäßige Farbstreifen oder helle
Bereiche können auf dem LCD-Bildschirm erscheinen.
für 100 bis 120 V
für 200 bis 240 V
nur für 240 V
Dies ist keine Fehlfunktion.
Wechselstrom
Wechselstrom
Wechselstrom
(Effektive Bildpunkte: über 99,99%)
Wartung
Die Netzsteckdose sollte sich in der Nähe des Geräts befinden und
• Trennen Sie unbedingt das Netzkabel von der Netzsteckdose,
leicht zugänglich sein.
bevor Sie den Monitor reinigen.
• Reinigen Sie den LCD-Bildschirm mit einem weichen Tuch.
Aufstellort
Wenn Sie ein Glasreinigungsmittel verwenden, achten Sie
Achten Sie darauf, dass der Monitor am Aufstell- oder Lagerort
darauf, dass es keine Antistatik-Lösung oder ähnliche Zusätze
vor folgenden Bedingungen geschützt ist:
enthält, da diese zu Kratzern auf der Beschichtung des LCD-
• Vor extremen Temperaturen, wie sie zum Beispiel in der Nähe
Bildschirms führen könnten.
eines Heizkörpers, eines Warmluftauslasses oder in direktem
• Reinigen Sie Gehäuse, Bedienfeld und Bedienelemente mit
Sonnenlicht auftreten. Extreme Temperaturen, zum Beispiel in
einem weichen Tuch, das Sie leicht mit einer milden
einem in der Sonne geparkten Auto oder in der Nähe eines
Reinigungslösung angefeuchtet haben. Verwenden Sie keine
Warmluftauslasses, können bei dem Monitor zu einer
Scheuermittel, Scheuerschwämme oder Lösungsmittel wie
Verformung des Gehäuses oder zu Fehlfunktionen führen.
Alkohol oder Benzin.
• Vor mechanischen Vibrationen oder Stößen.
• Berühren Sie die LCD-Bildschirmoberfläche nicht mit
• Vor starken Magnetfeldern. Stellen Sie den Monitor daher
scharfen, rauen oder spitzen Gegenständen wie zum Beispiel
nicht in der Nähe von Geräten auf, die solche Magnetfelder
Kugelschreibern oder Schraubenziehern. Andernfalls könnte
erzeugen, zum Beispiel Fernsehgeräten oder Haushaltsgeräten.
die LCD-Bildschirmoberfläche zerkratzt werden.
• Vor übermäßig viel Staub, Schmutz oder Sand, wie sie zum
• Beachten Sie bitte, dass es zu Materialschäden oder zu Schäden
Beispiel an einem offenen Fenster oder einer Tür ins Freie
an der LCD-Bildschirmbeschichtung kommen kann, wenn der
auftreten können. Wenn Sie den Monitor vorübergehend im
Monitor flüchtigen Lösungsmitteln wie zum Beispiel
Freien benutzen müssen, treffen Sie geeignete
Insektiziden ausgesetzt ist oder wenn er längere Zeit mit
Vorsorgemaßnahmen gegen Staub- und Schmutzpartikel in der
Gummi- oder Vinylmaterialien in Berührung kommt.
Luft. Andernfalls kann es zu irreparablen Schäden am Gerät
kommen.
Transport
Stellen Sie dieses Gerät auf eine ebene Oberfläche. Stellen Sie es
• Wenn Sie den Monitor transportieren wollen, lösen Sie alle
nicht auf eine unebene Oberfläche, wie z. B. eine Tischkante.
Kabel vom Monitor und halten Sie den Monitor fest mit beiden
Wenn ein Teil dieses Geräts über die Standfläche hinausragt,
Händen. Wenn Sie den Monitor fallen lassen, könnten Sie sich
kann es herunterfallen, beschädigt werden und Verletzungen
verletzen und der Monitor könnte beschädigt werden.
verursachen.
• Wenn Sie den Monitor zur Reparatur oder bei einem Umzug
transportieren müssen, verpacken Sie ihn mithilfe der
Hinweise zum LCD-Bildschirm
Originalverpackungsmaterialien wieder im Originalkarton.
• Stellen Sie das Gerät nicht so auf, dass der LCD-Bildschirm auf
die Sonne gerichtet ist. Andernfalls könnte der LCD-
Montage an der Wand oder einem Montagearm
Bildschirm beschädigt werden. Achten Sie darauf besonders,
Wenden Sie sich bitte an qualifizierte Fachleute, wenn Sie den
wenn Sie den Monitor in der Nähe eines Fensters aufstellen.
Monitor an der Wand oder einem Montagearm montieren wollen.
• Stoßen Sie nicht gegen den LCD-Bildschirm und zerkratzen
Sie ihn nicht. Stellen Sie keine schweren Gegenstände auf den
Entsorgen des Monitors
LCD-Bildschirm. Dadurch könnte die Gleichmäßigkeit des
• Entsorgen Sie den Monitor nicht im normalen
Bildes beeinträchtigt werden oder am LCD-Bildschirm
Hausmüll.
könnten Fehlfunktionen auftreten.
4 (DE)
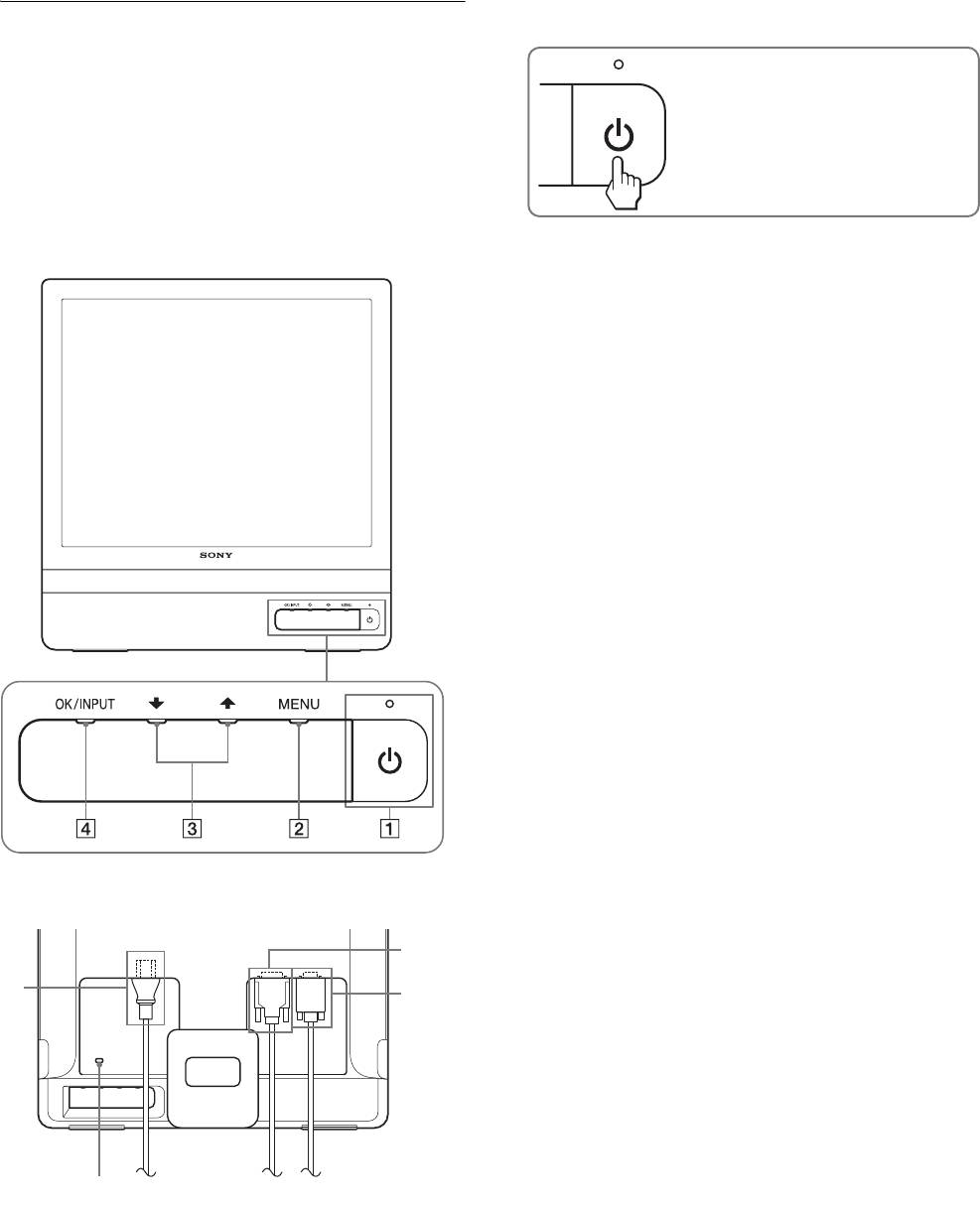
• Die Leuchtstoffröhre in diesem Monitor enthält
1 Netzschalter und Netzanzeige 1 (Seite 7, 16)
Quecksilber. Der Monitor muss in Übereinstimmung
Zum Ein- und Ausschalten des Bildschirms drücken Sie den
mit den Vorschriften der lokalen Umwelt- und
Netzschalter 1.
Entsorgungsbehörden entsorgt werden.
Die Netzanzeige leuchtet grün, wenn der Bildschirm
eingeschaltet wird, und orange, wenn sich der Monitor im
Energiesparmodus befindet.
Lage und Funktion der Teile und
Bedienelemente
Weitere Informationen finden Sie auf den in Klammern
angegebenen Seiten.
Der Netzschalter 1 und die Steuertasten befinden sich unten
rechts an der Vorderseite des Monitors.
Zum Ein- und Ausschalten des Bildschirms.
Vorderseite des Bildschirms
2 Taste MENU (Seite 9, 10)
Diese Taste dient zum Aufrufen oder Schließen des
Hauptmenüs.
Sie können auch die DDC/CI-Funktion einschalten, wenn Sie
diese Taste länger als 8 Sekunden gedrückt halten.
3 Tasten m/M (Seite 10)
Diese Tasten fungieren beim Auswählen von Menüoptionen
und beim Einstellen von Optionen als Tasten m/M.
4 Taste OK (Seite 10)
Diese Taste dient zum Auswählen von Optionen bzw. zum
Einstellen von Werten im Menü.
Taste INPUT (Seite 8) (nur SDM-E76D/SDM-E96D)
Diese Taste dient zum Auswählen des Videoeingangssignals
von INPUT1 bzw. INPUT2, wenn zwei Computer an den
Monitor angeschlossen sind.
5 Aussparung für die Sicherheitssperre
Die Aussparung für die Sicherheitssperre ist für ein Micro
Saver Security-System von Kensington gedacht.
Micro Saver Security-System ist ein Markenzeichen von
Kensington.
6 Netzeingang AC IN (Seite 7)
Schließen Sie hier das Netzkabel (mitgeliefert) an.
7 DVI-D-Eingangsanschluss (digitales RGB) für
INPUT1 (Seite 6) (nur SDM-E76D/SDM-E96D)
Rückseite des Bildschirms
An diesem Anschluss werden digitale RGB-Videosignale
eingespeist, die DVI Rev. 1.0 entsprechen.
7
8 HD15-Eingangsanschluss (analoges RGB) (Seite 6)
6
8
Dieser Anschluss dient zum Einspeisen von analogen RGB-
Videosignalen (0,7 Vp-p, positiv) und SYNC-Signalen.
5
5 (DE)
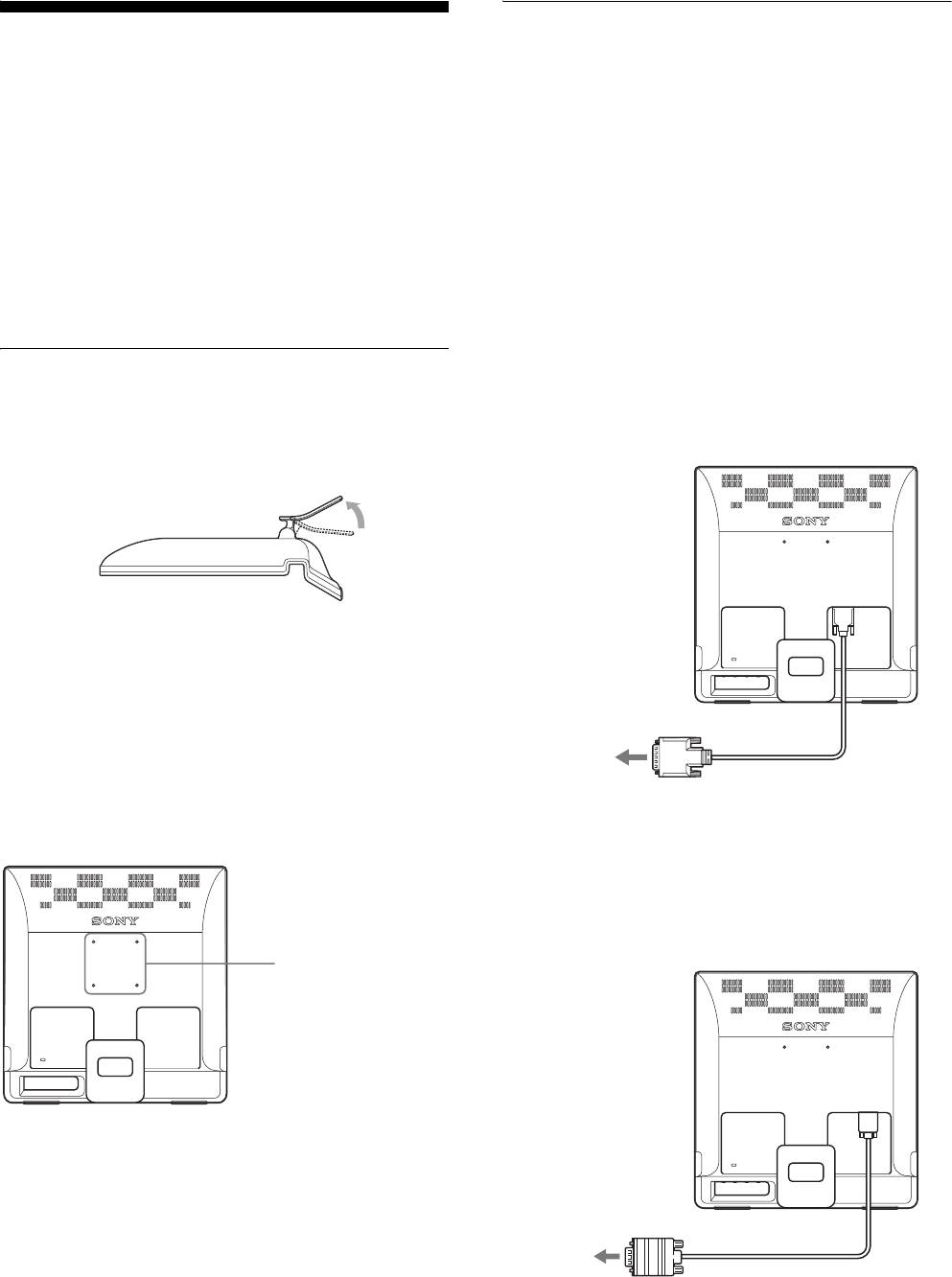
Schritt 2:Anschließen des
Installation
Bildschirms an den
Bevor Sie mit dem Monitor arbeiten, überprüfen Sie bitte, ob
Computer
folgende Teile mitgeliefert wurden:
• LCD-Bildschirm
Schalten Sie vor dem Anschließen den Bildschirm und den
• Netzkabel
Computer aus.
• HD15-HD15-Videosignalkabel (analoges RGB)
• DVI-D-Videosignalkabel (digitales RGB)
Hinweise
(nur SDM-E76D/SDM-E96D)
• Berühren Sie die Stifte des Videosignalkabelanschlusses nicht. Sie
• Kabelklemme
könnten die Stifte sonst möglicherweise verbiegen.
• CD-ROM (Dienstprogramm für Windows/Macintosh,
• Achten Sie darauf, den Stecker des Videosignalkabels korrekt am
Bedienungsanleitung usw.)
HD15-Anschluss auszurichten, damit die Stifte am Stecker nicht
verbogen werden.
• Garantiekarte
• Kurzreferenz
x Anschließen eines Computers mit einem
DVI-Ausgangsanschluss (digitales RGB)
Schritt 1:Verwenden des Ständers
(nur SDM-E76D/SDM-E96D)
Schließen Sie den Computer mit dem mitgelieferten DVI-D-
x Verwenden des mitgelieferten Ständers
Videosignalkabel (digitales RGB) an den DVI-D-Eingangsanschluss
(digitales RGB) am Monitor an.
Klappen Sie den Ständer auf.
an den DVI-D-
Eingangsanschluss
(digitales RGB)
Hinweis
Der Ständer ist werkseitig eingeklappt. Stellen Sie den Bildschirm nicht
vertikal auf, wenn der Ständer eingeklappt ist. Andernfalls kann der
Bildschirm umkippen.
x Verwenden eines VESA-kompatiblen
Ständers
DVI-D-Videosignalkabel
Wenn Sie einen VESA-kompatiblen Montagearm oder Ständer
an den DVI-Ausgangsanschluss
(digitales RGB)
(digitales RGB) des Computers
(mitgeliefert)
(nicht mitgeliefert) verwenden, bringen Sie den Monitor mit
VESA-kompatiblen Schrauben an.
x Anschließen eines Computers mit einem
HD15-Ausgangsanschluss (analoges RGB)
Schließen Sie den Computer mit dem mitgelieferten HD15-HD15-
Videosignalkabel (analoges RGB) an den HD15-Eingangsanschluss
(analoges RGB) am Monitor an.
Schraubenpositionen
des VESA-kompatiblen
Ständers
75 mm × 75mm
an den HD15-
Eingangsanschluss
(analoges RGB)
Sie können den Monitor mit und ohne den mitgelieferten Ständer
verwenden.
HD15-HD15-
an den HD15-Ausgangsanschluss
Videosignalkabel
(analoges RGB) des Computers
(analoges RGB)
(mitgeliefert)
6 (DE)
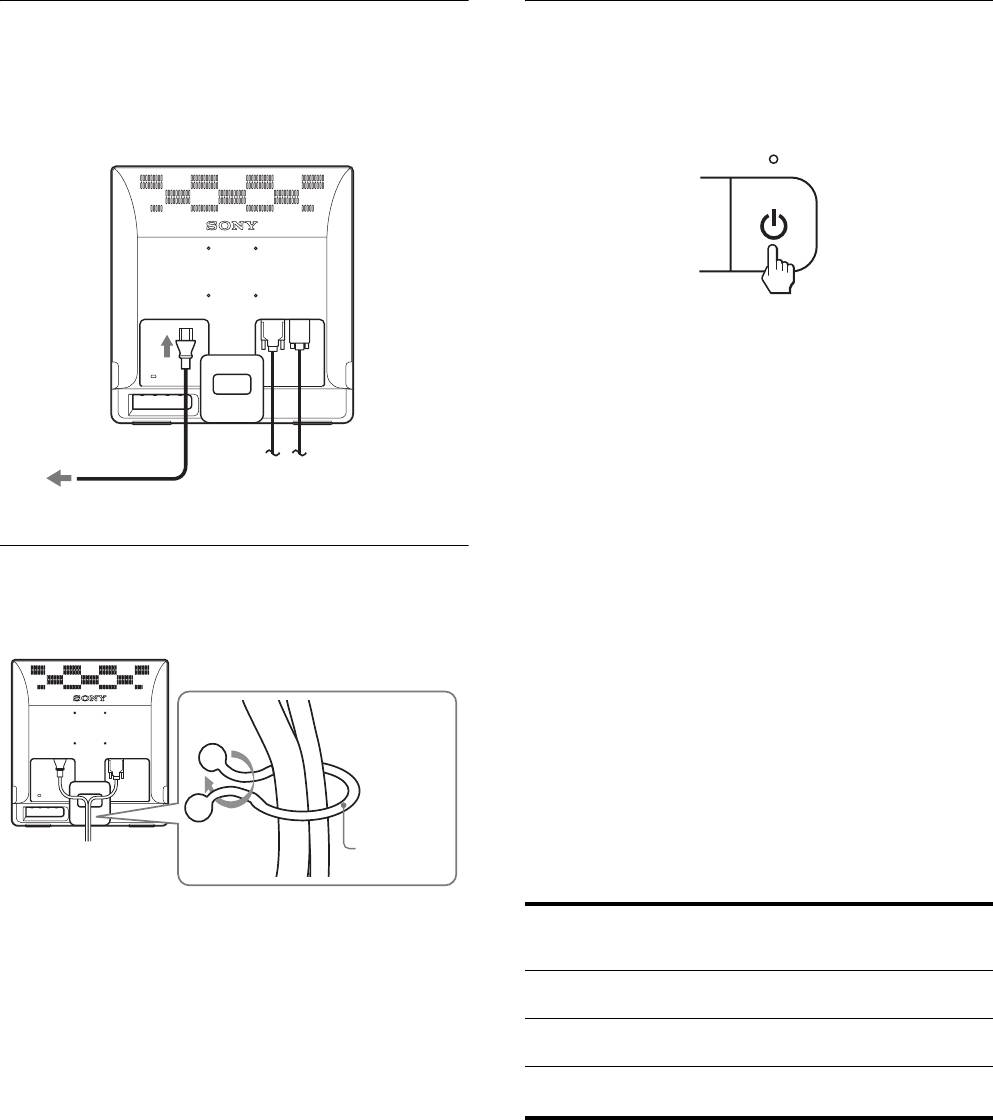
Schritt 3:Anschließen des
Schritt 5:Einschalten von Monitor
Netzkabels
und Computer
Schließen Sie bei ausgeschaltetem Monitor und Computer zuerst
Drücken Sie den Netzschalter 1.
das Netzkabel an den Monitor an und stecken Sie dann den
Die Netzanzeige 1 des Monitors leuchtet grün auf.
Netzstecker in eine Netzsteckdose.
an AC IN
Schalten Sie den Computer ein.
Die Installation des Monitors ist damit abgeschlossen. Stellen Sie
gegebenenfalls das Bild mit den Bedienelementen des Monitors
nach Ihren Wünschen ein.
an Netzsteckdose
Wenn auf dem Bildschirm kein Bild erscheint
Netzkabel (mitgeliefert)
• Das Netzkabel und das Videosignalkabel müssen richtig
angeschlossen sein.
• Wenn „KEIN EING SIGNAL“ auf dem Bildschirm
Schritt 4:Befestigen der Kabel
erscheint:
Bündeln Sie die Kabel.
Der Computer befindet sich im Energiesparmodus. Drücken
Bündeln Sie die Kabel mithilfe der mitgelieferten Kabelklemme.
Sie eine beliebige Taste auf der Computertastatur oder
bewegen Sie die Maus.
• Wenn „KABEL NICHT VERBUNDEN“ auf dem
Bildschirm erscheint:
Überprüfen Sie, ob das Videosignalkabel richtig angeschlossen
ist.
• Wenn „UNZULÄSSIGER BEREICH“ auf dem
Bildschirm erscheint:
Kabelklemme
Schließen Sie wieder Ihren alten Monitor an. Stellen Sie dann
(mitgeliefert)
die Grafikkarte des Computers auf folgende Werte ein.
Die Abbildungen der Monitorrückseite zeigen das Modell
SDM-E76D.
Analoges RGB Digitales RGB
Dasselbe gilt für die anderen Modelle.
(nur SDM-E76D/
SDM-E96D)
Horizontal-
28–80 kHz 28–64 kHz
frequenz
Vertikal-
56–75 Hz 60 Hz
frequenz
Auflösung 1.280 × 1.024 oder
1.280 × 1.024 oder
weniger
weniger
Weitere Informationen zu den Bildschirmmeldungen finden Sie
unter „Fehlersymptome und Abhilfemaßnahmen“ auf Seite 18.
7 (DE)
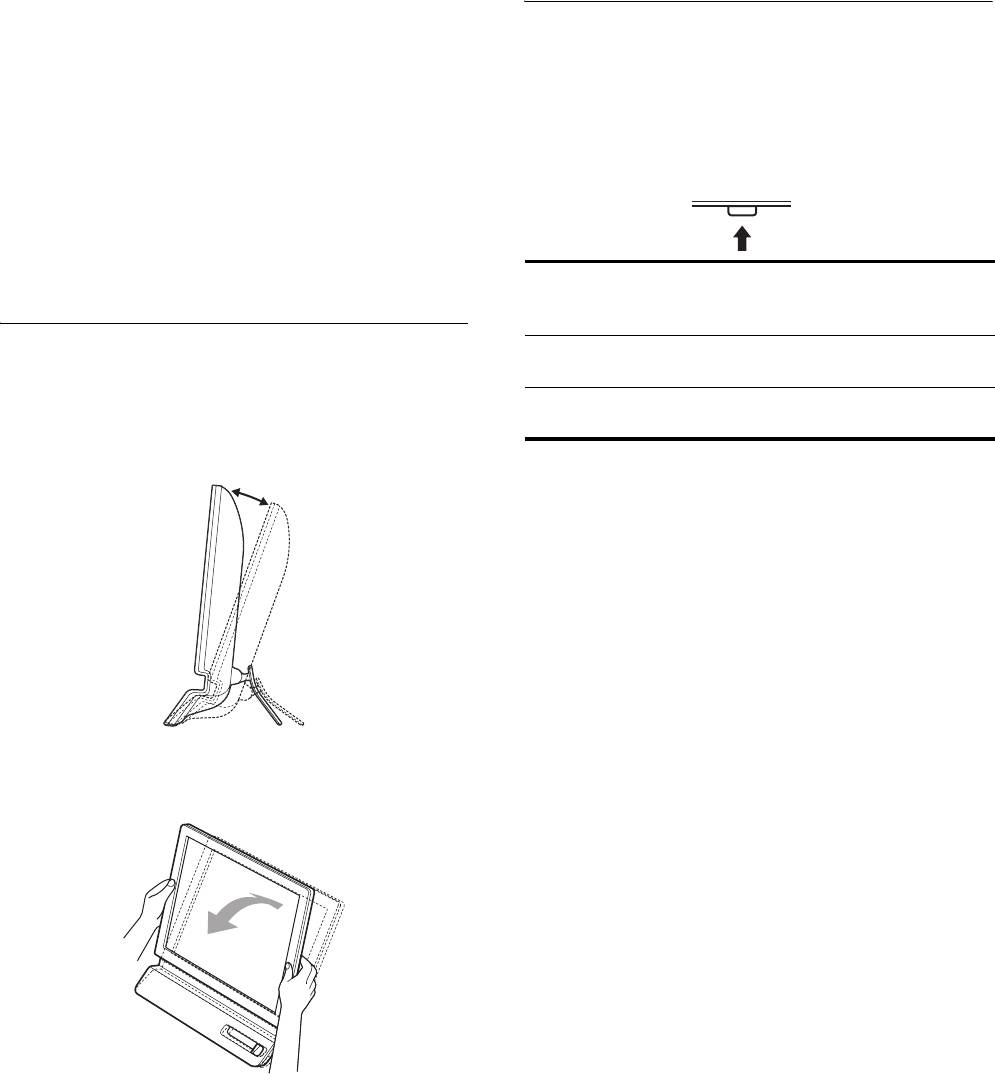
Spezielle Treiber werden nicht benötigt
Dieser Monitor entspricht dem Plug-and-Play-Standard „DDC“, so dass
Auswählen des Eingangssignals
alle Daten des Monitors automatisch erkannt werden. Daher muss kein
(Taste INPUT) (nur SDM-E76D/SDM-E96D)
spezifischer Treiber auf dem Computer installiert werden.
Wenn Sie den Monitor an den Computer anschließen und diesen dann
Drücken Sie die Taste INPUT.
zum ersten Mal starten, wird möglicherweise der Hardware-Assistent auf
Das Eingangssignal wechselt mit jedem Tastendruck.
dem Bildschirm angezeigt. Gehen Sie in diesem Fall nach den
Anweisungen auf dem Bildschirm vor. Der Plug-and-Play-Monitor ist
automatisch ausgewählt, so dass Sie ohne weitere Vorbereitungen mit
OK / INPUT
diesem Monitor arbeiten können.
Die Vertikalfrequenz wechselt zu 60 Hz.
Da das Flimmern auf dem Monitor fast nicht sichtbar ist, können Sie die
Einstellung unverändert lassen. Sie brauchen die Vertikalfrequenz nicht
Bildschirmmeldung
Konfiguration des
auf einen besonders hohen Wert einzustellen.
(erscheint ca. 5 Sekunden lang
Eingangssignals
oben links)
Einstellen der Neigung
INPUT1: DVI-D DVI-D-Eingangsanschluss
(digitales RGB) für INPUT1
Sie können den Bildschirm innerhalb der unten abgebildeten
INPUT2: HD15 HD15-Eingangsanschluss
Winkel nach Bedarf einstellen.
(analoges RGB) für INPUT2
Ca. 5°–25°
Fassen Sie den LCD-Bildschirm unten an den Seiten und stellen
Sie die Neigung des Bildschirms wie gewünscht ein.
So können Sie ergonomisch mit dem Bildschirm
arbeiten
Der Bildschirm ist so konstruiert, dass er sich auf einen
angenehmen Sichtwinkel einstellen lässt. Berücksichtigen Sie
beim Einstellen des Bildschirmwinkels die Höhe von
Schreibtisch und Stuhl und achten Sie darauf, dass auf dem
Bildschirm keine Lichtreflexe auftreten.
Hinweis
Achten Sie beim Einstellen der Bildschirmneigung darauf, den Monitor
nicht versehentlich vom Tisch zu stoßen oder fallen zu lassen.
8 (DE)
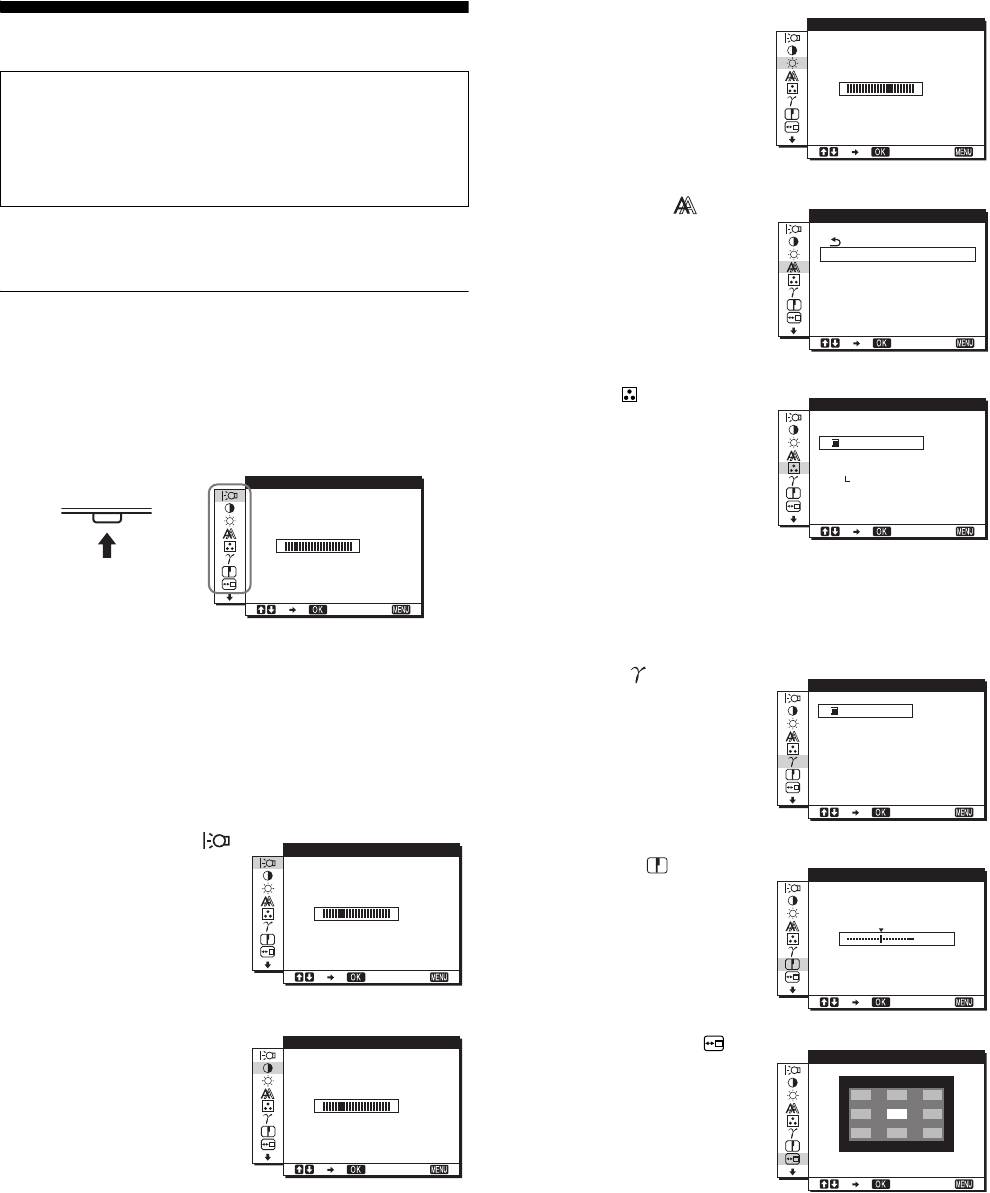
3 HELLIGKEIT 8
HELL I GKE I T
Einstellen des Monitors
(Seite 11)
Im Menü HELLIGKEIT
können Sie die Helligkeit des
Vor dem Einstellen
100
Bildes (Schwarzwert)
Verbinden Sie den Monitor mit dem Computer und schalten
einstellen.
Sie beide Geräte ein.
1280 1024 60Hzx/
EX I T
Die besten Ergebnisse erzielen Sie, wenn Sie mindestens 30
Minuten warten, bevor Sie Einstellungen vornehmen.
4 BILDSCHIRM
B I LDSCH I RM
Mit den Bildschirmmenüs können Sie eine Vielzahl von
(Seite 11)
Einstellungen vornehmen.
Im Menü BILDSCHIRM
AUTOM. E I NST.
PHASE
können Sie die Schärfe
P I TCH
(Phase/Pitch) und die
H CENTER
V CENTER
Navigieren in den Menüs
Position (horizontal/vertikal)
1280 1024 60Hzx/
des Bildes einstellen.
EX I T
Um das Hauptmenü auf dem Bildschirm aufzurufen, drücken Sie
die Taste MENU. Weitere Informationen zum Verwenden der
Taste MENU finden Sie auf Seite 10.
5 FARBE (Seite 13)
FARBE
Im Menü FARBE können Sie
9 300K
die Farbtemperatur des
6500K
sRGB
Bildes einstellen. Damit
BENUTZER
MENU
HINTERGRUNDBEL
legen Sie fest, ob die Farben
E I NSTELLUNG
,
auf dem Bildschirm eher
1280 1024 60Hzx/
bläulich oder eher rötlich
EX I T
100
erscheinen. Wenn FARBE
auf sRGB gesetzt ist, können
1280 1024 60Hzx/
Sie KONTRAST,
EX I T
HELLIGKEIT und
GAMMA nicht einstellen.
Wählen Sie mit den Tasten m/M und OK die Symbole im oben
6 GAMMA (Seite 14)
GAMMA
dargestellten Hauptmenü aus. Die folgenden Menüs 1 bis 0
Im Menü GAMMA können
GAMMA 1
erscheinen. Halten Sie m gedrückt, um nach unten zu blättern, bis
Sie den Farbton des Bildes
GAMMA 2
GAMMA 3
die Symbole in Menü 9 und 0 erscheinen. Weitere
einstellen.
Informationen zu den Tasten m/M und OK finden Sie auf
Seite 10.
1280 1024 60Hzx/
EX I T
1 HINTERGRUNDBEL
HINTERGRUNDBEL
(Seite 11)
7 SCHÄRFE (Seite 14)
SCHÄRFE
Im Menü
Im Menü SCHÄRFE können
HINTERGRUNDBEL
100
Sie die Konturen von Bildern
können Sie die Helligkeit der
schärfer einstellen.
5
Hintergrundbeleuchtung
1280 1024 60Hzx/
einstellen.
EX I T
1280 1024 60Hzx/
EX I T
2 KONTRAST 6 (Seite 11)
KONTRAST
8 POSITION MENÜ
Im Menü KONTRAST
POSITION MENÜ
(Seite 14)
können Sie den Bildkontrast
Im Menü POSITION MENÜ
einstellen.
100
können Sie die Position des
Bildschirmmenüs einstellen.
1280 1024 60Hzx/
EX I T
1280 1024 60Hzx/
EX I T
9 (DE)
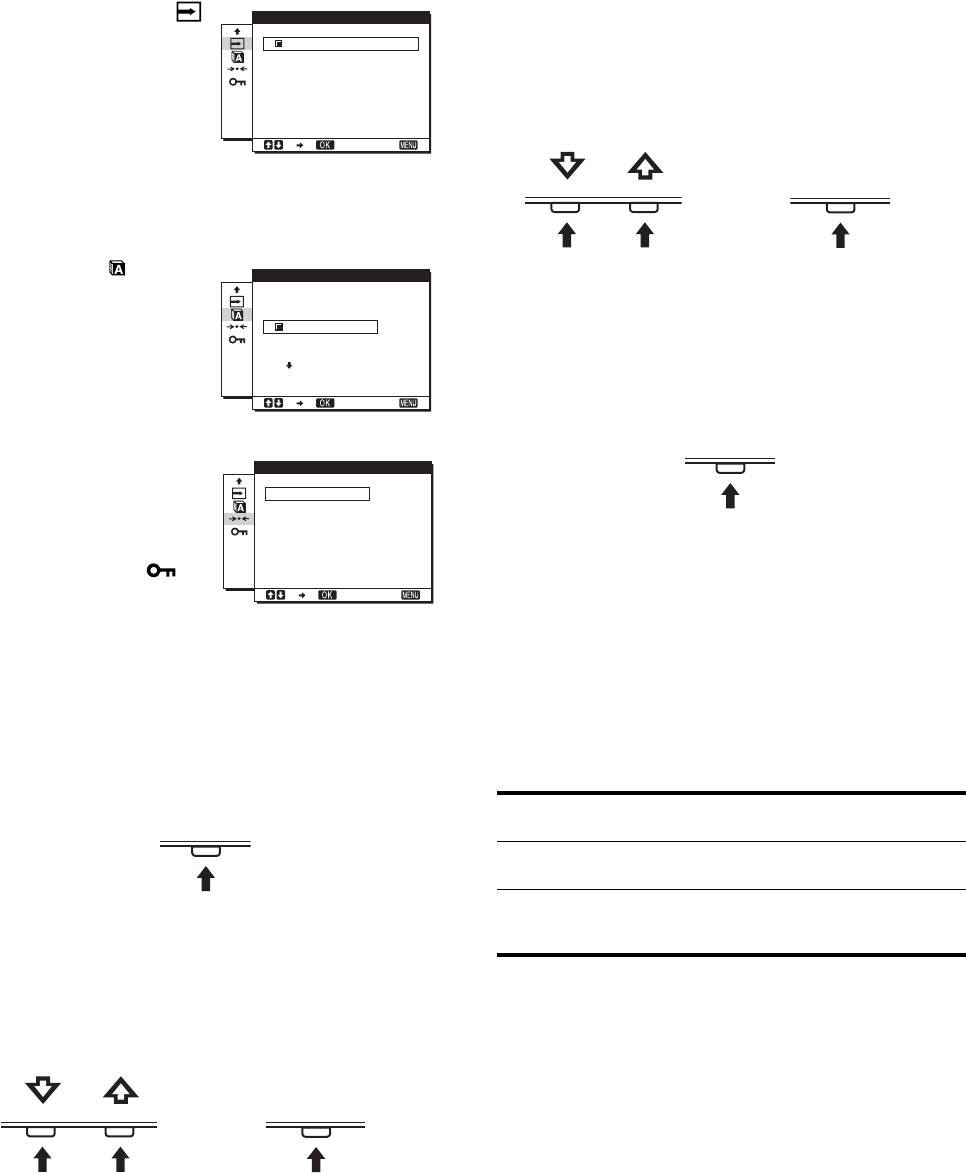
3 Nehmen Sie im Menü die gewünschten
9 EINGANGSERKENN
E I NGANGSERKENN
Einstellungen vor.
(Seite 14) (nur SDM-
AUTOMATIK EIN
Nehmen Sie die Einstellung mit den Tasten m/M vor und
E76D/SDM-E96D)
AUTOMAT I K AUS
drücken Sie dann die Taste OK.
Der Monitor erkennt
Sobald Sie die Taste OK drücken, wird die Einstellung
automatisch, ob an einem
gespeichert und das vorherige Menü wird wieder angezeigt.
Eingangsanschluss ein
1280 1024 60Hzx/
Signal eingespeist wird, und
EX I T
schaltet automatisch zu dem
OK / INPUT
Eingang um, bevor der
,
Monitor in den
Energiesparmodus wechselt.
0 LANGUAGE
LANGUAGE
(Seite 15)
ENGL I SH
4 Schließen Sie das Menü.
Im Menü LANGUAGE
FRANÇA I S
DEUTSCH
Wenn Sie die Taste MENU einmal drücken, erscheint wieder
können Sie die Sprache
ESPAÑOL
die normale Anzeige. Wenn Sie keine weitere Taste drücken,
I TAL I ANO
auswählen, in der Menüs und
wird das Bildschirmmenü nach etwa 45 Sekunden
Meldungen angezeigt
1280 1024 60Hzx/
automatisch ausgeblendet.
werden.
EX I T
MENU
qa Sonstige Menüs
ZURÜCKSETZEN
(Seite 15)
OK
Stellen Sie die folgenden
ABBRECHEN
Menüoptionen ein.
• ZURÜCKSETZEN 0
x Zurücksetzen der Einstellungen
• MENÜ-SPERRE
1280 1024 60Hzx/
Sie können die Einstellungen im Menü ZURÜCKSETZEN
EX I T
zurücksetzen. Weitere Informationen dazu finden Sie auf
Seite 15.
x Verwenden der Tasten MENU, m/M und OK
x Steuern des Monitors über den Computer
Drücken Sie die Taste MENU mindestens 5 Sekunden lang. Eine
1 Rufen Sie das Hauptmenü auf.
Bildschirmmeldung mit der aktuellen Einstellung erscheint. Nach
Drücken Sie die Taste MENU, um das Hauptmenü auf dem
3 Sekunden wird die Funktion DDC/CI wie unten dargestellt ein-
Bildschirm aufzurufen.
bzw. ausgeschaltet.
Bildschirmmeldungen
MENU
(erscheinen eine Weile)
DDC-CI: EIN
Menüeinstellungen können über
(Standardeinstellung)
den Computer gesteuert werden.
DDC-CI: AUS Menüeinstellungen können nicht
über den Computer gesteuert
2 Wählen Sie das Menü aus, in dem Sie Einstellungen
werden.
vornehmen wollen.
Rufen Sie mit den Tasten m/M das gewünschte Menü auf.
Hinweis
Wählen Sie mit der Taste OK die gewünschte Menüoption
Diese Funktion steht nur bei Computern zur Verfügung, die die
aus.
Funktion DDC/CI (Display Data Channel Command Interface)
unterstützen.
OK / INPUT
,
10 (DE)
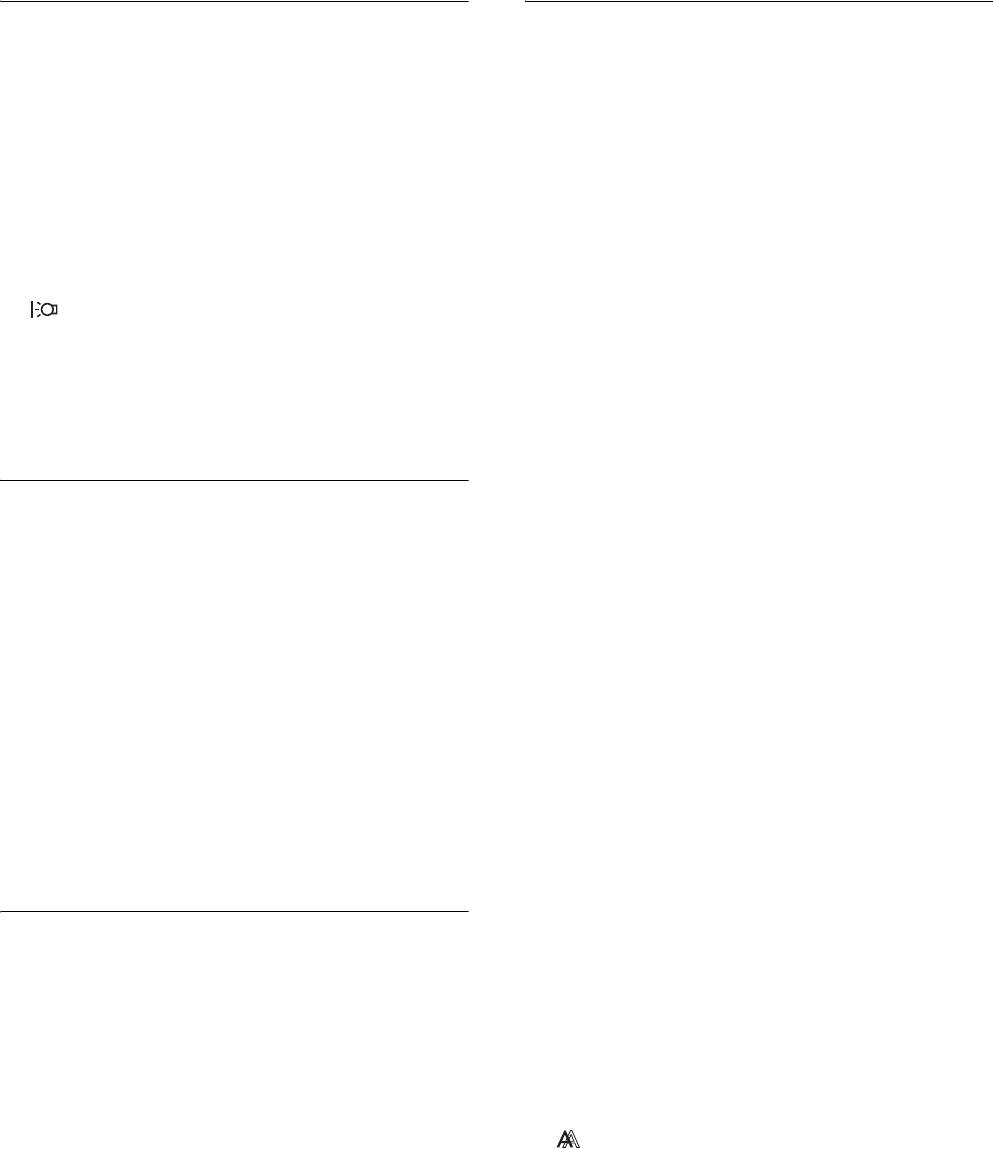
Einstellen der
Einstellen der Bildschärfe und der
Hintergrundbeleuchtung
Bildposition (BILDSCHIRM)
(HINTERGRUNDBEL)
(nur analoges RGB-Signal)
Wenn der Bildschirm zu hell ist, stellen Sie die
x Automatische Einstellung der Bildqualität
Hintergrundbeleuchtung ein, so dass die Anzeigen auf dem
Bildschirm besser zu erkennen sind.
Wenn am Monitor ein Eingangssignal eingeht,
werden automatisch die Bildposition und die
1 Drücken Sie die Taste MENU.
Schärfe (Phase/Pitch) eingestellt, so dass ein
Das Hauptmenü erscheint auf dem Bildschirm.
klares Bild auf dem Bildschirm erscheint
2 Wählen Sie mit den Tasten m/M die Option
(Seite 16).
(HINTERGRUNDBEL) und drücken Sie OK.
Das Menü HINTERGRUNDBEL erscheint auf dem
Hinweise
Bildschirm.
• Wenn die automatische Einstellung der Bildqualität aktiviert ist,
funktioniert nur noch der Netzschalter 1.
• Das Bild flackert während der Einstellung möglicherweise, aber dabei
3 Stellen Sie mit den Tasten m/M die Helligkeit der
handelt es sich nicht um eine Fehlfunktion. Warten Sie einfach kurz, bis
Hintergrundbeleuchtung ein und drücken Sie dann
die Einstellung abgeschlossen ist.
OK.
Wenn das Bild mit der automatischen Einstellung der
Bildqualität dieses Monitors nicht zufrieden stellend
Einstellen des Kontrasts
eingestellt wird
(KONTRAST)
Sie können eine weitere automatische Einstellung der Bildqualität
für das aktuelle Eingangssignal vornehmen. (Näheres dazu finden
Hiermit können Sie den Bildkontrast einstellen.
Sie unter AUTOM. EINST. weiter unten.)
Hinweis
Wenn Sie darüber hinaus weitere Einstellungen der
Wenn FARBE auf sRGB gesetzt ist, können Sie KONTRAST,
HELLIGKEIT und GAMMA nicht einstellen.
Bildqualität vornehmen müssen
Sie können die Schärfe (Phase/Pitch) und Position (horizontal/
1 Drücken Sie die Taste MENU.
vertikal) des Bildes auch manuell einstellen.
Das Hauptmenü erscheint auf dem Bildschirm.
Diese Einstellungen werden im Gerät gespeichert und
automatisch abgerufen, wenn am Monitor wieder die gleichen
2 Wählen Sie mit den Tasten m/M die Option
Eingangssignale eingehen.
6 (KONTRAST) und drücken Sie OK.
Diese Einstellungen müssen Sie unter Umständen erneut
Das Menü KONTRAST erscheint auf dem Bildschirm.
vornehmen, wenn Sie nach dem Anschließen des Computers das
Eingangssignal wechseln.
3 Stellen Sie mit den Tasten m/M den Kontrast ein
und drücken Sie dann OK.
x Vornehmen einer weiteren automatischen
Einstellung der Bildqualität für das aktuelle
Einstellen des Schwarzwerts des
Eingangssignal (AUTOM. EINST.)
Bildes (HELLIGKEIT)
Nehmen Sie die optimale Einstellung von Phase und Pitch sowie
horizontaler bzw. vertikaler Position für das aktuelle
Hiermit können Sie die Bildhelligkeit (Schwarzwert) einstellen.
Eingangssignal vor.
Hinweis
1 Drücken Sie die Taste MENU.
Wenn FARBE auf sRGB gesetzt ist, können Sie KONTRAST,
Das Hauptmenü erscheint auf dem Bildschirm.
HELLIGKEIT und GAMMA nicht einstellen.
2 Wählen Sie mit den Tasten m/M die Option
1 Drücken Sie die Taste MENU.
(BILDSCHIRM) und drücken Sie OK.
Das Hauptmenü erscheint auf dem Bildschirm.
Das Menü BILDSCHIRM erscheint auf dem Bildschirm.
2 Wählen Sie mit den Tasten m/M die Option
3 Wählen Sie mit den Tasten m/M die Option AUTOM.
8 (HELLIGKEIT) und drücken Sie OK.
EINST. und drücken Sie OK.
Das Menü HELLIGKEIT erscheint auf dem Bildschirm.
Das Menü AUTOM. EINST. erscheint auf dem Bildschirm.
3 Stellen Sie mit den Tasten m/M die Helligkeit ein
und drücken Sie dann OK.
11 (DE)
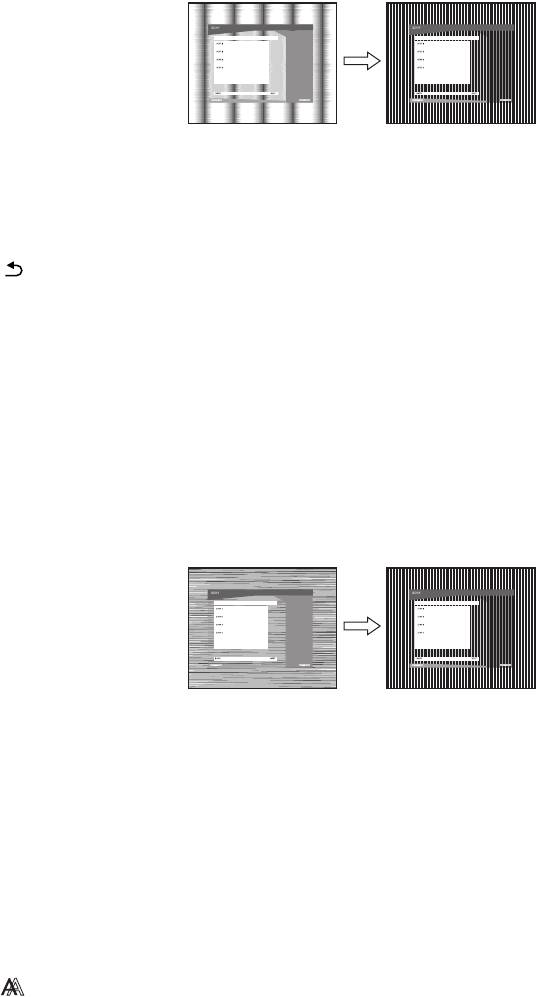
4 Wählen Sie mit den Tasten m/M die Option EIN oder
8 Drücken Sie die Tasten m/M, bis die vertikalen
AUS und drücken Sie OK.
Streifen nicht mehr zu sehen sind.
• EIN: Nehmen Sie die gewünschten Einstellungen
Stellen Sie das Bild so ein, dass die vertikalen Streifen
für Phase und Pitch des Bildschirms sowie für
verschwinden.
die horizontale bzw. vertikale Position für das
aktuelle Eingangssignal vor und speichern
Sie die Einstellungen.
Hinweis
Wenn der Monitor eingeschaltet oder das
Eingangssignal gewechselt wird, werden mit
AUTOM. EINST. automatische Einstellungen
vorgenommen.
• AUS: AUTOM. EINST. steht nicht zur Verfügung.
9 Drücken Sie die Taste OK.
Hinweis
Das Hauptmenü erscheint auf dem Bildschirm.
AUTOM. EINST. funktioniert automatisch, wenn
Wenn auf dem gesamten Bildschirm horizontale Streifen zu
das Eingangssignal gewechselt wird.
sehen sind, stellen Sie mit den folgenden Schritten die
PHASE ein.
5 Wählen Sie mit den Tasten m/M die Option und
drücken Sie OK.
10 Klicken Sie auf „Next“.
Das Menü wird wieder angezeigt.
Das Testmuster für PHASE erscheint.
x Manuelles Einstellen der Bildschärfe und
11 Wählen Sie mit den Tasten m/M die Option PHASE
Position (PITCH/PHASE/H CENTER/V
und drücken Sie dann OK.
CENTER)
Der Einstellbildschirm für PHASE erscheint auf dem
Bildschirm.
Sie können die Bildschärfe folgendermaßen einstellen. Diese
Einstellung gilt, wenn der Computer an den HD15-
12 Reduzieren Sie mit den Tasten m/M die horizontalen
Eingangsanschluss (analoges RGB) am Monitor angeschlossen
Streifen auf ein Minimum.
ist.
Stellen Sie das Bild so ein, dass die horizontalen Streifen auf
ein Minimum reduziert werden.
1 Stellen Sie die Auflösung am Computer auf
1.280 × 1.024 ein.
2 Legen Sie die CD-ROM ein.
3 Starten Sie die CD-ROM.
Windows-Benutzer
Wenn die automatische Ausführung funktioniert:
Wählen Sie Gebiet, Sprache und Modell aus und klicken Sie
13 Drücken Sie die Taste OK.
auf Display Einstellung (UTILITY).
Das Hauptmenü erscheint auf dem Bildschirm.
4 Klicken Sie auf „Adjust“ und überprüfen Sie die
14 Klicken Sie auf „Next“.
aktuelle Auflösung (oberer Wert) und die
Das Testmuster für CENTER erscheint.
empfohlene Auflösung (unterer Wert). Klicken Sie
anschließend auf „Next“.
15 Wählen Sie mit den Tasten m/M die Option H
Das Testmuster für PITCH erscheint.
CENTER oder V CENTER und drücken Sie dann OK.
Der Einstellbildschirm für H CENTER oder V CENTER
5 Drücken Sie die Taste MENU.
erscheint auf dem Bildschirm.
Das Hauptmenü erscheint auf dem Bildschirm.
16 Schieben Sie das Testmuster mit den Tasten m/M in
6 Wählen Sie mit den Tasten m/M die Option
die Mitte des Bildschirms.
(BILDSCHIRM) und drücken Sie dann OK.
Das Menü BILDSCHIRM erscheint auf dem Bildschirm.
17 Klicken Sie auf „Next“.
Klicken Sie auf „End“ oder „BEENDEN“. Damit wird das
7 Wählen Sie mit den Tasten m/M die Option PITCH
Testmuster ausgeblendet.
und drücken Sie dann OK.
Der Einstellbildschirm für PITCH erscheint auf dem
Wenn die automatische Ausführung nicht funktioniert:
Bildschirm.
1 Öffnen Sie „Arbeitsplatz“ und klicken Sie mit der
rechten Maustaste auf das CD-ROM-Symbol.
Wählen Sie dann „Explorer“ und öffnen Sie das CD-ROM-
Symbol.
12 (DE)
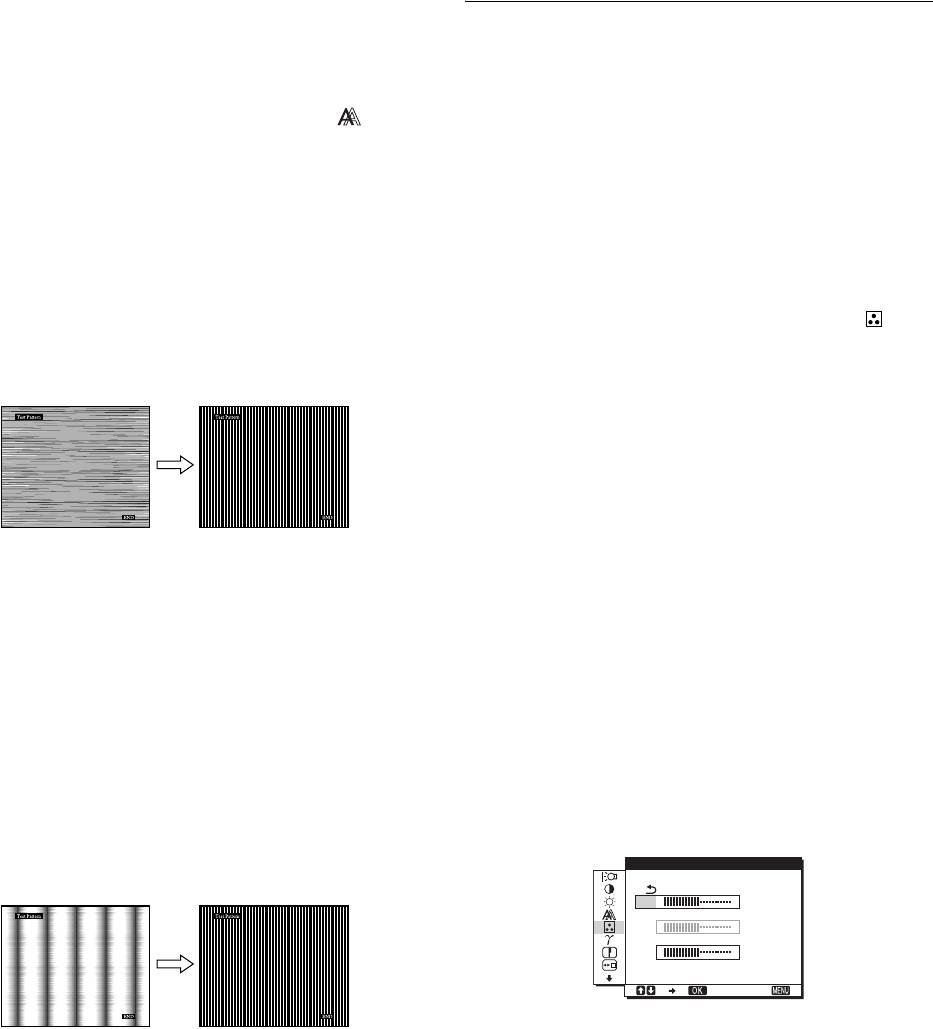
2 Öffnen Sie [Utility] und wählen Sie dann
11 Drücken Sie die Taste OK.
[WINDOWS].
Das Hauptmenü erscheint auf dem Bildschirm.
3 Starten Sie [WIN_UTILITY.EXE].
12 Wählen Sie mit den Tasten m/M die Option H
Das Testmuster erscheint. Fahren Sie mit Schritt 4 fort.
CENTER oder V CENTER und drücken Sie dann OK.
Der Einstellbildschirm für H CENTER oder V CENTER
Macintosh-Benutzer
erscheint auf dem Bildschirm.
1 Öffnen Sie die CD-ROM.
13 Schieben Sie das Testmuster mit den Tasten m/M in
2 Öffnen Sie [Utility] und wählen Sie dann [MAC].
die Mitte des Bildschirms.
3 Öffnen Sie [MAC UTILITY] und starten Sie dann
14 Klicken Sie auf „END“. Damit wird das Testmuster
[MAC_CLASSIC_UTILITY] oder
ausgeblendet.
[MAC_OSX_UTILITY].
Das Testmuster erscheint. Fahren Sie mit Schritt 4 fort.
Einstellen der Farbtemperatur
4 Drücken Sie die Taste MENU.
(FARBE)
Das Hauptmenü erscheint auf dem Bildschirm.
Sie können den Farbpegel für das weiße Farbfeld im Bild aus den
5 Wählen Sie mit den Tasten m/M die Option
Standardeinstellungen für die Farbtemperatur auswählen.
(BILDSCHIRM) und drücken Sie dann OK.
Sie können die Farbtemperatur, falls erforderlich, auch fein
Das Menü BILDSCHIRM erscheint auf dem Bildschirm.
einstellen.
Für jeden Helligkeitsmodus des Bildschirms können Sie die
6 Wählen Sie mit den Tasten m/M die Option PHASE
gewünschte Farbtemperatur einstellen.
und drücken Sie dann OK.
Der Einstellbildschirm für PHASE erscheint auf dem
1 Drücken Sie die Taste MENU.
Bildschirm.
Das Hauptmenü erscheint auf dem Bildschirm.
7 Reduzieren Sie mit den Tasten m/M die horizontalen
2 Wählen Sie mit den Tasten m/M die Option
Streifen auf ein Minimum.
(FARBE) und drücken Sie OK.
Stellen Sie das Bild so ein, dass die horizontalen Streifen auf
Das Menü FARBE erscheint auf dem Bildschirm.
ein Minimum reduziert werden.
3 Wählen Sie mit den Tasten m/M die gewünschte
Farbtemperatur und drücken Sie OK.
Wenn Sie die Farbtemperatur von 9.300K auf 6.500K
(Standardeinstellung) senken, erscheinen weiße Flächen nicht
mehr bläulich, sondern rötlich.
Wenn Sie „sRGB“ auswählen, werden die Farben gemäß dem
sRGB-Profil eingestellt. (Die sRGB-Farbeinstellung ist ein
Farbraumprotokoll nach Industriestandard für
8 Drücken Sie die Taste OK.
Computerprodukte.) Wenn Sie „sRGB“ auswählen, müssen
Das Hauptmenü erscheint auf dem Bildschirm.
die Farbeinstellungen an Ihrem Computer auf das sRGB-
Wenn auf dem gesamten Bildschirm vertikale Streifen zu
Profil eingestellt sein.
sehen sind, stellen Sie mit den folgenden Schritten den
PITCH ein.
Hinweise
• Wenn der angeschlossene Computer oder ein anderes angeschlossenes
9 Wählen Sie mit den Tasten m/M die Option PITCH
Gerät nicht sRGB-kompatibel ist, können die Farben nicht gemäß dem
und drücken Sie dann OK.
sRGB-Profil eingestellt werden.
Der Einstellbildschirm für PITCH erscheint auf dem
• Wenn FARBE auf sRGB gesetzt ist, können Sie KONTRAST,
Bildschirm.
HELLIGKEIT und GAMMA nicht einstellen.
Feineinstellen der Farbtemperatur
10 Drücken Sie die Tasten m/M, bis die vertikalen
Streifen nicht mehr zu sehen sind.
(BENUTZEREINST)
Stellen Sie das Bild so ein, dass die vertikalen Streifen
BENUTZERE I NST
verschwinden.
R
128
G
128
B
128
1280 1024 60Hzx/
EX I T
13 (DE)
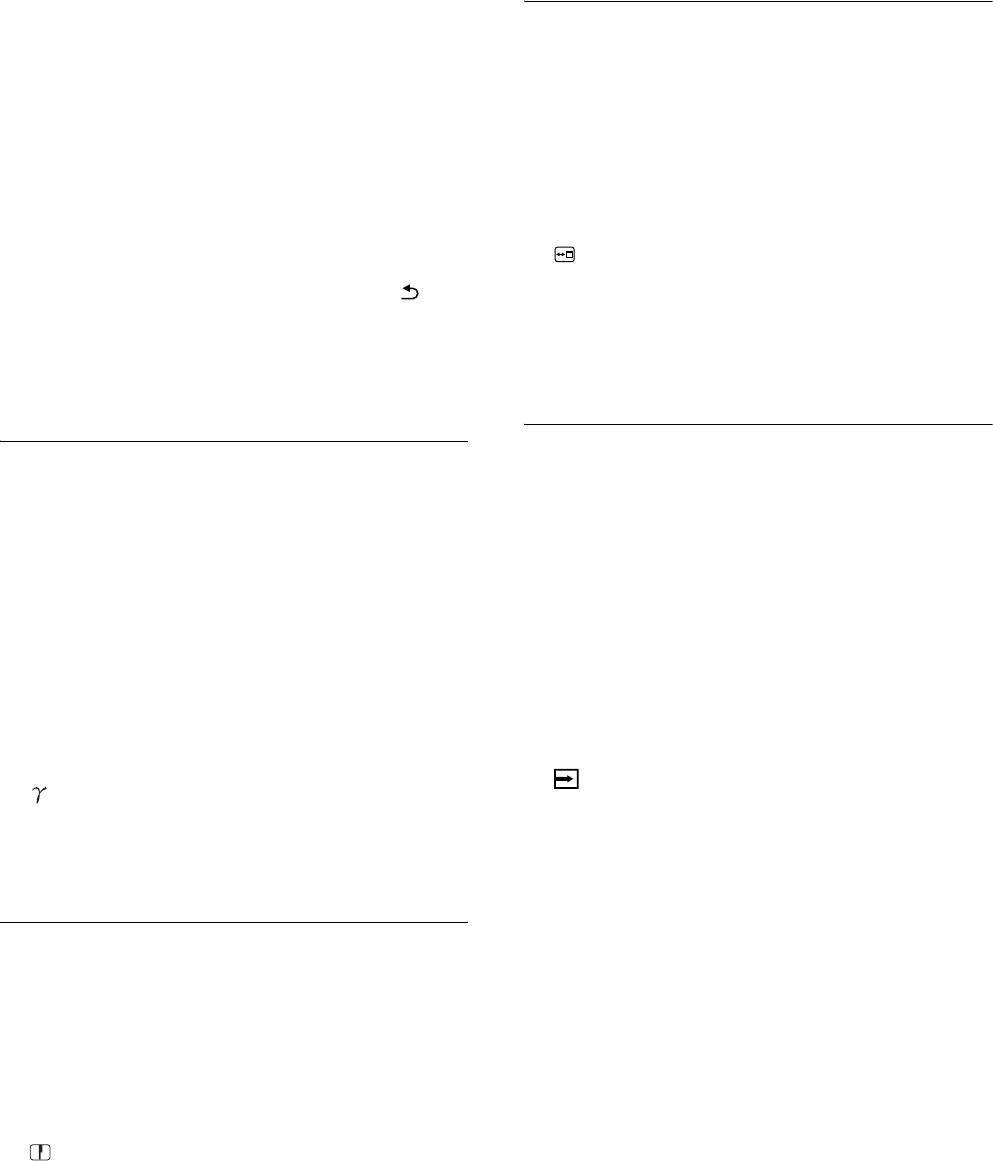
1 Wählen Sie mit den Tasten m/M die Option
EINSTELLUNG und drücken Sie OK.
Ändern der Menüposition
Das Menü BENUTZEREINST erscheint auf dem Bildschirm.
(POSITION MENÜ)
2 Wählen Sie mit den Tasten m/M die Option R (Rot)
Sie können das Menü verschieben, wenn es das Bild auf dem
oder B (Blau) und drücken Sie OK. Stellen Sie dann
Bildschirm verdeckt.
mit den Tasten m/M die Farbtemperatur ein und
drücken Sie OK.
1 Drücken Sie die Taste MENU.
Bei dieser Einstellung wird die Farbtemperatur verändert,
Das Hauptmenü erscheint auf dem Bildschirm.
indem die R- oder die B-Komponente im Vergleich zur
G-Komponente (Grün) verstärkt oder abgeschwächt wird.
2 Wählen Sie mit den Tasten m/M die Option
Die G-Komponente bleibt dabei unverändert.
(POSITION MENÜ) und drücken Sie OK.
Das Menü POSITION MENÜ erscheint auf dem Bildschirm.
3 Wählen Sie mit den Tasten m/M die Option und
drücken Sie OK.
3 Wählen Sie mit den Tasten m/M die gewünschte
Die neue Farbeinstellung wird für BENUTZER gespeichert
Position und drücken Sie OK.
und automatisch abgerufen, wenn Sie BENUTZER
Sie können das Menü an eine von drei möglichen Positionen
auswählen.
im oberen, mittleren bzw. unteren Bildschirmbereich stellen.
Das Hauptmenü erscheint auf dem Bildschirm.
Automatisches Umschalten des
Einstellen des Gammamodus
Eingangs (EINGANGSERKENN)
(GAMMA)
(nur SDM-E76D/SDM-E96D)
Sie können die Farben des Bildes auf dem Bildschirm mit den
Originalfarben des Bildes abgleichen.
Wenn Sie im Menü EINGANGSERKENN die Option
AUTOMATIK EIN wählen, erkennt der Monitor automatisch, ob
Hinweis
an einem Eingangsanschluss ein Signal eingespeist wird. Ist dies
Wenn FARBE auf sRGB gesetzt ist, können Sie KONTRAST,
der Fall, wird automatisch zu dem Eingang umgeschaltet, bevor
HELLIGKEIT und GAMMA nicht einstellen.
der Monitor in den Energiesparmodus wechselt.
1 Drücken Sie die Taste MENU.
1 Drücken Sie die Taste MENU.
Das Hauptmenü erscheint auf dem Bildschirm.
Das Hauptmenü erscheint auf dem Bildschirm.
2 Wählen Sie mit den Tasten m/M die Option
2 Wählen Sie mit den Tasten m/M die Option
(EINGANGSERKENN) und drücken Sie OK.
(GAMMA) und drücken Sie OK.
Das Menü EINGANGSERKENN erscheint auf dem
Das Menü GAMMA erscheint auf dem Bildschirm.
Bildschirm.
3 Wählen Sie mit den Tasten m/M den gewünschten
3 Wählen Sie mit den Tasten m/M den gewünschten
Modus und drücken Sie OK.
Modus und drücken Sie OK.
• AUTOMATIK EIN:
Wenn am ausgewählten Eingangsanschluss
Einstellen der Bildschärfe
kein Signal eingeht oder wenn Sie mit der
(SCHÄRFE)
Taste INPUT am Monitor einen
Eingangsanschluss auswählen, an dem kein
Sie können die Konturen von Bildern usw. schärfer einstellen.
Signal eingeht, wird eine Meldung am
Bildschirm angezeigt (Seite 17) und der
1 Drücken Sie die Taste MENU.
Monitor prüft automatisch, ob an einem
Das Hauptmenü erscheint auf dem Bildschirm.
anderen Eingangsanschluss ein Signal
eingespeist wird. Ist dies der Fall, wird zu
2 Wählen Sie mit den Tasten m/M die Option
diesem Eingang umgeschaltet.
(SCHÄRFE) und drücken Sie OK.
Wenn zu einem anderen Eingang
Das Menü SCHÄRFE erscheint auf dem Bildschirm.
umgeschaltet wird, erscheint der
ausgewählte Eingangsanschluss oben links
3 Stellen Sie mit den Tasten m/M die Schärfe ein und
auf dem Bildschirm.
drücken Sie OK.
Wenn kein Signal eingespeist wird,
wechselt der Monitor automatisch in den
Energiesparmodus.
• AUTOMATIK AUS:
Der Eingang wird nicht automatisch
gewechselt. Drücken Sie die Taste INPUT,
wenn Sie den Eingang wechseln möchten.
14 (DE)
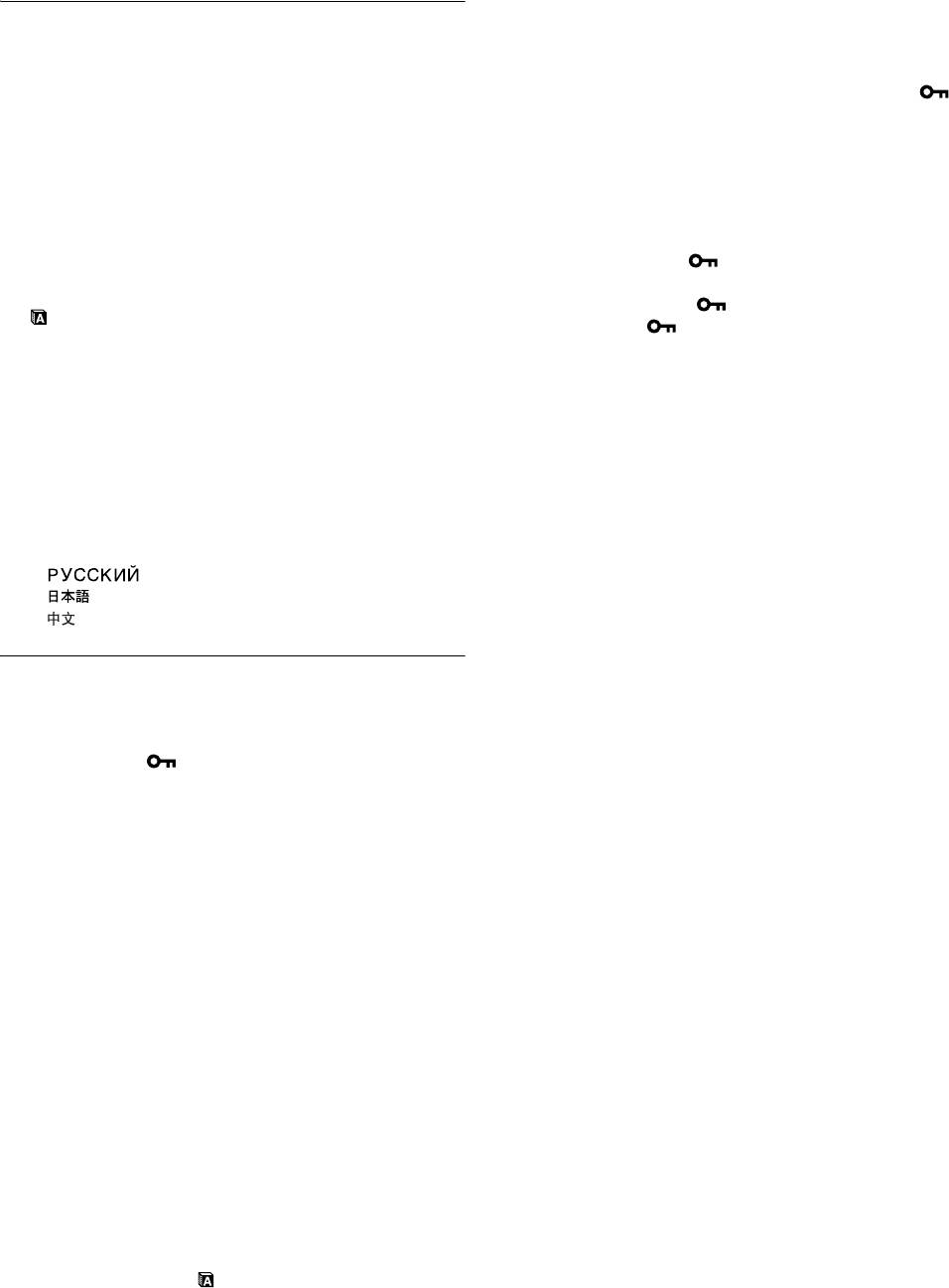
x Sperren der Menüs und Bedienelemente
Auswählen der Sprache für die
Sie können die Bedienelemente sperren, um ein versehentliches
Bildschirmmenüs (LANGUAGE)
Ändern der Einstellungen oder das Zurücksetzen zu verhindern.
1 Wählen Sie mit den Tasten m/M die Option
Sie können die Sprache auswählen, in der Menüs und Meldungen
(MENÜ-SPERRE) und drücken Sie OK.
auf dem Monitor angezeigt werden.
Das Menü MENÜ-SPERRE erscheint auf dem Bildschirm.
1 Drücken Sie die Taste MENU.
2 Wählen Sie mit den Tasten m/M die Option EIN oder
Das Hauptmenü erscheint auf dem Bildschirm.
AUS und drücken Sie OK.
• EIN: Nur der Netzschalter 1 funktioniert. Wenn Sie
2 Halten Sie die Taste m gedrückt, bis das Symbol der
versuchen, eine andere Funktion auszuführen,
gewünschten Option erscheint.
erscheint (MENÜ-SPERRE) auf dem
Bildschirm.
3 Wählen Sie mit den Tasten m/M die Option
• AUS: Setzen Sie (MENÜ-SPERRE) auf AUS. Wenn
(LANGUAGE) und drücken Sie OK.
Sie (MENÜ-SPERRE) auf EIN setzen, lässt
Das Menü LANGUAGE erscheint auf dem Bildschirm.
sich nur diese Option auswählen.
4 Wählen Sie mit den Tasten m/M eine Sprache und
drücken Sie OK.
•ENGLISH: Englisch
• FRANÇAIS: Französisch
• DEUTSCH
• ESPAÑOL: Spanisch
• ITALIANO: Italienisch
• NEDERLANDS: Niederländisch
• SVENSKA: Schwedisch
•: Russisch
• : Japanisch
• : Chinesisch
Weitere Einstellungen
Sie können folgende weitere Optionen einstellen:
• ZURÜCKSETZEN 0
• MENÜ-SPERRE
1 Drücken Sie die Taste MENU.
Das Hauptmenü erscheint auf dem Bildschirm.
2 Halten Sie die Taste m gedrückt, bis das Symbol der
gewünschten Option erscheint.
3 Wählen Sie mit den Tasten m/M die gewünschte
Option und drücken Sie OK.
Stellen Sie die ausgewählte Option dann anhand der
folgenden Anweisungen ein.
x
Zurücksetzen aller Einstelldaten auf die
Standardwerte
Sie können die Einstellungen auf die Standardwerte zurücksetzen.
1 Wählen Sie mit den Tasten m/M die Option 0
(ZURÜCKSETZEN) und drücken Sie OK.
Das Menü ZURÜCKSETZEN erscheint auf dem Bildschirm.
2 Wählen Sie mit den Tasten m/M den gewünschten
Modus und drücken Sie OK.
• OK: Zum Zurücksetzen aller Einstellungen auf die
werkseitigen Werte. Beachten Sie, dass die
Einstellung für (LANGUAGE) bei diesem
Verfahren nicht zurückgesetzt wird.
• ABBRECHEN: Zum Abbrechen des Zurücksetzens und
zum Zurückschalten zum Menübildschirm.
15 (DE)
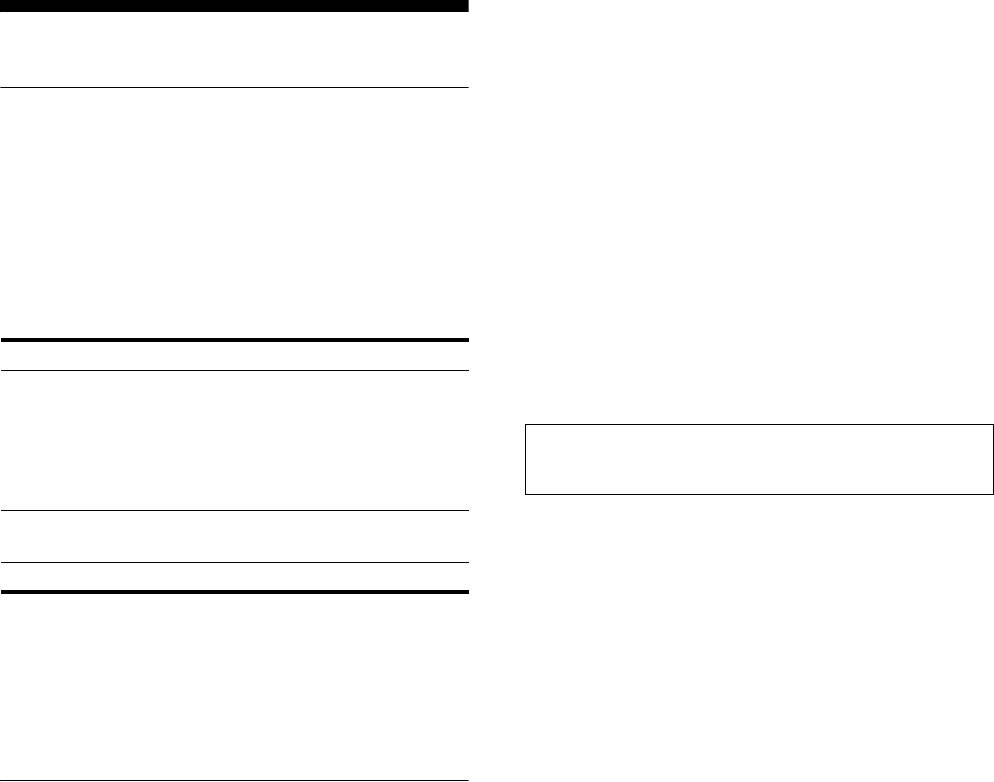
Wenn die Eingangssignale keinem der werkseitig
vordefinierten Modi entsprechen
Technische Merkmale
Wenn am Monitor ein Eingangssignal eingeht, das keinem der
werkseitig vordefinierten Modi entspricht, wird an diesem
Monitor die automatische Einstellungsfunktion für die
Die Energiesparfunktion
Bildqualität aktiviert und sorgt dafür, dass das Bild immer scharf
Dieser Monitor erfüllt die Energiesparrichtlinien der VESA, des
und in guter Qualität auf dem Bildschirm angezeigt wird
ENERGY STAR-Programms und des NUTEK-Standards. Wenn
(innerhalb der folgenden Monitorfrequenzbereiche):
der Monitor an einen Computer oder eine Grafikkarte
Horizontalfrequenz: 28–80 kHz
angeschlossen ist, der bzw. die DPMS (Display Power
Vertikalfrequenz: 56–75 Hz
Management Standard) für Analogeingänge bzw. DMPM (DVI
Wenn der Monitor zum ersten Mal Eingangssignale empfängt, die
Digital Monitor Power Management) für Digitaleingänge
nicht einem der werkseitig voreingestellten Modi entsprechen,
unterstützt, wird der Stromverbrauch des Monitors automatisch
dauert es daher in der Regel länger als im Normalfall, bis ein Bild
wie unten erläutert reduziert.
auf dem Bildschirm erscheint. Die bei diesem Prozess
eingestellten Daten werden automatisch im Gerät gespeichert, so
dass der Monitor beim nächsten Mal, wenn das entsprechende
Betriebsmodus Leistungsaufnahme Netzanzeige 1
Signal eingeht, genauso schnell reagiert wie bei einem werkseitig
Normalbetrieb bis zu 38 W
grün
voreingestellten Signal.
(SDM-E76A/
SDM-E76D)
Hinweis (nur SDM-E76D/SDM-E96D)
bis zu 44 W
Sie brauchen die digitalen RGB-Signale am DVI-D-Eingangsanschluss
(SDM-E96A/
für INPUT1 nicht einzustellen.
SDM-E96D)
Deaktiviert*
bis zu 1,0 W orange
Wenn Sie Phase, Pitch und Bildposition manuell
(Tiefschlaf)**
einstellen, während AUS unter AUTOM. EINST.
Ausgeschaltet bis zu 1,0 W aus
ausgewählt ist
Bei einigen Eingangssignalen werden mit der automatischen
* Wenn der Computer in den Modus „Deaktiviert“ wechselt, geht kein
Einstellung der Bildqualität dieses Monitors Bildposition, Phase
Eingangssignal mehr ein und KEIN EING SIGNAL erscheint auf
und Pitch möglicherweise nicht zufrieden stellend eingestellt. In
dem Bildschirm. Nach 5 Sekunden schaltet der Monitor in den
diesem Fall können Sie die Einstellungen manuell vornehmen
Energiesparmodus.
(Seite 12). Wenn Sie diese Einstellungen manuell vornehmen,
** „Tiefschlaf“ ist ein Energiesparmodus, der von der EPA
werden sie als Benutzermodi im Gerät gespeichert und
(Environmental Protection Agency - Umweltschutzbehörde der
automatisch abgerufen, wenn am Monitor wieder die gleichen
USA) definiert wurde.
Eingangssignale eingehen.
Automatische Einstellung der
Hinweise
• Wenn die automatische Einstellung der Bildqualität aktiviert ist,
Bildqualität (nur analoges RGB-
funktioniert nur noch der Netzschalter 1.
• Das Bild flackert während der Einstellung möglicherweise, aber dabei
Signal)
handelt es sich nicht um eine Fehlfunktion. Warten Sie einfach kurz, bis
die Einstellung abgeschlossen ist.
Wenn am Monitor ein Eingangssignal eingeht,
werden automatisch die Bildposition und die
Schärfe (Phase/Pitch) eingestellt, so dass ein
klares Bild auf dem Bildschirm erscheint.
Werkseitig vordefinierter Modus
Wenn ein Eingangssignal in den Monitor eingespeist wird,
vergleicht der Monitor dieses Signal mit den werkseitig
vordefinierten Modi im Speicher des Monitors und wählt
automatisch den Modus aus, bei dem sich in der Bildschirmmitte
eine hohe Bildqualität erzielen lässt. Wenn das Eingangssignal
einem werkseitig vordefinierten Modus entspricht, wird das Bild
automatisch mit den entsprechenden Standardeinstellungen
angezeigt.
16 (DE)
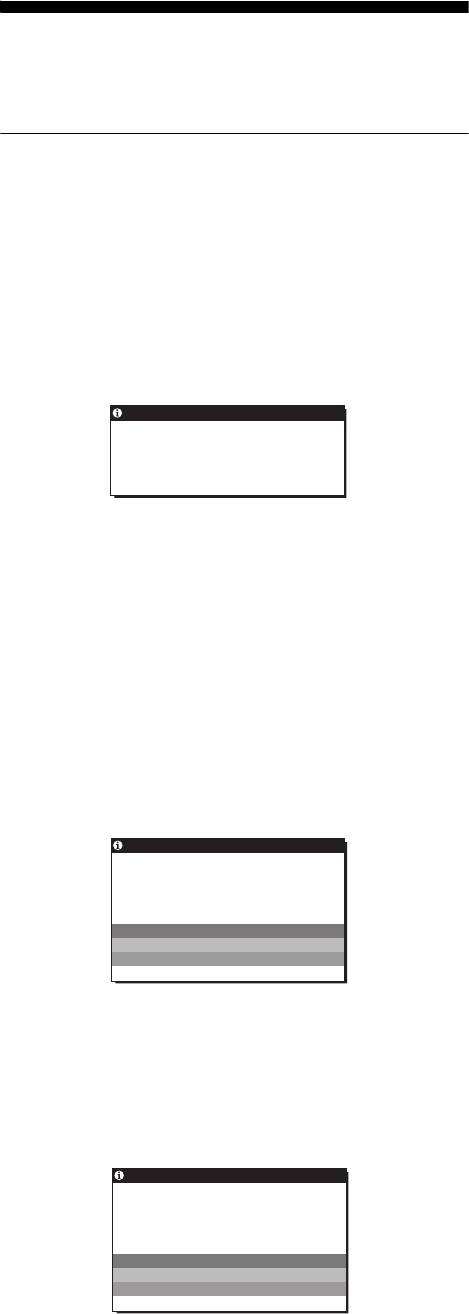
Störungsbehebung
Lesen Sie bitte im folgenden Abschnitt nach, bevor Sie sich an
den Kundendienst wenden.
Bildschirmmeldungen
Wenn am Eingangssignal ein Fehler vorliegt, erscheint eine der
folgenden Warnmeldungen auf dem Bildschirm. Schlagen Sie
bitte die zugehörige Abhilfemaßnahme unter „Fehlersymptome
und Abhilfemaßnahmen“ auf Seite 18 nach.
Wenn UNZULÄSSIGER BEREICH auf dem
Bildschirm erscheint
Diese Meldung gibt an, dass das Eingangssignal nicht den
technischen Daten des Monitors entspricht. Überprüfen Sie
Folgendes.
Beispiel
INFORMATION
UNZULÄSS IGER BERE I CH
EINGANG1:DVI–D
xxx . xkHz / xxxHz
Wenn „xxx.x kHz / xxx Hz“ auf dem Bildschirm
erscheint
Diese Meldung gibt an, dass der Monitor die Horizontal- oder
Vertikalfrequenz nicht unterstützt.
Die Zahlen geben die Horizontal- und Vertikalfrequenz des
aktuellen Eingangssignals an.
Wenn „AUFLÖSUNG > 1.280 × 1.024“ auf dem
Bildschirm erscheint
Diese Meldung gibt an, dass der Monitor die Auflösung nicht
unterstützt (1.280 × 1.024 oder weniger).
Wenn KEIN EING SIGNAL auf dem Bildschirm
erscheint
Diese Meldung gibt an, dass kein Signal eingespeist wird.
Beispiel
INFORMATION
KEIN EING SIGNAL
EINGANG1:DVI–D
I N STROMSPARMODUS
IN STROMSPARMODUS
Etwa 5 Sekunden, nachdem die Meldung erscheint, wechselt
der Monitor in den Energiesparmodus.
Wenn KABEL NICHT VERBUNDEN auf dem
Bildschirm erscheint
Diese Meldung gibt an, dass das Videosignalkabel gelöst wurde.
Beispiel
INFORMATION
KABEL N I CHT VERBUND NE
EINGANG1:DVI–D
I N STROMSPARMODUS
IN STROMSPARMODUS
Etwa 45 Sekunden, nachdem die Meldung erscheint, wechselt
der Monitor in den Energiesparmodus.
17 (DE)
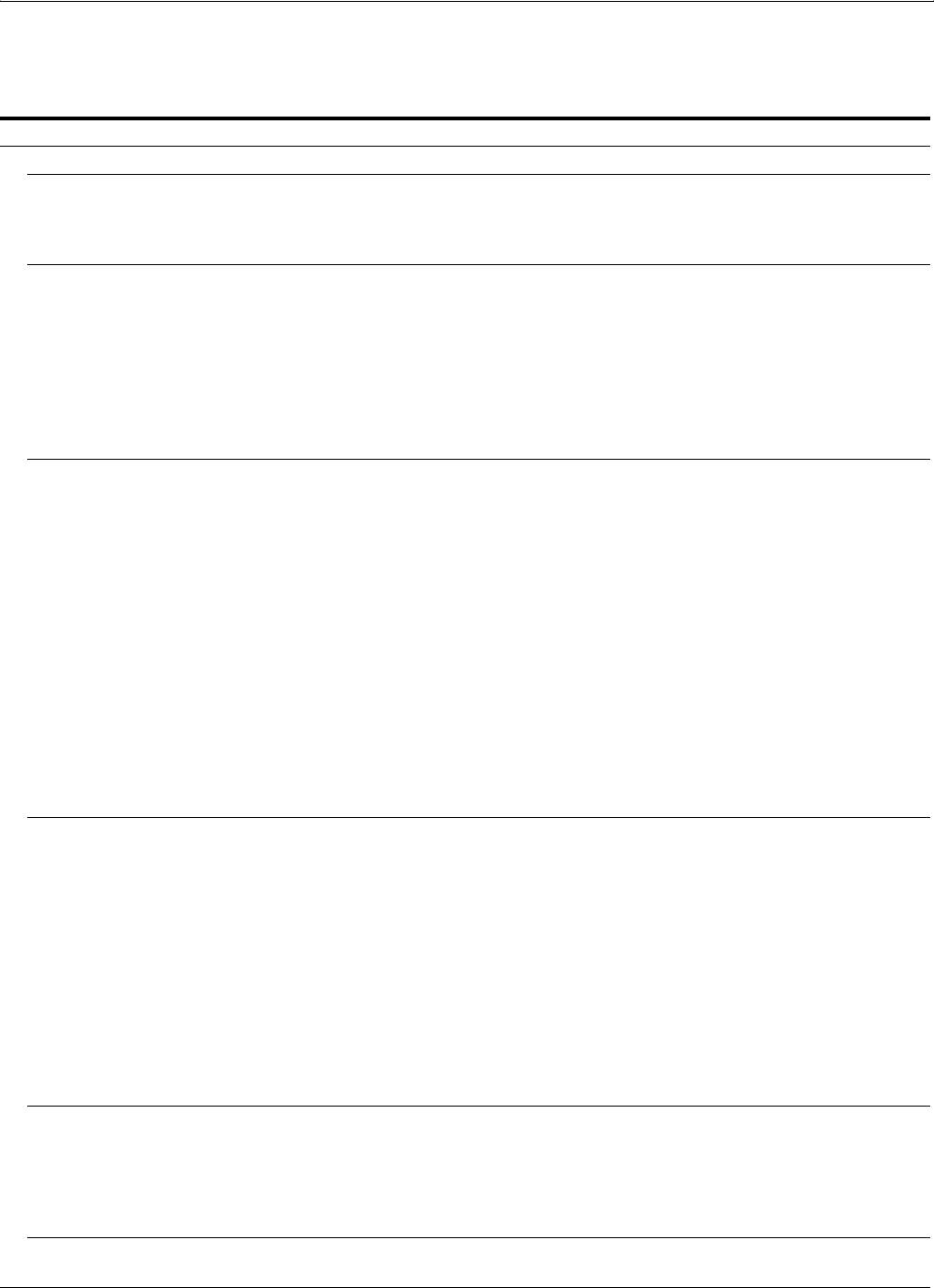
Fehlersymptome und Abhilfemaßnahmen
Wenn ein Problem auf den angeschlossenen Computer oder andere Geräte zurückzuführen ist, schlagen Sie bitte in der Dokumentation zu
dem angeschlossenen Gerät nach.
Symptom Überprüfen Sie bitte Folgendes
Es wird kein Bild angezeigt.
Die Netzanzeige 1 leuchtet nicht
• Überprüfen Sie, ob das Netzkabel korrekt angeschlossen ist.
oder die Netzanzeige 1 leuchtet
nicht auf, wenn der Netzschalter 1
gedrückt wird.
KABEL NICHT VERBUNDEN
• Überprüfen Sie, ob das Videosignalkabel korrekt angeschlossen ist und alle Stecker fest in
erscheint auf dem Bildschirm.
den Buchsen sitzen (Seite 6).
• Achten Sie darauf, dass am Videoeingangsanschluss keine Stifte verbogen oder
eingedrückt sind.
• Überprüfen Sie, ob das richtige Eingangssignal ausgewählt ist (Seite 8).
• Ein nicht mitgeliefertes Videosignalkabel ist angeschlossen. Wenn Sie ein nicht
mitgeliefertes Videosignalkabel anschließen, erscheint möglicherweise KABEL NICHT
VERBUNDEN auf dem Bildschirm und dann schaltet das Gerät in den
Energiesparmodus. Dabei handelt es sich nicht um eine Fehlfunktion.
KEIN EING SIGNAL erscheint auf
• Überprüfen Sie, ob das Videosignalkabel korrekt angeschlossen ist und alle Stecker fest in
dem Bildschirm oder die
den Buchsen sitzen (Seite 6).
Netzanzeige 1 leuchtet orange.
• Achten Sie darauf, dass am Videoeingangsanschluss keine Stifte verbogen oder
eingedrückt sind.
• Überprüfen Sie, ob das richtige Eingangssignal ausgewählt ist (Seite 8).
x Durch den Computer oder andere angeschlossene Geräte, aber nicht durch
den Monitor verursachte Probleme
• Der Computer befindet sich im Energiesparmodus. Drücken Sie eine beliebige Taste auf
der Computertastatur oder bewegen Sie die Maus.
• Überprüfen Sie, ob die Grafikkarte korrekt eingebaut ist.
• Installieren Sie die neueste Version des Grafikkartentreibers. Oder gleichen Sie die
Version der Grafikkarte an das aktuelle Betriebssystem an.
• Wenn Sie einen Laptop verwenden, stellen Sie am Computer als Ausgang den
Videoausgang ein (nähere Informationen zum Einstellen des Videoausgangs erhalten Sie
beim Computerhersteller).
• Überprüfen Sie, ob der Computer eingeschaltet ist.
• Starten Sie den Computer neu.
UNZULÄSSIGER BEREICH
x Durch den Computer oder andere angeschlossene Geräte, aber nicht durch
erscheint auf dem Bildschirm.
den Monitor verursachte Probleme
• Überprüfen Sie, ob die Videofrequenz im für den Monitor angegebenen Bereich liegt.
Wenn Sie einen älteren Monitor durch diesen Monitor ersetzt haben, schließen Sie den
alten Monitor wieder an und stellen Sie dann die Grafikkarte des Computers auf folgende
Werte ein:
Horizontal: 28–80 kHz (analoges RGB), 28–64 kHz (digitales RGB, nur SDM-E76D/
SDM-E96D)
Vertikal: 56–75 Hz (analoges RGB), 60 Hz (digitales RGB, nur SDM-E76D/SDM-E96D)
Auflösung: maximal 1.280
× 1.024
• Starten Sie das Betriebssystem im abgesicherten Modus und starten Sie den Computer
neu, nachdem Sie die Auflösung eingestellt haben. Wie Sie den abgesicherten Modus
einstellen, hängt vom Betriebssystem ab. Nähere Informationen dazu erhalten Sie beim
Computerhersteller.
Sie arbeiten mit Windows und haben
• Wenn Sie einen älteren Monitor durch diesen Monitor ersetzt haben, schließen Sie den
einen älteren durch diesen Monitor
alten Monitor wieder an und gehen folgendermaßen vor: Wählen Sie in der Liste
ersetzt.
„Hersteller“ die Option „SONY“ und wählen Sie dann in der Liste „Modelle“ im
Geräteauswahlbildschirm von Windows das gewünschte Modell aus. Wenn der
Modellname dieses Monitors in der Liste „Modelle“ nicht angezeigt wird, probieren Sie
es mit „Plug & Play“.
Sie arbeiten mit einem Macintosh-
• Wenn Sie einen Macintosh-Adapter (nicht mitgeliefert) verwenden, vergewissern Sie
System.
sich, dass dieser und das Videosignalkabel richtig angeschlossen sind.
18 (DE)
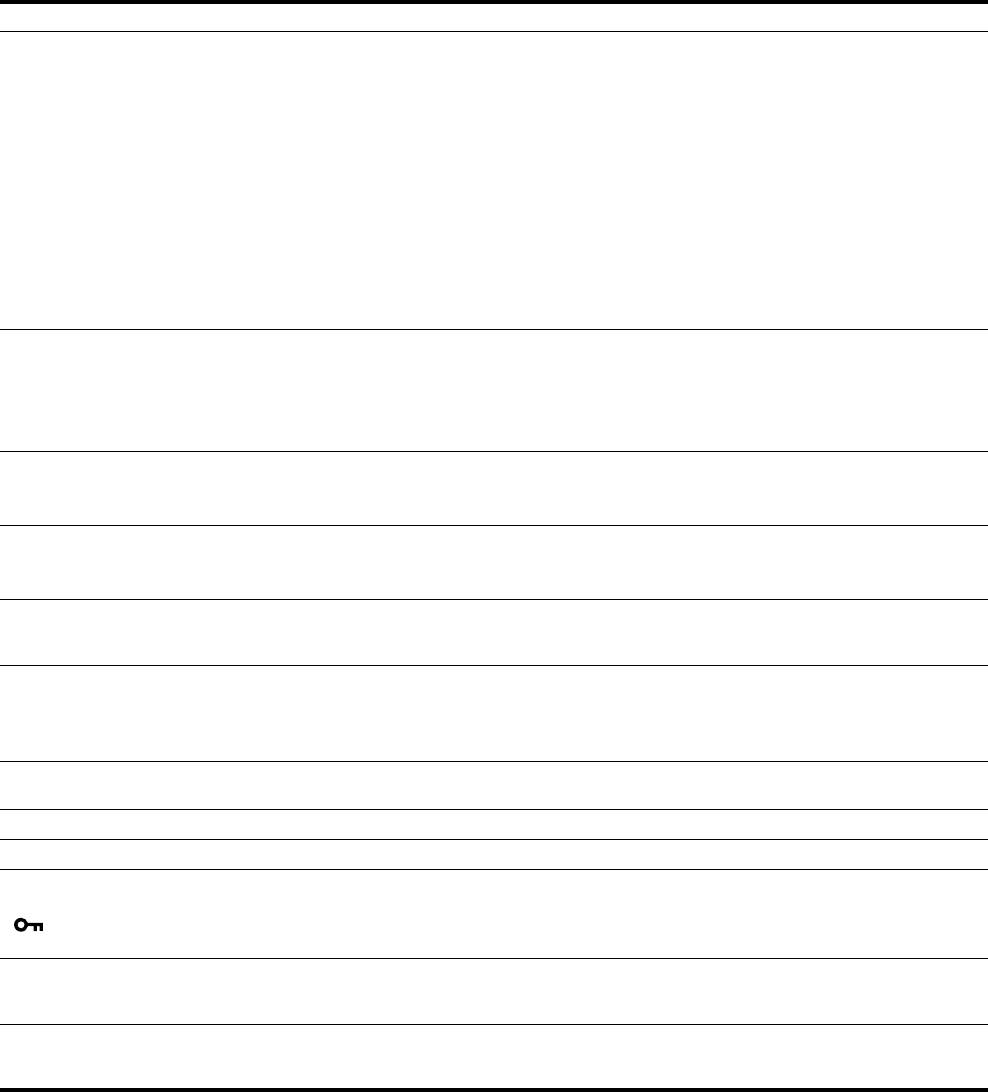
Symptom Überprüfen Sie bitte Folgendes
Das Bild flimmert, springt,
• Stellen Sie Pitch und Phase ein (Seite 12).
oszilliert oder ist gestört.
• Schließen Sie das Netzkabel des Monitors an eine andere Steckdose, möglichst an einem
anderen Stromkreis, an.
x Durch den Computer oder andere angeschlossene Geräte, aber nicht durch
den Monitor verursachte Probleme
• Schlagen Sie in der Anleitung zur Grafikkarte die korrekte Monitoreinstellung nach.
• Überprüfen Sie, ob der Grafikmodus (VESA, Macintosh 19 Zoll Farbe usw.) und die
Frequenz des Eingangssignals von diesem Monitor unterstützt werden. Auch wenn die
Frequenz innerhalb des unterstützten Bereichs liegt, arbeiten einige Grafikkarten
möglicherweise mit einem Synchronisationsimpuls, der für eine korrekte Synchronisation
des Monitors zu kurz ist.
• Stellen Sie die Auffrischungsrate am Computer (Vertikalfrequenz) auf den Wert ein, mit
dem Sie die besten Bilder erzielen.
Das Bild ist verschwommen. • Stellen Sie Helligkeit und Kontrast ein (Seite 11).
• Stellen Sie Pitch und Phase ein (Seite 12).
x Durch den Computer oder andere angeschlossene Geräte, aber nicht durch
den Monitor verursachte Probleme
• Stellen Sie die Auflösung am Computer auf 1.280 × 1.024 ein.
Doppelbilder sind zu sehen. • Verwenden Sie keine Bildschirmverlängerungskabel und/oder Videoschaltboxen, wenn
dieses Phänomen auftritt.
• Überprüfen Sie, ob alle Stecker fest in den jeweiligen Buchsen sitzen.
Das Bild ist nicht zentriert oder
• Stellen Sie Pitch und Phase ein (Seite 12).
die Bildgröße ist nicht korrekt.
• Stellen Sie die Bildposition ein (Seite 12). Beachten Sie, dass bei bestimmten Videomodi
die Anzeige nicht den gesamten Bildschirm füllt.
Das Bild ist zu klein. x Durch den Computer oder andere angeschlossene Geräte, aber nicht durch
den Monitor verursachte Probleme
• Stellen Sie die Auflösung am Computer auf 1.280 × 1.024 ein.
Das Bild ist zu dunkel. • Stellen Sie die Helligkeit über das Menü HELLIGKEIT ein (Seite 11).
• Stellen Sie die Hintergrundbeleuchtung ein (Seite 11).
• Nach dem Einschalten des Monitors dauert es einige Minuten, bis der Bildschirm hell
wird.
Wellenförmige oder elliptische
• Stellen Sie Pitch und Phase ein (Seite 12).
Moiré-Effekte sind sichtbar.
Die Farbe ist nicht gleichmäßig. • Stellen Sie Pitch und Phase ein (Seite 12).
Weiß sieht nicht weiß aus. • Stellen Sie die Farbtemperatur ein (Seite 13).
Die Bedienelemente am Monitor
• Wenn die Menüsperre auf EIN gesetzt ist, setzen Sie sie auf AUS (Seite 15).
funktionieren nicht
( erscheint auf dem
Bildschirm).
Der Monitor schaltet sich nach
x Durch den Computer oder andere angeschlossene Geräte, aber nicht durch
einer Weile aus.
den Monitor verursachte Probleme
• Deaktivieren Sie die Energiesparfunktion des Computers.
Die auf dem Menübildschirm
• Je nach Grafikkarteneinstellung entspricht die auf dem Menübildschirm angezeigte
angezeigte Auflösung ist nicht
Auflösung nicht der Auflösung, die am Computer eingestellt ist.
korrekt.
Lässt sich ein Problem mit den oben angegebenen Maßnahmen
nicht beheben, wenden Sie sich an einen autorisierten Sony-
Händler. Halten Sie die folgenden Informationen bereit:
• Modellname: SDM-E76A, SDM-E96A, SDM-E76D oder
SDM-E96D
• Seriennummer
• Detaillierte Beschreibung des Problems
•Kaufdatum
• Modellbezeichnung und technische Daten des Computers und
der Grafikkarte
19 (DE)

Technische Daten
SDM-E76A
SDM-E96A
LCD-Bildschirm Bildschirmtyp: a-Si-TFT-
LCD-Bildschirm Bildschirmtyp: a-Si-TFT-
Aktivmatrix
Aktivmatrix
Bildgröße: 17,0 Zoll
Bildgröße: 19,0 Zoll
Eingangssignalformat RGB-Betriebsfrequenz*
Eingangssignalformat RGB-Betriebsfrequenz*
Horizontal: 28–80 kHz
Horizontal: 28–80 kHz
(analoges RGB)
(analoges RGB)
Vertikal: 56–75 Hz (analoges RGB)
Vertikal: 56–75 Hz (analoges RGB)
Auflösung Horizontal: max. 1.280 Punkte
Auflösung Horizontal: max. 1.280 Punkte
Vertikal: max. 1.024 Zeilen
Vertikal: max. 1.024 Zeilen
Eingangssignalpegel Analoges RGB-Videosignal
Eingangssignalpegel Analoges RGB-Videosignal
0,7 Vp-p, 75 Ω, positiv
0,7 Vp-p, 75 Ω, positiv
SYNC-Signal
SYNC-Signal
TTL-Pegel, 2,2 kΩ,
TTL-Pegel, 2,2 kΩ,
positiv oder negativ
positiv oder negativ
(separates horizontales und
(separates horizontales und
vertikales Signal)
vertikales Signal)
Betriebsspannung 100–240 V, 50–60 Hz,
Betriebsspannung 100–240 V, 50–60 Hz,
max. 1,0 A
max. 1,0 A
Betriebstemperatur 5–35
°C
Betriebstemperatur 5–35
°C
Abmessungen (Breite/Höhe/Tiefe)
Abmessungen (Breite/Höhe/Tiefe)
Bildschirm (5
°):
Bildschirm (5°):
ca. 382
×
403,2
×
193,2 mm
ca. 420
×
433,1
×
193,2 mm
Gewicht ca. 4,5 kg
Gewicht ca. 5,5 kg
Plug & Play DDC2B
Plug & Play DDC2B
Zubehör Erläuterungen dazu finden Sie auf
Zubehör Erläuterungen dazu finden Sie auf
Seite 6.
Seite 6.
* Empfohlene Werte für das horizontale und vertikale Timing
• Das horizontale Synchronbreitenverhältnis sollte bei mehr
als 4,8% des horizontalen Gesamt-Timing oder bei 0,8 µSek.
liegen, je nachdem, welcher Wert höher ist.
• Die horizontale Austastbreite sollte über 2,5 µSek. liegen.
• Die vertikale Austastbreite sollte über 450 µSek. liegen.
Änderungen, die dem technischen Fortschritt dienen, bleiben
vorbehalten.
20 (DE)
SDM-E76D
SDM-E96D
LCD-Bildschirm Bildschirmtyp: a-Si-TFT-
LCD-Bildschirm Bildschirmtyp: a-Si-TFT-
Aktivmatrix
Aktivmatrix
Bildgröße: 17,0 Zoll
Bildgröße: 19,0 Zoll
Eingangssignalformat RGB-Betriebsfrequenz*
Eingangssignalformat RGB-Betriebsfrequenz*
Horizontal: 28–80 kHz
Horizontal: 28–80 kHz
(analoges RGB)
(analoges RGB)
28–64 kHz
28–64 kHz
(digitales RGB)
(digitales RGB)
Vertikal: 56–75 Hz (analoges RGB)
Vertikal: 56–75 Hz (analoges RGB)
60 Hz (digitales RGB)
60 Hz (digitales RGB)
Auflösung Horizontal: max. 1.280 Punkte
Auflösung Horizontal: max. 1.280 Punkte
Vertikal: max. 1.024 Zeilen
Vertikal: max. 1.024 Zeilen
Eingangssignalpegel Analoges RGB-Videosignal
Eingangssignalpegel Analoges RGB-Videosignal
0,7 Vp-p, 75 Ω, positiv
0,7 Vp-p, 75 Ω, positiv
SYNC-Signal
SYNC-Signal
TTL-Pegel, 2,2 kΩ,
TTL-Pegel, 2,2 kΩ,
positiv oder negativ
positiv oder negativ
(separates horizontales und
(separates horizontales und
vertikales Signal)
vertikales Signal)
Digitales RGB-Signal (DVI): TMDS
Digitales RGB-Signal (DVI): TMDS
(einfache Verbindung)
(einfache Verbindung)
Betriebsspannung 100–240 V, 50–60 Hz,
Betriebsspannung 100–240 V, 50–60 Hz,
max. 1,0 A
max. 1,0 A
Betriebstemperatur 5–35
°C
Betriebstemperatur 5–35
°C
Abmessungen (Breite/Höhe/Tiefe)
Abmessungen (Breite/Höhe/Tiefe)
Bildschirm (5
°):
Bildschirm (5
°):
ca. 382
×
403,2
×
193,2 mm
ca. 420
×
433,1
×
193,2 mm
Gewicht ca. 4,5 kg
Gewicht ca. 5,5 kg
Plug & Play DDC2B
Plug & Play DDC2B
Zubehör Erläuterungen dazu finden Sie auf
Zubehör Erläuterungen dazu finden Sie auf
Seite 6.
Seite 6.
* Empfohlene Werte für das horizontale und vertikale Timing
• Das horizontale Synchronbreitenverhältnis sollte bei mehr
als 4,8% des horizontalen Gesamt-Timing oder bei 0,8 µSek.
liegen, je nachdem, welcher Wert höher ist.
• Die horizontale Austastbreite sollte über 2,5 µSek. liegen.
• Die vertikale Austastbreite sollte über 450 µSek. liegen.
Änderungen, die dem technischen Fortschritt dienen, bleiben
vorbehalten.
21 (DE)

started with displays in 1992 and is now requested by users
TCO’03 Eco-document
and IT-manufacturers all over the world.
For more information, please visit
www.tcodevelopment.com
Recycling Information
x Customer in Europe
The collection and recycling of this product has been planned
according to your country’s relevant legislation. To ensure that
this product will be collected and recycled in way that minimizes
the impact on the environment, please do the following:
1. If you purchased this product for private use, contact your
municipality or the waste collection system and bring the
product to this collection point / have the product be picked up
x Congratulations!
by the waste collection system. Alternatively, your retailer
The display you have just purchased carries the TCO’03
might take back this if you purchase new equivalent equipment;
Displays label. This means that your display is designed,
please check with your retailer whether he will take back this
manufactured and tested according to some of the strictest
product before bringing it. For information on your country’s
quality and environmental requirements in the world. This
recycling arrangements, please contact the Sony representation
makes for a high performance product, designed with the
in your country (contact details at: www.sony-europe.com).
Further details on specific recycling systems can be found at the
user in focus that also minimizes the impact on our natural
following addresses:
environment.
- Belgium: www.recupel.be
- Netherlands: www.nvmp.nl (consumer electronics)
x Ergonomics
www.ictmilieu.nl (IT equipment)
• Good visual ergonomics and image quality in order to
- Norway: www.elretur.no
improve the working environment for the user and to
- Sweden: www.el-kretsen.se
reduce sight and strain problems. Important parameters
- Switzerland: www.swico.ch
are luminance, contrast, resolution, reflectance, colour
rendition and image stability.
2. If you use this product professionally, check the product’s
delivery contract for take back / recycling arrangements and
follow the procedures described therein. Alternatively, follow
x Energy
the procedures described under point 1.
• Energy-saving mode after a certain time – beneficial
both for the user and the environment
x Customer in USA
• Electrical safety
We Sony as a member of EIA recommends to visit URL below
http://www.eiae.org/
x Emissions
• Electromagnetic fields
x Customer in Asia
• Noise emissions
http://www.sony.co.jp/SonyInfo/Environment/recycle/3R.html
x Ecology
• The product must be prepared for recycling and the
manufacturer must have a certified environmental
management system such as EMAS or ISO 14 001
• Restrictions on
- chlorinated and brominated flame retardants and
polymers
- heavy metals such as cadmium, mercury and lead.
The requirements included in this label have been
developed by TCO Development in co-operation with
scientists, experts, users as well as manufacturers all over
the world. Since the end of the 1980s TCO has been
involved in influencing the development of IT equipment
in a more user-friendly direction. Our labelling system
i
Оглавление
- TFT LCD Color Computer Display
- TFT LCD Color Pantalla del PC
- TFT LCD Color Computer Display

