Sony SDM-E76D: TFT LCD Color Computer Display
TFT LCD Color Computer Display: Sony SDM-E76D
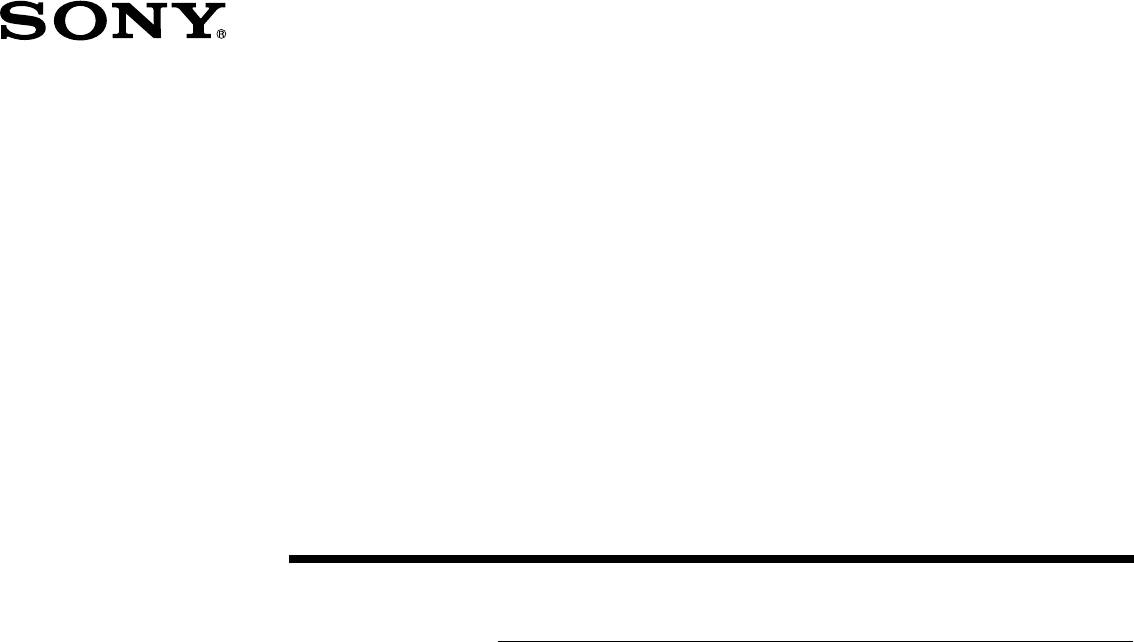
2-681-475-05(1)
TFT LCD Color
Computer Display
(IT)
Istruzioni per l’uso
SDM-E76A/SDM-E96A
SDM-E76D/SDM-E96D
© 2006 Sony Corporation
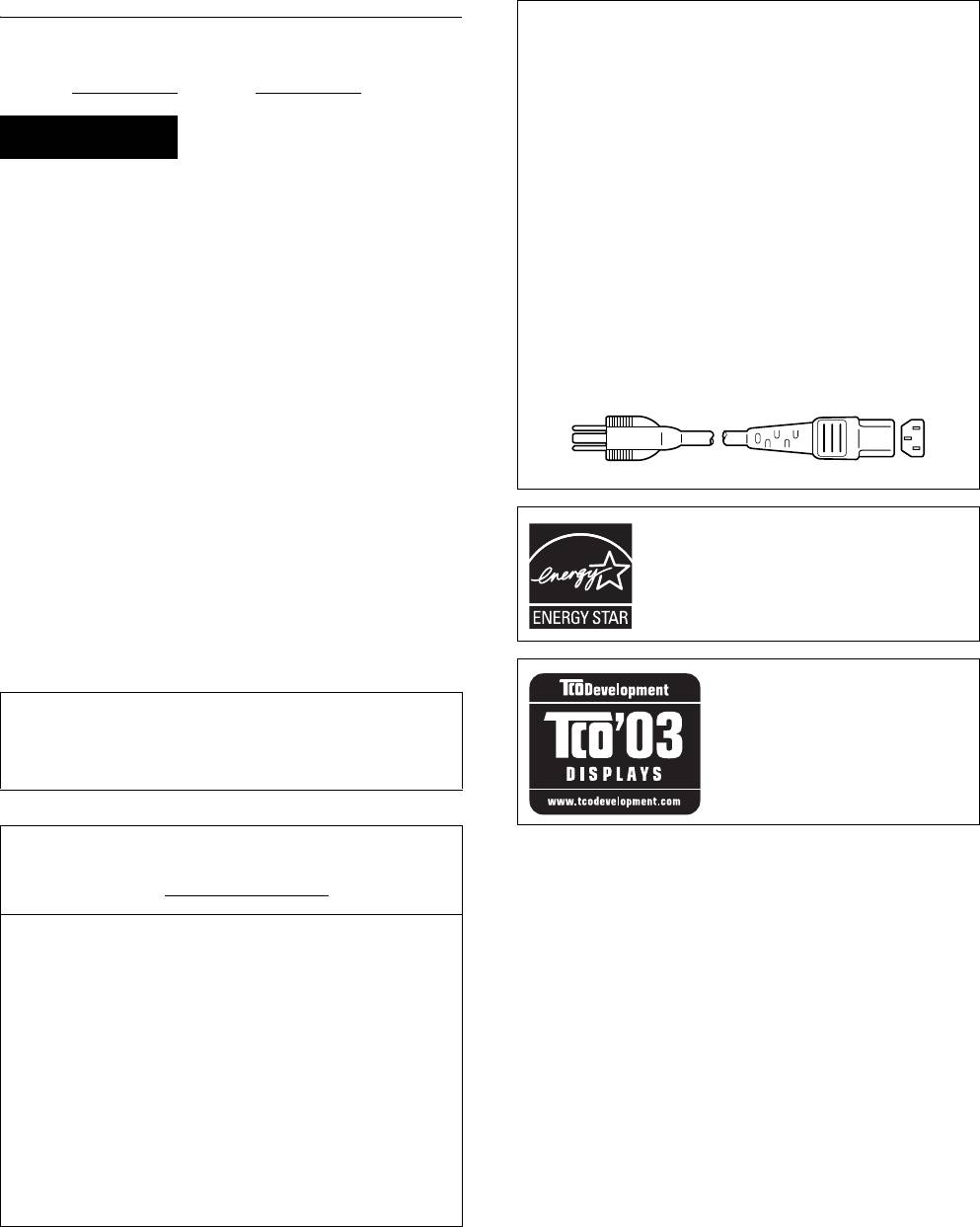
Owner’s Record
NOTICE
The model and serial numbers are located at the rear of the unit.
This notice is applicable for USA/Canada only.
Record these numbers in the spaces provided below. Refer to them
If shipped to USA/Canada, install only a UL LISTED/CSA
whenever you call upon your dealer regarding this product.
LABELLED power supply cord meeting the following
Model No.
Serial No.
specifications:
SPECIFICATIONS
Plug Type Nema-Plug 5-15p
WARNING
Cord Type SVT or SJT, minimum 3 × 18 AWG
Length Maximum 15 feet
To reduce the risk of fire or electric shock, do not
Rating Minimum 7 A, 125 V
expose this apparatus to rain or moisture.
NOTICE
Dangerously high voltages are present inside the
Cette notice s’applique aux Etats-Unis et au Canada
unit. Do not open the cabinet. Refer servicing to
uniquement.
Si cet appareil est exporté aux Etats-Unis ou au Canada, utiliser
qualified personnel only.
le cordon d’alimentation portant la mention UL LISTED/CSA
FCC Notice
LABELLED et remplissant les conditions suivantes:
This equipment has been tested and found to comply with the limits
SPECIFICATIONS
for a Class B digital device, pursuant to Part 15 of the FCC Rules.
Type de fiche Fiche Nema 5-15 broches
These limits are designed to provide reasonable protection against
Cordon Type SVT ou SJT, minimum 3 × 18 AWG
harmful interference in a residential installation. This equipment
Longueur Maximum 15 pieds
generates, uses, and can radiate radio frequency energy and, if not
Tension Minimum 7 A, 125 V
installed and used in accordance with the instructions, may cause
harmful interference to radio communications. However, there is no
guarantee that interference will not occur in a particular installation.
If this equipment does cause harmful interference to radio or
television reception, which can be determined by turning the
equipment off and on, the user is encouraged to try to correct the
interference by one or more of the following measures:
– Reorient or relocate the receiving antenna.
As an
ENERGY STAR Partner, Sony
– Increase the separation between the equipment and receiver.
Corporation has determined that this product
– Connect the equipment into an outlet on a circuit different from
meets the
ENERGY STAR guidelines for
that to which the receiver is connected.
energy efficiency.
– Consult the dealer or an experienced radio/TV technician for help.
You are cautioned that any changes or modifications not expressly
approved in this manual could void your authority to operate this
equipment.
IMPORTANTE
Para prevenir cualquier mal funcionamiento y evitar daños, por
This monitor complies with the
favor, lea detalladamente este manual de instrucciones antes
TCO’03 guidelines.
de conectar y operar este equipo.
If you have any questions about this product, you may call;
Sony Customer Information Services Center
1-800-222-7669 or http://www.sony.com/
Declaration of Conformity
Trade Name: SONY
Model: SDM-E76A/SDM-E96A
SDM-E76D/SDM-E96D
Responsible Party: Sony Electronics Inc.
Address: 16530 Via Esprillo,
San Diego, CA 92127 U.S.A.
Telephone Number: 858-942-2230
This device complies with part 15 of the FCC rules. Operation is
subject to the following two conditions: (1) This device may not
cause harmful interference, and (2) this device must accept any
interference received, including interference that may cause
undesired operation.
2 (IT)
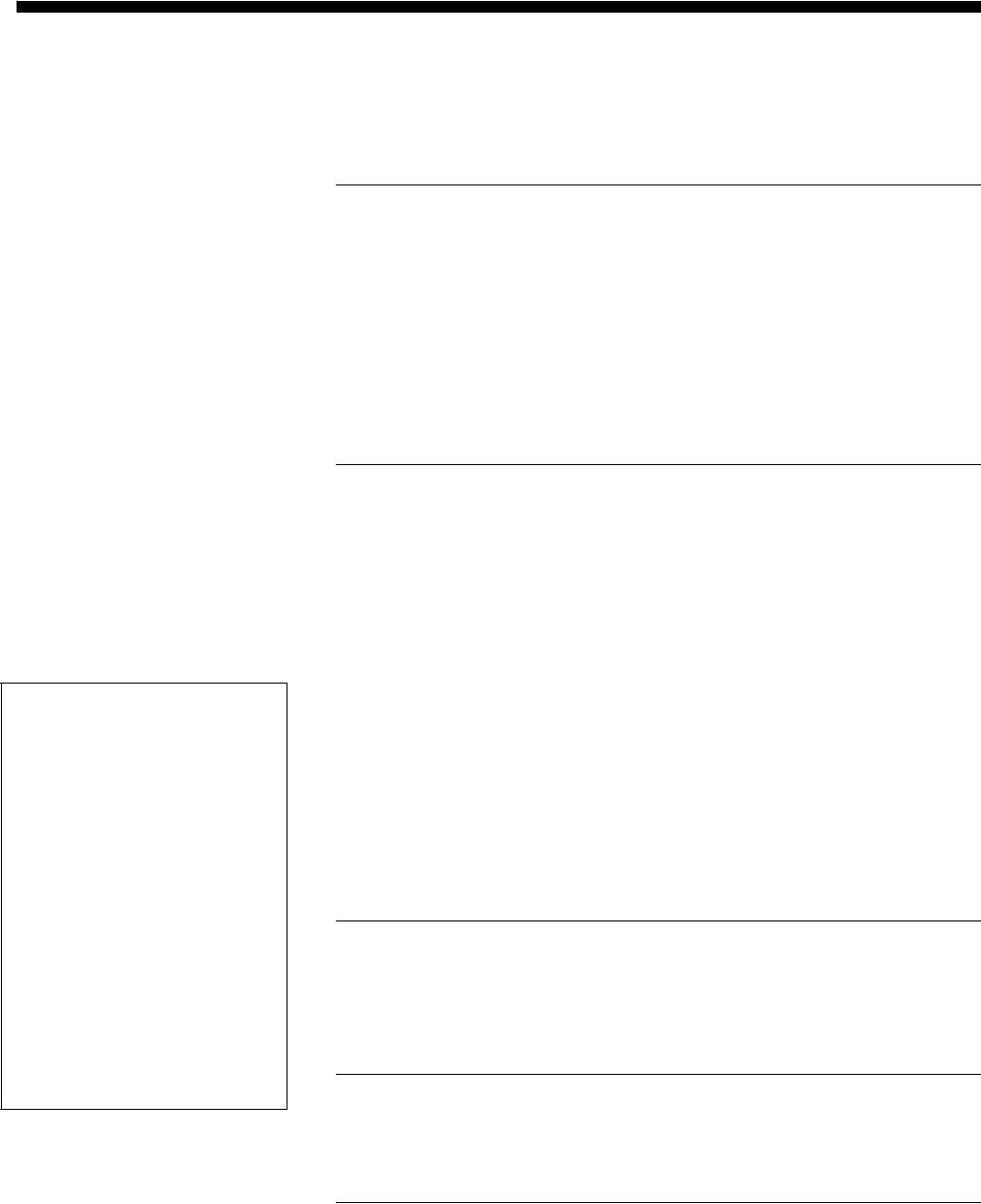
Indice
Precauzioni . . . . . . . . . . . . . . . . . . . . . . . . . . . . . . . . . . . . . . . . . . . . 4
Identificazione delle parti e dei comandi. . . . . . . . . . . . . . . . . . . . . . 5
Installazione . . . . . . . . . . . . . . . . . . . . . . . . . . . . . . . . . . . .6
Punto 1: Uso del supporto . . . . . . . . . . . . . . . . . . . . . . . . . . . . . . . . 6
Punto 2: Collegamento del display al computer . . . . . . . . . . . . . . . 6
Punto 3: Collegamento del cavo di alimentazione. . . . . . . . . . . . . . 7
Punto 4: Fissaggio dei cavi . . . . . . . . . . . . . . . . . . . . . . . . . . . . . . . 7
Punto 5: Accensione del monitor e del computer . . . . . . . . . . . . . . 7
Regolazione dell’inclinazione . . . . . . . . . . . . . . . . . . . . . . . . . . . . . . 8
Selezione del segnale di ingresso (tasto INPUT)
(solo SDM-E76D/SDM-E96D) . . . . . . . . . . . . . . . . . . . . . . . . . . . . . 8
Personalizzazione del monitor . . . . . . . . . . . . . . . . . . . . .9
Modalità di spostamento all’interno del menu. . . . . . . . . . . . . . . . . . 9
Regolazione della retroilluminazione (RETROILLUMINAZ) . . . . . . 10
Regolazione del contrasto (CONTRASTO) . . . . . . . . . . . . . . . . . . 11
Regolazione del livello del nero di un’immagine
(LUMINOSITÀ) . . . . . . . . . . . . . . . . . . . . . . . . . . . . . . . . . . . . . . . . 11
Regolazione della nitidezza e della centratura dell’immagine
(SCHERMO) (solo segnale RGB analogico) . . . . . . . . . . . . . . . . . 11
• Macintosh è un marchio di fabbrica
Regolazione della temperatura di colore (COLORE) . . . . . . . . . . . 13
concesso in licenza ad Apple Computer,
Modifica dell’impostazione della gamma (GAMMA) . . . . . . . . . . . . 14
Inc., registrato negli Stati Uniti e in altri
paesi.
Regolazione della nitidezza (NITIDEZZA) . . . . . . . . . . . . . . . . . . . 14
®
• Windows
è un marchio di fabbrica
Modifica della posizione dei menu (POSIZIONE MENU) . . . . . . . . 14
registrato di Microsoft Corporation
Modifica automatica dell’ingresso (RILEV INGRESSO)
negli Stati Uniti e in altri paesi.
™
(solo SDM-E76D/SDM-E96D) . . . . . . . . . . . . . . . . . . . . . . . . . . . . 14
• VESA e DDC
sono marchi di fabbrica
di Video Electronics Standards
Selezione della lingua per i menu a schermo (LANGUAGE) . . . . . 15
Association.
Impostazioni aggiuntive . . . . . . . . . . . . . . . . . . . . . . . . . . . . . . . . . 15
®
•
ENERGY STAR
è un marchio
registrato negli Stati Uniti.
• Adobe e Acrobat sono marchi di
Funzionalità tecniche . . . . . . . . . . . . . . . . . . . . . . . . . . .16
fabbrica di Adobe Systems
Incorporated.
Funzione di risparmio energetico . . . . . . . . . . . . . . . . . . . . . . . . . . 16
• Tutti gli altri nomi di prodotti citati nel
presente manuale potrebbero essere
Funzione di regolazione automatica della qualità dell’immagine
marchi di fabbrica o marchi di fabbrica
(solo segnale RGB analogico) . . . . . . . . . . . . . . . . . . . . . . . . . . . . 16
registrati delle rispettive società.
• Inoltre, “™” e “®” non vengono sempre
citati nel presente manuale.
Guida alla soluzione dei problemi . . . . . . . . . . . . . . . . .17
Messaggi a schermo. . . . . . . . . . . . . . . . . . . . . . . . . . . . . . . . . . . . 17
Sintomi e soluzioni dei problemi . . . . . . . . . . . . . . . . . . . . . . . . . . . 18
Caratteristiche tecniche . . . . . . . . . . . . . . . . . . . . . . . . .20
TCO’03 Eco-document . . . . . . . . . . . . . . . . . . . . . . . . . . . . . . . . . . .i
http://www.sony.net/
3 (IT)

• Se un fermo immagine viene visualizzato per un periodo
Precauzioni
prolungato, potrebbe apparire momentaneamente un’immagine
residua. Questa immagine sparirà in poco tempo.
Avvertimento sui collegamenti dell’alimentazione
• Durante il funzionamento, il pannello LCD si scalda. Non si
• Utilizzare il cavo di alimentazione in dotazione. In caso
tratta di un problema di funzionamento.
contrario, assicurarsi che il cavo utilizzato sia compatibile con
Nota sullo schermo LCD (display a cristalli liquidi)
la tensione operativa locale.
Per gli utenti negli Stati Uniti
Lo schermo LCD è il risultato di una tecnologia ad alta
Se non viene utilizzato il cavo adeguato, il monitor non sarà
precisione. Tuttavia, è possibile che presenti
conforme agli standard FCC.
costantemente piccoli punti neri o luminosi (rossi, blu
Per gli utenti nel Regno Unito
o verdi) o strisce colorate irregolari o fenomeni di
Se il monitor viene utilizzato nel Regno Unito, utilizzare il cavo
luminosità. Non si tratta di un problema di
di alimentazione appropriato per il Regno Unito.
funzionamento.
(Punti effettivi: oltre 99,99%)
Esempio di tipi di spina
Manutenzione
• Prima di pulire il monitor, assicurarsi di scollegare il cavo di
alimentazione dalla presa di rete.
da 100 a 120 V CA da 200 a 240 V CA solo 240 V CA
• Per pulire lo schermo LCD, utilizzare un panno morbido. Se
viene utilizzata una soluzione detergente per vetri, assicurarsi
che non contenga soluzioni antistatiche o additivi simili onde
L’apparecchio deve essere installato vicino ad una presa
evitare di graffiare il rivestimento dello schermo LCD.
facilmente accessibile.
• Per pulire il rivestimento, il pannello e i comandi, utilizzare un
panno morbido leggermente inumidito con una soluzione
Installazione
detergente neutra. Non utilizzare alcun tipo di polvere o
spugnetta abrasiva né solventi come alcool o benzene.
Non installare né lasciare il monitor:
• Non strofinare, premere o tamburellare sulla superficie dello
• In luoghi soggetti a temperature eccessivamente elevate, ad
schermo LCD con oggetti abrasivi o appuntiti come una penna
esempio in prossimità di radiatori, condotti d’aria calda o alla
a sfera o un cacciavite. Questo tipo di contatto può graffiare il
luce solare diretta. L’esposizione del monitor a temperature
cinescopio a colori.
elevate, come in prossimità di condotti d’aria calda o all’interno
• Si noti che i materiali impiegati e il rivestimento dello schermo
di un’auto parcheggiata al sole, potrebbe causare la
LCD potrebbero deteriorarsi se il monitor viene esposto a
deformazione del rivestimento del monitor o problemi di
solventi volatili quali gli insetticidi o se rimane in contatto a
funzionamento.
lungo con gomma o materiali in vinile.
• In luoghi soggetti a scosse o vibrazioni meccaniche.
• In prossimità di apparecchiature che generano forti campi
Trasporto
magnetici, quali televisori o altri apparecchi a uso domestico.
• In luoghi soggetti a sporco, polvere o sabbia eccessivi, ad
• Per trasportare il monitor, scollegare da esso tutti i cavi e
esempio in prossimità di finestre aperte o di uscite. Se il display
afferrarlo saldamente con entrambe le mani. Se il monitor cade,
viene installato temporaneamente in un luogo aperto,
si potrebbero causare ferite alle persone o danni al monitor
assicurarsi di prendere le adeguate precauzioni contro sporco e
stesso.
polvere. Diversamente, è possibile che si verifichino problemi
• Per trasportare il monitor o inviarlo in riparazione, utilizzare il
di funzionamento irreparabili.
materiale di imballaggio originale.
Collocare questa unità su una superficie piana. Non collocarla su
Installazione a parete o su un supporto di
una superficie irregolare come il bordo di un tavolo. Se una parte
dell’unità fuoriesce da tale superficie, potrebbe cadere e procurare
montaggio
danni alle cose o lesioni alle persone.
Per installare lo schermo a parete o su un supporto di montaggio
è opportuno rivolgersi a personale qualificato.
Manutenzione dello schermo LCD
• Non lasciare lo schermo LCD rivolto verso il sole poiché
Smaltimento del monitor
potrebbe venire danneggiato. Prendere le dovute precauzioni se
• Non smaltire il monitor insieme ai normali rifiuti
il monitor viene posizionato in prossimità di una finestra.
domestici.
• Non esercitare alcuna pressione sullo schermo LCD né
• Il tubo a fluorescenza utilizzato per questo monitor
graffiarlo. Non collocare oggetti pesanti sullo schermo LCD.
contiene mercurio. Lo smaltimento del monitor deve
Questa azione potrebbe causare la perdita di uniformità dello
quindi essere effettuato in conformità alle norme
schermo e il malfunzionamento del pannello LCD.
sanitarie locali.
• Se il monitor viene utilizzato in un luogo freddo, è possibile che
sullo schermo appaia un’immagine residua. Non si tratta di un
problema di funzionamento. Lo schermo torna alle condizioni
normali non appena la temperatura raggiunge un livello di
utilizzo normale.
4 (IT)
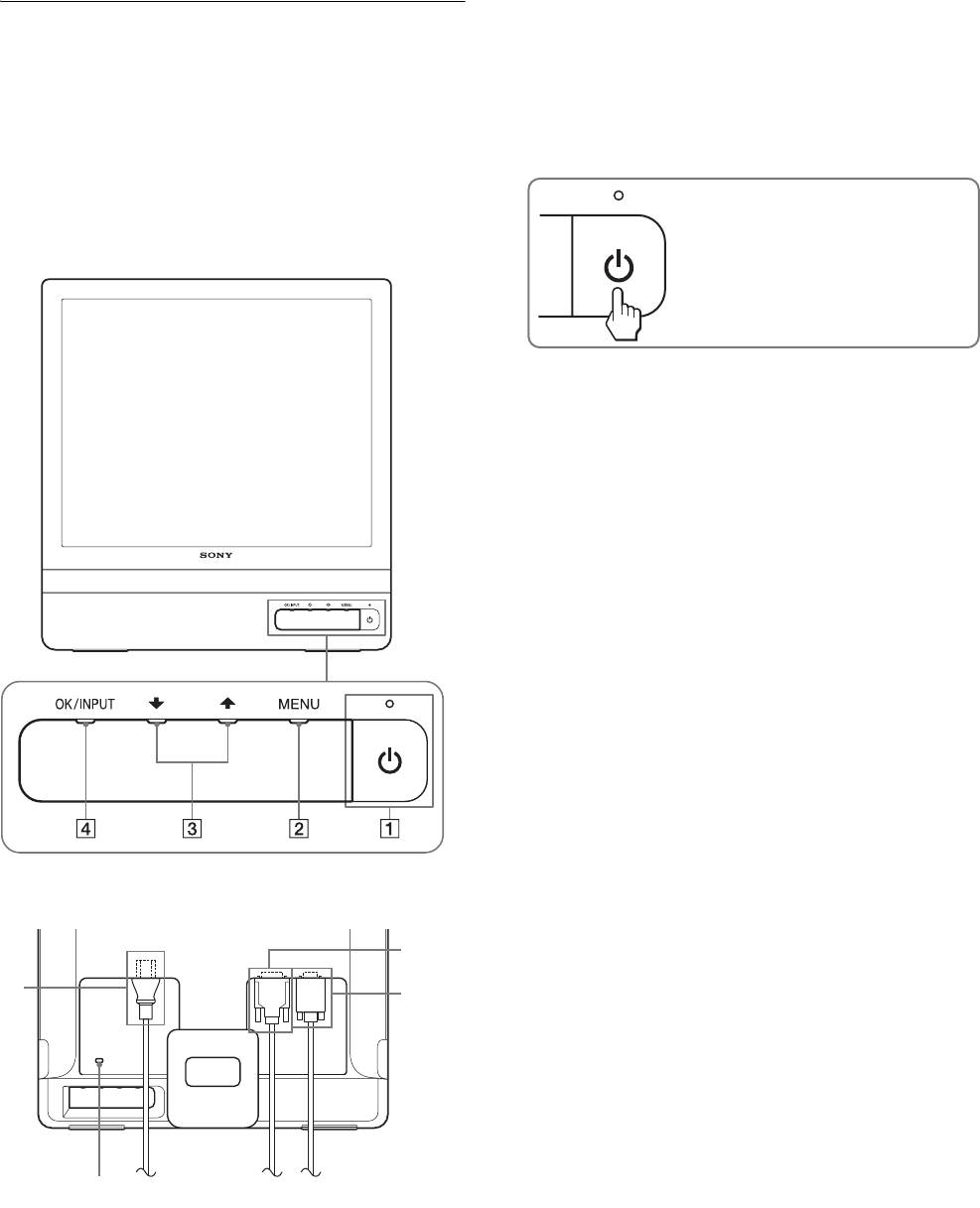
1 Interruttore e indicatore di accensione 1
Identificazione delle parti e dei
(alimentazione) (pagine 7, 16)
Per attivare o disattivare il display, premere l’interruttore 1
comandi
(alimentazione).
Per ulteriori informazioni, consultare le pagine indicate tra
L’indicatore di accensione si illumina in verde all’accensione
parentesi.
del display e in arancione quando il monitor si trova nel modo
di risparmio energetico.
L’interruttore 1 (alimentazione) e i tasti di controllo si trovano
nella parte inferiore destra del lato anteriore del monitor.
Parte anteriore del display
Premere per accendere o spegnere il
display.
2 Tasto MENU (pagine 9, 10)
Questo tasto consente di visualizzare o di chiudere il menu
principale.
È inoltre possibile attivare la funzione DDC/CI tenendo
premuto questo tasto per più di 8 secondi.
3 Tasti m/M (pagina 10)
Questi tasti dispongono della stessa funzione dei tasti m/M
durante la selezione delle voci di menu e durante
l’effettuazione delle regolazioni.
4 Tasto OK (pagina 10)
Utilizzare questo tasto per selezionare una voce o per eseguire
le impostazioni del menu.
Tasto INPUT (pagina 8) (solo SDM-E76D/SDM-E96D)
Utilizzare questo tasto per selezionare il segnale di ingresso
video tra INPUT1 e INPUT2 quando due computer sono
collegati al monitor.
5 Foro di protezione
Utilizzare il foro di protezione con il sistema di sicurezza
Micro Saver Security System Kensington.
Micro Saver Security System è un marchio di fabbrica di
Parte posteriore del display
Kensington.
7
6 Connettore AC IN (pagina 7)
Collegare il cavo di alimentazione (in dotazione).
6
8
7 Connettore di ingresso DVI-D (RGB digitale) per
INPUT1 (pagina 6) (solo SDM-E76D/SDM-E96D)
Questo connettore trasmette i segnali video RGB digitali
conformi allo standard DVI Rev.1.0.
8 Connettore di ingresso HD15 (RGB analogico)
(pagina 6)
Tramite questo connettore vengono immessi i segnali video
5
RGB analogici (0,7 Vp-p, positivo) e i segnali SYNC.
5 (IT)
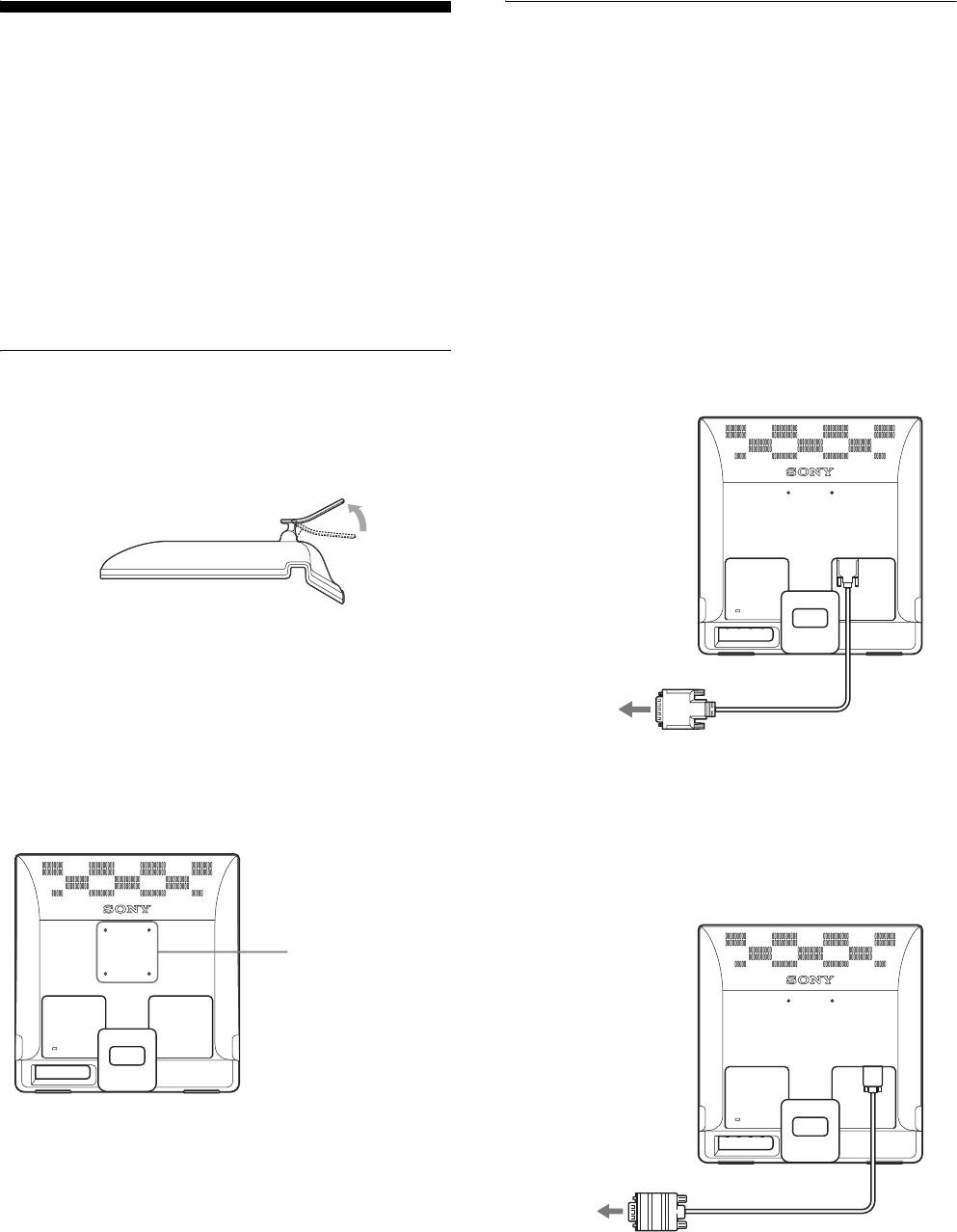
Punto 2:Collegamento del display
Installazione
al computer
Prima di utilizzare il monitor, controllare che nella confezione
Prima di effettuare i collegamenti, spegnere il monitor e il
siano contenuti i seguenti articoli:
computer.
• Display LCD
• Cavo di alimentazione
Note
• Cavo del segnale video HD15-HD15 (RGB analogico)
• Non toccare i piedini del connettore del cavo del segnale video onde
• Cavo del segnale video DVI-D (RGB digitale)
evitare di piegarli.
(solo SDM-E76D/SDM-E96D)
• Controllare l’allineamento del connettore HD15 onde evitare il
• Fermaglio per cavi
piegamento dei piedini del connettore del cavo del segnale video.
• CD-ROM (software di utilità per Windows/Macintosh,
istruzioni per l’uso e così via)
x Collegamento a un computer dotato di
• Garanzia
connettore di uscita DVI (RGB digitale)
• Guida all’installazione rapida
(solo SDM-E76D/SDM-E96D)
Utilizzando il cavo del segnale video DVI-D (RGB digitale) in dotazione,
Punto 1:Uso del supporto
collegare il computer al connettore di ingresso DVI-D (RGB digitale) del
monitor.
x Utilizzare il supporto in dotazione
Aprire il supporto.
al connettore di
ingresso DVI-D
(RGB digitale)
Nota
Inizialmente, il piedistallo è chiuso. Accertarsi di non collocare il display
in senso verticale sul piedistallo chiuso. Infatti, in tal caso il display
potrebbe cadere.
cavo del segnale video
al connettore di uscita DVI
x Utilizzare il supporto compatibile con VESA
DVI-D (RGB digitale)
(RGB digitale) del computer
(in dotazione)
Se si utilizza un supporto o un braccio di montaggio compatibile
con VESA non in dotazione, utilizzare le viti compatibili con
x Collegamento a un computer dotato di
VESA per collegarlo.
connettore di uscita HD15 (RGB analogico)
Utilizzando il cavo del segnale video HD15-HD15 (RGB analogico) in
dotazione, collegare il computer al connettore di ingresso HD15 del
monitor (RGB analogico).
posizioni viti del
supporto compatibile
con VESA
75 mm × 75 mm
al connettore di
ingresso HD15
(RGB analogico)
Il display può essere utilizzato con o senza il supporto in
dotazione.
cavo del segnale video
al connettore di uscita HD15
HD15-HD15 (RGB
(RGB analogico) del computer
analogico) (in dotazione)
6 (IT)
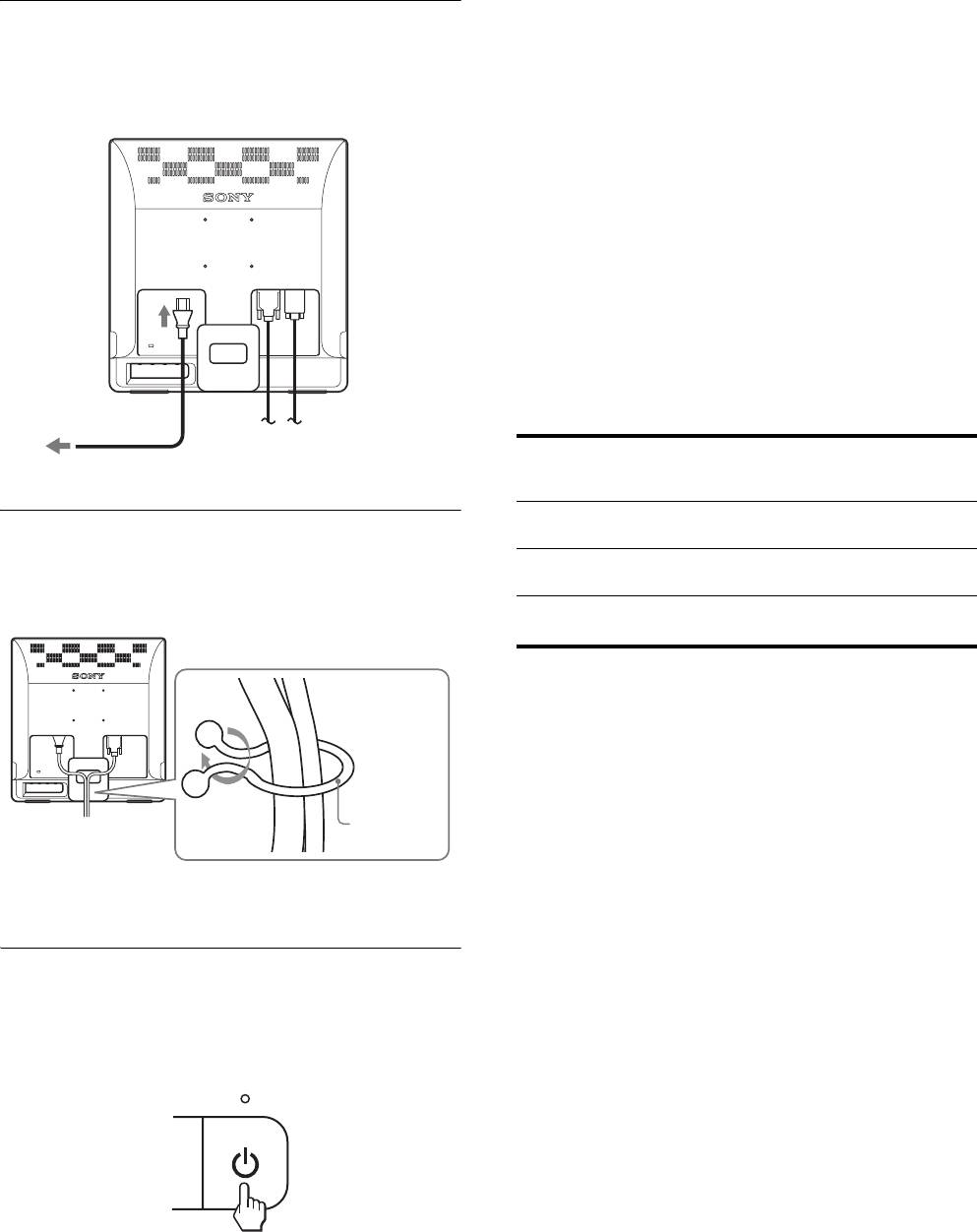
Se sullo schermo non appare alcuna immagine
Punto 3:Collegamento del cavo di
• Verificare che il cavo di alimentazione e il cavo del segnale
alimentazione
video siano collegati in modo corretto.
Con il monitor e il computer spenti, collegare il cavo di
• Se sullo schermo appare il messaggio NO SEGNALE
alimentazione prima al monitor, quindi ad una presa di rete.
IN INGRESSO:
Il computer si trova nella modalità di risparmio energetico.
Premere un tasto qualsiasi sulla tastiera o spostare il mouse.
• Se sullo schermo appare il messaggio CAVO
SCOLLEGATO:
Verificare che il cavo del segnale video sia collegato
correttamente.
ad AC IN
• Se sullo schermo appare il messaggio FUORI
GAMMA:
Collegare di nuovo il monitor utilizzato in precedenza. Quindi,
regolare la scheda grafica del computer come indicato di
seguito.
a una presa di rete
RGB analogico RGB digitale
cavo di alimentazione (in dotazione)
(solo SDM-E76D/
SDM-E96D)
Frequenza
28-80 kHz 28-64 kHz
Punto 4:Fissaggio dei cavi
orizzontale
Frequenza
56-75 Hz 60 Hz
Avvolgere cavi e fili.
verticale
Utilizzando il fermaglio per cavi in dotazione, avvolgere i cavi e
Risoluzione 1280 × 1024 o
1280 × 1024 o
i fili.
inferiore
inferiore
Per ulteriori informazioni sui messaggi a schermo, vedere
“Sintomi e soluzioni dei problemi” a pagina 18.
Non sono richiesti driver specifici
Il monitor supporta lo standard Plug & Play “DDC” e rileva
automaticamente tutte le informazioni video. Non è richiesta
l’installazione di driver specifici sul computer.
Fermaglio
Alla prima accensione del computer dopo il collegamento del monitor, è
per cavi (in
dotazione)
possibile che venga visualizzata la procedura guidata di configurazione.
In tal caso, seguire le istruzioni a schermo. Viene selezionato
Questa illustrazione si riferisce alla parte posteriore del monitor
automaticamente il monitor Plug & Play in modo che sia possibile
SDM-E76D.
utilizzarlo.
Lo stesso vale per gli altri modelli.
La frequenza verticale passa a 60 Hz.
Poiché un eventuale sfarfallio dell’immagine non indica problemi di
Punto 5:Accensione del monitor e
funzionamento del monitor, è possibile procedere all’utilizzo. Non è
necessario impostare la frequenza verticale su particolari valori elevati.
del computer
Premere l’interruttore 1 (alimentazione).
L’indicatore 1 (alimentazione) del monitor si illumina in verde.
Accendere il computer.
L’installazione del monitor è completata. Se necessario, utilizzare
i comandi del monitor per regolare l’immagine.
7 (IT)
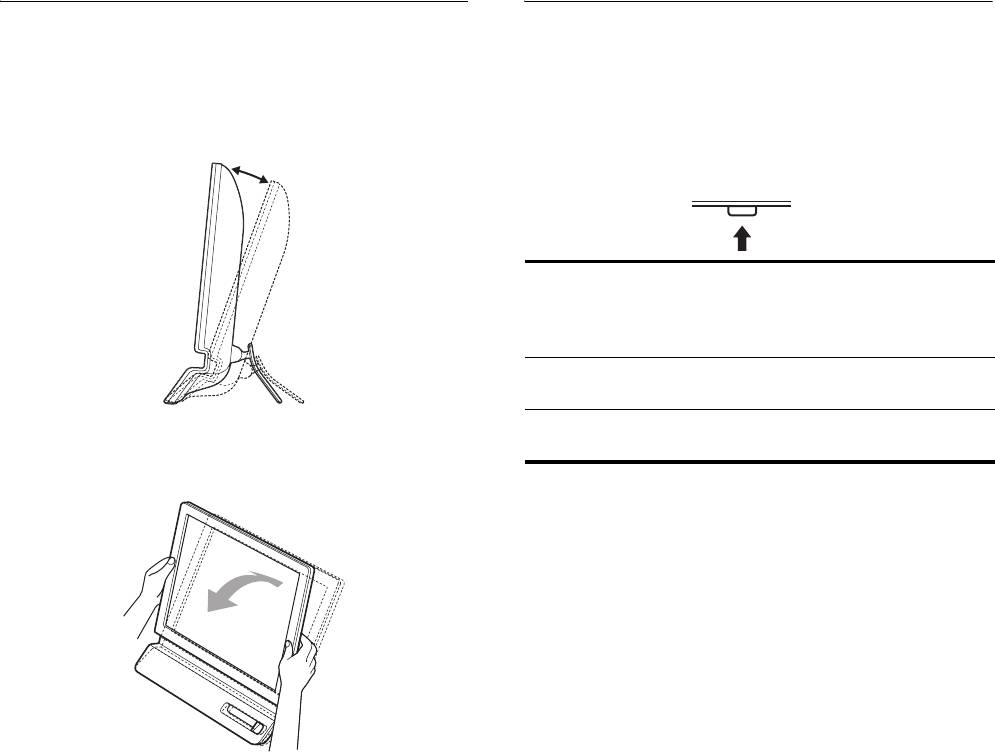
Regolazione dell’inclinazione
Selezione del segnale di ingresso
(tasto INPUT) (solo SDM-E76D/SDM-E96D)
È possibile regolare questo display entro i valori di angolazione
indicati di seguito.
Premere il tasto INPUT.
Ad ogni pressione di questo tasto, il segnale di ingresso cambia.
Circa 5°–25°
OK / INPUT
Messaggio a schermo
Configurazione del segnale di
(visualizzato per circa 5
ingresso
secondi nell’angolo superiore
sinistro)
INPUT1 : DVI-D Connettore di ingresso DVI-D
(RGB digitale) per INPUT1
INPUT2 : HD15 Connettore di ingresso HD15
Afferrare i lati inferiori del pannello LCD, quindi regolare
(RGB analogico) per INPUT2
l’inclinazione dello schermo.
Utilizzo ottimale del display
Questo display è stato progettato in modo da poter ottenere una
posizione visiva ottimale. Regolare l’angolo di visione del display
in base all’altezza della scrivania e della sedia e in modo da non
avere il riflesso della luce direttamente negli occhi.
Nota
Quando si regola l’inclinazione dello schermo, accertarsi di non far cadere
lo schermo dalla scrivania.
8 (IT)
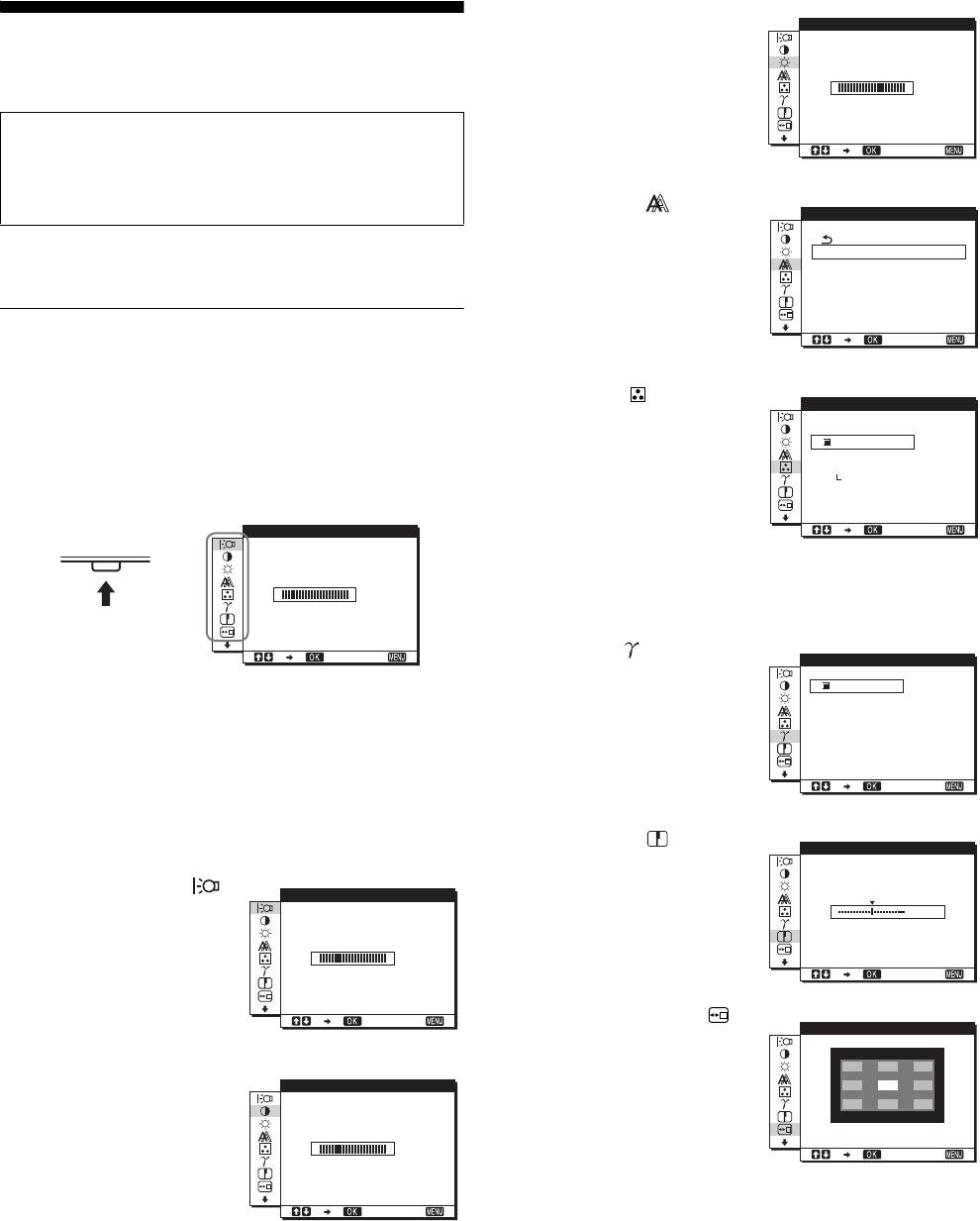
3 LUMINOSITÀ 8
LUMINOSITÀ
Personalizzazione del
(pagina 11)
Selezionare il menu
monitor
LUMINOSITÀ per regolare
100
la luminosità dell’immagine
(livello del nero).
Prima di procedere alle regolazioni
1280 1024 60Hzx/
EX I T
Collegare il monitor e il computer, quindi accenderli.
Per ottenere i migliori risultati, attendere almeno 30 minuti
prima di effettuare le regolazioni.
4 SCHERMO
SCHERMO
(pagina 11)
Tramite il menu a schermo è possibile effettuare numerose
Selezionare il menu
REGOLAZ AUTOM
FASE
regolazioni.
SCHERMO per regolare la
PIXEL
nitidezza (fase/pixel) o la
CENTRO ORIZ
CENTRO VERT
centratura (posizione
1280 1024 60Hzx/
Modalità di spostamento all’interno
orizzontale/verticale)
EX I T
dell’immagine.
del menu
5 COLORE (pagina 13)
Per visualizzare il menu principale, premere il tasto MENU.
COLORE
Selezionare il menu
Vedere a pagina 10 per ulteriori informazioni sull’utilizzo del
9 300K
COLORE per regolare la
6500K
tasto MENU.
sRGB
temperatura di colore
UTENTE
dell’immagine. Tramite
REGOLAZ I ON I
questo menu viene regolato il
1280 1024 60Hzx/
MENU
RETROILLUMINAZ
tono dello schermo. Se
EX I T
COLORE è impostato su
,
sRGB, non è possibile
100
regolare CONTRASTO,
LUMINOSITÀ o GAMMA.
1280 1024 60Hzx/
EX I T
6 GAMMA (pagina 14)
GAMMA
Selezionare il menu
GAMMA 1
GAMMA per modificare
GAMMA 2
GAMMA 3
l’impostazione della tonalità
Utilizzare i tasti m/M e OK per selezionare le icone raffigurate
di colore dell’immagine.
nell’illustrazione del menu principale riportata sopra. Vengono
visualizzati i seguenti menu da 1 a 0. Tenere premuto m per
1280 1024 60Hzx/
scorrere verso il basso fino a visualizzare le icone dei menu da 9
EX I T
a 0. Vedere pagina 10 per ulteriori informazioni sull’utilizzo dei
tasti m/M e OK.
7 NITIDEZZA
NITIDEZZA
(pagina 14)
1 RETROILLUMINAZ
Selezionare il menu
RETROILLUMINAZ
(pagina 10)
NITIDEZZA per regolare la
5
Selezionare il menu
nitidezza dei contorni delle
RETROILLUMINAZ per
immagini.
100
1280 1024 60Hzx/
regolare la luminosità della
EX I T
retroilluminazione.
1280 1024 60Hzx/
EX I T
8 POSIZIONE MENU
POSIZIONE MENU
(pagina 14)
Selezionare il menu
2 CONTRASTO 6
CONTRASTO
POSIZIONE MENU per
(pagina 11)
modificare la posizione del
Selezionare il menu
menu a schermo.
CONTRASTO per regolare
1280 1024 60Hzx/
100
EX I T
il contrasto dell’immagine.
1280 1024 60Hzx/
EX I T
9 (IT)
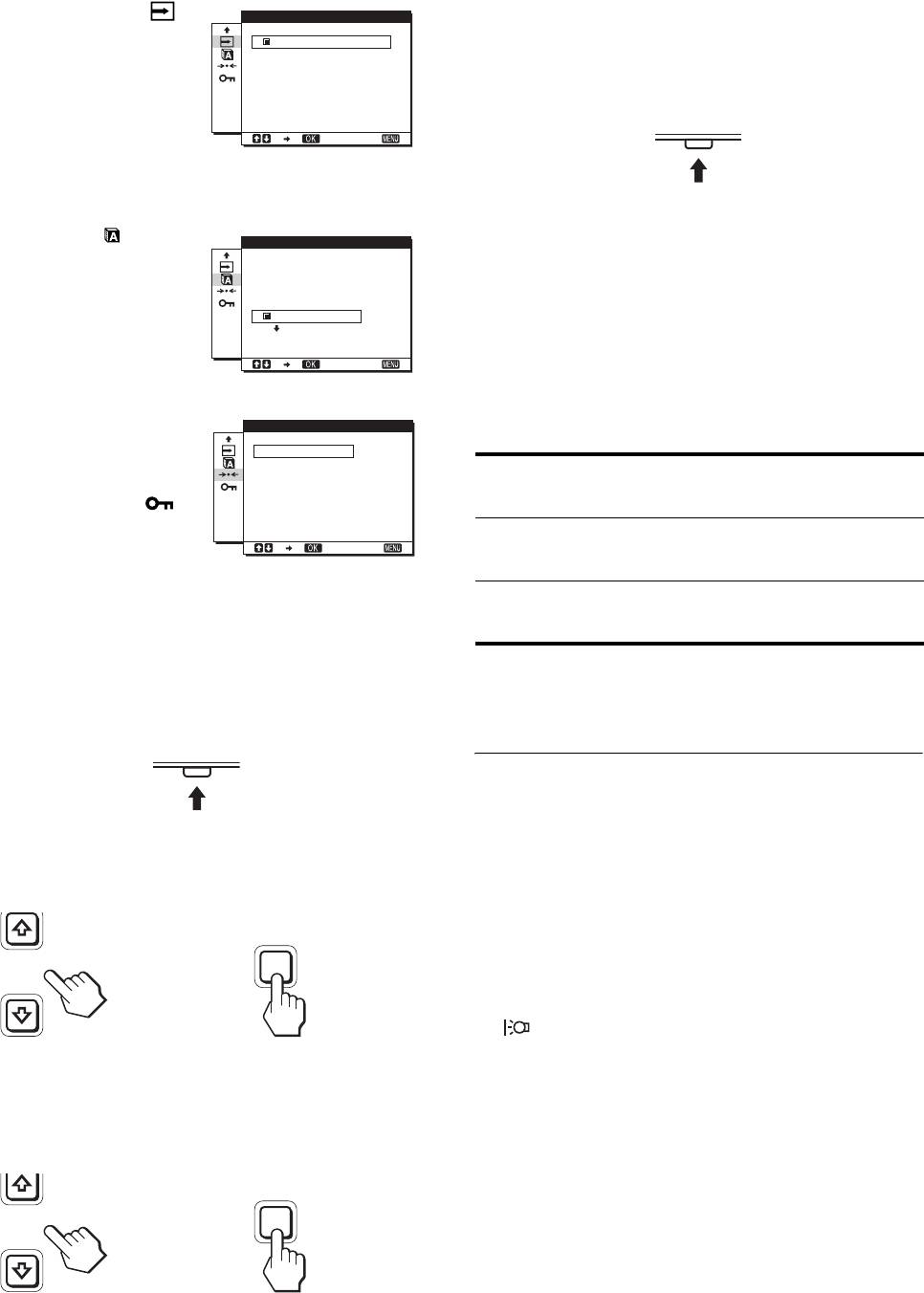
4 Chiusura del menu.
9 RILEV INGRESSO
RI LEV INGRESSO
Per tornare alla visualizzazione normale, premere una volta il
(pagina 14) (solo SDM-
RIL AUTO ATT
tasto MENU. Se non viene premuto alcun tasto, il menu si
E76D/SDM-E96D).
RIL AUTO DIS
chiude automaticamente dopo circa 45 secondi.
Il monitor rileva
automaticamente un segnale
MENU
di ingresso in un terminale e
1280 1024 60Hzx/
modifica automaticamente
EX I T
l’ingresso prima che il
monitor passi alla modalità di
risparmio energetico.
x Ripristino delle regolazioni
0 LANGUAGE
LANGUAGE
Tramite il menu RIPRISTINO è possibile ripristinare le
(pagina 15)
ENGL I SH
regolazioni. Vedere a pagina 15 per ulteriori informazioni sul
Selezionare LANGUAGE
FRANÇA I S
DEUTSCH
ripristino delle regolazioni.
per cambiare la lingua
ESPAÑOL
I TAL I ANO
utilizzata per i menu o i
x Controllo del monitor dal computer
messaggi.
1280 1024 60Hzx/
EX I T
Tenere premuto il tasto MENU per almeno 5 secondi. Viene
visualizzato un messaggio a schermo che indica l’impostazione
corrente. Dopo 3 secondi, l’impostazione DDC/CI viene attivata
qa Altri menu (pagina 15)
RIPRISTINO
o disattivata, come mostrato di seguito.
Impostare le voci di menu
OK
riportate di seguito.
ANNULLA
Messaggi a schermo
• RIPRISTINO 0
(visualizzati per
• BLOCCO MENU
qualche istante)
1280 1024 60Hzx/
DDC-CI: SÌ
Consente il controllo delle
EX I T
(impostazione predefinita)
impostazioni di menu dal
computer.
DDC-CI: NO Non consente il controllo delle
impostazioni di menu dal
x Utilizzo dei tasti MENU, m/M e OK
computer.
1 Visualizzazione del menu principale.
Nota
Per visualizzare il menu principale, premere il tasto MENU.
La funzione può essere utilizzata solo su computer che supportano
la funzione DDC/CI (Display Data Channel Command Interface).
MENU
Regolazione della
retroilluminazione
(RETROILLUMINAZ)
2 Selezione del menu che si desidera regolare.
Premere i tasti m/M per visualizzare il menu desiderato. Per
Se lo schermo è eccessivamente luminoso, regolare la
selezionare la voce di menu, premere OK.
retroilluminazione per renderne più chiara la visibilità.
INPUT
1 Premere il tasto MENU.
OK
Sullo schermo appare il menu principale.
,
2 Premere i tasti m/M per selezionare
(RETROILLUMINAZ), quindi premere il tasto
OK.
Il menu RETROILLUMINAZ viene visualizzato sullo
3 Regolazione del menu.
schermo.
Per effettuare le regolazioni, premere i tasti m/M, quindi
premere il tasto OK.
3 Premere i tasti m/M per regolare il livello della
Quando viene premuto il tasto OK, l’impostazione viene
retroilluminazione, quindi premere il tasto OK.
memorizzata, quindi l’apparecchio torna al menu precedente.
INPUT
OK
,
10 (IT)
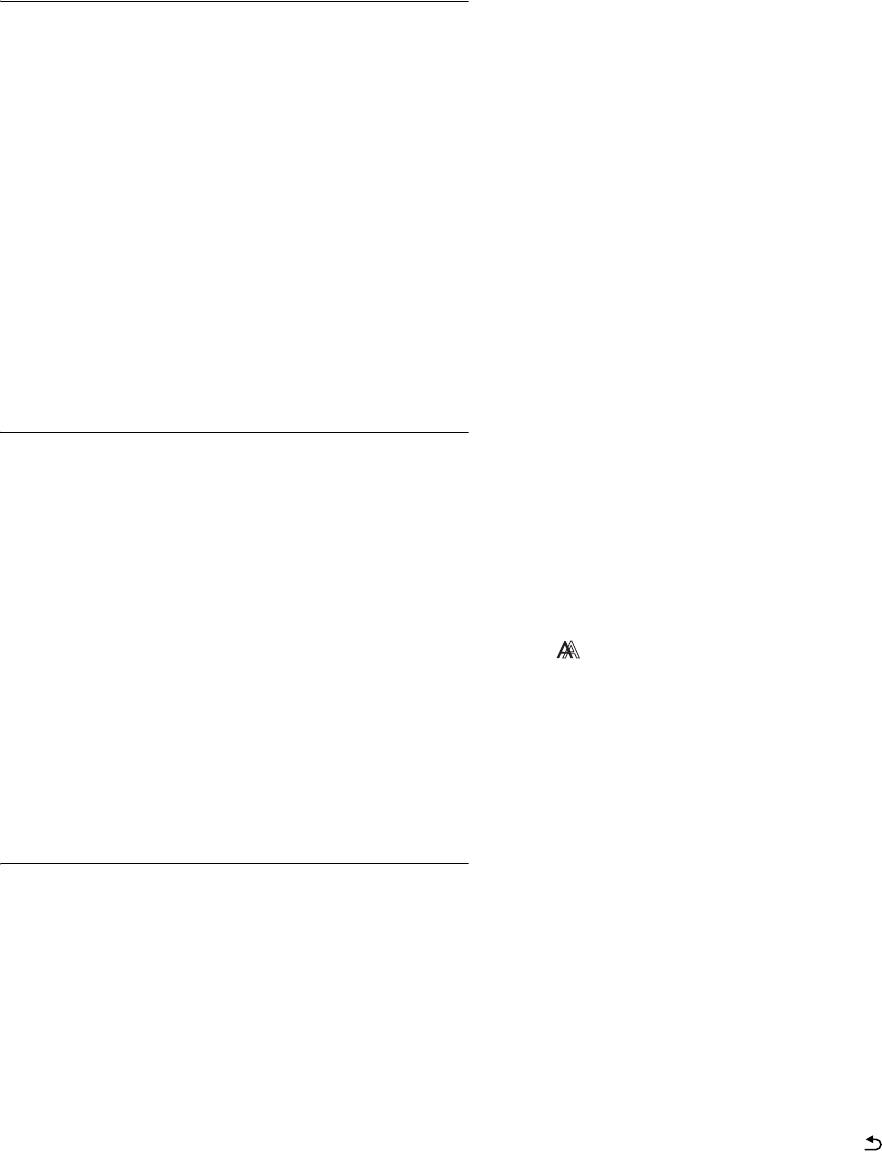
Se la funzione di regolazione automatica della qualità
Regolazione del contrasto
dell’immagine di questo monitor non è in grado di
regolare completamente l’immagine
(CONTRASTO)
È possibile procedere manualmente a ulteriori regolazioni della
Regolare il contrasto dell’immagine.
qualità dell’immagine per il segnale di ingresso corrente (vedere
REGOLAZ AUTOM di seguito).
Nota
Se COLORE è impostato su sRGB, non è possibile regolare
In caso sia necessario procedere a ulteriori regolazioni
CONTRASTO, LUMINOSITÀ o GAMMA.
della qualità dell’immagine
È possibile regolare manualmente la nitidezza (fase/pixel) e la
1 Premere il tasto MENU.
posizione (orizzontale/verticale) dell’immagine.
Sullo schermo appare il menu principale.
Tali regolazioni vengono memorizzate e richiamate
2 Premere i tasti m/M per selezionare
automaticamente non appena il display riceve il medesimo
6 (CONTRASTO), quindi premere il tasto OK.
segnale di ingresso.
Il menu CONTRASTO viene visualizzato sullo schermo.
Se viene cambiato il segnale di ingresso dopo che il computer è
stato collegato di nuovo, è possibile che queste impostazioni
3 Premere i tasti m/M per regolare il contrasto, quindi
debbano essere ripetute.
premere il tasto OK.
x Effettuare ulteriori regolazioni automatiche
della qualità dell’immagine per il segnale di
Regolazione del livello del nero di
ingresso corrente (REGOLAZ AUTOM)
un’immagine (LUMINOSITÀ)
Impostare la fase, la distanza pixel e la posizione orizzontale/
verticale ottimale per il segnale di ingresso corrente.
Regolare la luminosità dell’immagine (livello di nero).
Nota
1 Premere il tasto MENU.
Se COLORE è impostato su sRGB, non è possibile regolare
Sullo schermo appare il menu principale.
CONTRASTO, LUMINOSITÀ o GAMMA.
2 Premere i tasti m/M per selezionare
1 Premere il tasto MENU.
(SCHERMO), quindi premere il tasto OK.
Sullo schermo appare il menu principale.
Il menu SCHERMO viene visualizzato sullo schermo.
2 Premere i tasti m/M per selezionare
3 Premere i tasti m/M per selezionare REGOLAZ
8 (LUMINOSITÀ), quindi premere il tasto OK.
AUTOM, quindi premere il tasto OK.
Il menu LUMINOSITÀ viene visualizzato sullo schermo.
Sullo schermo viene visualizzato il menu REGOLAZ
AUTOM.
3 Premere i tasti m/M per regolare la luminosità,
quindi premere il tasto OK.
4 Premere i tasti m/M per selezionare SÌ o NO, quindi
premere il tasto OK.
• SÌ: Regolare opportunamente la fase, i pixel e la
Regolazione della nitidezza e della
posizione orizzontale/verticale per il segnale
di ingresso corrente, quindi memorizzare le
centratura dell’immagine
impostazioni inserite.
(SCHERMO)
Nota
Quando il monitor è acceso o il segnale di ingresso
(solo segnale RGB analogico)
è stato modificato, REGOLAZ AUTOM effettua le
regolazioni automatiche.
x Funzione di regolazione automatica della
• NO: REGOLAZ AUTOM non è disponibile.
Nota
qualità dell’immagine
REGOLAZ AUTOM funziona automaticamente
quando viene modificato il segnale d ingresso.
Quando il monitor riceve un segnale di ingresso,
la posizione e la nitidezza dell’immagine (fase/
5 Premere i tasti m/M per selezionare , quindi
pixel) vengono regolate automaticamente,
premere il tasto OK.
assicurando che sullo schermo appaia
Tornare alla schermata di menu.
un’immagine nitida (pagina 16).
Note
• Se la funzione di regolazione automatica della qualità dell’immagine è
attivata, l’unico interruttore ad essere attivo è 1 (alimentazione).
• Si potrebbe verificare uno sfarfallio dell’immagine in questa fase, che
non è indice di problemi di funzionamento. Attendere per qualche
istante il completamento della regolazione.
11 (IT)
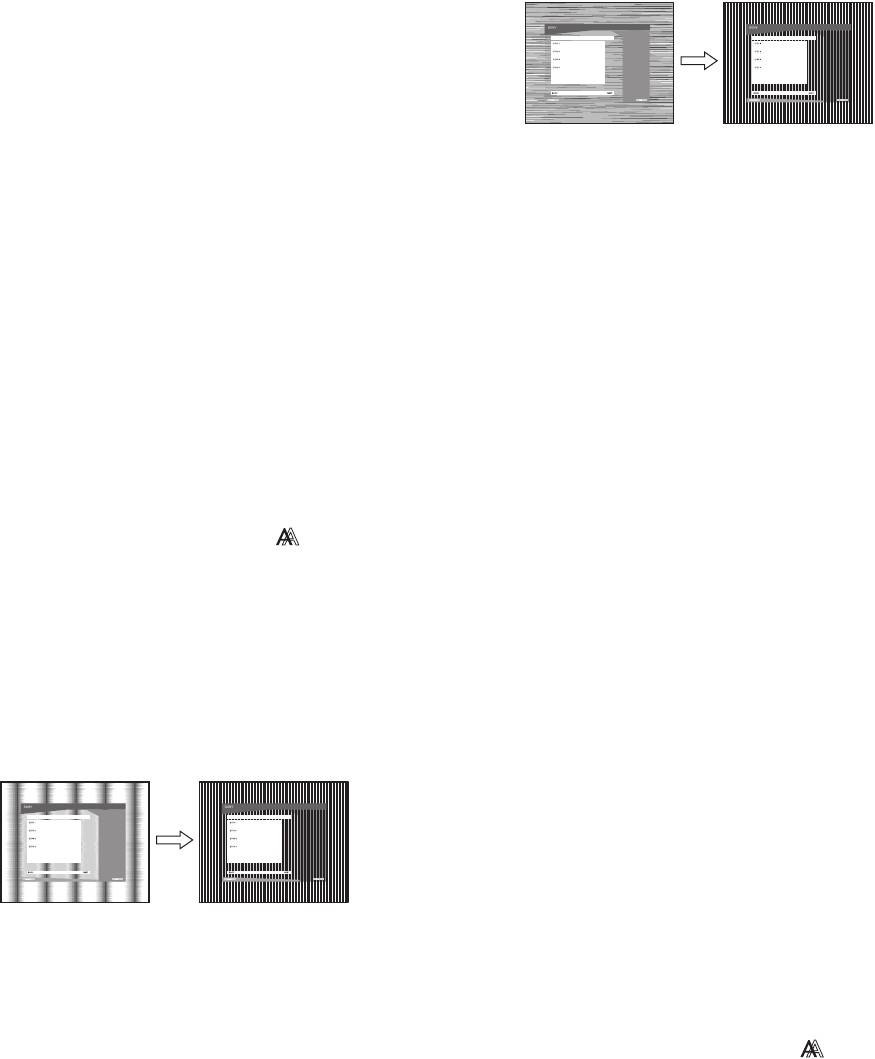
x Regolazione manuale della nitidezza e della
12 Premere i tasti m/M fino a ridurre al minimo le strisce
posizione dell’immagine (PIXEL/FASE/
orizzontali.
Regolare in modo che le strisce orizzontali vengano ridotte al
CENTRO ORIZ/CENTRO VERT)
minimo.
È possibile regolare la nitidezza dell’immagine come segue.
Questo tipo di regolazione è efficace se il computer viene
collegato al connettore di ingresso HD15 (RGB analogico) del
monitor.
1 Impostare la risoluzione del monitor su
1.280 × 1.024.
2 Caricare il CD-ROM.
13 Premere il tasto OK.
Sullo schermo appare il menu principale.
3 Avvio del CD-ROM
Per Windows
14 Fare clic su “Next”.
Se l’esecuzione viene avviata automaticamente:
Viene visualizzato il modello di prova per CENTRO.
Selezionare area, lingua e modello, quindi fare clic su
Strumento di regolazione monitor (UTILITY).
15 Premere i tasti m/M per selezionare CENTRO ORIZ o
CENTRO VERT, quindi premere il tasto OK.
4 Fare clic su “Adjust” e confermare la risoluzione
Il menu CENTRO ORIZ o CENTRO VERT viene
attuale (valore superiore) e la risoluzione
visualizzato sullo schermo.
raccomandata (valore inferiore), quindi fare clic su
“Next”.
16 Premere i tasti m/M per centrare il modello di prova
Viene visualizzato il modello di prova per PIXEL.
sullo schermo.
5 Premere il tasto MENU.
17 Fare clic su “Next”.
Sullo schermo appare il menu principale.
Fare clic su “End” o “ESCI” per disattivare il modello di
prova.
6 Premere i tasti m/M per selezionare
(SCHERMO), quindi premere il tasto OK.
Se l’esecuzione non viene avviata automaticamente:
Il menu SCHERMO viene visualizzato sullo schermo.
1 Aprire “Risorse del computer” e fare clic destro
sull’icona del CD-ROM.
7 Premere i tasti m/M per selezionare PIXEL, quindi
Selezionare “Esplora” per aprire il CD-ROM.
premere il tasto OK.
Il menu PIXEL viene visualizzato sullo schermo.
2 Aprire [Utility] e selezionare [WINDOWS].
8 Premere i tasti m/M fino a far scomparire le strisce
3 Avviare [WIN_UTILITY.EXE].
verticali.
Viene visualizzato il modello di prova. Passare al punto 4.
Regolare in modo che le strisce verticali scompaiano.
Per Macintosh
1 Aprire il CD-ROM.
2 Aprire [Utility] e selezionare [MAC].
3 Aprire [MAC UTILITY], quindi avviare
[MAC_CLASSIC_UTILITY] o [MAC_OSX_UTILITY].
Viene visualizzato il modello di prova. Passare al punto 4.
9 Premere il tasto OK.
Sullo schermo appare il menu principale.
4 Premere il tasto MENU.
Se su tutto lo schermo vengono visualizzate delle strisce
Sullo schermo appare il menu principale.
orizzontali, regolare la FASE seguendo la procedura riportata
di seguito.
5 Premere i tasti m/M per selezionare
(SCHERMO), quindi premere il tasto OK.
10 Fare clic su “Next”.
Il menu SCHERMO viene visualizzato sullo schermo.
Viene visualizzato il modello di prova per FASE.
6 Premere i tasti m/M per selezionare FASE, quindi
11 Premere i tasti m/M per selezionare FASE, quindi
premere il tasto OK.
premere il tasto OK.
Il menu FASE viene visualizzato sullo schermo.
Il menu FASE viene visualizzato sullo schermo.
12 (IT)
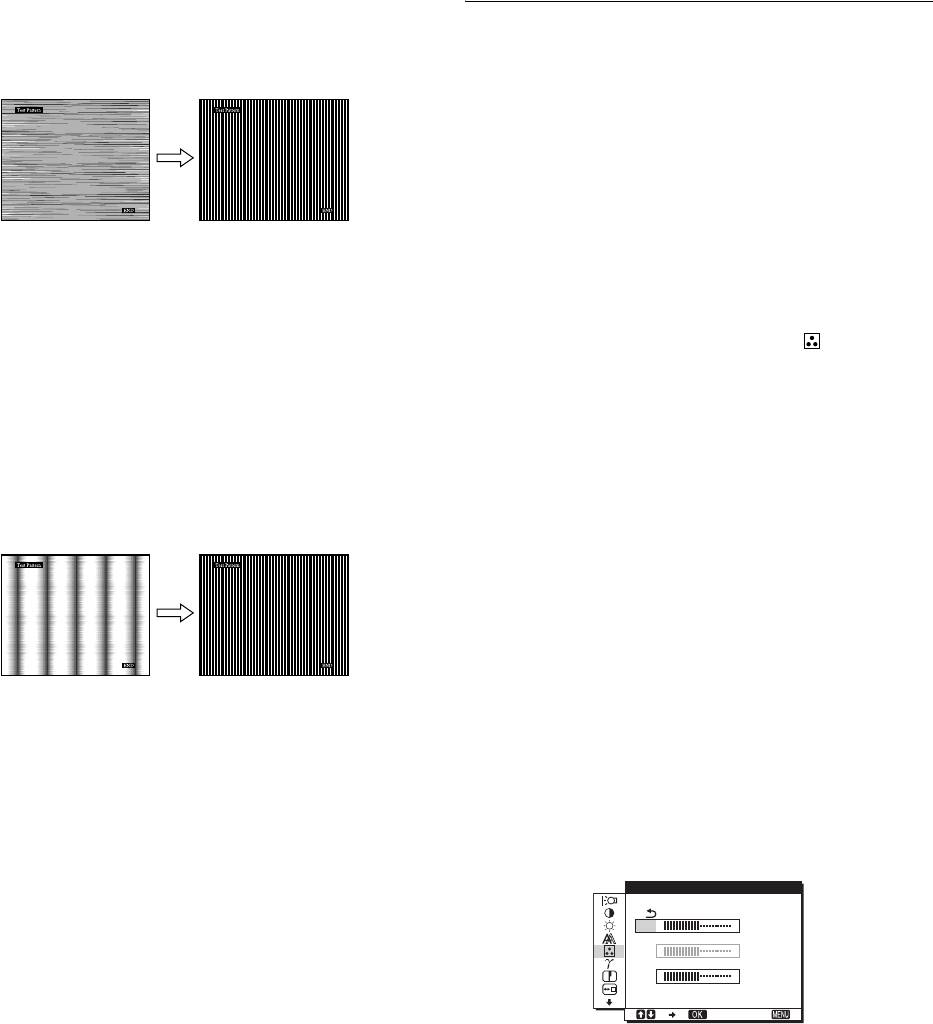
7 Premere i tasti m/M fino a ridurre al minimo le strisce
orizzontali.
Regolazione della temperatura di
Regolare in modo che le strisce orizzontali vengano ridotte al
colore (COLORE)
minimo.
È possibile selezionare il livello del colore dell’immagine relativo
al campo di colore del bianco a partire dalle impostazioni della
temperatura di colore predefinite.
Se necessario, è inoltre possibile effettuare la sintonia fine della
temperatura del colore.
È possibile impostare la temperatura di colore desiderata per
ciascuno dei modi relativi alla luminosità dello schermo.
8 Premere il tasto OK.
1 Premere il tasto MENU.
Sullo schermo appare il menu principale.
Sullo schermo appare il menu principale.
Se su tutto lo schermo vengono visualizzate delle strisce
verticali, regolare PIXEL seguendo le procedure riportate di
2 Premere i tasti m/M per selezionare (COLORE),
seguito.
quindi premere il tasto OK.
Il menu COLORE viene visualizzato sullo schermo.
9 Premere i tasti m/M per selezionare PIXEL, quindi
premere il tasto OK.
3 Premere i tasti m/M per selezionare la temperatura
Il menu PIXEL viene visualizzato sullo schermo.
di colore desiderata, quindi premere premere il
tasto OK.
10 Premere i tasti m/M fino a far scomparire le strisce
Se la temperatura viene abbassata da 9300K a 6500K
verticali.
(impostazione predefinita), i bianchi passeranno
Regolare in modo che le strisce verticali scompaiano.
gradualmente da una tinta bluastra ad una rossastra.
Selezionando “sRGB”, il colore viene regolato in base al
profilo sRGB. (L’impostazione del colore sRGB è un
protocollo standard a livello industriale relativo allo spazio di
colore progettato per i computer.) Se viene selezionato
“sRGB”, è necessario che le impostazioni del colore del
computer vengano impostate sul profilo sRGB.
Note
11 Premere il tasto OK.
• Se un computer o un altro apparecchio collegato non è conforme a
Sullo schermo appare il menu principale.
sRGB, il colore non può essere regolato in base al profilo sRGB.
• Se COLORE è impostato su sRGB, non è possibile regolare
12 Premere i tasti m/M per selezionare CENTRO ORIZ o
CONTRASTO, LUMINOSITÀ o GAMMA.
CENTRO VERT, quindi premere il tasto OK.
Il menu CENTRO ORIZ o CENTRO VERT viene
Sintonia fine della temperatura di colore
visualizzato sullo schermo.
(REGOLAZ UTENTE)
REGOLAZ UTENTE
13 Premere i tasti m/M per centrare il modello di prova
sullo schermo.
R
128
V
128
14 Fare clic su “END” sullo schermo per disattivare il
B
128
modello di prova.
1280 1024 60Hzx/
EX I T
1
Premere i tasti m/M per selezionare REGOLAZIONI,
quindi premere il tasto OK.
Il menu REGOLAZ UTENTE viene visualizzato sullo
schermo.
2 Premere i tasti m/M per selezionare R (rosso) o B
(blu), quindi premere il tasto OK. Premere quindi i
tasti m/M per regolare la temperatura di colore e
premere il tasto OK.
Poiché questa impostazione modifica la temperatura di colore
aumentando o diminuendo i componenti R e B rispetto a V
(verde), il componente V è fisso.
13 (IT)
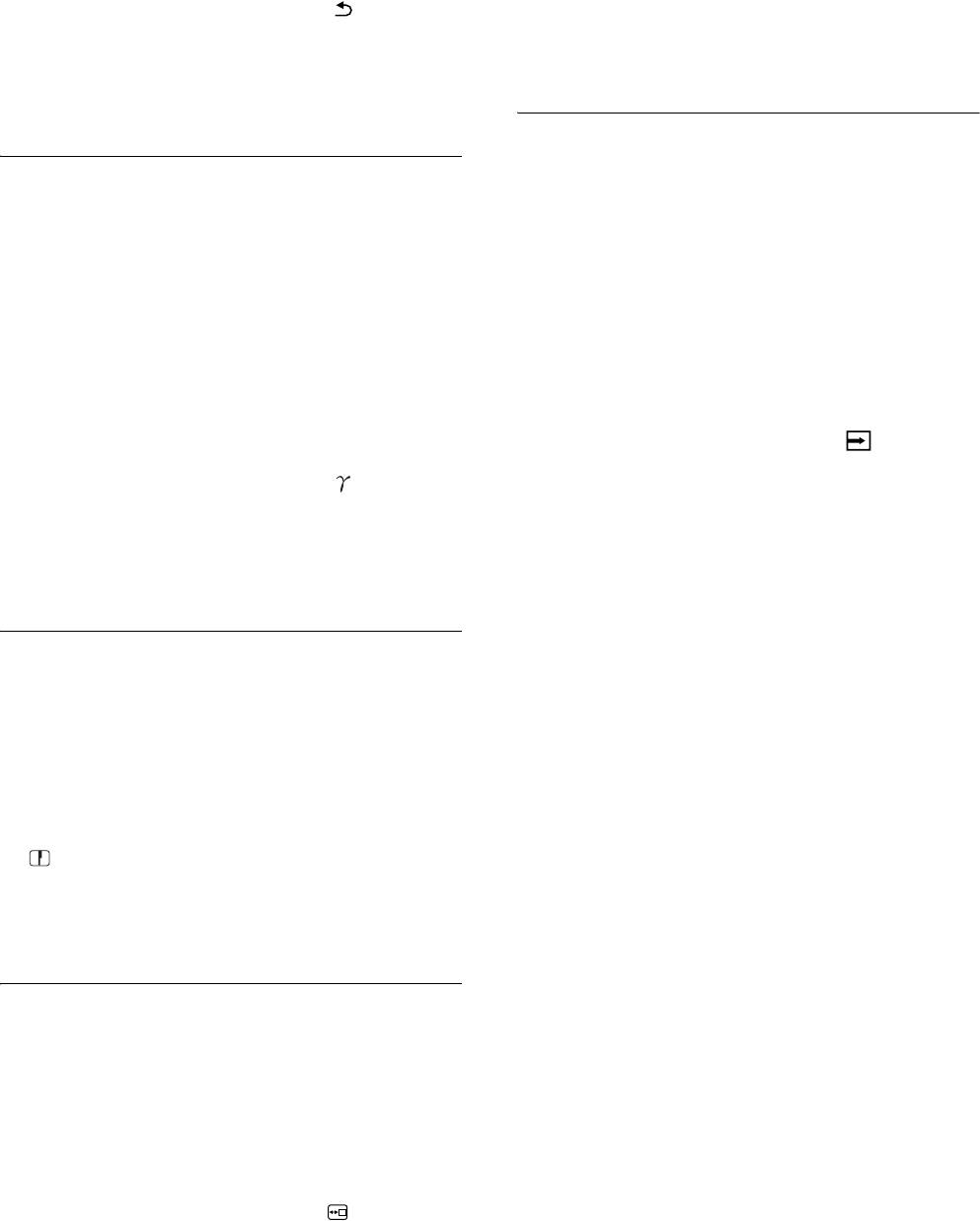
3 Premere i tasti m/M per selezionare , quindi
3 Premere i tasti m/M per selezionare la posizione
premere il tasto OK.
desiderata e premere il tasto OK.
La nuova impostazione del colore viene memorizzata per
Esistono tre posizioni per le parti superiore, centrale e
UTENTE e sarà automaticamente richiamata selezionando
inferiore dello schermo.
UTENTE.
Sullo schermo appare il menu principale.
Modifica automatica dell’ingresso
(RILEV INGRESSO)
Modifica dell’impostazione della
(solo SDM-E76D/SDM-E96D)
gamma (GAMMA)
Selezionando RIL AUTO ATT nel menu RILEV INGRESSO, il
È possibile associare la tonalità di colore dell’immagine
monitor rileva automaticamente il segnale di ingresso in un
visualizzata sullo schermo a quella dell’immagine originale.
terminale di ingresso, quindi modifica automaticamente
l’ingresso prima che il monitor entri nel modo di risparmio
Nota
Se COLORE è impostato su sRGB, non è possibile regolare
energetico.
CONTRASTO, LUMINOSITÀ o GAMMA.
1 Premere il tasto MENU.
Sullo schermo appare il menu principale.
1 Premere il tasto MENU.
Sullo schermo appare il menu principale.
2 Premere i tasti m/M per selezionare (RILEV
INGRESSO), quindi premere il tasto OK.
2 Premere i tasti m/M per selezionare (GAMMA),
Il menu RILEV INGRESSO viene visualizzato sullo
quindi premere il tasto OK.
schermo.
Il menu GAMMA viene visualizzato sullo schermo.
3 Premere i tasti m/M per selezionare la modalità
3 Premere i tasti m/M per selezionare la modalità
desiderata e premere il tasto OK.
desiderata e premere il tasto OK.
• RIL AUTO ATT: se il terminale di ingresso selezionato è
privo di segnale di ingresso o se viene
selezionato un terminale di ingresso
Regolazione della nitidezza
mediante il tasto INPUT sul monitor e il
terminale è privo di segnale di ingresso,
(NITIDEZZA)
appare il messaggio a schermo
(pagina 17) e il monitor controlla
Regolare la nitidezza dei contorni dell’immagine e così via.
automaticamente il segnale di ingresso
in un altro terminale per modificare
1 Premere il tasto MENU.
l’ingresso.
Sullo schermo appare il menu principale.
Quando l’ingresso viene modificato, il
terminale di ingresso selezionato viene
2 Premere i tasti m/M per selezionare
visualizzato nella parte superiore sinistra
(NITIDEZZA), quindi premere il tasto OK.
dello schermo.
Il menu NITIDEZZA viene visualizzato sullo schermo.
In assenza di segnale di ingresso, il
monitor entra automaticamente nel
3 Premere i tasti m/M per regolare la nitidezza e
modo di risparmio energetico.
premere il tasto OK.
• RIL AUTO DIS: l’ingresso non viene modificato
automaticamente. Premere il tasto
Modifica della posizione dei menu
INPUT per modificare l’ingresso.
(POSIZIONE MENU)
Se il menu visualizzato copre l’immagine sullo schermo, è
possibile spostarlo.
1 Premere il tasto MENU.
Sullo schermo appare il menu principale.
2 Premere i tasti m/M per selezionare (POSIZIONE
MENU), quindi premere il tasto OK.
Il menu POSIZIONE MENU viene visualizzato sullo
schermo.
14 (IT)
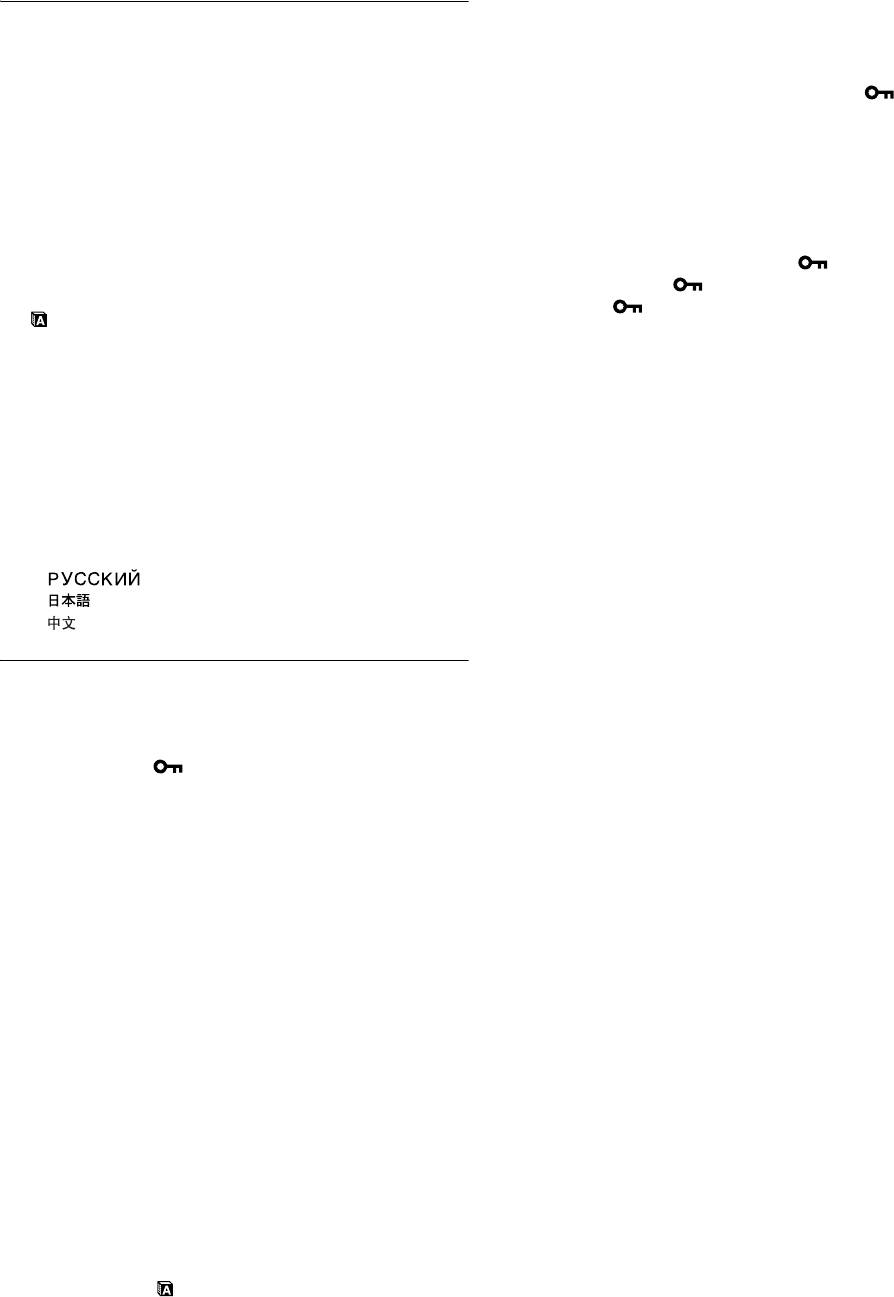
x Blocco dei menu e dei comandi
Selezione della lingua per i menu a
Onde evitare regolazioni o impostazioni accidentali, è possibile
schermo (LANGUAGE)
bloccare i tasti.
1 Premere i tasti m/M per selezionare (BLOCCO
È possibile cambiare la lingua utilizzata per i menu o i messaggi
MENU), quindi premere il tasto OK.
visualizzati sul presente monitor.
Il menu BLOCCO MENU viene visualizzato sullo schermo.
1 Premere il tasto MENU.
2 Premere i tasti m/M per selezionare SÌ oppure NO,
Sullo schermo appare il menu principale.
quindi premere il tasto OK.
• SÌ: funzionerà solo l’interruttore 1 (alimentazione). Se
2 Continuare a premere il tasto m finché non viene
si tenta di eseguire altre operazioni, sullo schermo
visualizzata l’icona relativa all’opzione desiderata.
verrà visualizzata l’icona (BLOCCO MENU).
• NO: imposta (BLOCCO MENU) su NO. Impostando
3 Premere i tasti m/M per selezionare
(BLOCCO MENU) su SÌ, sarà possibile
(LANGUAGE), quindi premere il tasto OK.
selezionare unicamente questa voce.
Il menu LANGUAGE viene visualizzato sullo schermo.
4 Premere i tasti m/M per selezionare una lingua e
premere il tasto OK.
•ENGLISH: Inglese
• FRANÇAIS: Francese
• DEUTSCH: Tedesco
• ESPAÑOL: Spagnolo
• ITALIANO
• NEDERLANDS: Olandese
• SVENSKA: Svedese
•: Russo
• : Giapponese
•: Cinese
Impostazioni aggiuntive
È possibile regolare le seguenti opzioni:
• RIPRISTINO 0
• BLOCCO MENU
1 Premere il tasto MENU.
Sullo schermo appare il menu principale.
2 Continuare a premere il tasto m finché non viene
visualizzata l’icona relativa all’opzione desiderata.
3 Premere i tasti m/M per selezionare l’opzione
desiderata e premere il tasto OK.
Regolare l’opzione selezionata in base alle seguenti
istruzioni.
x
Ripristino dei dati di regolazione ai valori
predefiniti
È possibile ripristinare i valori predefiniti delle regolazioni.
1 Premere i tasti m/M per selezionare
0 (RIPRISTINO), quindi premere il tasto OK.
Il menu RIPRISTINO viene visualizzato sullo schermo.
2 Premere i tasti m/M per selezionare la modalità
desiderata e premere il tasto OK.
• OK: ripristina l’impostazione predefinita di tutti i
dati di regolazione. Si noti che l’impostazione
di (LANGUAGE) viene mantenuta.
• ANNULLA: annulla il ripristino e ritorna alla schermata del
menu.
15 (IT)
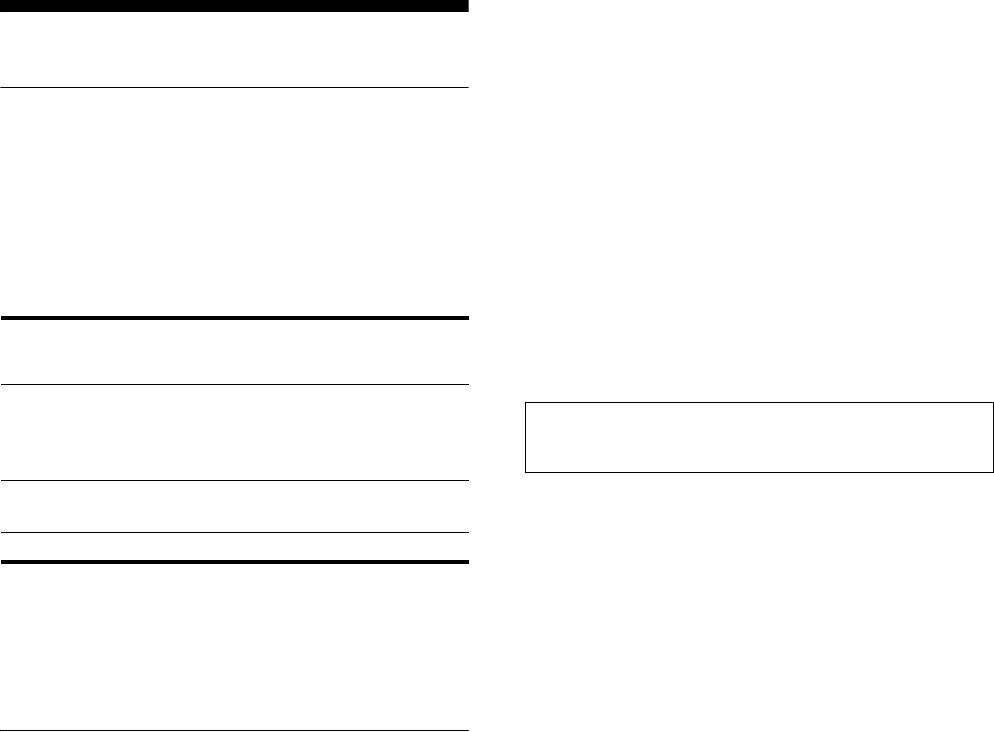
Se i segnali di ingresso non corrispondono alle
modalità predefinite in fabbrica
Funzionalità tecniche
Quando il monitor riceve un segnale di ingresso non
corrispondente ad alcuno dei modi predefiniti in fabbrica, viene
attivata la funzione di regolazione automatica della qualità
Funzione di risparmio energetico
dell’immagine, assicurando che sullo schermo appaia sempre
Questo monitor è conforme alle direttive sul risparmio energetico
un’immagine nitida entro le gamme di frequenza che seguono.
di VESA, ENERGY STAR e NUTEK. Se collegato a un
Frequenza orizzontale: 28-80 kHz
computer o a una scheda grafica conforme allo standard DPMS
Frequenza verticale: 56-75 Hz
(Display Power Management Standard) per l’ingresso analogico/
Di conseguenza, la prima volta che il monitor riceve segnali di
DMPM (DVI Digital Monitor Power Management) per l’ingresso
ingresso che non corrispondono ad alcuno dei modi preimpostati
digitale, il monitor è in grado di ridurre automaticamente il
in fabbrica, è possibile che l’apparecchio impieghi più tempo del
consumo energetico come mostrato di seguito.
normale per visualizzare l’immagine. Tali dati di regolazione
vengono memorizzati automaticamente, in modo che, all’utilizzo
successivo del monitor, questo funzioni come quando vengono
Modo di
Consumo energetico Indicatore di
alimentazione
accensione 1
ricevuti i segnali che corrispondono a uno dei modi preimpostati
(alimentazione)
in fabbrica.
funzionamento
38 W (massimo)
verde
normale
(SDM-E76A/SDM-E76D)
Nota (solo SDM-E76D/SDM-E96D)
44 W (massimo)
Non è necessario regolare i segnali RGB digitali del connettore di
ingresso DVI-D per INPUT1.
(SDM-E96A/SDM-E96D)
attivo-spento*
1,0 W (massimo) arancione
Se la fase, la distanza pixel e la posizione
(deep sleep)**
dell’immagine vengono regolati manualmente ed
spento 1,0 W (massimo) spento
è selezionata l’opzione NO di REGOLAZ AUTOM
Per alcuni segnali di ingresso, la funzione di regolazione
* Quando il computer entra nel modo “attivo-spento”, il segnale di
automatica della qualità dell’immagine del monitor potrebbe non
ingresso viene interrotto e sullo schermo appare il messaggio NO
essere sufficiente a impostare completamente fase, pixel e
SEGNALE IN INGRESSO. Dopo 5 secondi, il monitor entra nel
modo di risparmio energetico.
posizione. In tal caso, è possibile eseguire le regolazioni
** “Deep sleep” è una modalità di risparmio energetico definita da
manualmente (pagina 12). Le regolazioni eseguite manualmente
Environmental Protection Agency.
vengono memorizzate come modalità utente e richiamate
automaticamente ogni volta che il monitor riceve gli stessi segnali
di ingresso.
Funzione di regolazione
Note
automatica della qualità
• Se la funzione di regolazione automatica della qualità dell’immagine è
dell’immagine
attivata, l’unico interruttore ad essere attivo è 1 (alimentazione).
• Si potrebbe verificare uno sfarfallio dell’immagine in questa fase, che
(solo segnale RGB analogico)
non è indice di problemi di funzionamento. Attendere per qualche
istante il completamento della regolazione.
Quando il monitor riceve un segnale di ingresso,
la posizione e la nitidezza dell’immagine (fase/
pixel) vengono regolate automaticamente,
assicurando che sullo schermo appaia
un’immagine nitida.
Modalità predefinita in fabbrica
Quando viene trasmesso un segnale di ingresso al monitor, tale
segnale viene fatto corrispondere automaticamente a uno dei
modi preimpostati in fabbrica e memorizzati nel monitor, in modo
da fornire un’immagine di alta qualità al centro dello schermo. Se
il segnale di ingresso corrisponde alla modalità predefinita in
fabbrica, l’immagine viene automaticamente visualizzata sullo
schermo con le regolazioni predefinite.
16 (IT)
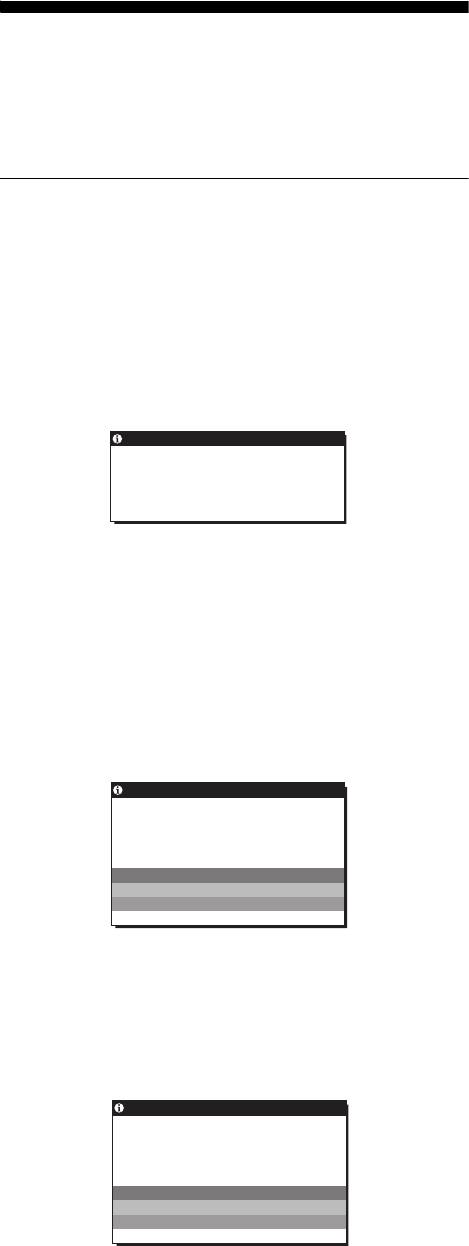
Guida alla soluzione dei
problemi
Prima di contattare l’assistenza tecnica, consultare la seguente
sezione.
Messaggi a schermo
Se si presenta qualche problema relativo al segnale di ingresso,
sullo schermo appare uno dei messaggi descritti di seguito. Per
risolvere il problema, vedere “Sintomi e soluzioni dei problemi”
a pagina 18.
Se viene visualizzato FUORI GAMMA
Significa che il segnale di ingresso non è supportato dalle
caratteristiche tecniche del monitor. Controllare le voci
sottostanti.
Esempio
INFORMAZIONI
FUOR I GAMMA
I NGRESSO1 : DV I –D
xxx . xkHz / xxxHz
Se viene visualizzato “xxx.x kHz/ xxx Hz”
Significa che la frequenza orizzontale o la frequenza verticale
non è supportata dalle caratteristiche tecniche del monitor.
Le cifre indicano le frequenze orizzontale e verticale del
segnale di ingresso corrente.
Se viene visualizzato “RISOLUZIONE > 1280 × 1024”
Significa che la risoluzione non è supportata dalle
caratteristiche tecniche del monitor (1280 × 1024 o inferiore).
Se viene visualizzato NO SEGNALE IN INGRESSO
Significa che non è stato immesso alcun segnale.
Esempio
INFORMAZIONI
NO SEGNA L E I N I GNRE OSS
I NGRESSO1 : DV I –D
VA I A R I SPARMI O ENE GR
VAI A RISPARMIO ENERG
Il monitor entrerà nel modo di risparmio energetico dopo
circa 5 secondi a partire dal momento in cui viene visualizzato
il messaggio.
Se viene visualizzato CAVO SCOLLEGATO
Significa che il cavo del segnale video è stato scollegato.
Esempio
INFORMA ZIONI
CAVO SCOL LEGATO
I NGRESSO1 : DV I –D
VA I A R I SPARMI O ENE GR
VAI A RISPARMIO ENERG
Il monitor entrerà nel modo di risparmio energetico dopo
circa 45 secondi a partire dal momento in cui viene
visualizzato il messaggio.
17 (IT)
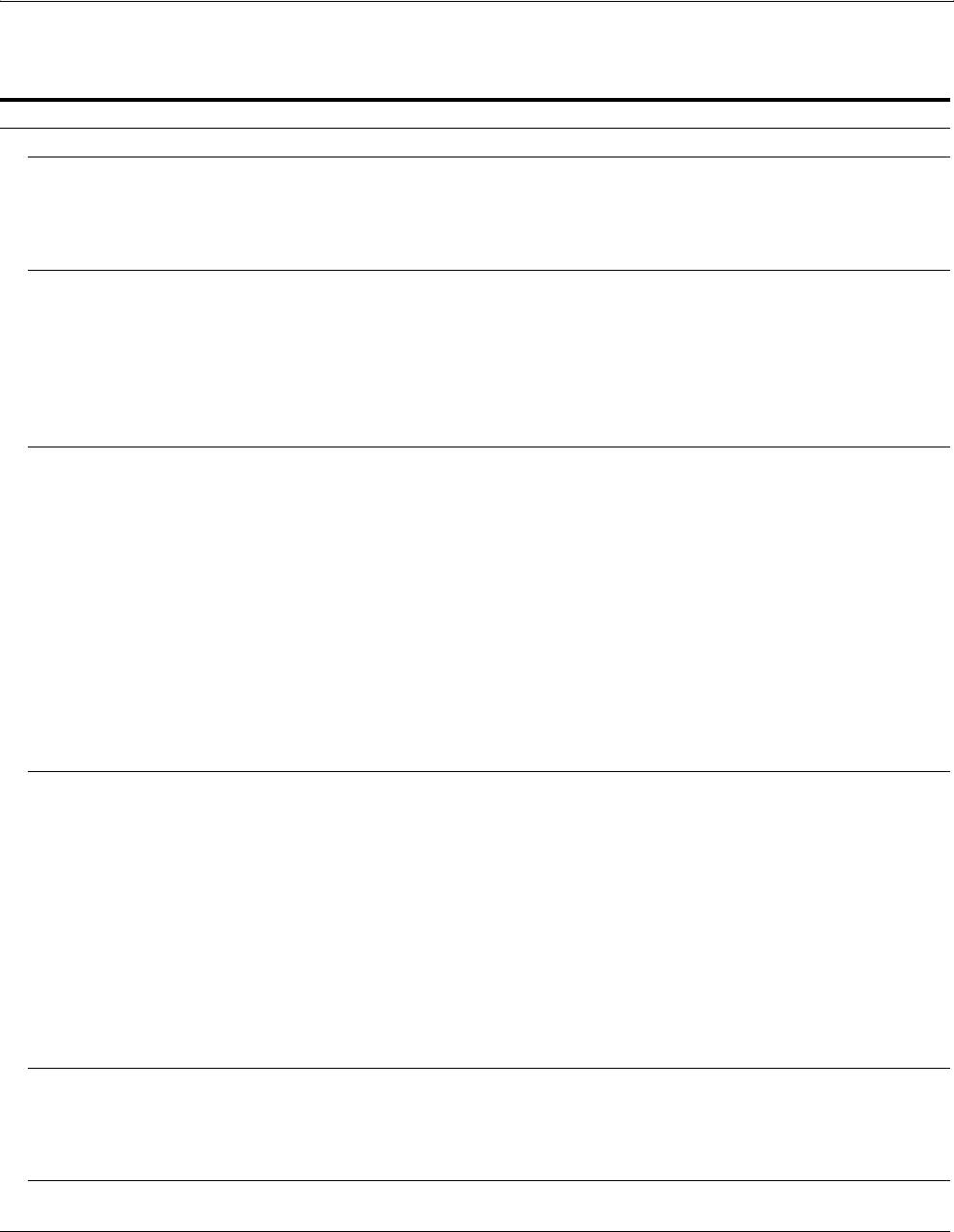
Sintomi e soluzioni dei problemi
Se un problema è causato dal computer o da altri apparecchi collegati, consultare il manuale delle istruzioni dell’apparecchio collegato.
Sintomo Controllare quanto segue
L’immagine non viene visualizzata
L’indicatore 1 (alimentazione) non
• Controllare che il cavo di alimentazione sia collegato correttamente.
è illuminato o l’indicatore 1
(alimentazione) non si illumina
quando viene premuto l’interruttore
1 (alimentazione).
Se viene visualizzato CAVO
• Controllare che il cavo del segnale video sia collegato correttamente e che tutte le spine
SCOLLEGATO
siano saldamente inserite nelle rispettive prese (pagina 6).
• Controllare che i piedini del connettore di ingresso video non siano piegati o rientranti.
• Verificare che la selezione di ingresso sia correttamente impostata (pagina 8).
• È stato collegato un cavo del segnale video non in dotazione. Se viene collegato un cavo
del segnale video diverso da quello in dotazione, è possibile che CAVO SCOLLEGATO
venga visualizzato sullo schermo prima che venga attivato il modo di risparmio
energetico. Non si tratta di un problema di funzionamento.
Se viene visualizzato NO
• Controllare che il cavo del segnale video sia collegato correttamente e che tutte le spine
SEGNALE IN INGRESSO o se
siano saldamente inserite nelle rispettive prese (pagina 6).
l’indicatore 1 (alimentazione) è
• Controllare che i piedini del connettore di ingresso video non siano piegati o rientranti.
arancione
• Verificare che la selezione di ingresso sia correttamente impostata (pagina 8).
xProblema causato dal computer o da altri apparecchi collegati e non dal
monitor
• Il computer si trova nella modalità di risparmio energetico. Premere un tasto qualsiasi
sulla tastiera o spostare il mouse.
• Controllare che la scheda grafica sia installata correttamente.
• Aggiornare la scheda grafica con i driver più recenti. In alternativa, utilizzare la versione
della scheda grafica adatta al sistema operativo in uso.
• Se si utilizza un computer portatile, impostare l’uscita del computer come uscita video
(per i dettagli su come impostare l’uscita video, contattare il produttore del computer).
• Controllare che il computer sia acceso.
• Riavviare il computer.
Se viene visualizzato FUORI
xProblema causato dal computer o da altri apparecchi collegati e non dal
GAMMA
monitor
• Controllare che la gamma di frequenza video rientri in quella specificata per il monitor.
Se con questo monitor ne è stato sostituito uno precedente, ricollegare quest’ultimo,
quindi regolare la scheda grafica del computer come indicato di seguito:
Orizzontale: 28-80 kHz (RGB analogico), 28-64 kHz (RGB digitale, solo per
SDM-E76D/SDM-E96D)
Verticale: 56-75 Hz (RGB analogico), 60 Hz (RGB digitale, solo per SDM-E76D/SDM-
E96D)
Risoluzione: 1280 × 1024 o inferiore
• Avviare il sistema operativo in modalità provvisoria e riavviare il computer dopo aver
impostato la risoluzione. Le impostazioni per la modalità provvisoria variano a seconda
del sistema operativo in uso. Per ulteriori informazioni, contattare il produttore del
computer.
Se viene utilizzato Windows e con
• Se con questo monitor ne è stato sostituito uno precedente, ricollegare quest’ultimo e
questo monitor è stato sostituito un
completare le operazioni descritte di seguito. Selezionare “SONY” dall’elenco
vecchio monitor
“Produttore”, quindi selezionare il nome del modello desiderato dall’elenco “Modello”
nella schermata di selezione dei dispositivi Windows. Se il nome del modello del monitor
non è presente nell’elenco “Modello”, provare “Plug & Play”.
Se si utilizza un sistema Macintosh • Se viene utilizzato l’adattatore Macintosh (non in dotazione), verificare che tale adattatore
e il cavo del segnale video siano stati collegati correttamente.
18 (IT)
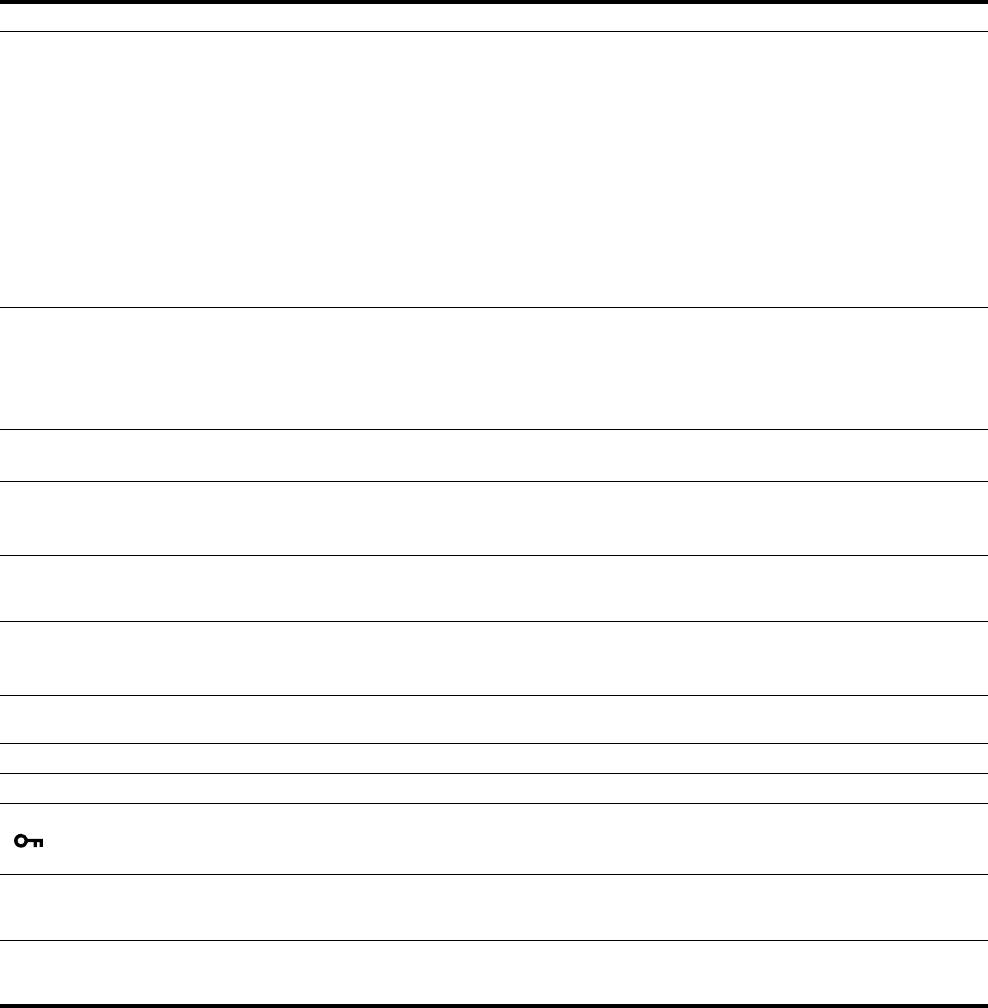
Sintomo Controllare quanto segue
L’immagine è tremolante, salta,
• Regolare i pixel e la fase (pagina 12).
oscilla o non è chiara
• Provare a collegare il monitor a un’altra presa di rete CA, preferibilmente su un circuito
diverso.
xProblema causato dal computer o da altri apparecchi collegati e non dal
monitor
• Per l’impostazione più adatta del monitor, consultare il manuale della scheda grafica.
• Assicurarsi che il modo grafico (VESA, Macintosh 19" Color, ecc.) e la frequenza del
segnale di ingresso siano supportati dal monitor. Anche se la frequenza rientra nella
gamma adatta, alcune schede grafiche potrebbero avere un impulso sincronico troppo
basso perché il monitor possa sincronizzarvisi correttamente.
• Regolare la frequenza di refresh del computer (frequenza verticale) per ottenere la
migliore immagine possibile.
L’immagine è sfocata • Regolare la luminosità e il contrasto (pagina 10, 11).
• Regolare i pixel e la fase (pagina 12).
xProblema causato dal computer o da altri apparecchi collegati e non dal
monitor
• Impostare la risoluzione del computer su 1280 × 1024.
L’immagine è sdoppiata • Eliminare eventuali prolunghe del cavo video e/o scatole di commutazione video.
• Controllare che tutte le spine siano inserite saldamente nelle rispettive prese.
L’immagine non è centrata o non è
• Regolare i pixel e la fase (pagina 12).
delle dimensioni corrette
• Regolare la posizione dell’immagine (pagina 12). Si noti che alcune modalità video non
riempiono lo schermo fino ai bordi.
L’immagine è troppo piccola xProblema causato dal computer o da altri apparecchi collegati e non dal
monitor
• Impostare la risoluzione del computer su 1280 × 1024.
L’immagine è scura • Regolare la luminosità mediante il menu LUMINOSITÀ (pagina 11).
• Regolare la retroilluminazione (pagina 10).
• Dopo l’accensione, occorrono alcuni minuti prima che il display si illumini.
Sono visibili disturbi ondulati o
• Regolare i pixel e la fase (pagina 12).
ellittici (effetto moiré)
Il colore non è uniforme • Regolare i pixel e la fase (pagina 12).
Il colore bianco non è perfetto • Regolare la temperatura di colore (pagina 13).
I tasti del display non funzionano
• Se il blocco dei menu è impostato su SÌ, impostarlo su NO (pagina 15).
( viene visualizzato sullo
schermo)
Il monitor si spegne dopo poco xProblema causato dal computer o da altri apparecchi collegati e non dal
monitor
• Disattivare l’impostazione di risparmio energetico del computer.
La risoluzione visualizzata nella
• A seconda dell’impostazione della scheda grafica, è possibile che la risoluzione
schermata del menu non è
visualizzata nella schermata del menu non corrisponda a quella impostata sul computer.
corretta
Se un problema persiste, consultare un rivenditore Sony
autorizzato e fornire le informazioni elencate di seguito:
• Nome del modello: SDM-E76A, SDM-E96A, SDM-E76D o
SDM-E96D
• Numero di serie
• Descrizione dettagliata del problema
• Data di acquisto
• Nome e caratteristiche tecniche del computer e della scheda
grafica
19 (IT)

Caratteristiche tecniche
SDM-E76A
SDM-E96A
Pannello LCD Tipo di pannello: a-Si TFT Active
Pannello LCD Tipo di pannello: a-Si TFT Active
Matrix
Matrix
Dimensioni dell’immagine: 17,0
Dimensioni dell’immagine: 19,0
pollici
pollici
Formato del segnale di ingresso
Formato del segnale di ingresso
Frequenza di utilizzo RGB*
Frequenza di utilizzo RGB*
Orizzontale: 28-80 kHz
Orizzontale: 28-80 kHz
(RGB analogico)
(RGB analogico)
Verticale: 56-75 Hz (RGB analogico)
Verticale: 56-75 Hz (RGB analogico)
Risoluzione Orizzontale: massimo 1280 punti
Risoluzione Orizzontale: massimo 1280 punti
Verticale: massimo 1024 linee
Verticale: massimo 1024 linee
Livelli dei segnali di ingresso
Livelli dei segnali di ingresso
Segnale video RGB analogico
Segnale video RGB analogico
0,7 Vp-p, 75 Ω, positivo
0,7 Vp-p, 75 Ω, positivo
Segnale SYNC
Segnale SYNC
Livello TTL, 2,2 kΩ,
Livello TTL, 2,2 kΩ,
positivo o negativo
positivo o negativo
(orizzontale e verticale separati)
(orizzontale e verticale separati)
Requisiti di alimentazione 100-240 V, 50-60 Hz,
Requisiti di alimentazione 100-240 V, 50-60 Hz,
massimo 1,0 A
massimo 1,0 A
Temperatura di utilizzo 5-35
°C
Temperatura di utilizzo 5-35
°C
Dimensioni (larghezza/altezza/profondità)
Dimensioni (larghezza/altezza/profondità)
Display (5
°):
Display (
5°):
Circa 382
×
403,2
×
193,2 mm
Circa 420
×
433,1
×
193,2 mm
Peso Circa 4,5 kg
Peso Circa 5,5 kg
Plug & Play DDC2B
Plug & Play DDC2B
Accessori Vedere a pagina 6.
Accessori Vedere a pagina 6.
* Condizione di sincronizzazione orizzontale e verticale
consigliata
• L’ampiezza della sincronizzazione orizzontale dovrebbe
essere superiore al 4,8% della sincronizzazione orizzontale
totale oppure 0,8 µs, a seconda di qual è più ampia.
• L’ampiezza di oscuramento orizzontale dovrebbe essere
superiore a 2,5 µsec.
• L’ampiezza di oscuramento verticale dovrebbe essere
superiore a 450 µsec.
Il design e le caratteristiche tecniche sono soggetti a modifiche
senza preavviso.
20 (IT)
SDM-E76D
SDM-E96D
Pannello LCD Tipo di pannello: a-Si TFT Active
Pannello LCD Tipo di pannello: a-Si TFT Active
Matrix
Matrix
Dimensioni dell’immagine: 17,0
Dimensioni dell’immagine: 19,0
pollici
pollici
Formato del segnale di ingresso
Formato del segnale di ingresso
Frequenza di utilizzo RGB*
Frequenza di utilizzo RGB*
Orizzontale: 28-80 kHz
Orizzontale: 28-80 kHz
(RGB analogico)
(RGB analogico)
28-64 kHz
28-64 kHz
(RGB digitale)
(RGB digitale)
Verticale: 56-75 Hz (RGB analogico)
Verticale: 56-75 Hz (RGB analogico)
60 Hz (RGB digitale)
60 Hz (RGB digitale)
Risoluzione Orizzontale: massimo 1280 punti
Risoluzione Orizzontale: massimo 1280 punti
Verticale: massimo 1024 linee
Verticale: massimo 1024 linee
Livelli dei segnali di ingresso
Livelli dei segnali di ingresso
Segnale video RGB analogico
Segnale video RGB analogico
0,7 Vp-p, 75 Ω, positivo
0,7 Vp-p, 75 Ω, positivo
Segnale SYNC
Segnale SYNC
Livello TTL, 2,2 kΩ,
Livello TTL, 2,2 kΩ,
positivo o negativo
positivo o negativo
(orizzontale e verticale separati)
(orizzontale e verticale separati)
Segnale RGB (DVI) digitale: TMDS
Segnale RGB (DVI) digitale: TMDS
(collegamento singolo)
(collegamento singolo)
Requisiti di alimentazione 100-240 V, 50-60 Hz,
Requisiti di alimentazione 100-240 V, 50-60 Hz,
massimo 1,0 A
massimo 1,0 A
Temperatura di utilizzo 5-35
°C
Temperatura di utilizzo 5-35
°C
Dimensioni (larghezza/altezza/profondità)
Dimensioni (larghezza/altezza/profondità)
Display (5
°):
Display (5
°):
Circa 382
×
403,2
×
193,2 mm
Circa 420
×
433,1
×
193,2 mm
Peso Circa 4,5 kg
Peso Circa 5,5 kg
Plug & Play DDC2B
Plug & Play DDC2B
Accessori Vedere a pagina 6.
Accessori Vedere a pagina 6.
* Condizione di sincronizzazione orizzontale e verticale
consigliata
• L’ampiezza della sincronizzazione orizzontale dovrebbe
essere superiore al 4,8% della sincronizzazione orizzontale
totale oppure 0,8 µs, a seconda di qual è più ampia.
• L’ampiezza di oscuramento orizzontale dovrebbe essere
superiore a 2,5 µsec.
• L’ampiezza di oscuramento verticale dovrebbe essere
superiore a 450 µsec.
Il design e le caratteristiche tecniche sono soggetti a modifiche
senza preavviso.
21 (IT)

started with displays in 1992 and is now requested by users
TCO’03 Eco-document
and IT-manufacturers all over the world.
For more information, please visit
www.tcodevelopment.com
Recycling Information
x Customer in Europe
The collection and recycling of this product has been planned
according to your country’s relevant legislation. To ensure that
this product will be collected and recycled in way that minimizes
the impact on the environment, please do the following:
1. If you purchased this product for private use, contact your
municipality or the waste collection system and bring the
product to this collection point / have the product be picked up
x Congratulations!
by the waste collection system. Alternatively, your retailer
The display you have just purchased carries the TCO’03
might take back this if you purchase new equivalent equipment;
Displays label. This means that your display is designed,
please check with your retailer whether he will take back this
manufactured and tested according to some of the strictest
product before bringing it. For information on your country’s
quality and environmental requirements in the world. This
recycling arrangements, please contact the Sony representation
makes for a high performance product, designed with the
in your country (contact details at: www.sony-europe.com).
Further details on specific recycling systems can be found at the
user in focus that also minimizes the impact on our natural
following addresses:
environment.
- Belgium: www.recupel.be
- Netherlands: www.nvmp.nl (consumer electronics)
x Ergonomics
www.ictmilieu.nl (IT equipment)
• Good visual ergonomics and image quality in order to
- Norway: www.elretur.no
improve the working environment for the user and to
- Sweden: www.el-kretsen.se
reduce sight and strain problems. Important parameters
- Switzerland: www.swico.ch
are luminance, contrast, resolution, reflectance, colour
rendition and image stability.
2. If you use this product professionally, check the product’s
delivery contract for take back / recycling arrangements and
follow the procedures described therein. Alternatively, follow
x Energy
the procedures described under point 1.
• Energy-saving mode after a certain time – beneficial
both for the user and the environment
x Customer in USA
• Electrical safety
We Sony as a member of EIA recommends to visit URL below
http://www.eiae.org/
x Emissions
• Electromagnetic fields
x Customer in Asia
• Noise emissions
http://www.sony.co.jp/SonyInfo/Environment/recycle/3R.html
x Ecology
• The product must be prepared for recycling and the
manufacturer must have a certified environmental
management system such as EMAS or ISO 14 001
• Restrictions on
- chlorinated and brominated flame retardants and
polymers
- heavy metals such as cadmium, mercury and lead.
The requirements included in this label have been
developed by TCO Development in co-operation with
scientists, experts, users as well as manufacturers all over
the world. Since the end of the 1980s TCO has been
involved in influencing the development of IT equipment
in a more user-friendly direction. Our labelling system
i
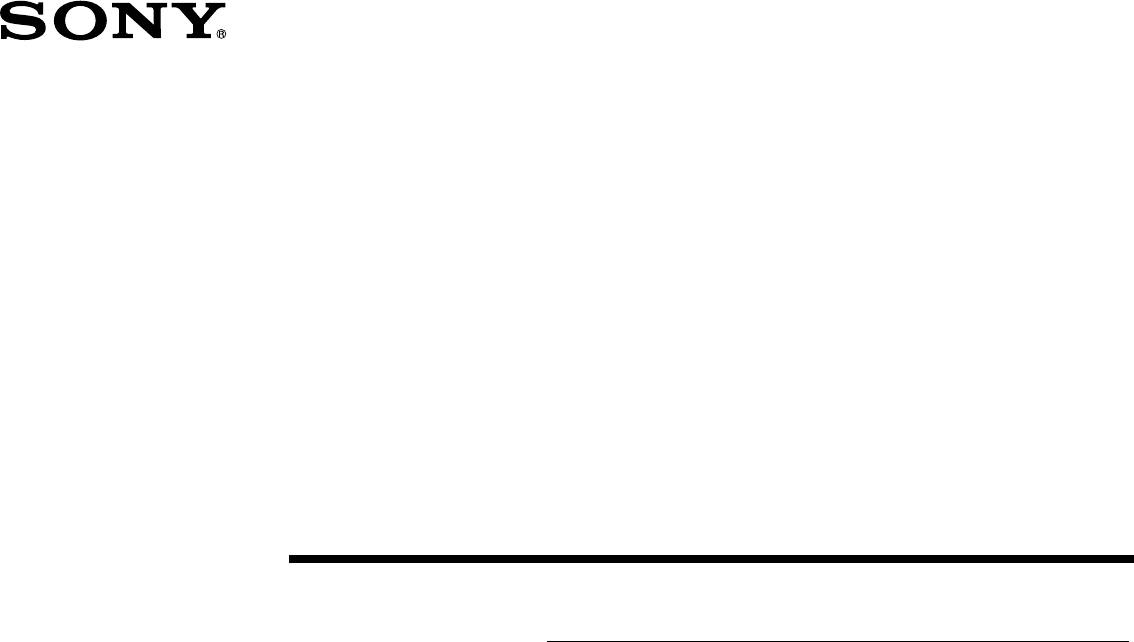
2-681-475-05(1)
TFT LCD Color
Computer Display
(PT)
Instruções de Utilização
SDM-E76A/SDM-E96A
SDM-E76D/SDM-E96D
© 2006 Sony Corporation
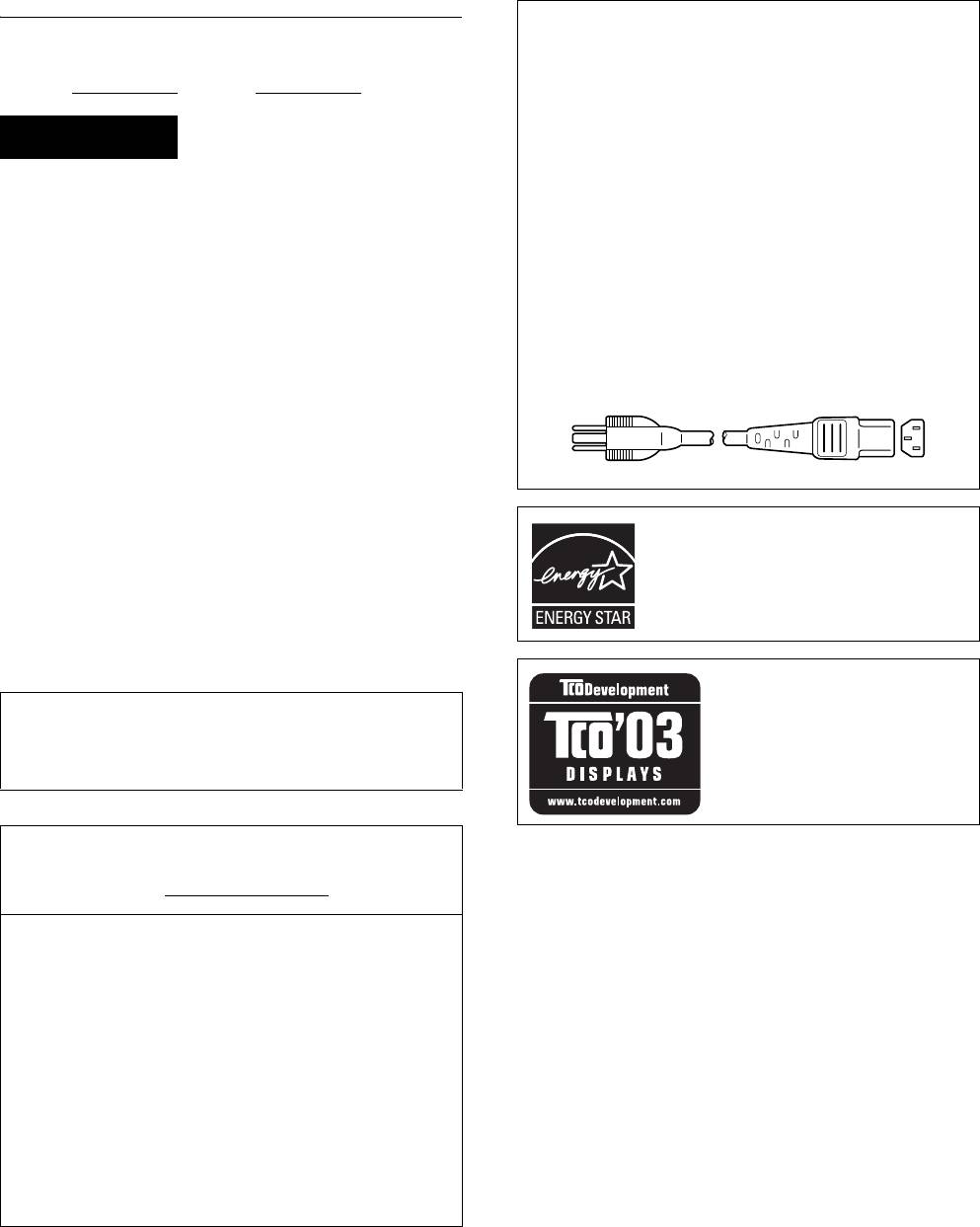
Owner’s Record
NOTICE
The model and serial numbers are located at the rear of the unit.
This notice is applicable for USA/Canada only.
Record these numbers in the spaces provided below. Refer to them
If shipped to USA/Canada, install only a UL LISTED/CSA
whenever you call upon your dealer regarding this product.
LABELLED power supply cord meeting the following
Model No.
Serial No.
specifications:
SPECIFICATIONS
Plug Type Nema-Plug 5-15p
WARNING
Cord Type SVT or SJT, minimum 3 × 18 AWG
Length Maximum 15 feet
To reduce the risk of fire or electric shock, do not
Rating Minimum 7 A, 125 V
expose this apparatus to rain or moisture.
NOTICE
Dangerously high voltages are present inside the
Cette notice s’applique aux Etats-Unis et au Canada
unit. Do not open the cabinet. Refer servicing to
uniquement.
Si cet appareil est exporté aux Etats-Unis ou au Canada, utiliser
qualified personnel only.
le cordon d’alimentation portant la mention UL LISTED/CSA
FCC Notice
LABELLED et remplissant les conditions suivantes:
This equipment has been tested and found to comply with the limits
SPECIFICATIONS
for a Class B digital device, pursuant to Part 15 of the FCC Rules.
Type de fiche Fiche Nema 5-15 broches
These limits are designed to provide reasonable protection against
Cordon Type SVT ou SJT, minimum 3 × 18 AWG
harmful interference in a residential installation. This equipment
Longueur Maximum 15 pieds
generates, uses, and can radiate radio frequency energy and, if not
Tension Minimum 7 A, 125 V
installed and used in accordance with the instructions, may cause
harmful interference to radio communications. However, there is no
guarantee that interference will not occur in a particular installation.
If this equipment does cause harmful interference to radio or
television reception, which can be determined by turning the
equipment off and on, the user is encouraged to try to correct the
interference by one or more of the following measures:
– Reorient or relocate the receiving antenna.
As an
ENERGY STAR Partner, Sony
– Increase the separation between the equipment and receiver.
Corporation has determined that this product
– Connect the equipment into an outlet on a circuit different from
meets the
ENERGY STAR guidelines for
that to which the receiver is connected.
energy efficiency.
– Consult the dealer or an experienced radio/TV technician for help.
You are cautioned that any changes or modifications not expressly
approved in this manual could void your authority to operate this
equipment.
IMPORTANTE
Para prevenir cualquier mal funcionamiento y evitar daños, por
This monitor complies with the
favor, lea detalladamente este manual de instrucciones antes
TCO’03 guidelines.
de conectar y operar este equipo.
If you have any questions about this product, you may call;
Sony Customer Information Services Center
1-800-222-7669 or http://www.sony.com/
Declaration of Conformity
Trade Name: SONY
Model: SDM-E76A/SDM-E96A
SDM-E76D/SDM-E96D
Responsible Party: Sony Electronics Inc.
Address: 16530 Via Esprillo,
San Diego, CA 92127 U.S.A.
Telephone Number: 858-942-2230
This device complies with part 15 of the FCC rules. Operation is
subject to the following two conditions: (1) This device may not
cause harmful interference, and (2) this device must accept any
interference received, including interference that may cause
undesired operation.
2 (PT)
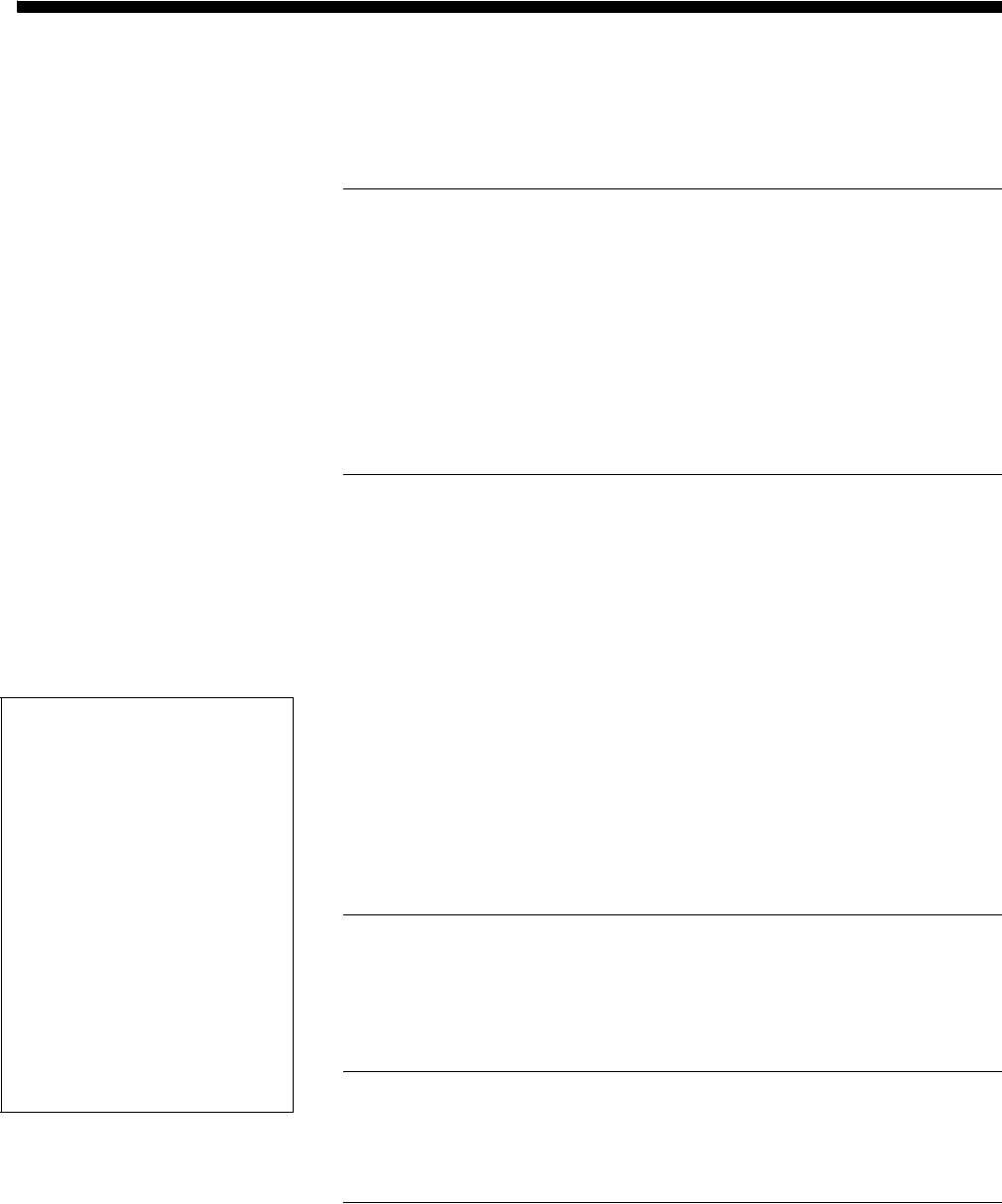
Conteúdos
Precauções. . . . . . . . . . . . . . . . . . . . . . . . . . . . . . . . . . . . . . . . . . . . 4
Identificação das peças e controlos . . . . . . . . . . . . . . . . . . . . . . . . . 5
Configuração . . . . . . . . . . . . . . . . . . . . . . . . . . . . . . . . . . .6
Configuração 1: Utilize o suporte . . . . . . . . . . . . . . . . . . . . . . . . . . 6
Configuração 2: Ligar o ecrã ao computador . . . . . . . . . . . . . . . . . 6
Configuração 3: Ligar o cabo de alimentação . . . . . . . . . . . . . . . . 7
Configuração 4: Fixar os fios . . . . . . . . . . . . . . . . . . . . . . . . . . . . . 7
Configuração 5: Ligar o monitor e o computador . . . . . . . . . . . . . . 7
Regular a inclinação . . . . . . . . . . . . . . . . . . . . . . . . . . . . . . . . . . . . . 8
Seleccionar o sinal de entrada (Botão INPUT)
(apenas SDM-E76D/SDM-E96D) . . . . . . . . . . . . . . . . . . . . . . . . . . . 8
Personalizar O Monitor . . . . . . . . . . . . . . . . . . . . . . . . . . .9
Navegar no menu . . . . . . . . . . . . . . . . . . . . . . . . . . . . . . . . . . . . . . . 9
Regular a contraluz (BACKLIGHT). . . . . . . . . . . . . . . . . . . . . . . . . 10
Regular o contraste (CONTRAST) . . . . . . . . . . . . . . . . . . . . . . . . . 10
Regular o nível de preto de uma imagem (BRIGHTNESS) . . . . . . 11
Regular a nitidez e a centragem da imagem (SCREEN)
(apenas sinal RGB analógico) . . . . . . . . . . . . . . . . . . . . . . . . . . . . 11
Regular a temperatura da cor (COLOR). . . . . . . . . . . . . . . . . . . . . 13
• Macintosh é uma marca registada da
Alterar as definições de gamma (GAMMA) . . . . . . . . . . . . . . . . . . 13
Apple Computer, Inc., registada nos
Regular a nitidez (SHARPNESS) . . . . . . . . . . . . . . . . . . . . . . . . . . 13
EUA e outros países.
®
• Windows
é uma marca registada da
Alterar a posição do menu (MENU POSITION) . . . . . . . . . . . . . . . 13
Microsoft Corporation nos Estados
Alterar automaticamente o sinal de entrada (INPUT SENSING)
Unidos e outros países.
(apenas SDM-E76D/SDM-E96D) . . . . . . . . . . . . . . . . . . . . . . . . . . 14
™
• VESA e DDC
são marcas registadas
Seleccionar o idioma do menu no ecrã (LANGUAGE) . . . . . . . . . . 14
da Video Electronics Standards
Association.
Definições adicionais . . . . . . . . . . . . . . . . . . . . . . . . . . . . . . . . . . . 14
®
•
ENERGY STAR
é uma marca
registada dos E.U.
• Adobe e Acrobat são marcas registadas
Características Técnicas. . . . . . . . . . . . . . . . . . . . . . . . .15
da Adobe Systems Incorporated.
• Todos os outros nomes de produtos aqui
Função de economia de energia . . . . . . . . . . . . . . . . . . . . . . . . . . 15
mencionados são marcas registadas ou
A função de regulação automática da qualidade da imagem
marcas comerciais das respectivas
empresas.
(apenas sinal RGB analógico) . . . . . . . . . . . . . . . . . . . . . . . . . . . . 15
• Para além disso, “™” e “®” não são
mencionados individualmente neste
manual.
Resolução de problemas . . . . . . . . . . . . . . . . . . . . . . . .16
Mensagens no ecrã . . . . . . . . . . . . . . . . . . . . . . . . . . . . . . . . . . . . 16
Sintomas e soluções dos problemas . . . . . . . . . . . . . . . . . . . . . . . 17
Especificações. . . . . . . . . . . . . . . . . . . . . . . . . . . . . . . . .19
TCO’03 Eco-document . . . . . . . . . . . . . . . . . . . . . . . . . . . . . . . . . . .i
http://www.sony.net/
3 (PT)
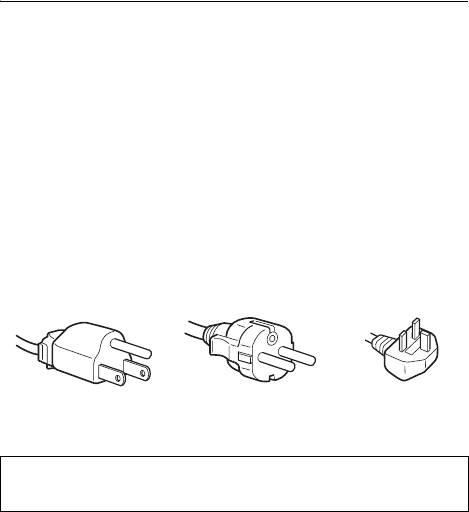
Nota sobre o LCD (Ecrã de Cristais Líquidos)
Precauções
O ecrã LCD é fabricado com tecnologia de elevada
precisão. No entanto, podem surgir constantemente
Aviso sobre ligações eléctricas
pontos pretos ou pontos de luz brilhante (vermelhos,
• Utilize o cabo de alimentação fornecido. Se utilizar um cabo de
azuis ou verdes) no ecrã LCD e podem surgir faixas
alimentação diferente, certifique-se de que é compatível com a
coloridas ou brilho irregular no ecrã LCD. Isso não é
sua rede eléctrica local.
uma avaria.
Para os clientes nos EUA
(Pontos eficazes: mais de 99,99%)
Se não utilizar o cabo adequado, este monitor não estará em
conformidade com as normas FCC.
Manutenção
Para os clientes no Reino Unido
• Certifique-se de que desliga a ficha do cabo de alimentação da
Se utilizar o monitor no Reino Unido, certifique-se de que
tomada eléctrica antes de limpar o monitor.
utiliza o cabo de alimentação para o Reino Unido.
• Limpe o ecrã LCD com um pano macio. Se utilizar um líquido
Exemplo de tipos de fichas
de limpeza de vidros, não utilize qualquer tipo de produto de
limpeza que contenha uma solução anti-estática ou aditivo
semelhante, uma vez que isso pode riscar o revestimento do
ecrã LCD.
• Limpe a caixa, painel e controlos com um pano macio
para 100 a 120 V CA para 200 a 240 V CA apenas para
humedecido ligeiramente com uma solução de detergente
240 V CA
suave. Não utilize qualquer tipo de superfície abrasiva, pó para
arear ou solvente, como álcool ou benzina.
O equipamento deve ser instalado próximo de uma tomada
• Não raspe, toque ou bata na superfície do ecrã com itens
facilmente acessível.
aguçados ou abrasivos como canetas esferográficas ou chaves
de parafusos. Este tipo de contacto pode resultar num tubo de
Instalação
imagem riscado.
Não instale ou deixe o monitor:
• De referir que pode ocorrer deterioração de material ou
• Em locais sujeitos a temperaturas extremas, por exemplo
degradação do revestimento do ecrã LCD se o monitor for
próximo de um aquecedor, grelha de ventilação ou luz solar
exposto a solventes voláteis, tais como insecticidas, ou se for
directa. Ao sujeitar o monitor a temperaturas extremas, como
mantido um contacto prolongado com borracha ou materiais
num automóvel estacionado à luz solar directa ou próximo de
em vinil.
um respirador de aquecimento, pode provocar deformações na
caixa ou avarias.
Transporte
• Em locais sujeitos a vibrações mecânicas ou embates.
• Desligue todos os cabos do monitor e segure o monitor
• Próximo de qualquer equipamento que gere um campo
firmemente com ambas as mãos durante o transporte. Se deixar
magnético forte, como um televisor ou diversos outros
cair o monitor, pode sofrer danos corporais ou danificar o
electrodomésticos.
monitor.
• Em locais sujeitos a níveis excessivos de pó, sujidade ou areia,
• Quando transportar este monitor para reparações ou envio,
por exemplo próximo de uma janela aberta ou numa saída para
utilize a caixa de cartão e os materiais de embalagem originais.
o exterior. Se o instalar temporariamente num ambiente
externo, certifique-se de que toma as precauções adequadas
Montagem numa parede ou braço de suporte
contra pó e sujidade transportados pelo vento. Caso contrário,
Se pretender instalar o ecrã numa parede ou num braço de suporte,
poderão ocorrer avarias irreparáveis.
certifique-se de que consulta técnicos qualificados.
Coloque a unidade numa superfície plana. Não coloque a unidade
numa superfície irregular como, por exemplo, a extremidade de
Eliminação do monitor
uma secretária. Se uma parte desta unidade sobressair de uma
• Não elimine este monitor com os resíduos
superfície semelhante, esta pode cair e causar danos e ferimentos.
domésticos gerais.
Manuseamento do ecrã LCD
• O tubo fluorescente utilizado neste monitor contém
mercúrio. A eliminação deste monitor deve ser
• Não deixe o ecrã LCD voltado para o sol, uma vez que isso
realizada em conformidade com os regulamentos da
pode danificar o ecrã LCD. Tenha cuidado quando colocar o
sua autoridade de sanidade pública local.
monitor próximo de uma janela.
• Não pressione ou risque o ecrã LCD. Não coloque objectos
pesados sobre o ecrã LCD. Isso pode provocar a perda de
uniformidade do ecrã ou provocar avarias no painel LCD.
• Se o monitor for utilizado num local fresco, pode aparecer no
ecrã uma imagem residual. Isso não é uma avaria. O ecrã
regressa ao normal à medida que a temperatura vai subindo até
ao nível de funcionamento normal.
• Se uma imagem parada for visualizada durante um período de
tempo prolongado, pode aparecer durante algum tempo uma
imagem residual. A imagem residual acabará por desaparecer.
• O painel de LCD aquece durante o funcionamento. Isso não é
uma avaria.
4 (PT)
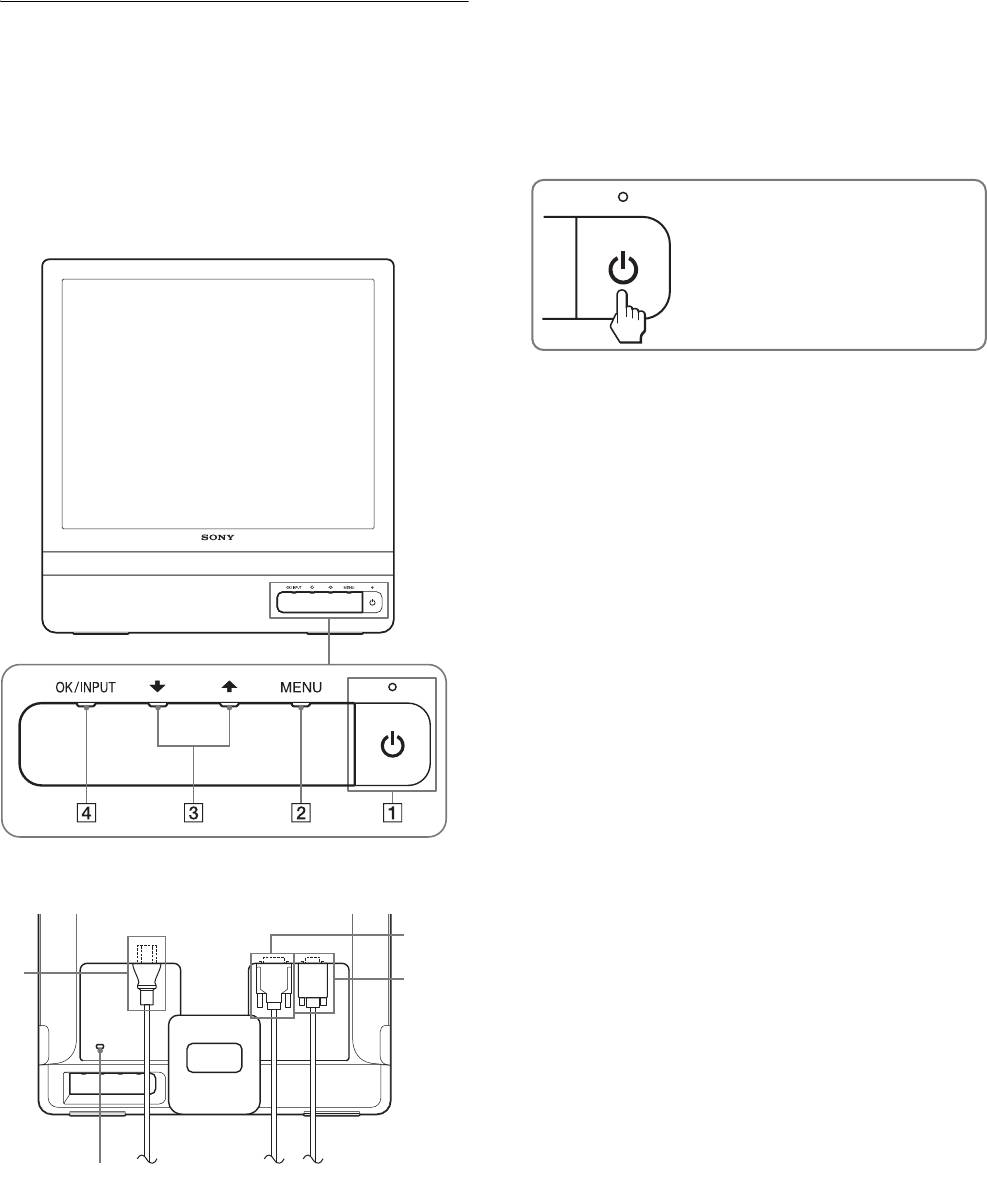
1 Interruptor 1 (de alimentação) e indicador
Identificação das peças e
(páginas 7, 15)
Para ligar ou desligar o ecrã, prima o interruptor 1 (de
controlos
alimentação).
Consulte as páginas entre parêntesis para obter mais informações.
O indicador de alimentação acende-se a verde quando o ecrã
O interruptor 1 (de alimentação) e os botões de controlo
é ligado, e acende-se a cor-de-laranja quando o monitor está
em modo de economia de energia.
encontram-se na parte inferior direita da frente do monitor.
Parte frontal do ecrã
Prima para ligar ou desligar o ecrã.
2 MENU botão (páginas 9, 10)
Este botão abre ou fecha o menu principal.
Também pode ligar a função DDC/CI, mantendo este botão
pressionado durante mais de 8 segundos.
3 m/M botões (página 10)
Estes botões funcionam como os botões m/M quando
seleccionar os itens de menu e fizer regulações.
4 OK botão (página 10)
Este botão selecciona o item ou executa as definições no
menu.
Botão INPUT (apenas página 8) (apenas SDM-E76D/
SDM-E96D)
Este botão comuta o sinal de entrada de vídeo entre INPUT1
e INPUT2 quando estão ligados dois computadores ao
monitor.
5 Orifício de Bloqueio de Segurança
O orifício de bloqueio de segurança deve ser aplicado com o
Kensington Micro Saver Security System.
O Micro Saver Security System é uma marca comercial da
Parte traseira do ecrã
Kensington.
7
6 Ficha AC IN (página 7)
Ligar o cabo de alimentação (fornecido).
6
8
7 Conector de entrada DVI-D (RGB digital) para
INPUT1 (página 6) (apenas SDM-E76D/SDM-E96D)
Este conector recebe os sinais de vídeo RGB digitais que
cumprem a norma DVI Rev.1.0.
8 Conector de entrada HD15 (RGB analógico)
(página 6)
Este conector recebe sinais de vídeo RGB analógicos
5
(0,7 Vp-p, positivo) e sinais de SINCRONIA.
5 (PT)
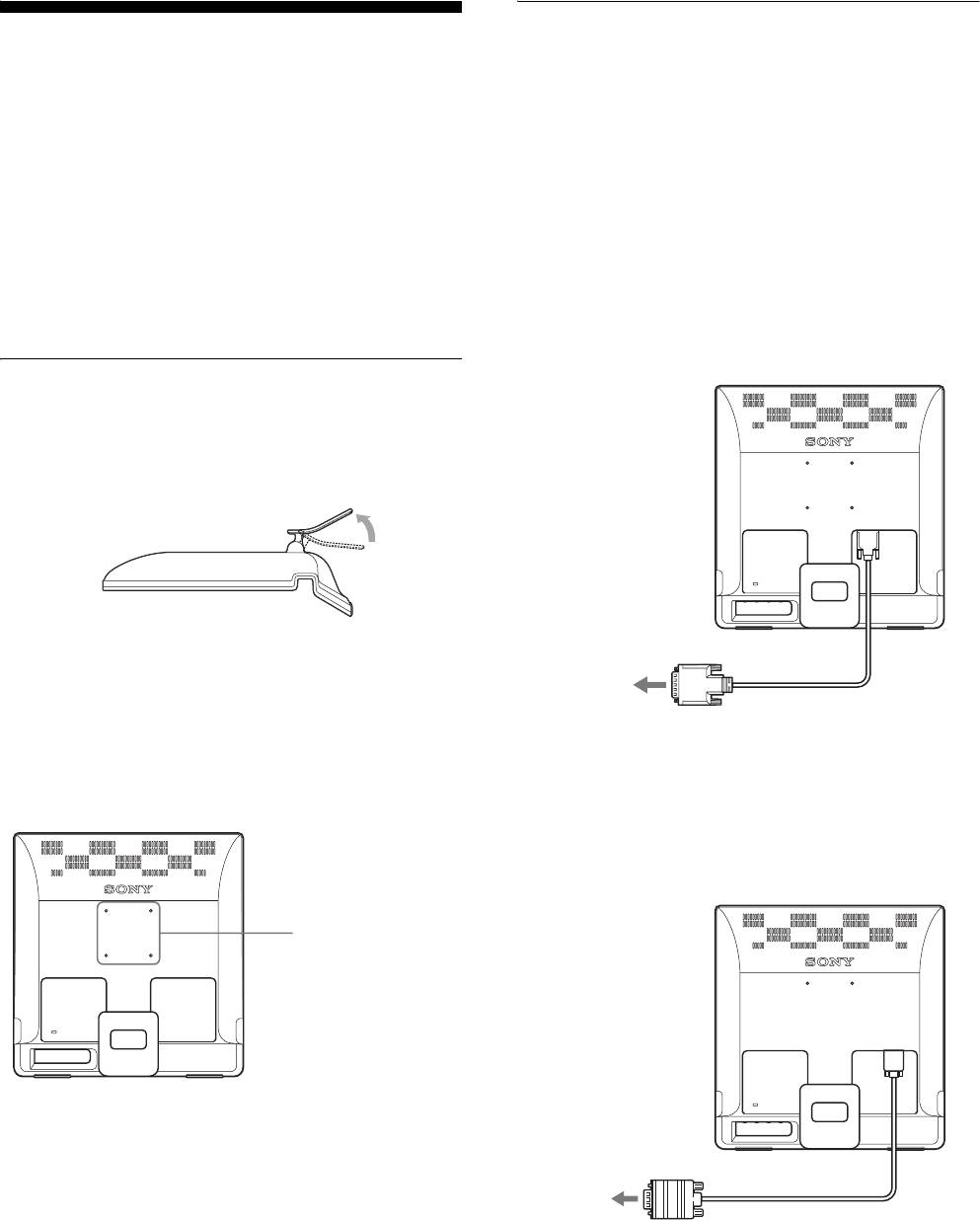
Configuração 2:Ligar o ecrã ao
Configuração
computador
Antes de utilizar o monitor, verifique se os seguintes itens estão
Desligue o monitor e o computador antes de ligar.
incluídos na caixa de cartão:
•Ecrã LCD
Notas
• Cabo de alimentação
• Não toque nos pinos do conector do cabo do sinal de vídeo, uma vez
• Cabo de sinal de vídeo HD15-HD15 (RGB analógico)
que isso pode dobrar os pinos.
• Cabo de sinal de vídeo DVI-D (RGB digital)
• Verifique o alinhamento do conector HD15 para evitar que os pinos do
(apenas SDM-E76D/SDM-E96D)
conector do cabo do sinal de vídeo se dobrem.
• Correia do cabo
• CD-ROM (software utilitário para Windows/Macintosh,
x Ligar a um computador equipado com um
Instruções de utilização, etc.)
conector de saída DVI (RGB digital)
• Cartão de garantia
(apenas SDM-E76D/SDM-E96D)
• Guia de configuração rápida
Utilizando o cabo do sinal de vídeo DVI-D fornecido (RGB digital), ligue
o computador ao conector de entrada DVI-D do monitor (RGB digital).
Configuração 1:Utilize o suporte
x Utilizar o suporte fornecido
Abra o suporte.
ao conector de entrada
DVI-D (RGB digital)
Nota
O suporte é dobrado na fábrica. Certifique-se de que não coloca o ecrã
verticalmente com o suporte tal como está. Caso contrário, o ecrã pode
Cabo do sinal de
tombar.
ao conector de saída DVI do
vídeo DVI-D (RGB
computador (RGB digital)
digital) (fornecido)
x Utilizar o suporte compatível VESA
Quando utilizar um suporte ou braço de suporte compatível VESA, não
x Ligar um computador equipado com um
fornecido, utilize os parafusos compatíveis para prender.
conector de saída HD15 (RGB analógico)
Utilizando o cabo do sinal de vídeo HD15-HD15 (RGB analógico)
fornecido, ligue o computador ao conector de entrada HD15 do monitor
(RGB analógico).
Posições de aperto do
suporte compatível
VESA
75
mm
×
75 mm
para o conector de
entrada HD15
(RGB analógico)
Pode utilizar o ecrã com, ou sem, o suporte fornecido.
Cabo do sinal de vídeo
ao conector de saída HD15 do
HD15-HD15 (RGB
computador (RGB analógico)
analógico) (fornecido)
6 (PT)
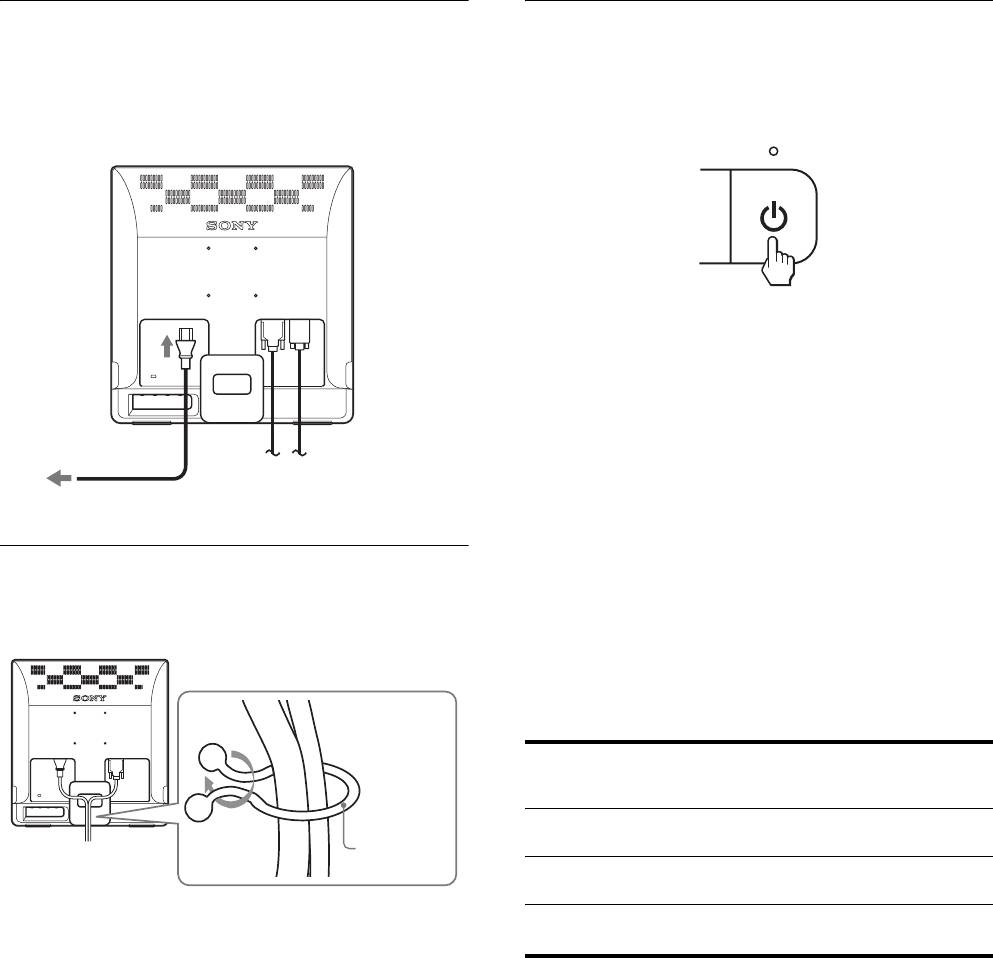
Configuração 3:Ligar o cabo de
Configuração 5:Ligar o monitor e o
alimentação
computador
Com o monitor e o computador desligados, ligue em primeiro
Prima o interruptor 1 (de alimentação).
lugar o cabo de alimentação ao monitor e, em seguida, a uma
O indicador 1 (de alimentação) do monitor acende-se a verde.
tomada de alimentação.
a AC IN
Ligue o computador.
A instalação do monitor está concluída. Se necessário, utilize os
comandos do monitor para regular a imagem.
Se não surgir qualquer imagem no ecrã
a uma tomada
• Verifique se o cabo de alimentação e o cabo do sinal de vídeo
eléctrica
estão correctamente ligados.
cabo de alimentação (fornecido)
• Se NO INPUT SIGNALsurgir no ecrã:
O computador encontra-se no modo de economia de energia.
Tente premir uma tecla do teclado ou movimentar o rato.
Configuração 4:Fixar os fios
• Se CABLE DISCONNECTED surgir no ecrã:
Junte os cabos e os fios.
Verifique se o cabo do sinal de vídeo está correctamente ligado.
Utilizando a correia do cabo fornecida, junte os cabos e os fios.
• Se OUT OF RANGE surgir no ecrã:
Volte a ligar o monitor antigo. Em seguida, regule a placa
gráfica do computador dentro das seguintes gamas.
RGB
RGB digital
analógico
(apenas SDM-E76D/
SDM-E96D)
Correia do
Frequência
28–80 kHz 28–64 kHz
cabo
horizontal
(fornecida)
Frequência
56–75 Hz 60 Hz
vertical
A ilustração apresentada aqui da traseira do monitor é a mesma
que SDM-E76D.
Resolução 1280 × 1024
1280 × 1024
Isto aplica-se a outros modelos.
ou menos
ou menos
Para mais informações sobre as mensagens no ecrã, consulte
“Sintomas e soluções dos problemas” na página 17.
Não são necessários controladores específicos
O monitor está em conformidade com a norma Plug & Play “DDC” e
detecta automaticamente todas as informações do monitor. Não é
necessário instalar um controlador específico no computador.
Na primeira vez que liga o seu computador depois de ligar o monitor, pode
surgir no ecrã o Assistente de configuração. Neste caso, siga as instruções
no ecrã. O monitor Plug & Play é seleccionado automaticamente para que
possa utilizar este monitor.
A frequência vertical é definida para 60 Hz.
Uma vez que as cintilações no monitor são discretas, pode utilizá-lo tal
como está. Não é necessário definir a frequência vertical para qualquer
valor elevado particular.
7 (PT)

Regular a inclinação
Seleccionar o sinal de entrada
(Botão INPUT) (apenas SDM-E76D/SDM-
Este ecrã pode ser regulado dentro dos ângulos abaixo indicados.
E96D)
Aprox. 5°–25°
Prima o botão INPUT.
O sinal de entrada é alterado sempre que prime este botão.
OK / INPUT
Mensagem no ecrã
Configuração do sinal de
(Surge durante cerca de 5
entrada
segundos no canto superior
esquerdo.)
INPUT1 : DVI-D Conector de entrada DVI-D
Segure nas partes inferiores do painel LCD e, em seguida, incline
(RGB digital) para INPUT1
os ângulos do ecrã.
INPUT2 : HD15 Conector de entrada HD15
(RGB analógico) para INPUT2
Para utilizar o ecrã confortavelmente
Este ecrã foi concebido de forma a que possa definir a um ângulo
de visualização confortável. Regule o ângulo de visualização do
ecrã de acordo com a altura da secretária e cadeira e de forma a
que a luz não seja reflectida pelo ecrã para os olhos.
Nota
Quando regular a inclinação do ecrã, certifique-se de que não empurra ou
derruba o ecrã da secretária.
8 (PT)
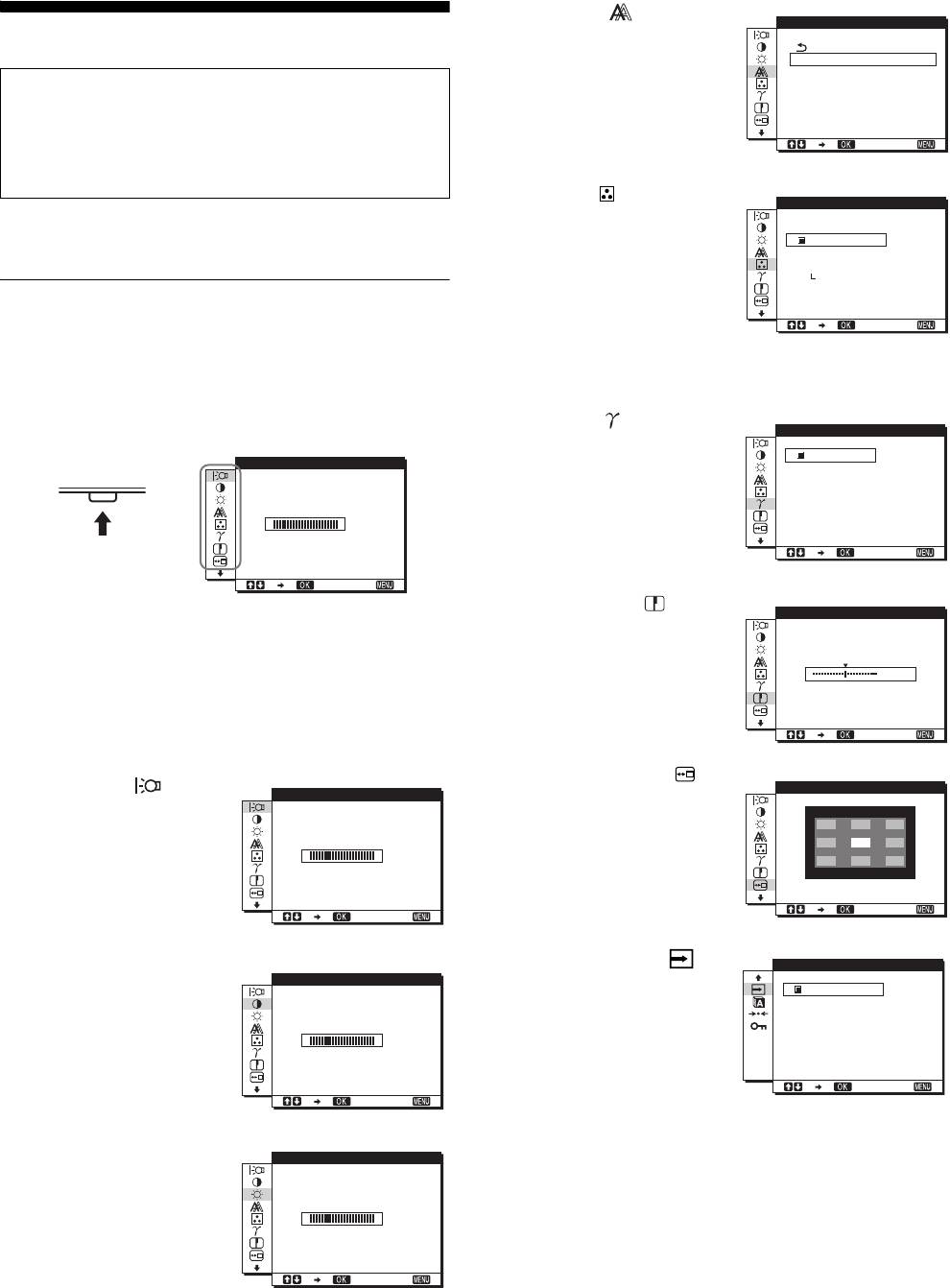
4 SCREEN (página 11)
SCREEN
Personalizar O Monitor
Seleccione o menu SCREEN
para regular a nitidez da
AUTO ADJUST
PHASE
imagem (fase/intensidade)
Antes de efectuar regulações
P I TCH
ou a centragem (posição
H CENTER
V CENTER
Ligue os cabos e, em seguida, a alimentação do monitor e do
horizontal/vertical).
computador.
1280 1024 60Hzx/
EX I T
Para alcançar os melhores resultados, aguarde pelo menos 30
minutos antes de efectuar regulações.
5 COLOR (página 13)
COLOR
Seleccione o menu COLOR
Pode efectuar diversas regulações no monitor utilizando o menu
9300K
para regular a temperatura de
no ecrã.
6500K
sRGB
cor da imagem. Isto regula o
USER
tom do ecrã. Enquanto
ADJUST
Navegar no menu
COLOR estiver definido
1280 1024 60Hzx/
para sRGB, não pode regular
EX I T
Prima o botão MENU para visualizar o menu principal no ecrã.
CONTRAST,
Consulte a página 10 para mais informações sobre a utilização do
BRIGHTNESS ou
botão MENU.
GAMMA.
6 GAMMA (página 13)
GAMMA
Seleccione o menu GAMMA
GAMMA 1
MENU
BACKL GHTI
para alterar a definição da
GAMMA 2
GAMMA 3
tonalidade da cor da imagem.
,
100
1280 1024 60Hzx/
EX I T
1280 1024 60Hzx/
EX I T
7 SHARPNESS
SHARPNESS
(página 13)
Utilize os botões m/M e OK para seleccionar os ícones da
Seleccione o menu
ilustração do menu principal em cima. Surge o seguinte menu 1
SHARPNESS para alterar a
5
a 0. Continue a pressionar m para deslizar até os ícones no menu
definição da tonalidade da
9 e 0 aparecerem. Consulte página 10 para mais informações
cor da imagem.
1280 1024 60Hzx/
sobre a utilização dos botões m/M e OK.
EX I T
8 MENU POSITION
1 BACKLIGHT
MENU POS T ONII
BACKL GHTI
(página 13)
(página 10)
Seleccione MENU
Seleccione o menu
POSITION para alterar a
BACKLIGHT para regular o
100
posição do menu no ecrã.
brilho da contraluz.
1280 1024 60Hzx/
1280 1024 60Hzx/
EX I T
EX I T
9 INPUT SENSING
INPUT SENSING
2 CONTRAST 6
CONTRAST
(página 14) (apenas
(página 10)
AUTO ON
SDM-E76D/SDM-E96D)
AUTO OFF
Seleccione o menu
O monitor detecta um sinal
CONTRAST para regular o
100
de entrada para um terminal
contraste da imagem.
de entrada e muda
1280 1024 60Hzx/
1280 1024 60Hzx/
automaticamente a entrada
EX I T
EX I T
antes de o monitor entrar no
modo de economia de
3 BRIGHTNESS 8
energia.
BR GHTNESSI
(página 11)
Seleccione o menu
BRIGHTNESS para regular
100
o brilho da imagem (nível de
preto).
1280 1024 60Hzx/
EX I T
9 (PT)
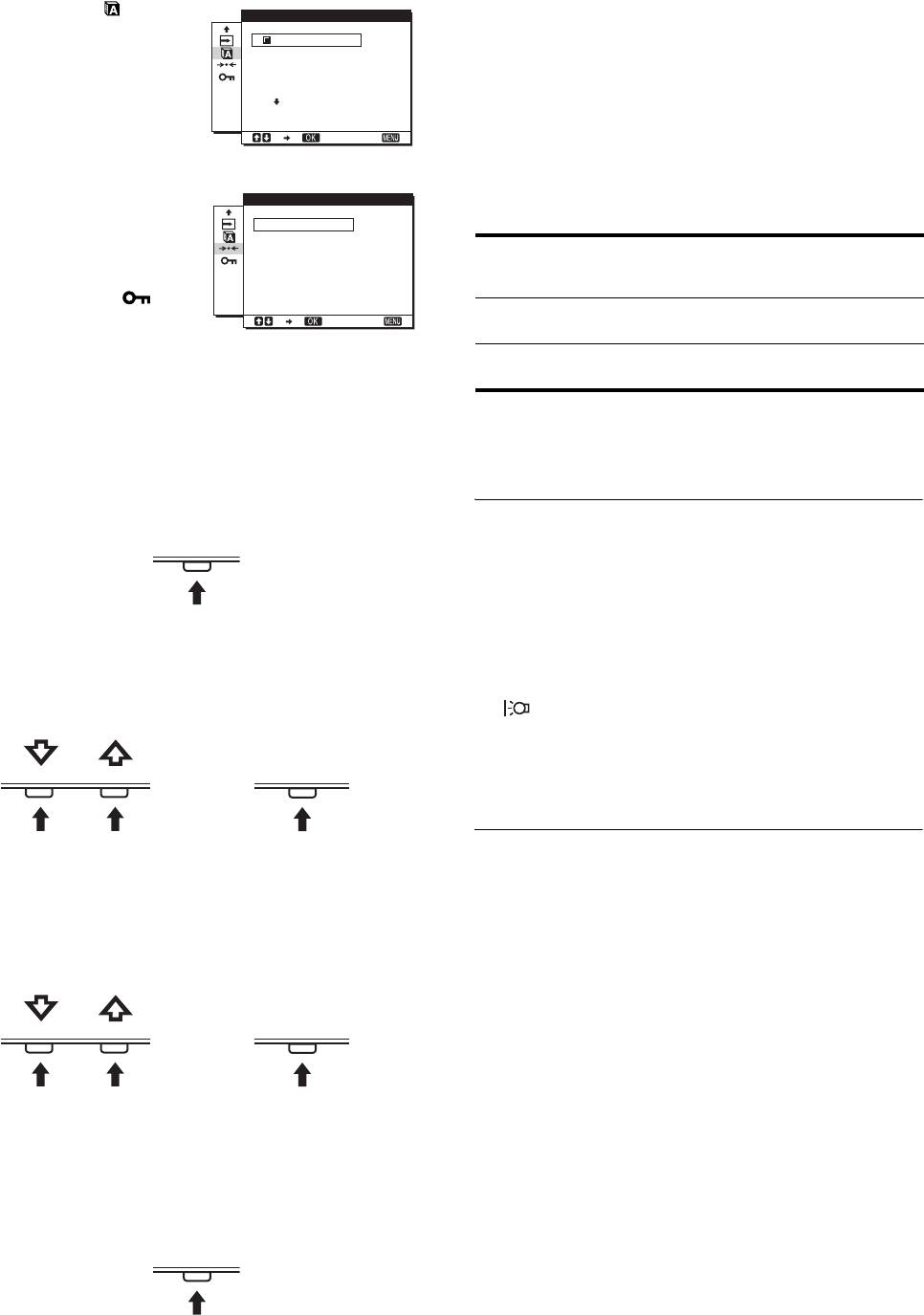
x Repor as regulações
0 LANGUAGE
LANGUAGE
(página 14)
É possível repor as regulações utilizando o menu RESET
ENGL I SH
Seleccione LANGUAGE
FRANÇA I S
(REPOSIÇÃO). Consulte a página 14 para mais informações
DEUTSCH
para alterar o idioma
sobre repor as regulações.
ESPAÑOL
I TAL I ANO
utilizado nos menus ou
mensagens.
x Controlar o monitor através do computador
1280 1024 60Hzx/
EX I T
Prima o botão MENU durante 5 segundos. Vai visualizar uma
mensagem no ecrã que indica a definição actual. Após 3
segundos, a definição DDC/CI é ligada ou desligada, conforme
qa Outros menus
RESET
mostrado abaixo.
(página 14)
OK
Defina os seguintes itens de
CANCEL
Mensagens no ecrã
menu.
(Aparecem durante
• RESET 0
algum tempo)
• MENU LOCK
1280 1024 60Hzx/
DDC-CI : ON
Permite ao computador controlar
EX I T
(predefinição)
as definições de menu.
DDC-CI : OFF Não permite ao computador
controlar as definições de menu.
x Utilizar os botões MENU, m/M, e OK
Nota
1 Visualize o menu principal.
Esta função aplica-se apenas a computadores que suportam a
Prima o botão MENU para visualizar o menu principal no
função DDC/CI (Display Data Channel Command Interface).
ecrã.
Regular a contraluz (BACKLIGHT)
MENU
Se o ecrã estiver muito claro, regule a contraluz e facilite a visão
do ecrã.
1 Prima o botão MENU.
Surge no ecrã o menu principal.
2 Seleccione o menu que pretende regular.
Prima os botões m/M para visualizar o menu desejado. Prima
2 Prima os botões m/M para seleccionar
o botão OK para seleccionar o item de menu.
(BACKLIGHT) e prima o botão OK.
Surge no ecrã o menu BACKLIGHT.
OK / INPUT
3 Prima os botões m/M para regular o nível de luz e
,
prima o botão OK.
Regular o contraste (CONTRAST)
3 Regule o menu.
Prima os botões m/M para fazer as regulações e em seguida,
Regule o contraste da imagem.
prima o botão OK.
Nota
Quando prime o botão OK, a definição é armazenada, depois
Enquanto COLOR estiver definido para sRGB, não pode regular
o ecrã regressa ao menu anterior.
CONTRAST, BRIGHTNESS ou GAMMA.
1 Prima o botão MENU.
OK / INPUT
Surge no ecrã o menu principal.
,
2 Prima os botões m/M e seleccione 6 (CONTRAST) e
prima o botão OK.
Surge no ecrã o menu CONTRAST.
4 Feche o menu.
Prima o botão MENU uma vez para regressar à visualização
3 Prima os botões m/M para regular o contraste e
normal. Se não forem premidos quaisquer botões, o menu
prima o botão OK.
fecha automaticamente após 45 segundos.
MENU
10 (PT)
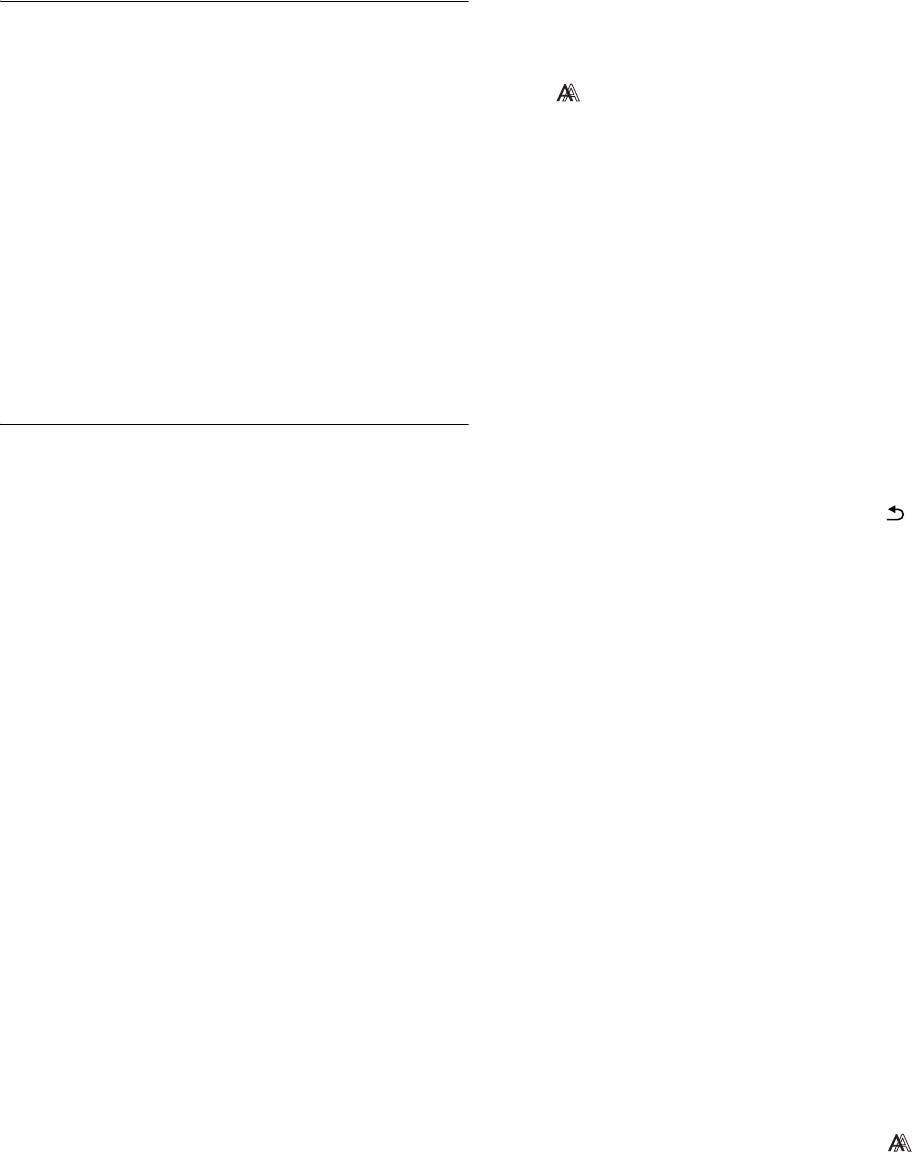
1 Prima o botão MENU.
Regular o nível de preto de uma
Surge no ecrã o menu principal.
imagem (BRIGHTNESS)
2 Prima os botões m/M para seleccionar
Regular o brilho da imagem (nível de preto).
(SCREEN) e prima o botão OK.
Surge no ecrã o menu SCREEN.
Nota
Enquanto COLOR estiver definido para sRGB, não pode regular
3 Prima os botões m/M para seleccionar AUTO
CONTRAST, BRIGHTNESS ou GAMMA.
ADJUST e prima o botão OK.
O menu AUTO ADJUST surge no ecrã.
1 Prima o botão MENU.
Surge no ecrã o menu principal.
4 Prima os botões m/M para seleccionar ON ou OFF
e prima o botão OK.
2 Prima os botões m/M para seleccionar
• ON: Efectue as regulações apropriadas relativas à fase,
8 (BRIGHTNESS) e prima o botão OK.
intensidade e posição horizontal/vertical do ecrã para
Surge no ecrã o menu BRIGHTNESS.
o sinal de entrada actual, e memorize-os.
Nota
3 Prima os botões m/M para regular a luminosidade e
Quando o monitor está ligado ou o sinal de entrada é
prima o botão OK.
alterado, AUTO ADJUST faz as regulações automáticas,
• OFF: AUTO ADJUST não está disponível.
Nota
Regular a nitidez e a centragem da
AUTO ADJUST funciona automaticamente quando o sinal
de entrada é alterado.
imagem (SCREEN)
(apenas sinal RGB analógico)
5 Prima os botões m/M para seleccionar e prima o
botão OK.
Regressar ao ecrã de menu.
x Função de regulação automática da
qualidade da imagem
x Regule manualmente a nitidez da imagem
Quando o monitor recebe um sinal de entrada,
(PITCH/PHASE/H CENTER/V CENTER)
este regula automaticamente a posição e a nitidez
O utilizador pode regular a nitidez da imagem da seguinte forma.
Esta regulação é eficaz quando o computador está ligado ao
da imagem (fase/intensidade), garantindo que
conector de entrada HD15 (RGB analógico) do monitor.
surge uma imagem nítida no ecrã (página 15).
1 Defina a resolução para 1.280 × 1.024 no
Notas
computador.
• Enquanto a função de regulação automática da qualidade da imagem
está activada, apenas o interruptor 1 (de alimentação) irá funcionar.
2 Coloque o CD-ROM.
• A imagem pode cintilar durante este processo, não implicando uma
avaria. Aguarde um pouco até a regulação terminar.
3 Inicie o CD-ROM
Para utilizadores do Windows
Se a função de regulação automática da qualidade da
Quando a Execução automática é efectuada:
imagem deste monitor parecer não regular totalmente
Seleccione a área, idioma e modelo e clique em Ferramenta de
a imagem
Ajuste do Ecrã (Utilitário).
O utilizador pode continuar a regular automaticamente a
qualidade da imagem para o sinal de entrada actual. (Consulte
4 Clique em “Adjust” e confirme a resolução actual
AUTO ADJUST abaixo.)
(valor superior) e recomendada (valor inferior) e, em
seguida, clique em “Next”.
Se ainda necessitar de efectuar regulações na
Surge o padrão de teste para PITCH.
qualidade da imagem
O utilizador pode regular manualmente a nitidez (fase/
5 Prima o botão MENU.
intensidade) e a posição (posição horizontal/vertical) da imagem.
Surge no ecrã o menu principal.
Estas regulações são guardadas na memória e recuperadas
6 Prima os botões m/M para seleccionar
automaticamente quando o monitor recebe o mesmo sinal de
(SCREEN) e prima o botão OK.
entrada.
Surge no ecrã o menu SCREEN.
Estas definições podem ter de ser repetidas se alterar o sinal de
entrada, depois de ligar novamente o seu computador.
7 Prima os botões m/M para seleccionar PITCH e
prima o botão OK.
x Efectuar outras regulações automáticas na
Surge no ecrã o menu de regulação PITCH.
qualidade da imagem para o sinal de
entrada actual (AUTO ADJUST)
Defina a melhor fase, intensidade e posição horizontal/vertical
para o sinal de entrada actual.
11 (PT)
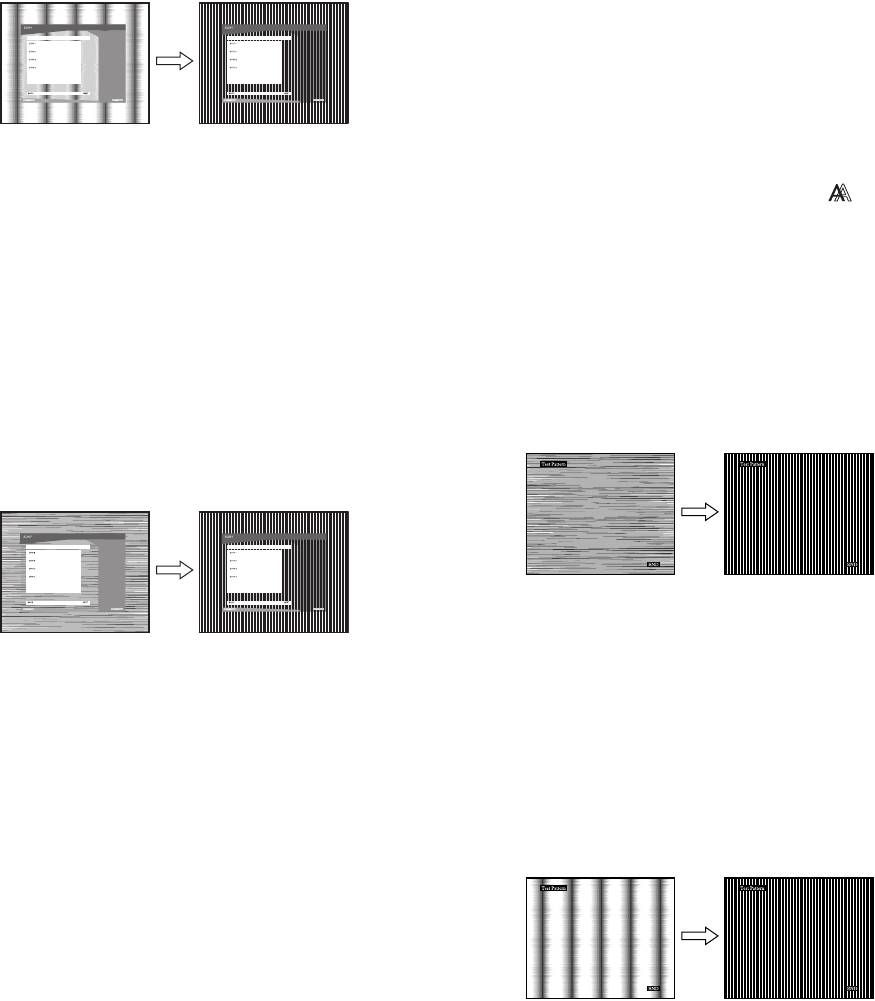
8 Prima os botões m/M até que as faixas verticais
Para Utilizadores de Macintosh
desapareçam.
1 Abra o CD-ROM.
Regule até que as faixas verticais desapareçam.
2 Abra [Utility] e seleccione [MAC].
3 Abra [MAC UTILITY] e, em seguida, inicie
[MAC_CLASSIC_UTILITY] ou [MAC_OSX_UTILITY].
Surge o padrão de teste. Vá para o passo 4.
4 Prima o botão MENU.
Surge no ecrã o menu principal.
9 Prima o botão OK.
Surge no ecrã o menu principal.
5 Prima os botões m/M para seleccionar
Se forem detectadas faixas horizontais sobre a totalidade do
(SCREEN) e prima o botão OK.
ecrã, regule a PHASE utilizando os procedimentos seguintes.
Surge no ecrã o menu SCREEN.
10 Clique em “Next”.
6 Prima os botões m/M para seleccionar PHASE e
Surge o padrão de teste para PHASE.
prima o botão OK.
Surge no ecrã o menu de regulação PHASE.
11 Prima os botões m/M para seleccionar PHASE e
prima o botão OK.
7 Prima os botões m/M até que as faixas horizontais
Surge no ecrã o menu de regulação PHASE.
fiquem reduzidas ao mínimo.
Regule até que as faixas horizontais fiquem reduzidas ao
12 Prima os botões m/M até que as faixas horizontais
mínimo.
fiquem reduzidas ao mínimo.
Regule até que as faixas horizontais fiquem reduzidas ao
mínimo.
8 Prima o botão OK.
Surge no ecrã o menu principal.
Se forem detectadas faixas verticais sobre a totalidade do
13 Prima o botão OK.
ecrã, regule PITCH utilizando os procedimentos seguintes.
Surge no ecrã o menu principal.
9 Prima os botões m/M para seleccionar PITCH e
14 Clique em “Next”.
prima o botão OK.
Surge o padrão de teste para CENTER.
Surge no ecrã o menu de regulação PITCH.
15 Prima os botões m/M para seleccionar H CENTER ou
10 Prima os botões m/M até que as faixas verticais
V CENTER e prima o botão OK.
desapareçam.
Surge no ecrã o menu de regulação H CENTER ou o menu de
Regule até que as faixas verticais desapareçam.
regulação V CENTER.
16 Prima os botões m/M para centrar o padrão de teste
no ecrã.
17 Clique em “Next”.
Faça em clique “End” ou “SAIR” para desligar o padrão de
teste.
11 Prima o botão OK.
Quando a Execução automática não é efectuada:
Surge no ecrã o menu principal.
1 Abra “My Computer” e faça clique com o botão
direito sobre o ícone CD-ROM.
12 Prima os botões m/M para seleccionar H CENTER ou
Vá ao “Explorer” e abra o ícone CD-ROM.
V CENTER e prima o botão OK.
Surge no ecrã o menu de regulação H CENTER ou o menu de
2 Abra [Utility] e seleccione [WINDOWS].
regulação V CENTER.
3 Inicie [WIN_UTILITY.EXE].
13 Prima os botões m/M para centrar o padrão de teste
Surge o padrão de teste. Vá para o passo 4.
no ecrã.
14 Faça clique sobre “END” no ecrã para desligar o
padrão de teste.
12 (PT)
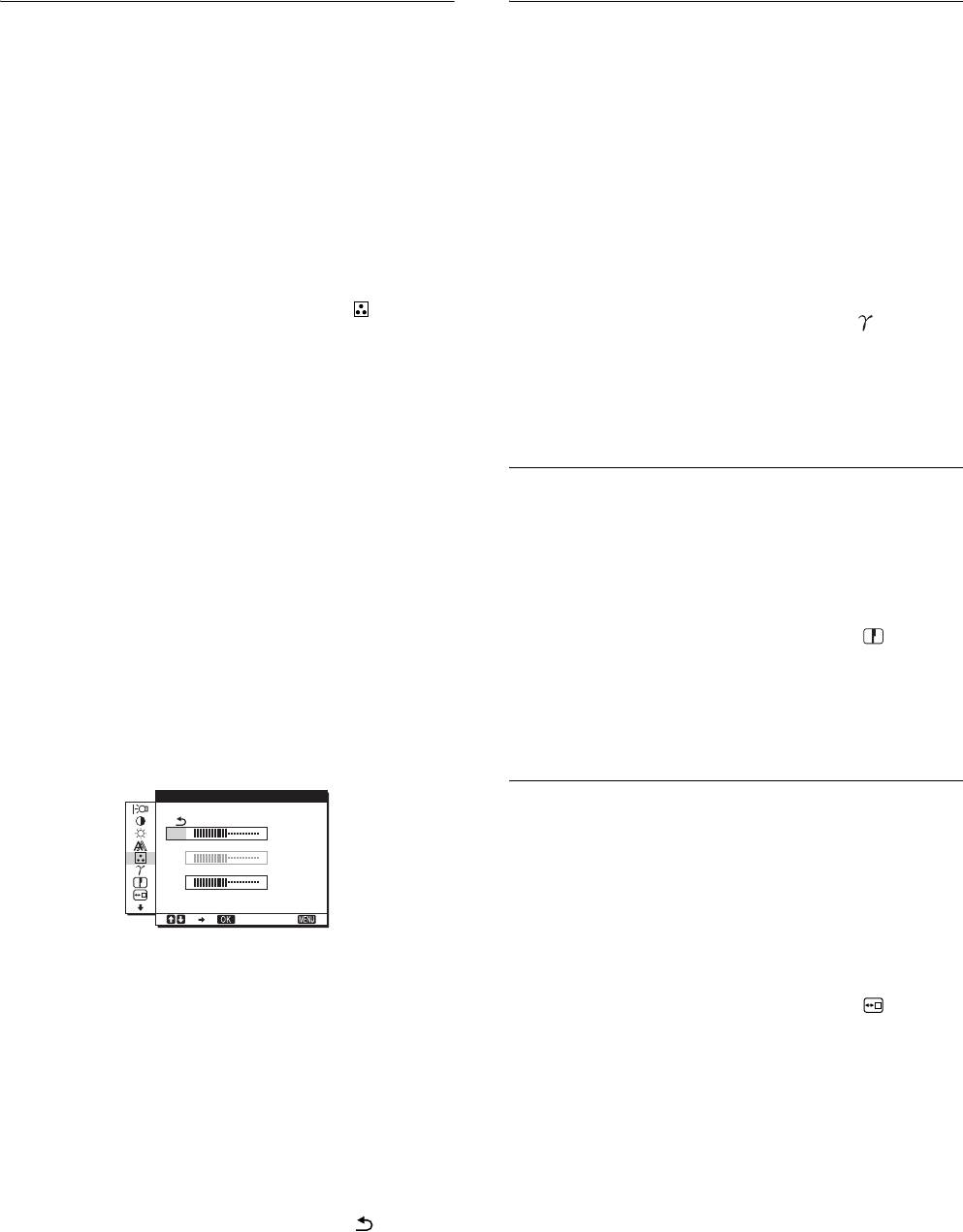
Regular a temperatura da cor
Alterar as definições de gamma
(COLOR)
(GAMMA)
É possível seleccionar o nível de cor da imagem para o campo de
É possível associar a tonalidade de cor da imagem à tonalidade de
cor branca a partir das predefinições de temperatura de cor.
cor original da imagem.
Se necessário, também é possível aperfeiçoar a temperatura de
cor.
Nota
Pode definir a temperatura de cor desejada para cada modo de
Enquanto COLOR estiver definido para sRGB, não pode regular
CONTRAST, BRIGHTNESS ou GAMMA.
luminosidade do ecrã.
1 Prima o botão MENU.
1 Prima o botão MENU.
Surge no ecrã o menu principal.
Surge no ecrã o menu principal.
2 Prima os botões m/M para seleccionar (COLOR)
2 Prima os botões m/M para seleccionar (GAMMA)
e prima o botão OK.
e prima o botão OK.
Surge no ecrã o menu COLOR.
Surge no ecrã o menu GAMMA.
3 Prima os botões m/M para seleccionar a
3 Prima os botões m/M para seleccionar o modo
temperatura de cor pretendida e prima o botão OK.
pretendido e prima o botão OK.
O equilíbrio de brancos muda de azulado para avermelhado à
medida que a temperatura de cor é regulada de 9300K para
6500K (predefinição).
Regular a nitidez (SHARPNESS)
Quando seleccionar “sRGB,” as cores são reguladas para o
perfil sRGB. (A definição de cor sRGB é um protocolo de
Regular para aumentar a nitidez do contorno das imagens, etc.
cores padrão na indústria concebido para produtos de
computador.) Se seleccionar “sRGB,” as definições de cor do
1 Prima o botão MENU.
computador devem ser definidas para o perfil sRGB.
Surge no ecrã o menu principal.
Notas
2 Prima os botões m/M para seleccionar
• Se um computador ligado ou outro equipamento não estiver em
(SHARPNESS) e prima o botão OK.
conformidade com sRGB, a cor não pode ser ajustada ao perfil sRGB.
Surge no ecrã o menu SHARPNESS.
• Enquanto COLOR estiver definido para sRGB, não pode regular
CONTRAST, BRIGHTNESS ou GAMMA.
3 Prima os botões m/M para regular a nitidez e prima
Aperfeiçoar a temperatura de cor
o botão OK.
(USER ADJUSTMENT)
USER ADJUSTMENT
Alterar a posição do menu
R
128
(MENU POSITION)
G
128
B
128
O utilizador pode alterar a posição do menu caso este esteja a
bloquear uma imagem no ecrã.
1280 1024 60Hzx/
EX I T
1 Prima o botão MENU.
Surge no ecrã o menu principal.
1
Prima os botões m/M para seleccionar ADJUST e
prima o botão OK.
2 Prima os botões m/M para seleccionar (MENU
Surge no ecrã o menu USER ADJUSTMENT.
POSITION) e prima o botão OK.
Surge no ecrã o menu MENU POSITION.
2 Prima os botões m/M para seleccionar R (Vermelho)
ou B (Azul) e prima o botão OK. Em seguida, prima
3 Prima os botões m/M para seleccionar a posição
os botões m/M para regular a temperatura de cor e
pretendida e prima o botão OK.
prima o botão OK.
Há três posições respectivamente para a parte superior,
Uma vez que esta regulação altera a temperatura de cor
central e inferior do ecrã.
aumentando ou diminuindo os componentes R e B
relativamente a G (verde), o componente G é fixo.
3 Prima os botões m/M para seleccionar e, em
seguida, o botão OK.
A nova definição de cor fica armazenada na memória para
USER e é acedida automaticamente sempre que USER for
seleccionado.
Surge no ecrã o menu principal.
13 (PT)
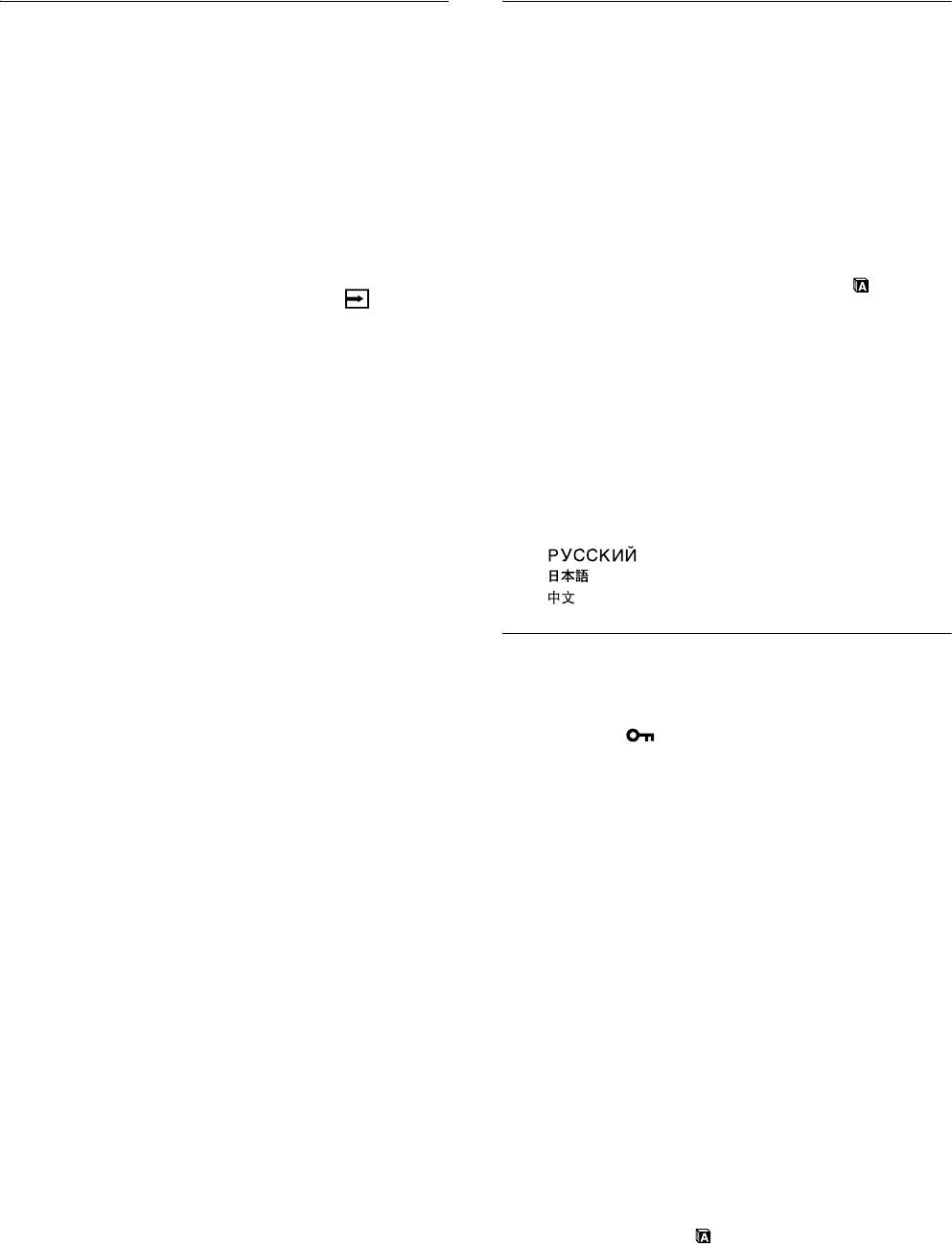
Alterar automaticamente o sinal de
Seleccionar o idioma do menu no
entrada (INPUT SENSING)
ecrã (LANGUAGE)
(apenas SDM-E76D/SDM-E96D)
Pode alterar o idioma utilizado nos menus ou mensagens
apresentados neste monitor.
Quando o utilizador selecciona AUTO ON no menu INPUT
SENSING, o monitor detecta um sinal de entrada para um
1 Prima o botão MENU.
terminal de entrada e muda automaticamente a entrada antes de o
Surge no ecrã o menu principal.
monitor entrar no modo de economia de energia.
2 Continue a carregar no botão m até o ícone do item
1 Prima o botão MENU.
da opção desejada surgir.
Surge no ecrã o menu principal.
3 Prima os botões m/M para seleccionar
2 Prima os botões m/M para seleccionar (INPUT
(LANGUAGE) e prima o botão OK.
SENSING) e prima o botão OK.
Surge no ecrã o menu LANGUAGE.
Surge no ecrã o menu INPUT SENSING.
4 Prima os botões m/M para seleccionar um idioma e
3 Prima os botões m/M para seleccionar o modo
prima o botão OK.
pretendido e prima o botão OK.
•ENGLISH: Inglês
• AUTO ON: Quando o terminal de entrada seleccionado
• FRANÇAIS: Francês
não possui sinal de entrada ou quando o
• DEUTSCH: Alemão
utilizador selecciona um terminal de
• ESPAÑOL: Espanhol
entrada através do botão INPUT no
• ITALIANO: Italiano
monitor e o terminal não possui sinal de
• NEDERLANDS: Holandês
entrada, surge a mensagem no ecrã
• SVENSKA: Sueco
(página 16) e o monitor verifica
• : Russo
automaticamente o sinal de entrada para
• : Japonês
outro terminal de entrada para alterar a
•: Chinês
entrada.
Quando a entrada é alterada, o terminal de
entrada seleccionado é visualizado no
Definições adicionais
canto superior esquerdo do ecrã.
Pode modificar as seguintes definições:
Quando não existe sinal de entrada, o
•RESET 0
monitor entra automaticamente no modo de
•MENU LOCK
economia de energia.
• AUTO OFF: A entrada não é alterada automaticamente.
1 Prima o botão MENU.
Prima o botão INPUT para mudar a
Surge no ecrã o menu principal.
entrada.
2 Continue a carregar no botão m até o ícone do item
da opção desejada surgir.
3 Prima os botões m/M para seleccionar o item de
opção pretendido e prima o botão OK.
Regule o item de opção seleccionado de acordo com as
seguintes instruções.
x
Repor os dados de regulação para as
predefinições
É possível repor as regulações para as predefinições.
1 Prima os botões m/M para seleccionar 0 (RESET)
e prima o botão OK.
Surge no ecrã o menu RESET.
2 Prima os botões m/M para seleccionar o modo
pretendido e prima o botão OK.
• OK: Para repor todos os dados de regulação para as
predefinições. Tenha em atenção que a
definição (LANGUAGE) não é reposta
através deste método.
• CANCEL: Para cancelar a reposição e regressar ao ecrã do
menu.
14 (PT)
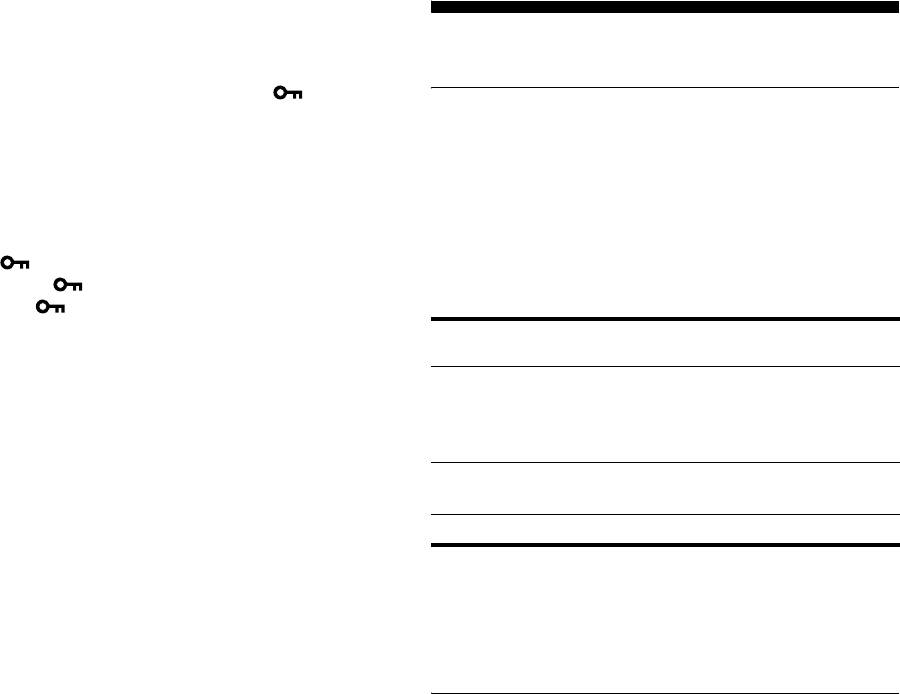
x Bloquear os menus e os controlos
Pode bloquear o controlo dos botões para impedir regulações
Características Técnicas
acidentais ou reposição.
1 Prima os botões m/M para seleccionar (MENU
LOCK) e prima o botão OK.
Função de economia de energia
Surge no ecrã o menu MENU LOCK.
Este monitor cumpre as directrizes de economia de energia
2 Prima os botões m/M para seleccionar ON ou OFF e
definidas por VESA, ENERGY STAR, e NUTEK. Se o monitor
prima o botão OK.
estiver ligado a um computador ou placa gráfica de vídeo que seja
• ON: Apenas o interruptor 1 (de alimentação) vai
DPMS (Norma de Gestão de Energia de Ecrã) para entrada
funcionar. Se tentar qualquer outra operação, o ícone
Analógica/DMPM (Gestão de Energia de Monitores Digitais
(MENU LOCK) vai aparecer no ecrã.
DVI) para entrada Digital, o monitor irá reduzir automaticamente
• OFF: Defina (MENU LOCK) para OFF. Se definir o
o consumo de energia conforme mostrado abaixo.
item (MENU LOCK) para ON, apenas pode ser
seleccionado este item de menu.
Modo de
Consumo de energia Indicador 1 (de
energia
alimentação)
funcionamento
38 W (máx.)
verde
normal
(SDM-E76A/SDM-E76D)
44 W (máx.)
(SDM-E96A/SDM-E96D)
não activo*
1,0 W (máx.) laranja
(em espera)**
desligado 1,0 W (máx.) desligado
* Quando o computador entra no modo “não activo”, o sinal de entrada
é cortado e surge no ecrã NO INPUT SIGNAL. Após 5 segundos, o
monitor entra no modo de economia de energia.
** “em espera” é o modo de economia de energia definido pela
Environmental Protection Agency.
A função de regulação automática
da qualidade da imagem
(apenas sinal RGB analógico)
Quando o monitor recebe um sinal de entrada,
este regula automaticamente a posição e a nitidez
da imagem (fase/intensidade), garantindo que
surge uma imagem nítida no ecrã.
O modo de predefinição de fábrica
Quando o monitor recebe um sinal de entrada, estabelece
automaticamente a correspondência entre o sinal e um dos modos
predefinidos de fábrica na memória do monitor para proporcionar
uma imagem de alta qualidade no centro do ecrã. Se o sinal de
entrada corresponder ao modo predefinido de fábrica, a imagem
aparece automaticamente no ecrã com as regulações predefinidas
adequadas.
Se os sinais de entrada não corresponderem a um
dos modos predefinidos de fábrica
Quando o monitor recebe um sinal de entrada que não
corresponde a um dos modos predefinidos de fábrica, a função de
regulação automática da qualidade da imagem deste monitor é
activada para garantir que surge sempre no ecrã uma imagem
nítida (dentro das gamas de frequência do monitor):
Frequência horizontal: 28–80 kHz
Frequência vertical: 56–75 Hz
15 (PT)
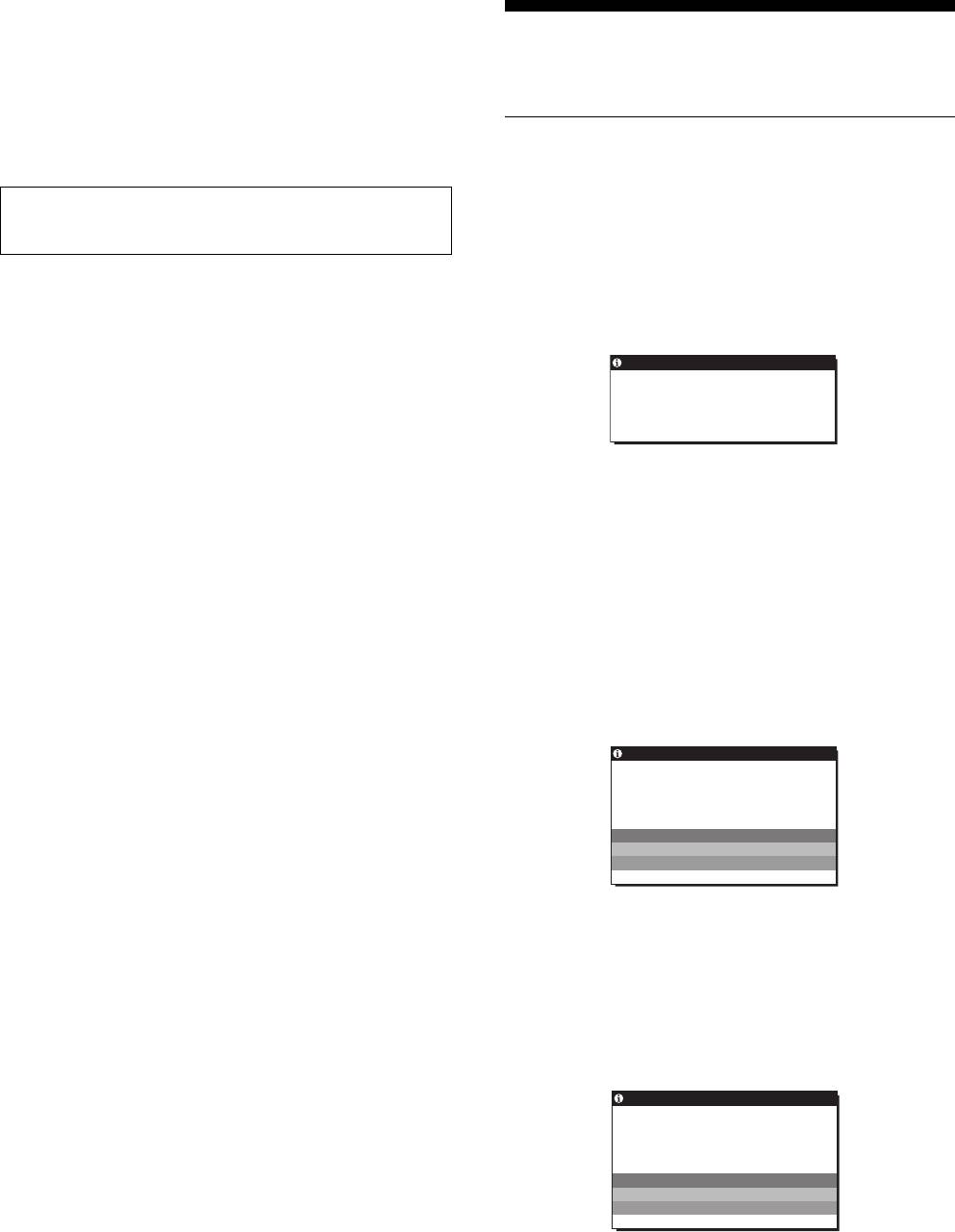
Consequentemente, na primeira vez que o monitor recebe sinais
de entrada que não correspondem a um dos modos predefinidos
Resolução de problemas
de fábrica, o monitor pode demorar mais tempo do que o normal
a visualizar a imagem no ecrã. Estes dados de regulação são
Antes de contactar a assistência técnica, consulte esta secção.
armazenados automaticamente na memória para que, da próxima
vez, o monitor funcione da mesma forma que quando o monitor
recebe os sinais que correspondem a um dos modos predefinidos
Mensagens no ecrã
de fábrica.
Se existir algum problema com o sinal de entrada, surge no ecrã
Nota (apenas SDM-E76D/SDM-E96D)
uma das seguintes mensagens. Para resolver o problema, consulte
Não há necessidade para regular os sinais digitais RGB do conector de
“Sintomas e soluções dos problemas” na página 17.
entrada DVI-D para INPUT1.
Se OUT OF RANGE surgir no ecrã
Se ajustar a fase, intensidade e posição da
Isso indica que o sinal de entrada não é suportado pelas
imagem enquanto OFF de AUTO ADJUST estiver
especificações do monitor. Verifique os seguintes itens.
seleccionado
Exemplo
Para alguns sinais de entrada, a função de regulação automática da
INFORMATION
qualidade da imagem deste monitor pode não regular totalmente
OUT OF RANGE
a posição da imagem, a fase e a intensidade. Neste caso, o
INPUT1:DVI–D
xxx.xkHz/ xxxHz
utilizador pode definir estas regulações manualmente (página 11).
Se definir estas regulações manualmente, estas ficam
armazenadas na memória como modos de utilizador e são
Se “xxx.x kHz/ xxx Hz” for visualizado
acedidas automaticamente sempre que o monitor recebe os
Isso indica que a frequência horizontal ou vertical não é
mesmos sinais de entrada.
suportada pelas especificações do monitor.
Os valores indicam as frequências horizontais e verticais do
Notas
sinal de entrada actual.
• Enquanto a função de regulação automática da qualidade da imagem
está activada, apenas o interruptor 1 (de alimentação) irá funcionar.
Se “RESOLUTION > 1280 × 1024” for visualizado
• A imagem pode cintilar durante este processo, não implicando uma
Isso indica que a resolução não é suportada pelas
avaria. Aguarde um pouco até a regulação terminar.
especificações do monitor (1280 × 1024 ou inferior).
Se NO INPUT SIGNAL surgir no ecrã
Isso indica que não é recebido qualquer sinal.
Exemplo
INFORMATION
NO I NPUT S I GNAL
INPUT1:DVI–D
GO TO POWER SAVE
GO TO POWER SAVE
O monitor irá entrar no modo de economia de energia cerca
de 5 segundos a partir do momento em que a mensagem é
visualizada.
Se surgir CABLE DISCONNECTED no ecrã
Isso indica que o cabo do sinal de vídeo foi desligado.
Exemplo
INFORMATION
CAB L E D I SCONNECT ED
INPUT1 :DVI–D
GO TO POWER SAVE
GO TO POWER SAVE
O monitor irá entrar no modo de economia de energia cerca
de 45 segundos a partir do momento em que a mensagem é
visualizada.
16 (PT)
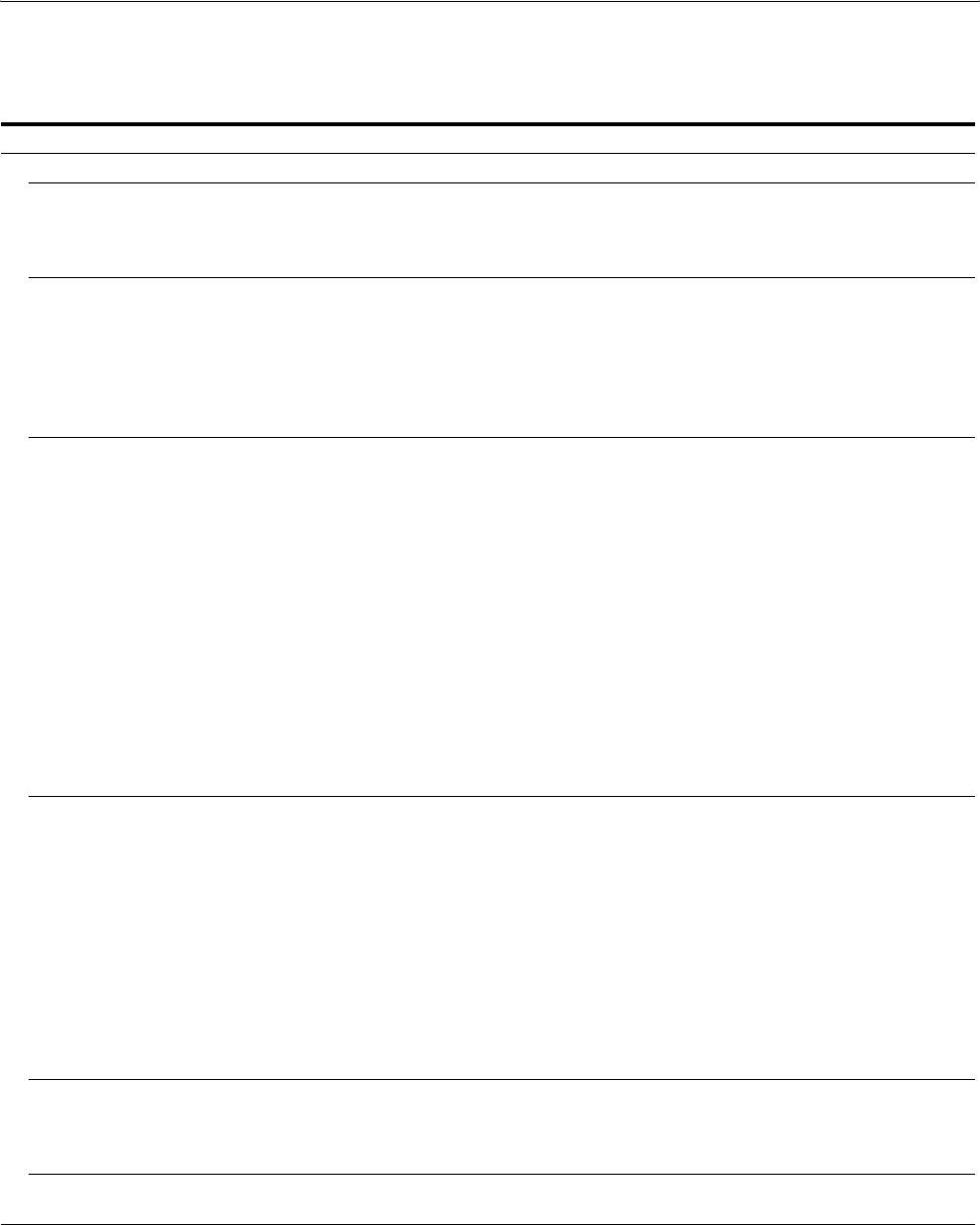
Sintomas e soluções dos problemas
Se ocorrer um problema como resultado de um computador ou outro equipamento ligado, consulte o manual de instruções do equipamento
ligado.
Sintoma Verifique estes itens
Sem imagem
Se o indicador 1 (de alimentação),
• Verifique se o cabo de alimentação esta ligado correctamente.
ou o indicador 1 (de alimentação)
não se acender quando o interruptor
1 (de alimentação) for premido,
Se surgir CABLE
• Verifique se o cabo do sinal de vídeo está ligado correctamente e se todas as fichas estão
DISCONNECTED no ecrã,
bem encaixadas nas respectivas tomadas (página 6).
• Verifique se os pinos do conector de entrada de vídeo não estão dobrados ou afundados.
• Verifique que a definição de selecção de entrada está correcta (página 8).
• Está ligado um cabo do sinal de vídeo não fornecido. Se ligar um cabo do sinal de vídeo
não fornecido, CABLE DISCONNECTED pode surgir no ecrã antes de entrar no modo
de economia de energia. Isso não é uma avaria.
Se NO INPUT SIGNAL surgir no
• Verifique se o cabo do sinal de vídeo está ligado correctamente e se todas as fichas estão
ecrã ou o indicador 1 (de
bem encaixadas nas respectivas tomadas (página 6).
alimentação) estiver cor-de-laranja,
• Verifique se os pinos do conector de entrada de vídeo não estão dobrados ou afundados.
• Verifique que a definição de selecção de entrada está correcta (página 8).
x Problemas provocados por um computador ou outro equipamento ligado e
não provocados pelo monitor
• O computador encontra-se no modo de economia de energia. Tente premir uma tecla do
teclado ou movimentar o rato.
• Verifique se a placa gráfica está instalada correctamente.
• Altere a placa gráfica para o controlador mais recente. Ou faça corresponder a versão da
sua placa gráfica com o SO actual.
• Quando utilizar um computador portátil, defina a saída do seu computador para saída de
vídeo (para mais detalhes sobre as definições de saída de vídeo, contacte o fabricante do
seu computador).
• Verifique se a alimentação do computador está ligada.
• Ligue novamente o computador.
Se OUT OF RANGE surgir no ecrã, x Problemas provocados por um computador ou outro equipamento ligado e
não provocados pelo monitor
• Verifique se a gama de frequências de vídeo está dentro da que está especificada para o
monitor. Se substituiu um monitor antigo por este monitor, volte a ligar o monitor antigo e
regule a placa gráfica do computador dentro das seguintes gamas:
Horizontal: 28–80 kHz (RGB analógico), 28–64 kHz (RGB digital para SDM-E76D/
SDM-E96D apenas)
Vertical: 56–75 Hz (RGB analógico), 60 Hz (RGB digital para SDM-E76D/SDM-E96D
apenas)
Resolução: 1280 × 1024 ou menos
• Inicie o seu SO no modo de Segurança e reinicie o computador após ter definido a
resolução. A definição do modo de segurança varia consoante o seu SO. Para mais
detalhes, contacte o fabricante do seu computador.
Se estiver a utilizar o Windows e
• Se substituiu um monitor antigo por este monitor, volte a ligar o monitor antigo e faça o
tiver substituído um monitor antigo
seguinte. Seleccione “SONY” a partir da lista de “Fabricantes” e seleccione o modelo
por este monitor,
pretendido a partir da lista “Modelos” no ecrã de selecção do dispositivo do Windows. Se
o nome do modelo deste monitor não surgir na lista de “Modelos”, tente “Plug & Play”.
Se estiver a utilizar um sistema
• Se utilizar o adaptador Macintosh (não fornecido), verifique se o adaptador Macintosh e o
Macintosh,
cabo de sinal de vídeo estão correctamente ligados.
17 (PT)
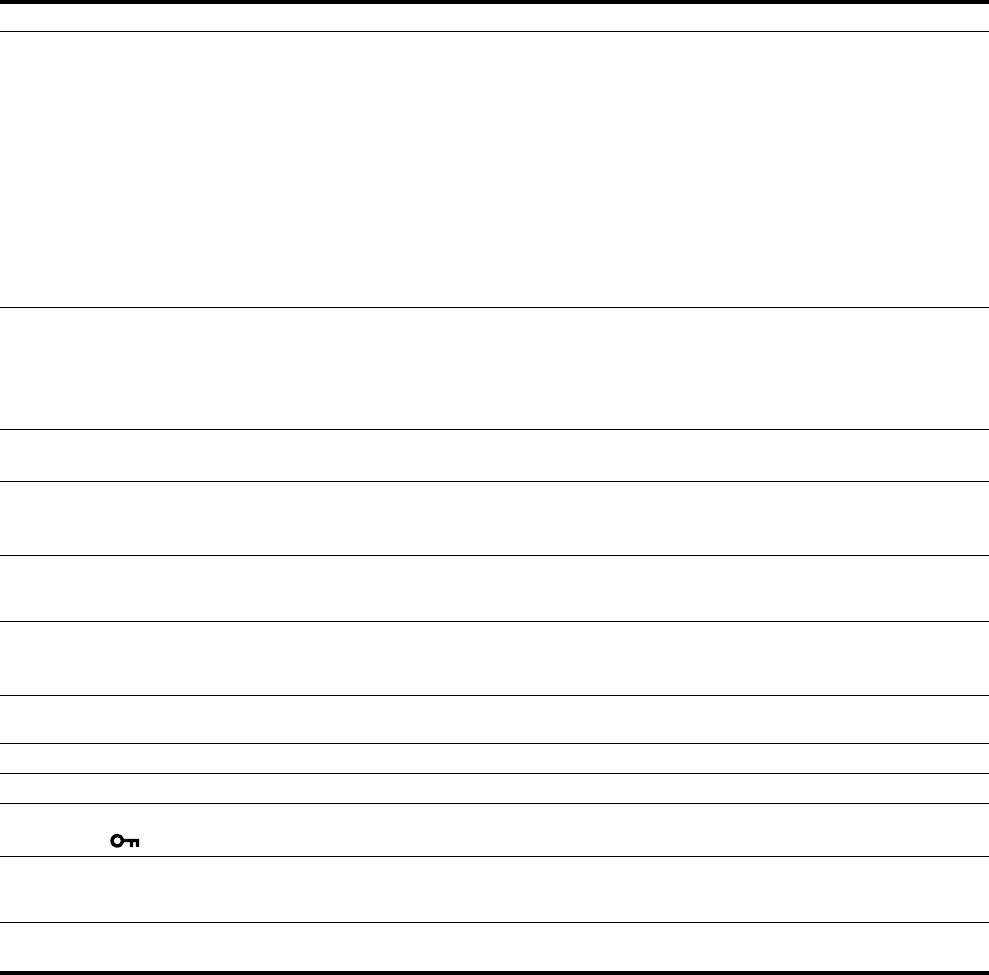
Sintoma Verifique estes itens
A imagem cintila, ressalta, oscila
• Regule a intensidade e a fase (página 11).
ou está desordenada
• Tente ligar o monitor a uma tomada de CA diferente, de preferência num circuito
diferente.
x Problemas provocados por um computador ou outro equipamento ligado e
não provocados pelo monitor
• Verifique o manual da placa gráfica para obter a definição correcta do monitor.
• Verifique se o modo gráfico (VESA, Macintosh 19" a cores, etc.) e a frequência do sinal
de entrada são suportados por este monitor. Mesmo que a frequência esteja dentro da
gama adequada, algumas placas gráficas podem ter um impulso de sincronia que é
demasiado estreito para que o monitor efectue uma sincronia correcta.
• Regule a taxa de actualização do computador (frequência vertical) para obter a melhor
imagem possível.
A imagem está indistinta • Regule o brilho e o contraste (página 10, 11).
• Regule a intensidade e a fase (página 11).
x Problemas provocados por um computador ou outro equipamento ligado e
não provocados pelo monitor
• Defina a resolução para 1280 × 1024 no computador.
A imagem apresenta sombras • Elimine a utilização de extensões de cabo de vídeo e/ou caixas de comutação de vídeo.
• Verifique se todas as fichas estão bem encaixadas nas respectivas tomadas.
A imagem não está centrada ou
• Regule a intensidade e a fase (página 11).
dimensionada de forma correcta
• Regule a posição da imagem (página 11). De referir que alguns modos de vídeo não
enchem o ecrã até às margens.
A imagem está demasiado
x Problemas provocados por um computador ou outro equipamento ligado e
pequena
não provocados pelo monitor
• Defina a resolução para 1280 × 1024 no computador.
A imagem está escura • Regule o brilho utilizando o menu BRIGHTNESS (página 11).
• Regule a contraluz (página 10).
• Demora alguns minutos até que o ecrã fique claro depois de ligar o monitor.
É visível um padrão ondulado ou
• Regule a intensidade e a fase (página 11).
elíptico (moiré)
A cor não é uniforme • Regule a intensidade e a fase (página 11).
O branco não parece branco • Regule a temperatura da cor (página 13).
Os botões do monitor não
• Se o bloqueio do menu estiver definido para ON, defina-o para OFF (página 15).
funcionam ( surge no ecrã)
O monitor desliga-se passado
x Problemas provocados por um computador ou outro equipamento ligado e
algum tempo
não provocados pelo monitor
• Defina a definição de economia de energia do computador para desligado.
A resolução visualizada no ecrã
• Consoante a definição da placa gráfica, a resolução visualizada no ecrã do menu pode não
do menu está incorrecta
coincidir com a que está definida no computador.
Se algum problema persistir, contacte o revendedor autorizado
Sony mais próximo e indique as seguintes informações:
• Nome do modelo: SDM-E76A, SDM-E96A, SDM-E76D ou
SDM-E96D
• Número de série
• Descrição detalhada do problema
• Data de aquisição
• Nome e especificações do seu computador e placa gráfica
18 (PT)

Especificações
SDM-E76A
SDM-E96A
Painel LCD Tipo de painel: a-Si TFT, de matriz
Painel LCD Tipo de painel: a-Si TFT, de matriz
activa
activa
Tamanho da imagem: 17,0 polegadas
Tamanho da imagem: 19,0 polegadas
Formato do sinal de entrada
Formato do sinal de entrada
Frequência de funcionamento do
Frequência de funcionamento do
RGB*
RGB*
Horizontal: 28–80 kHz
Horizontal: 28–80 kHz
(RGB analógico)
(RGB analógico)
Vertical: 56–75 Hz (RGB analógico)
Vertical: 56–75 Hz (RGB analógico)
Resolução Horizontal: Máx.1280 pontos
Resolução Horizontal: Máx.1280 pontos
Vertical: Máx.1024 linhas
Vertical: Máx.1024 linhas
Níveis de sinal de entrada Sinal de vídeo RGB analógico
Níveis de sinal de entrada Sinal de vídeo RGB analógico
0,7 Vp-p, 75 Ω, positivo
0,7 Vp-p, 75 Ω, positivo
Sinal SYNC
Sinal SYNC
Nível TTL, 2,2 kΩ,
Nível TTL, 2,2 kΩ,
positivo ou negativo
positivo ou negativo
(Sincronia horizontal e vertical
(Sincronia horizontal e vertical
separada)
separada)
Requisitos de energia 100–240 V, 50–60 Hz,
Requisitos de energia 100–240 V, 50–60 Hz,
Máx. 1,0 A
Máx. 1,0 A
Temperatura de funcionamento
Temperatura de funcionamento
5–35
°C
5–35
°C
Dimensões (largura/altura/profundidade)
Dimensões (largura/altura/profundidade)
Ecrã (5
°):
Ecrã (5°):
Aprox. 382
×
403,2
×
193,2 mm
Aprox. 420
×
433,1
×
193,2 mm
Peso Aprox. 4,5 kg
Peso Aprox. 5,5 kg
Plug & Play DDC2B
Plug & Play DDC2B
Acessórios Consulte a página 6.
Acessórios Consulte a página 6.
* Estado recomendado de sincronização horizontal e vertical
• A capacidade de largura de sincronia horizontal deve ser
superior a 4,8% da sincronia horizontal total ou 0,8 µs, o que
for maior.
• A largura de varrimento horizontal deve ser superior a
2,5 µseg.
• A largura de varrimento vertical deve ser superior a 450 µseg.
A concepção e as especificações estão sujeitas a alterações sem
aviso prévio.
19 (PT)
SDM-E76D
SDM-E96D
Painel LCD Tipo de painel: a-Si TFT, de matriz
Painel LCD Tipo de painel: a-Si TFT, de matriz
activa
activa
Tamanho da imagem: 17,0 polegadas
Tamanho da imagem: 19,0 polegadas
Formato do sinal de entrada
Formato do sinal de entrada
Frequência de funcionamento do
Frequência de funcionamento do
RGB*
RGB*
Horizontal: 28–80 kHz
Horizontal: 28–80 kHz
(RGB analógico)
(RGB analógico)
28–64 kHz (RGB digital)
28–64 kHz (RGB digital)
Vertical: 56–75 Hz (RGB analógico)
Vertical: 56–75 Hz (RGB analógico)
60 Hz (RGB digital)
60 Hz (RGB digital)
Resolução Horizontal: Máx.1280 pontos
Resolução Horizontal: Máx.1280 pontos
Vertical: Máx.1024 linhas
Vertical: Máx.1024 linhas
Níveis de sinal de entrada Sinal de vídeo RGB analógico
Níveis de sinal de entrada Sinal de vídeo RGB analógico
0,7 Vp-p, 75 Ω, positivo
0,7 Vp-p, 75 Ω, positivo
Sinal SYNC
Sinal SYNC
Nível TTL, 2,2 kΩ,
Nível TTL, 2,2 kΩ,
positivo ou negativo
positivo ou negativo
(Sincronia horizontal e vertical
(Sincronia horizontal e vertical
separada)
separada)
Sinal RGB digital (DVI): TMDS
Sinal RGB digital (DVI): TMDS
(Ligação simples)
(Ligação simples)
Requisitos de energia 100–240 V, 50–60 Hz,
Requisitos de energia 100–240 V, 50–60 Hz,
Máx. 1,0 A
Máx. 1,0 A
Temperatura de funcionamento
Temperatura de funcionamento
5–35
°C
5–35
°C
Dimensões (largura/altura/profundidade)
Dimensões (largura/altura/profundidade)
Ecrã (5
°):
Ecrã (5
°):
Aprox. 382
×
403,2
×
193,2 mm
Aprox. 420
×
433,1
×
193,2 mm
Peso Aprox. 4,5 kg
Peso Aprox. 5,5 kg
Plug & Play DDC2B
Plug & Play DDC2B
Acessórios Consulte a página 6.
Acessórios Consulte a página 6.
* Estado recomendado de sincronização horizontal e vertical
• A capacidade de largura de sincronia horizontal deve ser
superior a 4,8% da sincronia horizontal total ou 0,8 µs, o que
for maior.
• A largura de varrimento horizontal deve ser superior a
2,5 µseg.
• A largura de varrimento vertical deve ser superior a 450 µseg.
A concepção e as especificações estão sujeitas a alterações sem
aviso prévio.
20 (PT)

started with displays in 1992 and is now requested by users
TCO’03 Eco-document
and IT-manufacturers all over the world.
For more information, please visit
www.tcodevelopment.com
Recycling Information
x Customer in Europe
The collection and recycling of this product has been planned
according to your country’s relevant legislation. To ensure that
this product will be collected and recycled in way that minimizes
the impact on the environment, please do the following:
1. If you purchased this product for private use, contact your
municipality or the waste collection system and bring the
product to this collection point / have the product be picked up
x Congratulations!
by the waste collection system. Alternatively, your retailer
The display you have just purchased carries the TCO’03
might take back this if you purchase new equivalent equipment;
Displays label. This means that your display is designed,
please check with your retailer whether he will take back this
manufactured and tested according to some of the strictest
product before bringing it. For information on your country’s
quality and environmental requirements in the world. This
recycling arrangements, please contact the Sony representation
makes for a high performance product, designed with the
in your country (contact details at: www.sony-europe.com).
Further details on specific recycling systems can be found at the
user in focus that also minimizes the impact on our natural
following addresses:
environment.
- Belgium: www.recupel.be
- Netherlands: www.nvmp.nl (consumer electronics)
x Ergonomics
www.ictmilieu.nl (IT equipment)
• Good visual ergonomics and image quality in order to
- Norway: www.elretur.no
improve the working environment for the user and to
- Sweden: www.el-kretsen.se
reduce sight and strain problems. Important parameters
- Switzerland: www.swico.ch
are luminance, contrast, resolution, reflectance, colour
rendition and image stability.
2. If you use this product professionally, check the product’s
delivery contract for take back / recycling arrangements and
follow the procedures described therein. Alternatively, follow
x Energy
the procedures described under point 1.
• Energy-saving mode after a certain time – beneficial
both for the user and the environment
x Customer in USA
• Electrical safety
We Sony as a member of EIA recommends to visit URL below
http://www.eiae.org/
x Emissions
• Electromagnetic fields
x Customer in Asia
• Noise emissions
http://www.sony.co.jp/SonyInfo/Environment/recycle/3R.html
x Ecology
• The product must be prepared for recycling and the
manufacturer must have a certified environmental
management system such as EMAS or ISO 14 001
• Restrictions on
- chlorinated and brominated flame retardants and
polymers
- heavy metals such as cadmium, mercury and lead.
The requirements included in this label have been
developed by TCO Development in co-operation with
scientists, experts, users as well as manufacturers all over
the world. Since the end of the 1980s TCO has been
involved in influencing the development of IT equipment
in a more user-friendly direction. Our labelling system
i
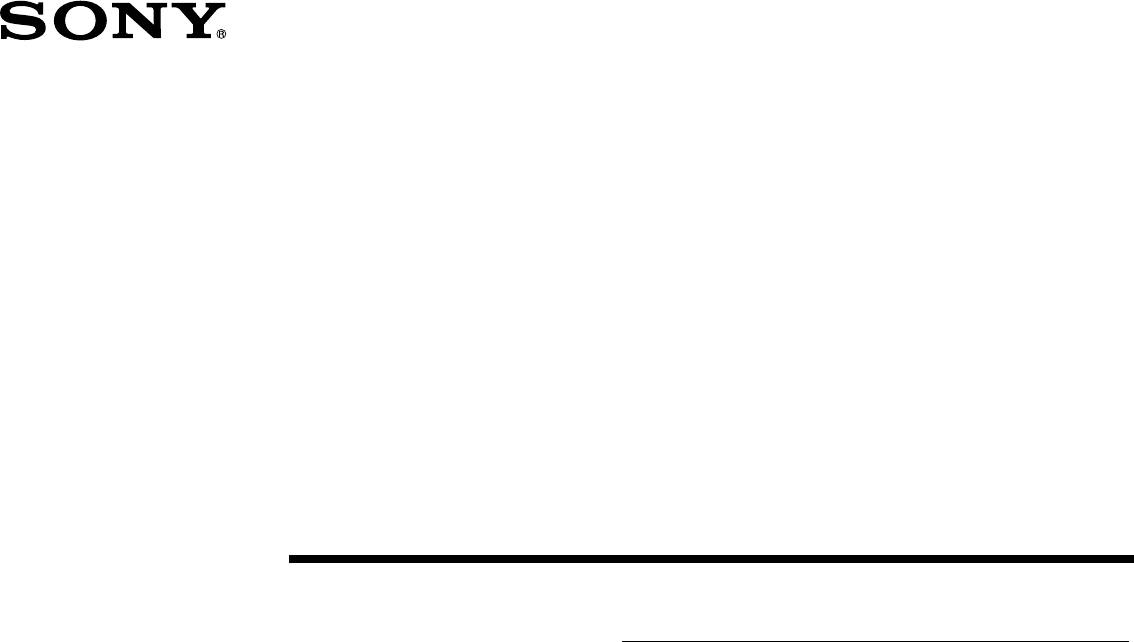
2-681-475-05(1)
TFT LCD Color
Computer Display
(RU)
Инструкция по эксплуатации
SDM-E76A/SDM-E96A
SDM-E76D/SDM-E96D
© 2006 Sony Corporation
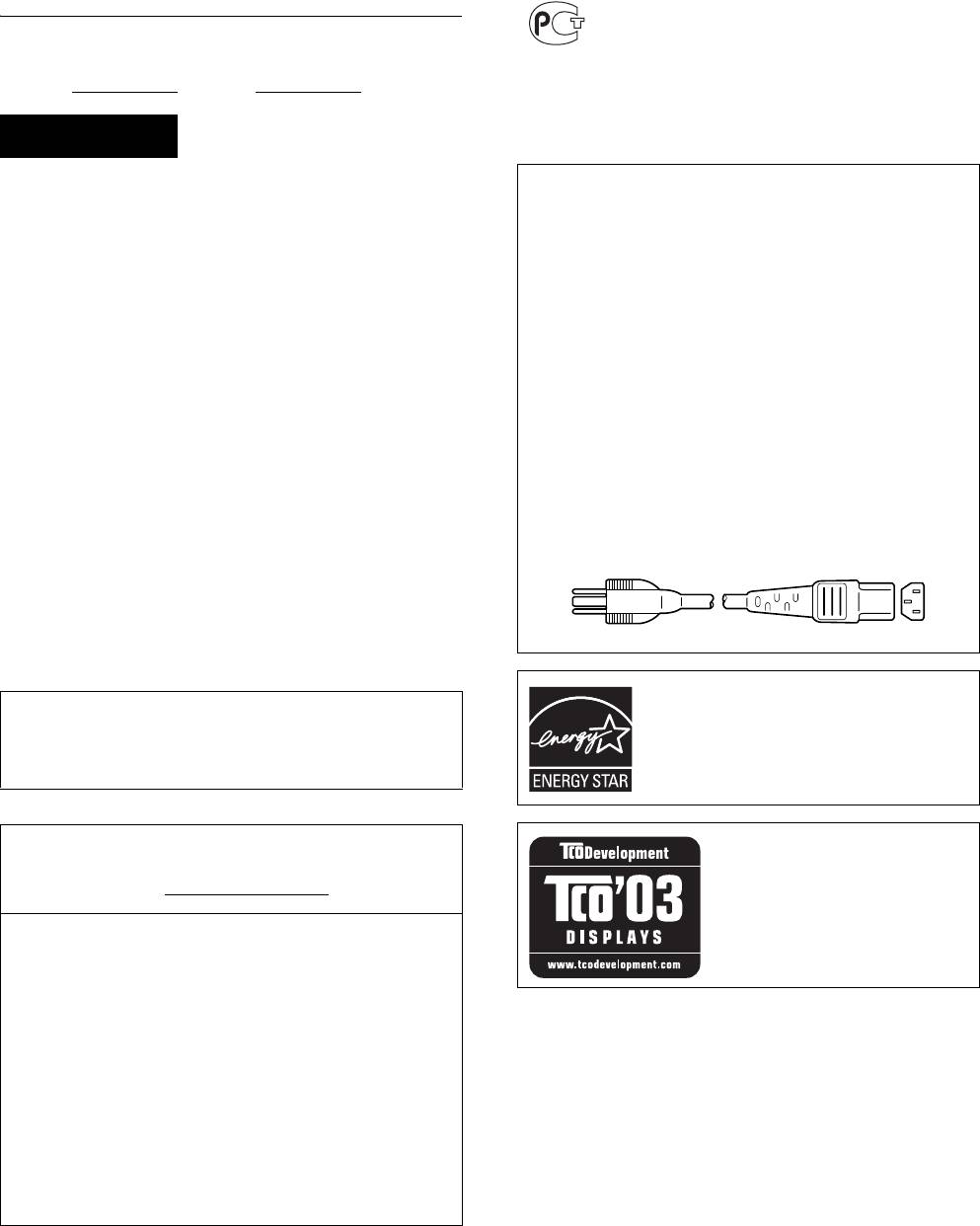
Owner’s Record
The model and serial numbers are located at the rear of the unit.
Record these numbers in the spaces provided below. Refer to them
BZ
02
whenever you call upon your dealer regarding this product.
Model No.
Serial No.
Изготовитель: Сони Корпорейшн
Адрес: 6-7-35 Киташинагава,
Шинагава-ку, Токио 141-0001, Япония
WARNING
Страна-производитель: Китай
To reduce the risk of fire or electric shock, do not
NOTICE
expose this apparatus to rain or moisture.
This notice is applicable for USA/Canada only.
If shipped to USA/Canada, install only a UL LISTED/CSA
Dangerously high voltages are present inside the
LABELLED power supply cord meeting the following
unit. Do not open the cabinet. Refer servicing to
specifications:
qualified personnel only.
SPECIFICATIONS
Plug Type Nema-Plug 5-15p
FCC Notice
Cord Type SVT or SJT, minimum 3 × 18 AWG
This equipment has been tested and found to comply with the limits
Length Maximum 15 feet
for a Class B digital device, pursuant to Part 15 of the FCC Rules.
Rating Minimum 7 A, 125 V
These limits are designed to provide reasonable protection against
harmful interference in a residential installation. This equipment
NOTICE
generates, uses, and can radiate radio frequency energy and, if not
Cette notice s’applique aux Etats-Unis et au Canada
installed and used in accordance with the instructions, may cause
uniquement.
harmful interference to radio communications. However, there is no
Si cet appareil est exporté aux Etats-Unis ou au Canada, utiliser
guarantee that interference will not occur in a particular installation.
le cordon d’alimentation portant la mention UL LISTED/CSA
If this equipment does cause harmful interference to radio or
LABELLED et remplissant les conditions suivantes:
television reception, which can be determined by turning the
SPECIFICATIONS
equipment off and on, the user is encouraged to try to correct the
Type de fiche Fiche Nema 5-15 broches
interference by one or more of the following measures:
Cordon Type SVT ou SJT, minimum 3 × 18 AWG
– Reorient or relocate the receiving antenna.
Longueur Maximum 15 pieds
– Increase the separation between the equipment and receiver.
Tension Minimum 7 A, 125 V
– Connect the equipment into an outlet on a circuit different from
that to which the receiver is connected.
– Consult the dealer or an experienced radio/TV technician for help.
You are cautioned that any changes or modifications not expressly
approved in this manual could void your authority to operate this
equipment.
IMPORTANTE
As an
ENERGY STAR Partner, Sony
Para prevenir cualquier mal funcionamiento y evitar daños, por
Corporation has determined that this product
meets the
ENERGY STAR guidelines for
favor, lea detalladamente este manual de instrucciones antes
energy efficiency.
de conectar y operar este equipo.
If you have any questions about this product, you may call;
Sony Customer Information Services Center
1-800-222-7669 or http://www.sony.com/
This monitor complies with the
TCO’03 guidelines.
Declaration of Conformity
Trade Name: SONY
Model: SDM-E76A/SDM-E96A
SDM-E76D/SDM-E96D
Responsible Party: Sony Electronics Inc.
Address: 16530 Via Esprillo,
San Diego, CA 92127 U.S.A.
Telephone Number: 858-942-2230
This device complies with part 15 of the FCC rules. Operation is
subject to the following two conditions: (1) This device may not
cause harmful interference, and (2) this device must accept any
interference received, including interference that may cause
undesired operation.
2 (RU)
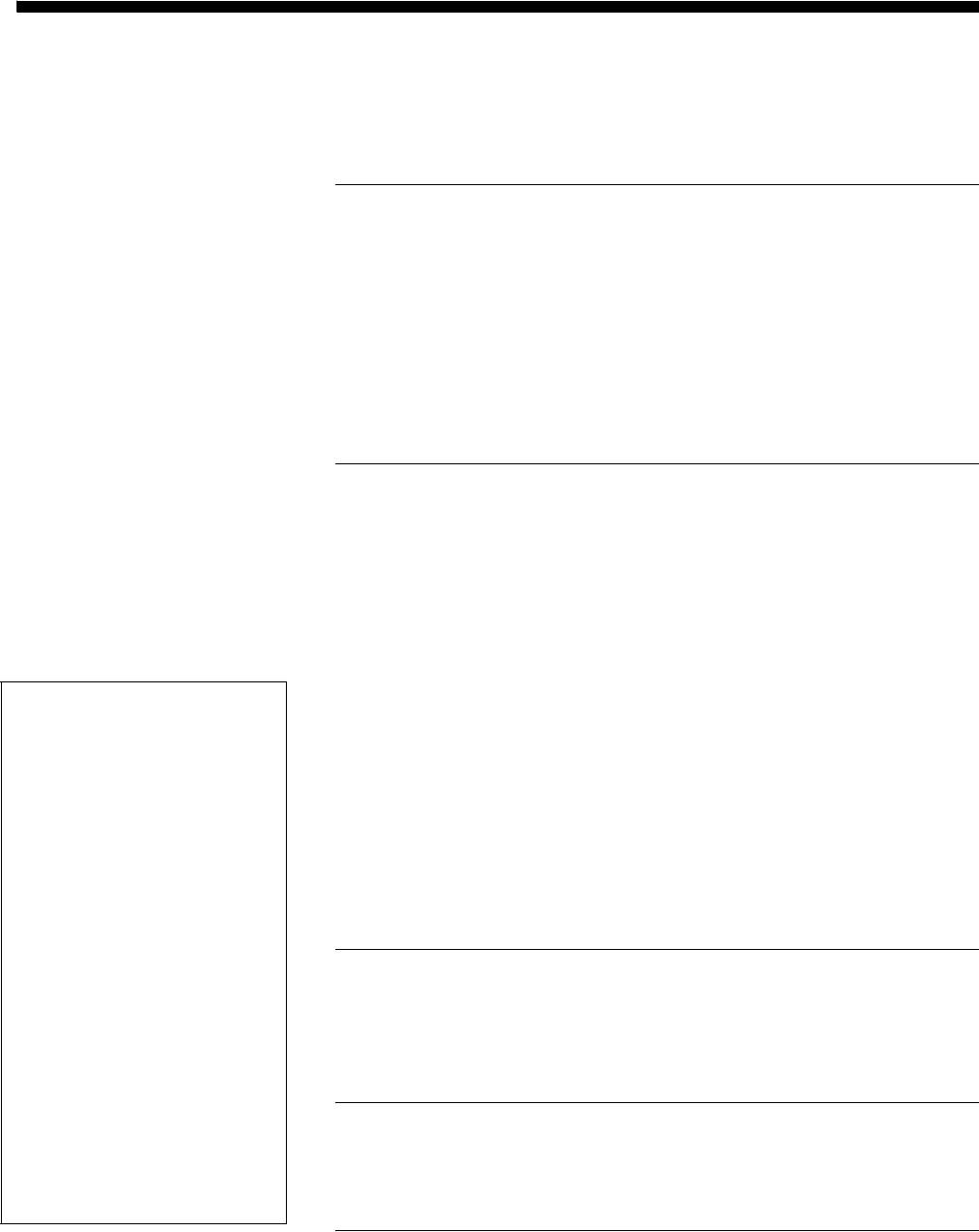
Содержание
Меры предосторожности . . . . . . . . . . . . . . . . . . . . . . . . . . . . . . . . 4
Идентификация деталей и органов управления. . . . . . . . . . . . . 5
Подготовка к работе. . . . . . . . . . . . . . . . . . . . . . . . . . . .6
Шаг 1: Использование подставки . . . . . . . . . . . . . . . . . . . . . . . . . 6
Шаг 2: Подключите дисплей к компьютеру. . . . . . . . . . . . . . . . . 6
Шаг 3: Подключите кабель питания. . . . . . . . . . . . . . . . . . . . . . . 7
Шаг 4: Закрепите кабели. . . . . . . . . . . . . . . . . . . . . . . . . . . . . . . . 7
Шаг 5: Включите монитор и компьютер. . . . . . . . . . . . . . . . . . . . 7
Регулировка наклона . . . . . . . . . . . . . . . . . . . . . . . . . . . . . . . . . . . 8
Выбор входного сигнала (кнопка INPUT)
(только для SDM-E76D/SDM-E96D) . . . . . . . . . . . . . . . . . . . . . . . 8
Установка пользовательских настроек
монитора . . . . . . . . . . . . . . . . . . . . . . . . . . . . . . . . . . . . . .9
Перемещение по экранному меню . . . . . . . . . . . . . . . . . . . . . . . . 9
Настройка подсветки (ПOДCBETKA) . . . . . . . . . . . . . . . . . . . . . 10
Настройка контрастности (KOHTPACT). . . . . . . . . . . . . . . . . . . 11
Настройка уровня чёрного цвета изображения
(ЯРКОСТЬ) . . . . . . . . . . . . . . . . . . . . . . . . . . . . . . . . . . . . . . . . . . 11
Настройка резкости изображения и центровки (ЭКРАН)
• Macintosh является товарным
(только для аналогового сигнала RGB) . . . . . . . . . . . . . . . . . . . 11
знаком Apple Computer, Inc.,
зарегистрированным в США и
Настройка цветовой температуры (ЦBET) . . . . . . . . . . . . . . . . 13
других странах.
Изменение параметров гаммы (GAMMA) . . . . . . . . . . . . . . . . . . 14
®
• Windows
является
Регулировка резкости (РЕЗКОСТЬ) . . . . . . . . . . . . . . . . . . . . . . 14
зарегистрированным товарным
Выбор расположения меню (ПOЗ MEHЮ) . . . . . . . . . . . . . . . . . 14
знаком Microsoft Corporation в
США и других странах.
Автоматическое переключение входа (РАСПОЗН ВХОДА)
™
• VESA и DDC
являются
(только для модели SDM-E76D/SDM-E96D) . . . . . . . . . . . . . . . 14
товарными знаками Video
Выбор языка экранного меню (LANGUAGE) . . . . . . . . . . . . . . . 14
Electronics Standards Association.
®
•
ENERGY STAR
является
Дополнительные настройки. . . . . . . . . . . . . . . . . . . . . . . . . . . . . 15
товарным знаком,
зарегстрированным в США.
• Adobe и Acrobat являются
Технические характеристики . . . . . . . . . . . . . . . . . . .15
товарными знаками Adobe
Systems Incorporated.
Функция экономии энергии . . . . . . . . . . . . . . . . . . . . . . . . . . . . . 15
• Остальные названия продуктов,
Функция автоматической регулировки качества изображения
упомянутые в этом документе,
могут являться товарными
(только для аналогового RGB сигнала) . . . . . . . . . . . . . . . . . . . 15
знаками или
зарегистрированными товарными
знаками соответствующих
Устранение неполадок . . . . . . . . . . . . . . . . . . . . . . . . .16
владельцев.
• В дальнейшем символы “™” и “®”
Экранные сообщения . . . . . . . . . . . . . . . . . . . . . . . . . . . . . . . . . . 16
не упоминаются в данном
Симптомы неполадок и действия по их устранению . . . . . . . . 17
руководстве.
Технические характеристики . . . . . . . . . . . . . . . . . . .20
TCO’03 Eco-document . . . . . . . . . . . . . . . . . . . . . . . . . . . . . . . . . . .i
http://www.sony.net/
3 (RU)
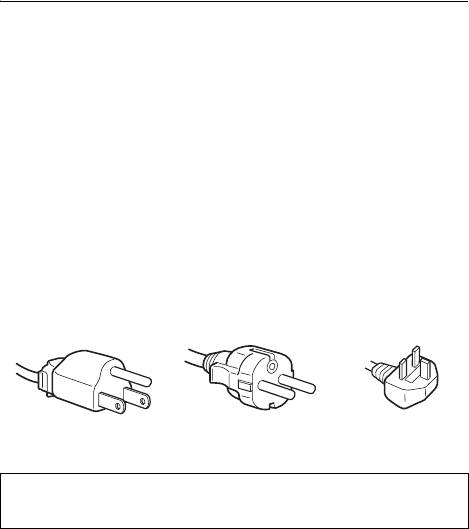
• Если монитор используется в холодном месте, то на экране
Меры предосторожности
может появиться остаточное изображение. Это не
является признаком неисправности. Экран возвращается к
Меры предосторожности при подключении к
обычному воспроизведению, как только температура
сети электропитания
становится нормальной.
• Если в течение долгого времени отображается
• Используйте кабель питания, поставляемый с монитором.
неподвижное изображение, то на экране может ненадолго
При использовании другого кабеля питания убедитесь в
появиться остаточное изображение. Остаточное
том, что он подходит для использования в местной сети.
изображение со временем исчезнет.
Для покупателей в США
• ЖК-панель нагревается во время работы. Это не является
При использовании несоответствующего кабеля питания
признаком неисправности.
монитор не будет отвечать обязательным стандартам FCC.
Для покупателей в Великобритании
Примечание по ЖКД (жидкокристаллическому
При использовании монитора в Великобритании
дисплею)
пользуйтесь соответствующим кабелем питания для
Обратите внимание на то, что ЖКД изготовлен по
Великобритании.
высокоточной технологии. Однако на ЖК-экране могут
Примеры сетевых вилок
появляться постоянные черные или яркие цветные
точки (красные, голубые или зеленые), а также
цветные полосы или яркие пятна неправильной
формы. Это не является признаком неисправности.
для 100 - 120 В
для 200 - 240 В
только для 240 В
(Эффективное число точек: более 99,99%)
переменного тока
переменного тока
переменного тока
Уход
Сетевая розетка должна находиться в легкодоступном
• Перед чисткой монитора обязательно отключите кабель
месте вблизи от прибора.
питания из розетки.
• Протирайте ЖК-экран мягкой тканью. При
Установка
использовании чистящей жидкости для стекол не
Не устанавливайте и не оставляйте монитор:
применяйте средства, содержащие антистатические
• В местах, подверженных воздействию высоких
растворы или схожие добавки, поскольку вы можете
температур, например, рядом с батареями,
поцарапать покрытие ЖК-экрана.
нагревательными воздуховодами, или в местах, где
• Протирайте корпус, панель и органы управления мягкой
возможно попадание прямого солнечного света.
тканью, слегка смоченной в слабом растворе моющего
Размещение монитора в местах, подверженных
средства. Не пользуйтесь грубыми щетками, абразивными
воздействию высоких температур, например, в
пастами или такими растворителями, как спирт или
автомобилях, припаркованных в солнечных местах, или
бензин.
рядом с нагревательными воздуховодами, может привести
• Не следует прикасаться к экрану, скрести или стучать по
к деформации корпуса или к неисправностям.
нему острыми или шершавыми предметами (шариковой
• В местах, где возможна вибрация или резкие механические
ручкой, отверткой). Это может привести к появлению
воздействия.
царапин на поверхности экрана.
• Рядом с любым оборудованием, которое излучает сильное
• Обратите внимание, что обработка монитора такими
магнитное поле, например, телевизорами или другими
летучими растворителями, как инсектициды, или его
домашними приборами.
длительный контакт с резиновыми или виниловыми
• В местах, где может скапливаться много пыли, грязи или
материалами, может привести к порче материалов или
песка, например, рядом с открытым окном или выходом из
старению покрытия экрана ЖКД.
помещения. Если устройство переносится по улице,
Транспортировка
обязательно примите соответствующие меры
• При транспортировке отключите от монитора все кабели
предосторожности против существующей в воздухе пыли и
и крепко держите монитор. Падение монитора может
грязи. В противном случае устройство может быть
привести к травме или его повреждению.
безвозвратно повреждено.
• При перевозке монитора или его доставке в ремонтную
Установите систему на ровную поверхность. Не
мастерскую пользуйтесь заводской картонной коробкой и
устанавливайте ее на неровной поверхности: например, на
упаковочными материалами.
краю стола. Если часть системы выступает за край
поверхности, на которой она установлена, это может стать
Монтаж на стене или на несущем рычаге
причиной падения, травмы или поломки устройства.
Если вы собираетесь закрепить монитор на стене или
Обслуживание ЖК-экрана
установить его на несущем рычаге, предварительно
проконсультируйтесь с квалифицированными
• Не оставляйте ЖК-экран в местах, где на него падает
специалистами.
солнце, так как это может привести к его повреждению.
Соблюдайте осторожность при размещении монитора у
Утилизация монитора
окна.
• Не выбрасывайте этот монитор вместе с другими
• Не толкайте и не царапайте ЖК-экран. Не кладите
бытовыми отходами.
тяжелые предметы на ЖК-экран. Это может привести к
• Флуоресцентная лампа, установленная в этом
искривлению экрана или неисправности ЖК-панели.
мониторе, содержит ртуть. Утилизация данного
монитора должна проводиться в соответствии с
инструкциями местных санитарных органов.
4 (RU)
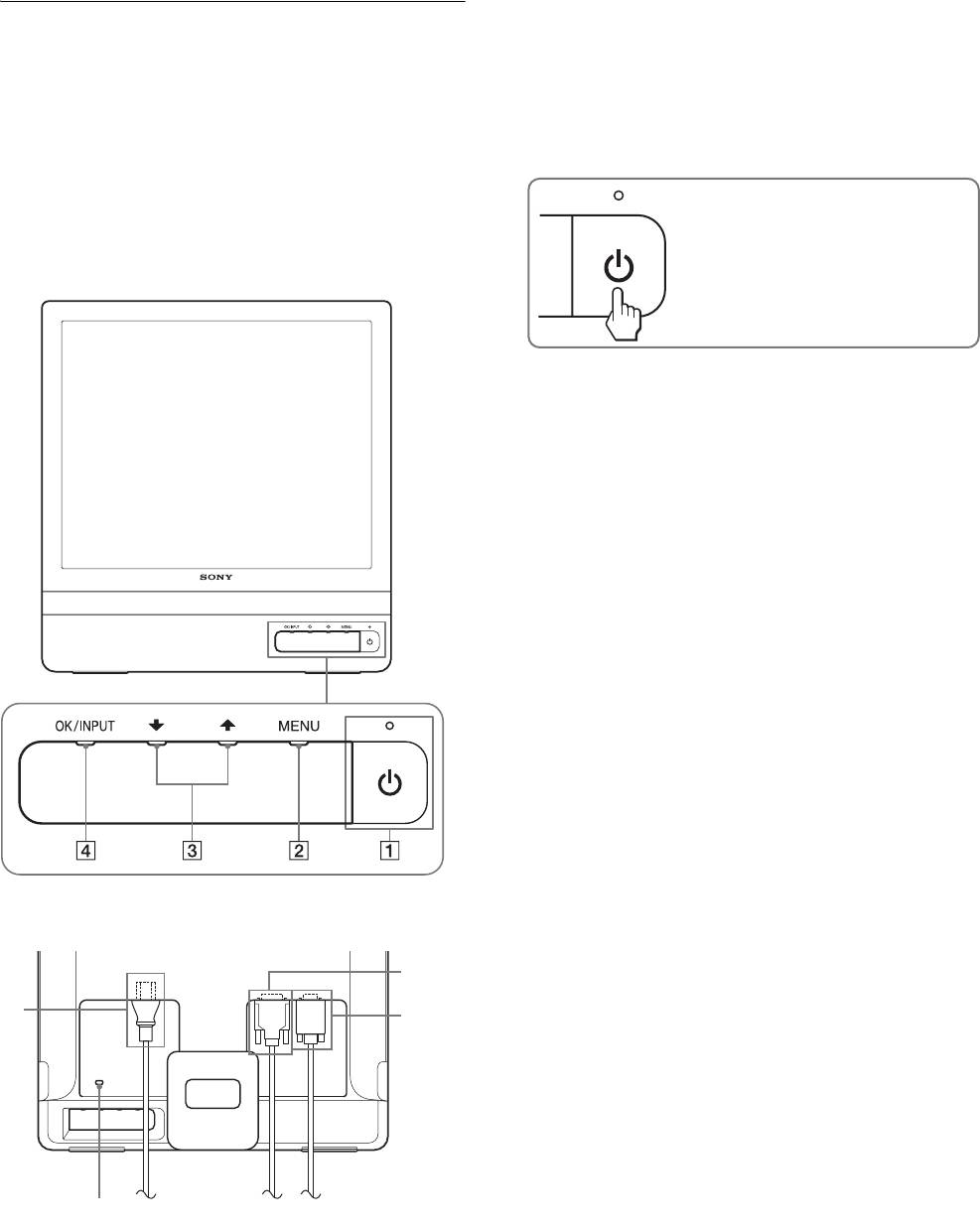
1 Выключатель 1 (питание) и индикатор
Идентификация деталей и
(стр.7,15)
Чтобы включить или выключить дисплей, нажмите
органов управления
выключатель 1 (питание).
См. страницы в скобках для получения подробных
Когда дисплей включен, индикатор питания горит
сведений.
зеленым, а когда дисплей находится в режиме
экономии энергии, он горит оранжевым.
Выключатель 1 (питание) и кнопки управления
расположены в нижней правой части передней панели
монитора.
Передняя панель монитора
Нажмите, чтобы включить
или выключить дисплей.
2 Кнопка MENU (стр. 9, 10)
Это кнопка для открытия/закрытия Главного меню.
Вы также можете включить функцию DDC/CI,
удерживая эту кнопку нажатой более 8 сек.
3 Кнопкиm/M (стр. 10)
Эти кнопки выполняют функции кнопок m/M при
выборе пунктов меню и выполнении настроек.
4 Кнопка OK (стр. 10)
Эта кнопка служит для выбора пунктов и применения
настроек меню.
Кнопка INPUT (стр. 8) (только для SDM-E76D/
SDM-E96D)
С помощью этой кнопки можно переключать
входной видеосигнал между INPUT1 и INPUT2, когда
два компьютера подключены к монитору.
5 Отверстие защитной блокировки
Отверстие защитной блокировки необходимо
использовать для систем безопасности Kensington
Micro Saver Security System.
Micro Saver Security System - товарный знак компании
Kensington.
Задняя панель монитора
6 Гнездо AC IN (стр. 7)
7
Подключите кабель питания (входит в комплект).
6
8
7 Входное гнездо DVI-D (цифровой RGB) для
INPUT1 (стр. 6) (только для SDM-E76D/SDM-E96D)
Через этот разъем подаются цифровые
видеосигналы RGB, соответствующие DVI Rev.1.0.
8 Входное гнездо HD15 (аналоговый RGB) (стр. 6)
Через этот разъем подаются аналоговые
видеосигналы RGB (0,7 Vp-p, положит.) и сигналы
синхронизации.
5
5 (RU)
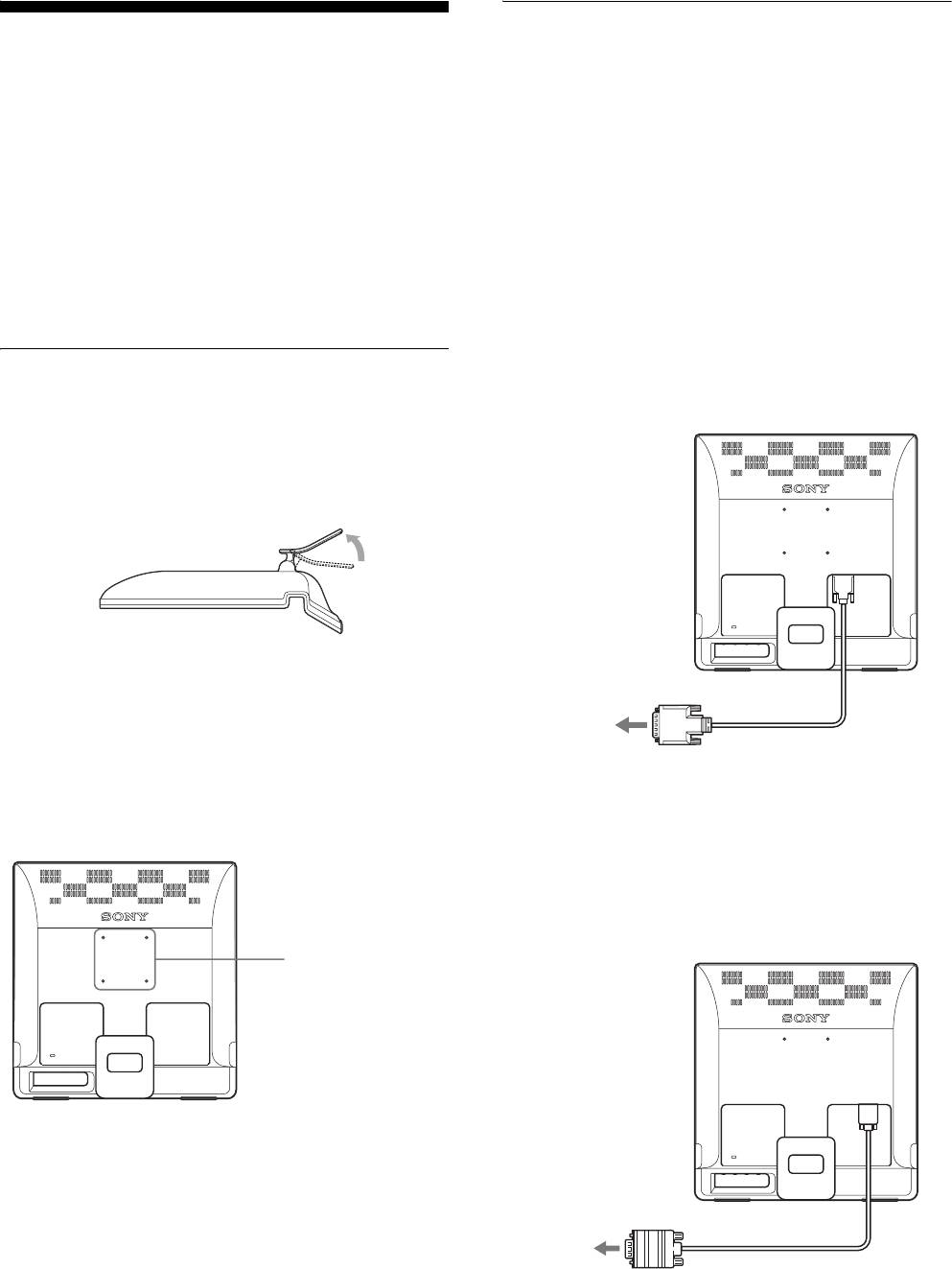
Шаг 2: Подключите дисплей к
Подготовка к работе
компьютеру
Перед использованием монитора проверьте наличие в
Перед подключением монитор и компьютер должны
коробке следующих принадлежностей:
быть выключены.
• ЖК-дисплей
• Кабель питания
Примечания
• Кабель видеосигнала HD15-HD15 (аналоговый RGB)
• Не следует прикасаться к контактам разъема видеокабеля,
• Кабель видеосигнала DVI-D (цифровой RGB)
так как при этом их можно согнуть.
(только для модели SDM-E76D/SDM-E96D)
• Проверьте расположение контактов гнезда HD15 во
• Держатель проводов
избежание деформирования контактов разъёма кабеля
• CD-ROM (утилиты для Windows и Macintosh,
видеосигнала.
инструкции по эксплуатации и т.д.)
• Гарантийный талон
x
Подключите компьютер, оборудованный
• Руководство по быстрой установке
выходным гнездом DVI (цифровой RGB)
(только для модели SDM-E76D/SDM-E96D)
Шаг 1: Использование
С помощью прилагаемого кабеля видеосигнала DVI-D
(цифровой RGB) подключите компьютер к входному гнезду
подставки
DVI-D монитора (цифровой RGB)
x Используйте прилагаемую подставку
Откройте подставку.
к входному гнезду
DVI-D (цифровой RGB)
Примечание
С завода подставка поставляется в сложенном виде. Не
устанавливайте экран со сложенной подставкой. В противном
случае он может опрокинуться.
Кабель видеосигнала
к выходному разъему DVI
DVI-D (цифровой
компьютера (цифровой RGB)
x Используйте подставку VESA
RGB) (прилагается)
Используйте специальные винты VESA для крепления
несущего рычага или подставки VESA, не входящих в
x Подключите компьютер, оборудованный
комплект.
выходным гнездом HD15 (аналоговый
RGB)
С помощью прилагаемого кабеля видеосигнала HD15-HD15
(аналоговый RGB) подключите компьютер к входному гнезду
HD15 монитора (аналоговый RGB)
положения винтов
подставки VESA
75 mm × 75 mm
к входному
разъему HD 15
(аналоговый RGB)
Дисплей можно использовать как с подставкой, так и без
нее.
Кабель видеосигнала
к выходному гнезду HD15
HD15-HD15
компьютера (аналоговый RGB)
(аналоговый RGB)
(прилагается)
6 (RU)
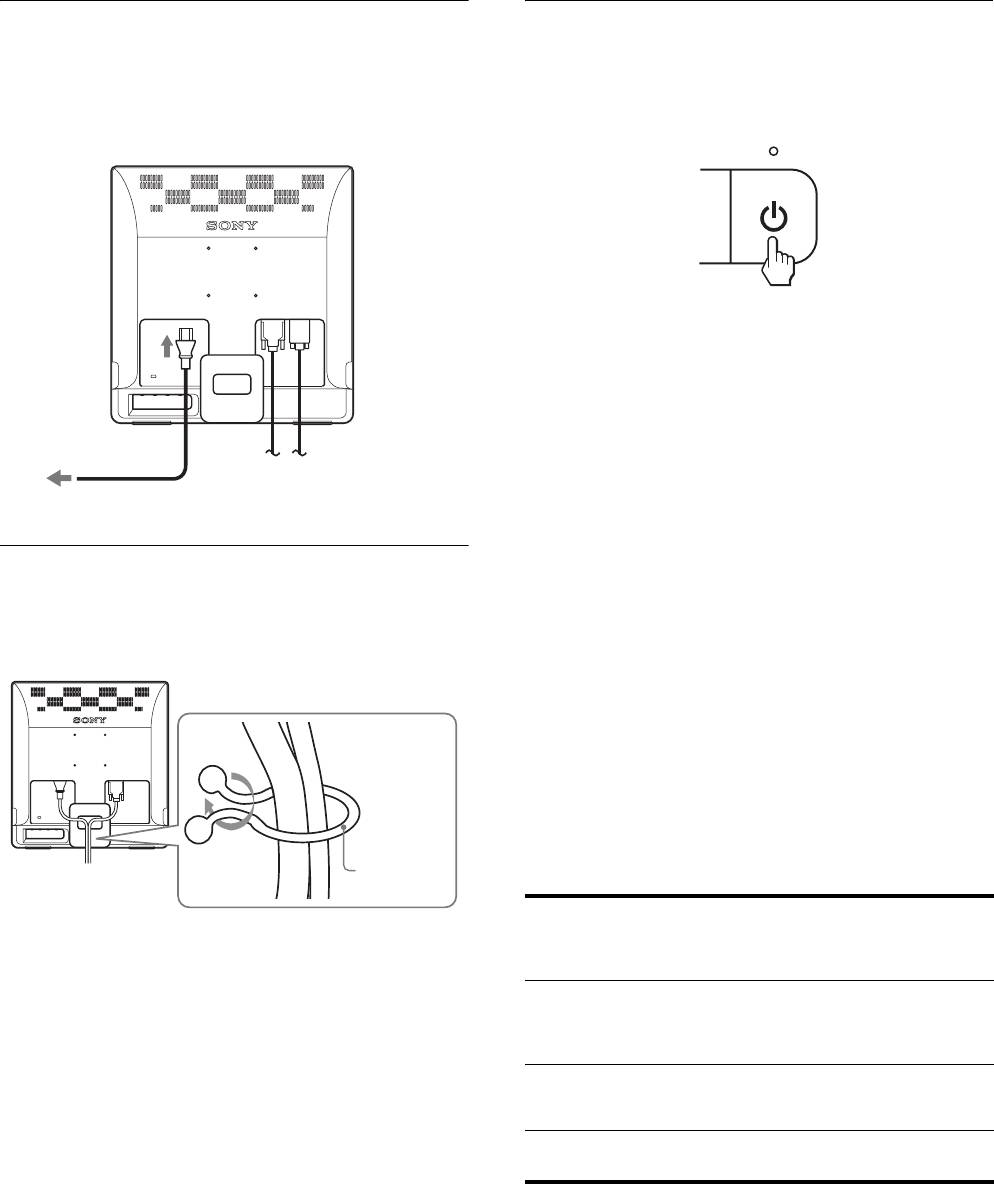
Шаг 3: Подключите кабель
Шаг 5: Включите монитор и
питания
компьютер
При выключенном мониторе и компьютере кабель
Нажмите выключатель 1 (питание).
питания сначала подключите к монитору и только затем
Индикатор 1 (питание) монитора загорится зелёным.
к розетке.
к гнезду AC IN
Включите компьютер.
Подключение монитора завершено. Если необходимо,
воспользуйтесь органами управления монитора для
настройки изображения.
Если на экране отсутствует изображение
к розетке
• Убедитесь, что кабель питания и кабель видеосигнала
подключены правильно.
кабель питания (прилагается)
• Если на экране появляется сообщение HET
CИГHAЛA:
Шаг 4: Закрепите кабели
Компьютер находится в режиме экономии энергии.
Попробуйте нажать любую клавишу на клавиатуре
Уложите кабели и провода в пучок.
или передвинуть мышь.
Для укладки кабелей и проводов в пучок используйте
прилагаемый держатель.
• Если на экране появляется сообщение KAБEЛЬ
HE ПOДКЛЮЧEH:
Убедитесь, что кабель видеосигнала подключен
правильно.
• Если на экране появляется сообщение
HEДOПУCT ГPAФ PEЖИМ:
Подключите старый монитор. Затем отрегулируйте
графический адаптер компьютера в следующих
Держатель
диапазонах.
проводов
(прилагается)
Аналоговый
Цифровой RGB
Представленная здесь иллюстрация задней
RGB
(только для
панели монитора соответствует SDM-E76D.
SDM-E76D/
Она также соответствует и другим моделям.
SDM-E96D)
Частота
28–80 кГц 28–64 кГц
горизонталь
ной
развертки
Частота
56–75 Гц 60 Гц
вертикально
й развертки
Разрешение 1280 × 1024 или
1280 × 1024 или
менее
менее
Для получения дополнительных сведений об экранных
сообщениях см. “Симптомы неполадок и действия по их
устранению” на стр. 17.
7 (RU)
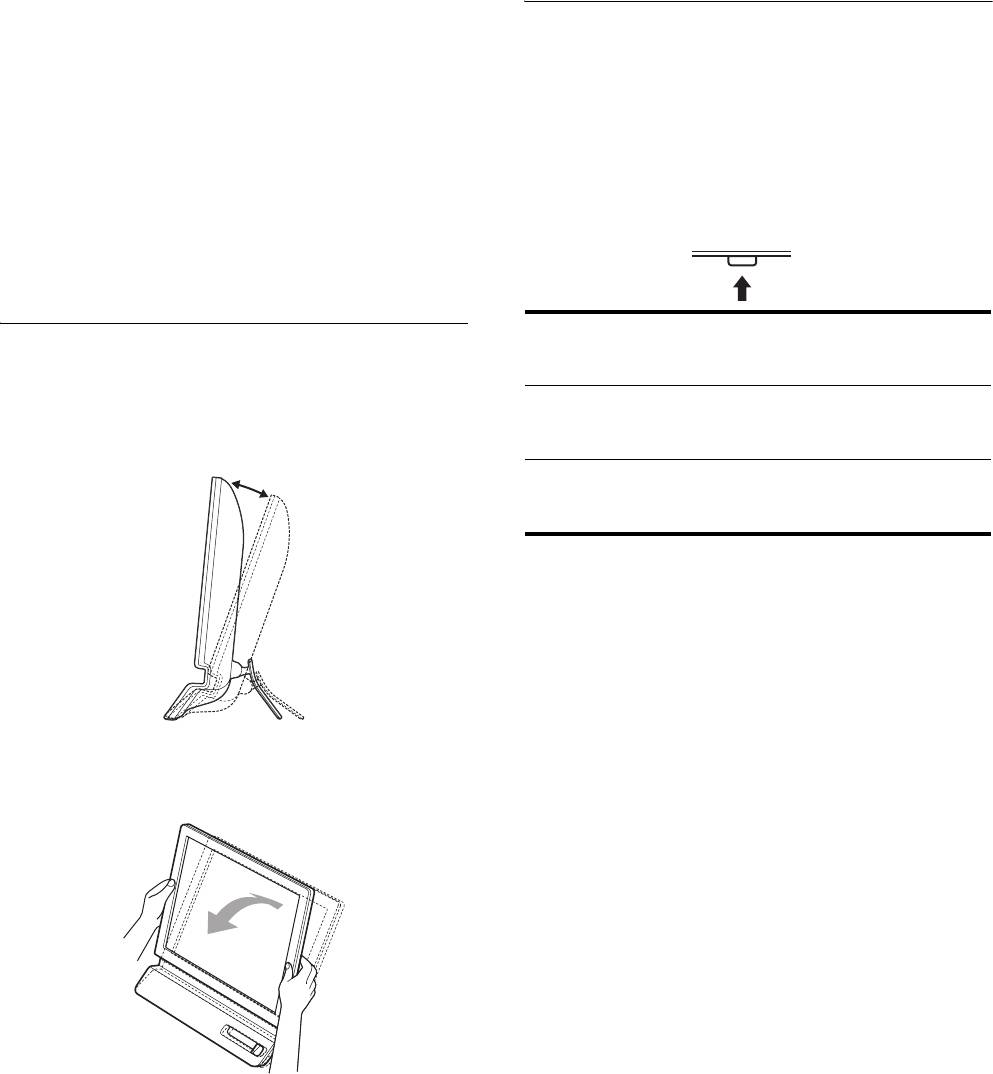
Специальные драйверы не требуются
Данный монитор отвечает требованиям стандарта “DDC” Plug
Выбор входного сигнала
& Play, что позволяет компьютеру автоматически обнаружить
(кнопка INPUT) (только для SDM-E76D/
всю информацию о мониторе. Установка на компьютере
дополнительных драйверов не требуется.
SDM-E96D)
При первом включении компьютера после подключения
монитора на экране может появиться диалоговое окно
Нажмите кнопку INPUT.
программы установки. В этом случае следуйте указаниям на
При каждом нажатии кнопки тип входного сигнала
экране. Будет автоматически выбран Монитор Plug & Play,
изменяется.
чтобы этот монитор можно было использовать.
Частота вертикальной развертки установлена на 60 Гц.
OK / INPUT
Так как мерцания практически незаметны на мониторе, можно
использовать этот параметр. Не нужно устанавливать для
вертикальной развертки более высокое значение.
Экранные сообщения
Конфигурация
Регулировка наклона
(появляется примерно на 5
входного сигнала
секунд в левом верхнем углу.)
Монитор можно устанавливать в удобное положение,
INPUT1 : DVI-D Разъем DVI-D
изменяя углы наклона, как показано на рисунке ниже.
(цифровой RGB) для
INPUT1
прибл. 5°–25°
INPUT2 : HD15 Входное гнездо HD15
(аналоговый RGB) для
INPUT2
Взявшись за нижние края панели ЖКД, отрегулируйте
угол наклон экрана.
Для удобства использования дисплея
Контрукция дисплея позволяет выбрать положение
установки, обеспечивающее наиболее удобный угол
обзора. Отрегулируйте угол наклона дисплея в
соответствии с высотой стола и стула, а также таким
образом, чтобы свет не попадал в глаза, отражаясь от
экрана.
Примечание
При регулировке наклона монитора соблюдайте осторожность,
чтобы не ударить монитор и не уронить его со стола.
8 (RU)
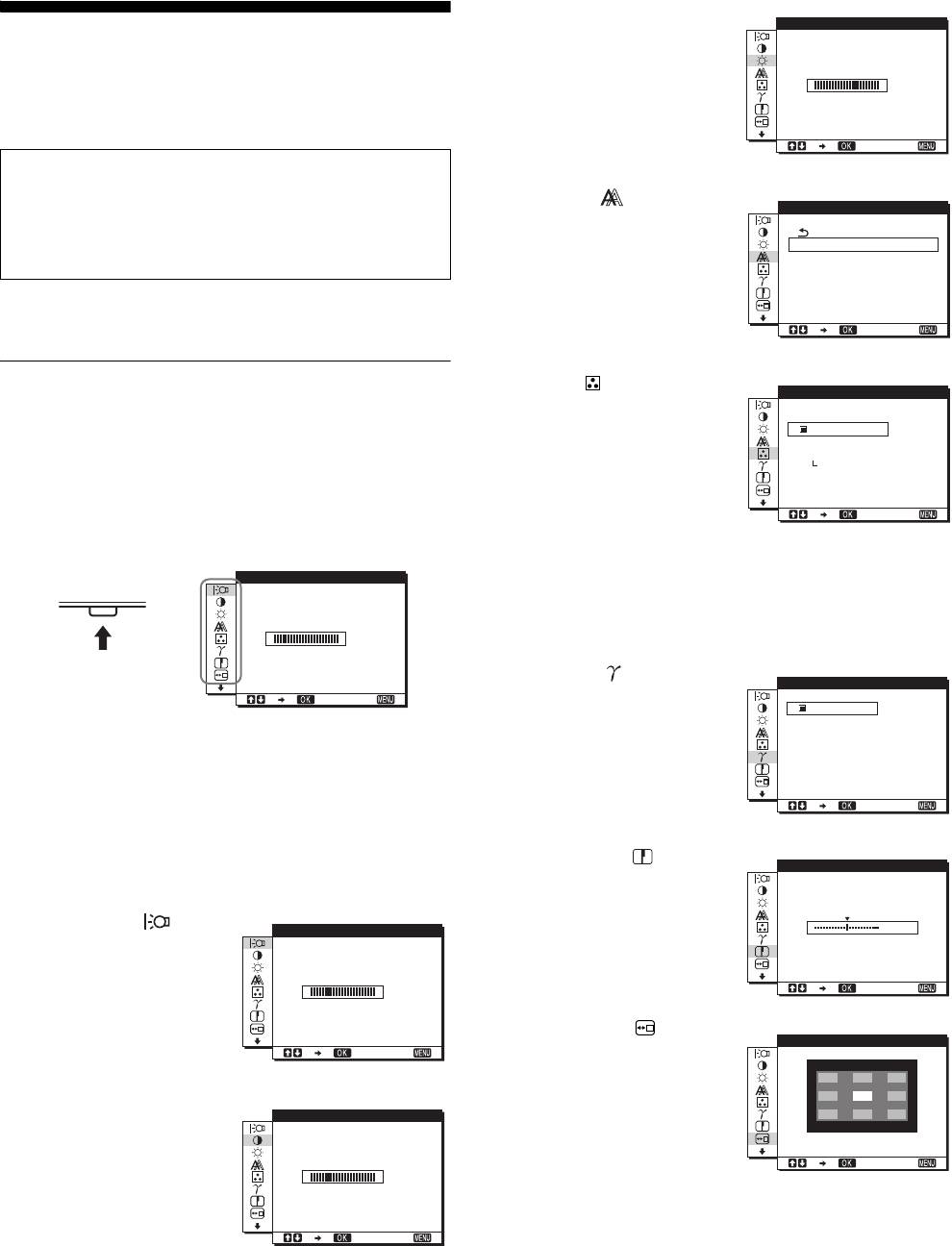
3 ЯPKOCTЬ 8 (стр. 11)
ЯPKOCTЬ
Установка
Для настройки яркости
изображения выберите
пользовательских
меню ЯPKOCTЬ
100
(уровень чёрного).
настроек монитора
1280 1024 60Hzx/
EX I T
Перед выполнением настроек
Подсоедините монитор к компьютеру, а затем
4 ЭКРАН (стр. 11)
ЭKPAH
включите их.
Выберите меню ЭКРАН
Для достижения наилучшего результата настройки
для настройки резкости
ABTOHACTPOЙKA
следует выполнять по прошествии 30 мин.
ФAЗA
(фaзa/шаг) или
ШA Г
центровки (положения
ГOPИЗ ЦEHTP
BEPTИK ЦEHTP
Большая часть настроек монитора производится с
по вертикали и
1280 1024 60Hzx/
помощью экранного меню.
горизонтали)
EX I T
изображения.
Перемещение по экранному
5 ЦBET (стр. 13)
ЦBET
Для настройки цветовой
меню
9300K
температуры
6500K
sRGB
изображения выберите
Нажмите кнопку MENU для вывода Главного меню на
РУЧНАЯ
меню ЦBET. Оно служит
HACTPOЙKA
экран. См. стр. 10 для более подробной информации об
для настройки тона
использовании кнопки MENU.
1280 1024 60Hzx/
экрана. Если для
EX I T
параметра ЦBET
выбрано значение sRGB,
MENU
ПОДСВЕТКА
вы не сможете
выполнять настройки
,
KOHTPACT, ЯPKOCTЬ
100
или GAMMA.
6 GAMMA (стр. 14)
1280 1024 60Hzx/
GAMMA
EX I T
Выберите меню
GAMMA 1
GAMMA для изменения
GAMMA 2
GAMMA 3
цветовых оттенков
Используйте кнопки m/M и OK для выбора значков,
изображения.
показанных в иллюстрации Главного меню. Будет
1280 1024 60Hzx/
показано следуюшее меню: 1 – 0. Используйте m для
EX I T
обратной прокрутки значков меню 9, при этом будет
показано 0. См. стр. 10 для получения более подробной
7 РЕЗКОСТЬ (стр. 14)
информации об использовании кнопок m/M и OK.
РЕЗКОСТЬ
Выберите меню
РЕЗКОСТЬ для
1 ПOДCBETKA
настройки резкости
ПОДСВЕТКА
5
(стр. 10)
контуров изображений.
Для настройки яркости
1280 1024 60Hzx/
подсветки выберите
100
EX I T
меню ПOДCBETKA.
8 ПOЗ MEHЮ (стр. 14)
1280 1024 60Hzx/
ПОЗ МЕНЮ
EX I T
Выберите меню ПOЗ
MEHЮ для выбора
положения экранного
2 KOHTPACT 6 (стр. 11)
KOHT PACT
меню.
Для настройки
контрастности
1280 1024 60Hzx/
EX I T
изображения выберите
100
меню KOHTPACT.
1280 1024 60Hzx/
EX I T
9 (RU)
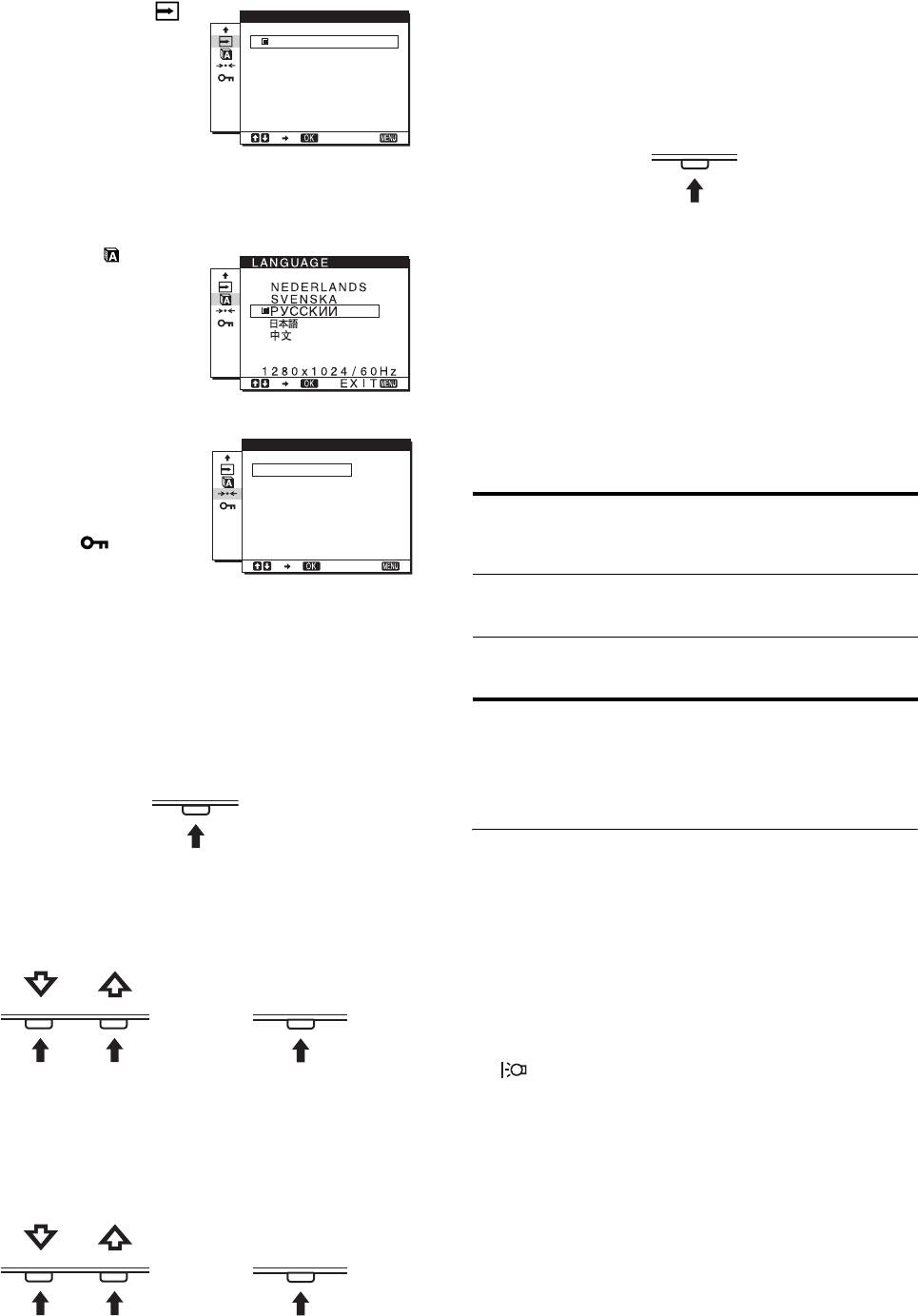
4 Закройте меню.
9 РАСПОЗН ВХОДА
РАСПОЗН В ХОДА
Нажмите кнопку MENU один раз для возврата в
(стр. 14) (только для
АВТОРАСП ВКЛ
нормальный режим просмотра. Если кнопки не были
SDM-E76D/SDM-E96D)
АВТОРАСП ВЫКЛ
нажаты, то экранное меню автоматически исчезает
Монитор автоматически
приблизительно через 45 секунд.
обнаруживает входной
сигнал с входного
1280 1024 60Hzx/
MENU
разъема и
EX I T
переключается на него,
прежде чем монитор
перейдет в режим
экономии энергии.
x Восстановление настроек по умолчанию
0 LANGUAGE (стр. 14)
Вы можете вернуться к настройкам по умолчанию через
Выберите LANGUAGE
меню CБPOC. Cм. стр. 15 для получения боле подробной
для выбора языка меню и
информации о возврате к настройкам по умолчанию.
сообщений.
x Управление монитором с компьютера
Нажмите кнопку MENU и удерживайте ее нажатой не
менее 5 секунд. Вы увидите экранное сообщение, в
котором будут показаны текущие настройки. По
qa Прочие меню (стр. 15)
СБРОС
прошествии 3 секунд настройка DDC/CI будет включена
Установите следующие
или отключена, как показано ниже.
OK
пункты меню.
ОТМЕНА
•СБРОС 0
Экранные сообщения
• БЛOKИPOBKA
(Выводятся на экран
MEHЮ
на непродолжительное
1280 1024 60Hzx/
время)
EX I T
DDC-CI : ВКЛ
Позволяет управлять
(настройка по
настройками меню с
умолчанию)
компьютера.
x Используя кнопки MENU, m/M и OK
DDC-CI : ВЫКЛ Не позволяет управлять
настройками меню с
1 Отобразите главное меню.
компьютера.
Нажмите кнопку MENU для вывода на экран
Главного меню.
Примечание
Данная функция может быть использована лишь на
MENU
компьютерах, поддерживающих функцию DDC/CI
(Display Data Channel Command Interface).
Настройка подсветки
2 Выберите меню, которое нужно настроить.
(ПOДCBETKA)
Нажмите кнопки m/M для вывода нужного меню.
Нажмите кнопку OK для выбора пункта меню.
Если экран слишком яркий, настройте подсветку, чтобы
с ним было удобнее работать.
OK / INPUT
1 Нажмите кнопку MENU.
На экране появится главное меню.
,
2 Нажмите кнопки m/M для выбора
(ПOДCBETKA), затем нажмите кнопку OK.
На экране появится меню ПOДCBETKA.
3 Выполните настройки меню.
Нажмите кнопки m/M для выполнения настроек,
3 Нажмите кнопки m/M для настройки уровня
затем нажмите кнопку OK.
освещения, затем нажмите кнопку OK.
При нажатии кнопки OK настройка сохраняется, а
дисплей возвращается к предыдущему меню.
OK / INPUT
,
10 (RU)
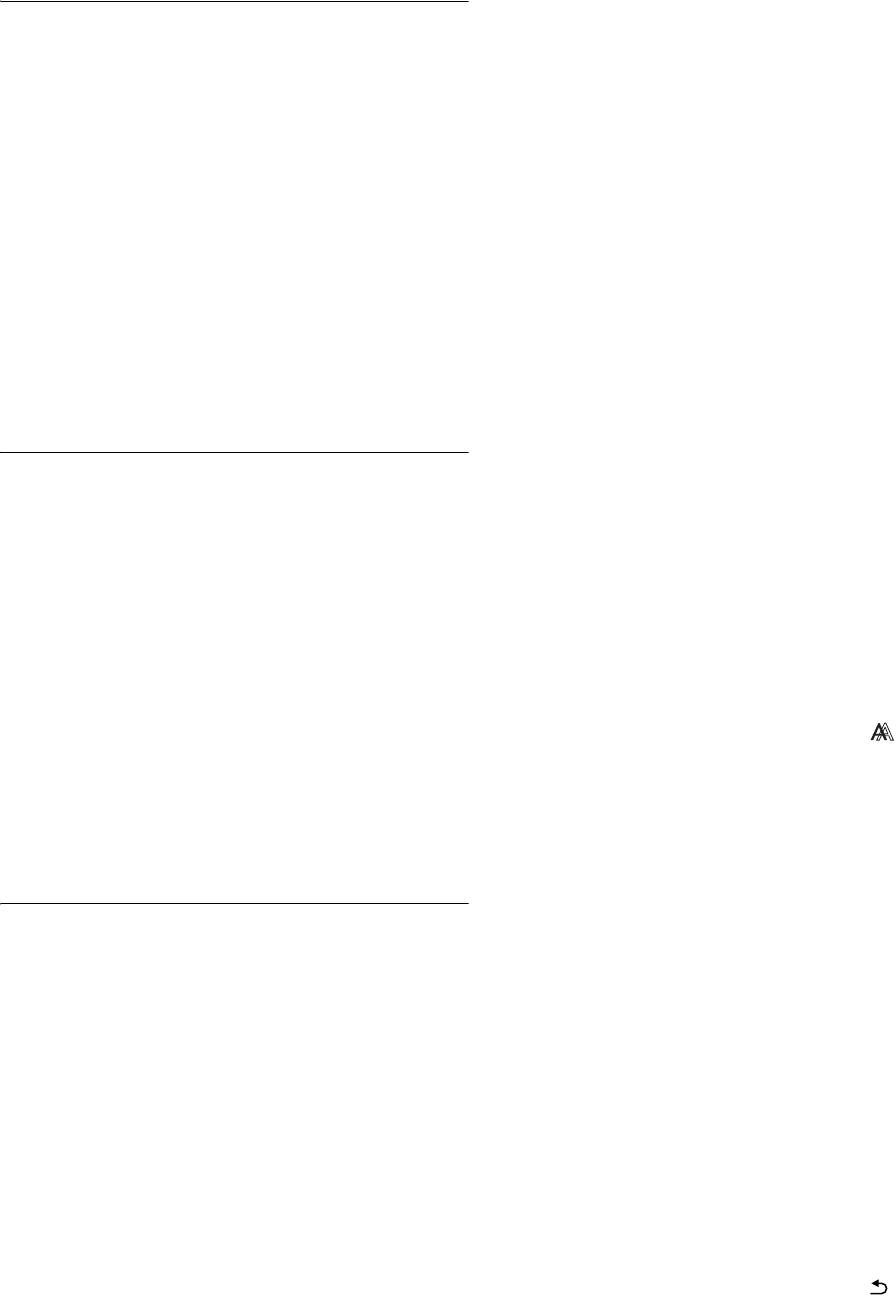
• Изображение может мигать, это не является признаком
Настройка контрастности
неисправности. Просто подождите несколько секунд до
завершения настройки.
(KOHTPACT)
Если при использовании функции автоматической
Настройте контрастность изображения.
регулировки качества изображения этого
Примечание
монитора изображение настроено не полностью
Если для параметра ЦBET выбрано значение sRGB, вы не
Можно выполнить дальнейшую автоматическую
сможете выполнять настройки KOHTPACT, ЯPKOCTЬ или
настройку качества изображения для текущего входного
GAMMA.
сигнала. (См. ABTOНАСТРОЙКА ниже.)
1 Нажмите кнопку MENU.
Если требуется выполнить дополнительную
На экране появится главное меню.
регулировку качества изображения
Можно вручную отрегулировать резкость (фаза/шаг) и
2 Нажмите кнопки m/M для выбора
положение (по горизонтали/по вертикали) изображения.
6 (KOHTPACT), затем нажмите кнопку OK.
На экране появится меню KOHTPACT.
Эти настройки сохраняются в памяти и автоматически
вызываются каждый раз, когда монитор получает такой
3 Нажмите кнопки m/M для настройки
же входной сигнал.
контрастности, затем нажмите кнопку OK.
Возможно, данные настройки придется повторить, если
после повторного подключения выбирается другой
входной сигнал.
Настройка уровня чёрного цвета
x Дальнейшие автоматические настройки
изображения (ЯРКОСТЬ)
качества изображения для текущего
Настройте яркость изображения (уровень черного).
входного сигнала (ABTOНАСТРОЙКА)
Задайте оптимальные значения фазы, шага и положения
Примечание
Если для параметра ЦBET выбрано значение sRGB, вы не
по горизонтали/вертикали для текущего входного
сможете выполнять настройки KOHTPACT, ЯPKOCTЬ или
сигнала.
GAMMA.
1 Нажмите кнопку MENU.
1 Нажмите кнопку MENU.
На экране появится главное меню.
На экране появится главное меню.
2 Нажмите кнопки m/M для выбора (ЭКРАН),
2 Нажмите кнопки m/M для выбора 8 (ЯPKOCTЬ),
затем нажмите кнопку OK.
затем нажмите кнопку OK.
На экране появится меню ЭКРАН.
На экране появится меню ЯPKOCTЬ.
3 Нажмите кнопки m/M для выбора
3 Нажмите кнопки m/M для настройки яркости,
ABTOНАСТРОЙКА, затем нажмите кнопку OK.
затем нажмите кнопку OK.
На экране появится меню АВТОНАСТРОЙКА.
4 Нажмите кнопки m/M для выбора ВКЛ
Настройка резкости
настройки или настройки ВЫКЛ, затем нажмите
кнопку OK.
изображения и центровки
• ВКЛ: Выполните соответствующие настройки
(ЭКРАН) (только для
фазы экрана, шага и положения по
горизонтали/вертикали для текущего
аналогового сигнала RGB)
входного сигнала и сохраните их.
Примечание
x Функция автоматической регулировки
При включённом мониторе и изменённом
входном сигнале автоматические изменения
качества изображения
выполняются с помощью функции
АBTOHАCTPOЙKA,
При приеме входного сигнала монитор
• ВЫКЛ: АВТОНАСТРОЙКА недоступна.
автоматически регулирует положение и
Примечание
резкость изображения (фаза/шаг) и
Функция АВТОНАСТРОЙКА работает
обеспечивает четкое изображение на экране
автоматически в случае изменения входного
сигнала.
(стр. 15).
Примечания
5 Нажмите кнопки m/M для выбора , затем
• Если активизирована функция автоматической регулировки
нажмите кнопку OK.
качества изображения, работает только выключатель 1
Возврат к экрану меню.
(питание).
11 (RU)
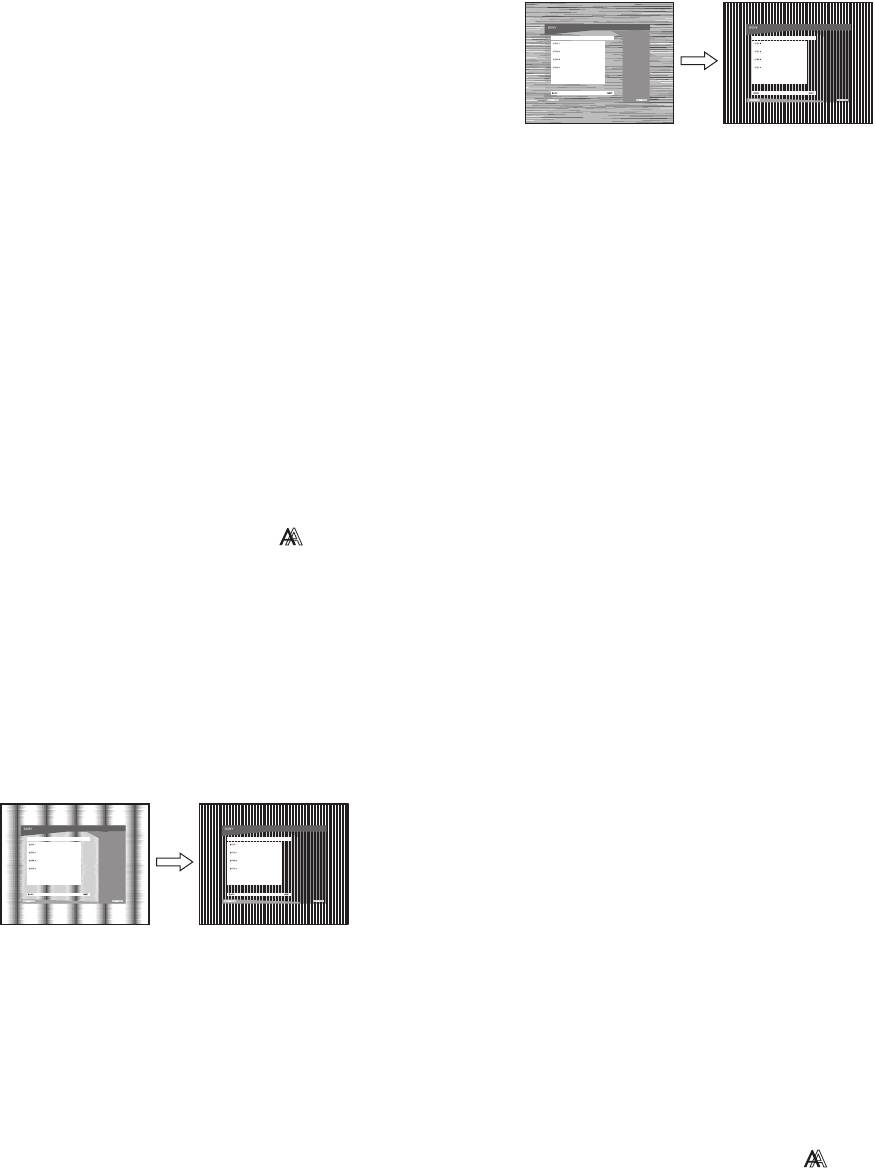
x Ручная регулировка резкости и
12 Нажимайте кнопки m/M, пока горизонтальные
положения изображения (ШAГ/ФAЗA/
полосы не станут минимальными.
Отрегулируйте таким образом, чтобы
ГOPИЗ ЦEHTP/BEPTИK ЦEHTP)
горизонтальные полосы были минимальными.
Резкость изображения можно настроить следующим
образом. Эта настройка действует, когда компьютер
подключен к входному гнезду HD15 монитора
(аналоговый RGB).
1 Установите разрешение 1280 × 1024 на
компьютере.
2 Вставьте компакт-диск.
13 Нажмите кнопку OK.
На экране появится главное меню.
3 Включите дисковод CD-ROM
Для пользователя Windows
14 Щёлкните “Next”.
Когда работает Автопоиск:
Будет показана тестовая таблица для функции
Выберите регион, язык и модель, затем нажмите
ЦЕНТР.
Средство настройки дисплея (UTILITY).
15 Нажмите кнопки m/M для выбора ГOPИЗ ЦEHTP
4 Щелкните “Adjust”, подтвердите текущее
или BEPTИK ЦEHTP, затем нажмите кнопку OK.
разрешение (верхнее значение) и
На экране будет показано меню настройки ГOPИЗ
рекомендуемое разрешение (нижнее значение),
ЦEHTP или BEPTИK ЦEHTP.
затем нажмите “Next”.
Будет показана тестовая таблица для функции ШAГ.
16 Нажмите кнопки m/M для перемещения
тестового шаблона в центр экрана.
5 Нажмите кнопку MENU.
На экране появится главное меню.
17 Щёлкните “Next”.
Нажмите кнопку “End” или “ВЫХОД” на экране,
6 Нажмите кнопки m/M для выбора (ЭКРАН) и
чтобы отключить тестовый шаблон.
нажмите кнопку OK.
На экране появится меню ЭКРАН.
Когда Автопоиск не работает:
1 Откройте “Мой компьютер” и правой кнопкой
7 Нажмите кнопки m/M для выбора ШAГ, затем
мыши щёлкните значок CD-ROM.
нажмите кнопку OK.
Перейдите в “Проводник” и откройте значок CD-
На экране будет показано меню настройки ШAГ.
ROM.
8 Нажимайте кнопки m/M, пока вертикальные
2 Откройте [Utility] и выберите [WINDOWS].
полосы не исчезнут.
Отрегулируйте таким образом, чтобы вертикальные
3 Запустите [WIN_UTILITY.EXE].
полосы исчезли.
Будет показана тестовая таблица. Перейдите к
пункту 4.
Для пользователей Macintosh
1 Откройте лоток привода CD-ROM.
2 Откройте [Utility] и выберите [MAC].
3 Откройте [MAC UTILITY] и запустите
9 Нажмите кнопку OK.
[MAC_CLASSIC_UTILITY] или
На экране появится главное меню.
[MAC_OSX_UTILITY].
Если на всем экране видны горизонтальные полосы,
Будет показана тестовая таблица. Перейдите к
отрегулируйте ФAЗA, выполнив следующие
пункту 4.
действия.
4 Нажмите кнопку MENU.
10 Щёлкните “Next”.
На экране появится главное меню.
Будет показана тестовая таблица для функции
ФAЗA.
5 Нажмите кнопки m/M для выбора (ЭКРАН) и
нажмите кнопку OK.
11 Нажмите кнопки m/M для выбора ФAЗA, затем
На экране появится меню ЭКРАН.
нажмите кнопку OK.
На экране будет показано меню настройки ФAЗA.
12 (RU)
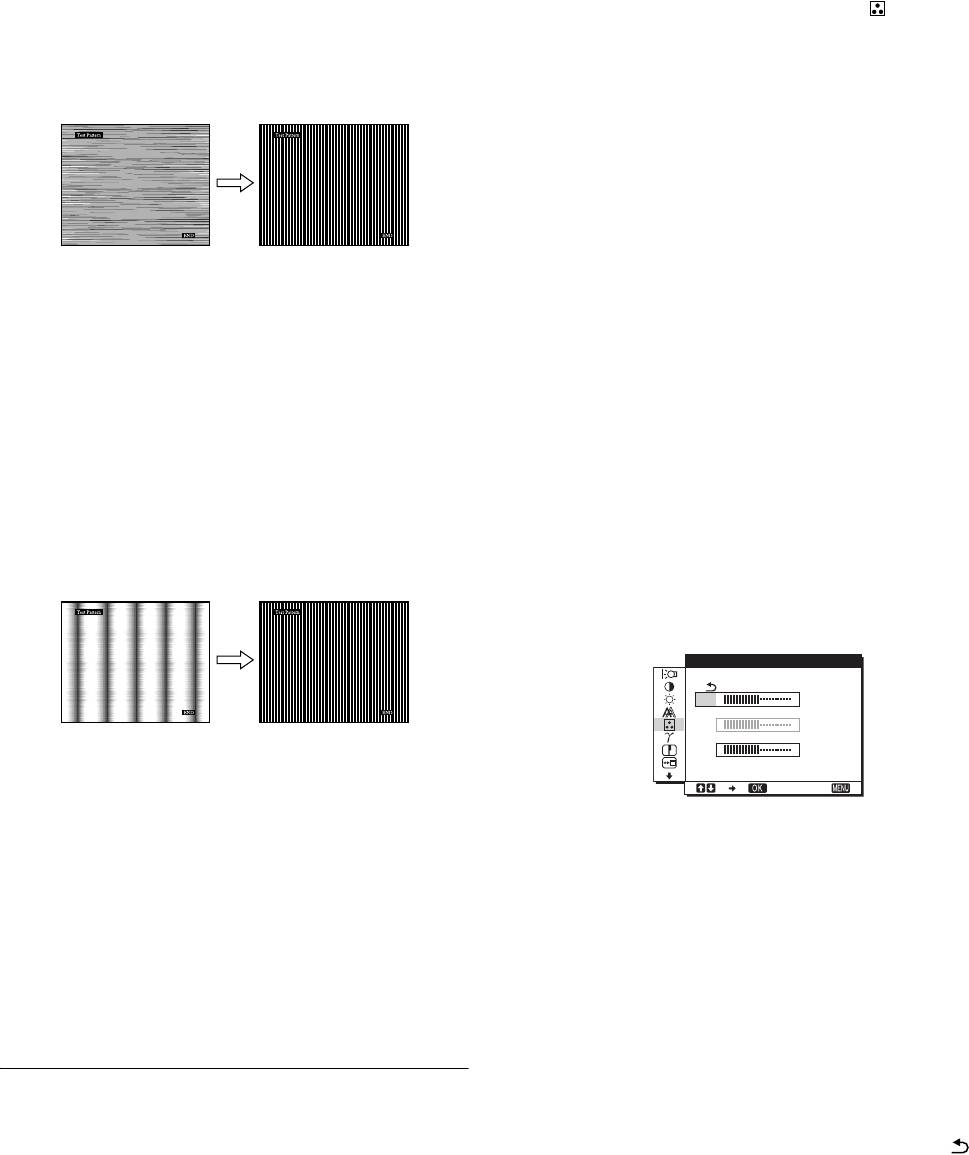
6 Нажмите кнопки m/M для выбора ФAЗA, затем
1 Нажмите кнопку MENU.
нажмите кнопку OK.
На экране появится главное меню.
На экране будет показано меню настройки ФAЗA.
2 Нажмите кнопки m/M для выбора (ЦBET),
7 Нажимайте кнопки m/M, пока горизонтальные
затем нажмите кнопку OK.
полосы не станут минимальными.
На экране появится меню ЦBET.
Отрегулируйте таким образом, чтобы
горизонтальные полосы были минимальными.
3 Нажмите кнопки m/M для выбора необходимой
цветовой температуры, затем нажмите кнопку
OK.
Белый тон будет изменяться от голубоватого до
красноватого оттенков по мере понижения
температуры от 9300K до 6500K (значение по
умолчанию).
Если вы выбираете значение “sRGB”, то профиль
цветового пространства устанавливается sRGB.
8 Нажмите кнопку OK.
(Параметр цвета sRGB является отраслевым
На экране появится главное меню.
стандартом протокола цветового пространства для
Если на всем экране видны вертикальные полосы,
компьютерной техники.) Если вы выбираете
отрегулируйте параметр ШАГ, выполнив следующие
значение “sRGB”, то цветовая настройка вашего
действия.
компьютера должна быть установлена на sRGB
профиль.
9 Нажмите кнопки m/M для выбора ШAГ, затем
нажмите кнопку OK.
Примечания
На экране будет показано меню настройки ШAГ.
• Если подключенный компьютер или другое оборудование не
являются sRGB-совместимыми, цвет настроить для sRGB
10 Нажимайте кнопки m/M, пока вертикальные
профиля нельзя.
• Если для параметра ЦBET выбрано значение sRGB, вы не
полосы не исчезнут.
сможете выполнять настройки KOHTPACT, ЯPKOCTЬ или
Отрегулируйте таким образом, чтобы вертикальные
GAMMA.
полосы исчезли.
Точная настройка цветовой температуры
(PУЧHAЯ HACTP)
РУЧНАЯ НАСТР
R
128
G
128
B
128
11 Нажмите кнопку OK.
1280 1024 60Hzx/
На экране появится главное меню.
EX I T
12 Нажмите кнопки m/M для выбора ГOPИЗ ЦEHTP
1
Нажмите кнопки m/M для выбора НАСТРОЙКА,
или BEPTИK ЦEHTP, затем нажмите кнопку OK.
затем нажмите кнопку OK.
На экране будет показано меню настройки ГOPИЗ
На экране появится меню PУЧHAЯ HACTP.
ЦEHTP или BEPTИK ЦEHTP.
2 Нажмите кнопки m/M, чтобы выбрать R
13 Нажмите кнопки m/M для перемещения
(красный) или B (синий), а затем нажмите
тестового шаблона в центр экрана.
кнопку OK. Затем нажмите кнопки m/M для
настройки цветовой температуры, а потом
14 Нажмите кнопку “END” на экране, чтобы
нажмите кнопку OK.
отключить тестовый шаблон.
Поскольку эта настройка цветовой температуры
изменяется путем увеличения или уменьшения
составляющих R и B относительно G (зеленый),
Настройка цветовой
составляющая G остается неизменной.
температуры (ЦBET)
3 Нажмите кнопки m/M для выбора элемента , а
Можно выбрать уровень цвета белого поля изображения
затем нажмите кнопку OK.
из следующих настроек цветовой температуры по
Новая настройка цвета будет сохранена в памяти для
умолчанию.
РУЧНАЯ и будет вызываться из памяти каждый раз
Также при необходимости можно выполнить тонкую
при выборе РУЧНАЯ.
настройку цветовой температуры.
На экране появится главное меню.
Вы можете установить требуемую цветовую
температуру для каждого режима яркости экрана.
13 (RU)
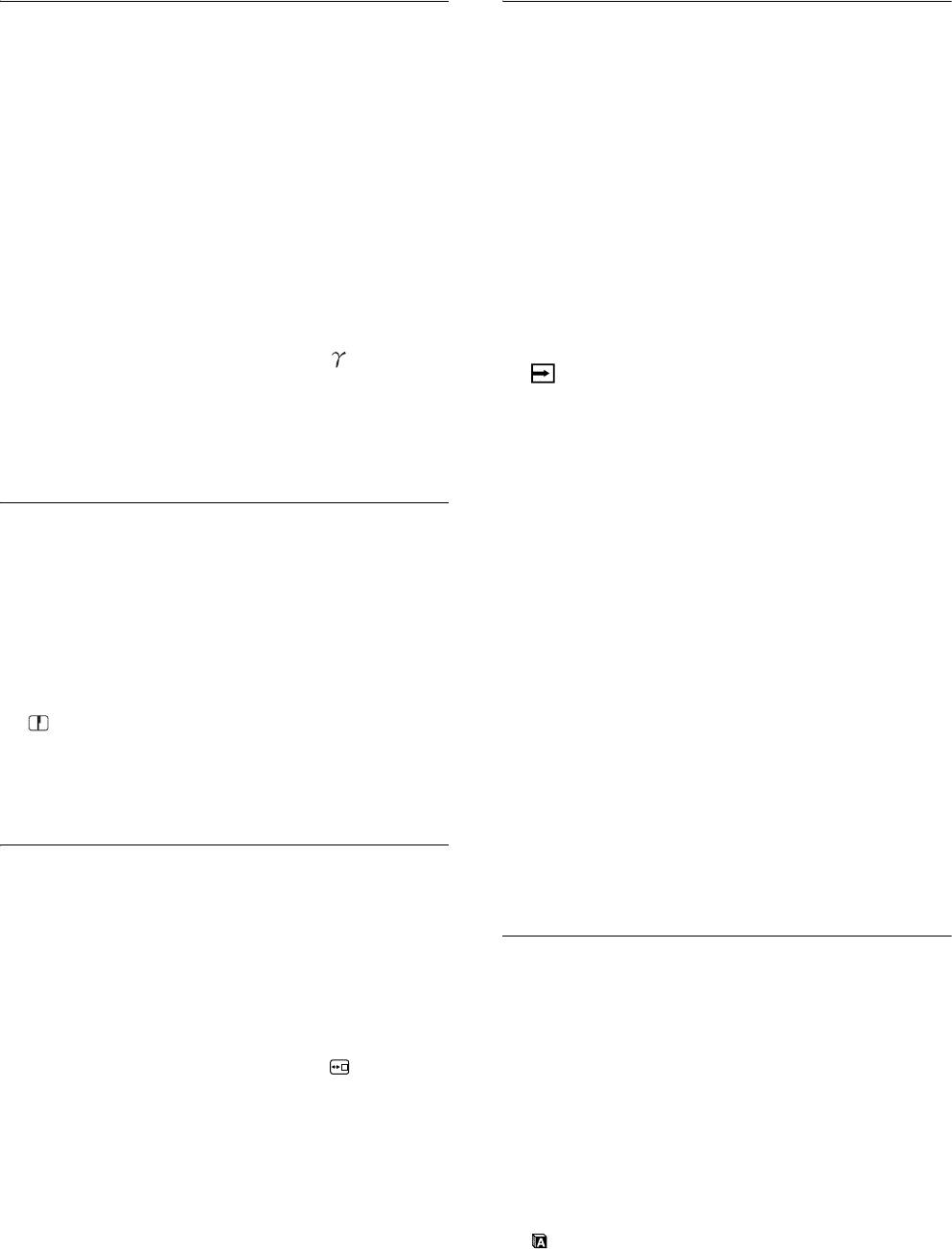
Изменение параметров гаммы
Автоматическое переключение
(GAMMA)
входа (РАСПОЗН ВХОДА)
(только для модели SDM-E76D/
Можно сопоставить цветовой оттенок изображения на
экране с оригинальным цветовым оттенком
SDM-E96D)
изображения.
Если выбрать значение ABTOPACП ВКЛ в меню
Примечание
РАСПОЗН ВХОДА, монитор автоматически
Если для параметра ЦBET выбрано значение sRGB, вы не
обнаружит входной сигнал с входного разъема и
сможете выполнять настройки KOHTPACT, ЯPKOCTЬ или
переключится на него, прежде чем монитор перейдет в
GAMMA.
режим экономии энергии.
1 Нажмите кнопку MENU.
1 Нажмите кнопку MENU.
На экране появится главное меню.
На экране появится главное меню.
2 Нажмите кнопки m/M для выбора
2 Нажмите кнопки m/M для выбора (GAMMA),
(PACПOЗH BXOДA), затем нажмите кнопку
затем нажмите кнопку OK.
OK.
На экране появится меню GAMMA.
На экране появляется меню PACПOЗH BXOДA.
3 Нажмите кнопки m/M для выбора необходимого
3 Нажмите кнопки m/M для выбора необходимого
режима, а затем нажмите кнопку OK.
режима, а затем нажмите кнопку OK.
• ABTOPACП BKЛ: Если на выбранном входном
разъеме отсутствует входной сигнал
Регулировка резкости
или если входной разъем выбирается
(РЕЗКОСТЬ)
с помощью кнопки INPUT на
мониторе и на этом разъеме
Регулировка резкости краев изображений и т.д.
отсутствует входной сигнал, на
экране появится сообщение (стр. 16)
1 Нажмите кнопку MENU.
и монитор автоматически проверит
На экране появится главное меню.
наличие входного сигнала на других
входных разъемах и изменит вход.
2 Нажмите кнопки m/M для выбора
При изменении входа выбранный
(РЕЗКОСТЬ), затем нажмите кнопку OK.
входной разъем отображается в
На экране появится меню РЕЗКОСТЬ.
левом верхнем углу экрана.
При отсутствии входного сигнала
3 Нажимайте кнопки m/M, чтобы отрегулировать
монитор автоматически переходит в
резкость, и нажмите кнопку OK.
режим экономии энергии.
• АВТОРАСП ВЫКЛ: Автоматическое изменение
входа не выполняется. Нажмите
Выбор расположения меню
кнопку INPUT для изменения
(ПOЗ MEHЮ)
входного разъема.
Можно изменить положение меню, если оно
загораживает изображение на экране.
Выбор языка экранного меню
(LANGUAGE)
1 Нажмите кнопку MENU.
На экране появится главное меню.
Вы можете изменить язык, используемый в меню и
сообщениях, выводимых на экран монитора.
2 Нажмите кнопки m/M для выбора (ПOЗ
MEHЮ), затем нажмите кнопку OK.
1 Нажмите кнопку MENU.
На экране появится меню ПOЗ MEHЮ.
На экране появится главное меню.
3 Нажмите кнопки m/M для выбора необходимого
2 Нажимайте кнопку m для прокрутки до значка
положения и нажмите кнопку OK.
нужной настройки.
Имеется три варианта расположения меню: в
верхней, центральной и нижней части экрана.
3 Нажмите кнопки m/M для выбора
(LANGUAGE), затем нажмите кнопку OK.
На экране появится меню LANGUAGE.
14 (RU)
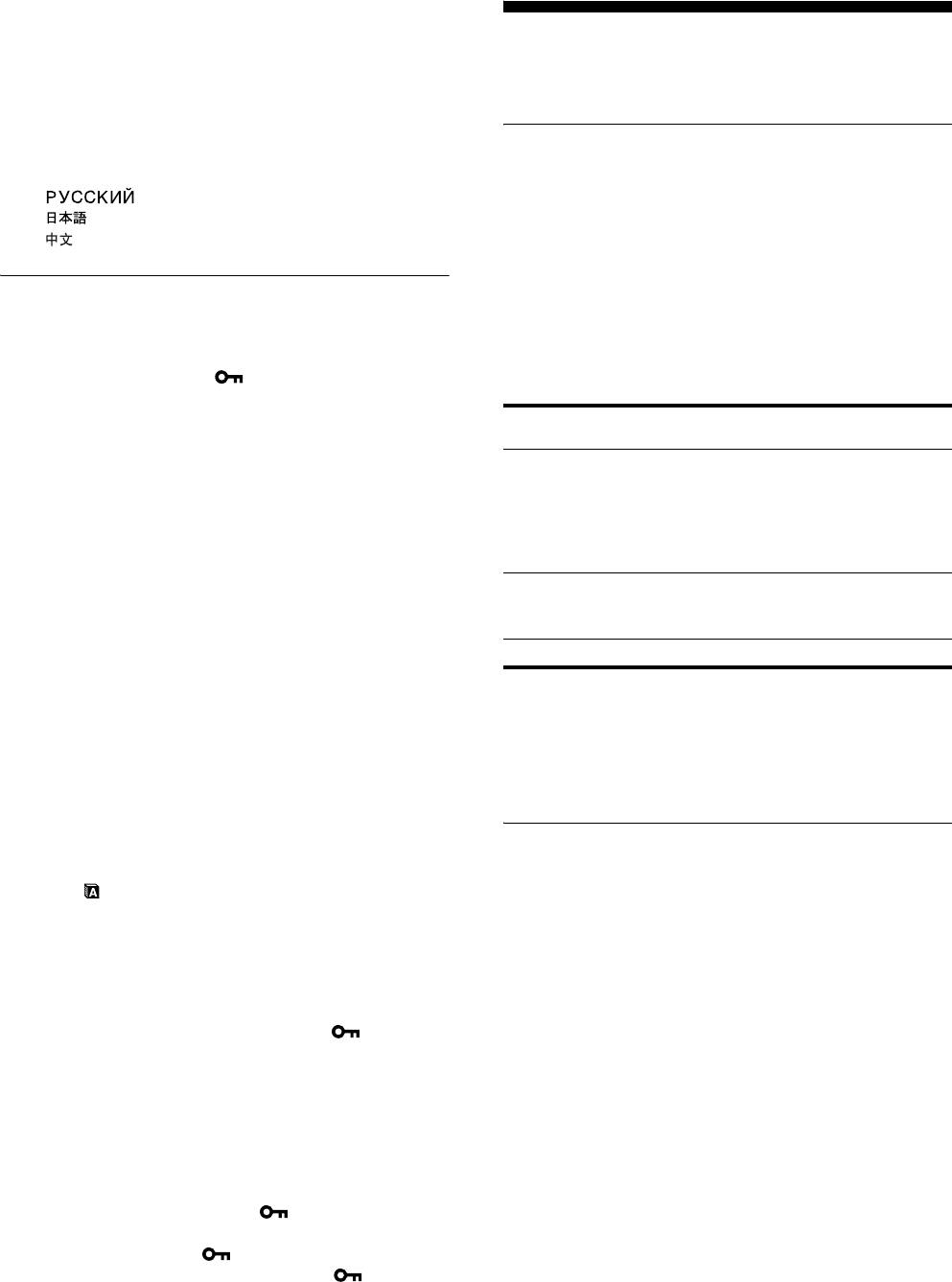
4 Нажмите кнопки m/M, чтобы выбрать язык, и
нажмите кнопку OK.
Технические
•ENGLISH: Английский
• FRANAIS: Французский
характеристики
• DEUTSCH: Немецкий
• ESPAOL: Испанский
• ITALIANO: Итальянский
Функция экономии энергии
• NEDERLANDS: Голландский
• SVENSKA: Шведский
Данный монитор соответствует нормам экономии
•
электроэнергии, установленным VESA, ENERGY
• : Японский
STAR и NUTEK. Если монитор подключен к
• : Китайский
компьютеру или видеографическому адаптеру,
поддерживающим DPMS (стандарт управления
питанием монитора) для аналогового входного сигнала
Дополнительные настройки
или стандарт DMPM (управление питанием цифрового
Вы можете настроить дополнительные параметры:
монитора DVI) для цифрового входного сигнала,
•СБРОС 0
монитор будет автоматически снижать потребление
• БЛOKИPOBKAMEHЮ
энергии согласно приведенной ниже таблице.
1 Нажмите кнопку MENU.
Режим потребления
Потребляема
Индикатор 1
На экране появится главное меню.
энергии
я мощность
(питание)
обычная работа 38 Вт (макс.)
горит зеленым
2 Нажимайте кнопку m для прокрутки до значка
(SDM-E76A/
нужной настройки.
SDM-E76D)
44 Вт (макс.)
3 Нажмите кнопки m/M для выбора нужного
(SDM-E96A/
параметра, затем нажмите кнопку OK.
SDM-E96D)
Настройте выбранный параметр согласно
приведенным ниже инструкциям.
выход из активного
1,0 Вт (макс.) горит
состояния*
оранжевым
(спящий режим)**
x
Возврат данных настроек к значениям по
умолчанию
выключение 1,0 Вт (макс.) не горит
Можно сбросить настройки до значений по умолчанию.
* Когда компьютер переходит в режим “Выход из активного
1 Нажмите кнопки m/M для выбора 0 (СБРОС),
состояния”, подача входного сигнала прекращается, и на
затем нажмите кнопку OK.
экран выводится сообщение НЕТ СИГНАЛА. Через 5
секунд монитор снова перейдет в режим экономии энергии.
На экране появится меню СБРОС.
** Режим “deep sleep” определен Агентством защиты
2 Нажмите кнопки m/M для выбора необходимого
окружающей среды (EPA).
режима, а затем нажмите кнопку OK.
• OK: Сброс всех данных настройки до значений по
умолчанию. Необходимо помнить, что этим
Функция автоматической
способом нельзя сбросить настройку
регулировки качества
(LANGUAGE).
• ОТМЕНА:Отмена сброса и возврат к экрану меню.
изображения (только
для аналогового RGB сигнала)
x Блокировка меню и органов управления
Вы можете блокировать управление кнопками для
При приеме входного сигнала монитор
предотвращения случайных настроек или сброса.
автоматически регулирует положение и
1 Нажмите кнопки m/M для выбора
резкость изображения (фаза/шаг) и
(БЛOKИPOBKAMEHЮ), затем нажмите кнопку
обеспечивает четкое изображение на экране.
OK.
На экране появится меню БЛOKИPOBKAMEHЮ.
Режим монитора, предварительно
2 Нажмите кнопки m/M для выбора ВКЛ или
установленный на заводе
ВЫКЛ, затем нажмите кнопку OK.
При приеме входного сигнала монитор автоматически
• ВКЛ: Работает только выключатель 1 (питание).
согласовывает его с одним из режимов, предварительно
При выполнении других операций на экране
установленных на заводе и хранящихся в памяти
будет показан значок
монитора, для обеспечения высококачественного
(БЛOKИPOBKAMEHЮ).
изображения в центре экрана. Если входной сигнал
• ВЫКЛ: Установите (БЛOKИPOBKAMEHЮ)
соответствует предварительно установленному на
на ВЫКЛ. Если вы установите
заводе режиму, на экране автоматически появляется
(БЛOKИPOBKAMEHЮ) на ВКЛ, то выбрать
изображение с соответствующими настройками по
можно будет только этот пункт меню.
умолчанию.
15 (RU)
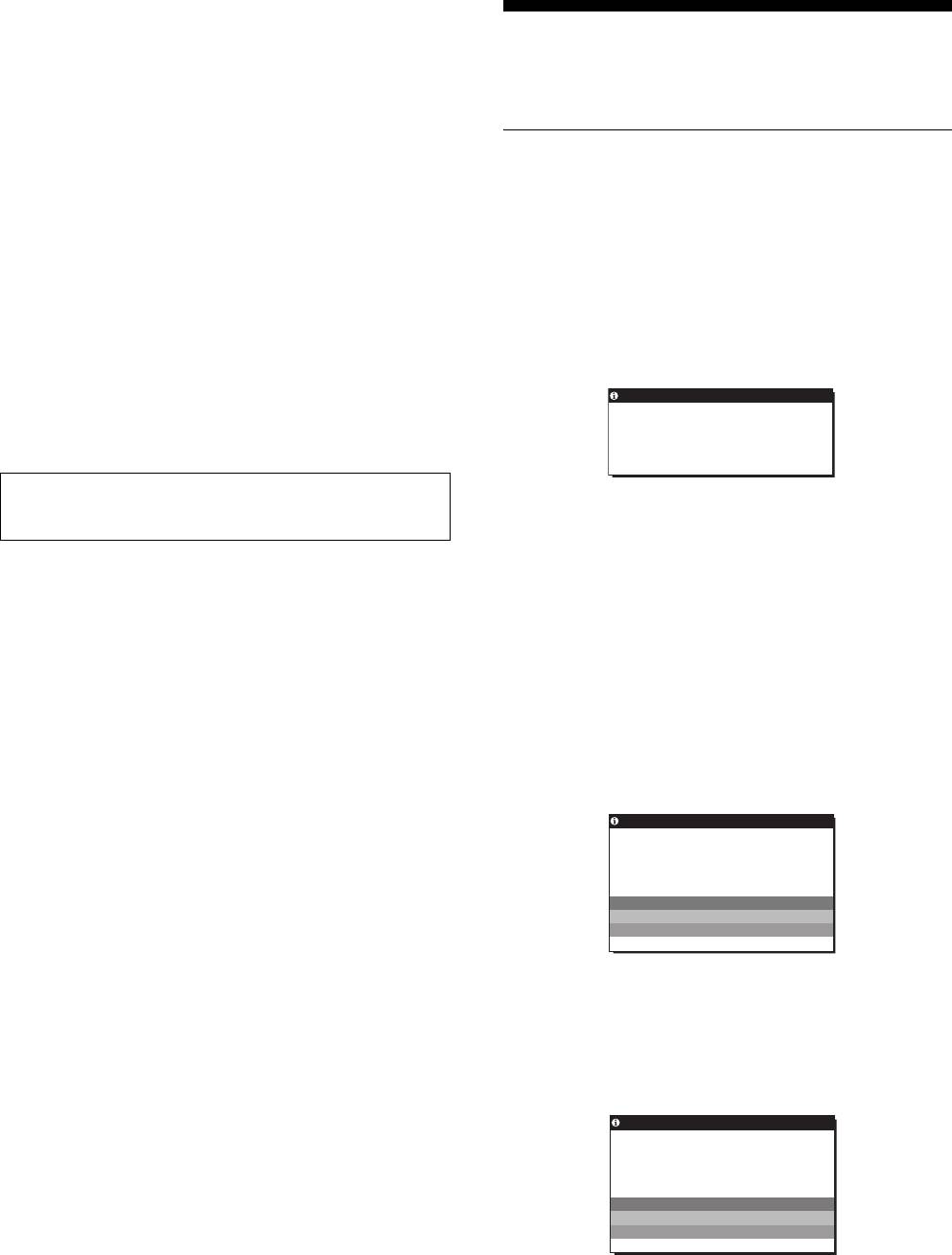
Если входные сигналы не соответствуют ни
одному из предварительно установленных на
Устранение неполадок
заводе режимов
При приеме монитором входного сигнала, не
Прежде чем обратиться в службу технической
соответствующего ни одному из предварительно
поддержки, ознакомьтесь с данным разделом.
установленных на заводе режимов, активизируется
функция автоматической регулировки качества
Экранные сообщения
изображения монитора, которая обеспечивает
постоянно четкое изображение на экране (в следующих
Если что-то не в порядке со входным сигналом, на
диапазонах частот синхронизации монитора):
экране появляется одно из следующих сообщений. Для
Частота горизонтальной развертки: 28–80 кГц
устранения неполадки см. “Симптомы неполадок и
действия по их устранению” на стр. 17.
Частота вертикальной развертки: 56–75 Гц
Поэтому, когда на монитор первый раз поступает
Если на экран выводится сообщение
входной сигнал, не соответствующий ни одному из
HEДOПУCT ГPAФ PEЖИM
предварительно установленных на заводе режимов, для
Это указывает на то, что входной сигнал не
отображения изображения требуется больше времени,
соответствует характеристикам монитора. Проверьте
чем обычно. Данные этой настройки автоматически
следующее.
сохраняются в памяти, поэтому в следующий раз
Пример
монитор будет работать так, как при приеме сигналов,
ИНФОPMAЦИЯ
соответствующих одному из предварительно
HEДOПУCT ГPAФ PEЖИM
установленных на заводе режимов.
ВХОД1 : DV I –D
xxx.xkHz/ xxxHz
Примечание (только для модели SDM-E76D/SDM-E96D)
Если на экране показано “xxx.x кHz/ xxx Hz”
Настраивать цифровой сигнал RGB с входного разъема
Это указывает на то, что либо частота
DVI-D для ВХОДА1 нет необходимости.
горизонтальной развертки, либо частота
вертикальной развертки не соответствует
При настройке фазы, шага и положения
характеристикам монитора.
Цифры означают частоты горизонтальной и
изображения вручную с помощью функции
вертикальной развертки текущего входного сигнала.
ВЫКЛ в меню АВТОНАСТРОЙКА
Если показано сообщение “РАЗРЕШЕНИЕ >
Для некоторых входных сигналов функция
1280 × 1024”
автоматической регулировки качества изображения
Это означает, что разрешение не соответствует
этого монитора может не до конца настроить положение
характеристикам монитора (1280 × 1024 или менее).
изображения, фазу и шаг. В этом случае эту настройку
Если на экран выводится сообщение HET
можно выполнить вручную (стр. 12). Если настройки
CИГHAЛA
установлены вручную, они сохраняются в памяти как
Это означает, что на монитор не подаётся входной
пользовательские режимы и автоматически
сигнал.
вызываются каждый раз, когда на монитор поступают
Пример
такие же входные сигналы.
ИНФОPMAЦИЯ
HET CИГHAЛA
Примечания
ВХОД1 : DV I –D
• Если активизирована функция автоматической регулировки
BЭKOHOMHЫЙPEЖИM
качества изображения, работает только выключатель 1
(питание).
• Изображение может мигать, это не является признаком
неисправности. Просто подождите несколько секунд до
завершения настройки.
B ЭKOHOMHЫЙ PEЖИM
Монитор перейдёт в режим экономии энергии через
5 секунд после показа этого сообщения.
Если на экран выводится сообщение КАБЕЛЬ
НЕ ПОДКЛЮЧЕН
Это означает, что кабель видеосигнала отключён.
Пример
ИНФОPMAЦИЯ
KAБEЛЬ HE ПOДKЛЮЧEH
ВХОД1 : DV I –D
BЭKOHOMHЫЙPEЖИM
B ЭKOHOMHЫЙ PEЖИM
Монитор перейдёт в режим экономии энергии через
45 секунд после показа этого сообщения.
16 (RU)
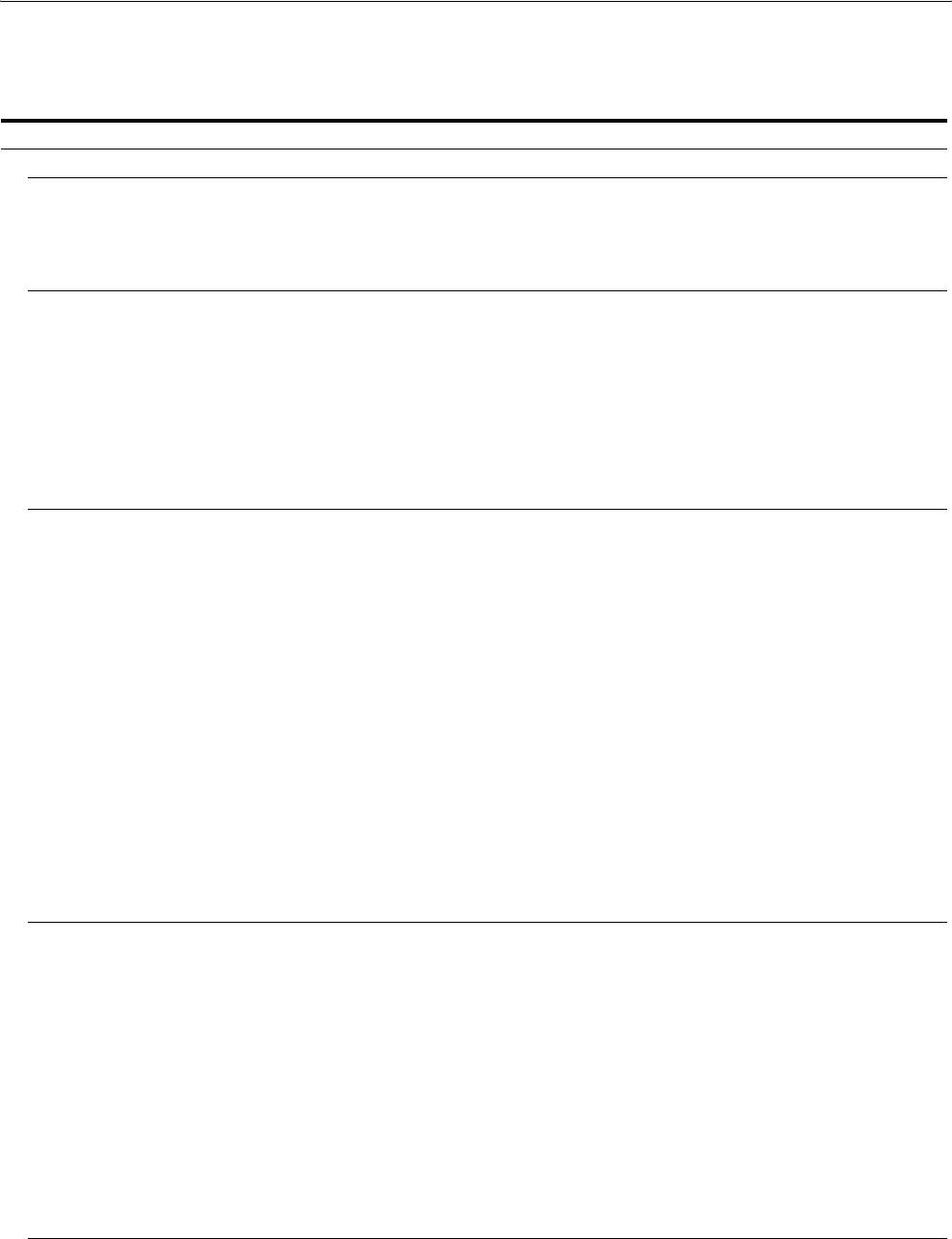
Симптомы неполадок и действия по их устранению
Если проблема связана с подключением компьютера или другого оборудования, то ознакомьтесь с соответствующими
руководствами.
Симптом Проверьте следующее
Нет изображения
Если индикатор 1 (питание) не
• Проверьте, правильно ли подключен кабель питания.
горит или индикатор 1
(питание) не загорается при
нажатии выключателя 1
(питание),
Если на экран выводится
• Убедитесь, что кабель видеосигнала подключен правильно и все разъемы
сообщение КАБЕЛЬ НЕ
надежно вставлены в свои гнезда (стр. 6).
ПОДКЛЮЧЕН,
• Убедитесь, что ни один из штырьковых контактов видеокабеля не изогнут и
не утоплен внутрь вилки.
• Убедитесь, что переключатель входного сигнала установлен в правильное
положение (стр. 8).
• Подключен кабель видеосигнала, не входящий в комплект поставки. Если
подключён кабель видеосигнала, не входящий в комплект поставки, то на
экран может быть выведено сообщение КАБЕЛЬ НЕ ПОДКЛЮЧЕН. Это
не является признаком неисправности.
Если на экран выводится
• Убедитесь, что кабель видеосигнала подключен правильно и все разъемы
сообщение HET CИГHAЛA
надежно вставлены в свои гнезда (стр. 6).
или индикатор 1 (питание)
• Убедитесь, что ни один из штырьковых контактов видеокабеля не изогнут и
горит оранжевым цветом,
не утоплен внутрь вилки.
• Убедитесь, что переключатель входного сигнала установлен в правильное
положение (стр. 8).
x Неполадки, связанные с подключением компьютера или другого
оборудования, а не с монитором
• Компьютер находится в режиме экономии энергии. Попробуйте нажать
любую клавишу на клавиатуре или передвинуть мышь.
• Убедитесь в том, что графический адаптер установлен правильно.
• Обновите драйвер видеокарты. Другой способ – настройте оптимальный
режим работы имеющейся версии видеокарты с установленной
операционной системой.
• При использовании ноутбука настройте видеовыход компьютера (для
получения информации о настройках видеовыхода обращайтесь к
производителю компьютера).
• Проверьте, включено ли питание компьютера.
• Перезагрузите компьютер.
Если на экран выводится
x Неполадки, связанные с подключением компьютера или другого
сообщение НЕДОПУСТ ГРАФ
оборудования, а не с монитором
• Проверьте, входят ли видеочастоты в заданный для монитора диапазон. Если
РЕЖИМ,
данная модель устанавливается вместо старого монитора, верните прежний
монитор на место и подстройте графический адаптер компьютера в
следующих диапазонах:
Горизонтальная развёртка: 28–80 кГц (аналоговый RGB), 28–64 кГц
(цифровой RGB только для SDM-E76D/SDM-E96D)
Вертикальная развёртка: 56–75 Гц (аналоговый RGB), 60 Гц (цифровой RGB
только для SDM-E76D/SDM-E96D)
Разрешение:1280 × 1024 или менее
• Загрузите ОС в безопасном режиме и, после установки разрешения,
перезагрузите компьютер. Загрузка в безопасном режиме зависит от
используемой ОС. Для получения более подробной информации обратитесь к
производителю компьютера.
17 (RU)
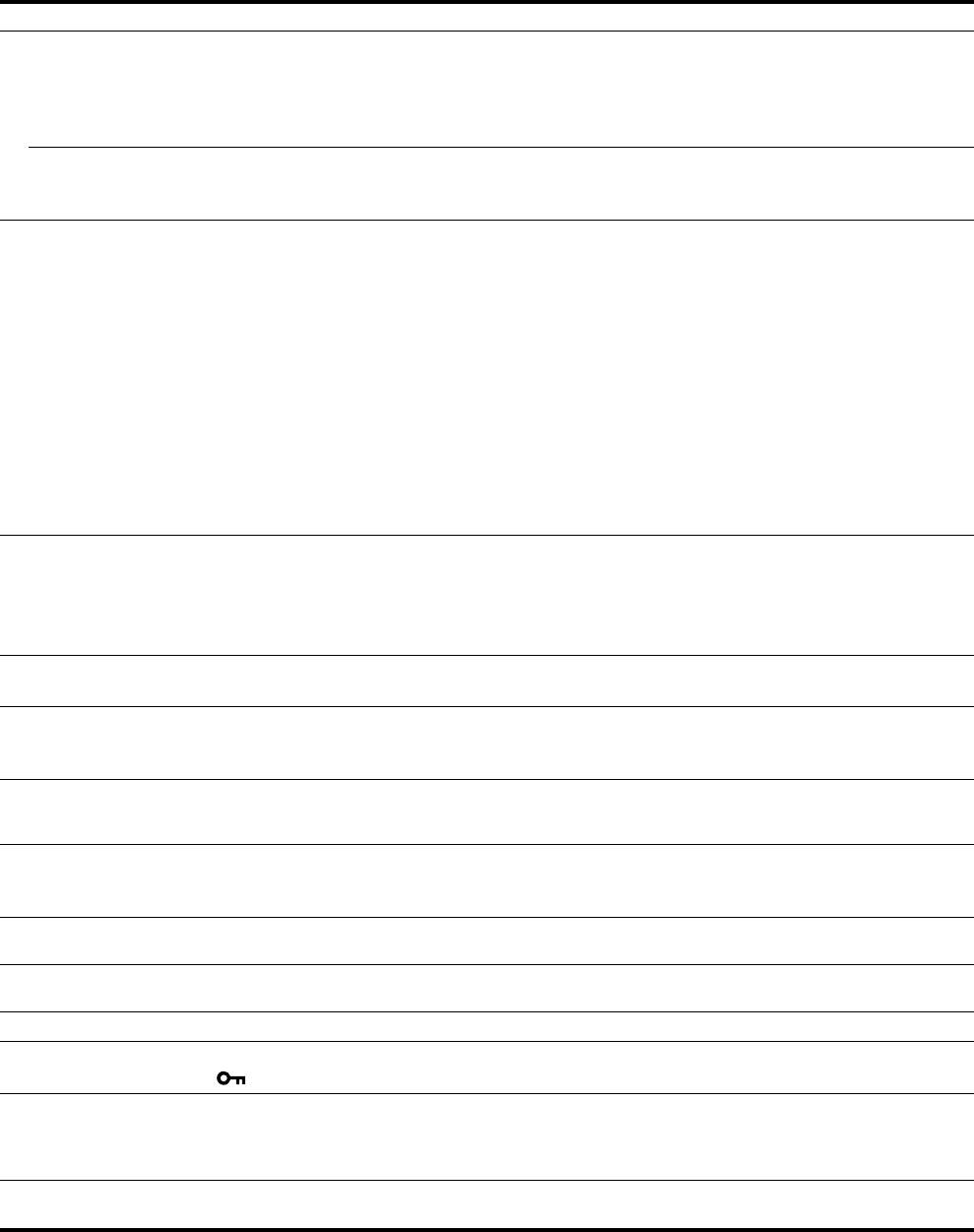
Симптом Проверьте следующее
Если вы используете Windows и
• Если данная модель устанавливается вместо старого монитора, верните
заменили старый дисплей на
прежний монитор на место и выполните следующее. Выберите “SONY” из
новый,
“Списка производителей” и выберите нужную модель из “Списка моделей” в
окне выбора устройств Windows. Если имя модели монитора не значится в
“Списке моделей”, то определите монитор с помощью “Plug & Play”.
При использовании Macintosh, • При использовании переходника для Macintosh (не входит в комплект)
убедитесь в том, что переходник и кабель видеосигнала соединены
надлежащим образом.
Скачки, дрожание или
• Отрегулируйте шаг и фазу (стр. 12).
волнообразные колебания
• Попробуйте подключить монитор к другой сетевой розетке, желательно от
изображения
другого контура.
x Неполадки, связанные с подключением компьютера или другого
оборудования, а не с монитором
• Обратитесь к руководству по графическому адаптеру, чтобы проверить,
правильные ли параметры установлены для Вашего монитора.
• Удостоверьтесь в том, что графический режим (VESA, Macintosh 19" Color и
др.) и частота входного сигнала соответствуют характеристикам монитора.
Даже если частота находится в заданном диапазоне, синхронизирующий
импульс некоторых графических плат может быть слишком узким для
правильной синхронизации с монитором.
• Чтобы достичь наилучшего качества изображения, выполните настройку
частоты регенерации компьютера (частота вертикальной развертки).
Нечеткое изображение • Подстройте яркость и контрастность (стр. 11).
• Отрегулируйте шаг и фазу (стр. 12).
x Неполадки, связанные с подключением компьютера или другого
оборудования, а не с монитором
• Установите на компьютере разрешение 1280 × 1024.
“Тени” на изображении • Не используйте удлинители видеокабелей и/или коммутаторы видеосигнала.
• Проверьте, надежно ли закреплены в своих гнездах все разъемы.
Изображение не
• Отрегулируйте шаг и фазу (стр. 12).
отцентрировано или
• Отрегулируйте положение изображения (стр. 12). Необходимо помнить, что
неправильного размера
в некоторых видеорежимах экран не заполняется до краев.
Изображение слишком
x Неполадки, связанные с подключением компьютера или другого
маленькое
оборудования, а не с монитором
• Установите на компьютере разрешение 1280 × 1024.
Темное изображение • Настройте яркость с использованием меню ЯPKOCTЬ (стр. 11).
• Отрегулируйте заднюю подсветку (стр. 10).
• После включения монитор становится ярким через несколько минут.
Волнистые или муаровые
• Отрегулируйте шаг и фазу (стр. 12).
разводы на экране
Неравномерный цвет
• Отрегулируйте шаг и фазу (стр. 12).
изображения
Белый цвет не выглядит белым • Подстройте цветовую температуру (стр. 13).
Кнопки монитора не работают
• Если блокировка меню установлена на ВКЛ, то установите её на ВЫКЛ
(на экране появляется )
(стр. 15).
Монитор выключается по
x Неполадки, связанные с подключением компьютера или другого
прошествии некоторого
оборудования, а не с монитором
времени
• Установите для параметра экономии энергии на компьютере значение “off”
(“выкл”.).
На экране меню разрешение
• В зависимости от настройки видеоплаты разрешение, отображаемое на
отображается неправильно
экране меню, может не совпадать с тем, что настроено на компьютере.
18 (RU)
При возникновении неполадок свяжитесь с местным
официальным дилером Sony и предоставьте следующую
информацию:
• Имя модели: SDM-E76A, SDM-E96A, SDM-E76D или
SDM-E96D
• Серийный номер
• Подробное описание неисправности
• Дата покупки
• Название и характеристики Вашего компьютера и
графического адаптера
19 (RU)

Технические
характеристики
SDM-E76A
SDM-E96A
Панель ЖКД Тип панели: активная матрица
Панель ЖКД Тип панели: активная матрица
a-Si TFT
a-Si TFT
Размер изображения:
Размер изображения: 19,0
17,0 дюймов
дюймов
Формат входного сигнала
Формат входного сигнала
рабочая частота RGB*
рабочая частота RGB*
Горизонтальная развёртка:
Горизонтальная развёртка:
28–80 кГц (аналоговый RGB)
28–80 кГц (аналоговый RGB)
Вертикальная развёртка:
Вертикальная развёртка:
56–75 Гц (аналоговый RGB)
56–75 Гц (аналоговый RGB)
Разрешение По горизонтали:
Разрешение По горизонтали:
Макс. 1280 точек
Макс. 1280 точек
По вертикали:
По вертикали:
Макс. 1024 строки
Макс. 1024 строки
Уровни входных сигналов
Уровни входных сигналов
Аналоговый видеосигнал RGB
Аналоговый видеосигнал RGB
0,7 Vp-p, 75 Ω,
0,7 Vp-p, 75 Ω,
положительный
положительный
Сигнал синхронизации
Сигнал синхронизации
уровень TTL, 2,2 кΩ,
уровень TTL, 2,2 кΩ,
положительный или
положительный или
отрицательный
отрицательный
(Раздельно горизонтальная и
(Раздельно горизонтальная и
вертикальная)
вертикальная)
Питание 100–240 В, 50–60 Гц,
Питание 100–240 В, 50–60 Гц,
макс. 1,0 A
макс. 1,0 A
Рабочая температура 5–35
°C
Рабочая температура 5–35
°C
Размеры (ширина/высота/глубина)
Размеры (ширина/высота/глубина)
Дисплей (5
°):
Дисплей (
5°):
Примерно 382
×
403,2
×
Примерно 420
×
433,1
×
193,2 мм
193,2 мм
Масса Примерно 4,5 кг
Масса Примерно 5,5 кг
Plug & Play DDC2B
Plug & Play DDC2B
Принадлежности см. стр. 6.
Принадлежности см. стр. 6.
* Рекомендованный режим синхронизации по
горизонтали и вертикали
• Ширина импульса горизонтальной синхронизации
должна быть больше 4,8% общего периода
горизонтальной развертки или 0,8 мкс, в
зависимости от того, которая из них больше.
• Интервал между сигналами горизонтальной
развертки должен быть больше 2,5 мкс.
• Интервал между сигналами вертикальной развертки
должен быть больше 450 мкс.
Конструкция и характеристики могут изменяться без
предварительного уведомления.
20 (RU)
SDM-E76D
SDM-E96D
Панель ЖКД Тип панели: активная матрица
Панель ЖКД Тип панели: активная матрица
a-Si TFT
a-Si TFT
Размер изображения:
Размер изображения:
17,0 дюймов
19,0 дюймов
Формат входного сигнала
Формат входного сигнала
рабочая частота RGB*
рабочая частота RGB*
Горизонтальная развёртка:
Горизонтальная развёртка:
28–80 кГц (аналоговый RGB)
28–80 кГц (аналоговый RGB)
28–64 кГц (цифровой RGB)
28–64 кГц (цифровой RGB)
Вертикальная развёртка:
Вертикальная развёртка:
56–75 Гц (аналоговый RGB)
56–75 Гц (аналоговый RGB)
60 Гц (цифровой RGB)
60 Гц (цифровой RGB)
Разрешение По горизонтали:
Разрешение По горизонтали:
Макс. 1280 точек
Макс. 1280 точек
По вертикали:
По вертикали:
Макс. 1024 строки
Макс. 1024 строки
Уровни входных сигналов
Уровни входных сигналов
Аналоговый видеосигнал RGB
Аналоговый видеосигнал RGB
0,7 Vp-p, 75 Ω,
0,7 Vp-p, 75 Ω,
положительный
положительный
Сигнал синхронизации
Сигнал синхронизации
уровень TTL, 2,2 кΩ,
уровень TTL, 2,2 кΩ,
положительный или
положительный или
отрицательный
отрицательный
(Раздельно горизонтальная и
(Раздельно горизонтальная и
вертикальная)
вертикальная)
Цифровой RGB (DVI) (Одно
Цифровой RGB (DVI) (Одно
соединение TMDS)
соединение TMDS)
Питание 100–240 В, 50–60 Гц,
Питание 100–240 В, 50–60 Гц,
макс. 1,0 A
макс. 1,0 A
Рабочая температура 5–35
°C
Рабочая температура 5–35
°C
Размеры (ширина/высота/глубина)
Размеры (ширина/высота/глубина)
Дисплей (5
°):
Дисплей (5
°):
Примерно 382
×
403,2
×
Примерно 420
×
433,1
×
193,2 мм
193,2 мм
Масса Примерно 4,5 кг
Масса Примерно 5,5 кг
Plug & Play DDC2B
Plug & Play DDC2B
Принадлежности см. стр. 6.
Принадлежности см. стр. 6.
* Рекомендованный режим синхронизации по
горизонтали и вертикали
• Ширина импульса горизонтальной синхронизации
должна быть больше 4,8% общего периода
горизонтальной развертки или 0,8 мкс, в
зависимости от того, которая из них больше.
• Интервал между сигналами горизонтальной
развертки должен быть больше 2,5 мкс.
• Интервал между сигналами вертикальной развертки
должен быть больше 450 мкс.
Конструкция и характеристики могут изменяться без
предварительного уведомления.
21 (RU)

started with displays in 1992 and is now requested by users
TCO’03 Eco-document
and IT-manufacturers all over the world.
For more information, please visit
www.tcodevelopment.com
Recycling Information
x Customer in Europe
The collection and recycling of this product has been planned
according to your country’s relevant legislation. To ensure that
this product will be collected and recycled in way that minimizes
the impact on the environment, please do the following:
1. If you purchased this product for private use, contact your
municipality or the waste collection system and bring the
product to this collection point / have the product be picked up
x Congratulations!
by the waste collection system. Alternatively, your retailer
The display you have just purchased carries the TCO’03
might take back this if you purchase new equivalent equipment;
Displays label. This means that your display is designed,
please check with your retailer whether he will take back this
manufactured and tested according to some of the strictest
product before bringing it. For information on your country’s
quality and environmental requirements in the world. This
recycling arrangements, please contact the Sony representation
makes for a high performance product, designed with the
in your country (contact details at: www.sony-europe.com).
Further details on specific recycling systems can be found at the
user in focus that also minimizes the impact on our natural
following addresses:
environment.
- Belgium: www.recupel.be
- Netherlands: www.nvmp.nl (consumer electronics)
x Ergonomics
www.ictmilieu.nl (IT equipment)
• Good visual ergonomics and image quality in order to
- Norway: www.elretur.no
improve the working environment for the user and to
- Sweden: www.el-kretsen.se
reduce sight and strain problems. Important parameters
- Switzerland: www.swico.ch
are luminance, contrast, resolution, reflectance, colour
rendition and image stability.
2. If you use this product professionally, check the product’s
delivery contract for take back / recycling arrangements and
follow the procedures described therein. Alternatively, follow
x Energy
the procedures described under point 1.
• Energy-saving mode after a certain time – beneficial
both for the user and the environment
x Customer in USA
• Electrical safety
We Sony as a member of EIA recommends to visit URL below
http://www.eiae.org/
x Emissions
• Electromagnetic fields
x Customer in Asia
• Noise emissions
http://www.sony.co.jp/SonyInfo/Environment/recycle/3R.html
x Ecology
• The product must be prepared for recycling and the
manufacturer must have a certified environmental
management system such as EMAS or ISO 14 001
• Restrictions on
- chlorinated and brominated flame retardants and
polymers
- heavy metals such as cadmium, mercury and lead.
The requirements included in this label have been
developed by TCO Development in co-operation with
scientists, experts, users as well as manufacturers all over
the world. Since the end of the 1980s TCO has been
involved in influencing the development of IT equipment
in a more user-friendly direction. Our labelling system
i
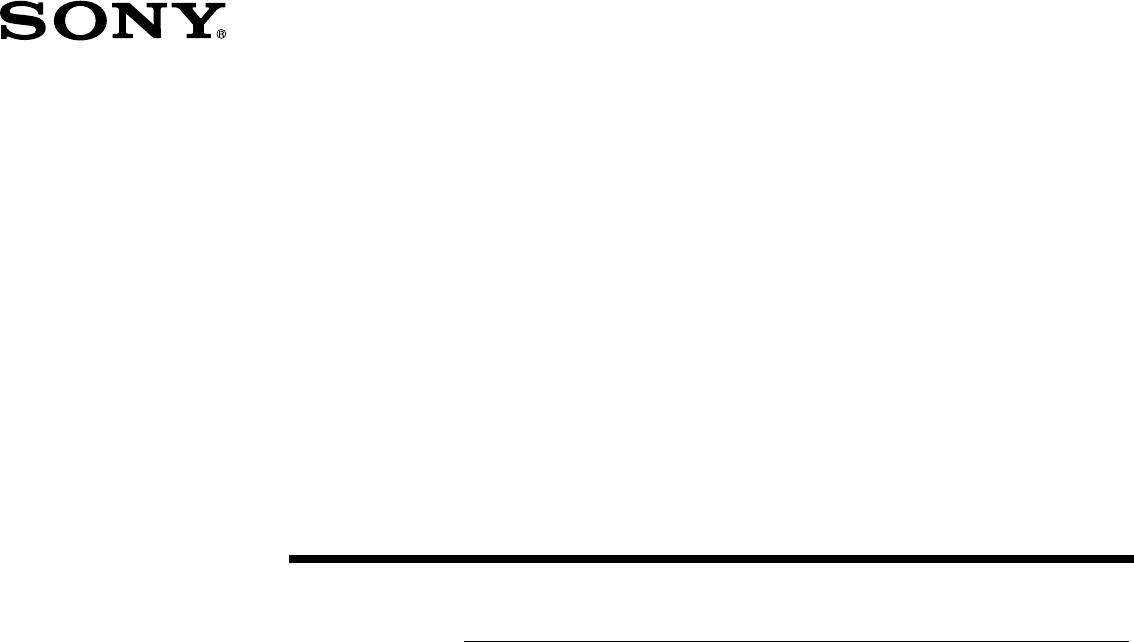
2-681-475-05(1)
TFT LCD Color
Computer Display
(SE)
Bruksanvisning
SDM-E76A/SDM-E96A
SDM-E76D/SDM-E96D
© 2006 Sony Corporation
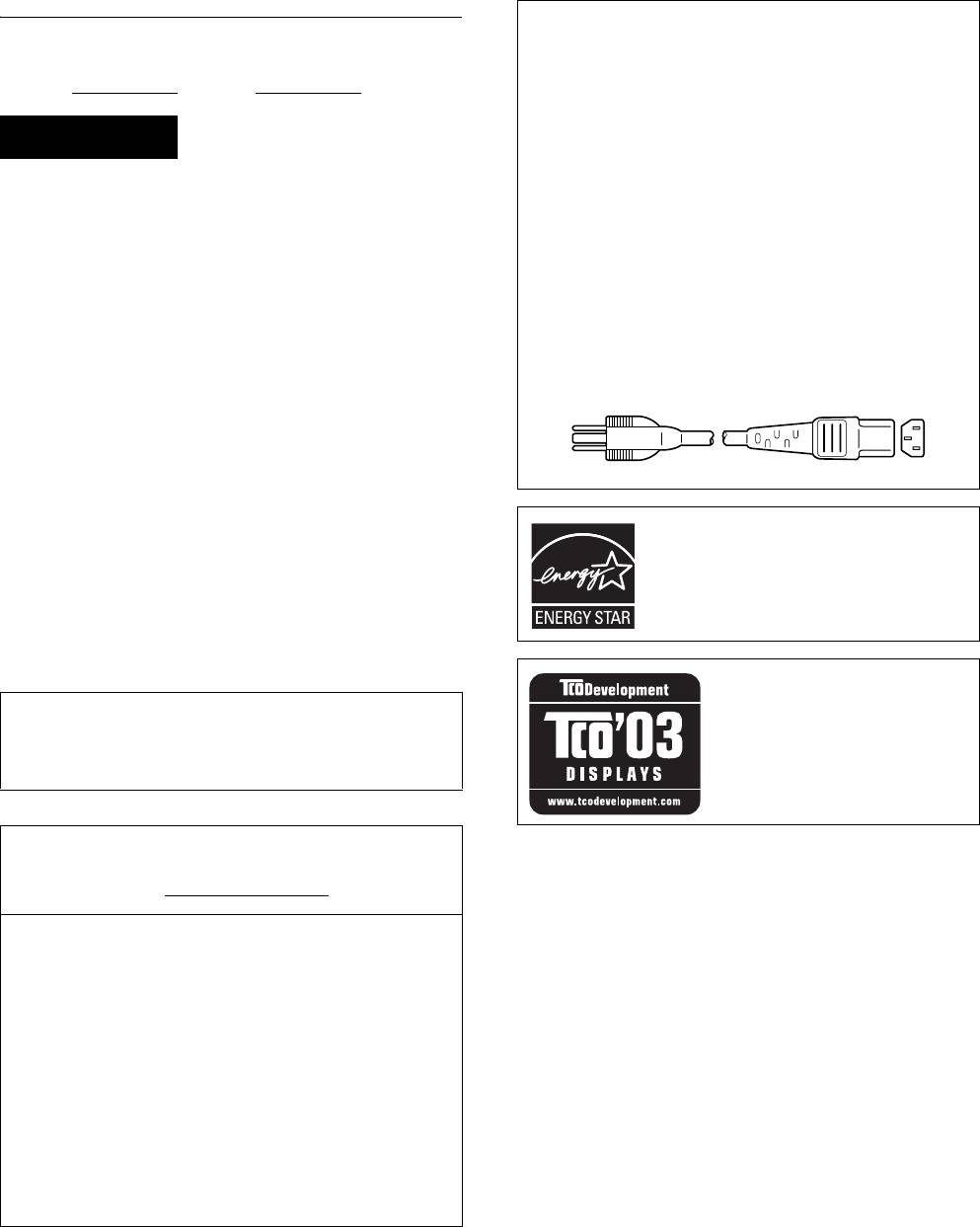
Owner’s Record
NOTICE
The model and serial numbers are located at the rear of the unit.
This notice is applicable for USA/Canada only.
Record these numbers in the spaces provided below. Refer to them
If shipped to USA/Canada, install only a UL LISTED/CSA
whenever you call upon your dealer regarding this product.
LABELLED power supply cord meeting the following
Model No.
Serial No.
specifications:
SPECIFICATIONS
Plug Type Nema-Plug 5-15p
WARNING
Cord Type SVT or SJT, minimum 3 × 18 AWG
Length Maximum 15 feet
To reduce the risk of fire or electric shock, do not
Rating Minimum 7 A, 125 V
expose this apparatus to rain or moisture.
NOTICE
Dangerously high voltages are present inside the
Cette notice s’applique aux Etats-Unis et au Canada
unit. Do not open the cabinet. Refer servicing to
uniquement.
Si cet appareil est exporté aux Etats-Unis ou au Canada, utiliser
qualified personnel only.
le cordon d’alimentation portant la mention UL LISTED/CSA
FCC Notice
LABELLED et remplissant les conditions suivantes:
This equipment has been tested and found to comply with the limits
SPECIFICATIONS
for a Class B digital device, pursuant to Part 15 of the FCC Rules.
Type de fiche Fiche Nema 5-15 broches
These limits are designed to provide reasonable protection against
Cordon Type SVT ou SJT, minimum 3 × 18 AWG
harmful interference in a residential installation. This equipment
Longueur Maximum 15 pieds
generates, uses, and can radiate radio frequency energy and, if not
Tension Minimum 7 A, 125 V
installed and used in accordance with the instructions, may cause
harmful interference to radio communications. However, there is no
guarantee that interference will not occur in a particular installation.
If this equipment does cause harmful interference to radio or
television reception, which can be determined by turning the
equipment off and on, the user is encouraged to try to correct the
interference by one or more of the following measures:
– Reorient or relocate the receiving antenna.
As an
ENERGY STAR Partner, Sony
– Increase the separation between the equipment and receiver.
Corporation has determined that this product
– Connect the equipment into an outlet on a circuit different from
meets the
ENERGY STAR guidelines for
that to which the receiver is connected.
energy efficiency.
– Consult the dealer or an experienced radio/TV technician for help.
You are cautioned that any changes or modifications not expressly
approved in this manual could void your authority to operate this
equipment.
IMPORTANTE
Para prevenir cualquier mal funcionamiento y evitar daños, por
This monitor complies with the
favor, lea detalladamente este manual de instrucciones antes
TCO’03 guidelines.
de conectar y operar este equipo.
If you have any questions about this product, you may call;
Sony Customer Information Services Center
1-800-222-7669 or http://www.sony.com/
Declaration of Conformity
Trade Name: SONY
Model: SDM-E76A/SDM-E96A
SDM-E76D/SDM-E96D
Responsible Party: Sony Electronics Inc.
Address: 16530 Via Esprillo,
San Diego, CA 92127 U.S.A.
Telephone Number: 858-942-2230
This device complies with part 15 of the FCC rules. Operation is
subject to the following two conditions: (1) This device may not
cause harmful interference, and (2) this device must accept any
interference received, including interference that may cause
undesired operation.
2 (SE)

Innehållsförteckning
Försiktighetsåtgärder . . . . . . . . . . . . . . . . . . . . . . . . . . . . . . . . . . . . 4
Placering av reglage och anslutningar . . . . . . . . . . . . . . . . . . . . . . . 5
Installation . . . . . . . . . . . . . . . . . . . . . . . . . . . . . . . . . . . . .6
Steg 1: Använda stativet . . . . . . . . . . . . . . . . . . . . . . . . . . . . . . . . . 6
Steg 2: Anslut bildskärmen till din dator . . . . . . . . . . . . . . . . . . . . . . 6
Steg 3: Anslut nätkabeln . . . . . . . . . . . . . . . . . . . . . . . . . . . . . . . . . 7
Steg 4: Fäst kablarna . . . . . . . . . . . . . . . . . . . . . . . . . . . . . . . . . . . . 7
Steg 5: Slå på strömmen till bildskärm och dator. . . . . . . . . . . . . . . 7
Justera lutningen . . . . . . . . . . . . . . . . . . . . . . . . . . . . . . . . . . . . . . . 8
Välja insignal (INPUT -knapp) (endast SDM-E76D/SDM-E96D) . . . 8
Anpassa bildskärmen . . . . . . . . . . . . . . . . . . . . . . . . . . . .9
Att navigera i menysystemet. . . . . . . . . . . . . . . . . . . . . . . . . . . . . . . 9
Justera bakgrundsbelysningen (BAKGRUNDSLJUS) . . . . . . . . . . 10
Justera kontrasten (KONTRAST) . . . . . . . . . . . . . . . . . . . . . . . . . . 10
Justera bildens nivå av svart (LJUSSTYRKA) . . . . . . . . . . . . . . . . 11
Justera bildens skärpa och centrering (BILD)
(endast analog RGB-signal) . . . . . . . . . . . . . . . . . . . . . . . . . . . . . . 11
Justera färgtemperaturen (FÄRG) . . . . . . . . . . . . . . . . . . . . . . . . . 13
Ändra inställningen av gamma (GAMMA) . . . . . . . . . . . . . . . . . . . 13
• Macintosh är ett varumärke som
Justera skärpan (SKÄRPA) . . . . . . . . . . . . . . . . . . . . . . . . . . . . . . 13
licensierats till Apple Computer, Inc.,
Ändra menyns placering (MENYPOSITION) . . . . . . . . . . . . . . . . . 13
registrerat i USA och andra länder.
®
• Windows
är ett registrerat varumärke
Ändra ingången automatiskt (INGÅNGSSÖKNING)
som tillhör Microsoft Corporation i
(endast SDM-E76D/SDM-E96D) . . . . . . . . . . . . . . . . . . . . . . . . . . 14
USA och andra länder.
Välja språk för skärmmenyn (LANGUAGE) . . . . . . . . . . . . . . . . . . 14
™
• VESA och DDC
är varumärken som
Ytterligare inställningar . . . . . . . . . . . . . . . . . . . . . . . . . . . . . . . . . . 14
tillhör Video Electronics Standards
Association.
®
•
ENERGY STAR
är ett registrerat
varumärke i USA.
Tekniska funktioner. . . . . . . . . . . . . . . . . . . . . . . . . . . . .15
• Adobe och Acrobat är varumärken som
tillhör Adobe Systems Incorporated.
Energisparfunktion . . . . . . . . . . . . . . . . . . . . . . . . . . . . . . . . . . . . . 15
• Alla övriga produktnamn som nämns i
Automatisk justering av bildkvaliteten
det här dokumentet kan vara
(endast för analog RGB-signal) . . . . . . . . . . . . . . . . . . . . . . . . . . . 15
varumärken eller registrerade
varumärken som tillhör respektive
företag.
Felsökning . . . . . . . . . . . . . . . . . . . . . . . . . . . . . . . . . . . .16
• Dessutom är inte ”™” och ”®” utsatta i
varje enskilt fall i den här
handledningen.
Skärmmeddelanden . . . . . . . . . . . . . . . . . . . . . . . . . . . . . . . . . . . . 16
Problem – symtom och åtgärder. . . . . . . . . . . . . . . . . . . . . . . . . . . 17
Specifikationer . . . . . . . . . . . . . . . . . . . . . . . . . . . . . . . . .19
TCO’03 Eco-document . . . . . . . . . . . . . . . . . . . . . . . . . . . . . . . . . . .i
http://www.sony.net/
3 (SE)
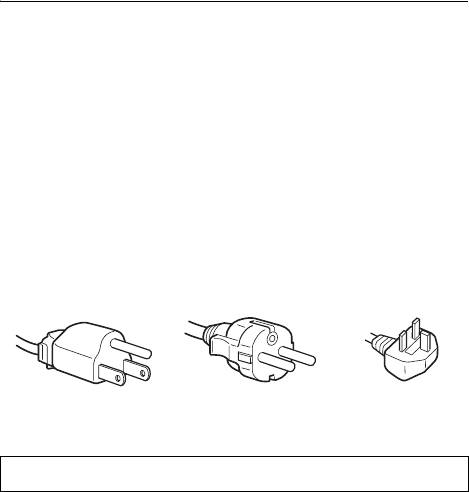
Anmärkning om LCD-skärmen (flytande
Försiktighetsåtgärder
kristallskärm)
Observera att LCD-skärmen är tillverkad med
Varning som rör strömkopplingar
högprecisionsteknologi. Observera att svarta punkter
• Använd medföljande nätkabel. Om du använder en annan
eller klara ljuspunkter (röda, blå eller gröna) ständigt
nätkabel måste du se till att den är kompatibel med lokal
kan visas på LCD-skärmen. Dessutom kan
strömförsörjning.
oregelbundet färgade band eller oregelbunden
För kunder i USA.
ljusstyrka förekomma på LCD-skärmen. Detta är inte ett
Om du inte använder rätt kabel följer denna bildskärm inte
tekniskt fel.
föreskrivna FCC-standarder.
(Effektiva punkter: mer än 99,99 %)
För kunder i Storbritannien.
Om du använder bildskärmen i Storbritannien måste du
Underhåll
använda rätt nätkabel för Storbritannien.
• Innan du rengör bildskärmen ska du koppla ur nätkabeln från
Exempel på kontakttyper
eluttaget.
• Rengör LCD-skärmen med en mjuk trasa. Om du använder
flytande glasrengöringsmedel får du inte använda någon typ av
rengöringsmedel som innehåller en antistatisk lösning eller
liknande tillsatsmedel eftersom dessa kan göra repor i LCD-
för 100 till 120 V AC för 200 till 240 V AC endast för 240 V A
skärmens beläggning.
• Rengör chassit, panelen och knapparna med en mjuk trasa som
fuktats lätt med en mild lösning med rengöringsmedel. Använd
Utrustningen ska installeras nära ett lättillgängligt eluttag.
inte någon form av slipsvamp, skurpulver eller lösningsmedel,
såsom alkohol eller bensin.
Installation
• Du får inte gnugga, vidröra eller knacka på skärmens yta med
Bildskärmen ska inte installeras eller långsiktigt placeras:
vassa eller slipande föremål såsom kulspetspennor eller
• På platser där den utsätts för extrema temperaturer, till exempel
skruvmejslar. Denna form av kontakt kan resultera i ett repat
i närheten av element, varmluftsuttag eller i direkt solljus.
bildrör.
Placering av bildskärmen på en plats där den utsätts för extrema
• Observera att det kan uppstå väsentlig förslitning eller
temperaturer, såsom i en bil som parkeras i direkt solljus eller i
försämring i LCD-skärmens beläggning om bildskärmen
närheten av ett varmluftsuttag, kan resultera i formförändringar
utsätts för flyktiga lösningsmedel såsom insektsgift, eller om
i höljet och/eller funktionsstörningar.
det förekommer längre tids kontakt med gummi- eller
• På platser som utsätts för mekaniska vibrationer eller stötar.
vinylmaterial.
• Nära utrustning som genererar ett starkt magnetiskt fält, såsom
TV-apparater och andra hushållsapparater.
Transport
• På platser där den utsätts för mycket stora mängder damm,
• Koppla från alla kablar från bildskärmen och ta tag ordentligt i
smuts eller sand, till exempel i närheten av ett öppet fönster
bildskärmen med båda händerna vid transport. Om du tappar
eller en ytterdörr. Vid tillfällig uppställning utomhus måste
bildskärmen kan både du och bildskärmen skadas.
tillräckliga försiktighetsåtgärder vidtas för att skydda
• Använd originalkartongen och förpackningsmaterialet vid
bildskärmen mot luftburna smuts- och dammpartiklar. Annars
transport av denna bildskärm för reparation eller sändning.
kan funktionsstörningar som inte går att reparera uppstå.
Placera enheten på en plan yta. Placera den inte på en ojämn yta
Installation på en vägg eller på en monteringsarm
t.ex. vid kanten på ett bord. Om en del av enheten skjuter ut från
Om du tänkt installera bildskärmen på en vägg eller på en
ytan kan den välta och orsaka skada på egendom eller personer.
monteringsarm bör du rådfråga kvalificerad personal.
Hantering av LCD-skärmen
Bortskaffande av bildskärmen
• Placera aldrig LCD-skärmen så att den är vänd mot solen
• Kasta inte bort bildskärmen med de vanliga
eftersom detta kan resultera i skada. Var försiktig när du
hushållssoporna.
placerar bildskärmen vid ett fönster.
• Lysröret som används i denna bildskärm innehåller
• Tryck inte på och undvik att repa LCD-skärmen. Placera aldrig
kvicksilver. Bildskärmen måste bortskaffas i enlighet
tunga föremål ovanpå LCD-skärmen. Detta kan leda till att
med din lokala renhållningsmyndighets regler och
skärmen förlorar sin enhetlighet och kan orsaka
förordningar.
funktionsstörningar i LCD-panelen.
• Om bildskärmen används på ett kallt ställe kan en kvarstående
bild uppträda på skärmen. Detta är inte ett tekniskt fel. Skärmen
återgår till normal drift när temperaturen stiger till en normal
driftnivå.
• En kvarstående bild kan under en kort tid visas om en stillbild
har visats under en längre tid. Den kvarstående bilden
försvinner till slut.
• LCD-panelen blir varm under drift. Detta är inte ett tekniskt fel.
4 (SE)
C
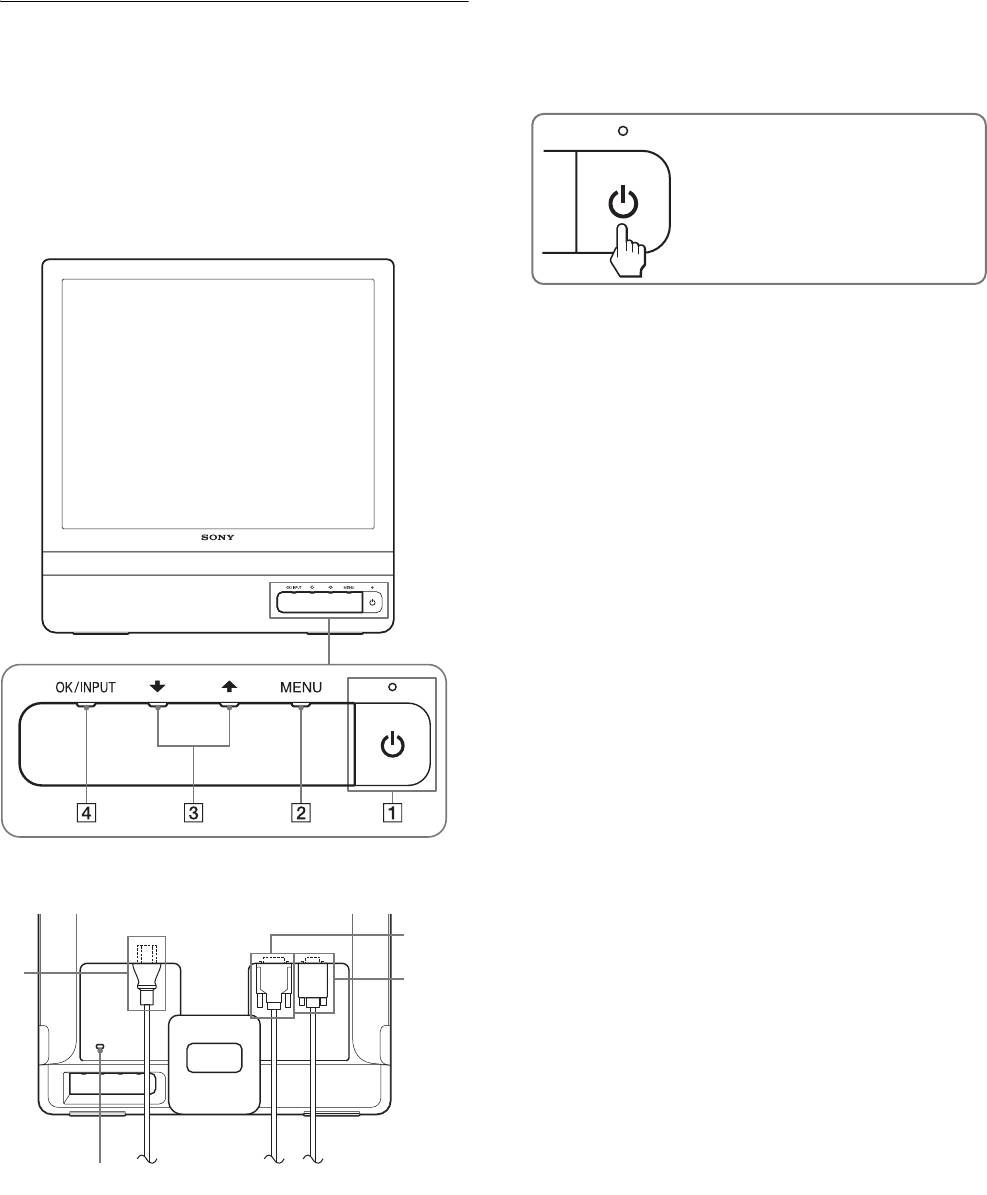
1 1 Strömbrytare och -indikator (sidorna 7, 15)
Placering av reglage och
Tryck på 1 strömbrytaren för att slå på eller av bildskärmen.
Strömindikatorn lyser grön när bildskärmen är påslagen och
anslutningar
orange när den är i energisparläge.
Mer information finns på sidorna inom parentes.
1 strömbrytaren och kontrollknapparna finns längst ner till höger
på bildskärmens framsida.
Bildskärmens framsida
Tryck på den här knappen för att slå på/av
bildskärmen.
2 MENU-knapp (sidorna 9, 10)
Denna knapp öppnar eller stänger huvudmenyn.
Det går också att aktivera DDC/CI-funktionen genom att hålla
knappen intryckt minst 8 sekunder.
3 m/M-knappar (sidan 10)
Dessa knappar fungerar som m/M-knappar när du väljer
alternativ i menyn och utför justeringar.
4 OK-knapp (sidan 10)
Med denna knapp väljer du alternativet eller utför
inställningen i menyn.
INPUT-knapp (sidan 8) (Endast SDM-E76D/SDM-
E96D)
Med den här knappen växlar du videoinsignalen mellan
INPUT1 och INPUT2 när två datorer är anslutna till
bildskärmen.
5 Öppning för stöldskyddslås
Den här öppningen är avsedd för ett stöldskyddslås av märket
Kensington Micro Saver Security System.
Micro Saver Security System är ett varumärke som tillhör
Kensington.
6 AC IN-anslutning (sidan 7)
Bildskärmens baksida
Anslut nätkabeln (medföljer).
7
7 DVI-D-ingång (digital RGB) för INPUT1 (sidan 6)
(Endast SDM-E76D/SDM-E96D)
6
8
Den här ingången tar emot digitala RGB-videosignaler enligt
DVI Rev. 1.0.
8 HD15-ingång (analog RGB) (sidan 6)
Den här ingången tar emot analoga RGB-videosignaler
(0,7 Vp-p, positiv) och synksignaler.
5
5 (SE)
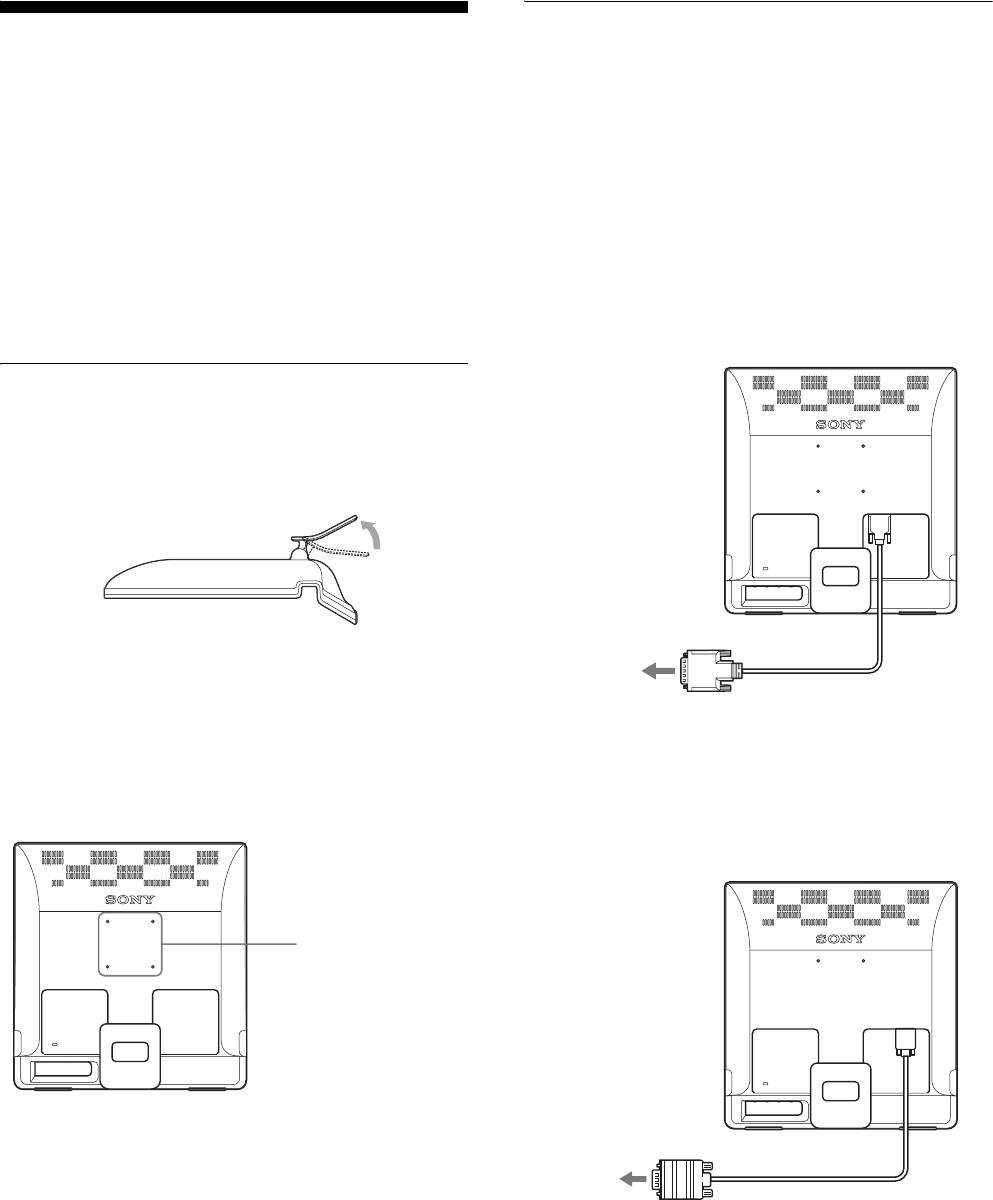
Steg 2:Anslut bildskärmen till din
Installation
dator
Innan du använder bildskärmen bör du kontrollera att du fått med
Både dator och bildskärm skall vara avstängda innan du gör några
alla delarna:
anslutningar.
•LCD-skärm
• Nätkabel
Obs!
• HD15-HD15-videokabel (analog RGB)
• Vidrör inte stiften i kontakten till videokabeln. De böjs lätt.
• DVI-D-videokabel (digital RGB)
• Kontrollera inriktningen för HD15-anslutningen för att förhindra att
(endast SDM-E76D/SDM-E96D)
stiften böjs i videokabeln.
• Kabelrem
• CD-ROM-skiva (programvara för Windows/Macintosh,
x Anslut en dator som har en DVI-utgång
bruksanvisningar m.m.)
(digital RGB) (endast SDM-E76D/SDM-E96D)
• Garantikort
Med den medföljande DVI-D-videokabeln (digital RGB) ansluter du
• Snabbstartguide
datorn till bildskärmens DVI-D-ingång (digital RGB).
Steg 1:Använda stativet
x Använd det medföljande stativet
Öppna stativet.
till DVI-D-ingången
(digital RGB)
Obs!
Stativet viks ihop på fabriken. Se till att inte placera bildskärmen vertikalt
DVI-D-videokabel
med stativet i transportläge. Bildskärmen kan då välta.
till datorns DVI-utgång (digital
(digital RGB)
RGB)
(medföljer)
x Använd det VESA-kompatibla stativet
Om du använder ett annat stativ än den medföljande VESA-kompatibla
x Anslut en dator som har en HD15-utgång
monteringsarmen eller stativet, monterar du det med de VESA-
(analog RGB)
kompatibla skruvarna.
Med den medföljande HD15-HD15-videokabeln (analog RGB) ansluter
du datorn till bildskärmens HD15-ingång (analog RGB).
skruvarnas placering
för det VESA-
kompatibla stativet
75 mm × 75 mm
till HD 15-ingången
(analog RGB)
Du kan använda skärmen med eller utan det medföljande stativet.
HD15-HD15-videokabel
till datorns HD15-utgång
(analog RGB)
(analog RGB)
(medföljer)
6 (SE)
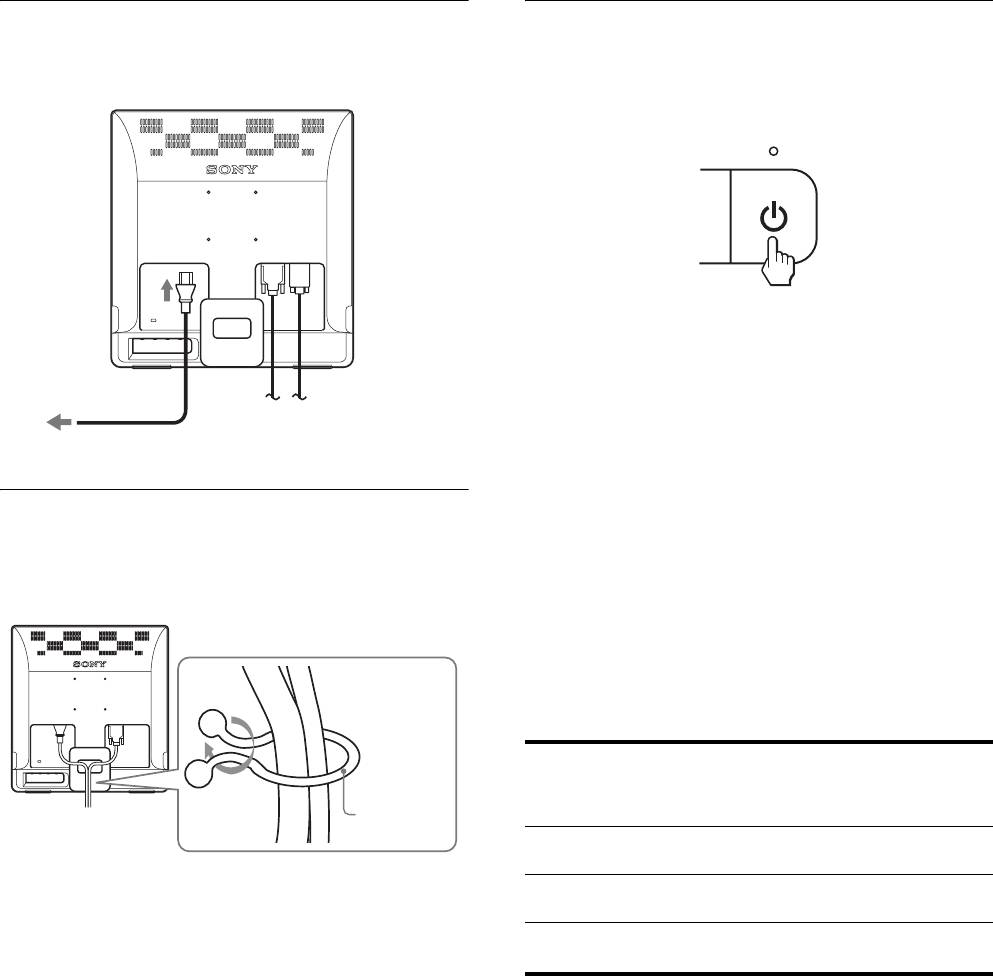
Steg 3:Anslut nätkabeln
Steg 5:Slå på strömmen till
bildskärm och dator
När bildskärmen och datorn är avstängda, ansluter du först
nätkabeln till bildskärmen sedan till eluttaget.
Tryck på 1 strömbrytaren.
Bildskärmens 1 strömindikator lyser grönt.
till AC IN
Slå på strömmen till datorn.
Bildskärmen har nu installerats färdigt. Använd vid behov
bildskärmens kontroller för att justera bilden.
till ett vägguttag
Om ingen bild visas på bildskärmen
nätkabel (medföljer)
• Kontrollera att nätkabeln och videokabeln är korrekt anslutna.
• Om INGEN INSIGNAL visas på skärmen:
Steg 4:Fäst kablarna
Datorn befinner sig i energisparläge. Tryck på valfri tangent på
tangentbordet eller rör på musen.
Bunta ihop kablar och sladdar.
Använd medföljande kabelrem för att bunta ihop kablar och
• Om KABEL EJ ANSLUTEN visas på skärmen:
sladdar.
Kontrollera att videokabeln har anslutits på rätt sätt.
• Om UTANFÖR FREKVENSOMFÅNG visas på
skärmen:
Anslut din gamla bildskärm igen. Ställ sedan in datorns
grafikkort inom följande intervall.
Analog RGB Digital RGB
(endast
SDM-E76D/
Kabelrem
SDM-E96D)
(medföljer)
Horisontell
28–80 kHz 28–64 kHz
frekvens
Illustrationen på bildskärmens baksida visar information om
SDM-E76D.
Vertikal
56–75 Hz 60 Hz
Samma sak gäller för andra modeller.
frekvens
Upplösning 1280 × 1024 eller
1280 × 1024 eller
mindre
mindre
För mer information om skärmmeddelanden, se ”Problem –
symtom och åtgärder” på sidan 17.
Inga särskilda drivrutiner krävs
Bildskärmen hanterar standarden ”DDC” Plug & Play, som automatiskt
identifierar all information från bildskärmen. Du behöver inte installera
någon särskild drivrutin på datorn.
Första gången du startar datorn efter att du anslutit bildskärmen visas
eventuellt en installationsguide på skärmen. I så fall följer du
anvisningarna på skärmen. Plug & Play-bildskärmen väljs automatiskt så
att du kan använda den här bildskärmen.
Den vertikala frekvensen är inställd på 60 Hz.
Eftersom bildflimmer inte är särskilt framträdande på den här bildskärmen
kan du använda den som den är. Du behöver inte ställa in den vertikala
frekvensen på något särskilt högt värde.
7 (SE)
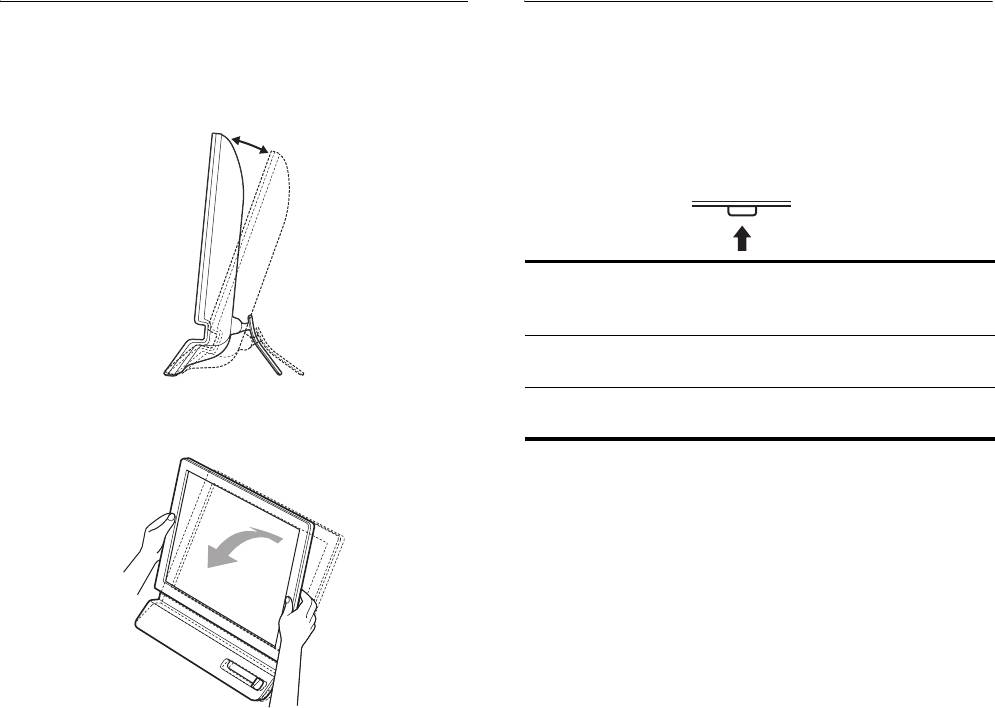
Justera lutningen
Välja insignal (INPUT-knapp)
(endast SDM-E76D/SDM-E96D)
Den här bildskärmen kan lutas inom de vinklar som visas nedan.
Tryck på INPUT-knappen.
ca. 5°–25°
Insignalen ändras varje gång du trycker på den här knappen.
OK / INPUT
Skärmmeddelande
Konfiguration av insignalen
(Visas ungefär 5 sekunder i
skärmens övre vänstra hörn.)
INPUT1 : DVI-D DVI-D-ingång
(digital RGB) för INPUT1
INPUT2 : HD15 HD15-ingång
Greppa LCD-panelens sidor och vinkla sedan skärmen.
(analog RGB) för INPUT2
Använda bildskärmen på ett bekvämt sätt
Bildskärmen har skapats för inställning till en bekväm
visningsvinkel. Anpassa bildskärmens vinkel efter skrivbordets
och stolens höjd och vrid den så att du slipper att besväras av
reflexer.
Obs!
Se till att du inte tappar eller stöter ner bildskärmen från bordet när du
justerar dess lutning.
8 (SE)
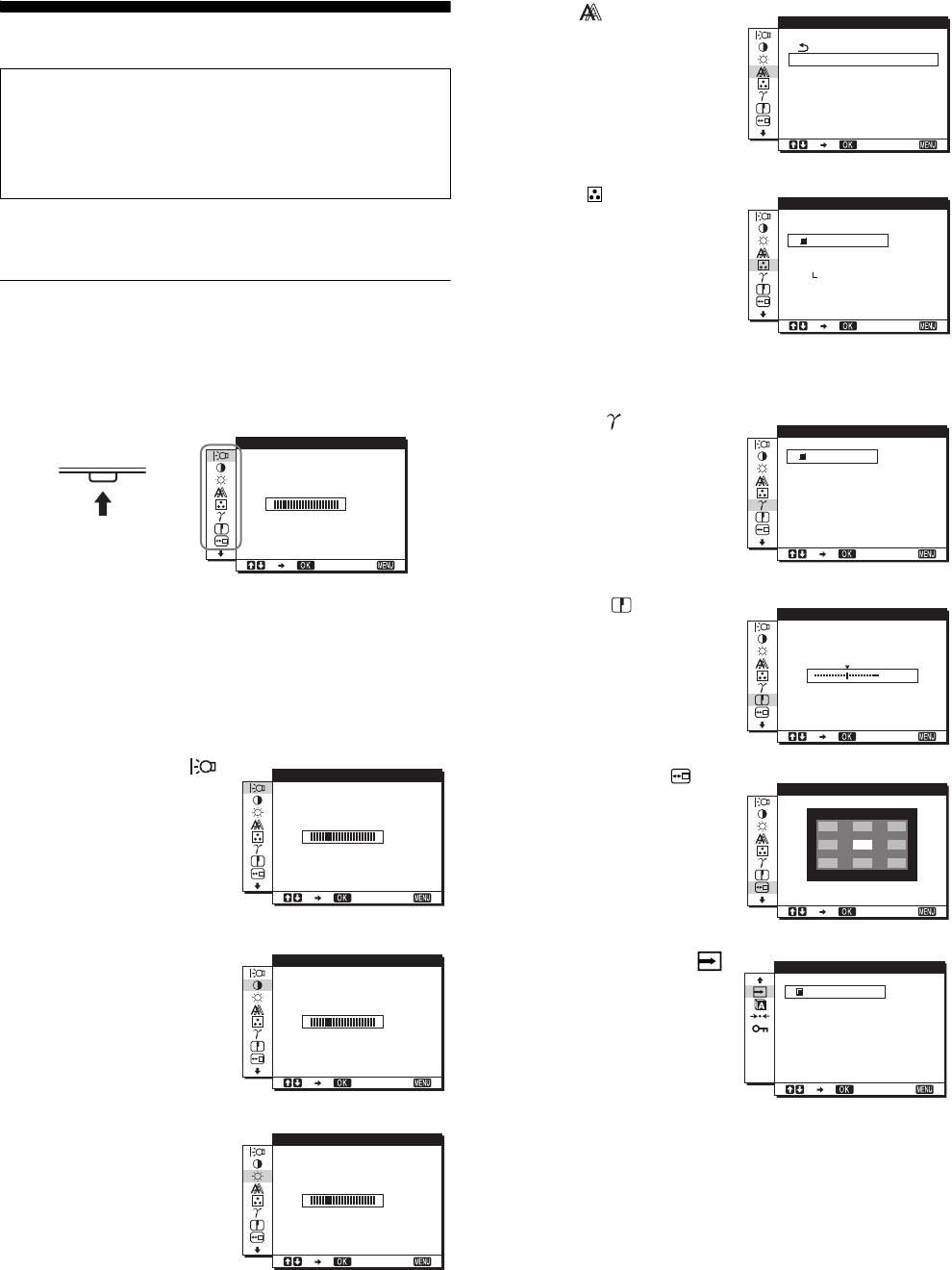
4 BILD (sidan 11)
BILD
Anpassa bildskärmen
Välj menyn BILD för att
justera bildens skärpa (fas/
JUSTERA AUTOM.
FAS
pixel) eller dess centrering
Innan du gör några inställningar
PI XELJUSTERA
(horisontell/vertikal
H CENTRER I NG
V CENTRER I NG
Anslut bildskärm och dator och slå sedan på strömmen till
position).
dem.
1280 1024 60Hzx/
EX I T
Vänta minst 30 minuter innan du utför justeringarna för bästa
resultat.
5 FÄRG (sidan 13)
FÄRG
Välj menyn FÄRG för att
Du kan göra flertalet bildskärmsinställningar med hjälp av
9 300K
justera bildens
skärmmenyn.
6500K
sRGB
färgtemperatur. Med detta
ANVÄNDARE
alternativ justeras skärmens
JUSTERA
Att navigera i menysystemet
färgton. När FÄRG är inställt
1280 1024 60Hzx/
till sRGB, går det inte att
EX I T
Tryck på MENU-knappen för att visa huvudmenyn på skärmen.
justera KONTRAST,
Se sidan 10 för mer information om att använda MENU-knappen.
LJUSSTYRKA eller
GAMMA.
6 GAMMA (sidan 13)
GAMMA
MENU
BAKGRUNDSLJUS
Välj menyn GAMMA för att
GAMMA 1
ändra inställningen av
,
GAMMA 2
GAMMA 3
bildens färgton.
100
1280 1024 60Hzx/
1280 1024 60Hzx/
EX I T
EX I T
7 SKÄRPA (sidan 13)
SKÄRPA
Använd knapparna m/M och OK för att välja ikonerna i
Välj menyn SKÄRPA för att
huvudmenyn enligt illustrationen ovan. Följande meny 1 till 0
göra bildkonturerna
visas. Håll m intryckt för att bläddra ner tills ikonerna i menyn 9
skarpare.
5
och 0 visas. Se sidan 10 för mer information om att använda
knapparna m/M och OK.
1280 1024 60Hzx/
EX I T
1 BAKGRUNDSLJUS
BAKGRUNDSLJUS
8 MENYPOSITION
(sidan 10)
MENYPOSITION
(sidan 13)
Välj menyn
Välj MENYPOSITION för
BAKGRUNDSLJUS för att
100
att ändra positionen för
justera
menyn på skärmen.
bakgrundsbelysningens
1280 1024 60Hzx/
ljusstyrka.
EX I T
1280 1024 60Hzx/
EX I T
2 KONTRAST 6
KONTRAST
9 INGÅNGSSÖKNING
I NGÅNGSSÖKN I NG
(sidan 10)
(sidan 14) (endast SDM-
Välj menyn KONTRAST för
AUTO PÅ
E76D/SDM-E96D)
AUTO AV
att justera bildens kontrast.
100
Bildskärmen identifierar
automatiskt en ingångssignal
1280 1024 60Hzx/
till en ingångsterminal och
1280 1024 60Hzx/
EX I T
ändrar inmatningen
EX I T
automatiskt innan
3 LJUSSTYRKA 8
bildskärmen hamnar i
LJUSSTYRKA
(sidan 11)
energisparläge.
Välj menyn LJUSSTYRKA
för att justera bildens
100
ljusstyrka (svartnivå).
1280 1024 60Hzx/
EX I T
9 (SE)

x Återställa justeringarna
0 LANGUAGE
(sidan 14)
Det går att återställa justeringarna via menyn ÅTERSTÄLL. Se
Välj LANGUAGE för att
sidan 14 för mer information om återställning av justeringarna.
ändra språket som används
för menyer och
x Manövrera bildskärmen via datorn
meddelanden.
Håll knappen MENU intryckt i minst 5 sekunder. Ett meddelande
som indikerar aktuell inställning visas på skärmen. Efter 3
sekunder stängs DDC/CI-inställningen av eller på enligt nedan.
qa Övriga menyer
(sidan 14)
OK
Ställ in följande
AVBRYT
menyalternativ.
• ÅTERSTÄLL 0
• MENYLÅS
1280 1024 60Hzx/
EX I T
Obs!
Denna funktion gäller bara datorer som stödjer funktionen
x Använda knapparna MENY, m/M och OK
DDC/CI (Display Data Channel Command Interface).
1 Öppna huvudmenyn.
Tryck på MENU-knappen för att ta fram huvudmenyn på
Justera bakgrundsbelysningen
bildskärmen.
(BAKGRUNDSLJUS)
Om du tycker att skärmen är för ljus kan du ställa in
bakgrundsbelysningen så att skärmen blir lättare att se.
1 Tryck på MENU-knappen.
Huvudmenyn visas på skärmen.
2 Välj vilken meny du vill justera.
2 Tryck på m/M-knapparna för att välja
Tryck på m/M-knapparna för att öppna önskad meny. Tryck
(BAKGRUNDSLJUS) och tryck på OK-knappen.
på OK-knappen för att välja menyalternativ.
Menyn BAKGRUNDSLJUS visas på skärmen.
3 Tryck på m/M-knapparna för att justera ljusnivån
och tryck på OK-knappen.
Justera kontrasten (KONTRAST)
Justera bildkontrasten.
3 Justera menyn.
Gör inställningen genom att trycka på m/M-knapparna.
Obs!
Tryck sedan på OK-knappen.
När FÄRG är inställt till sRGB, går det inte att justera KONTRAST,
Inställningen lagras när du trycker på OK-knappen, därefter
LJUSSTYRKA eller GAMMA.
återgår skärmen till föregående meny.
1 Tryck på MENU-knappen.
Huvudmenyn visas på skärmen.
2 Tryck på m/M-knapparna för att välja
6 (KONTRAST) och tryck på OK-knappen.
Menyn KONTRAST visas på skärmen.
3 Tryck på m/M-knapparna för att justera kontrasten
4 Stäng menyn.
och tryck på OK-knappen.
Tryck på MENU-knappen en gång för att återgå till normal
visning. Menyn stängs automatiskt efter cirka 45 sekunder om
ingen knapp trycks ner.
10 (SE)
Å
TERSTÄLL
Skärmmeddelanden
(Visas en stund)
DDC-CI : PÅ
Detta alternativ låter datorn
(standardinställning)
kontrollera menyinställningar.
DDC-CI : AV Detta alternativ låter inte datorn
kontrollera menyinställningar.
MENU
OK / INPUT
,
OK / INPUT
,
MENU
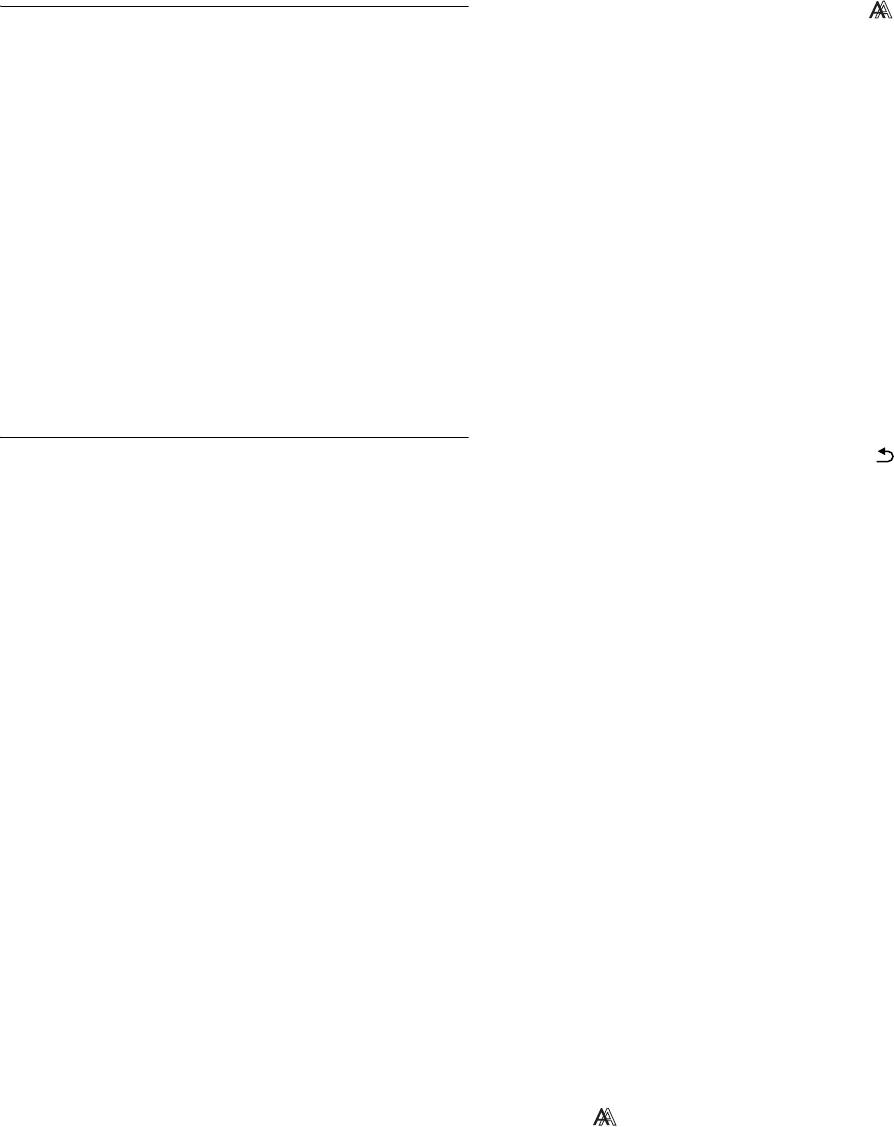
2 Tryck på m/M-knapparna för att välja (BILD) och
Justera bildens nivå av svart
tryck på OK-knappen.
Menyn BILD visas på skärmen.
(LJUSSTYRKA)
3 Tryck på m/M-knapparna för att välja JUSTERA
Justera bildens ljusstyrka (svartnivå).
AUTOM. och tryck på OK -knappen.
Obs!
Menyn JUSTERA AUTOM. visas på skärmen.
När FÄRG är inställt till sRGB, går det inte att justera KONTRAST,
LJUSSTYRKA eller GAMMA.
4 Tryck på m/M-knapparna för att välja PÅ eller AV
och tryck på OK-knappen.
1 Tryck på MENU-knappen.
• PÅ: Ställ in bildskärmens fas, pixeljustering och
Huvudmenyn visas på skärmen.
horisontella/vertikala position för den aktuella
insignalen och spara sedan inställningarna.
2 Tryck på m/M-knapparna för att välja
Obs!
8 (LJUSSTYRKA) och tryck på OK-knappen.
När bildskärmen startas eller insignalen ändras, utför
Menyn LJUSSTYRKA visas på skärmen.
JUSTERA AUTOM. justeringarna automatiskt.
• AV: JUSTERA AUTOM. är inte tillgängligt.
3 Tryck på m/M-knapparna för att justera ljusstyrkan
Obs!
och tryck på OK-knappen.
JUSTERA AUTOM. fungerar automatiskt när insignalen
ändras.
5 Tryck på m/M-knapparna för att välja och tryck
Justera bildens skärpa och
på OK-knappen.
centrering (BILD)
Återgå till menyskärmen.
(endast analog RGB-signal)
x Justera bildens skärpa och position
manuellt (PIXELJUSTERA/FAS/H
x Funktion för automatisk
CENTRERING/V CENTRERING)
bildkvalitetsjustering
Du kan justera bildens skärpa enligt följande. Justeringen kan
När bildskärmen tar emot en insignal justeras
användas när datorn är ansluten till bildskärmens HD15-ingång
(analog RGB).
bildens position och skärpa (fas/pixel)
automatiskt så att en tydlig bild visas på skärmen
1 Ställ in datorn på upplösningen 1 280 × 1 024.
(sidan 15).
2 Sätt i CD-ROM-skivan.
Obs!
• När den automatiska justeringen av bildkvalitet är aktiverad fungerar
3 Starta CD-ROM-skivan
endast strömbrytaren 1.
För Windows-användare
• Bilden kan vid detta tillfälle flimra, men det är inget fel. Vänta bara
När Auto run används:
några sekunder tills justeringen slutförts.
Välj område, språk och modell och klicka på Verktyg för
bildskärmsinställning (UTILITY).
Om bildskärmens automatiska bildkvalitetsjustering
inte verkar kunna justera bilden fullt ut
4 Klicka på ”Adjust” och bekräfta den aktuella
Du kan göra ytterligare automatiska justeringar av bildkvaliteten
upplösningen (övre värdet) och den
för den signal som tas emot. (Se JUSTERA AUTOM. nedan.)
rekommenderade upplösningen (undre värdet) och
klicka därefter på ”Next”.
Om du fortfarande behöver justera bildkvaliteten
Testmönstret för PIXELJUSTERA visas.
Du kan manuellt justera bildens skärpa (fas/pixel) och position
(horisontell/vertikal).
5 Tryck på MENU-knappen.
Huvudmenyn visas på skärmen.
Dessa justeringar lagras i minnet och hämtas automatiskt när
bildskärmen får samma insignal som den föregående.
6Välj (BILD) genom att trycka på m/M-knapparna
Det kan hända att dessa inställningar måste upprepas om du
och tryck sedan på OK-knappen.
ändrar ingångssignal efter att du ansluter din dator.
Menyn BILD visas på skärmen.
x Göra ytterligare automatiska inställningar
7 Välj PIXELJUSTERA genom att trycka på m/M-
av bildkvaliteten för den signal som tas
knapparna och tryck sedan på OK-knappen.
emot (JUSTERA AUTOM.)
PIXELJUSTERA-menyn visas på skärmen.
Ställ in optimal fas, pixeljustering och horisontell/vertikal
position för den aktuella insignalen.
1 Tryck på MENU-knappen.
Huvudmenyn visas på skärmen.
11 (SE)
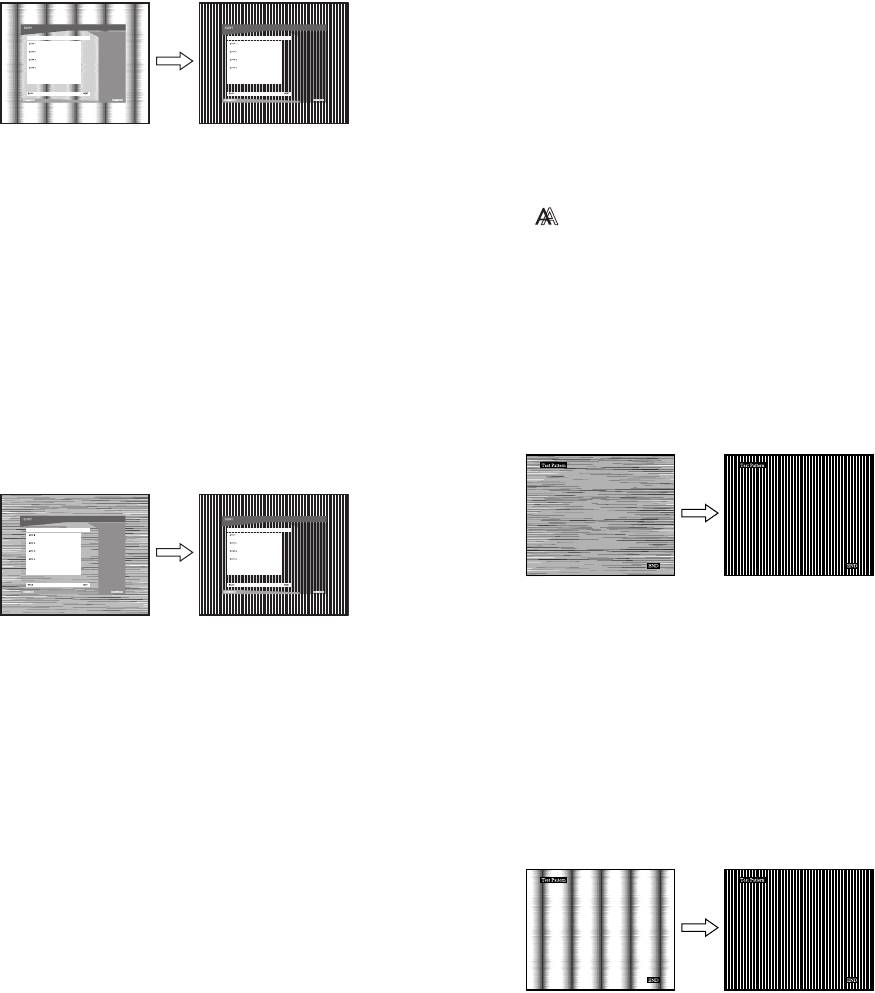
8 Tryck på m/M-knapparna tills de vertikala ränderna
För Macintosh-användare:
försvinner.
1 Öppna CD-ROM-enheten.
Gör inställningen så att de vertikala ränderna inte längre syns.
2 Öppna [Utility] och välj sedan [MAC].
3 Öppna [MAC UTILITY] och starta sedan
[MAC_CLASSIC_UTILITY] eller
[MAC_OSX_UTILITY].
Testmönster visas. Fortsätt till steg 4.
4 Tryck på MENU-knappen.
9 Tryck på OK-knappen.
Huvudmenyn visas på skärmen.
Huvudmenyn visas på skärmen.
Om horisontella ränder syns över hela skärmen ska du justera
5 Välj (BILD) genom att trycka på m/M-knapparna
FAS enligt anvisningarna nedan.
och tryck sedan på OK-knappen.
Menyn BILD visas på skärmen.
10 Klicka på ”Next”.
Testmönstret för FAS visas.
6 Välj FAS genom att trycka på m/M-knapparna och
tryck sedan på OK-knappen.
11 Välj FAS genom att trycka på m/M-knapparna och
FAS-menyn visas på skärmen.
tryck sedan på OK-knappen.
FAS-menyn visas på skärmen.
7Tryck på m/M-knapparna tills effekten av de
horisontella ränderna minimerats.
12 Tryck på m/M-knapparna tills effekten av de
Ställ in så att de horisontella ränderna syns så lite som möjligt.
horisontella ränderna minimerats.
Ställ in så att de horisontella ränderna syns så lite som möjligt.
8 Tryck på OK-knappen.
Huvudmenyn visas på skärmen.
13 Tryck på OK-knappen.
Om det visas vertikala ränder över hela skärmen, ska du
Huvudmenyn visas på skärmen.
justera PIXELJUSTERA på följande sätt.
14 Klicka på ”Next”.
9 Välj PIXELJUSTERA genom att trycka på m/M-
Testmönstret för CENTRERING visas.
knapparna och tryck sedan på OK-knappen.
PIXELJUSTERA-menyn visas på skärmen.
15 Välj H CENTRERING eller V CENTRERING genom att
10 Tryck på m/M-knapparna tills de vertikala ränderna
trycka på m/M-knapparna och tryck sedan på OK-
försvinner.
knappen.
Gör inställningen så att de vertikala ränderna inte längre syns.
H CENTRERING- eller V CENTRERING-menyn visas på
skärmen.
16 Centrera testmönstret på skärmen genom att trycka
på m/M-knapparna.
17 Klicka på ”Next”.
Stäng av testmönstret genom att trycka på ”End” eller
11 Tryck på OK-knappen.
”AVSLUTA”.
Huvudmenyn visas på skärmen.
När Auto run inte fungerar:
12 Välj H CENTRERING eller V CENTRERING genom att
1 Öppna ”Den här datorn” och högerklicka på CD-
trycka på m/M-knapparna och tryck sedan på OK-
ROM-ikonen.
knappen.
Gå till ”Utforskaren” och öppna CD-ROM-ikonen.
H CENTRERING- eller V CENTRERING-menyn visas på
skärmen.
2 Öppna [Utility] och välj sedan [WINDOWS].
13 Centrera testmönstret på skärmen genom att trycka
3 Starta [WIN_UTILITY.EXE].
på m/M-knapparna.
Testmönster visas. Fortsätt till steg 4.
14 Stäng av testmönstret genom att klicka på ”END” på
skärmen.
12 (SE)
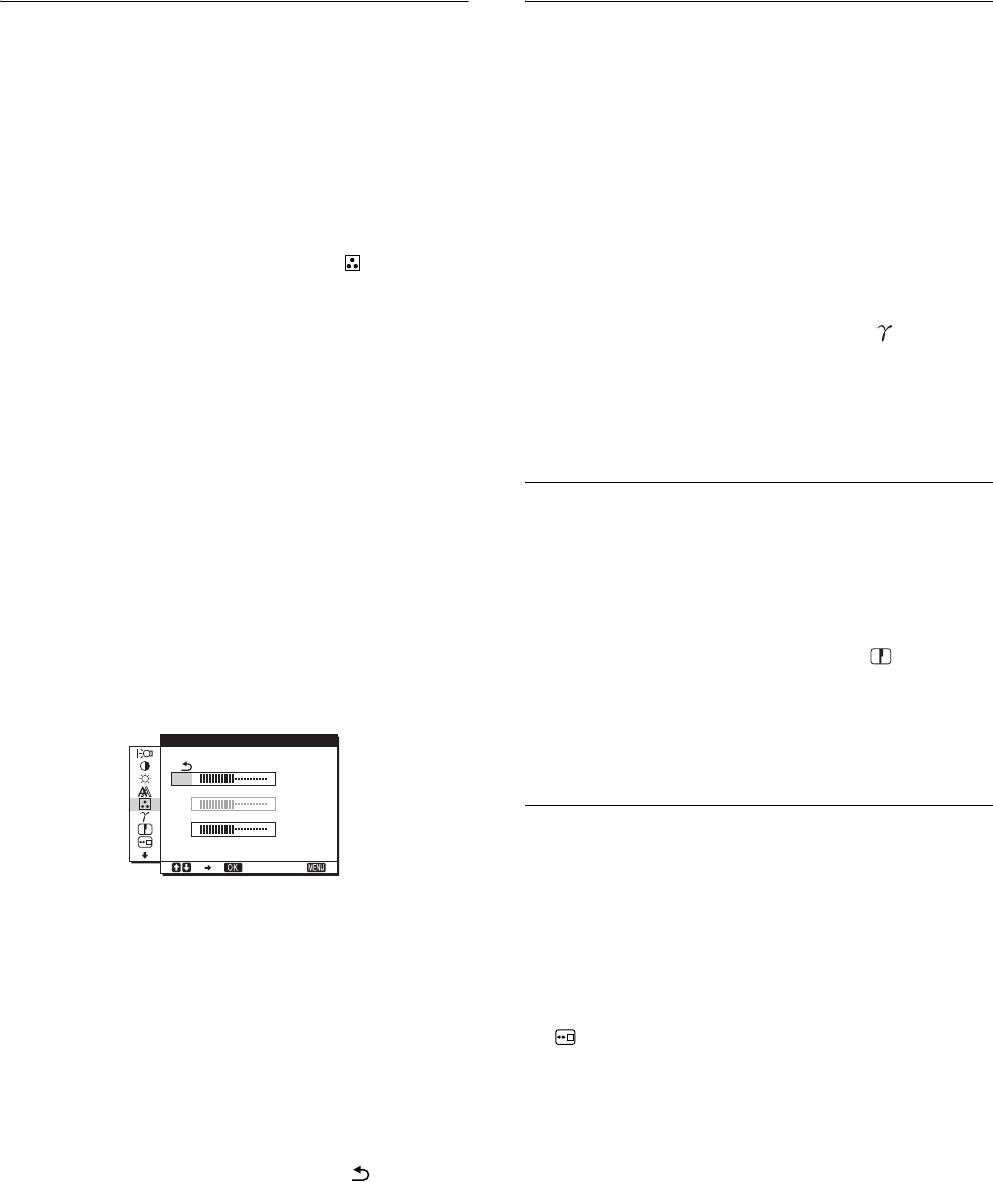
Justera färgtemperaturen (FÄRG)
Ändra inställningen av gamma
(GAMMA)
Du kan välja bildens färgnivå för det vita färgfältet från
förinställda färgtemperaturvärden.
Du kan jämka bildens färgton på skärmen med
Vid behov kan du också finjustera färgtemperaturen.
originalbildens färgton.
Du kan ställa in önskad färgtemperatur för varje ljusstyrkeläge på
skärmen.
Obs!
När FÄRG är inställt till sRGB, går det inte att justera KONTRAST,
1 Tryck på MENU-knappen.
LJUSSTYRKA eller GAMMA.
Huvudmenyn visas på skärmen.
2 Tryck på m/M-knapparna för att välja (FÄRG) och
1 Tryck på MENU-knappen.
tryck på OK-knappen.
Huvudmenyn visas på skärmen.
Menyn FÄRG visas på skärmen.
2 Tryck på m/M-knapparna för att välja (GAMMA)
3 Tryck på m/M-knapparna för att välja önskad
och tryck på OK-knappen.
färgtemperatur och tryck på OK-knappen.
Menyn GAMMA visas på skärmen.
Vitt ändras från en blåaktig ton till en rödaktig ton när
temperaturen sänks från 9300K till 6500K
3 Tryck på m/M-knapparna för att välja önskat läge
(standardinställning).
och tryck på OK-knappen.
När du väljer ”sRGB” justeras färgerna enligt sRGB-profilen.
(Färginställningen sRGB är ett industristandardiserat
färgrymdprotokoll som är utformat för datorprodukter.) Om
Justera skärpan (SKÄRPA)
du väljer ”sRGB” måste din dators färginställningar vara
inställda på sRGB-profilen.
Med det här alternativet kan du göra bildkonturerna skarpare.
Obs!
1 Tryck på MENU-knappen.
• I en dator eller annan utrustning som inte är sRGB-kompatibel kan
Huvudmenyn visas på skärmen.
färgen inte ändras till sRGB-profilen.
• När FÄRG är inställt till sRGB, går det inte att justera KONTRAST,
2 Tryck på m/M-knapparna för att välja (SKÄRPA)
LJUSSTYRKA eller GAMMA.
och tryck på OK-knappen.
Menyn SKÄRPA visas på skärmen.
Fininställa färgtemperaturen (ANV JUSTERING)
ANV JUSTER I NG
3 Tryck på m/M-knapparna för att justera skärpan och
tryck på OK-knappen.
R
128
G
128
B
128
Ändra menyns placering
1280 1024 60Hzx/
EX I T
(MENYPOSITION)
Du kan flytta skärmmenyn om den ligger i vägen för en bild.
1
Tryck på m/M-knapparna för att välja JUSTERA och
tryck på OK-knappen.
1 Tryck på MENU-knappen.
Menyn ANV JUSTERING visas på skärmen.
Huvudmenyn visas på skärmen.
2 Tryck på m/M-knapparna för att välja R (Röd) eller B
2 Tryck på m/M-knapparna för att välja
(Blå) och tryck på OK-knappen. Tryck sedan på
(MENYPOSITION) och tryck på OK-knappen.
m/M-knapparna för att justera färgtemperaturen
Menyn MENYPOSITION visas på skärmen.
och tryck på OK-knappen.
Eftersom den här justeringen ändrar färgtemperaturen genom
3 Tryck på m/M-knapparna för att välja önskat läge
att öka eller minska komponenten R (röd) respektive B (blå) i
och tryck på OK-knappen.
förhållande till G (grön) är värdet för komponenten G fast.
Det finns tre olika placeringar av menyn på skärmen, övre-,
undre- och mittenplacering.
3 Tryck på m/M-knapparna för att välja och tryck
sedan på OK-knappen.
Den nya färginställningen lagras i minnet för ANVÄNDARE
och aktiveras automatiskt när du väljer ANVÄNDARE.
Huvudmenyn visas på skärmen.
13 (SE)
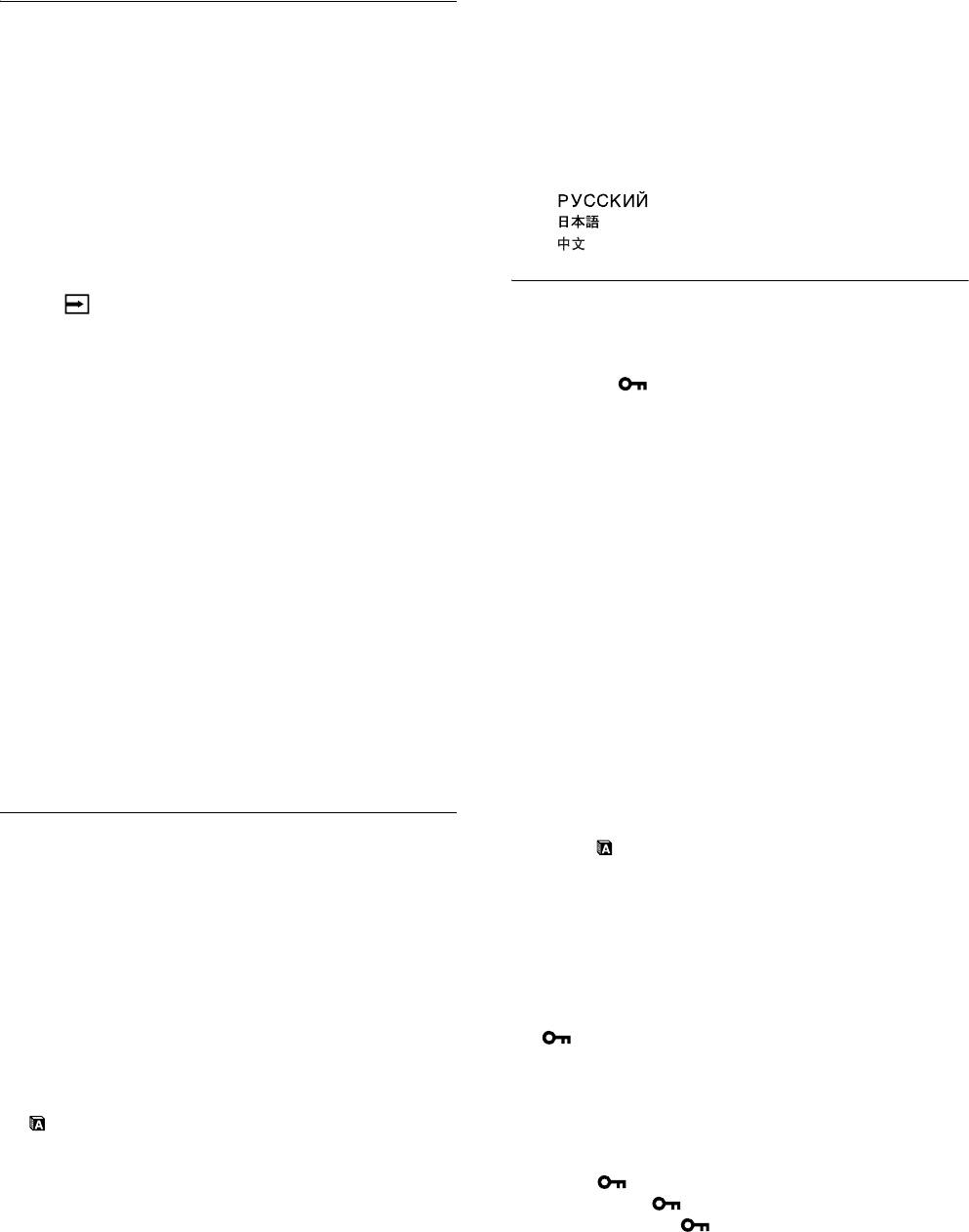
4 Tryck på m/M-knapparna för att välja ett språk och
Ändra ingången automatiskt
tryck på OK-knappen.
•ENGLISH: Engelska
(INGÅNGSSÖKNING)
• FRANÇAIS: Franska
(endast SDM-E76D/SDM-E96D)
• DEUTSCH: Tyska
• ESPAÑOL: Spanska
När du väljer AUTO PÅ i menyn INGÅNGSSÖKNING,
• ITALIANO: Italienska
identifierar bildskärmen automatiskt en ingångssignal till en
• NEDERLANDS: Holländska
ingångsterminal och ändrar inmatningen automatiskt innan
• SVENSKA
bildskärmen hamnar i energisparläge.
•: Ryska
• : Japanska
1 Tryck på MENU-knappen.
• : Kinesiska
Huvudmenyn visas på skärmen.
2 Välj (INGÅNGSSÖKNING) genom att trycka på
Ytterligare inställningar
m/M-knapparna, tryck sedan på OK-knappen.
Det går att göra följande inställningar:
Menyn INGÅNGSSÖKNING visas på skärmen.
• ÅTERSTÄLL 0
• MENYLÅS
3 Tryck på m/M-knapparna för att välja önskat läge
och tryck på OK-knappen.
1 Tryck på MENU-knappen.
• ATUO PÅ: När det inte finns någon insignal i den
Huvudmenyn visas på skärmen.
valda ingången eller när du väljer en ingång
med INPUT-knappen på bildskärmen och
2 Håll knappen m intryckt tills ikonen för önskat
ingången saknar insignal, visas
alternativ visas.
skärmmeddelandet (sidan 16) och
bildskärmen söker automatiskt insignal
3 Tryck på m/M-knapparna för att välja önskat
från en annan ingång så att ingången kan
alternativ och tryck på OK-knappen.
ändras.
Justera valt alternativ enligt följande instruktioner.
När ingången ändras visas den valda
ingången på den övre vänstra delen av
x
Återställa justeringsdata till standardvärden
skärmen.
Du kan återställa inställningarna till de ursprungliga värdena.
Om det inte finns någon insignal växlar
1 Tryck på m/M-knapparna för att välja
bildskärmen automatiskt över till
0 (ÅTERSTÄLL) och tryck på OK-knappen.
energisparläge.
Menyn ÅTERSTÄLL visas på skärmen.
• AUTO AV: Inmatningen ändras inte automatiskt.
Tryck på knappen INPUT (INGÅNG) för
2 Tryck på m/M-knapparna för att välja önskat läge
att ändra inmatningen.
och tryck på OK-knappen.
• OK: För att återställa alla inställda data till de ursprungliga
värdena. Observera att inställningen
Välja språk för skärmmenyn
(LANGUAGE) inte återställs via denna metod.
(LANGUAGE)
• AVBRYT:För att avbryta återställningen och återgå till
menyskärmen.
Det går att ändra språket som används för menyer eller
meddelanden som visas på denna bildskärm.
x Låsa menyerna och kontrollerna
Om du vill förhindra att inställningarna återställs eller ändras av
1 Tryck på MENU-knappen.
misstag kan du låsa knapparna.
Huvudmenyn visas på skärmen.
1 Tryck på m/M-knapparna för att välja
2 Håll knappen m intryckt tills ikonen för önskat
(MENYLÅS) och tryck på OK-knappen.
alternativ visas.
Menyn MENYLÅS visas på skärmen.
2 Tryck på m/M-knapparna för att välja PÅ eller AV
3 Tryck på m/M-knapparna för att välja
och tryck sedan på OK-knappen.
(LANGUAGE) och tryck på OK-knappen.
• PÅ: Endast 1 strömbrytaren fungerar. Om du försöker
Menyn LANGUAGE visas på skärmen.
utföra någon annan funktion visas ikonen
(MENYLÅS) på skärmen.
• AV: Ställ in (MENYLÅS) till AV. Om du ställer in
alternativet (MENYLÅS) till PÅ, kan endast
detta alternativ väljas.
14 (SE)
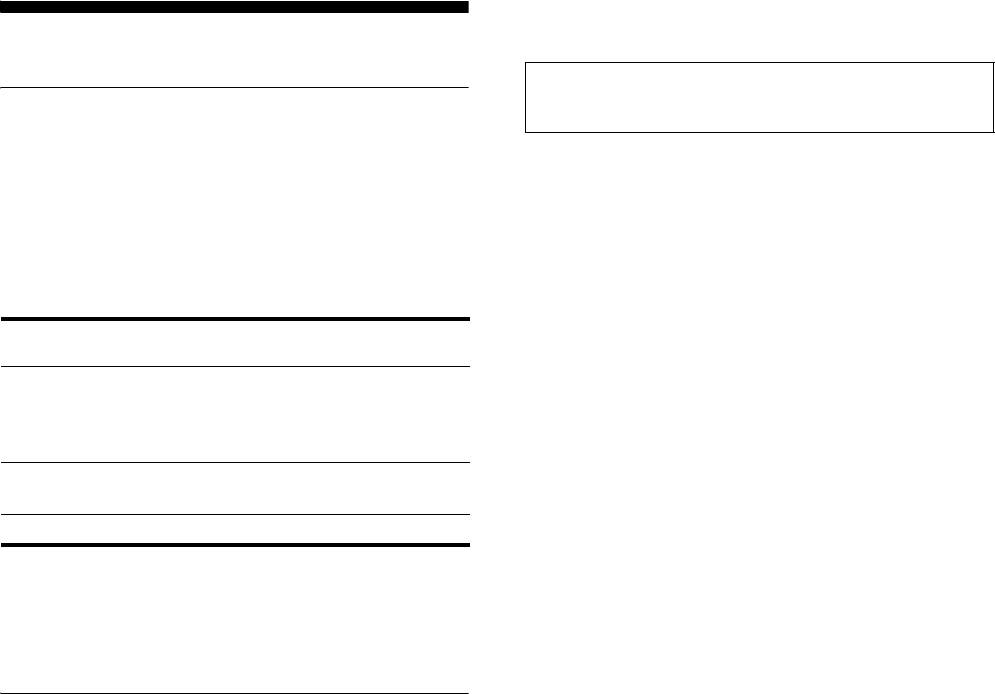
fortsättningen lika snabbt som om signalen motsvarat något av de
fabriksinställda lägena.
Tekniska funktioner
Obs! (endast SDM-E76D/SDM-E96D)
De digitala RGB-signalerna för DVI-D-ingångsanslutningen av
Energisparfunktion
INPUT1 behöver inte justeras.
Den här bildskärmen uppfyller de riktlinjerna för energibesparing
Om du justerar fas, pixeljustering och bildens
som tagits fram av VESA, ENERGY STAR och NUTEK. Om
position manuellt när AV valts under JUSTERA
bildskärmen är ansluten till en dator eller ett grafikkort som
hanterar DPMS (Display Power Management Standard) för
AUTOM.
analog inmatning/DMPM (DVI Digital Monitor Power
För vissa insignaler kan det hända att bildskärmens funktion för
Management) för digital inmatning, minskar bildskärmen
automatiskt justering av bildkvaliteten inte klarar av att till fullo
automatiskt strömförbrukningen på det sätt som visas nedan.
justera bildposition, fas och pixeljustering. I så fall kan du utföra
dessa justeringar manuellt (sidan 11). När du har utfört dessa
Energiläge Strömförbrukning 1 (ström)
inställningar manuellt lagras de i minnet som användarlägen och
indikator
hämtas automatiskt fram när bildskärmen tar emot samma
normal drift 38 W (max.)
grön
insignal igen.
(SDM-E76A/SDM-E76D)
Obs!
44 W (max.)
• När den automatiska justeringen av bildkvalitet är aktiverad fungerar
(SDM-E96A/SDM-E96D)
endast strömbrytaren 1.
aktiv av*
1,0 W (max.) orange
• Bilden kan vid detta tillfälle flimra, men det är inget fel. Vänta bara
(deep sleep)**
några sekunder tills justeringen slutförts.
ström av 1,0 W (max.) av
* När datorn växlar över till läget ”ej aktiv” stängs insignalen av och
INGEN INSIGNAL visas på skärmen. Efter fem sekunder växlar
bildskärmen över till energisparläge.
** ”deep sleep” är ett energisparläge som definierats av Environmental
Protection Agency.
Automatisk justering av
bildkvaliteten (endast för
analog RGB-signal)
När bildskärmen tar emot en insignal justeras
bildens position och skärpa (fas/pixel)
automatiskt så att en tydlig bild visas på skärmen.
Det fabriksinställda läget
För att uppnå en så god bildkvalitet som möjligt i bildskärmens
mitt jämförs den mottagna insignalen automatiskt med de
fabriksinställda lägen som finns lagrade i bildskärmens minne.
Om insignalen överensstämmer med något av de fabriksinställda
lägena visas bilden automatiskt på skärmen med rätt
standardinställningar.
Om insignalen inte överensstämmer med något
av de fabriksinställda lägena
När bildskärmen tar emot en insignal som inte stämmer överens
med något av de fabriksinställda lägena aktiveras funktionen för
automatisk justering av bildkvaliteten. På det sättet garanteras du
att alltid få en skarp skärmbild (inom följande frekvensintervall):
Horisontell frekvens: 28–80 kHz
Vertikal frekvens: 56–75 Hz
Första gången en insignal, som inte stämmer överens med något
av de fabriksinställda lägena, tas emot tar det därför längre tid än
vanligt innan bilden visas på skärmen. Eftersom den nya
inställningen lagras i bildskärmens minne visas bilden i
15 (SE)
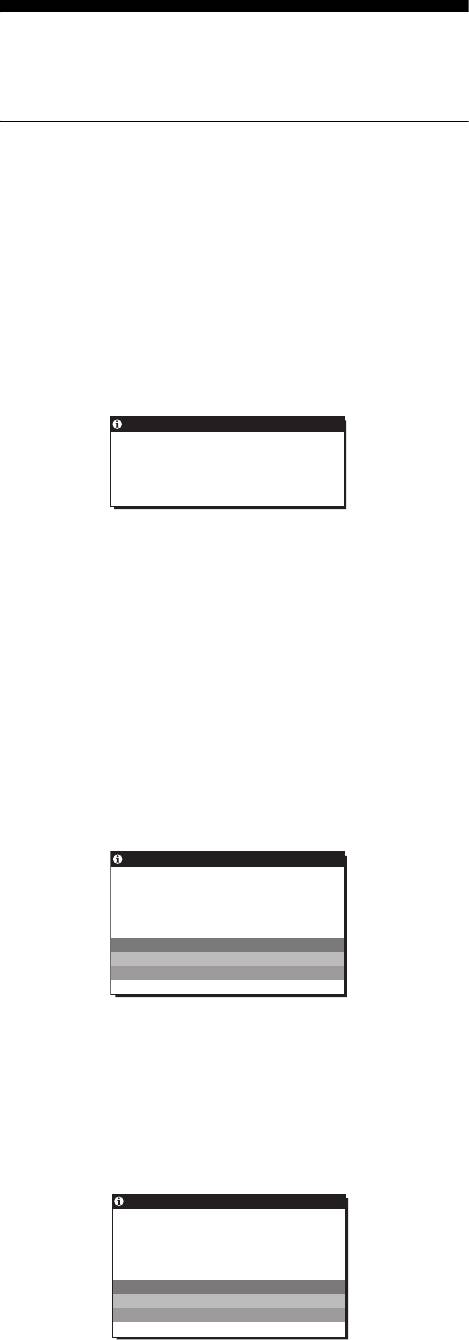
Bildskärmen övergår till energisparläge cirka 45 sekunder
efter att meddelandet visats.
Felsökning
Innan du kontaktar teknisk support bör du läsa detta avsnitt.
Skärmmeddelanden
Om det är något problem med insignalen visas något av följande
meddelanden på skärmen. För att lösa problemet, se ”Problem –
symtom och åtgärder” på sidan 17 .
Om UTANFÖR FREKVENSOMFÅNG visas på
skärmen
Det här meddelandet innebär att insignalen har ett format som inte
överensstämmer med bildskärmens specifikationer. Kontrollera
följande alternativ.
Exempel
INFORMATION
UTANFÖR FREKVENSOMF GNÅ
INSIGNAL1:DVI–D
xxx.xkHz/ xxxHz
Om ”xxx.x kHz/ xxx Hz” visas
Det här meddelandet innebär att antingen den horisontella
eller vertikala frekvensen inte överensstämmer med
bildskärmens specifikationer.
Siffrorna visar den aktuella insignalens horisontella och
vertikala frekvenser.
Om ”UPPLÖSNING > 1280 × 1024” visas
Det här är ett tecken på att upplösningen inte stämmer överens
med bildskärmens specifikationer (1280 × 1024 eller mindre).
Om INGEN INSIGNAL visas på skärmen
Detta är ett tecken på att ingen signal matas in.
Exempel
INFORMATION
I NGEN I NS I GNAL
INSIGNAL1:DVI–D
GÅ T I L L ENERG I SPAR
GÅ TILL ENERGISPAR
Bildskärmen övergår till energisparläge cirka 5 sekunder efter
att meddelandet visats.
Om KABEL EJ ANSLUTEN visas på bildskärmen
Detta är ett tecken på att videokabeln kopplats från.
Exempel
INFORMATION
KABEL EJ ANSLUTEN
INSIGNAL1:DVI–D
GÅ T I LL ENERG I SPAR
GÅ TILL ENERGISPAR
16 (SE)
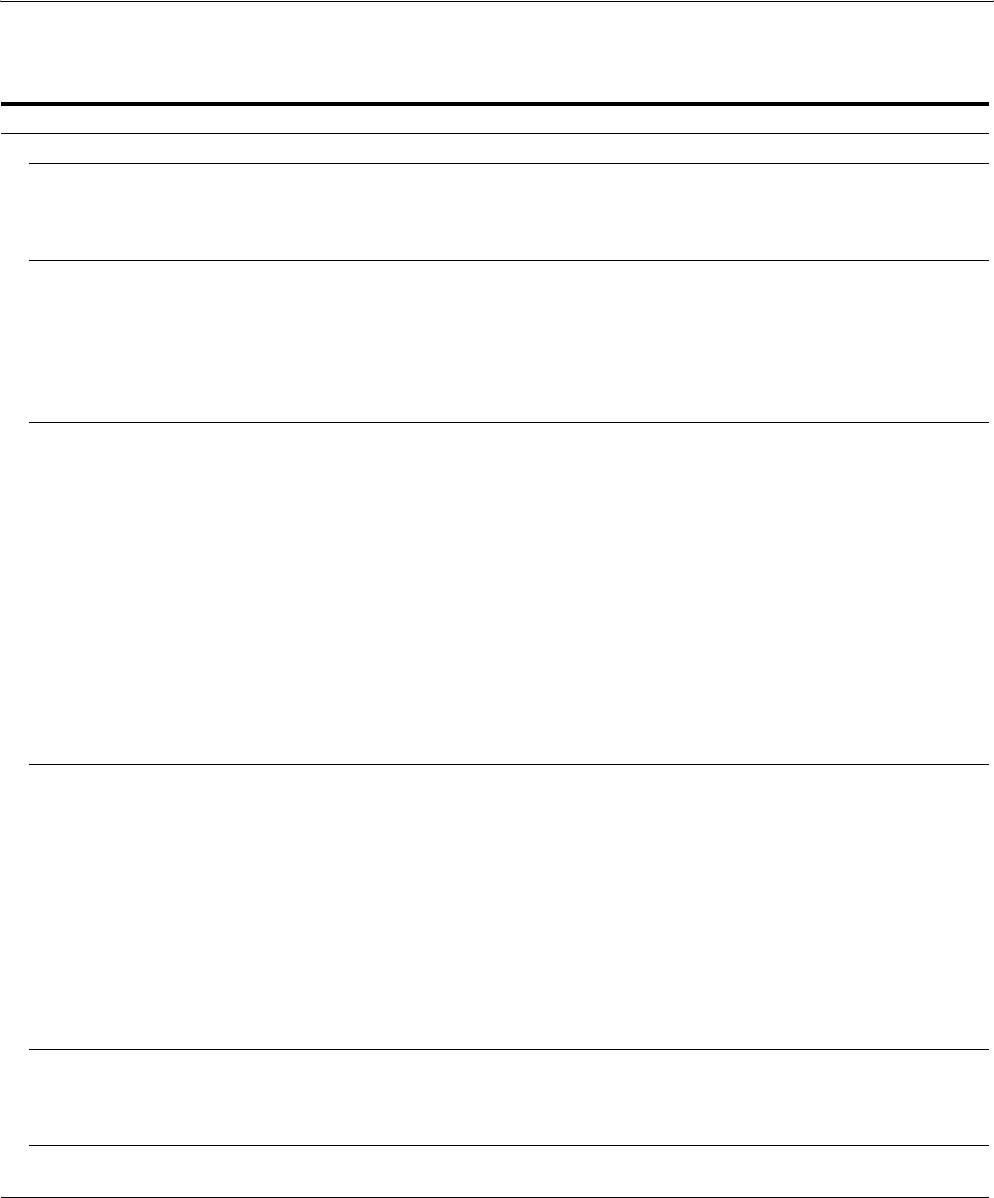
Problem – symtom och åtgärder
Om det uppstått ett problem med ansluten dator eller annan utrustning bör du se bruksanvisningen som medföljde utrustningen.
Symtom Kontrollera detta
Ingen bild
Om strömindikatorn 1 inte lyser
• Kontrollera att nätkabeln är ordentligt ansluten.
eller om strömindikatorn 1 inte
tänds när du trycker på
strömbrytaren 1,
Om KABEL EJ ANSLUTEN visas
• Kontrollera att videokabeln är korrekt ansluten och att alla kontakter sitter som de ska
på bildskärmen,
(sidan 6).
• Kontrollera att stiften i videokabelns kontakt inte har böjts eller tryckts in.
• Kontrollera att rätt insignal är vald (sidan 8).
• En icke medföljande videosignalkabel har anslutits. Om du ansluter en annan videokabel
än den medföljande kan det hända att KABEL EJ ANSLUTEN visas på skärmen innan
datorn övergår till energisparläge. Detta är inte ett tekniskt fel.
Om INGEN INSIGNAL visas på
• Kontrollera att videokabeln är korrekt ansluten och att alla kontakter sitter som de ska
skärmen, eller om strömindikatorn
(sidan 6).
1 är orange,
• Kontrollera att stiften i videokabelns kontakt inte har böjts eller tryckts in.
• Kontrollera att rätt insignal är vald (sidan 8).
xProblem som orsakats av en ansluten dator eller annan utrustning och inte
av bildskärmen
• Datorn befinner sig i energisparläge. Tryck på valfri tangent på tangentbordet eller rör på
musen.
• Kontrollera att grafikkortet är korrekt installerat.
• Byt ditt grafikkort mot den senaste drivrutinen. Använd annars ett grafikkort vars version
stämmer med aktuellt operativsystem.
• Ställ in din dators utgång till video out om du använder en bärbar dator (kontakta datorns
tillverkare för mer information om inställning av video out).
• Kontrollera att strömmen till datorn är påslagen.
• Starta om datorn.
Om UTANFÖR
xProblem som orsakats av en ansluten dator eller annan utrustning och inte
FREKVENSOMFÅNG visas på
av bildskärmen
• Kontrollera att videofrekvensomfånget faller inom vad som anges för bildskärmen. Om
skärmen,
du ersatt en äldre bildskärm med den här bildskärmen ansluter du den äldre igen och
justerar datorns grafikkort inom följande intervall:
Horisontell: 28–80 kHz (analog RGB), 28–64 kHz (digital RGB endast för SDM-E76D/
SDM-E96D)
Vertikal: 56–75 Hz (analog RGB), 60 Hz (digital RGB endast för SDM-E76D/
SDM-E96D)
Upplösning: 1280 × 1024 eller mindre
• Starta ditt operativsystem i felsäkert läge och starta om datorn efter att du ställt in
upplösningen. Inställningen för felsäkert läge varierar beroende på operativsystem.
Kontakta din dators tillverkare för mer information.
Om du använder Windows och har
• Om du ersatt en äldre bildskärm med den här bildskärmen ansluter du den äldre igen och
ersatt en äldre bildskärm med denna
gör enligt följande. Välj ”SONY” i listan ”Manufacturers” och välj det modellnamn som
bildskärm,
önskas i listan ”Models” i fönstret för val av enheter i Windows. Om denna bildskärms
modellnamn inte finns i listan ”Models” kan du välja ”Plug & Play.”
Om du använder ett Macintosh-
• Om du använder Macintosh-adapter (medföljer ej), bör du kontrollera att Macintosh-
system,
adaptern och videokabeln installerats korrekt.
17 (SE)
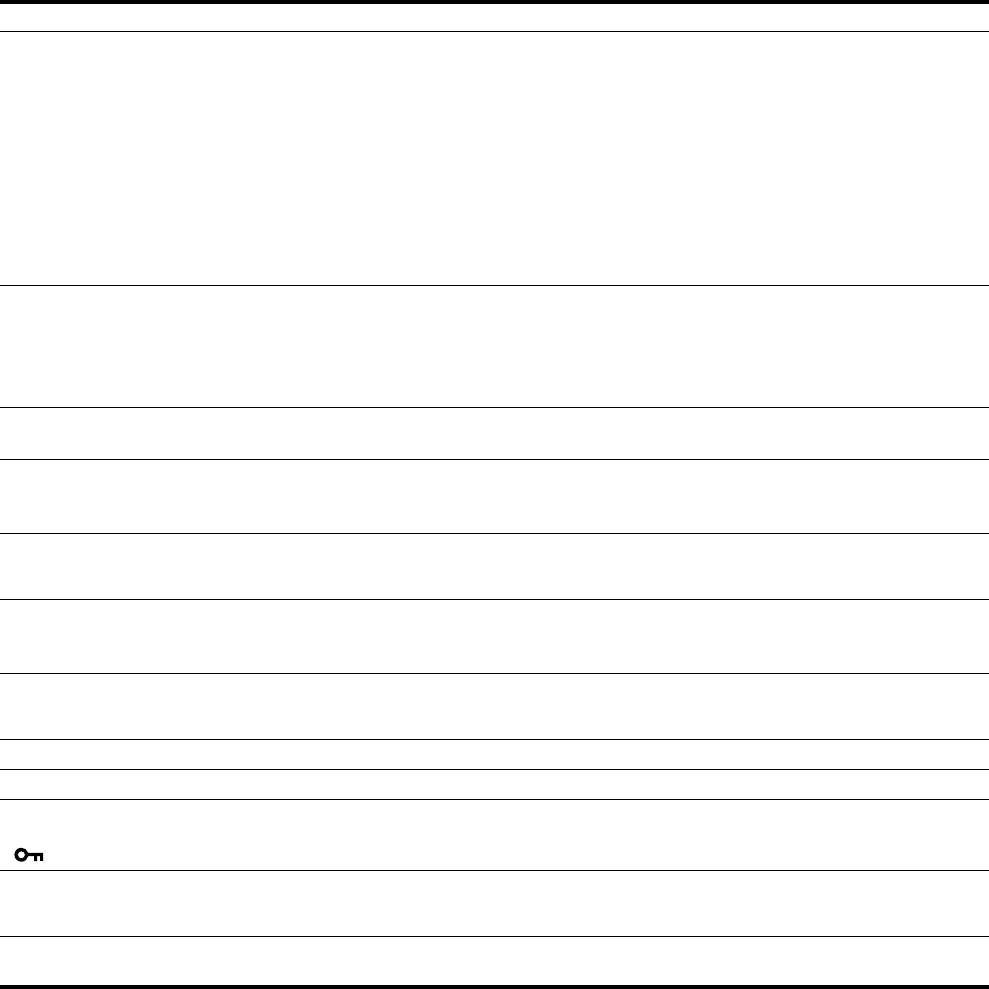
Symtom Kontrollera detta
Bilden flimrar, hoppar, svänger
• Ställ in pixeljustering och fas (sidan 11).
eller är förvrängd
• Prova att ansluta bildskärmen till ett annat vägguttag, helst ett som ligger på en annan
gruppsäkring.
xProblem som orsakats av en ansluten dator eller annan utrustning och inte
av bildskärmen
• Sök i grafikkortets bruksanvisning efter de rätta inställningarna för bildskärmen.
• Kontrollera att grafikläget (VESA, Macintosh 19" Color osv.) och insignalens frekvens
kan hanteras av bildskärmen. Även om frekvensen ligger inom rätt frekvensintervall kan
vissa grafikkort ha en synkpuls som är för smal för att bildskärmen ska kunna
synkronisera korrekt.
• Justera datorns uppdateringsintervall (vertikal frekvens) för att erhålla bästa möjliga bild.
Bilden är suddig • Justera ljusstyrka och kontrast (sidan 10, 11).
• Ställ in pixeljustering och fas (sidan 11).
xProblem som orsakats av en ansluten dator eller annan utrustning och inte
av bildskärmen
• Ställ in datorn på upplösningen 1280 × 1024.
Det uppstår spökbilder • Använd helst inte videoförlängningskablar och/eller videokopplingsdosor.
• Kontrollera att alla kontakter sitter som de ska.
Bilden är inte centrerad och är av
• Ställ in pixeljustering och fas (sidan 11).
fel storlek
• Justera bildens position (sidan 11). Tänk på att vissa videolägen inte fyller ut skärmen helt
och hållet.
Bilden är för liten xProblem som orsakats av en ansluten dator eller annan utrustning och inte
av bildskärmen
• Ställ in datorn på upplösningen 1280 × 1024.
Bilden är mörk • Justera ljusstyrkan via menyn LJUSSTYRKA (sidan 11).
• Justera bakgrundsbelysningen (sidan 10).
• Det tar några minuter innan bilden blir ljus efter det att du slagit på bildskärmen.
Vågformade eller elliptiskt
• Ställ in pixeljustering och fas (sidan 11).
formade mönster (moaré) syns på
skärmen
Färgen är inte enhetlig • Ställ in pixeljustering och fas (sidan 11).
Vitt ser inte ut som vitt • Justera färgtemperaturen (sidan 13).
Knapparna på bildskärmen
• Om menylåset är inställt till PÅ, ställer du in det till AV (sidan 14).
fungerar inte
( visas på skärmen)
Bildskärmen stängs av efter en
xProblem som orsakats av en ansluten dator eller annan utrustning och inte
stund
av bildskärmen
• Ställ in datorns inställning för energispar till av.
Den upplösning som visas på
• Beroende på grafikkortets inställningar kan det hända att den upplösning som visas på
menyskärmen är felaktig
menyskärmen inte är densamma som den som är inställd på datorn.
Om det är något problem som du inte kan lösa själv, kontaktar du
en auktoriserad Sony-återförsäljare och ger följande information:
• Modellnamn: SDM-E76A, SDM-E96A, SDM-E76D eller
SDM-E96D
• Serienummer
• Detaljerad beskrivning av problemet
• Inköpsdatum
• Datorns och grafikkortets namn och specifikationer
18 (SE)

Specifikationer
SDM-E76A
SDM-E96A
LCD-panel Paneltyp: a-Si TFT Active Matrix
LCD-panel Paneltyp: a-Si TFT Active Matrix
Bildstorlek: 17,0 tum
Bildstorlek: 19,0 tum
Format på insignalen RGB driftfrekvens*
Format på insignalen RGB driftfrekvens*
Horisontell: 28–80 kHz (analog RGB)
Horisontell: 28–80 kHz (analog RGB)
Vertikal: 56–75 Hz (analog RGB)
Vertikal: 56–75 Hz (analog RGB)
Upplösning Horisontell: Max. 1280 punkter
Upplösning Horisontell: Max. 1280 punkter
Vertikal: Max. 1024 linjer
Vertikal: Max. 1024 linjer
Insignalnivåer Analog RGB-videosignal
Insignalnivåer Analog RGB-videosignal
0,7 Vp-p, 75 Ω, positiv
0,7 Vp-p, 75 Ω, positiv
SYNC-signal
SYNC-signal
TTL-nivå, 2,2 kΩ,
TTL-nivå, 2,2 kΩ,
positiv eller negativ
positiv eller negativ
(Separat horisontell och vertikal)
(Separat horisontell och vertikal)
Strömförsörjning 100–240 V, 50–60 Hz,
Strömförsörjning 100–240 V, 50–60 Hz,
Max. 1,0 A
Max. 1,0 A
Drifttemperatur 5–35
°C
Drifttemperatur 5–35
°C
Storlek (bredd/höjd/djup)
Storlek (bredd/höjd/djup)
Skärmbild (5
°):
Skärmbild (5°):
Cirka 382
×
403,2
×
193,2 mm
Cirka 420
×
433,1
×
193,2 mm
Vikt Ungefär 4,5 kg
Vikt Ungefär 5,5 kg
Plug & Play DDC2B
Plug & Play DDC2B
Tillbehör Se sidan 6.
Tillbehör Se sidan 6.
* Rekommenderad horisontell och vertikal timing
• Horisontellt synkpulsförhållande ska vara det större av de
båda värdena 4,8 % av den totala horisontalsveptiden och
0,8 µsek.
• Horisontell släcktid (blanking width) bör vara längre än
2,5 µsek.
• Vertikal släcktid (blanking width) bör vara längre än
450 µsek.
Utförande och specifikationer kan ändras utan föregående
meddelande.
19 (SE)
SDM-E76D
SDM-E96D
LCD-panel Paneltyp: a-Si TFT Active Matrix
LCD-panel Paneltyp: a-Si TFT Active Matrix
Bildstorlek: 17,0 tum
Bildstorlek: 19,0 tum
Format på insignalen RGB driftfrekvens*
Format på insignalen RGB driftfrekvens*
Horisontell: 28–80 kHz (analog RGB)
Horisontell: 28–80 kHz (analog RGB)
28–64 kHz (digital RGB)
28–64 kHz (digital RGB)
Vertikal: 56–75 Hz (analog RGB)
Vertikal: 56–75 Hz (analog RGB)
60 Hz (digital RGB)
60 Hz (digital RGB)
Upplösning Horisontell: Max. 1280 punkter
Upplösning Horisontell: Max. 1280 punkter
Vertikal: Max. 1024 linjer
Vertikal: Max. 1024 linjer
Insignalnivåer Analog RGB-videosignal
Insignalnivåer Analog RGB-videosignal
0,7 Vp-p, 75 Ω, positiv
0,7 Vp-p, 75 Ω, positiv
SYNC-signal
SYNC-signal
TTL-nivå, 2,2 kΩ,
TTL-nivå, 2,2 kΩ,
positiv eller negativ
positiv eller negativ
(Separat horisontell och vertikal)
(Separat horisontell och vertikal)
Digital RGB-signal (DVI): TMDS
Digital RGB-signal (DVI): TMDS
(enkel länk)
(enkel länk)
Strömförsörjning 100–240 V, 50–60 Hz,
Strömförsörjning 100–240 V, 50–60 Hz,
Max. 1,0 A
Max. 1,0 A
Drifttemperatur 5–35
°C
Drifttemperatur 5–35
°C
Storlek (bredd/höjd/djup)
Storlek (bredd/höjd/djup)
Skärmbild (5
°):
Skärmbild (5
°):
Cirka 382
×
403,2
×
193,2 mm
Cirka 420
×
433,1
×
193,2 mm
Vikt Ungefär 4,5 kg
Vikt Ungefär 5,5 kg
Plug & Play DDC2B
Plug & Play DDC2B
Tillbehör Se sidan 6.
Tillbehör Se sidan 6.
* Rekommenderad horisontell och vertikal timing
• Horisontellt synkpulsförhållande ska vara det större av de
båda värdena 4,8 % av den totala horisontalsveptiden och
0,8 µsek.
• Horisontell släcktid (blanking width) bör vara längre än
2,5 µsek.
• Vertikal släcktid (blanking width) bör vara längre än
450 µsek.
Utförande och specifikationer kan ändras utan föregående
meddelande.
20 (SE)

started with displays in 1992 and is now requested by users
TCO’03 Eco-document
and IT-manufacturers all over the world.
For more information, please visit
www.tcodevelopment.com
Recycling Information
x Customer in Europe
The collection and recycling of this product has been planned
according to your country’s relevant legislation. To ensure that
this product will be collected and recycled in way that minimizes
the impact on the environment, please do the following:
1. If you purchased this product for private use, contact your
municipality or the waste collection system and bring the
product to this collection point / have the product be picked up
x Congratulations!
by the waste collection system. Alternatively, your retailer
The display you have just purchased carries the TCO’03
might take back this if you purchase new equivalent equipment;
Displays label. This means that your display is designed,
please check with your retailer whether he will take back this
manufactured and tested according to some of the strictest
product before bringing it. For information on your country’s
quality and environmental requirements in the world. This
recycling arrangements, please contact the Sony representation
makes for a high performance product, designed with the
in your country (contact details at: www.sony-europe.com).
Further details on specific recycling systems can be found at the
user in focus that also minimizes the impact on our natural
following addresses:
environment.
- Belgium: www.recupel.be
- Netherlands: www.nvmp.nl (consumer electronics)
x Ergonomics
www.ictmilieu.nl (IT equipment)
• Good visual ergonomics and image quality in order to
- Norway: www.elretur.no
improve the working environment for the user and to
- Sweden: www.el-kretsen.se
reduce sight and strain problems. Important parameters
- Switzerland: www.swico.ch
are luminance, contrast, resolution, reflectance, colour
rendition and image stability.
2. If you use this product professionally, check the product’s
delivery contract for take back / recycling arrangements and
follow the procedures described therein. Alternatively, follow
x Energy
the procedures described under point 1.
• Energy-saving mode after a certain time – beneficial
both for the user and the environment
x Customer in USA
• Electrical safety
We Sony as a member of EIA recommends to visit URL below
http://www.eiae.org/
x Emissions
• Electromagnetic fields
x Customer in Asia
• Noise emissions
http://www.sony.co.jp/SonyInfo/Environment/recycle/3R.html
x Ecology
• The product must be prepared for recycling and the
manufacturer must have a certified environmental
management system such as EMAS or ISO 14 001
• Restrictions on
- chlorinated and brominated flame retardants and
polymers
- heavy metals such as cadmium, mercury and lead.
The requirements included in this label have been
developed by TCO Development in co-operation with
scientists, experts, users as well as manufacturers all over
the world. Since the end of the 1980s TCO has been
involved in influencing the development of IT equipment
in a more user-friendly direction. Our labelling system
i
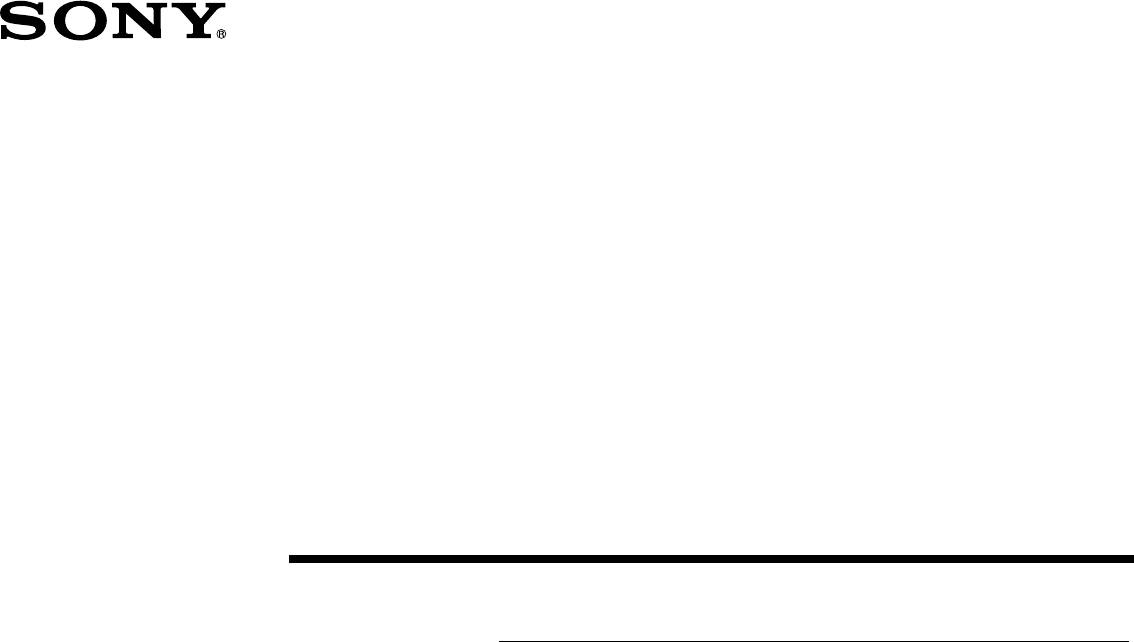
2-681-475-05(1)
TFT LCD Color
Computer Display
(NL)
Gebruiksaanwijzing
SDM-E76A/SDM-E96A
SDM-E76D/SDM-E96D
© 2006 Sony Corporation
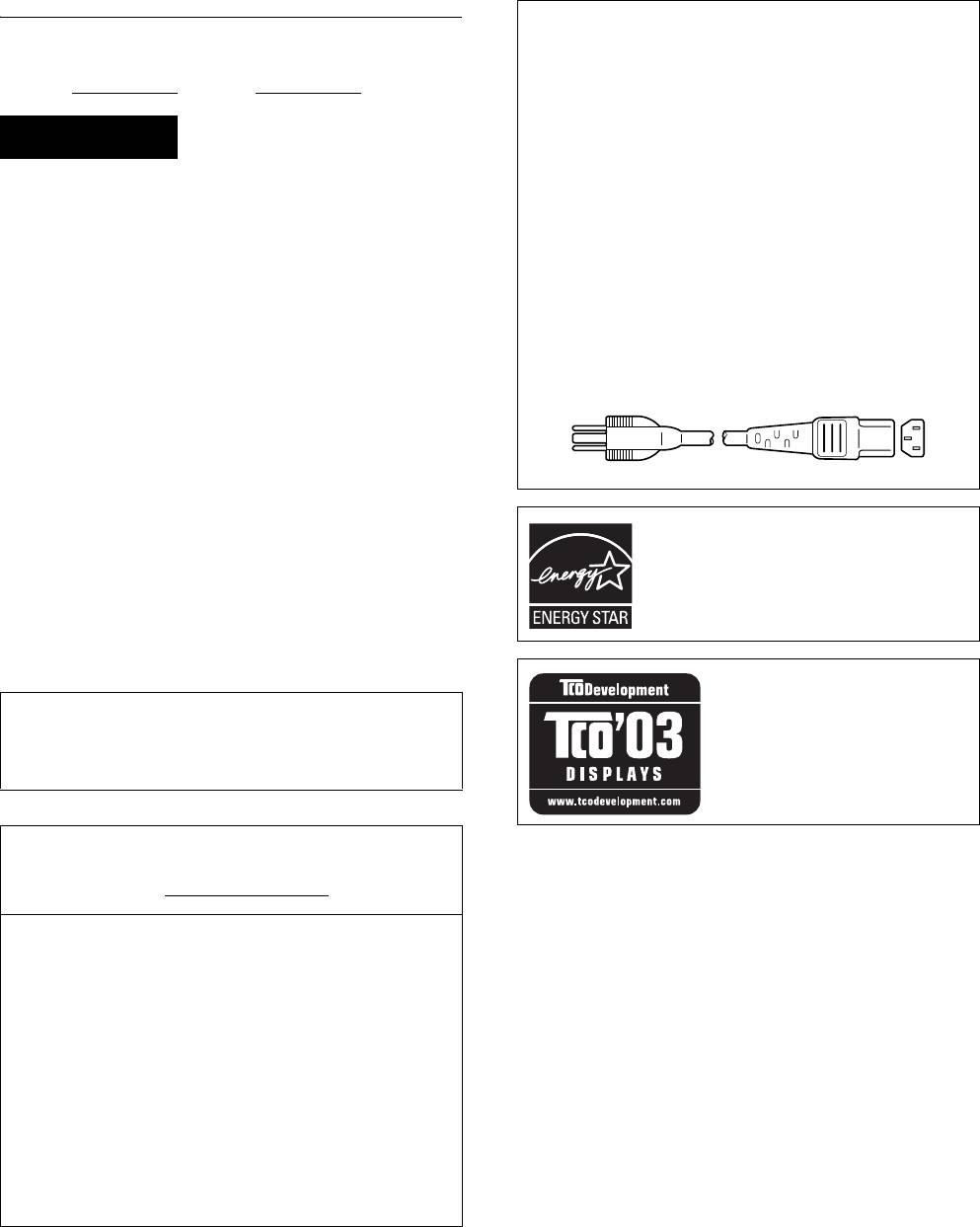
Owner’s Record
NOTICE
The model and serial numbers are located at the rear of the unit.
This notice is applicable for USA/Canada only.
Record these numbers in the spaces provided below. Refer to them
If shipped to USA/Canada, install only a UL LISTED/CSA
whenever you call upon your dealer regarding this product.
LABELLED power supply cord meeting the following
Model No.
Serial No.
specifications:
SPECIFICATIONS
Plug Type Nema-Plug 5-15p
WARNING
Cord Type SVT or SJT, minimum 3 × 18 AWG
Length Maximum 15 feet
To reduce the risk of fire or electric shock, do not
Rating Minimum 7 A, 125 V
expose this apparatus to rain or moisture.
NOTICE
Dangerously high voltages are present inside the
Cette notice s’applique aux Etats-Unis et au Canada
unit. Do not open the cabinet. Refer servicing to
uniquement.
Si cet appareil est exporté aux Etats-Unis ou au Canada, utiliser
qualified personnel only.
le cordon d’alimentation portant la mention UL LISTED/CSA
FCC Notice
LABELLED et remplissant les conditions suivantes:
This equipment has been tested and found to comply with the limits
SPECIFICATIONS
for a Class B digital device, pursuant to Part 15 of the FCC Rules.
Type de fiche Fiche Nema 5-15 broches
These limits are designed to provide reasonable protection against
Cordon Type SVT ou SJT, minimum 3 × 18 AWG
harmful interference in a residential installation. This equipment
Longueur Maximum 15 pieds
generates, uses, and can radiate radio frequency energy and, if not
Tension Minimum 7 A, 125 V
installed and used in accordance with the instructions, may cause
harmful interference to radio communications. However, there is no
guarantee that interference will not occur in a particular installation.
If this equipment does cause harmful interference to radio or
television reception, which can be determined by turning the
equipment off and on, the user is encouraged to try to correct the
interference by one or more of the following measures:
– Reorient or relocate the receiving antenna.
As an
ENERGY STAR Partner, Sony
– Increase the separation between the equipment and receiver.
Corporation has determined that this product
– Connect the equipment into an outlet on a circuit different from
meets the
ENERGY STAR guidelines for
that to which the receiver is connected.
energy efficiency.
– Consult the dealer or an experienced radio/TV technician for help.
You are cautioned that any changes or modifications not expressly
approved in this manual could void your authority to operate this
equipment.
IMPORTANTE
Para prevenir cualquier mal funcionamiento y evitar daños, por
This monitor complies with the
favor, lea detalladamente este manual de instrucciones antes
TCO’03 guidelines.
de conectar y operar este equipo.
If you have any questions about this product, you may call;
Sony Customer Information Services Center
1-800-222-7669 or http://www.sony.com/
Declaration of Conformity
Trade Name: SONY
Model: SDM-E76A/SDM-E96A
SDM-E76D/SDM-E96D
Responsible Party: Sony Electronics Inc.
Address: 16530 Via Esprillo,
San Diego, CA 92127 U.S.A.
Telephone Number: 858-942-2230
This device complies with part 15 of the FCC rules. Operation is
subject to the following two conditions: (1) This device may not
cause harmful interference, and (2) this device must accept any
interference received, including interference that may cause
undesired operation.
2 (NL)
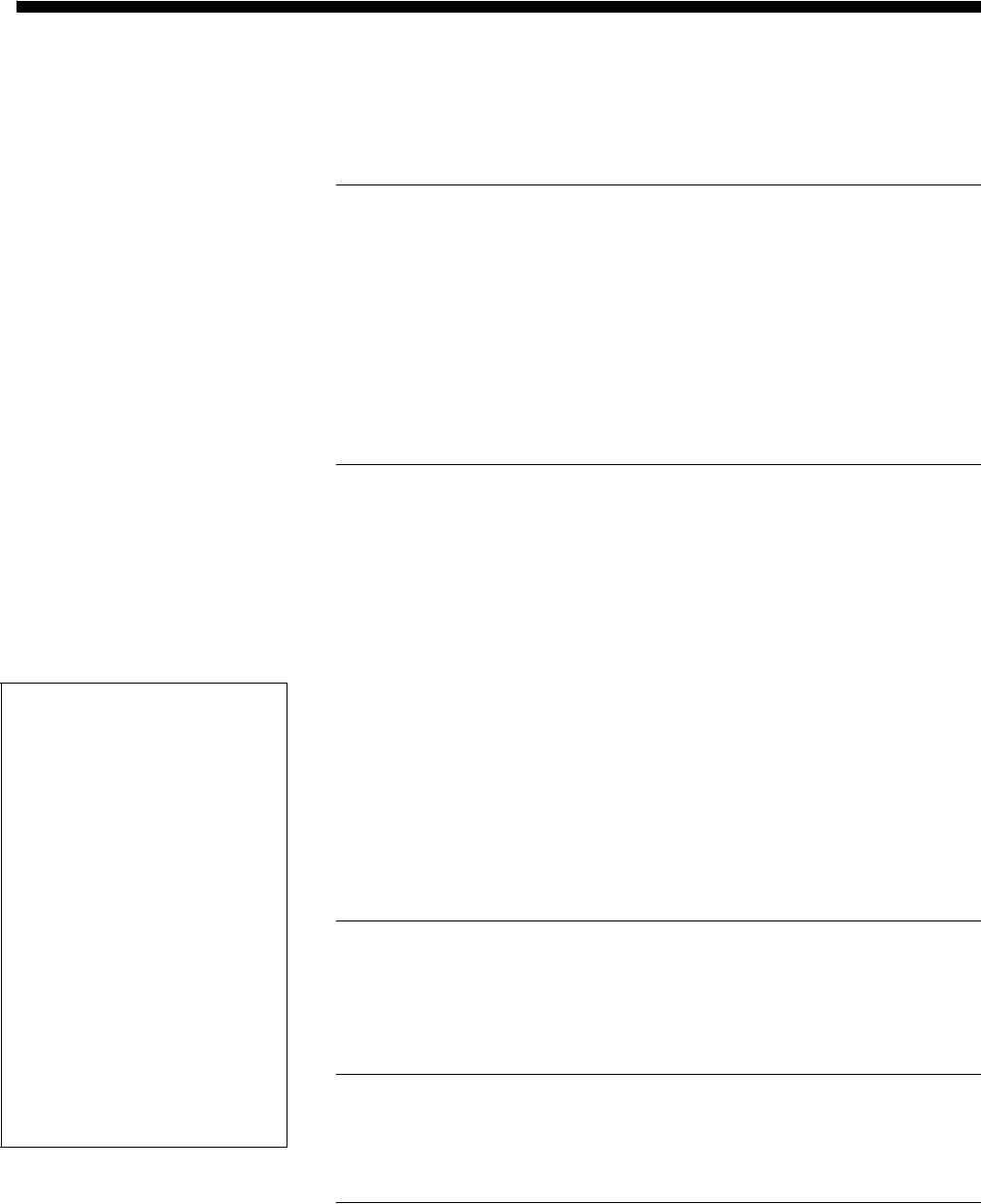
Inhoud
Voorzorgsmaatregelen . . . . . . . . . . . . . . . . . . . . . . . . . . . . . . . . . . . 4
Plaats en functie van de bedieningsorganen . . . . . . . . . . . . . . . . . . 5
Instellen . . . . . . . . . . . . . . . . . . . . . . . . . . . . . . . . . . . . . . .6
Stap 1: Gebruik de stand . . . . . . . . . . . . . . . . . . . . . . . . . . . . . . . . . 6
Stap 2: Het scherm aansluiten op de computer . . . . . . . . . . . . . . . . 6
Stap 3: Het netsnoer aansluiten. . . . . . . . . . . . . . . . . . . . . . . . . . . . 7
Stap 4: De snoeren vastzetten. . . . . . . . . . . . . . . . . . . . . . . . . . . . . 7
Stap 5: De monitor en de computer aanzetten . . . . . . . . . . . . . . . . 7
De hellingshoek instellen . . . . . . . . . . . . . . . . . . . . . . . . . . . . . . . . . 8
Het ingangssignaal selecteren (INPUT toets)
(alleen voor SDM-E76D/SDM-E96D) . . . . . . . . . . . . . . . . . . . . . . . . 8
De monitor instellen . . . . . . . . . . . . . . . . . . . . . . . . . . . . .9
Het menu gebruiken . . . . . . . . . . . . . . . . . . . . . . . . . . . . . . . . . . . . . 9
De achtergrondverlichting aanpassen (BACKLIGHT) . . . . . . . . . . 10
Het contrast aanpassen (CONTRAST). . . . . . . . . . . . . . . . . . . . . . 10
Het zwartniveau van een beeld aanpassen
(HELDERHEID) . . . . . . . . . . . . . . . . . . . . . . . . . . . . . . . . . . . . . . . 11
De scherpte en centrering van het beeld aanpassen (SCHERM)
(alleen voor analoog RGB signaal). . . . . . . . . . . . . . . . . . . . . . . . . 11
• Macintosh is een gedeponeerd
De kleurtemperatuur aanpassen (KLEUREN) . . . . . . . . . . . . . . . . 13
handelsmerk van Apple Computer, Inc.
De gamma-instelling wijzigen (GAMMA) . . . . . . . . . . . . . . . . . . . . 13
in de Verenigde Staten en andere
landen.
De scherpte aanpassen (SCHERPTE). . . . . . . . . . . . . . . . . . . . . . 13
®
• Windows
zijn gedeponeerde
De menupositie wijzigen (POSITIE MENU) . . . . . . . . . . . . . . . . . . 14
handelsmerken van Microsoft
De ingang automatisch wijzigen (INGANG ZOEKEN)
Corporation in de Verenigde Staten en
(alleen voor SDM-E76D/SDM-E96D) . . . . . . . . . . . . . . . . . . . . . . . 14
andere landen.
™
•VESA en DDC
zijn handelsmerken
De taal van het menuscherm selecteren (LANGUAGE). . . . . . . . . 14
van de Video Electronics Standards
Extra instellingen . . . . . . . . . . . . . . . . . . . . . . . . . . . . . . . . . . . . . . 14
Association.
®
•
ENERGY STAR
is een gedeponeerd
handelsmerk in de Verenigde Staten.
Technische kenmerken . . . . . . . . . . . . . . . . . . . . . . . . . .16
• Adobe en Acrobat zijn handelsmerken
van Adobe Systems Incorporated.
Energiespaarfunctie . . . . . . . . . . . . . . . . . . . . . . . . . . . . . . . . . . . . 16
• Alle andere productnamen die hierin
worden vermeld, kunnen de
Functie voor het automatisch aanpassen van de beeldkwaliteit
handelsmerken of gedeponeerde
(alleen voor analoog RGB signaal). . . . . . . . . . . . . . . . . . . . . . . . . 16
handelsmerken zijn van hun respectieve
bedrijven.
• Bovendien worden "™" en "®" niet elke
Problemen oplossen . . . . . . . . . . . . . . . . . . . . . . . . . . . .17
keer vermeld in deze
gebruiksaanwijzing.
Schermberichten. . . . . . . . . . . . . . . . . . . . . . . . . . . . . . . . . . . . . . . 17
Problemen en oplossingen . . . . . . . . . . . . . . . . . . . . . . . . . . . . . . . 18
Technische gegevens . . . . . . . . . . . . . . . . . . . . . . . . . . .20
TCO’03 Eco-document . . . . . . . . . . . . . . . . . . . . . . . . . . . . . . . . . . .i
http://www.sony.net/
3 (NL)
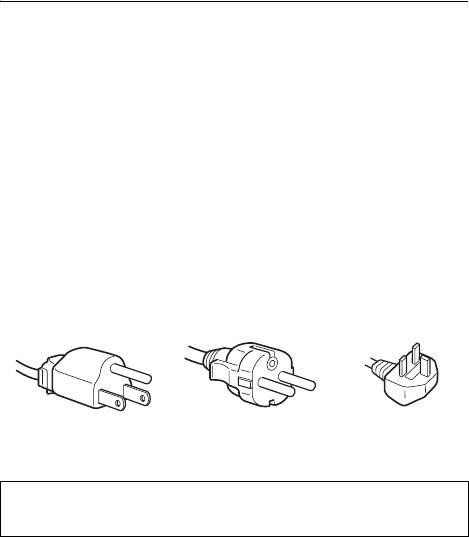
• Tijdens gebruik zal het LCD-paneel warm worden. Dat is
Voorzorgsmaatregelen
normaal en duidt niet op storing.
Waarschuwing betreffende
Opmerking bij het LCD (Liquid Crystal Display)
voedingsaansluitingen
Het LCD-scherm is vervaardigd met behulp van
• Gebruik het meegeleverde netsnoer. Als u een ander netsnoer
precisietechnologie. Op het LCD-scherm kunnen
gebruikt, moet u nagaan of het compatibel is met de lokale
permanent heldere rode, blauwe of groene stipjes of
stroomvoorziening.
onregelmatig gekleurde strepen of heldere zones
Voor de klanten in de V.S.A.
zichtbaar zijn. Dat is normaal.
Wanneer u niet het juiste netsnoer gebruikt, beantwoordt deze
(Effectieve beeldpunten: meer dan 99,99%)
monitor niet aan de voorgeschreven FCC-normen.
Onderhoud
Voor de klanten in het VK
Gebruik de monitor in het Verenigd Koninkrijk met het juiste
• Trek de stekker uit het stopcontact voordat u de monitor gaat
netsnoer voor het Verenigd Koninkrijk.
reinigen.
• Reinig het LCD-scherm met een zachte doek. Gebruik geen
Voorbeeld van stekkertypes
glasreinigingsmiddel dat een antistatische oplossing of
soortgelijke toevoeging bevat, omdat de coating van het LCD-
scherm hierdoor kan worden beschadigd.
• Reinig de behuizing, het voorpaneel en de
voor 100 tot 120 V
voor 200 tot 240 V
alleen voor 240 V
bedieningselementen met een zachte doek, die lichtjes is
wisselstroom
wisselstroom
wisselstroom
bevochtigd met een mild zeepsopje. Gebruik geen
schuursponsje, schuurpoeder of oplosmiddel zoals alcohol of
Het toestel moet in de buurt van een makkelijk bereikbaar
benzine.
stopcontact worden geplaatst.
• Wrijf, druk of tik niet op het scherm met een scherp of schurend
voorwerp, zoals een balpen of schroevendraaier. Daardoor kan
Installatie
de beeldbuis worden bekrast.
• Merk op dat het materiaal of de coating van het LCD-scherm
Plaats de monitor niet:
kan worden aangetast door blootstelling aan vluchtige
• op plaatsen waar het blootstaat aan extreme temperaturen,
oplosmiddelen, zoals bijvoorbeeld insecticide of bij langdurig
bijvoorbeeld dicht bij een radiator, heteluchtblazer of in de
contact met rubber of vinyl.
volle zon; Wanneer de monitor blootstaat aan extreme
temperaturen, zoals in een auto die in de volle zon geparkeerd
Transport
staat of in de buurt van een heteluchtblazer, kan de behuizing
• Koppel alle kabels van de monitor los en houd de monitor
vervormen of de werking verstoord raken.
stevig met beide handen vast als u de monitor transporteert. Als
• op een plek waar het bloot staat aan mechanische trillingen of
u de monitor laat vallen, kunt u gewond raken of kan de monitor
schokken.
worden beschadigd.
• in de buurt van apparatuur dat een krachtig magnetisch veld
• Transporteer deze monitor altijd in de originele verpakking.
produceert, zoals een TV of diverse andere huishoudtoestellen.
• op plaatsen waar het blootstaat aan veel stof, vuil of zand,
Aan de muur of een arm bevestigen
bijvoorbeeld dicht bij een open venster of een buitendeur. Bij
tegelijk gebruik buiten moeten de nodige maatregelen worden
Als u van plan bent om het scherm aan de muur of een arm te
getroffen ter bescherming tegen stof en vuil in de lucht. Als dat
bevestigen, dient dit te worden uitgevoerd door een
niet gebeurt, kan het toestel onherstelbare schade oplopen.
gekwalificeerd persoon.
Plaats het toestel op een vlak oppervlak. Plaats het toestel niet op
De monitor afvoeren
een ongelijk oppervlak, zoals de rand van een bureau. Als een
onderdeel van dit toestel uitsteekt, kan het toestel vallen of schade
• Voer de monitor niet af met gewoon huishoudelijk
en verwondingen veroorzaken.
afval.
• De fluorescentiebuis in deze monitor bevat kwik.
Behandeling van het LCD-scherm
Deze monitor dient te worden afgevoerd
• Richt het LCD-scherm niet naar de zon om beschadiging te
overeenkomstig de lokale voorschriften.
voorkomen. Let op wanneer u de monitor in de buurt van een
venster plaatst.
• Druk noch kras op het LCD-scherm. Plaats geen zware
voorwerpen op het LCD-scherm. Hierdoor kan de uniformiteit
van het scherm afnemen of kan het LCD-paneel defect raken.
• Wanneer de monitor in een koude omgeving wordt gebruikt,
kunnen er nabeelden op het scherm verschijnen. Dat is normaal
en duidt niet op storing. Het scherm werkt weer normaal
wanneer de normale omgevingstemperatuur is bereikt.
• Wanneer een stilstaand beeld te lang op het scherm staat, kan er
gedurende enige tijd een nabeeld zichtbaar zijn. Dit nabeeld zal
na verloop van tijd verdwijnen.
4 (NL)
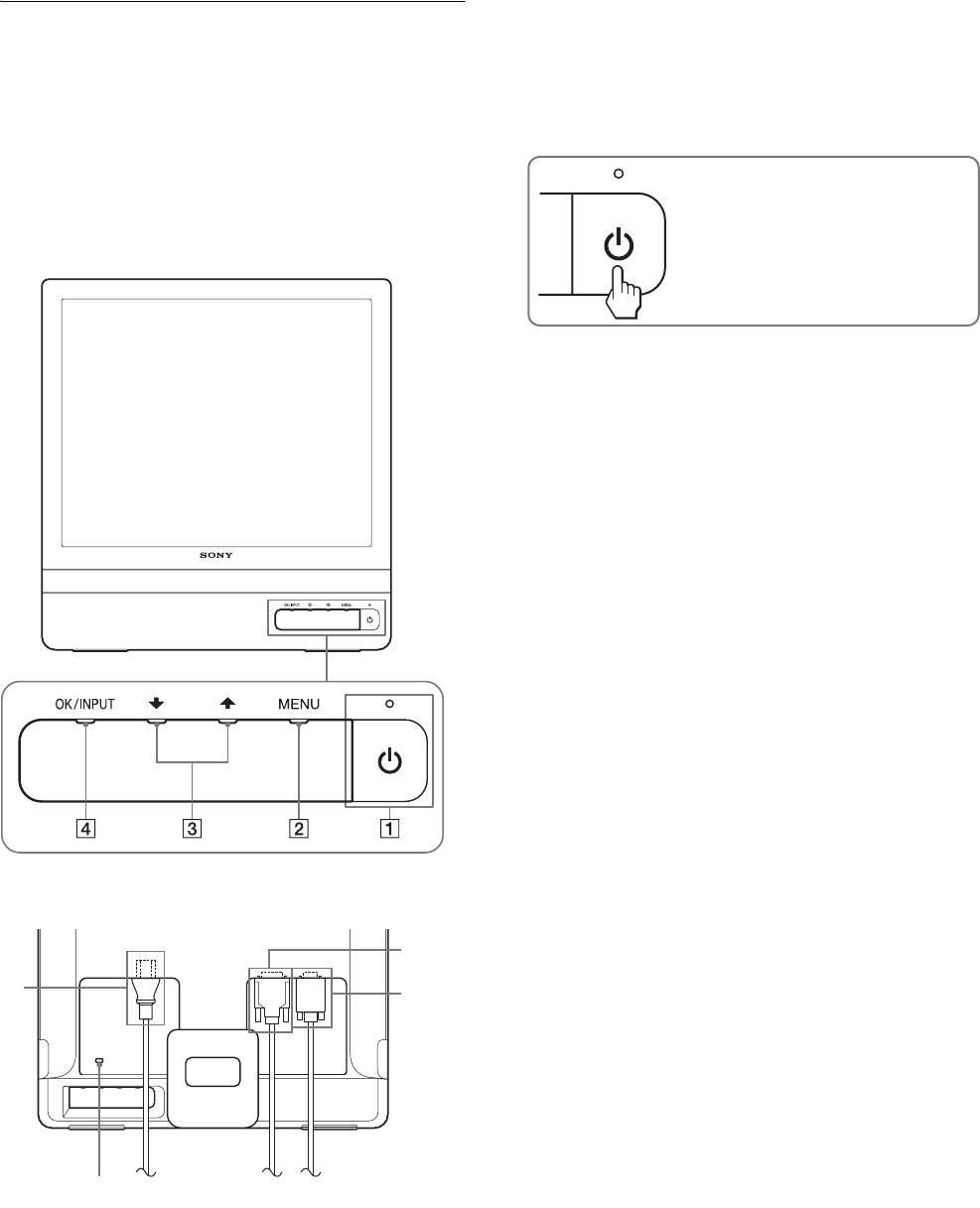
1 1 (aan/uit) schakelaar en lampje (pagina's 7, 16)
Plaats en functie van de
Als u de monitor wilt in- of uitschakelen, drukt u op de 1
(aan/uit) schakelaar.
bedieningsorganen
Het aan/uit-lampje brandt groen als het beeldscherm is
Zie voor nadere bijzonderheden de pagina's waarnaar tussen
ingeschakeld en brandt oranje als het beeldscherm zich in de
haakjes wordt verwezen.
stroombesparingsstand bevindt.
De 1 (aan/uit) schakelaar en de bedieningstoetsen bevinden zich
rechtsonder aan de voorkant van de monitor.
Voorkant van het beeldscherm
Indrukken om het beeldscherm in of uit te
schakelen.
2 MENU toets (pagina's 9, 10)
Deze toets opent of sluit het hoofdmenu.
U kunt ook de DDC/CI-functie inschakelen door deze toets
langer dan 8 seconden in te drukken.
3 m/M toetsen (pagina 10)
Deze toetsen fungeren als m/M toetsen als u menu-
onderdelen selecteert en wijzigingen aanbrengt.
4 OK toets (pagina 10)
Deze toets selecteert het onderdeel of voert de instellingen in
het menu uit.
INPUT toets (pagina 8) (alleen voor SDM-E76D/SDM-
E96D)
Met deze toets kunt u het video-ingangssignaal schakelen
tussen INPUT1 en INPUT2, als er twee computers zijn
aangesloten op de monitor.
5 Veiligheidsvergrendeling
De veiligheidsvergrendeling moet worden gebruikt met het
Kensington Micro Saver Security System.
Micro Saver Security System is een handelsmerk van
Kensington.
Achterkant van het beeldscherm
6 AC IN aansluiting (pagina 7)
Het netsnoer aansluiten (meegeleverd).
7
7 DVI-D-ingang (digitale RGB) voor INPUT1 (pagina 6)
6
8
(alleen voor SDM-E76D/SDM-E96D)
Via deze aansluiting worden digitale RGB-videosignalen
ingevoerd conform DVI Rev. 1.0.
8 HD15-ingang (analoge RGB) (pagina 6)
Via deze aansluiting worden analoge RGB-videosignalen
(0,70 Vp-p, positief) en synchronisatiesignalen ingevoerd.
5
5 (NL)
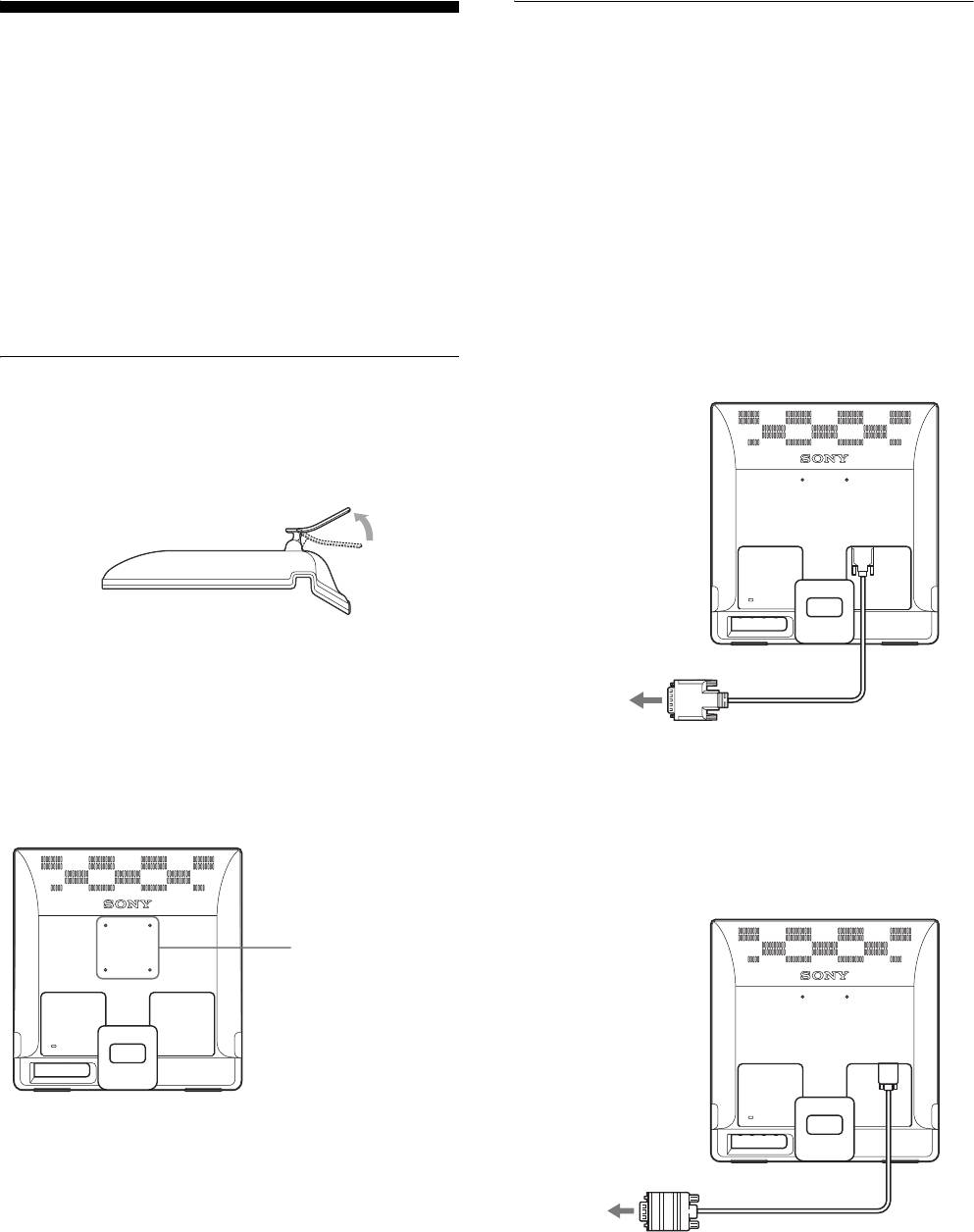
Stap 2:Het scherm aansluiten op
Instellen
de computer
Voordat u de monitor in gebruik neemt, moet u controleren of de
Zet de monitor en de computer uit voordat u deze aansluit.
verpakking de volgende items bevat:
•LCD-scherm
Opmerkingen
• Netsnoer
• Raak de pennen van de videokabelstekker niet aan omdat ze hierdoor
• HD15-HD15 videosignaalkabel (analoge RGB)
kunnen verbuigen.
• DVI-D videosignaalkabel (digitale RGB)
• Controleer de uitlijning van de HD15 aansluiting, om te voorkomen dat
(alleen voor SDM-E76D/SDM-E96D)
de pennen van de videosignaalkabel worden verbogen.
• Kabelbinder
• CD-ROM (hulpprogramma's voor Windows/Macintosh,
x Een computer aansluiten die is voorzien van
gebruiksaanwijzing, enzovoort)
een DVI-uitgang (digitale RGB)
• Garantiekaart
(alleen voor SDM-E76D/SDM-E96D)
• Installatiehandleiding
Gebruik de meegeleverde DVI-D-videosignaalkabel (digitale RGB), om
de computer aan te sluiten op de DVI-D-ingang van de monitor (digitale
RGB).
Stap 1:Gebruik de stand
x Gebruik de meegeleverde stand
Open de stand.
naar de
DVI-ingang
(digitale RGB)
Opmerking
De stand is opgeklapt als deze uit de fabriek komt. Plaats het scherm niet
verticaal als de stand is opgeklapt. Als u dat toch doet, kan het scherm
omvallen.
DVI-D videosignaalkabel
naar de DVI-uitgang van de
(digitale RGB)
computer (digitale RGB)
(meegeleverd)
x Gebruik de VESA-compatibele stand
Als u een niet meegeleverde VESA-compatibel bevestigingsarm of stand
gebruikt, gebruik dan de VESA-compatibel schroeven om deze te
x Een computer aansluiten die is voorzien van
bevestigen.
een HD15-uitgang (analoge RGB)
Gebruik de meegeleverde HD15-HD15 videosignaalkabel (analoge RGB)
om de computer aan te sluiten op de HD15-ingang van de monitor
(analoge RGB).
de posities van de
schroeven van de
VESA-compatibel
stand
75 mm × 75 mm
naar de HD
15-ingang
(analoge RGB)
U kunt de display met of zonder de meegeleverde stand
gebruiken.
HD15-HD15
naar de HD15-uitgang van
videosignaalkabel (analoge
de computer (analoge RGB)
RGB) (meegeleverd)
6 (NL)
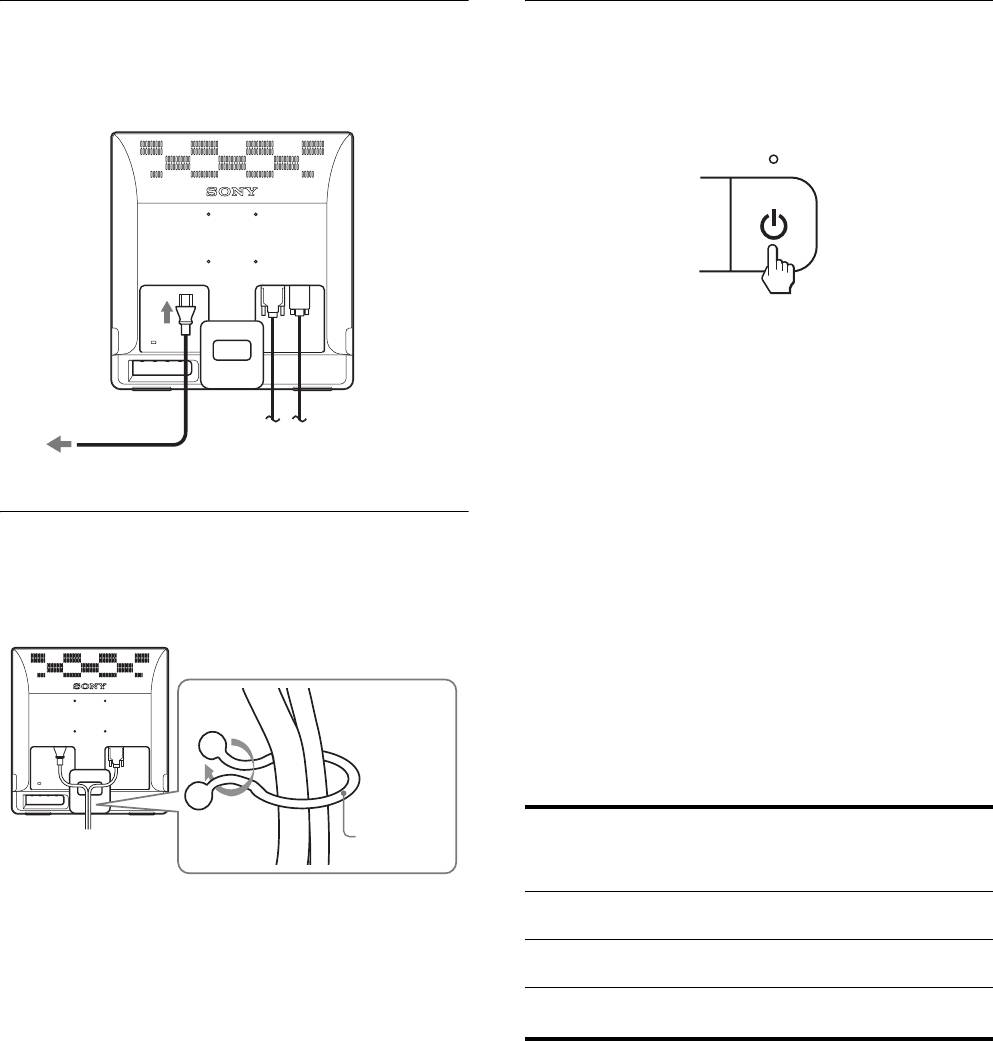
Stap 3:Het netsnoer aansluiten
Stap 5:De monitor en de computer
aanzetten
Als de monitor en de computer zijn uitgeschakeld, moet u eerst
het netsnoer aansluiten op de monitor en vervolgens op het
stopcontact.
Druk op de 1 (aan/uit) schakelaar.
Het 1 (aan/uit) lampje van de monitor licht groen op.
naar AC IN
Zet de computer aan.
De installatie van de monitor is voltooid. Pas desgewenst het
beeld van de monitor aan met de bedieningselementen op de
naar een stopcontact
monitor.
netsnoer (meegeleverd)
Als er geen beeld verschijnt op het scherm
• Controleer of het netsnoer en de videosignaalkabel goed zijn
aangesloten.
Stap 4:De snoeren vastzetten
• Als GEEN INPUT SIGNAAL verschijnt op het scherm:
Snoeren en kabels bundelen.
De computer staat in de energiespaarstand. Druk op een
Gebruik de meegeleverde kabelbinder om de snoeren en kabels te
willekeurige toets op het toetsenbord of verplaats de muis.
bundelen.
• Als KABEL NIET AANGESLOTEN verschijnt op het
scherm:
Controleer of de videosignaalkabel goed is aangesloten.
• Als BUITEN BEREIK verschijnt op het scherm:
Sluit de oude monitor opnieuw aan. Pas vervolgens de
grafische kaart van de computer aan het volgende bereik aan.
Kabelbinder
Analoge RGB Digitale RGB
(meegelever-
(alleen voor
de)
SDM-E76D/
SDM-E96D)
In deze afbeelding van de achterkant van de monitor wordt de
SDM-E76D getoond.
Horizontale
28–80 kHz 28–64 kHz
Hetzelfde is van toepassing op de andere modellen.
frequentie
Verticale
56–75 Hz 60 Hz
frequentie
Resolutie 1280 × 1024 of
1280 ×1024 of
minder
minder
Voor meer informatie over schermberichten, zie "Problemen en
oplossingen" op pagina 18.
Geen specifieke drivers vereist.
De monitor voldoet aan de "DDC" Plug & Play norm en herkent
automatisch alle monitor informatie. Op de computer hoeft geen
specifieke driver te worden geïnstalleerd.
Wanneer u de computer voor het eerst aanzet nadat de monitor is
aangesloten, kan de installatiewizard op het scherm verschijnen. Volg dan
de instructies op het scherm. De Plug & Play monitor wordt automatisch
geselecteerd zodat u deze monitor kunt gebruiken.
De verticale frequentie wordt ingesteld op 60 Hz.
De monitor produceert geen vervelend geknipper, zodat u deze
onmiddellijk kunt gebruiken. De verticale frequentie hoeft niet hoog te
worden ingesteld.
7 (NL)
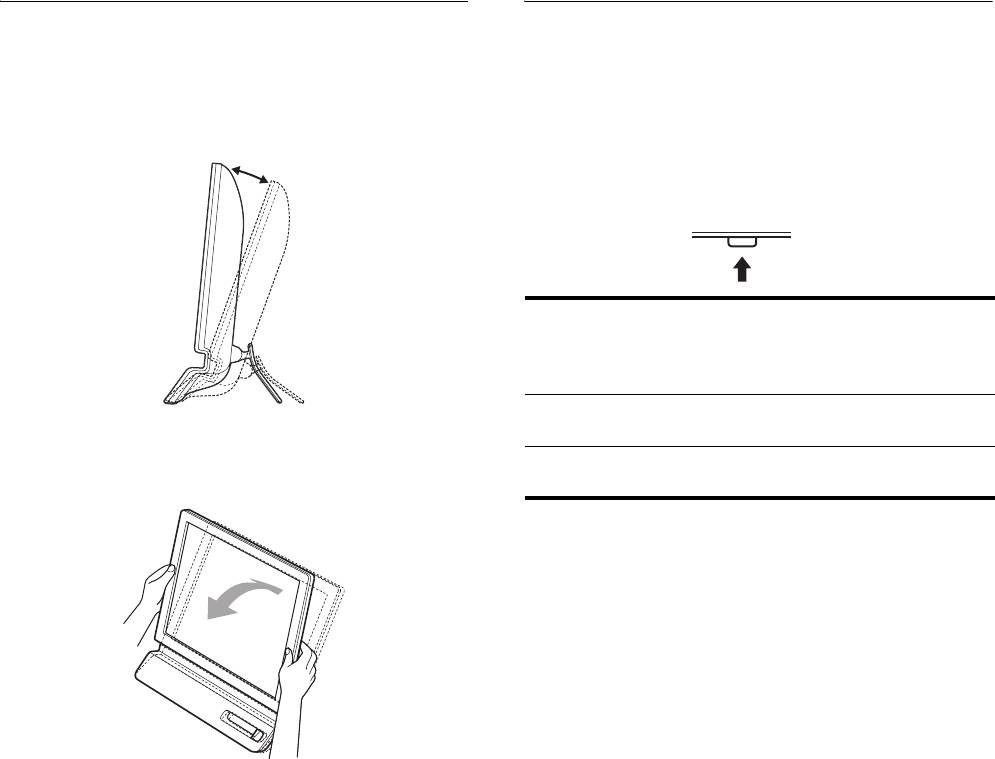
De hellingshoek instellen
Het ingangssignaal selecteren
(INPUT toets) (alleen voor SDM-E76D/
Dit beeldscherm kan in de hieronder getoonde hoeken worden
ingesteld.
SDM-E96D)
Druk op de INPUT toets.
ca. 5°–25°
Het ingangssignaal wordt gewijzigd als u op deze toets drukt.
OK / INPUT
Schermbericht
Configuratie van het
(verschijnt ongeveer 5
ingangssignaal
seconden in de
linkerbovenhoek.)
INPUT1 : DVI-D DVI-D-ingang
(digitale RGB) voor INPUT1
Pak de onderste beide zijden van het LCD-scherm vast en stel de
INPUT2 : HD15 HD15-ingang
gewenste hoek van het scherm in.
(analoge RGB) voor INPUT2
Comfortabel gebruik van het beeldscherm
Dit scherm is zo ontworpen dat u het kunt instellen op een
comfortabele kijkhoek. Pas de kijkhoek van het scherm aan de
hoogte van uw bureau en stoel aan, zodat er geen licht van het
scherm in uw ogen wordt gereflecteerd.
Opmerking
Let op dat het beeldscherm niet van het bureau valt bij het instellen van de
hellingshoek.
8 (NL)
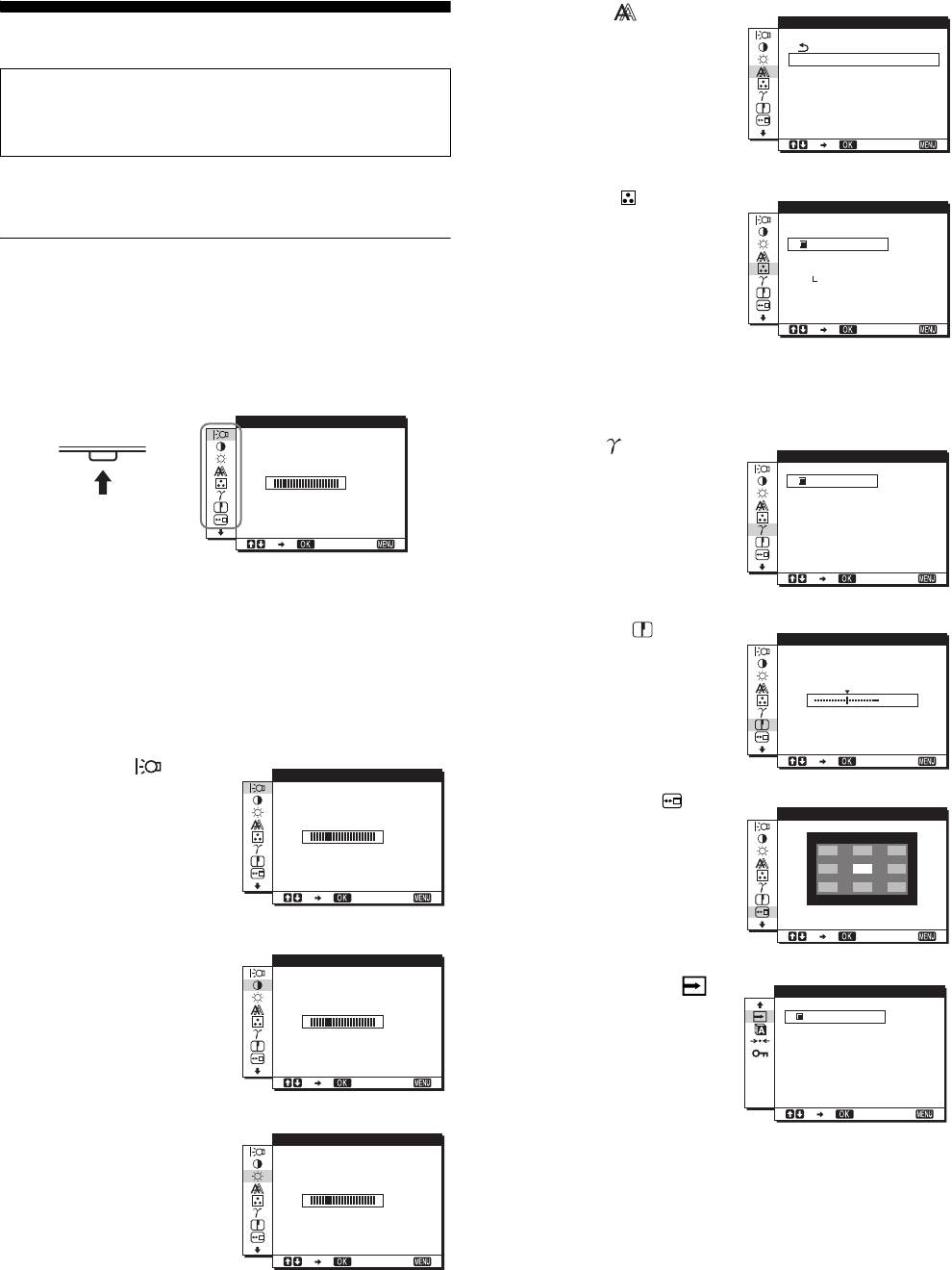
4 SCHERM
SCHERM
De monitor instellen
(pagina 11)
Selecteer het SCHERM
AUT. INSTELLEN
FASE
menu om de scherpte van het
Voor het instellen
PITCH
beeld (fase/pitch) en de
H CENTRER I NG
V CENTRER I NG
Sluit de monitor en de computer aan en zet deze aan.
centrering van het beeld
Wacht ten minste 30 minuten voordat u wijzigingen aanbrengt.
1280 1024 60Hzx/
(horizontale / verticale
EX I T
positie) aan te passen.
Met het schermmenu kunt u veel instellingen van de monitor
wijzigen.
5 KLEUREN (pagina 13)
KLEUREN
Selecteer het KLEUREN
9 300K
menu om de
6500K
sRGB
Het menu gebruiken
kleurtemperatuur van het
GEBRU I KER
beeld aan te passen. Hiermee
AANPASSEN
Druk op de MENU toets om het hoofdmenu op het scherm weer
past u de tint van het scherm
1280 1024 60Hzx/
te geven. Zie pagina 10 voor meer informatie over het gebruik van
aan. Als de optie KLEUREN
EX I T
de MENU toets.
is ingesteld op sRGB, kunt u
de optie CONTRAST,
HELDERHEID of GAMMA
niet aanpassen.
MENU
BACKL I GHT
,
6 GAMMA (pagina 13)
GAMMA
Selecteer het GAMMA menu
100
GAMMA 1
om de kleurtinten van het
GAMMA 2
GAMMA 3
beeld aan te passen.
1280 1024 60Hzx/
EX I T
1280 1024 60Hzx/
EX I T
Gebruik de m/M en OK toetsen om de pictogrammen in het
bovenstaande hoofdmenu te selecteren. De volgende menu's 1
7 SCHERPTE
SCHERPTE
tot en met 0 worden weergegeven. Blijf net zo lang op de m
(pagina 13)
drukken tot de pictogrammen in menu 9 en 0 worden
Selecteer het menu
weergegeven. Zie pagina 10 voor meer informatie over het
SCHERPTE om de randen
5
gebruik van de m/M en OK toetsen.
van beelden te verscherpen.
1280 1024 60Hzx/
EX I T
1 BACKLIGHT
BACKL I GHT
(pagina 10)
8 POSITIE MENU
Selecteer het BACKLIGHT
POSITIE MENU
(pagina 14)
menu om de helderheid van
100
Selecteer de optie POSITIE
de achtergrondverlichting
MENU om de plaats van het
aan te passen.
1280 1024 60Hzx/
menuscherm te wijzigen.
EX I T
1280 1024 60Hzx/
EX I T
2 CONTRAST 6
CONTRAST
(pagina 10)
9 INGANG ZOEKEN
Selecteer het CONTRAST
I NGANG ZOEKEN
(pagina 14) (alleen voor
menu om het beeldcontrast
100
AUTO AAN
SDM-E76D/SDM-E96D)
AUTO UI T
aan te passen.
De monitor detecteert
1280 1024 60Hzx/
automatisch een
EX I T
ingangssignaal van een
1280 1024 60Hzx/
ingang en verandert de
EX I T
3 HELDERHEID 8
HELDERHEID
ingang automatisch voordat
(pagina 11)
de monitor overschakelt naar
Selecteer het HELDERHEID
de energiespaarstand.
menu om de helderheid van
100
het beeld (zwartniveau) aan
te passen.
1280 1024 60Hzx/
EX I T
9 (NL)
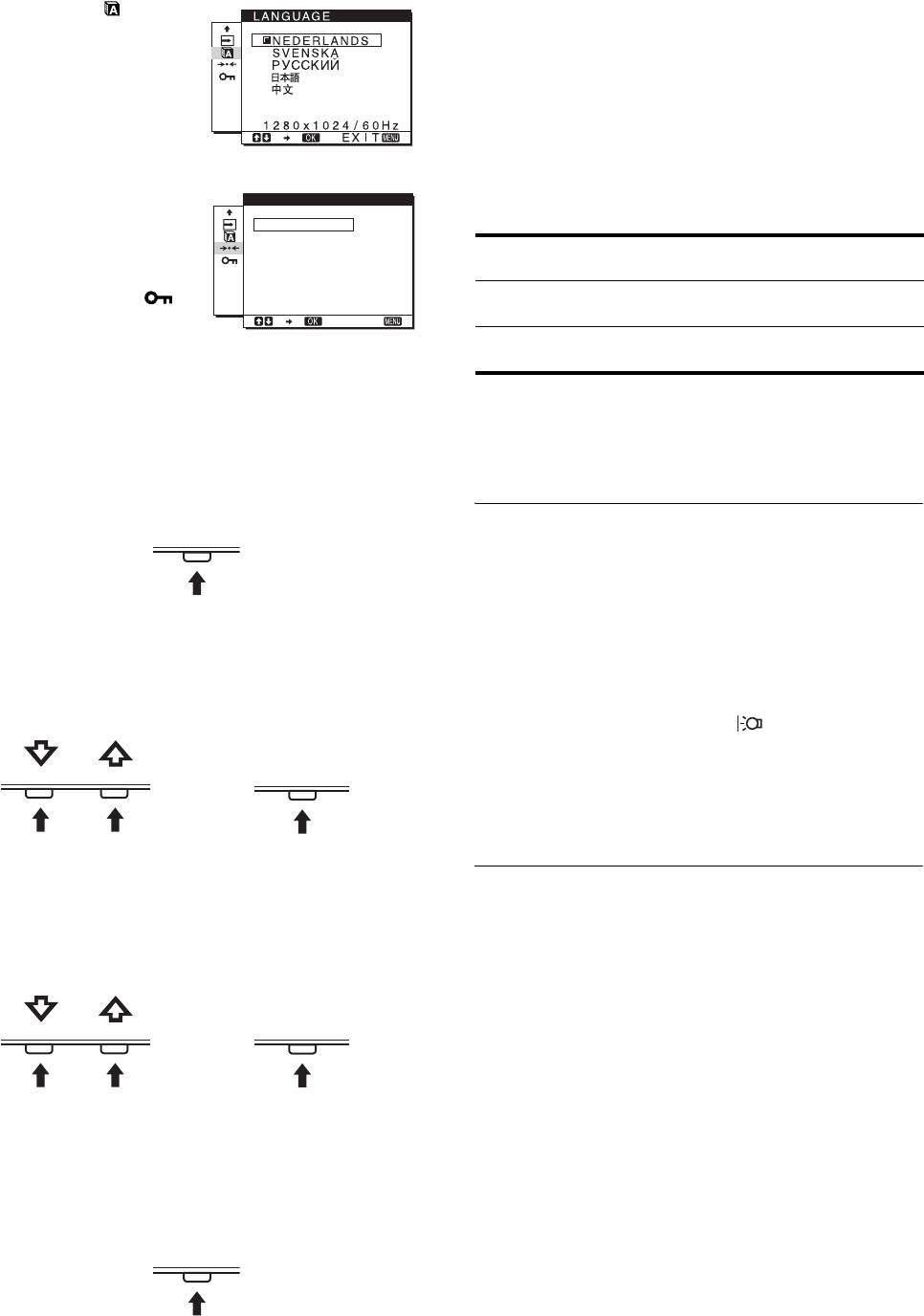
x De instellingen resetten
0 LANGUAGE
(pagina 14)
U kunt de instellingen resetten door gebruik te maken van het
Selecteer LANGUAGE als u
RESET menu. Zie pagina 14 voor meer informatie over het
de taal wilt wijzigen die
resetten van de instellingen.
wordt gebruikt voor menu's
of berichten.
x De monitor bedienen met de computer
Druk ten minste 5 seconden op de MENU toets. U krijgt een
schermbericht te zien waarin de actuele instelling wordt
weergegeven. Na 3 seconden wordt de DDC/CI instelling uit- of
qa Overige menu's
RESET
ingeschakeld, zoals hieronder wordt weergegeven.
(pagina 14)
OK
U kunt de volgende menu-
ANNULEREN
Schermberichten
onderdelen instellen.
(verschijnen tijdelijk)
• RESET 0
• TOETSEN SLOT
DDC-CI : AAN
De computer kan menu-
1280 1024 60Hzx/
(standaardinstelling)
instellingen wijzigen.
EX I T
DDC-CI : UIT De computer kan geen menu-
instellingen wijzigen.
x De MENU, m/M en OK toetsen gebruiken
Opmerking
Deze functie is alleen van toepassing voor computers die de
1 Toon het hoofdmenu.
DDC/CI (Display Data Channel Command Interface)-functie
Druk op de MENU toets om het hoofdmenu op het scherm
ondersteunen.
weer te geven.
MENU
De achtergrondverlichting
aanpassen (BACKLIGHT)
Als het scherm te helder is, moet u de achtergrondverlichting
aanpassen om het scherm beter leesbaar te maken.
2 Selecteer het menu dat u wilt aanpassen.
Druk op de m/M toetsen om het gewenste menu weer te
1 Druk op de MENU toets.
geven. Druk op de OK toets om het menu-onderdeel te
Het hoofdmenu verschijnt op het scherm.
selecteren.
2 Druk op de m/M toetsen om (BACKLIGHT) te
selecteren en druk vervolgens op de OK toets.
OK / INPUT
Het BACKLIGHT menu verschijnt op het scherm.
,
3 Druk op de m/M toetsen om het lichtniveau aan te
passen en druk op de OK toets.
3 Pas het menu aan.
Het contrast aanpassen
Druk op de m/M toetsen om de instelling aan te passen en
druk vervolgens op de OK toets.
(CONTRAST)
Wanneer u op de OK toets drukt, wordt de instelling
opgeslagen en verschijnt het vorige menu weer op het scherm.
Pas het beeldcontrast aan.
Opmerking
OK / INPUT
Als de optie KLEUREN is ingesteld op sRGB, kunt u de optie
CONTRAST, HELDERHEID of GAMMA niet aanpassen.
,
1 Druk op de MENU toets.
Het hoofdmenu verschijnt op het scherm.
4 Sluit het menu.
2 Druk op de m/M toetsen om 6 (CONTRAST) te
Druk eenmaal op de MENU toets om terug te keren naar het
selecteren en druk vervolgens op de OK toets.
normale beeld. Als er geen toets wordt ingedrukt, wordt het
Het CONTRAST menu verschijnt op het scherm.
menu automatisch gesloten na ongeveer 45 seconden.
3 Druk op de m/M toetsen om het contrast aan te
MENU
passen en druk vervolgens op de OK toets.
10 (NL)
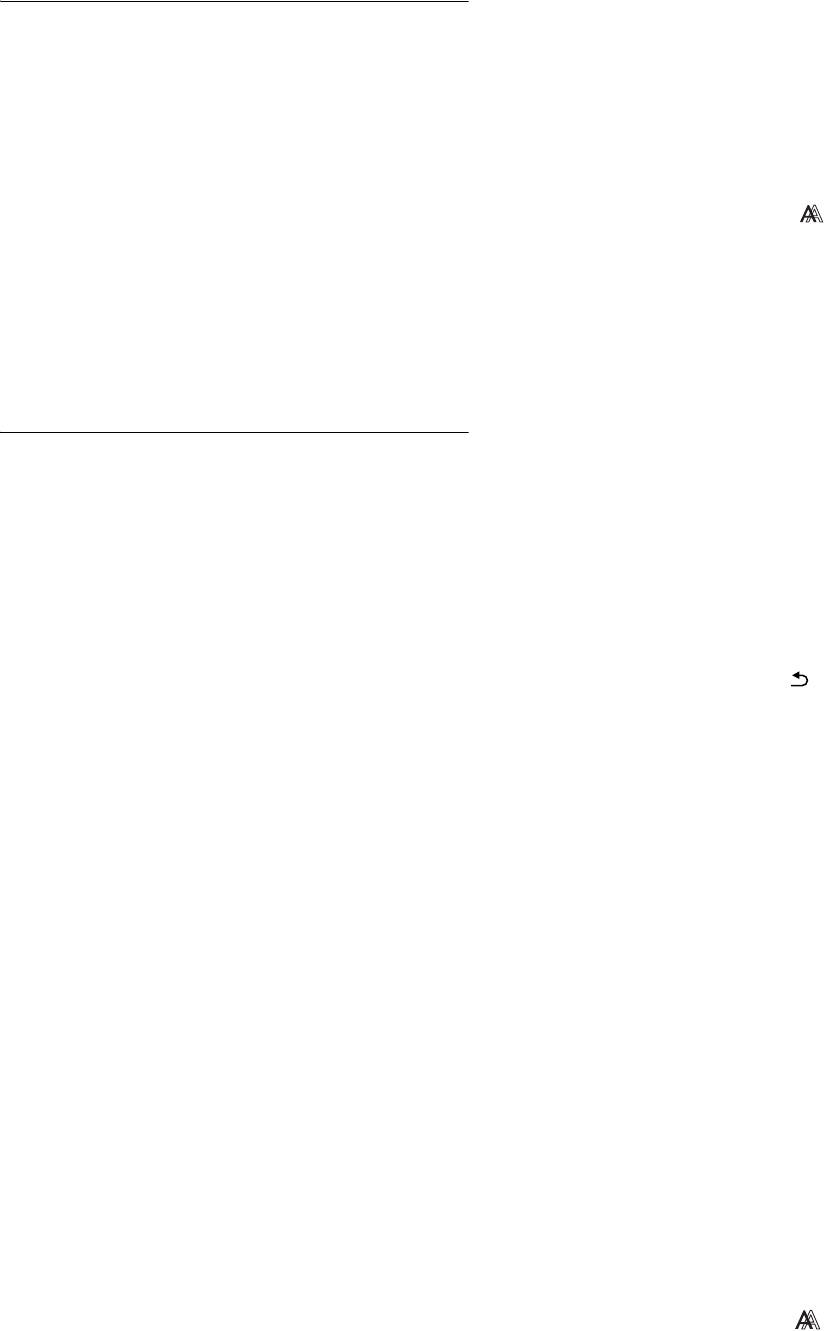
x De beeldkwaliteit voor het huidige
Het zwartniveau van een beeld
ingangssignaal automatisch verder
aanpassen (HELDERHEID)
aanpassen (AUT. INSTELLEN)
Stel de meest geschikte fase, pitch en horizontale/verticale positie
Pas de helderheid van het beeld aan (zwartniveau)
voor het huidige ingangssignaal in.
Opmerking
Als de optie KLEUREN is ingesteld op sRGB, kunt u de optie
1 Druk op de MENU toets.
CONTRAST, HELDERHEID of GAMMA niet aanpassen.
Het hoofdmenu verschijnt op het scherm.
1 Druk op de MENU toets.
2 Druk op de m/M toetsen om (SCHERM) te
Het hoofdmenu verschijnt op het scherm.
selecteren en druk vervolgens op de OK toets.
Het SCHERM menu verschijnt op het scherm.
2 Druk op de m/M toetsen om 8 (HELDERHEID) te
selecteren en druk vervolgens op de OK toets.
3 Druk op de m/M toetsen om AUT. INSTELLEN te
Het HELDERHEID menu verschijnt op het scherm.
selecteren en druk vervolgens op de OK toets.
Het menu AUT. INSTELLEN verschijnt op het scherm.
3 Druk op de m/M toetsen om de helderheid aan te
passen en druk vervolgens op de OK toets.
4 Druk op de m/M toetsen om de optie AAN of UIT te
selecteren en druk vervolgens op de OK toets.
• AAN: Breng de nodige wijzigingen aan voor de fase, pitch
De scherpte en centrering van het
en horizontale/verticale positie van het huidige
ingangssignaal en sla deze op.
beeld aanpassen (SCHERM)
Opmerking
Als de monitor is ingeschakeld of het ingangssignaal wordt
(alleen voor analoog RGB signaal)
gewijzigd, voert AUT. INSTELLEN automatisch
aanpassingen uit.
x De beeldkwaliteit automatisch aanpassen
• UIT: AUT. INSTELLEN is niet beschikbaar.
Opmerking
Als de monitor een ingangssignaal ontvangt,
AUT. INSTELLEN werkt automatisch wanneer het
ingangssignaal wordt gewijzigd.
worden de beeldpositie en -scherpte (fase/pitch)
automatisch aangepast zodat er een scherp beeld
5 Druk op de m/M toetsen om te selecteren en druk
op het scherm verschijnt (pagina 16).
op de OK toets.
Ga terug naar het menuscherm.
Opmerkingen
• Als de functie voor het automatisch aanpassen van de beeldkwaliteit is
geactiveerd, werkt alleen de 1 (aan/uit) schakelaar.
x Pas de beeldscherpte en de positie
• Het kan zijn dat het beeld gedurende deze tijd knippert, maar dit duidt
handmatig aan (PITCH/FASE/H
niet op een storing. Wacht een paar seconden tot de instelling is
CENTRERING/V CENTRERING)
voltooid.
U kunt de scherpte van het beeld als volgt aanpassen. Deze
aanpassing is effectief als de computer is aangesloten op de
Als het beeld niet volledig wordt aangepast met de
HD15-ingang van de monitor (analoge RGB).
functie voor het automatisch aanpassen van de
beeldkwaliteit
1 Stel de resolutie op de computer in op 1.280 × 1.024.
U kunt de beeldkwaliteit voor het huidige ingangssignaal
automatisch verder aanpassen. (Zie AUT. INSTELLEN
2 Plaats de CD-ROM in het CD-ROM-station.
hieronder.)
3 Start de CD-ROM
Als de beeldkwaliteit nog verder moet worden
Voor Windows
aangepast
Als de automatische startmodus loopt:
U kunt de scherpte (fase/pitch) en de positie (horizontale /
Selecteer het gebied, de taal en het model en klik op
verticale positie) van het beeld handmatig aanpassen.
Hulpprogramma voor instellen van monitor (UTILITY).
Deze instellingen worden opgeslagen in het geheugen en
4 Klik op "Adjust" en bevestig de huidige resolutie
automatisch opgeroepen als het beeldscherm hetzelfde
(bovenste waarde) en de aanbevolen resolutie
ingangssignaal ontvangt.
(onderste waarde), en klik vervolgens op "Next".
Het kan zijn dat u deze instellingen opnieuw moet invoeren, als u
Het testpatroon voor PITCH verschijnt.
het ingangssignaal wijzigt nadat u de computer opnieuw hebt
aangesloten.
5 Druk op de MENU toets.
Het hoofdmenu verschijnt op het scherm.
6 Druk op de m/M toetsen om (SCHERM) te
selecteren en druk op de OK toets.
Het SCHERM menu verschijnt op het scherm.
11 (NL)
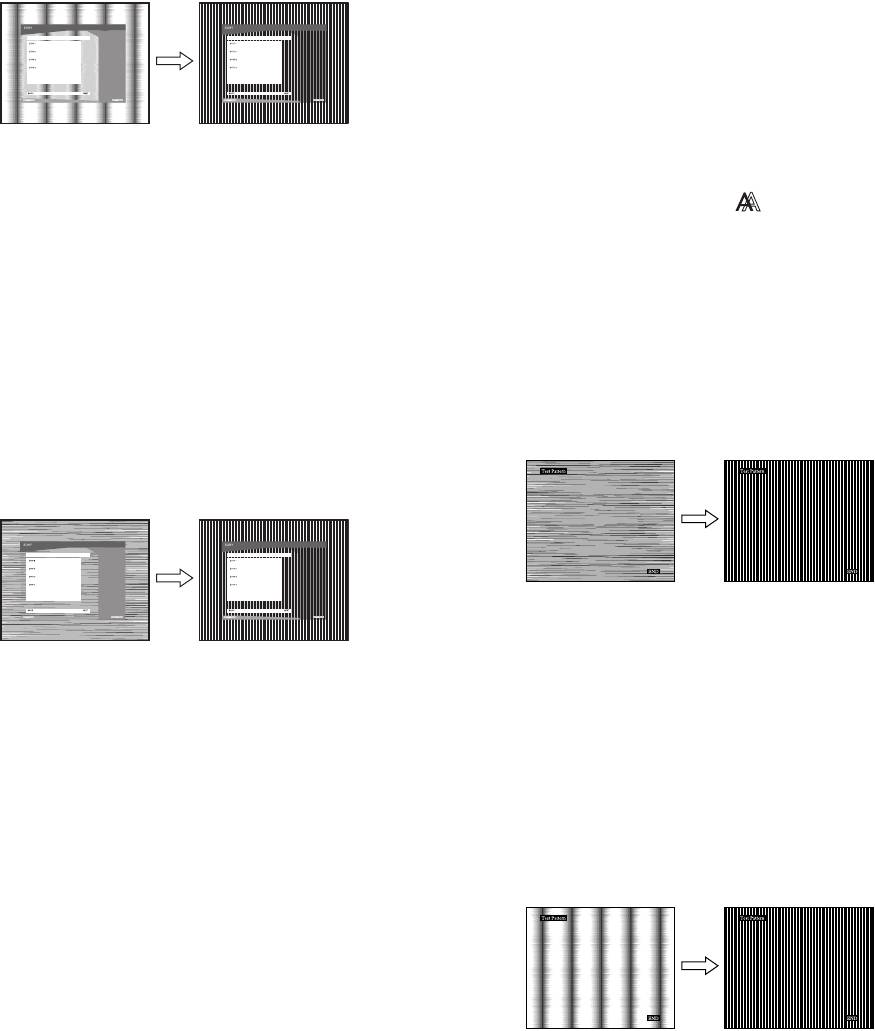
7 Druk op de m/M toetsen om PITCH te selecteren en
2 Open [Utility] en selecteer [WINDOWS].
druk vervolgens op de OK toets.
Het PITCH aanpassingsmenu verschijnt op het scherm.
3 Start [WIN_UTILITY.EXE].
Het testpatroon verschijnt. Ga naar stap 4.
8 Druk op de m/M toetsen totdat de verticale strepen
verdwijnen.
Voor Macintosh
Pas de scherminstelling zo aan dat de verticale strepen
1 Open de CD-ROM.
verdwijnen.
2 Open [Utility] en selecteer [MAC].
3 Open [MAC UTILITY] en start
[MAC_CLASSIC_UTILITY] of [MAC_OSX_UTILITY].
Het testpatroon verschijnt. Ga naar stap 4.
4 Druk op de MENU toets.
Het hoofdmenu verschijnt op het scherm.
9 Druk op de OK toets.
Het hoofdmenu verschijnt op het scherm.
5 Druk op de m/M toetsen om (SCHERM) te
Als er horizontale strepen op het hele scherm zichtbaar zijn,
selecteren en druk op de OK toets.
moet u de FASE als volgt aanpassen.
Het SCHERM menu verschijnt op het scherm.
10 Klik op "Next".
6 Druk op de m/M toetsen om FASE te selecteren en
Het testpatroon voor FASE verschijnt.
druk vervolgens op de OK toets.
Het FASE aanpassingsmenu verschijnt op het scherm.
11 Druk op de m/M toetsen om FASE te selecteren en
druk vervolgens op de OK toets.
7 Druk op de m/M toetsen tot de horizontale strepen
Het FASE aanpassingsmenu verschijnt op het scherm.
tot een minimum zijn gereduceerd.
Pas het beeld zo aan dat de horizontale strepen tot een
12 Druk op de m/M toetsen tot de horizontale strepen
minimum zijn gereduceerd.
tot een minimum zijn gereduceerd.
Pas het beeld zo aan dat de horizontale strepen tot een
minimum zijn gereduceerd.
8 Druk op de OK toets.
Het hoofdmenu verschijnt op het scherm.
Als er verticale strepen op het hele scherm zichtbaar zijn,
13 Druk op de OK toets.
moet u de PITCH als volgt aanpassen.
Het hoofdmenu verschijnt op het scherm.
9 Druk op de m/M toetsen om PITCH te selecteren en
14 Klik op "Next".
druk vervolgens op de OK toets.
Het testpatroon voor CENTRERING verschijnt.
Het PITCH aanpassingsmenu verschijnt op het scherm.
15 Druk op de m/M toetsen om H CENTRERING of V
10 Druk op de m/M toetsen totdat de verticale strepen
CENTRERING te selecteren en druk vervolgens op
verdwijnen.
de OK toets.
Pas de scherminstelling zo aan dat de verticale strepen
Het H CENTRERING aanpassingsmenu of V
verdwijnen.
CENTRERING aanpassingsmenu verschijnt op het scherm.
16 Druk op de m/M toetsen om het testpatroon in het
midden van het scherm te plaatsen.
17 Klik op "Next".
Klik op "End" of "AFBREKEN" om het testpatroon uit te
schakelen.
11 Druk op de OK toets.
Het hoofdmenu verschijnt op het scherm.
Als de automatische startmodus niet werkt:
1 Open "Deze computer" en klik met de
rechtermuisknop op het pictogram CD-ROM.
Ga naar "Verkenner" en open het pictogram CD-ROM.
12 (NL)
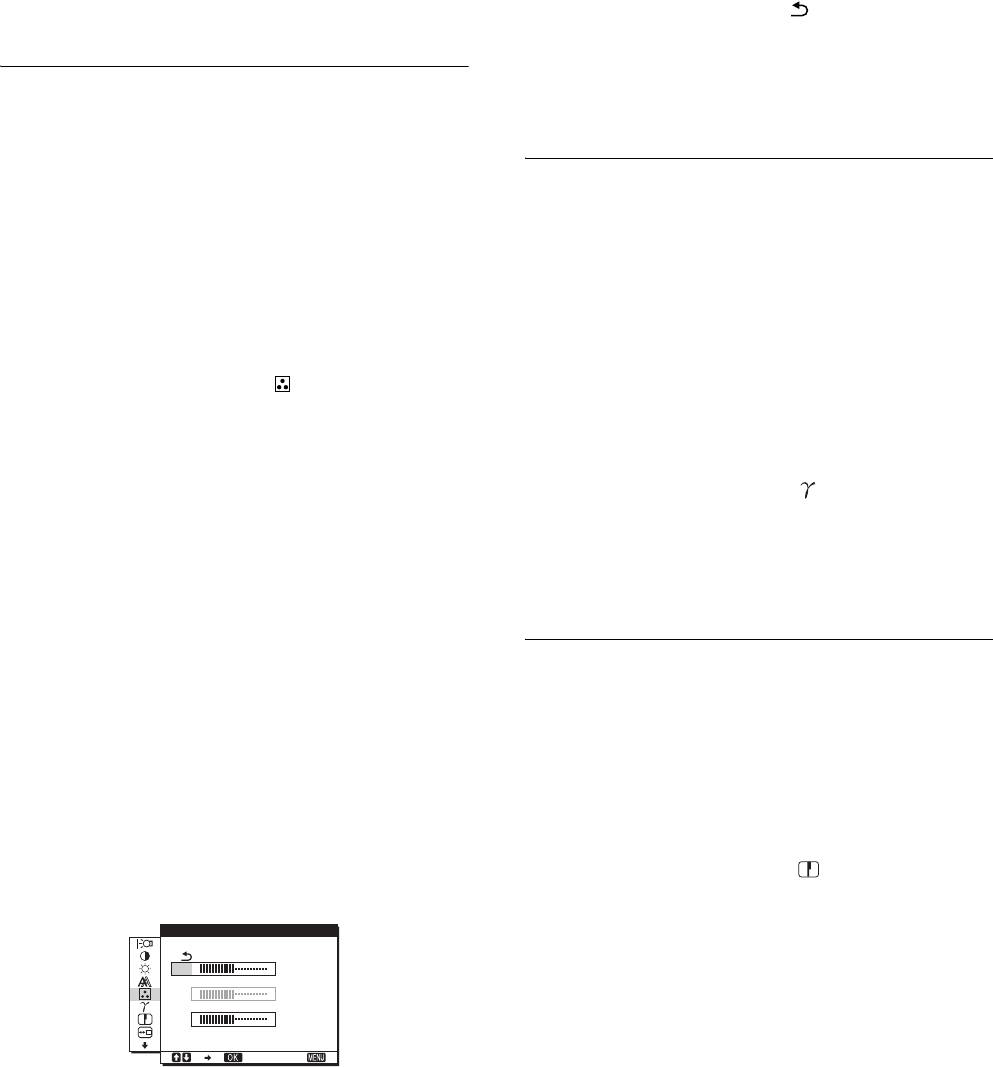
12 Druk op de m/M toetsen om H CENTRERING of V
2 Druk op de m/M toetsen om R (rood) of B (blauw) te
CENTRERING te selecteren en druk vervolgens op
selecteren en druk vervolgens op de OK toets. Druk
de OK toets.
op de m/M toetsen om de kleurtemperatuur aan te
Het H CENTRERING aanpassingsmenu of V
passen en druk vervolgens op de OK toets.
CENTRERING aanpassingsmenu verschijnt op het scherm.
Aangezien bij deze instelling de kleurtemperatuur wordt
gewijzigd door de componenten R en B te verhogen of te
13 Druk op de m/M toetsen om het testpatroon in het
verlagen ten opzichte van G (groen), is de component G
midden van het scherm te plaatsen.
vastgelegd.
14 Klik op het scherm op "END" om het testpatroon uit
3 Druk op de m/M toetsen om te selecteren en druk
te schakelen.
vervolgens op de OK toets.
De nieuwe kleurstelling wordt opgeslagen in het geheugen
voor GEBRUIKER en wordt automatisch opgeroepen
De kleurtemperatuur aanpassen
wanneer GEBRUIKER wordt geselecteerd.
(KLEUREN)
Het hoofdmenu verschijnt op het scherm.
U kunt het kleurniveau voor het witte gedeelte van het beeld
kiezen uit de standaardinstellingen voor kleurtemperatuur.
De gamma-instelling wijzigen
U kunt desgewenst de kleurtemperatuur ook nauwkeuriger
(GAMMA)
aanpassen.
U kunt de gewenste kleurtemperatuur instellen voor elke stand
U kunt de kleurtinten van het beeld op het scherm afstemmen op
van de helderheid van het scherm.
de originele kleurtinten van het beeld.
1 Druk op de MENU toets.
Opmerking
Het hoofdmenu verschijnt op het scherm.
Als de optie KLEUREN is ingesteld op sRGB, kunt u de optie
CONTRAST, HELDERHEID of GAMMA niet aanpassen.
2 Druk op de m/M toetsen om (KLEUREN) te
selecteren en druk vervolgens op de OK toets.
Het KLEUREN menu verschijnt op het scherm.
1 Druk op de MENU toets.
Het hoofdmenu verschijnt op het scherm.
3 Druk op de m/M toetsen om de gewenste
kleurtemperatuur te selecteren en druk vervolgens
2 Druk op de m/M toetsen om (GAMMA) te
op de OK toets.
selecteren en druk vervolgens op de OK toets.
Wit krijgt een rode in plaats van een blauwe tint, als de
Het GAMMA menu verschijnt op het scherm.
temperatuur wordt verlaagd van 9300K naar 6500K
(standaardinstelling).
3 Druk op de m/M toetsen om de gewenste modus te
Als u "sRGB" selecteert, worden de kleuren aangepast aan het
selecteren en druk op de OK toets.
sRGB-profiel. (De sRGB-kleurinstelling is een
standaardprotocol voor kleurruimten die ontworpen is voor
De scherpte aanpassen
computerproducten.) Als u "sRGB" selecteert, moeten de
kleurinstellingen van de computer zijn ingesteld op het
(SCHERPTE)
sRGB-profiel.
Pas deze optie toe om de randen van beelden, enz. scherper te
Opmerkingen
maken.
• Als een aangesloten computer of ander apparaat niet geschikt is voor
sRGB, kan de kleur niet worden aangepast aan het sRGB-profiel.
1 Druk op de MENU toets.
• Als de optie KLEUREN is ingesteld op sRGB, kunt u de optie
Het hoofdmenu verschijnt op het scherm.
CONTRAST, HELDERHEID of GAMMA niet aanpassen.
2 Druk op de m/M toetsen om (SCHERPTE) te
De kleurtemperatuur nauwkeurig aanpassen
selecteren en druk vervolgens op de OK toets.
(GEBRUIKERINSTEL)
Het SCHERPTE menu verschijnt op het scherm.
GEBRU I KER I NSTEL
3 Druk op de m/M toetsen om de scherpte aan te
R
128
passen en druk vervolgens op de OK toets.
G
128
B
128
1280 1024 60Hzx/
EX I T
1
Druk op de m/M toetsen om AANPASSEN te
selecteren en druk op de OK toets.
Het GEBRUIKERINSTEL menu verschijnt op het scherm.
13 (NL)
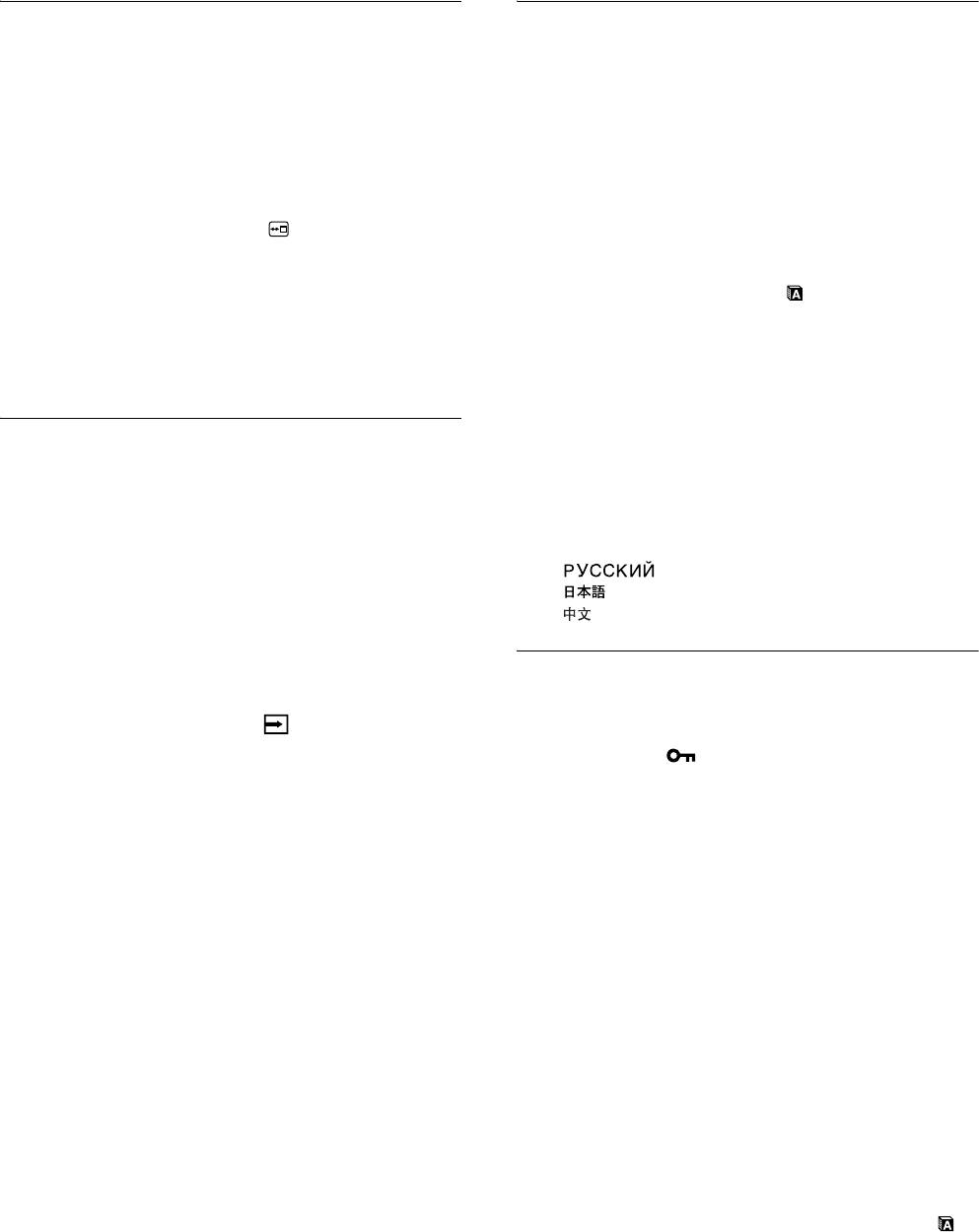
De menupositie wijzigen (POSITIE
De taal van het menuscherm
MENU)
selecteren (LANGUAGE)
U kunt de positie van het menu wijzigen als dit menu een beeld op
U kunt de taal wijzigen die wordt gebruikt in menu's of berichten
het scherm blokkeert.
die op deze monitor worden weergegeven.
1 Druk op de MENU toets.
1 Druk op de MENU toets.
Het hoofdmenu verschijnt op het scherm.
Het hoofdmenu verschijnt op het scherm.
2 Druk op de m/M toetsen om (POSITIE MENU) te
2 Druk herhaaldelijk op de m toets totdat het
selecteren en druk vervolgens op de OK toets.
pictogram van de gewenste optie verschijnt.
Het POSITIE MENU menu verschijnt op het scherm.
3 Druk op de m/M toetsen om (LANGUAGE) te
3 Druk op de m/M toetsen om de gewenste positie te
selecteren en druk vervolgens op de OK toets.
selecteren en druk op de OK toets.
Het LANGUAGE menu verschijnt op het scherm.
Er zijn drie verschillende posities voor de bovenkant, het
4 Druk op de m/M toetsen om een taal te selecteren en
midden en de onderkant van het scherm.
druk vervolgens op de OK toets.
•ENGLISH: Engels
De ingang automatisch wijzigen
• FRANÇAIS: Frans
• DEUTSCH: Duits
(INGANG ZOEKEN)
• ESPAÑOL: Spaans
(alleen voor SDM-E76D/SDM-E96D)
• ITALIANO: Italiaans
• NEDERLANDS
Als u in het menu INGANG ZOEKEN de optie AUTO AAN
• SVENSKA: Zweeds
selecteert, zoekt de monitor automatisch naar ingangssignalen via
• : Russisch
een ingang en wijzigt de ingang automatisch voordat de
•: Japans
stroombesparingsstand van de monitor wordt ingeschakeld.
•: Chinees
1 Druk op de MENU toets.
Het hoofdmenu verschijnt op het scherm.
Extra instellingen
U kunt de volgende opties aanpassen:
2 Druk op de m/M toetsen om (INGANG ZOEKEN)
•RESET 0
te selecteren en druk vervolgens op de OK toets.
• TOETSEN SLOT
Het menu INGANG ZOEKEN verschijnt op het scherm.
1 Druk op de MENU toets.
3Druk op de m/M toetsen om de gewenste modus te
Het hoofdmenu verschijnt op het scherm.
selecteren en druk op de OK toets.
• AUTO AAN: als de geselecteerde ingang geen
2 Druk herhaaldelijk op de m toets totdat het
ingangssignaal heeft of als u een ingang
pictogram van de gewenste optie verschijnt.
selecteert met de INPUT toets op de
3 Druk op de m/M toetsen om de gewenste optie te
monitor en deze ingang geen
selecteren en druk op de OK toets.
ingangssignaal heeft, verschijnt het
Pas de geselecteerde optie als volgt aan.
schermbericht (pagina 17) en zoekt de
monitor automatisch naar ingangssignalen
x
De standaardinstellingen resetten
via andere ingangen om de ingang te
U kunt de aangepaste instellingen terugzetten naar de
wijzigen. Als de ingang is gewijzigd, wordt
standaardinstellingen.
de geselecteerde ingang weergegeven in de
linkerbovenhoek van het scherm.
1 Druk op de m/M toetsen om 0 (RESET) te
Wordt er geen ingangssignaal ontvangen,
selecteren en druk vervolgens op de OK toets.
dan wordt de stroombesparingsstand van
Het RESET menu verschijnt op het scherm.
de monitor automatisch ingeschakeld.
• AUTO UIT: de ingang wordt niet automatisch
2 Druk op de m/M toetsen om de gewenste modus te
gewijzigd. Druk op de INPUT toets om de
selecteren en druk op de OK toets.
ingang te wijzigen.
• OK: Hiermee worden alle standaardinstellingen hersteld.
Houd er rekening mee dat bij deze methode de
(LANGUAGE) instelling niet wordt gereset.
• ANNULEREN:Het resetten annuleren en terugkeren naar
het menuscherm.
14 (NL)
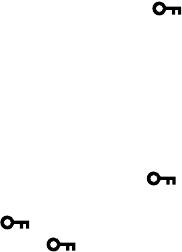
x Menu's en bedieningselementen
vergrendelen
U kunt de toetsen vergrendelen om ongewenst aanpassen of
resetten te vermijden.
1 Druk op de m/M toetsen om (TOETSEN SLOT)
te selecteren en druk vervolgens op de OK toets.
Het TOETSEN SLOT menu verschijnt op het scherm.
2 Druk op de m/M toetsen om AAN of UIT te
selecteren en druk op de OK toets.
• AAN: Alleen de 1 (aan/uit) schakelaar werkt. Als u
probeert een andere handeling uit te voeren,
verschijnt het pictogram (TOETSEN SLOT) op
het scherm.
• UIT: SteI (TOETSEN SLOT) in op UIT. Als u het
onderdeel (TOETSEN SLOT) instelt op AAN,
kan alleen dit menu-onderdeel worden geselecteerd.
15 (NL)
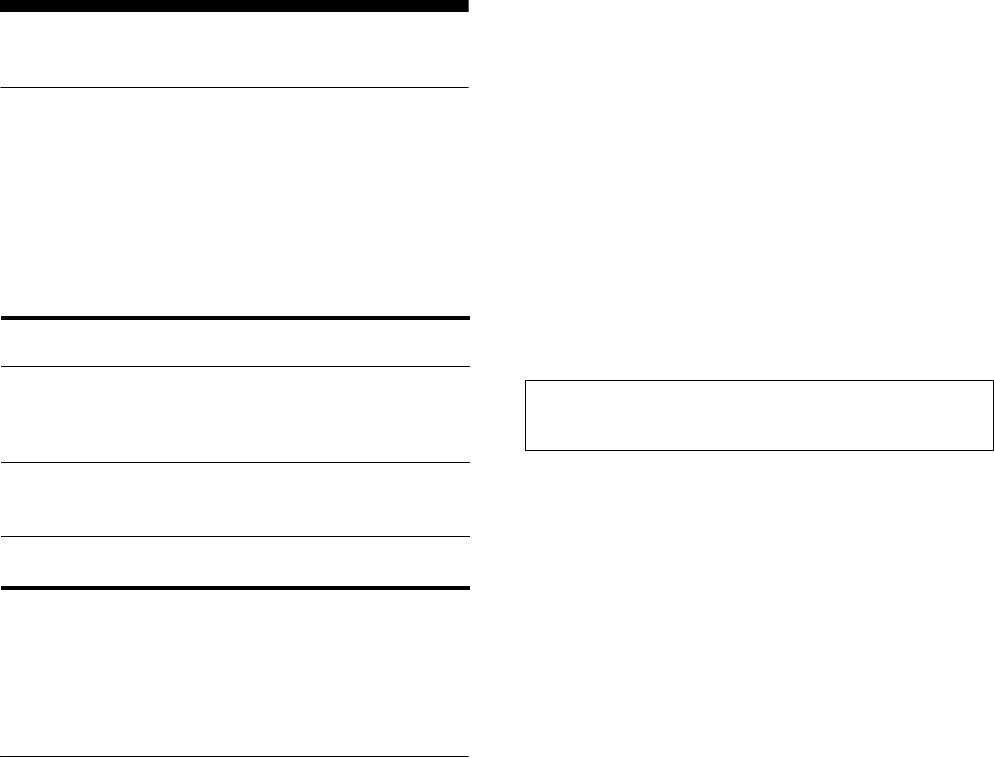
Als ingangssignalen niet overeenkomen met de
fabrieksinstellingen
Technische kenmerken
Als de monitor een ingangssignaal ontvangt dat niet overeenkomt
met een van de fabrieksinstellingen, wordt de functie voor het
automatisch aanpassen van de beeldkwaliteit van de monitor
Energiespaarfunctie
geactiveerd waardoor er altijd een scherp beeld verschijnt op het
Deze monitor voldoet aan de richtlijnen voor stroombesparing die
scherm (binnen het volgende frequentiebereik):
zijn opgesteld door VESA, ENERGY STAR en NUTEK.
Horizontale frequentie: 28–80 kHz
Wanneer de monitor is aangesloten op een computer of een
Verticale frequentie: 56–75 Hz
videokaart die compatibel is met DPMS (Display Power
De eerste keer dat de monitor ingangssignalen ontvangt die niet
Management Standard) voor analoge ingang/DMPM (DVI Digital
overeenkomen met een van de fabrieksinstellingen, kan het langer
Monitor Power Management) voor digitale ingang, gaat het
dan normaal duren voordat het beeld op het scherm verschijnt. De
automatisch minder stroom verbruiken zoals hieronder afgebeeld.
instelgegevens worden automatisch opgeslagen in het geheugen
zodat de monitor op dezelfde manier werkt als wanneer de
monitor signalen ontvangt die wel overeenkomen met een van de
Stroomstand Stroomverbruik 1 (aan/uit)
lampje
fabrieksinstellingen.
normale
38 W (maximaal)
groen
Opmerking (alleen voor SDM-E76D/SDM-E96D)
werking
(SDM-E76A/SDM-E76D)
U hoeft de digitale RGB-signalen van de DVI-D-ingang voor INPUT1
44 W (maximaal)
niet te wijzigen.
(SDM-E96A/SDM-E96D)
actief uit*
1,0 W (maximaal) oranje
Als u de fase, pitch en beeldpositie handmatig
(diepe
aanpast terwijl UIT bij AUT. INSTELLEN is
sluimer)**
geselecteerd
stroom
1,0 W (maximaal) uit
Voor sommige ingangssignalen kunnen de beeldpositie, de fase
uitgeschakeld
en de pitch niet helemaal automatisch worden aangepast. Deze
instellingen kunnen dan handmatig worden aangepast
* Als uw computer in de stand "actief uit" wordt gezet, valt het
(pagina 11). Als u deze instellingen handmatig aanpast, worden
ingangssignaal weg en verschijnt het bericht "GEEN INPUT
deze als gebruikersstanden in het geheugen opgeslagen en
SIGNAAL" op het scherm. Na 5 seconden wordt de
automatisch weer opgeroepen wanneer de monitor dezelfde
energiespaarstand voor de monitor geactiveerd.
ingangssignalen ontvangt.
** "Diepe sluimer" is een stroomspaarstand die gedefinieerd is door de
Environmental Protection Agency.
Opmerkingen
• Als de functie voor het automatisch aanpassen van de beeldkwaliteit is
geactiveerd, werkt alleen de 1 (aan/uit) schakelaar.
Functie voor het automatisch
• Het kan zijn dat het beeld gedurende deze tijd knippert, maar dit duidt
aanpassen van de beeldkwaliteit
niet op een storing. Wacht een paar seconden tot de instelling is
voltooid.
(alleen voor analoog RGB signaal)
Als de monitor een ingangssignaal ontvangt,
worden de beeldpositie en de scherpte (fase/
pitch) automatisch aangepast zodat er een scherp
beeld op het scherm verschijnt.
Fabrieksinstelling
Als de monitor een ingangssignaal ontvangt, wordt dit
automatisch afgestemd op een van de fabrieksinstellingen die in
het geheugen van de monitor zijn opgeslagen, om een beeld van
hoge kwaliteit in het midden van het scherm te krijgen. Als het
ingangssignaal overeenkomt met de fabrieksinstelling, wordt het
beeld automatisch op het scherm weergegeven met de juiste
standaardinstellingen.
16 (NL)
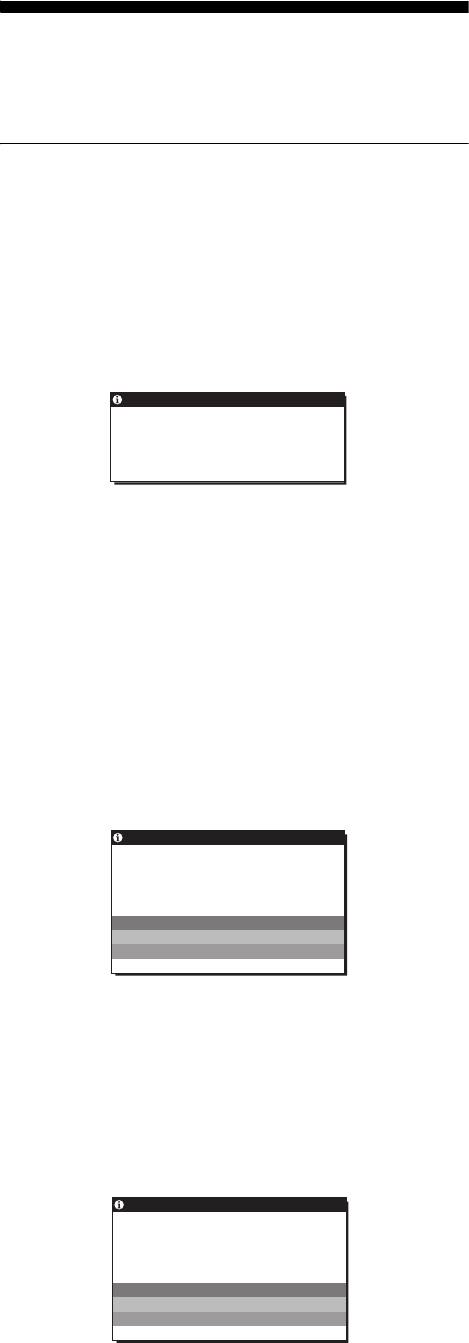
GA NAAR STROOMSPAAR
De monitor schakelt ongeveer 45 seconden nadat het bericht
Problemen oplossen
is verschenen over naar de energiespaarstand.
Lees dit gedeelte door voordat u contact opneemt met uw dealer
of de klantenservice.
Schermberichten
Als er een probleem is met het ingangssignaal, verschijnt één van
de volgende berichten op het scherm. Om dit probleem op te
lossen, zie "Problemen en oplossingen" op pagina 18.
Als BUITEN BEREIK op het scherm verschijnt
Dit geeft aan dat het ingangssignaal niet wordt ondersteund door
de monitor. Controleer de volgende items.
Voorbeeld:
INFORMATIE
BU I TEN BERE I K
INGANG1:DVI–D
xxx.xkHz/ xxxHz
Als "xxx.x kHz/ xxx Hz" wordt weergegeven
Dit geeft aan dat de horizontale of verticale frequentie niet
wordt ondersteund door de monitor.
De cijfers staan voor de horizontale en verticale frequenties
van het huidige ingangssignaal.
Als"RESOLUTIE > 1280 × 1024" wordt weergegeven
Dit geeft aan dat de resolutie niet wordt ondersteund door het
beeldscherm (1280 × 1024 of minder).
Als "GEEN INPUT SIGNAAL" op het scherm
verschijnt
Hiermee wordt aangegeven dat er geen signaal wordt ingevoerd.
Voorbeeld:
INFORMATIE
GEEN I NPUT S I GNAAL
INGANG1:DVI–D
GA NAAR STROOMSPAAR
GA NAAR STROOMSPAAR
De monitor schakelt ongeveer 5 seconden nadat het bericht is
verschenen over naar de energiespaarstand.
Als KABEL NIET AANGESLOTEN op het scherm
verschijnt
Dit geeft aan dat de videosignaalkabel is losgekoppeld.
Voorbeeld:
INFORMATIE
KABEL N I ET AANGESLO NET
INGANG1:DVI–D
GA NAAR STROOMSPAAR
17 (NL)
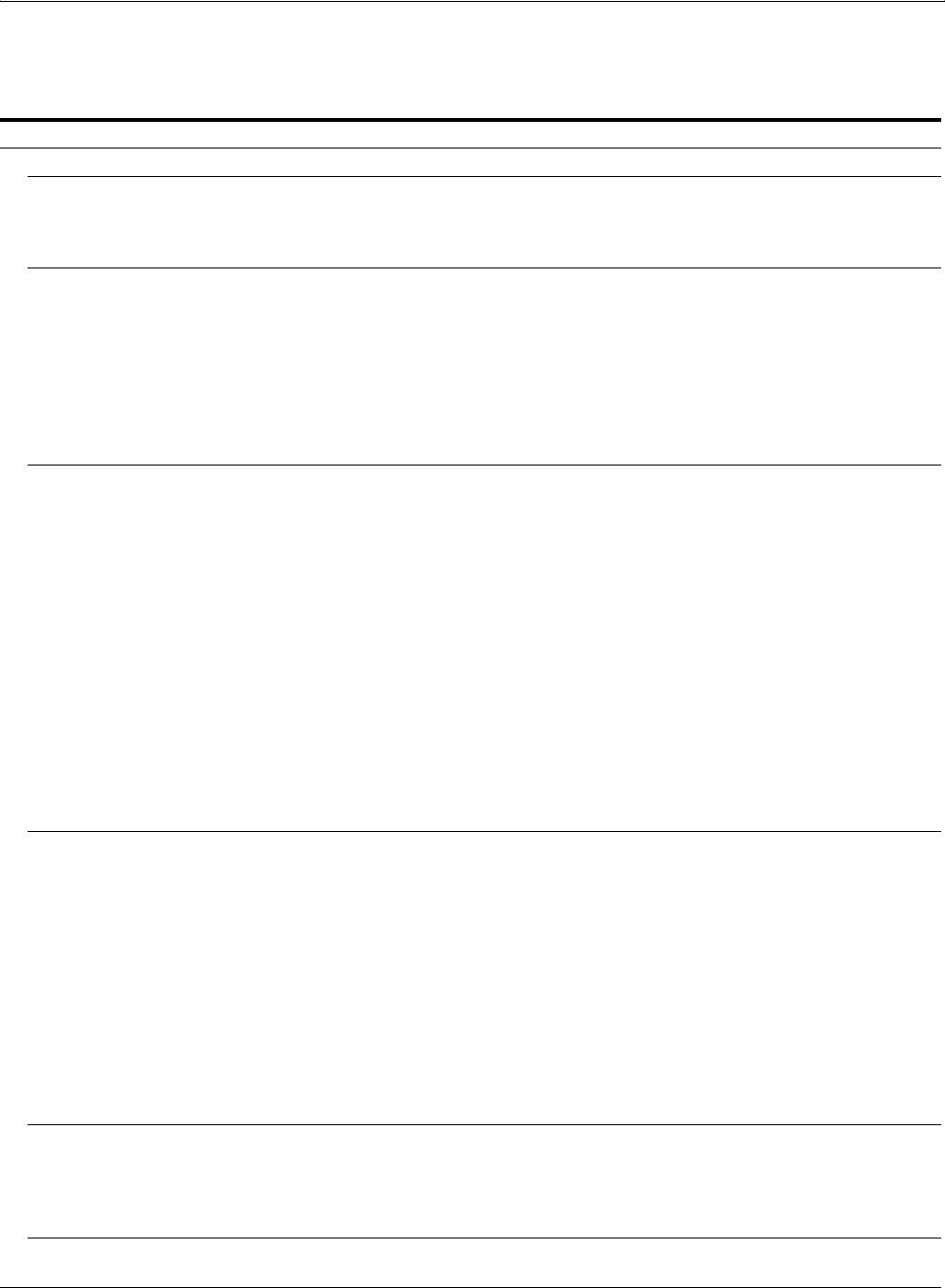
Problemen en oplossingen
Raadpleeg de gebruiksaanwijzing van de aangesloten apparatuur wanneer u problemen hebt met een aangesloten computer of andere
apparatuur.
Probleem Controleer deze punten
Geen beeld
Het 1 (aan/uit) lampje brandt niet
• Controleer of het netsnoer goed is aangesloten.
of het 1 (aan/uit) lampje gaat niet
branden als de 1 (aan/uit)
schakelaar is ingedrukt.
KABEL NIET AANGESLOTEN
• Controleer of de videosignaalkabel goed is aangesloten en of alle stekkers goed vastzitten
verschijnt op het scherm.
(pagina 6).
• Controleer of de pennen van de video-ingang niet zijn verbogen of naar binnen zijn
gedrukt.
• Controleer of de instelling voor ingangsselectie juist is (pagina 8).
• Er is een videosignaalkabel aangesloten die niet is meegeleverd. Als u een
videosignaalkabel aansluit die niet is bijgeleverd, kan het bericht KABEL NIET
AANGESLOTEN op het scherm verschijnen voordat de energiespaarstand wordt
geactiveerd. Dat is normaal en duidt niet op storing.
GEEN INPUT SIGNAAL wordt
• Controleer of de videosignaalkabel goed is aangesloten en of alle stekkers goed vastzitten
weergegeven op het scherm of het 1
(pagina 6).
(aan/uit) lampje is oranje.
• Controleer of de pennen van de video-ingang niet zijn verbogen of naar binnen zijn
gedrukt.
• Controleer of de instelling voor ingangsselectie juist is (pagina 8).
x Problemen die worden veroorzaakt door de computer of andere apparatuur
die is aangesloten en niet door de monitor
• De computer staat in de energiespaarstand. Druk op een willekeurige toets op het
toetsenbord of verplaats de muis.
• Controleer of de grafische kaart goed is geïnstalleerd.
• Pas uw videokaart aan op het nieuwste stuurprogramma. Of stem de versie van uw
videokaart af op het huidige besturingssysteem.
• Als u gebruik maakt van een laptopcomputer, dient u de uitgang van uw computer in te
stellen op video-uitgang (voor meer details over de instelling van de video-uitgang, dient
u contact op te nemen met de computerfabrikant).
• Controleer of de computer is ingeschakeld.
• Start de computer opnieuw op.
BUITEN BEREIK verschijnt op het
x Problemen die worden veroorzaakt door de computer of andere apparatuur
scherm.
die is aangesloten en niet door de monitor
• Controleer of het videofrequentiebereik binnen de monitorspecificaties valt. Als u een
oude monitor door deze monitor hebt vervangen, moet u de oude monitor opnieuw
aansluiten en de grafische kaart van de computer aanpassen binnen het volgende bereik:
Horizontaal: 28–80 kHz (analoge RGB), 28–64 kHz (digitale RGB alleen voor SDM-
E76D/SDM-E96D)
Verticaal: 56–75 Hz (analoge RGB), 60 Hz (digitale RGB alleen voor SDM-E76D/SDM-
E96D)
Resolutie:1280×1024 of minder
• Start uw besturingssysteem in de veilige modus en start uw computer opnieuw op nadat u
de resolutie heeft ingesteld. De instelling van de veilige modus is afhankelijk van het
besturingssysteem. Voor meer details dient u contact op te nemen met de
computerfabrikant.
U gebruikt Windows en hebt een
• Als u een oude monitor door deze monitor hebt vervangen, moet u de oude monitor
oude monitor vervangen door deze
opnieuw aansluiten en de volgende procedure uitvoeren. Selecteer "SONY" in de lijst met
monitor.
"Fabrikanten" en selecteer de gewenste modelnaam in de lijst "Modellen" in het
Windows-venster voor apparaatselectie. Als de modelnaam van deze monitor niet in de
lijst met "Modellen" verschijnt, moet u "Plug & Play" proberen.
Bij gebruik van een Macintosh
• Als u de Macintosh-adapter (niet meegeleverd) gebruikt, moet u controleren of de
systeem.
Macintosh-adapter en de videosignaalkabel correct zijn aangesloten.
18 (NL)
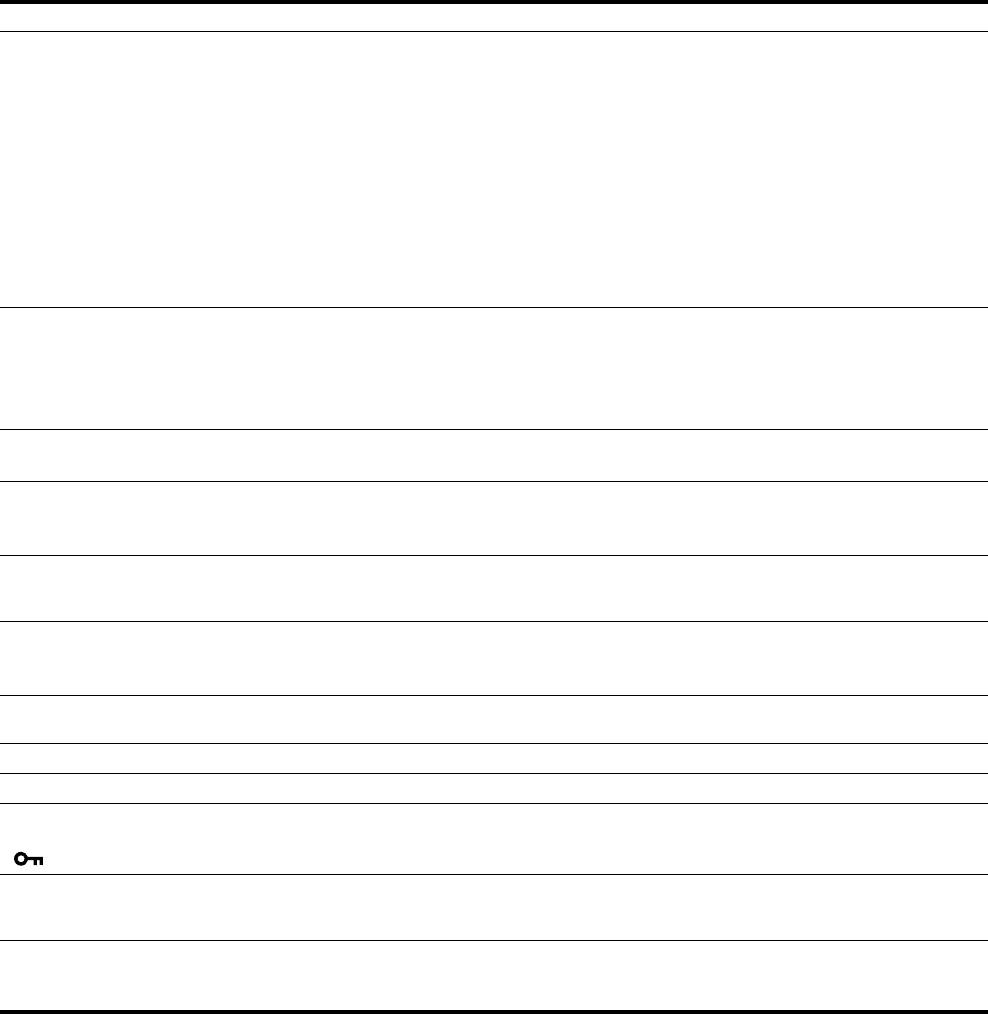
Probleem Controleer deze punten
Het beeld flikkert, springt,
• Pas pitch en fase aan (pagina 11).
oscilleert of is vervormd.
• Probeer de monitor aan te sluiten op een ander stopcontact, bij voorkeur op een ander
circuit.
x Problemen die worden veroorzaakt door de computer of andere apparatuur
die is aangesloten en niet door de monitor
• Raadpleeg de handleiding van de grafische kaart voor de juiste instelling van de monitor.
• Controleer of de grafische modus (VESA, Macintosh 19" Color, enzovoort) en de
frequentie van het ingangssignaal worden ondersteund door deze monitor. Sommige
grafische kaarten hebben een synchronisatiepuls die te smal is om de monitor correct te
laten synchroniseren, ook al ligt de frequentie binnen het juiste bereik.
• Pas de frequentie voor vernieuwen (verticale frequentie) van de computer aan, om een
optimaal beeld te verkrijgen.
Het beeld is wazig. • Pas de helderheid en het contrast aan (pagina 10, 11).
• Pas pitch en fase aan (pagina 11).
x Problemen die worden veroorzaakt door de computer of andere apparatuur
die is aangesloten en niet door de monitor
• Stel de resolutie op uw computer in op 1280 × 1024.
Echobeeld (ghosting). • Gebruik geen videoverlengkabels en/of videoschakeldozen.
• Controleer of alle aansluitingen goed vastzitten.
Het beeld is niet gecentreerd of
• Pas pitch en fase aan (pagina 11).
heeft niet de juiste afmetingen.
• Pas de beeldpositie aan (pagina 11). Houd er rekening mee dat in bepaalde videomodi het
scherm niet volledig is gevuld.
Het beeld is te klein. x Problemen die worden veroorzaakt door de computer of andere apparatuur
die is aangesloten en niet door de monitor
• Stel de resolutie op uw computer in op 1280 × 1024.
Het beeld is donker. • Pas de helderheid aan met het HELDERHEID menu (pagina 11).
• Pas de achtergrondverlichting aan (pagina 10).
• Na het inschakelen van de monitor duurt het enkele minuten voordat het scherm oplicht.
Golvend of elliptisch patroon
• Pas pitch en fase aan (pagina 11).
(moiré) is zichtbaar.
De kleur is niet gelijkmatig. • Pas pitch en fase aan (pagina 11).
Onzuivere witweergave. • Pas de kleurtemperatuur aan (pagina 13).
De toetsen van de monitor werken
• Als het toetsen slot is ingesteld op AAN, moet u deze instellen op UIT (pagina 15).
niet
( verschijnt op het scherm).
De monitor wordt na enige tijd
x Problemen die worden veroorzaakt door de computer of andere apparatuur
uitgeschakeld.
die is aangesloten en niet door de monitor
• Schakel de stroomspaarstand van de computer uit.
De resolutie die op het
• Afhankelijk van de instelling van de grafische kaart, kan de resolutie die op het
menuscherm wordt weergegeven,
menuscherm wordt weergegeven, niet overeenkomen met de resolutie die in de computer
is onjuist.
is ingesteld.
Als een probleem niet kan worden opgelost, neemt u contact op
met een erkende Sony dealer en geeft u de volgende informatie:
• Modelnaam: SDM-E76A, SDM-E96A, SDM-E76D of SDM-
E96D
• Serienummer
• Gedetailleerde beschrijving van het probleem
• Datum van aanschaf
• Naam en specificaties van uw computer en grafische kaart
19 (NL)

Technische gegevens
SDM-E76A
SDM-E96A
LCD-scherm Type: a-Si TFT Active Matrix
LCD-scherm Type: a-Si TFT Active Matrix
Beeldformaat: 17,0 inch
Beeldformaat: 19,0 inch
Ingangssignaalindeling RGB-werkingsfrequentie*
Ingangssignaalindeling RGB-werkingsfrequentie*
Horizontaal: 28–80 kHz
Horizontaal: 28–80 kHz
(analoge RGB)
(analoge RGB)
Verticaal: 56–75 Hz (analoge RGB)
Verticaal: 56–75 Hz (analoge RGB)
Resolutie Horizontaal: Max.1280 punten
Resolutie Horizontaal: Max.1280 punten
Verticaal: Max.1024 lijnen
Verticaal: Max.1024 lijnen
Ingangssignaalniveaus Analoog RGB-videosignaal
Ingangssignaalniveaus Analoog RGB-videosignaal
0,7 Vp-p, 75 Ω, positief
0,7 Vp-p, 75 Ω, positief
SYNC-signaal
SYNC-signaal
TTL-niveau, 2,2 kΩ,
TTL-niveau, 2,2 kΩ,
positief of negatief
positief of negatief
(afzonderlijk horizontaal en
(afzonderlijk horizontaal en
verticaal)
verticaal)
Stroomvereisten 100–240 V, 50–60 Hz,
Stroomvereisten 100–240 V, 50–60 Hz,
Max. 1,0 A
Max. 1,0 A
Werkingstemperatuur 5–35
°C
Werkingstemperatuur 5–35
°C
Afmetingen (breedte/hoogte/diepte)
Afmetingen (breedte/hoogte/diepte)
Beeldscherm (5
°):
Beeldscherm (
5°):
Ongeveer 382
×
403,2
×
193,2 mm
Ongeveer 420
×
433,1
×
193,2 mm
Gewicht Ongeveer 4
,
5 kg
Gewicht Ongeveer 5
,5
kg
Plug & Play DDC2B
Plug & Play DDC2B
Accessoires Zie pagina 6.
Accessoires Zie pagina 6.
* Aanbevolen horizontale en verticale synchronisatieconditie
• Horizontale synchronisatiebreedte moet meer dan 4,8% van
de totale horizontale tijd zijn of 0,8 µsec, afhankelijk van wat
het grootst is.
• Horizontale onderdrukkingsbreedte moet meer dan 2,5 µsec
zijn.
• Verticale onderdrukkingsbreedte moet meer dan 450 µsec.
zijn
Ontwerp en specificaties kunnen zonder voorafgaande
kennisgeving worden gewijzigd.
20 (NL)
SDM-E76D
SDM-E96D
LCD-scherm Type: a-Si TFT Active Matrix
LCD-scherm Type: a-Si TFT Active Matrix
Beeldformaat: 17,0 inch
Beeldformaat: 19,0 inch
Ingangssignaalindeling RGB-werkingsfrequentie*
Ingangssignaalindeling RGB-werkingsfrequentie*
Horizontaal: 28–80 kHz
Horizontaal: 28–80 kHz
(analoge RGB)
(analoge RGB)
28–64 kHz
28–64 kHz
(digitale RGB)
(digitale RGB)
Verticaal: 56–75 Hz (analoge RGB)
Verticaal: 56–75 Hz (analoge RGB)
60 Hz (digitaal RGB)
60 Hz (digitaal RGB)
Resolutie Horizontaal: Max.1280 punten
Resolutie Horizontaal: Max.1280 punten
Verticaal: Max.1024 lijnen
Verticaal: Max.1024 lijnen
Ingangssignaalniveaus Analoog RGB-videosignaal
Ingangssignaalniveaus Analoog RGB-videosignaal
0,7 Vp-p, 75 Ω, positief
0,7 Vp-p, 75 Ω, positief
SYNC-signaal
SYNC-signaal
TTL-niveau, 2,2 kΩ,
TTL-niveau, 2,2 kΩ,
positief of negatief
positief of negatief
(afzonderlijk horizontaal en
(afzonderlijk horizontaal en
verticaal)
verticaal)
Digitaal RGB (DVI) signaal: TMDS
Digitaal RGB (DVI) signaal: TMDS
(Single link)
(Single link)
Stroomvereisten 100–240 V, 50–60 Hz,
Stroomvereisten 100–240 V, 50–60 Hz,
Max. 1,0 A
Max. 1,0 A
Werkingstemperatuur 5–35
°C
Werkingstemperatuur 5–35
°C
Afmetingen (breedte/hoogte/diepte)
Afmetingen (breedte/hoogte/diepte)
Beeldscherm (5
°):
Beeldscherm (5
°):
Ongeveer 382
×
403,2
×
193,2 mm
Ongeveer 420
×
433,1
×
193,2 mm
Gewicht Ongeveer 4
,5
kg
Gewicht Ongeveer 5
,5
kg
Plug & Play DDC2B
Plug & Play DDC2B
Accessoires Zie pagina 6.
Accessoires Zie pagina 6.
* Aanbevolen horizontale en verticale synchronisatieconditie
• Horizontale synchronisatiebreedte moet meer dan 4,8% van
de totale horizontale tijd zijn of 0,8 µsec, afhankelijk van wat
het grootst is.
• Horizontale onderdrukkingsbreedte moet meer dan 2,5 µsec
zijn.
• Verticale onderdrukkingsbreedte moet meer dan 450 µsec.
zijn
Ontwerp en specificaties kunnen zonder voorafgaande
kennisgeving worden gewijzigd.
21 (NL)

started with displays in 1992 and is now requested by users
TCO’03 Eco-document
and IT-manufacturers all over the world.
For more information, please visit
www.tcodevelopment.com
Recycling Information
x Customer in Europe
The collection and recycling of this product has been planned
according to your country’s relevant legislation. To ensure that
this product will be collected and recycled in way that minimizes
the impact on the environment, please do the following:
1. If you purchased this product for private use, contact your
municipality or the waste collection system and bring the
product to this collection point / have the product be picked up
x Congratulations!
by the waste collection system. Alternatively, your retailer
The display you have just purchased carries the TCO’03
might take back this if you purchase new equivalent equipment;
Displays label. This means that your display is designed,
please check with your retailer whether he will take back this
manufactured and tested according to some of the strictest
product before bringing it. For information on your country’s
quality and environmental requirements in the world. This
recycling arrangements, please contact the Sony representation
makes for a high performance product, designed with the
in your country (contact details at: www.sony-europe.com).
Further details on specific recycling systems can be found at the
user in focus that also minimizes the impact on our natural
following addresses:
environment.
- Belgium: www.recupel.be
- Netherlands: www.nvmp.nl (consumer electronics)
x Ergonomics
www.ictmilieu.nl (IT equipment)
• Good visual ergonomics and image quality in order to
- Norway: www.elretur.no
improve the working environment for the user and to
- Sweden: www.el-kretsen.se
reduce sight and strain problems. Important parameters
- Switzerland: www.swico.ch
are luminance, contrast, resolution, reflectance, colour
rendition and image stability.
2. If you use this product professionally, check the product’s
delivery contract for take back / recycling arrangements and
follow the procedures described therein. Alternatively, follow
x Energy
the procedures described under point 1.
• Energy-saving mode after a certain time – beneficial
both for the user and the environment
x Customer in USA
• Electrical safety
We Sony as a member of EIA recommends to visit URL below
http://www.eiae.org/
x Emissions
• Electromagnetic fields
x Customer in Asia
• Noise emissions
http://www.sony.co.jp/SonyInfo/Environment/recycle/3R.html
x Ecology
• The product must be prepared for recycling and the
manufacturer must have a certified environmental
management system such as EMAS or ISO 14 001
• Restrictions on
- chlorinated and brominated flame retardants and
polymers
- heavy metals such as cadmium, mercury and lead.
The requirements included in this label have been
developed by TCO Development in co-operation with
scientists, experts, users as well as manufacturers all over
the world. Since the end of the 1980s TCO has been
involved in influencing the development of IT equipment
in a more user-friendly direction. Our labelling system
i
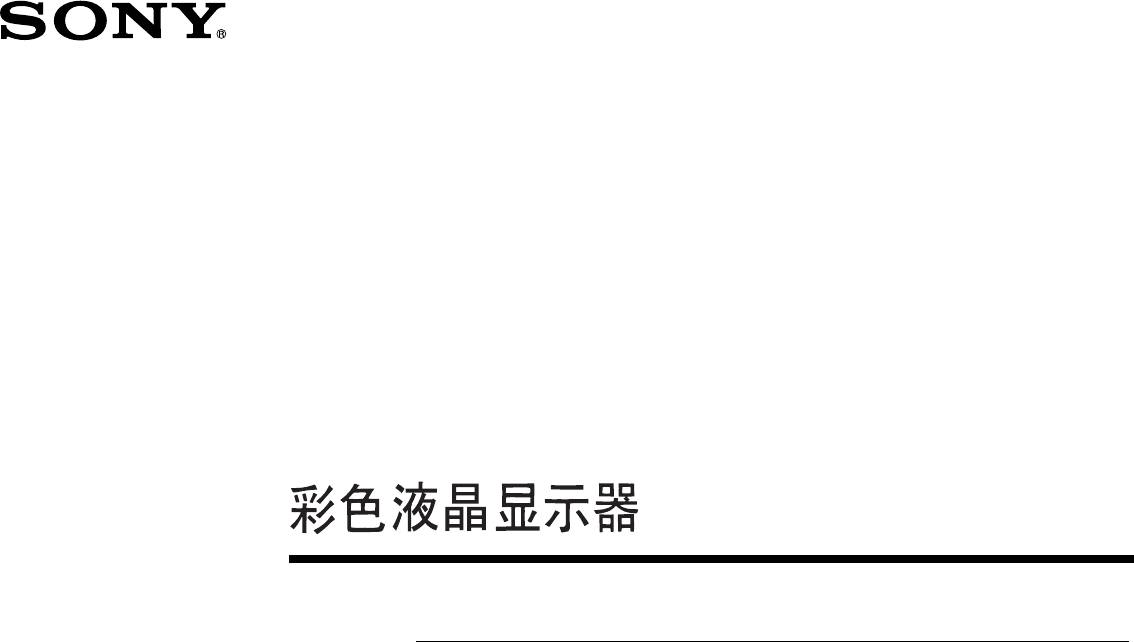
2-681-475-05(1)
(CS)
使用说明书
SDM-E76A/SDM-E96A
SDM-E76D/SDM-E96D
© 2006 Sony Corporation
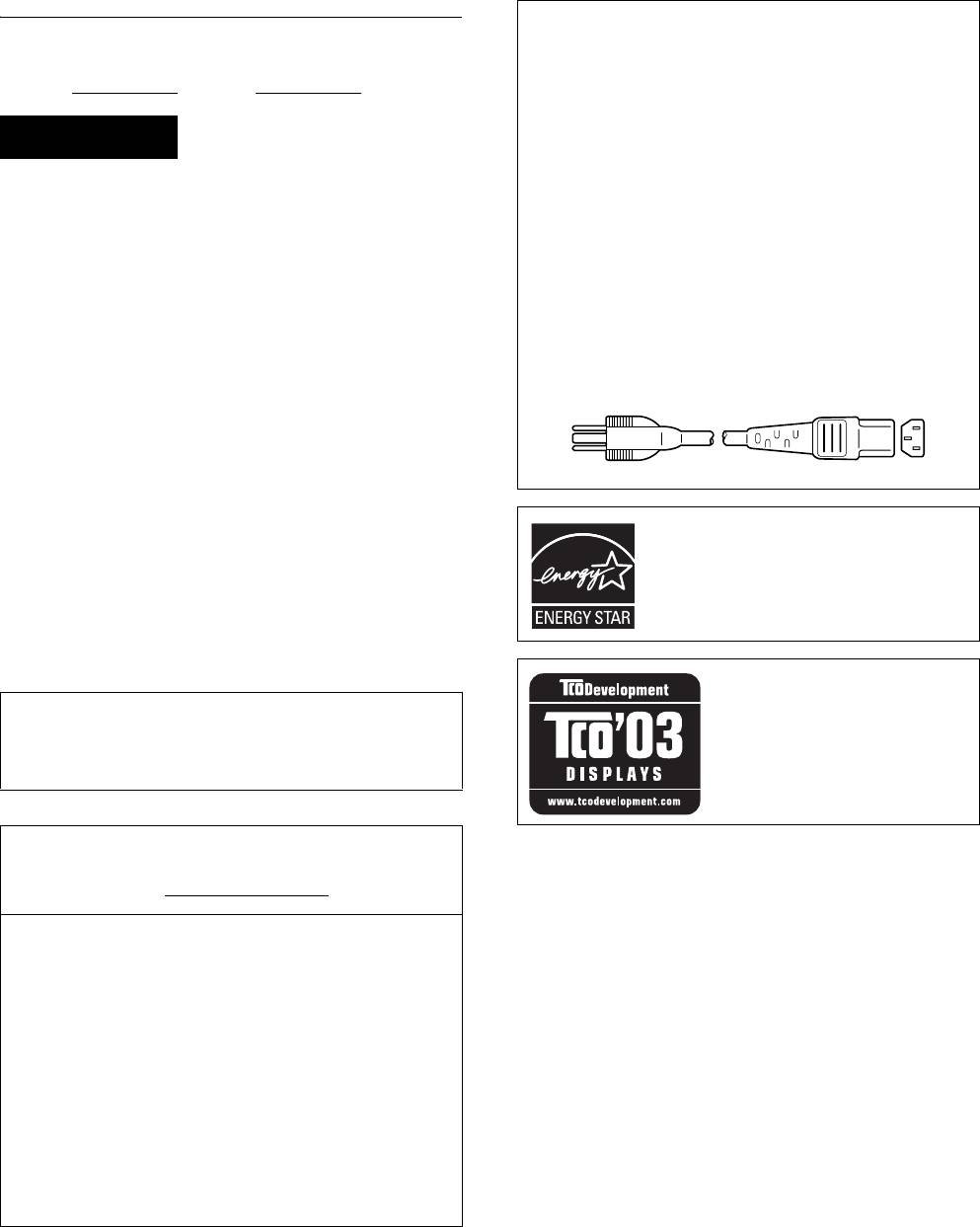
Owner’s Record
NOTICE
The model and serial numbers are located at the rear of the unit.
This notice is applicable for USA/Canada only.
Record these numbers in the spaces provided below. Refer to them
If shipped to USA/Canada, install only a UL LISTED/CSA
whenever you call upon your dealer regarding this product.
LABELLED power supply cord meeting the following
Model No.
Serial No.
specifications:
SPECIFICATIONS
Plug Type Nema-Plug 5-15p
WARNING
Cord Type SVT or SJT, minimum 3 × 18 AWG
Length Maximum 15 feet
To reduce the risk of fire or electric shock, do not
Rating Minimum 7 A, 125 V
expose this apparatus to rain or moisture.
NOTICE
Dangerously high voltages are present inside the
Cette notice s’applique aux Etats-Unis et au Canada
unit. Do not open the cabinet. Refer servicing to
uniquement.
Si cet appareil est exporté aux Etats-Unis ou au Canada, utiliser
qualified personnel only.
le cordon d’alimentation portant la mention UL LISTED/CSA
FCC Notice
LABELLED et remplissant les conditions suivantes:
This equipment has been tested and found to comply with the limits
SPECIFICATIONS
for a Class B digital device, pursuant to Part 15 of the FCC Rules.
Type de fiche Fiche Nema 5-15 broches
These limits are designed to provide reasonable protection against
Cordon Type SVT ou SJT, minimum 3 × 18 AWG
harmful interference in a residential installation. This equipment
Longueur Maximum 15 pieds
generates, uses, and can radiate radio frequency energy and, if not
Tension Minimum 7 A, 125 V
installed and used in accordance with the instructions, may cause
harmful interference to radio communications. However, there is no
guarantee that interference will not occur in a particular installation.
If this equipment does cause harmful interference to radio or
television reception, which can be determined by turning the
equipment off and on, the user is encouraged to try to correct the
interference by one or more of the following measures:
– Reorient or relocate the receiving antenna.
As an
ENERGY STAR Partner, Sony
– Increase the separation between the equipment and receiver.
Corporation has determined that this product
– Connect the equipment into an outlet on a circuit different from
meets the
ENERGY STAR guidelines for
that to which the receiver is connected.
energy efficiency.
– Consult the dealer or an experienced radio/TV technician for help.
You are cautioned that any changes or modifications not expressly
approved in this manual could void your authority to operate this
equipment.
IMPORTANTE
Para prevenir cualquier mal funcionamiento y evitar daños, por
This monitor complies with the
favor, lea detalladamente este manual de instrucciones antes
TCO’03 guidelines.
de conectar y operar este equipo.
If you have any questions about this product, you may call;
Sony Customer Information Services Center
1-800-222-7669 or http://www.sony.com/
Declaration of Conformity
Trade Name: SONY
Model: SDM-E76A/SDM-E96A
SDM-E76D/SDM-E96D
Responsible Party: Sony Electronics Inc.
Address: 16530 Via Esprillo,
San Diego, CA 92127 U.S.A.
Telephone Number: 858-942-2230
This device complies with part 15 of the FCC rules. Operation is
subject to the following two conditions: (1) This device may not
cause harmful interference, and (2) this device must accept any
interference received, including interference that may cause
undesired operation.
2 (CS)
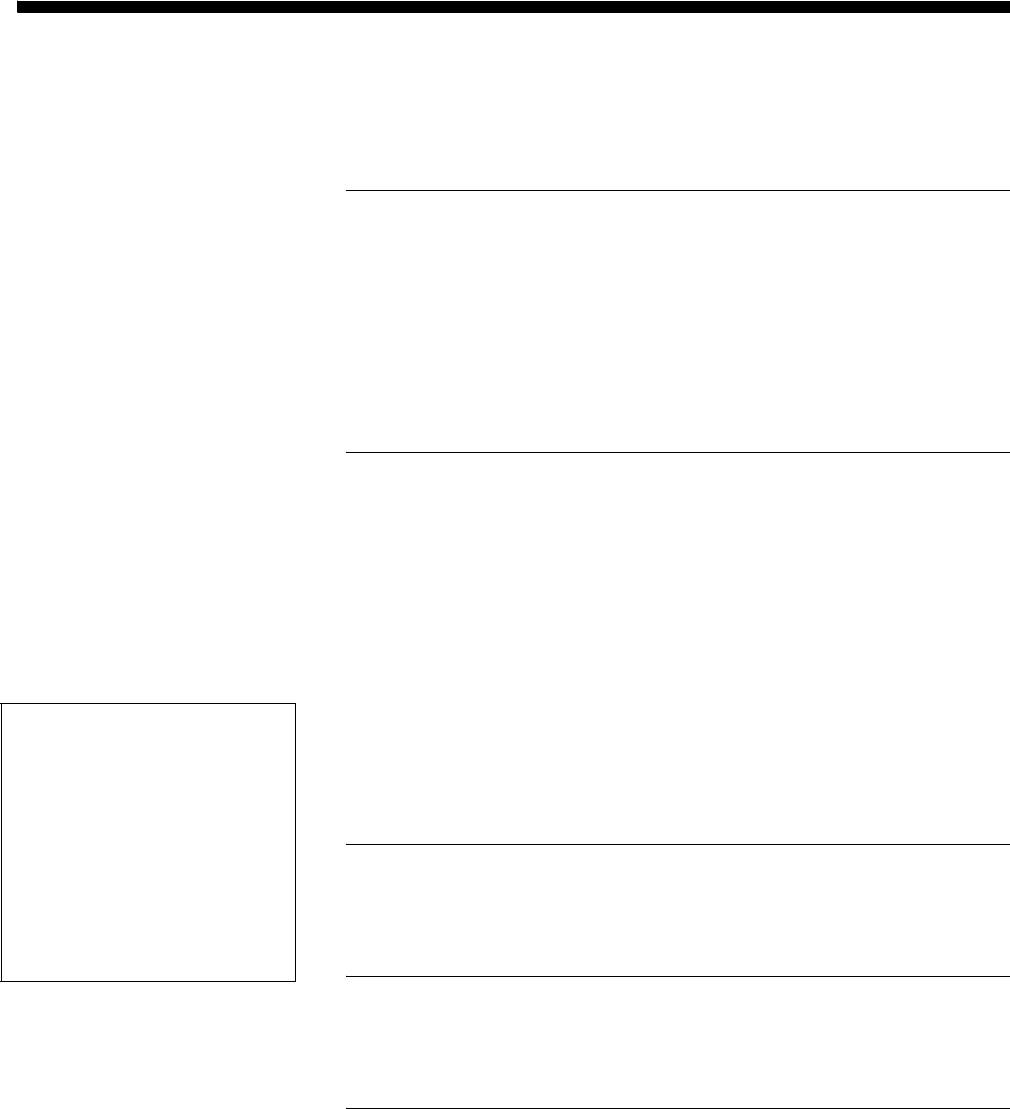
目录
使用前注意事项 ............................................ 4
识别部件和控制钮 .......................................... 5
安装 ...............................................6
步骤 1: 使用支架 ........................................... 6
步骤 2: 将显示器连接到计算机 ............................... 6
步骤 3: 连接电源线 ......................................... 7
步骤 4:
扎住电线 ........................................... 7
步骤 5: 打开显示器和计算机 ................................. 7
调节倾斜度 ................................................ 8
选择输入信号 (INPUT 按钮)(仅限于 SDM-E76D/SDM-E96D)...... 8
设定显示器 .........................................8
导航菜单 .................................................. 8
调整背光 (背光) ......................................... 10
调整对比度 (对比度) ..................................... 10
调整图像的黑色电平 (亮度) ............................... 10
调节图像锐度和居中 (屏幕效果)(仅用于模拟 RGB 信号)...... 10
调节色温 (色温) ......................................... 12
改变伽马设定 (GAMMA) .................................... 12
调节锐度 (锐度) ......................................... 12
• Macintosh 是 Apple Computer, Inc.
改变菜单位置 (菜单位置) ................................. 12
在美国和其他国家的注册商标。
®
自动改变输入 (输入检测)(仅限于 SDM-E76D/SDM-E96D) ...... 13
• Windows
是 Microsoft Corporation
在美国和其他国家的注册商标。
选择画面菜单语言 (LANGUAGE) ............................. 13
™
• VESA 和 DDC
是 Video Electronics
附加设定 ................................................. 13
Standards Association 的商标。
®
•
ENERGY STAR
是美国注册商标。
• Adobe 和 Acrobat 是 Adobe Systems
技术特点 ..........................................14
Incorporated 的商标。
• 此处所提及的所有其他产品名称是
省电功能 ................................................. 14
它们各自公司的商标或注册商标。
自动图像质量调节功能 (仅用于模拟 RGB 信号) ............... 14
• 此外,并未在本手册的各种情况下
提及 “™”和 “®”。
故障排除 ..........................................15
画面信息 ................................................. 15
故障现象和排除方法 ....................................... 16
规格 ..............................................18
TCO’03 Eco-document ....................................... i
http://www.sony.net/
3 (CS)
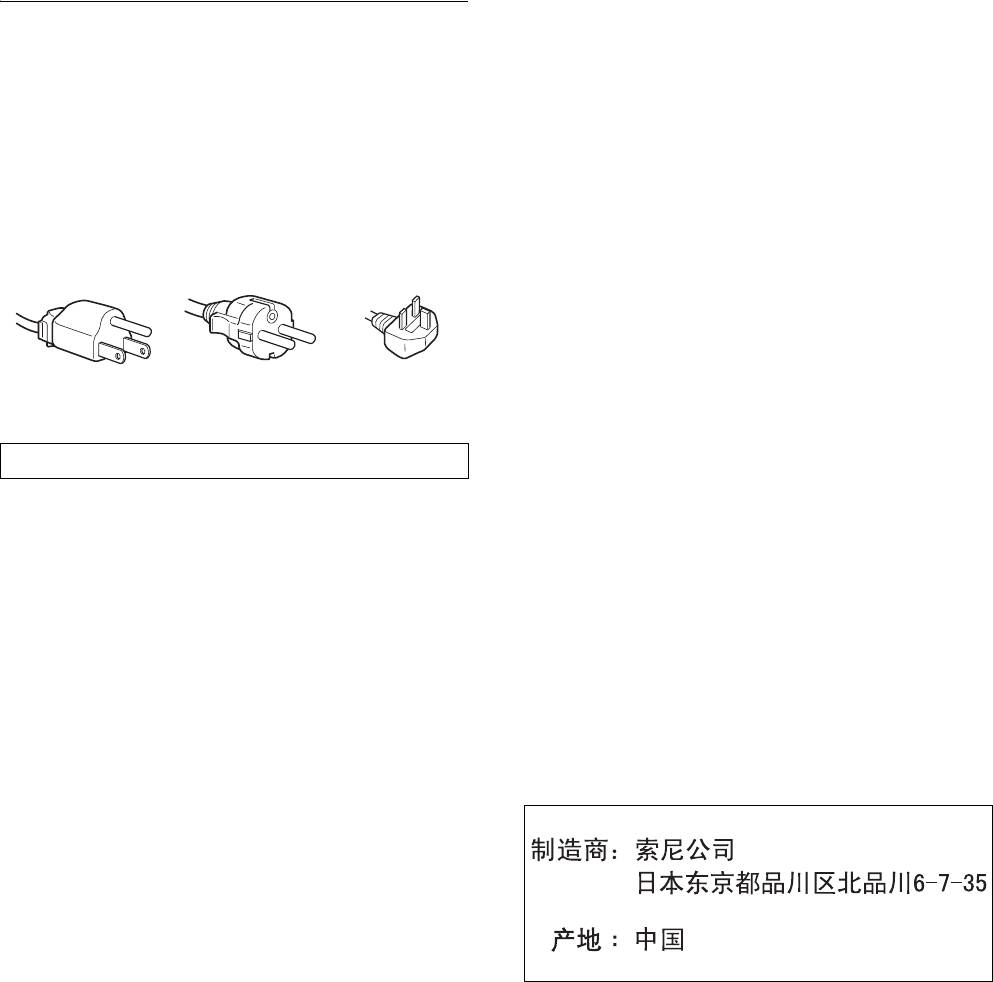
液晶显示屏注意事项 (Liquid Crystal Display)
使用前注意事项
请注意,液晶显示屏是由高精密技术制成。但在液晶显示屏
上可能经常出现黑点或发光亮点 (红色、蓝色或绿色),还
有关电源连接的警告事项
可能出现不规则的彩色条纹或亮点。这并不是故障。
• 请使用附带的电源线。如果使用其他电源线,则必须与当
(有效点:99.99% 以上)
地的电源匹配。
对于美国用户
保养
如果没有使用合适的电源线,该显示器将无法遵循 FCC 的
• 清洁显示器之前,请先从电源插座上拔掉电源线。
强制性标准。
• 请用软布清洁液晶显示屏。如果使用玻璃清洁液,切勿使
对于英国用户
用任何含有抗静电溶剂或类似添加剂的清洁剂,因为这可
如果在英国使用本显示器,请务必使用与英国电源相匹配
能损伤液晶显示屏的涂层。
的电源线。
• 请用软布蘸柔性洗涤剂溶液清洁机壳、面板和控制钮。切
插头类型范例
勿使用任何类型的砂纸、研磨粉或酒精、汽油等溶剂。
• 切勿用圆珠笔或螺丝起子等尖锐物体去摩擦、触碰或敲击
屏幕表面。这种接触可能会导致显像管的划伤。
• 请注意,如果显示器接触到如杀虫剂等挥发性溶剂,或者
长期接触到橡胶或乙烯基材料,则可能导致材料退化或液
用于 100V - 120V
用于 200V - 240V
仅限于 240V
晶显示屏涂层退化。
交流电
交流电
交流电
搬运
设备必须安装在容易插拔的电源插座附近。
• 搬运时,请先断开显示器上连接的所有电缆,并且用双手
抓紧显示器。如果显示器掉落,则可能造成您受伤或显示
安装
器损坏。
• 送修或搬运本显示器时,请使用原纸箱和包装材料。
切勿在下列场所安装或放置显示器:
• 受高温影响的地方,例如靠近暖气管、热气管道或直射阳
安装到墙壁或安装支架上
光下。显示器若受到高温影响,如放置在直射阳光下的汽
要将该显示器安装到墙壁或安装支架上,请务必咨询专业人
车内或靠近热气管道,会引起机壳变形或故障。
员。
• 会受到机械振动或冲击的地方。
• 靠近会产生强磁场的设备,如电视机或各种其他家用电
显示器的废弃
器。
• 受大量灰尘、垃圾或沙尘影响的地方,例如靠近开着的窗
• 切勿将本显示器作为普通家庭废弃物处理。
或门等等。如果临时放置在户外,则必须采取足够的预防
• 本显示器所使用的荧光管含有水银。对本显示器的处理必
措施防止空气中的灰尘和脏物进入。否则会产生不可修复
须按照您当地卫生权力机构的法规执行。
的故障。
请将本机放置在平面上。请勿将其放置在桌子边缘等不平
处。如果机器的某个部位伸出此类表面,则有可能掉落或导
致损坏及人员受伤。
使用液晶显示屏
• 切勿将液晶显示屏面向太阳放置,因为太阳光会损坏液晶
显示屏。将显示器放置在窗口边时请当心。
• 切勿推或擦伤液晶显示屏。切勿将重物放在液晶显示屏
上。这可能导致屏幕失去均匀性或造成液晶显示器面板故
障。
• 如果在寒冷的地方使用本显示器,屏幕上会出现残影。这
并不是故障。当温度上升到正常操作温度时,屏幕即会恢
复正常。
• 如果长时间显示静止图像,可能会暂时出现残影。残影最
终会消失。
• 液晶显示器面板在使用时会变热。这并不是故障。
4 (CS)
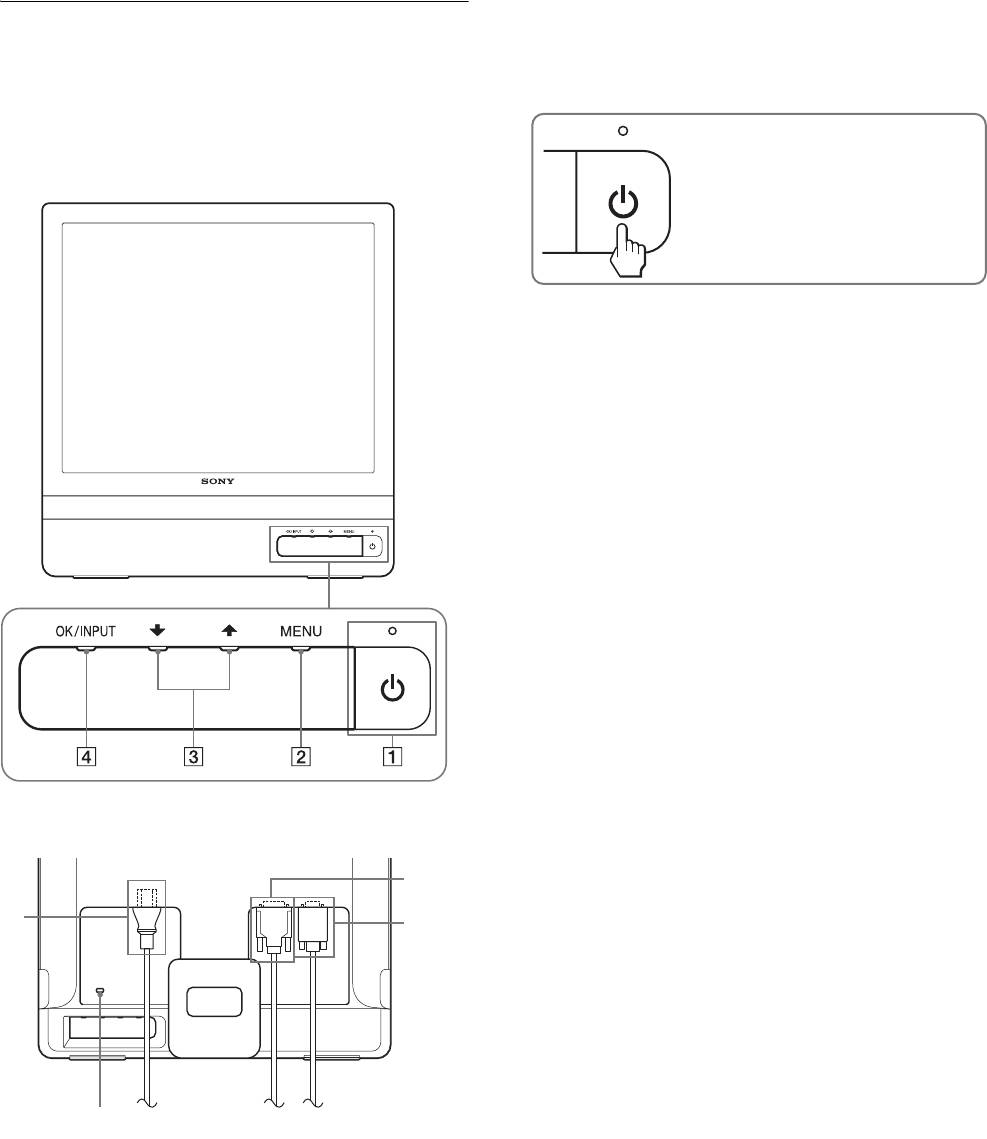
1 1 (电源)开关和指示灯 (第 7, 14 页)
识别部件和控制钮
若要打开或关闭显示器,请按 1 (电源)开关。
当显示器打开时电源指示灯呈绿色亮起,而当显示器处
详细内容请参照括弧内的页数。
于省电模式时呈橙色亮起。
1 (电源)开关和控制钮位于显示器正面的右下方。
显示器正面
按此开关打开或关闭显示器。
2 MENU (菜单)按钮 (第 8, 9 页)
本按钮显示或关闭主菜单。
您还可通过按住本按钮 8 秒钟以上以开启 DDC/CI 功能。
3 m/M 按钮 (第 9 页)
当选择菜单项目和进行调整时,这些按钮起 m/M 按钮作
用。
4 OK (确定)按钮 (第 9 页)
本按钮用于选择项目或执行菜单中的设定。
INPUT 按钮 (第 8 页)(仅限于 SDM-E76D/SDM-E96D)
当两台计算机连接到显示器时,本按钮可转换 INPUT1 和
INPUT2 之间的视频输入信号。
5 安全锁定孔
本安全锁定孔应该与 Kensington Micro Saver Security
System 一起使用。
Micro Saver Security System 是 Kensington 的商标。
6 AC IN (交流输入)连接器 (第 7 页)
连接电源线 (附带)。
显示器背面
7 用于 INPUT1 的 DVI-D 输入连接器(数字 RGB)(第 6 页)
(仅限于 SDM-E76D/SDM-E96D)
此连接器输入的数字 RGB 视频信号遵守 DVI Rev.1.0。
7
6
8 HD15 输入连接器 (模拟 RGB)(第 6 页)
8
此连接器输入模拟 RGB 视频信号 (0.7 Vp-p,正极)和
同步信号。
5
5 (CS)
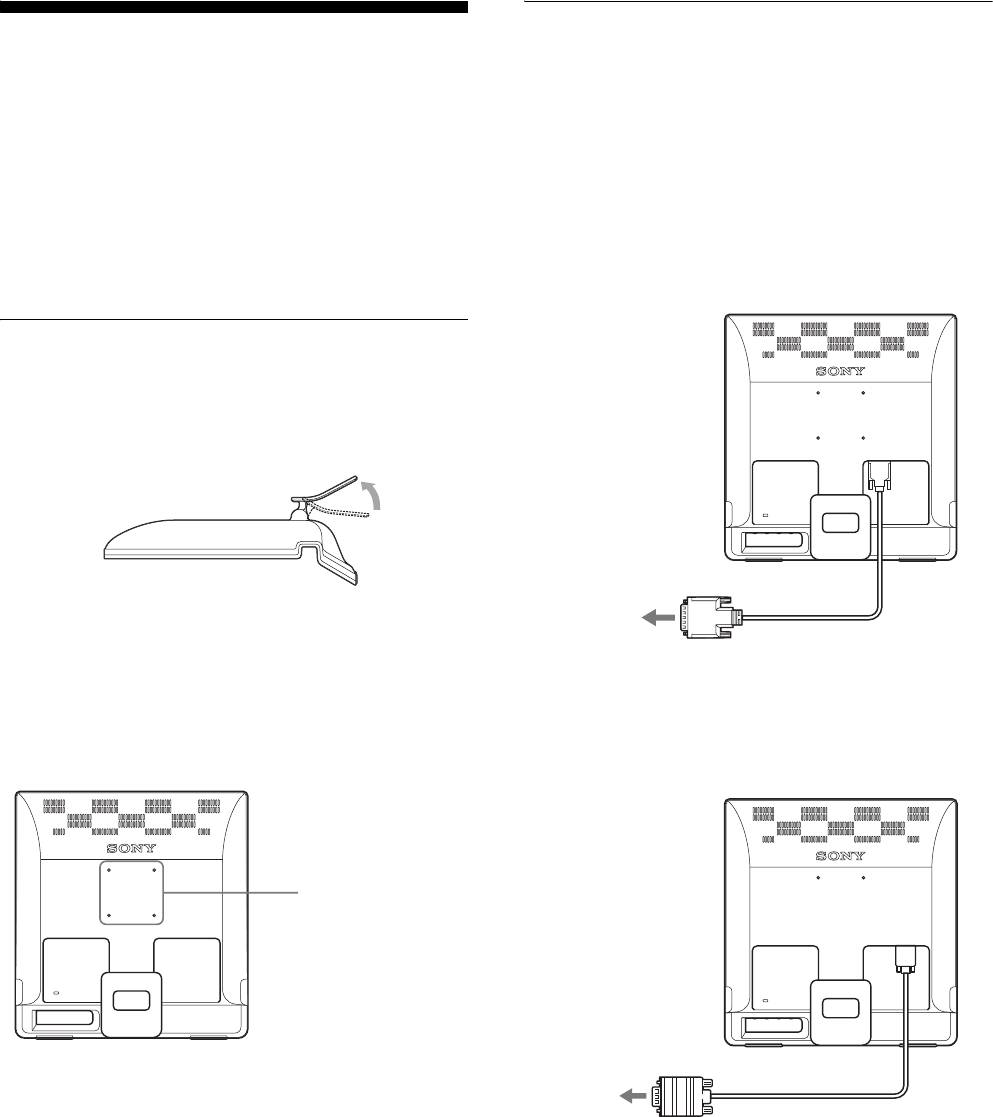
步骤 2: 将显示器连接到计算机
安装
连接之前,请关闭显示器和计算机。
使用显示器前,请查点一下包装纸箱内是否含有下列物品:
• 液晶显示器
注
• 电源线
• 不要接触视频信号电缆连接器内的针,因为这可能将针折弯。
• HD15-HD15 视频信号电缆 (模拟 RGB)
• 检查 HD15 连接器排列情况,避免折弯视频信号电缆连接器内的
• DVI-D 视频信号电缆 (数字 RGB)
针。
(仅限于 SDM-E76D/SDM-E96D)
• 电线扎带
x 连接具有 DVI 输出连接器 (数字 RGB)的计算机
• CD-ROM (Windows/Macintosh 实用软件,使用说明书等)
(仅限于 SDM-E76D/SDM-E96D)
• 保修卡
使用附带的 DVI-D 视频信号电缆 (数字 RGB),将计算机连接到显
• 快速安装指南
示器 DVI-D 输入连接器 (数字 RGB)。
步骤 1: 使用支架
x 使用附带的支架
至 DVI-D 输入连接器
打开支架。
(数字 RGB)
注
DVI-D 视频信号电缆
支架在出厂时已设在收起位置。支架收起时切勿竖直放置显示器。
至计算机的 DVI 输出连接器
(数字 RGB)(附带)
否则显示器会翻倒。
(数字 RGB)
x 使用 VESA 兼容支架
x 连接具有 HD15 输出连接器(模拟 RGB)的计算机
当使用非附带的 VESA 兼容壁挂架或支架时,请使用 VESA 兼
使用附带的 HD15-HD15 视频信号电缆 (模拟 RGB),将计算机连接
容螺丝进行安装。
到显示器 HD15 输入连接器 (模拟 RGB)。
VESA 兼容支架的
至 HD 15 输入连接器
螺丝位置
(模拟 RGB)
75 mm × 75 mm
在装有或不装有附带支架的情况下均可使用显示器。
HD15-HD15 视频信号电缆
至计算机的 HD15 输出连接器
(模拟 RGB)(附带)
(模拟 RGB)
6 (CS)
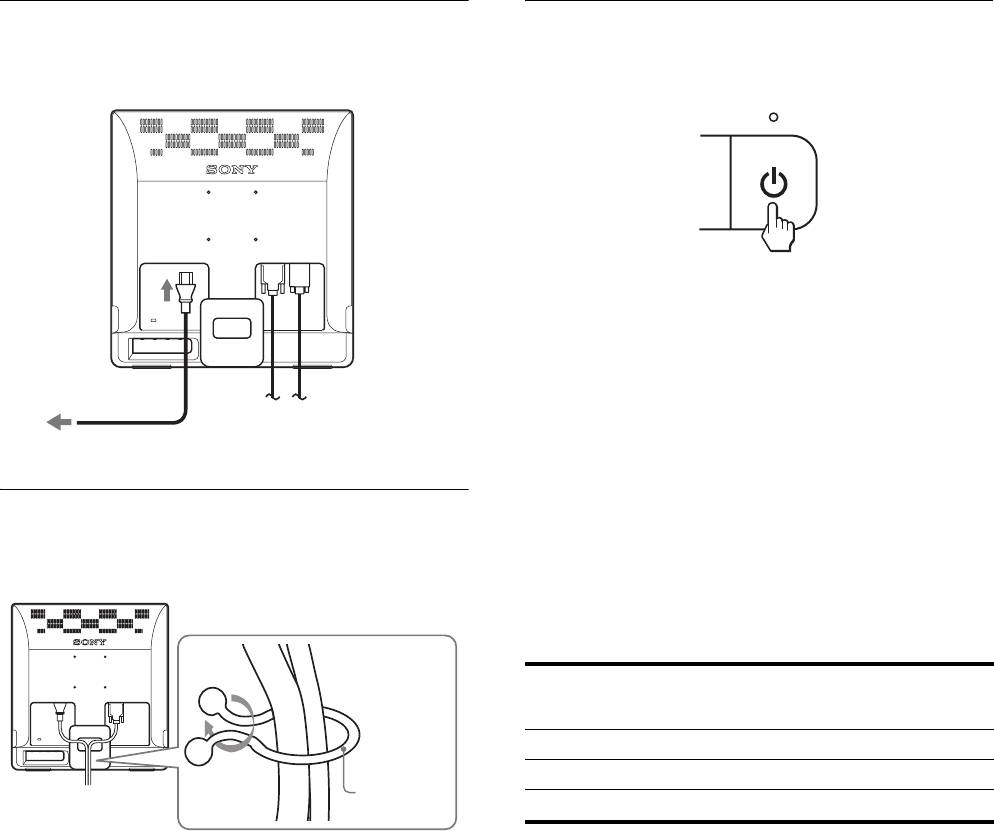
步骤 3: 连接电源线
步骤 5: 打开显示器和计算机
关闭显示器和计算机电源,先将电源线连接到显示器,然后
按下 1 (电源)开关。
再将其连接到电源插座。
显示器的 1 (电源)指示灯呈绿色亮起。
至 AC IN
打开计算机。
显示器安装完成。如有必要,请使用显示器的控制钮调整图
像。
如果屏幕上未出现图像
至电源插座
• 请检查电源线和视频信号电缆是否正确连接。
电源线 (附带)
• 如果屏幕上出现 “没有输入信号”:
计算机进入省电模式。试着按键盘上任意键或移动鼠标。
步骤 4: 扎住电线
• 如果屏幕上出现 “未连接信号线”:
请检查视频信号电缆是否正确连接。
捆扎好电缆和电线。
使用附带的电线扎带,捆扎电缆和电线。
• 如果屏幕上出现 “超出范围”:
重新连接旧显示器。然后在以下范围内调节计算机的显
卡。
模拟 RGB 数字 RGB
(仅限于SDM-E76D/
SDM-E96D)
水平频率 28-80 kHz 28-64 kHz
垂直频率 56-75 Hz 60 Hz
电线扎带
(附带)
分辨率 1280 × 1024 或更低 1280 × 1024 或更低
此处显示的图示为 SDM-E76D 显示器的后视图。
有关画面信息的更多说明,请参阅第 16 页上的 “故障现象
同样适用于其他的型号。
和排除方法”。
不需要特定的驱动程序
本显示器遵照 “DDC”即插即用标准,并自动检测所有显示器信息。
计算机不需要安装特定的驱动程序。
连接显示器后第一次打开计算机时,屏幕上会出现设定向导。此
时,请按照屏幕指示进行操作。即插即用显示器被自动选择,因此
您可以使用此显示器。
垂直频率转变为 60 Hz。
如果显示器上闪烁不明显,您可以就这样使用。您不需要将垂直频
率设定到更高的值。
7 (CS)
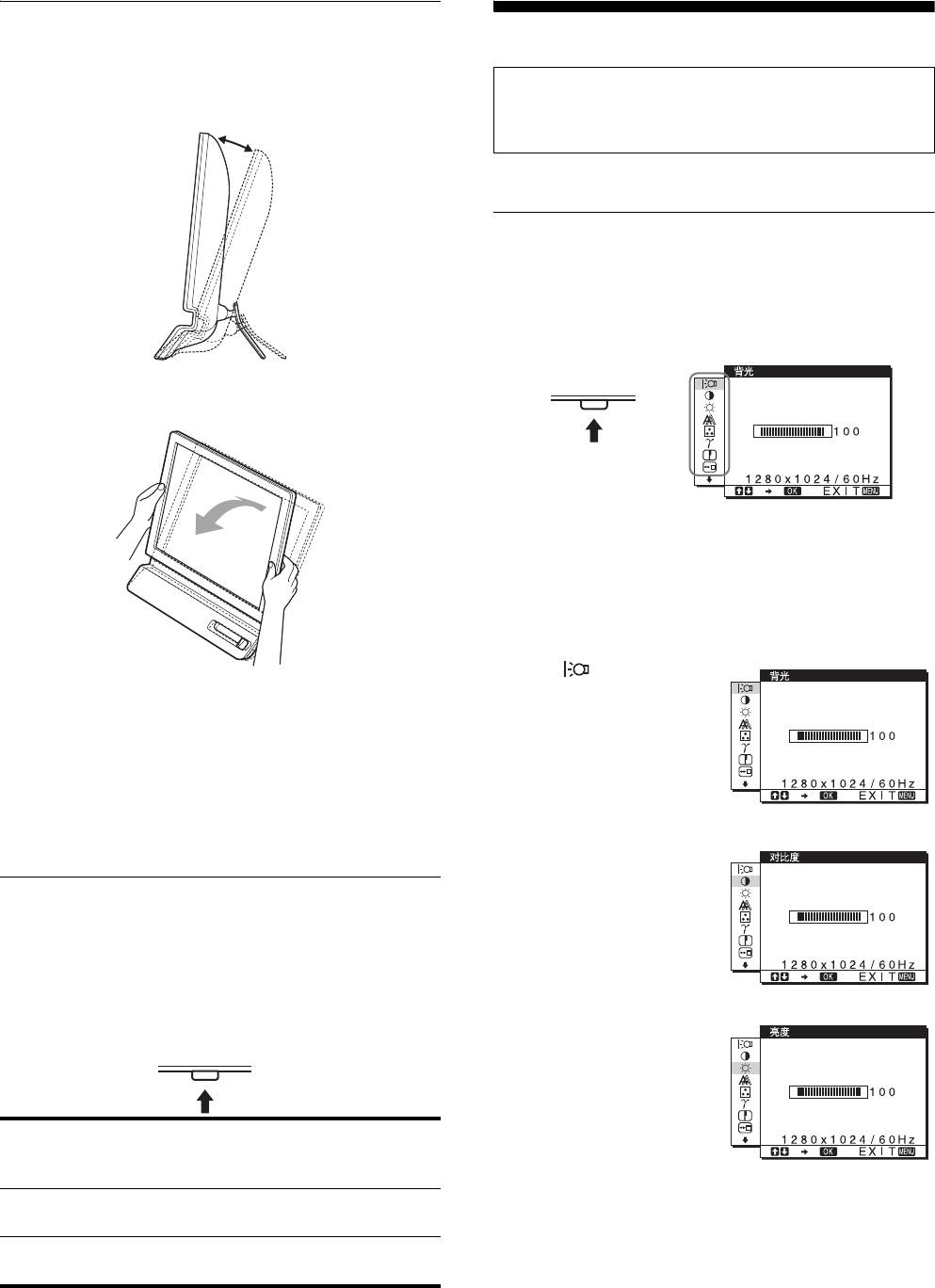
调节倾斜度
设定显示器
显示器可以在以下所示的角度内进行调节。
进行调整之前
约5°- 25°
连接并开启显示器和计算机。
为获得最佳效果,在调整之前至少等待 30 分钟。
可用屏幕显示菜单对显示器做许多调整。
导航菜单
按 MENU 按钮在屏幕上显示主菜单。有关使用 MENU 按钮的详
细说明,请参阅第 9 页。
MENU
抓住液晶显示器面板的下部,然后调整屏幕倾斜度。
,
使用 m/M 和 OK 按钮选择上述菜单视图中的图标。出现下
列 1 至 0 菜单。按住 m 向下滚动直至出现菜单 9 和
0 中的图标。有关使用 m/M 和 OK 按钮的更多信息,请参见
第9页。
1 背光 ( 第 10 页 )
选择背光菜单调整背光的
亮度。
若要舒适地使用显示器
本显示器的设计能使您将显示器设置在一个舒适的观看角
度。根据桌子和椅子的高度调整显示器的视角,并使屏幕上
的光亮不会反射到您的眼睛。
注
调节屏幕的倾斜度时,切勿撞击或将显示器从桌上碰落。
2 对比度 6 ( 第 10 页 )
选择对比度菜单调整图像
对比度。
选择输入信号 (INPUT 按钮)
(仅限于 SDM-E76D/SDM-E96D)
按 INPUT 按钮。
每按一次该按钮,输入信号将改变。
3 亮度 8 (第10页)
OK / INPUT
选择亮度菜单调整图像的
亮度 (黑色电平)。
画面信息
输入信号配置
(在屏幕左上角显示约
5 秒。)
INPUT1:DVI-D 用于 INPUT1 的 DVI-D 输入连
接器 (数字 RGB)
INPUT2:HD15 用于 INPUT2 的 HD15 输入连
接器 (模拟 RGB)
8 (CS)
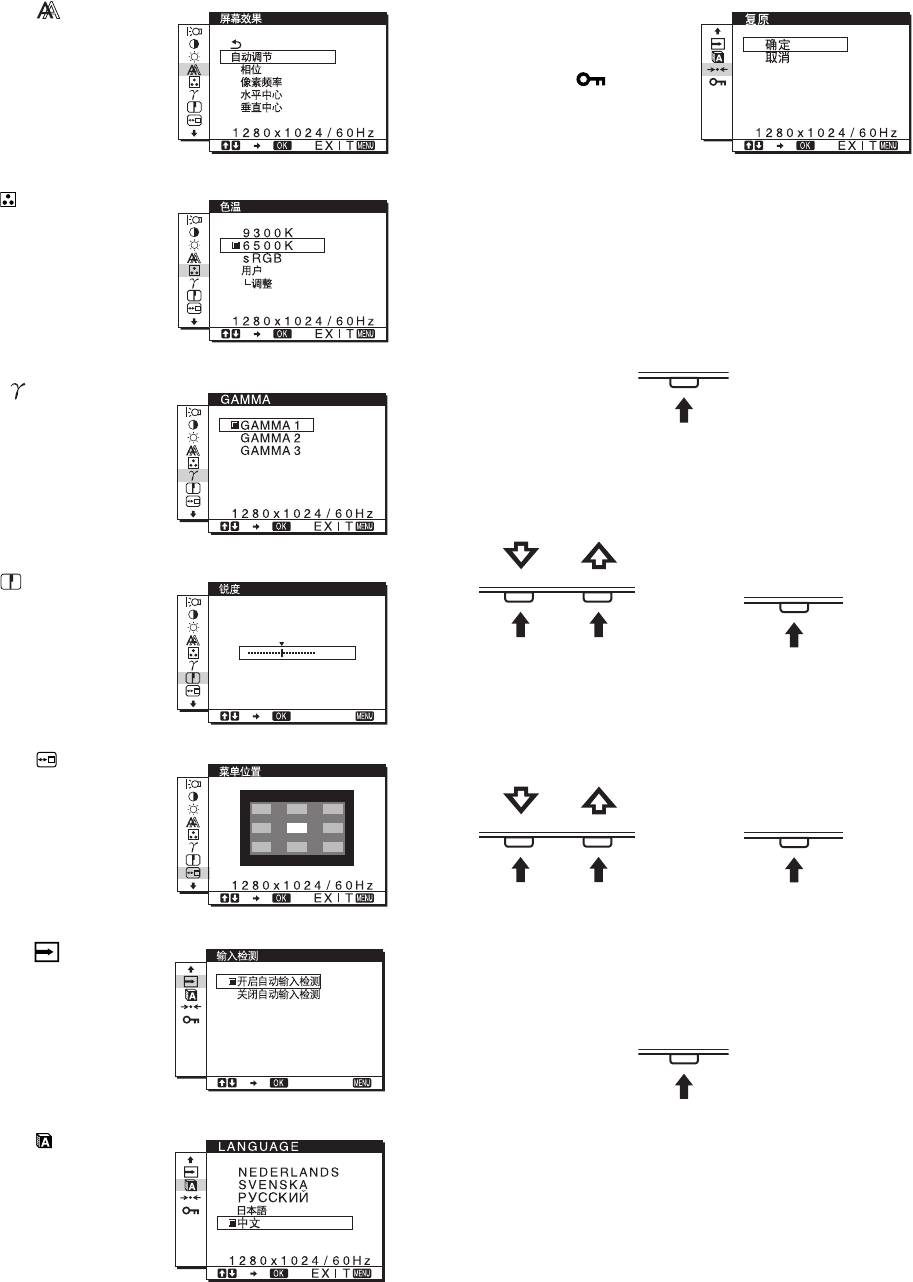
4 屏幕效果 ( 第 10 页 )
qa 其他菜单 (第 13 页)
选择屏幕效果菜单调整图
设定以下菜单项目。
像的锐度 (相位 / 像素频
• 复原 0
率)或居中 (水平 / 垂直
• 菜单锁定
位置)。
5 色温 ( 第 12 页 )
选择色温菜单调整图像的
x 使用 MENU、 m/M 和OK按钮
色温。调整屏幕的色调。
当色温设为 sRGB 时,不能
1 显示主菜单。
调节对比度、亮度或
按 MENU 按钮,在屏幕上显示主菜单。
GAMMA。
MENU
6 GAMMA ( 第 12 页 )
选择GAMMA菜单改变图像色
彩深浅的设定。
2 选择您想要调整的菜单。
按 m/M 按钮显示想要的菜单。按 OK 按钮选择菜单项。
OK / INPUT
7 锐度 ( 第 12 页 )
,
选择锐度菜单进行调整以
提高图像边缘的锐度。
5
3 调整菜单。
1280 1024 60Hzx/
按 m/M 按钮进行调整,然后按 OK 按钮。
EX I T
当您按 OK 按钮时,设置被储存,然后显示回到前一菜
单。
8 菜单位置 ( 第 12 页 )
选择菜单位置改变屏幕显
示菜单位置。
OK / INPUT
,
4 关闭菜单。
9 输入检测 (第 13 页)
按一次 MENU 按钮回到正常显示状态。若未按任何按钮,
(仅限于 SDM-E76D/SDM-
约 45 秒后菜单将自动关闭。
E96D)
显示器自动检测至输入端
MENU
子的输入信号,并在显示
器进入省电模式之前自动
1280 1024 60Hzx/
改变输入。
EX I T
0 LANGUAGE ( 第 13 页 )
x 复原调整
选择 LANGUAGE 以改变用于
您可以使用复原菜单进行复原调整。有关复原调整的详情请
菜单或信息的语言。
参阅第 13 页。
9 (CS)
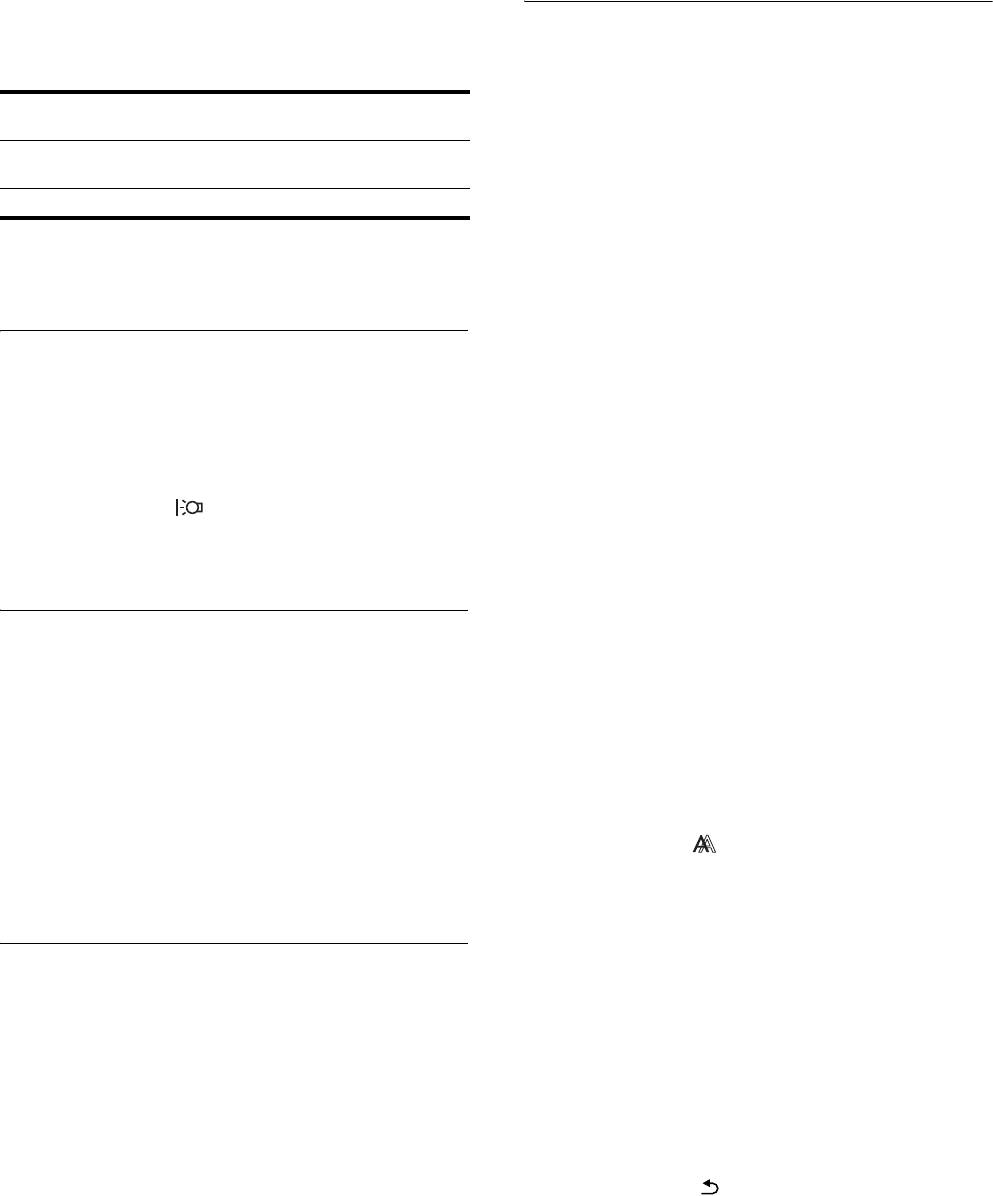
x 通过计算机控制显示器
调节图像锐度和居中 (屏幕效果)
按住 MENU 按钮至少 5 秒钟。您将看到一条显示当前设定的
画面信息。3 秒钟后,DDC/CI 设定会如下所示开启或关闭。
(仅用于模拟 RGB 信号)
画面信息
x 自动图像质量调节功能
(会出现片刻)
DDC-CI:打开
允许计算机控制菜单设定。
当显示器接收到输入信号时,它会自动调节图像位置
(默认设定)
和锐度 (相位 / 像素频率), 使屏幕上出现清晰的图
DDC-CI:关闭 禁止计算机控制菜单设定。
像(第14页)。
注
注
此功能仅适用于支持 DDC/CI (Display Data Channel
• 当自动图像质量调节功能启用时,仅 1 (电源)开关可以操作。
Command Interface)功能的计算机。
• 在此期间图像可能会闪动,但这并非故障。只需稍等片刻直至调
节完成。
调整背光 (背光)
如果本显示器的自动图像质量调节功能似乎不能完全调节
图像
如果屏幕过亮,请调整背光使得屏幕易于观看。
您可以对当前的输入信号进一步进行图像质量的自动调节。
( 参见以下自动调节。)
1 按 MENU 按钮。
屏幕上出现主菜单。
如果仍需要进一步进行图像质量的调节
您可以手动调节图像锐度 (相位 / 像素频率)和位置 (水
2 按 m/M 按钮选择 (背光),然后按 OK 按钮。
平 / 垂直位置)。
屏幕上出现背光菜单。
这些调节被储存在内存中,当显示器接收到相同的输入信号
3 按 m/M 按钮调整亮度等级,然后按 OK 按钮。
时可自动调用。
如果重新连接计算机后改变输入信号可能要重复进行这些
设定。
调整对比度 (对比度)
x 对当前输入信号进一步进行图像质量自动调节
调整图像对比度。
(自动调节)
注
设定当前输入信号的最佳相位、像素频率和水平 / 垂直位
当色温设为 sRGB 时,不能调整对比度、亮度或 GAMMA。
置。
1 按 MENU 按钮。
1 按MENU按钮。
屏幕上出现主菜单。
屏幕上出现主菜单。
2 按 m/M 按钮选择 6 (对比度),然后按 OK 按钮。
2 按 m/M 按钮选择 (屏幕效果),然后按 OK 按钮。
屏幕上出现对比度菜单。
屏幕上出现屏幕效果菜单。
3 按 m/M 按钮调整对比度,然后按 OK 按钮。
3 按 m/M 按钮选择自动调节,然后按 OK 按钮。
屏幕上出现自动调节菜单。
调整图像的黑色电平 (亮度)
4 按 m/M 按钮选择打开或关闭,然后按 OK 按钮。
• 打开: 对于当前的输入信号,进行适当的画面相位、
调整图像亮度 (黑色电平)。
像素频率和水平 / 垂直位置的调整,并保存。
注
注意
当色温设为 sRGB 时,不能调整对比度、亮度或 GAMMA。
当监视器打开或输入信号改变时,自动调节进行自
动调整。
1 按 MENU 按钮。
• 关闭: 自动调节无效。
注意
屏幕上出现主菜单。
当输入信号改变时,自动调节将自动起作用。
2 按 m/M 按钮选择 8 (亮度),然后按 OK 按钮。
5 按 m/M 按钮选择 ,然后按 OK 按钮。
屏幕上出现亮度菜单。
返回到菜单画面。
3 按 m/M 按钮调整亮度,然后按 OK 按钮。
10 (CS)
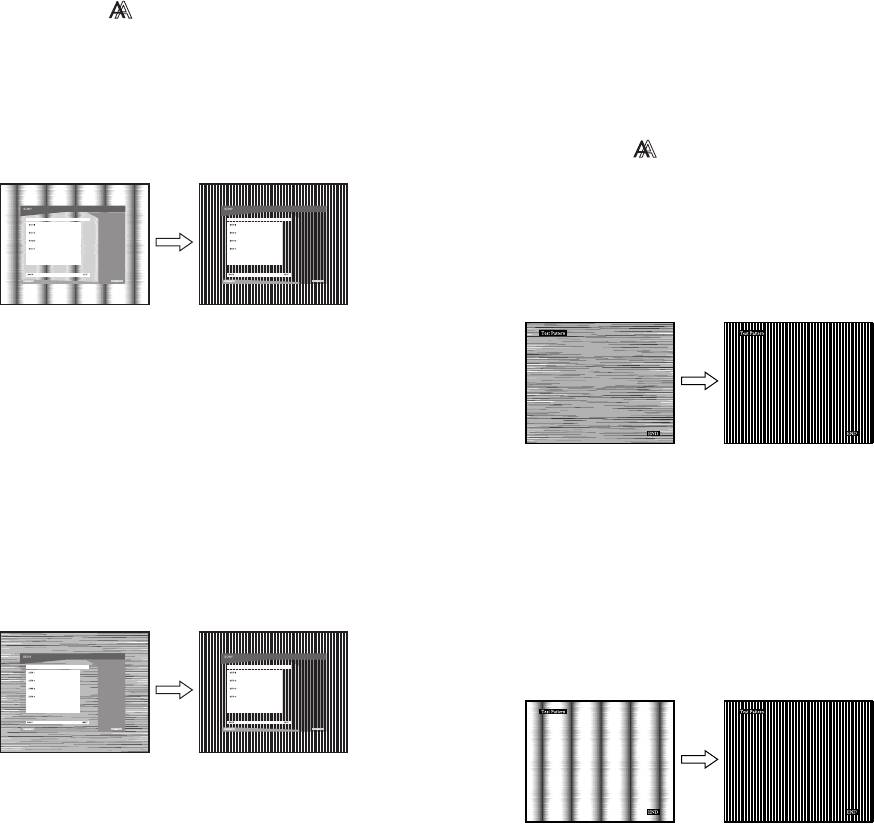
x 手动调整图像的锐度和位置 (像素频率 / 相位 /
15 按 m/M 按钮选择水平中心或垂直中心,然后按 OK 按钮。
屏幕上出现水平中心调整菜单或垂直中心调整菜单。
水平中心 / 垂直中心)
您可以按照以下步骤调节图像锐度。当计算机连接到显示器
16 按 m/M 按钮,使屏幕上的测试图案居中。
HD15 输入连接器 (模拟 RGB)时,调整有效。
17 单击 “Next”。
1 在计算机上将分辨率设置为 1280 × 1024。
单击 “End”或 “退出”关闭测试图案。
2 放入 CD-ROM。
自动运行操作失败时:
1 打开 “我的电脑”并右击 CD-ROM 图标。
3 启动 CD-ROM
进入 “资源管理器”并打开 CD-ROM 图标。
对于 Windows 用户
自动运行操作时:
2 打开 [Utility],然后选择 [WINDOWS]。
选择地区、语言和型号,然后单击显示器调整工具
(UTILITY)。
3 启动 [WIN_UTILITY.EXE]。
出现测试图案。进入步骤 4。
4 单击 “Adjust”并确认当前分辨率 (最高值)和建议分
辨率 (最低值),然后单击 “Next”。
对于 Macintosh 用户
出现像素频率的测试图案。
1 打开 CD-ROM。
5 按 MENU 按钮。
2 打开 [Utility],然后选择 [MAC]。
屏幕上出现主菜单。
3 打开 [MAC UTILITY],然后启动 [MAC_CLASSIC_UTILITY]
6 按 m/M 按钮选择 (屏幕效果),然后按 OK 按钮。
或 [MAC_OSX_UTILITY]。
屏幕上出现屏幕效果菜单。
出现测试图案。进入步骤 4。
7 按 m/M 按钮选择像素频率,然后按 OK 按钮。
4 按 MENU 按钮。
屏幕上出现像素频率调整菜单。
屏幕上出现主菜单。
8 按 m/M 按钮,直至垂直条纹消失。
5 按 m/M 按钮选择 (屏幕效果),然后按 OK 按钮。
调节垂直条纹消失。
屏幕上出现屏幕效果菜单。
6 按 m/M 按钮选择相位,然后按 OK 按钮。
屏幕上出现相位调整菜单。
7 按 m/M 按钮,直至水平条纹为最小限度。
进行调整,使水平条纹为最小限度。
9 按OK按钮。
屏幕上出现主菜单。
如果水平条纹遍及整个屏幕,请按照下列步骤调整相
位。
10 单击 “Next”。
出现相位的测试图案。
8 按 OK 按钮。
屏幕上出现主菜单。
11 按 m/M 按钮选择相位,然后按 OK 按钮。
如果垂直条纹遍及整个屏幕,请按照下列步骤调整像素
屏幕上出现相位调整菜单。
频率。
12 按 m/M 按钮,直至水平条纹为最小限度。
9 按 m/M 按钮选择像素频率,然后按 OK 按钮。
进行调整,使水平条纹为最小限度。
屏幕上出现像素频率调整菜单。
10 按 m/M 按钮,直至垂直条纹消失。
调节垂直条纹消失。
13 按OK按钮。
屏幕上出现主菜单。
14 单击 “Next”。
出现 CENTER 的测试图案。
11 (CS)
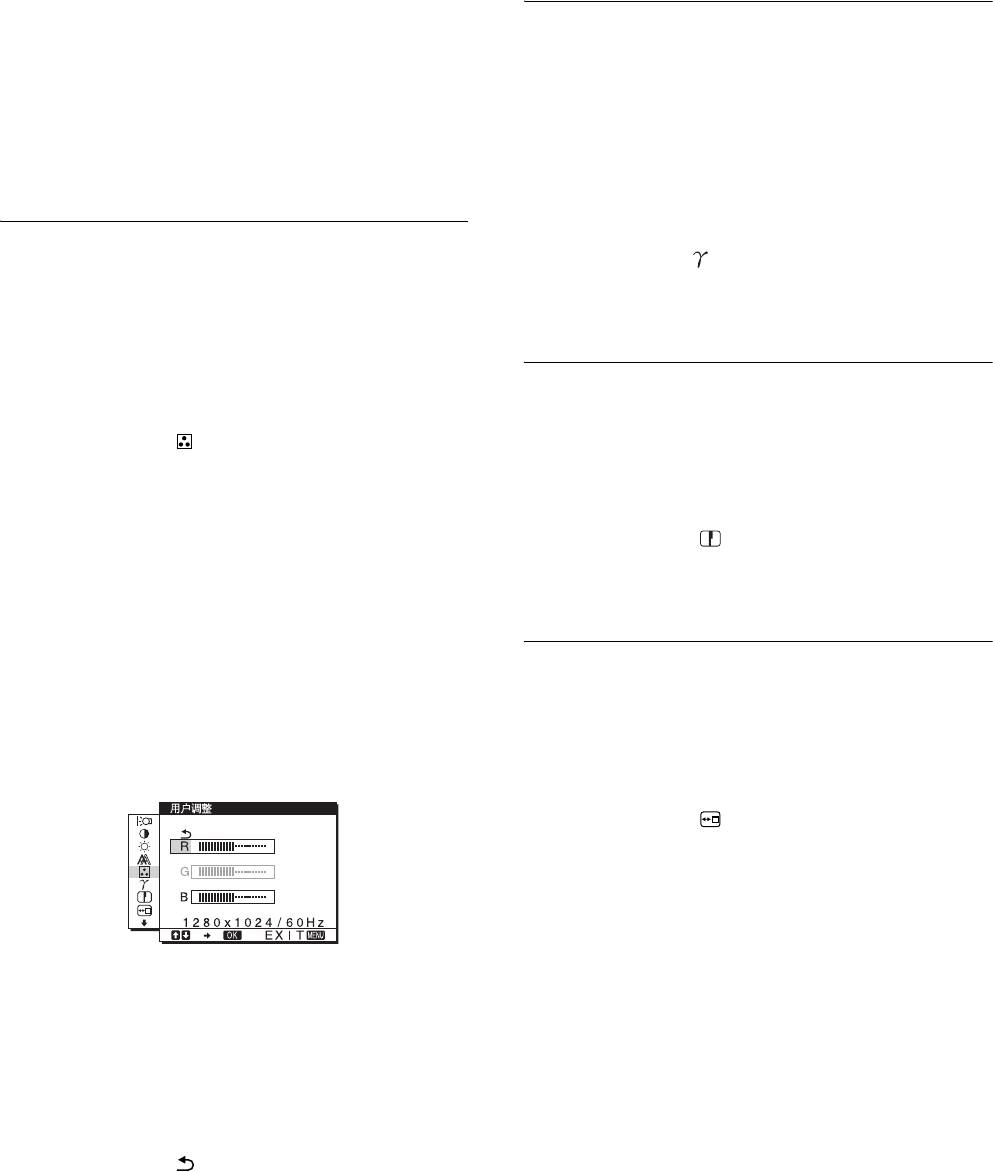
11 按 OK 按钮。
屏幕上出现主菜单。
改变伽马设定 (GAMMA)
可以用图像原来的色彩组合屏幕上图像的色彩。
12 按 m/M 按钮选择水平中心或垂直中心,然后按 OK 按钮。
屏幕上出现水平中心调整菜单或垂直中心调整菜单。
注
当色温设为 sRGB 时,不能调节对比度、亮度或 GAMMA。
13 按 m/M 按钮,使屏幕上的测试图案居中。
14 单击屏幕上的 “END”关闭测试图案。
1 按MENU按钮。
屏幕上出现主菜单。
调节色温 (色温)
2 按 m/M 按钮选择 (GAMMA),然后按 OK 按钮。
屏幕上出现 GAMMA 菜单。
您可以从色温的默认设定中选择图像白色区域的色彩电平。
此外,若有必要,您也可微调色温。
3 按 m/M 按钮选择想要的模式,然后按 OK 按钮。
可以为屏幕亮度的每个模式设定所需的色温。
1 按 MENU 按钮。
调节锐度 (锐度)
屏幕上出现主菜单。
进行调节以锐化图像边缘等。
2 按 m/M 按钮选择 (色温),然后按 OK 按钮。
屏幕上出现色温菜单。
1 按MENU按钮。
屏幕上出现主菜单。
3 按 m/M 按钮选择想要的色温,然后按 OK 按钮。
色温从 9300K 降低至 6500K(默认设定),白色将从略带
2 按 m/M 按钮选择 (锐度),然后按 OK 按钮。
蓝色变至略带红色。
屏幕上出现锐度菜单。
当您选择“sRGB”时,色彩调节至 sRGB 描述文件。(sRGB
色彩设定是设计用于计算机产品的行业标准色彩空间协
3 按 m/M 按钮调节锐度,然后按 OK 按钮。
议。)如果您选择“sRGB”,则计算机的色彩设定必须设
定为 sRGB 描述文件。
改变菜单位置 (菜单位置)
注
• 如果连接的计算机或其他设备与 sRGB 不兼容,则色彩不能被调节
如果菜单将屏幕上的图像挡住,您可以改变菜单位置。
为 sRGB 描述文件。
• 当色温设为 sRGB 时,不能调节对比度、亮度或 GAMMA。
1 按MENU按钮。
屏幕上出现主菜单。
微调色温(用户调整)
2 按 m/M 按钮选择 (菜单位置),然后按 OK 按钮。
128
屏幕上出现菜单位置菜单。
128
3 按 m/M 按钮选择想要的位置,然后按 OK 按钮。
128
屏幕的上、中和下都有三个位置。
1
按 m/M 按钮选择调整,然后按 OK 按钮。
屏幕上出现用户调整菜单。
2 按 m/M 按钮选择 R(红色)或 B(蓝色),然后按 OK 按钮。
按 m/M 按钮调节色温,然后按 OK 按钮。
关于 G(绿色),由于此调节是通过增加或减少 R 和 B 的
成份来改变色温,因此 G 成份是固定的。
3 按 m/M 按钮选择 ,然后按 OK 按钮。
新的色彩设定被储存在用户的内存中,并且无论何时选
择用户,都自动调用设定。
屏幕上出现主菜单。
12 (CS)
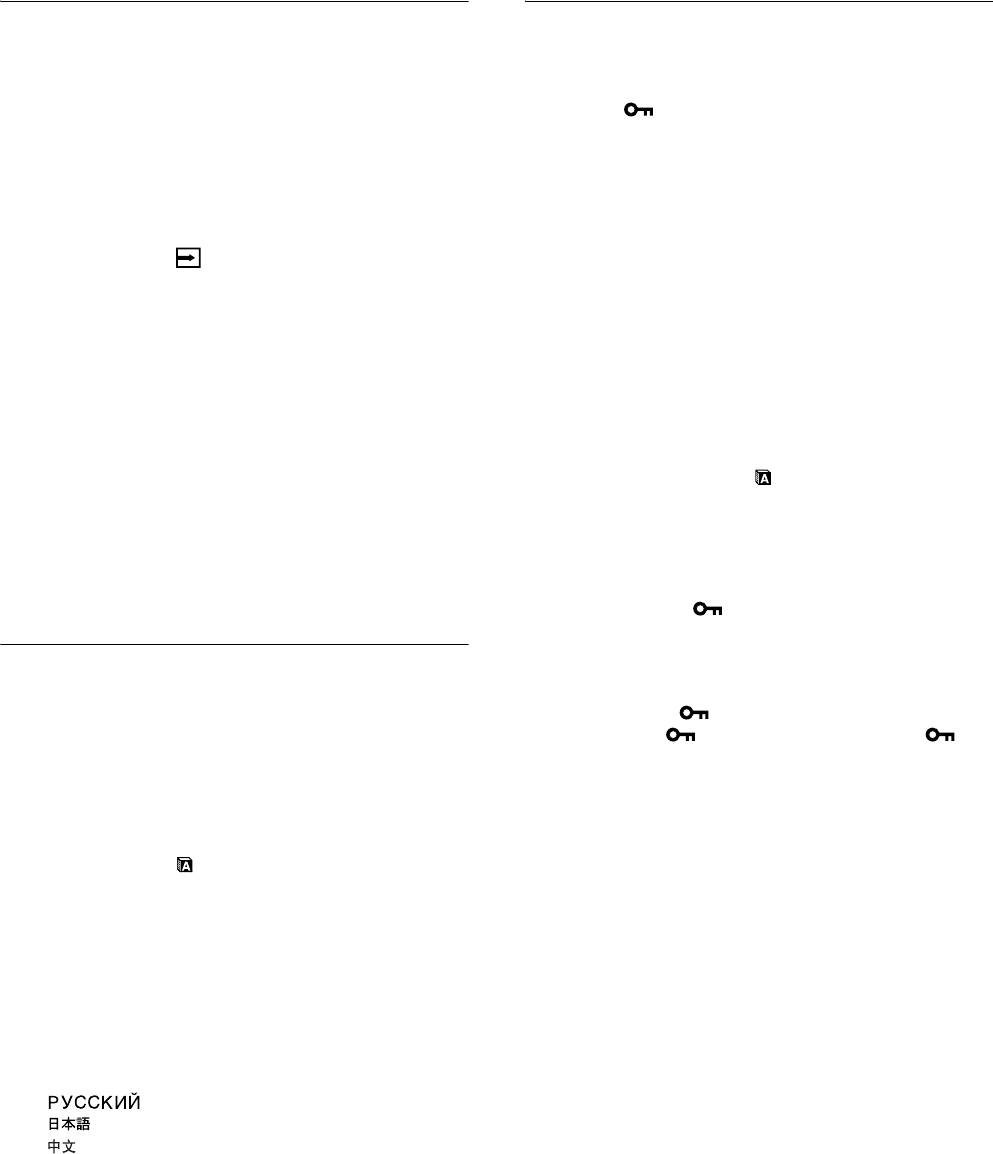
自动改变输入 (输入检测)
附加设定
(仅限于 SDM-E76D/SDM-E96D)
可以调整以下选项:
• 复原 0
当您选择输入检测菜单中的开启自动输入检测时,显示器将
• 菜单锁定
自动检测到进入输入端的输入信号,并且在进入省电模式
前,自动改变输入。
1 按 MENU 按钮。
屏幕上出现主菜单。
1 按 MENU 按钮。
2 按住 m 按钮直至所需选项的图标出现。
屏幕上出现主菜单。
3 按 m/M 按钮选择想要的选项,然后按 OK 按钮。
2 按 m/M 按钮选择 (输入检测),然后按 OK 按钮。
根据以下说明调整所选的项目。
屏幕上出现输入检测菜单。
x
将调整数据复原为默认值
3 按 m/M 按钮选择想要的模式,然后按 OK 按钮。
您可以将设置复原至默认值。
• 开启自动输入检测:
当选择的输入端没有输入信号时,或当
1 按 m/M 按钮选择 0 (复原),然后按 OK 按钮。
您按显示器上的 INPUT 按钮选择输入端
屏幕上出现复原菜单。
但终端没有输入信号时,出现画面信息
(第 15 页),并且显示器将自动检查进
2 按 m/M 按钮选择想要的模式,然后按 OK 按钮。
入其他输入端的输入信号来改变输入。
• 确定: 将所有调整数据复原至默认设定。注意,使用
当输入改变后,所选择的输入端将显示
此方式不会复原 (LANGUAGE) 设定。
在屏幕的左上方。
• 取消: 要取消复原并返回菜单画面。
当没有输入信号时,显示器将自动进入
省电模式。
x 锁定菜单和控制钮
• 关闭自动输入检测:
您可以锁定按钮的控制,以防止意外调整或复原。
输入不会自动改变。按 INPUT 按钮改变
输入。
1 按 m/M 按钮选择 (菜单锁定),然后按 OK 按钮。
屏幕上出现菜单锁定菜单。
选择画面菜单语言 (LANGUAGE)
2 按 m/M 按钮选择打开或关闭,然后按 OK 按钮。
• 打开: 仅可操作 1 (电源)开关。如果您想进行其他
可以在显示器上改变显示菜单或信息所使用的语言。
操作, (菜单锁定)图标出现在屏幕上。
• 关闭: 设定 ( 菜单锁定 ) 至关闭。如果将 ( 菜
1 按 MENU 按钮。
单锁定 ) 项目设定至打开,仅可选择此菜单项。
屏幕上出现主菜单。
2 按住 m 按钮直至所需的选项出现。
3 按 m/M 按钮选择 (LANGUAGE),然后按 OK 按钮。
屏幕上出现 LANGUAGE 菜单。
4 按 m/M 按钮选择一种语言,然后按 OK 按钮。
• ENGLISH:英语
• FRANÇAIS:法语
• DEUTSCH:德语
• ESPAÑOL:西班牙语
• ITALIANO:意大利语
• NEDERLANDS:荷兰语
• SVENSKA:瑞典语
• :俄语
• :日本语
•
13 (CS)
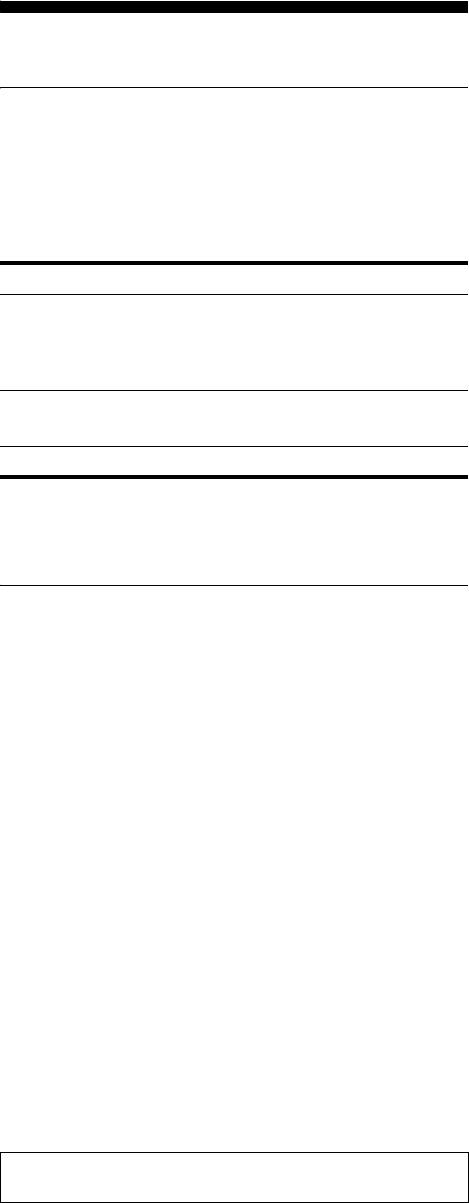
注
• 当自动图像质量调节功能启用时,仅 1 (电源)开关可以操作。
技术特点
• 在此期间图像可能会闪动,但这并非故障。只需稍等片刻直至调
整完成。
省电功能
本显示器符合 VESA、ENERGY STAR 和 NUTEK 制定的节电原
则。如果将显示器连接到计算机或与 DPMS (显示电源管理
标准)/ 数字输入的 DMPM (DVI 数字显示器电源管理)兼容
的视频显示卡,显示器将如下所示减少功率消耗。
电源模式 功率消耗 1(电源)指示灯
正常操作 38 W(最大)
绿色
(SDM-E76A/SDM-E76D)
44 W(最大)
(SDM-E96A/SDM-E96D)
休眠 *
1.0 W(最大) 橙色
(深睡)**
电源关闭 1.0 W(最大) 熄灭
* 当计算机进入 “休眠”模式,输入信号切断,并在屏幕上出现
“没有输入信号”。5 秒钟后,显示器进入省电模式。
** “深睡”是环保机构所定义的省电模式。
自动图像质量调节功能 (仅用于模拟
RGB 信号)
当显示器接收到输入信号时,它会自动调节图像位置
和锐度(相位/像素频率),使屏幕上出现清晰的图像。
工厂预设模式
当显示器接收输入信号时,它会自动将信号与存储在显示器
内存中的工厂预设模式之一相匹配,以便在屏幕中心提供高
质量图像。如果输入信号与工厂预设模式相匹配,图像将以
适当的默认调整自动出现在屏幕上。
如果输入信号不符合工厂预设模式
当接收到不符合工厂预设模式之一的输入信号时,本显示器
的自动图像质量调整功能将启动,以确保(在以下显示器频
率范围内)图像始终清晰地出现在屏幕上:
水平频率: 28-80 kHz
垂直频率: 56-75 Hz
因此,当显示器第一次接收到不符合工厂预设模式之一的输
入信号时,显示器可能要花比普通情况下更长的时间才能在
屏幕上显示图像。此调整数据自动储存在内存中,因而在下
次,显示器将按照与接收到符合工厂预设模式之一的输入信
号时相同的方式运行。
注 (仅限于 SDM-E76D/SDM-E96D)
没有必要调节 INPUT1 DVI-D 输入连接器的数字 RGB 信号。
如果您在选择了自动调节的手动调节时关闭相位、像
素频率和图像位置
对于某些输入信号,本显示器的自动图像质量调整功能可能
不能完全地调整图像位置、相位和像素频率。如果这样,您
可以手动设定这些调整 (第 11 页)。如果您手动设定,调
整数据将作为用户模式被储存在内存中,并在任何时候显示
器接收到相同输入信号时自动调用。
14 (CS)
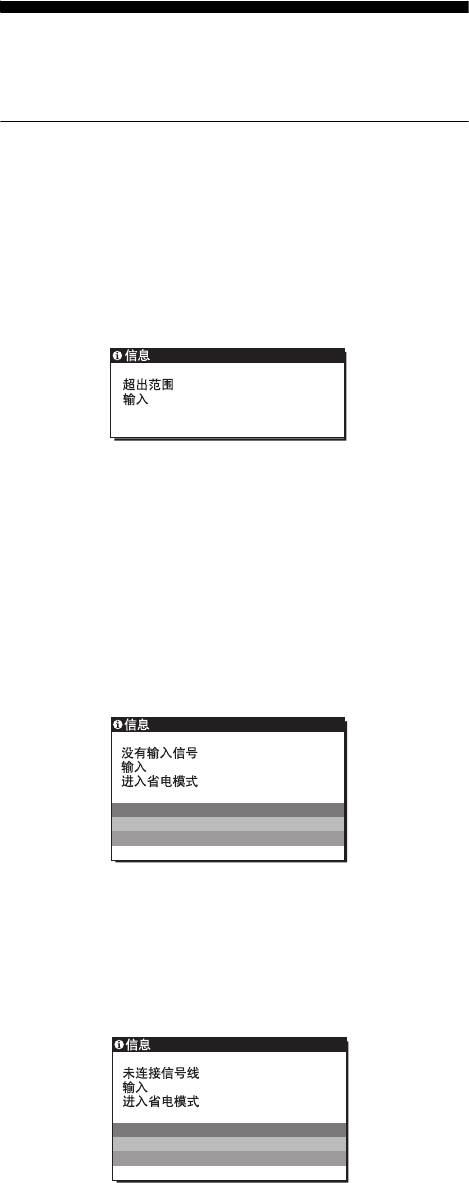
故障排除
在与技术支持联系之前,请参考此部分。
画面信息
如果输入信号有误,屏幕上会出现下列信息之一。要解决此
问题,请参阅第 16 页上的 “故障现象和排除方法”。
如果屏幕上出现 “超出范围”
此信息表示本显示器的规格不支持此输入信号。请检查以下
项目。
例如
1:DVI–D
xxx.xkHz/ xxxHz
如果显示 “xxx.x kHz/ xxx Hz”
此信息表示本显示器的规格不支持水平或垂直频率。
此图表示当前输入信号的水平和垂直频率。
如果显示 “分辨率 > 1280 × 1024”
此信息表示本显示器的规格不支持此分辨率
(1280 × 1024 或更低)。
如果屏幕上出现 “没有输入信号”
此信息表示没有输入信号。
例如
1:DVI–D
进入省电模式
此信息显示约 5 秒钟后,显示器将进入省电模式。
如果屏幕上出现 “未连接信号线”
表示视频信号电缆已经断开。
例如
1:DVI–D
进入省电模式
此信息显示约 45 秒钟后,显示器将进入省电模式。
15 (CS)
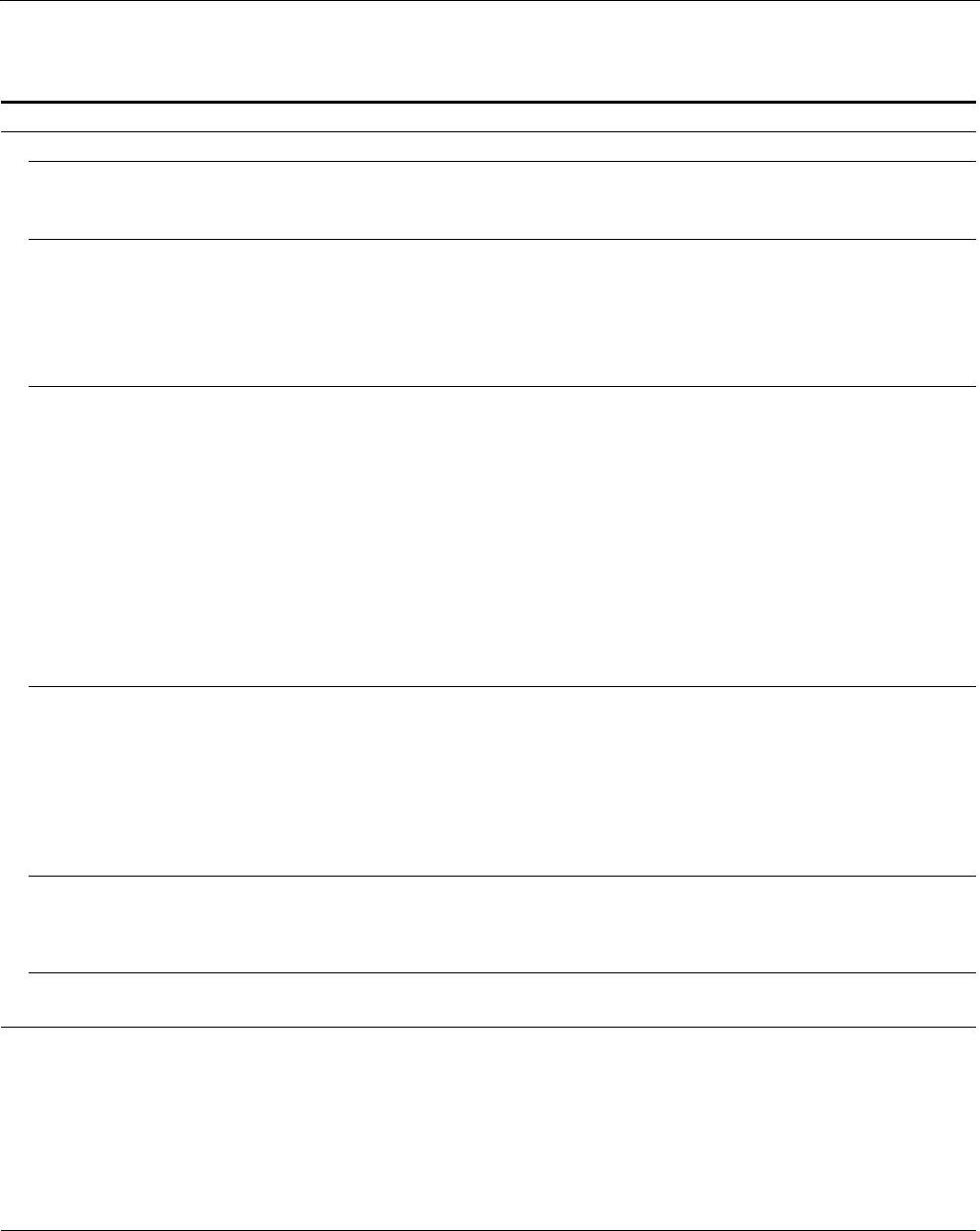
故障现象和排除方法
如果问题由所连的计算机或其他设备造成,请参阅所连设备的使用说明书。
现象 检查项目
没有画面
如果 1 (电源)指示灯不亮,或
• 检查电源线的连接是否正确。
当 1 (电源)开关按下后 1 (电
源)指示灯不点亮,
如果屏幕上出现 “未连接信号
• 检查视频信号电缆是否连接正确,所有插头是否牢固地插在各自的插孔内
线”,
(第 6 页)。
• 检查视频输入连接器的针是否被弯曲或被挤入。
• 检查输入选择设定是否正确 (第 8 页)。
• 连接了非附带的视频信号电缆。如果您连接了非附带的视频信号电缆,则屏幕上显
示 “未连接信号线”。这并不是故障。
如果屏幕上出现 “没有输入信
• 检查视频信号电缆是否连接正确,所有插头是否牢固地插在各自的插孔内
号”,或 1(电源)指示灯为橙色,
(第 6 页)。
• 检查视频输入连接器的针是否被弯曲或被挤入。
• 检查输入选择设定是否正确 (第 8 页)。
x 由所连接的计算机或其他设备引起的问题,不是由显示器引起的问题
• 计算机进入省电模式。试着按键盘上任意键或移动鼠标。
• 检查显卡是否正确安装。
• 将显示卡变更为最新驱动程序。或者,使您的显示卡版本与当前操作系统匹配。
• 使用笔记本电脑时,将电脑的输出设定为视频输出 (关于视频输出设定的详细说
明,请联络您的电脑厂商)。
• 检查计算机电源是否打开。
• 重新启动计算机。
如果屏幕上出现 “超出范围”, x 由所连接的计算机或其他设备引起的问题,不是由显示器引起的问题
• 检查视频频率范围是否在显示器指定的范围内。如果用本显示器更换旧显示器,请
重新连接旧显示器,并把计算机显卡调整到以下范围内:
水平频率:28-80 kHz(模拟 RGB),28-64 kHz(仅 SDM-E76D/SDM-E96D 为数字 RGB)
垂直频率:56-75 Hz (模拟 RGB),60 Hz (仅 SDM-E76D/SDM-E96D 为数字 RGB)
分辨率:1280 × 1024 或更低
• 在安全模式中启动您的操作系统,并在设定分辨率后重新启动计算机。安全模式的
设定视您的操作系统而异。更详细说明,请联络您的计算机厂商。
如果使用Windows 并用本显示器更
• 如果您用本显示器更换旧显示器,请重新连接旧显示器并进行以下操作。在
换了旧显示器,
Windows 设备选择画面中,从“Manufacturers”列表中选择“SONY”,从“Models”
列表中选择想要的型号名。如果本显示器的型号名没有出现在 “Models”列表中,
请尝试使用 “即插即用”。
如果使用 Macintosh 系统, • 如果使用 Macintosh 适配器(未附带),检查 Macintosh 适配器与视频信号电缆线是
否正确连接。
画面闪烁、跳动、振荡或被扰频 • 调整像素频率和相位 (第 11 页)。
• 尝试将显示器电源插头插到另一个交流源插座上,最好在不同线路上。
x 由所连接的计算机或其他设备引起的问题,不是由显示器引起的问题
• 查阅您的显卡说明书,以便正确地设定显示器。
• 确认本显示器是否支持图形模式 (VESA,Macintosh 19" Color 等)和输入信号的
频率。即使频率在适当范围内,但有些显卡的同步脉冲可能太窄而不足于让显示器
正确达成同步。
• 调整计算机的刷新率 (垂直频率),以便获得最佳画面。
16 (CS)
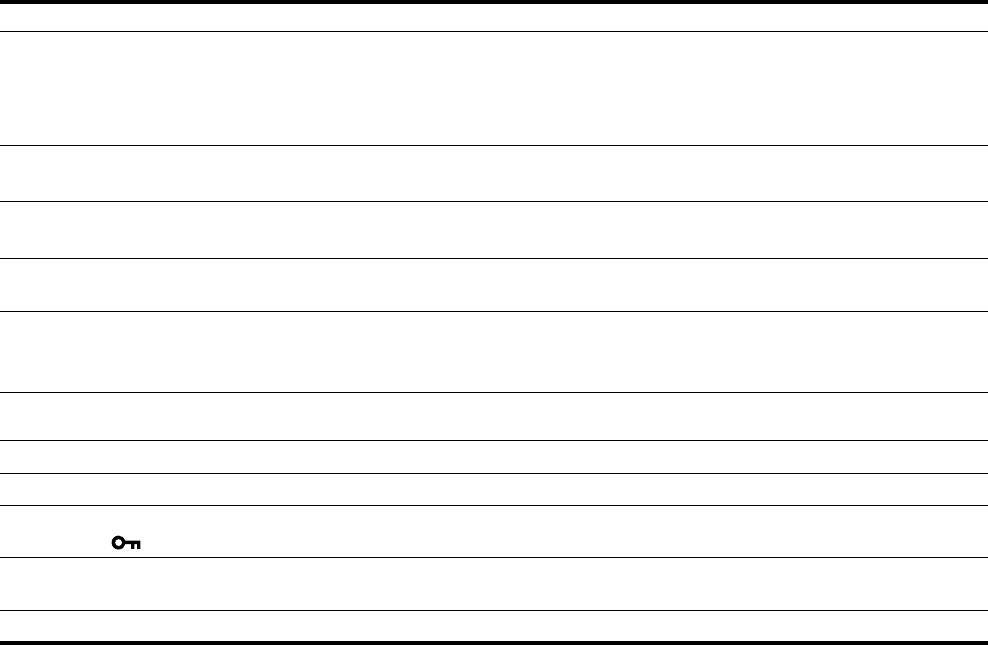
现象 检查项目
画面模糊 • 调整亮度和对比度 (第 10 页)。
• 调整像素频率和相位 (第 11 页)。
x 由所连接的计算机或其他设备引起的问题,不是由显示器引起的问题
• 在计算机上将分辨率设置为 1280 × 1024。
画面出现重影 • 请勿使用视频电缆延长线和 / 或视频转换盒。
• 检查所有插头是否牢固地插在各自的插座内。
画面未居中或尺寸不当 • 调整像素频率和相位 (第 11 页)。
• 调整图像位置 (第 11 页)。请注意,有些视频模式不充满屏幕的边缘。
画面太小 x 由所连接的计算机或其他设备引起的问题,不是由显示器引起的问题
• 在计算机上将分辨率设置为 1280 × 1024。
画面太暗 • 用亮度菜单调节亮度 (第 10 页)。
• 调节背光 (第 10 页)。
• 打开显示器后,要经过几分钟显示器才会变亮。
可看到波纹或椭圆形图案
• 调整像素频率和相位 (第 11 页)。
(摩尔效应)
色彩不均匀 • 调整像素频率和相位 (第 11 页)。
白色看起来不白 • 调节色温 (第 12 页)。
显示器按钮操作无效
• 如果菜单锁定设定为打开,请将其设定为关闭 (第 13 页)。
( 屏幕上出现 )
一定时间后显示器关闭 x 由所连接的计算机或其他设备引起的问题,不是由显示器引起的问题
• 关闭计算机的省电设定。
显示在菜单画面上的分辨率是错误的 • 根据显卡的设定,显示在菜单画面上的分辨率可能与计算机上的设定不相符。
如果问题仍然存在,请致电授权的 Sony 经销商,并提供下
列信息:
• 型号名:SDM-E76A、SDM-E96A、SDM-E76D 或 SDM-E96D
• 序列号
• 故障的详细说明
• 购买日期
• 您的计算机和显卡的名称和规格
17 (CS)

规格
SDM-E76A
SDM-E96A
液晶显示器面板 面板类型:a-Si TFT 有效矩阵
液晶显示器面板 面板类型:a-Si TFT 有效矩阵
画面尺寸:17.0 英寸
画面尺寸:19.0 英寸
输入信号格式 RGB 操作频率 *
输入信号格式 RGB 操作频率 *
水平频率:28-80 kHz (模拟 RGB)
水平频率:28-80 kHz (模拟 RGB)
垂直频率:56-75 Hz (模拟 RGB)
垂直频率:56-75 Hz (模拟 RGB)
分辨率 水平:最大 1280 点
分辨率 水平:最大 1280 点
垂直:最大 1024 线
垂直:最大 1024 线
输入信号电平 模拟 RGB 视频信号
输入信号电平 模拟 RGB 视频信号
0.7 Vp-p,75 Ω,正极
0.7 Vp-p,75 Ω,正极
同步信号
同步信号
TTL 电平,2.2 kΩ,
TTL 电平,2.2 kΩ,
正极或负极
正极或负极
(独立水平和垂直)
(独立水平和垂直)
电源要求 100-240 V,50-60 Hz,
电源要求 100-240 V,50-60 Hz,
最大电流 1.0 A
最大电流 1.0 A
操作温度 5-35 ℃
操作温度 5-35 ℃
尺寸 (宽 / 高 / 深)
尺寸 (宽 / 高 / 深)
显示器 (5°):
显示器 (5°):
约 382
×
403.2
×
193.2 mm
约 420
×
433.1
×
193.2 mm
1
7
5
5
1
5
(15
/
8
×
15
/
8
×
7
/
8
英
(16
/
8
×
17
/
8
×
7
/
8
英
寸)
寸)
3
质量 约 4.5 kg (9 磅 14
/4 盎司)
质量 约 5.5 kg (12 磅 2 盎司)
即插即用 DDC2B
即插即用 DDC2B
附件 请参阅第 6 页。
附件 请参阅第 6 页。
* 建议的水平和垂直计时条件
• 水平同步频宽比应该大于总水平计时的 4.8% 或 0.8µs,
无论哪一个较大。
• 水平空白宽度应该大于 2.5 µsec。
• 垂直空白宽度应该大于 450 µsec。
设计和规格如有变动,恕不另行通知。
18 (CS)
SDM-E76D
SDM-E96D
液晶显示器面板 面板类型:a-Si TFT 有效矩阵
液晶显示器面板 面板类型:a-Si TFT 有效矩阵
画面尺寸:17.0 英寸
画面尺寸:19.0 英寸
输入信号格式 RGB 操作频率 *
输入信号格式 RGB 操作频率 *
水平频率:28-80 kHz (模拟 RGB)
水平频率:28-80 kHz(模拟 RGB)
28-64kHz (数字 RGB)
28-64kHz (数字 RGB)
垂直频率:56
-
75 Hz (模拟 RGB)
垂直频率:56-75 Hz (模拟 RGB)
60 Hz (数字 RGB)
60 Hz (数字 RGB)
分辨率 水平:最大 1280 点
分辨率 水平:最大 1280 点
垂直:最大 1024 线
垂直:最大 1024 线
输入信号电平 模拟 RGB 视频信号
输入信号电平 模拟 RGB 视频信号
0.7 Vp-p,75 Ω,正极
0.7 Vp-p,75 Ω,正极
同步信号
同步信号
TTL 电平,2.2 kΩ,
TTL 电平,2.2 kΩ,
正极或负极
正极或负极
(独立水平和垂直)
(独立水平和垂直)
数字 RGB (DVI)信号:TMDS
数字 RGB (DVI)信号:TMDS
(单独链接)
(单独链接)
电源要求 100-240 V,50-60 Hz,
电源要求 100-240 V,50-60 Hz,
最大电流 1.0 A
最大电流 1.0 A
操作温度 5-35 ℃
操作温度 5-35 ℃
尺寸 (宽 / 高 / 深)
尺寸 (宽 / 高 / 深)
显示器 (5°):
显示器 (5°):
约 382
×
403.2
×
193.2 mm
约 420
×
433.1
×
193.2 mm
1
7
5
5
1
5
(15
/
8
×
15
/
8
×
7
/
8
英
(16
/
8
×
17
/
8
×
7
/
8
英
寸)
寸)
3
质量 约 4.5 kg (9 磅 14
/4 盎司)
质量 约 5.5 kg (12 磅 2 盎司)
即插即用 DDC2B
即插即用 DDC2B
附件 请参阅第 6 页。
附件 请参阅第 6 页。
* 建议的水平和垂直计时条件
• 水平同步频宽比应该大于总水平计时的 4.8% 或 0.8µs,
无论哪一个较大。
• 水平空白宽度应该大于 2.5 µsec。
• 垂直空白宽度应该大于 450 µsec。
设计和规格如有变动,恕不另行通知。
19 (CS)

started with displays in 1992 and is now requested by users
TCO’03 Eco-document
and IT-manufacturers all over the world.
For more information, please visit
www.tcodevelopment.com
Recycling Information
x Customer in Europe
The collection and recycling of this product has been planned
according to your country’s relevant legislation. To ensure that
this product will be collected and recycled in way that minimizes
the impact on the environment, please do the following:
1. If you purchased this product for private use, contact your
municipality or the waste collection system and bring the
product to this collection point / have the product be picked up
x Congratulations!
by the waste collection system. Alternatively, your retailer
The display you have just purchased carries the TCO’03
might take back this if you purchase new equivalent equipment;
Displays label. This means that your display is designed,
please check with your retailer whether he will take back this
manufactured and tested according to some of the strictest
product before bringing it. For information on your country’s
quality and environmental requirements in the world. This
recycling arrangements, please contact the Sony representation
makes for a high performance product, designed with the
in your country (contact details at: www.sony-europe.com).
Further details on specific recycling systems can be found at the
user in focus that also minimizes the impact on our natural
following addresses:
environment.
- Belgium: www.recupel.be
- Netherlands: www.nvmp.nl (consumer electronics)
x Ergonomics
www.ictmilieu.nl (IT equipment)
• Good visual ergonomics and image quality in order to
- Norway: www.elretur.no
improve the working environment for the user and to
- Sweden: www.el-kretsen.se
reduce sight and strain problems. Important parameters
- Switzerland: www.swico.ch
are luminance, contrast, resolution, reflectance, colour
rendition and image stability.
2. If you use this product professionally, check the product’s
delivery contract for take back / recycling arrangements and
follow the procedures described therein. Alternatively, follow
x Energy
the procedures described under point 1.
• Energy-saving mode after a certain time – beneficial
both for the user and the environment
x Customer in USA
• Electrical safety
We Sony as a member of EIA recommends to visit URL below
http://www.eiae.org/
x Emissions
• Electromagnetic fields
x Customer in Asia
• Noise emissions
http://www.sony.co.jp/SonyInfo/Environment/recycle/3R.html
x Ecology
• The product must be prepared for recycling and the
manufacturer must have a certified environmental
management system such as EMAS or ISO 14 001
• Restrictions on
- chlorinated and brominated flame retardants and
polymers
- heavy metals such as cadmium, mercury and lead.
The requirements included in this label have been
developed by TCO Development in co-operation with
scientists, experts, users as well as manufacturers all over
the world. Since the end of the 1980s TCO has been
involved in influencing the development of IT equipment
in a more user-friendly direction. Our labelling system
i
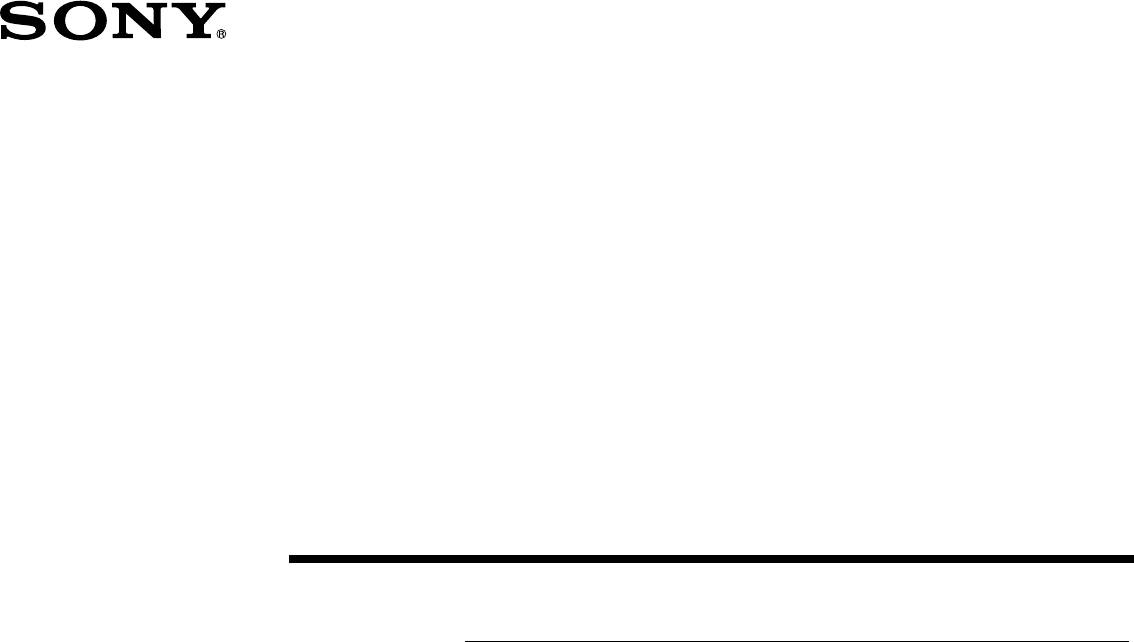
2-681-475-05(1)
TFT LCD Color
Computer Display
(CZ)
Návod k obsluze
SDM-E76A/SDM-E96A
SDM-E76D/SDM-E96D
© 2006 Sony Corporation
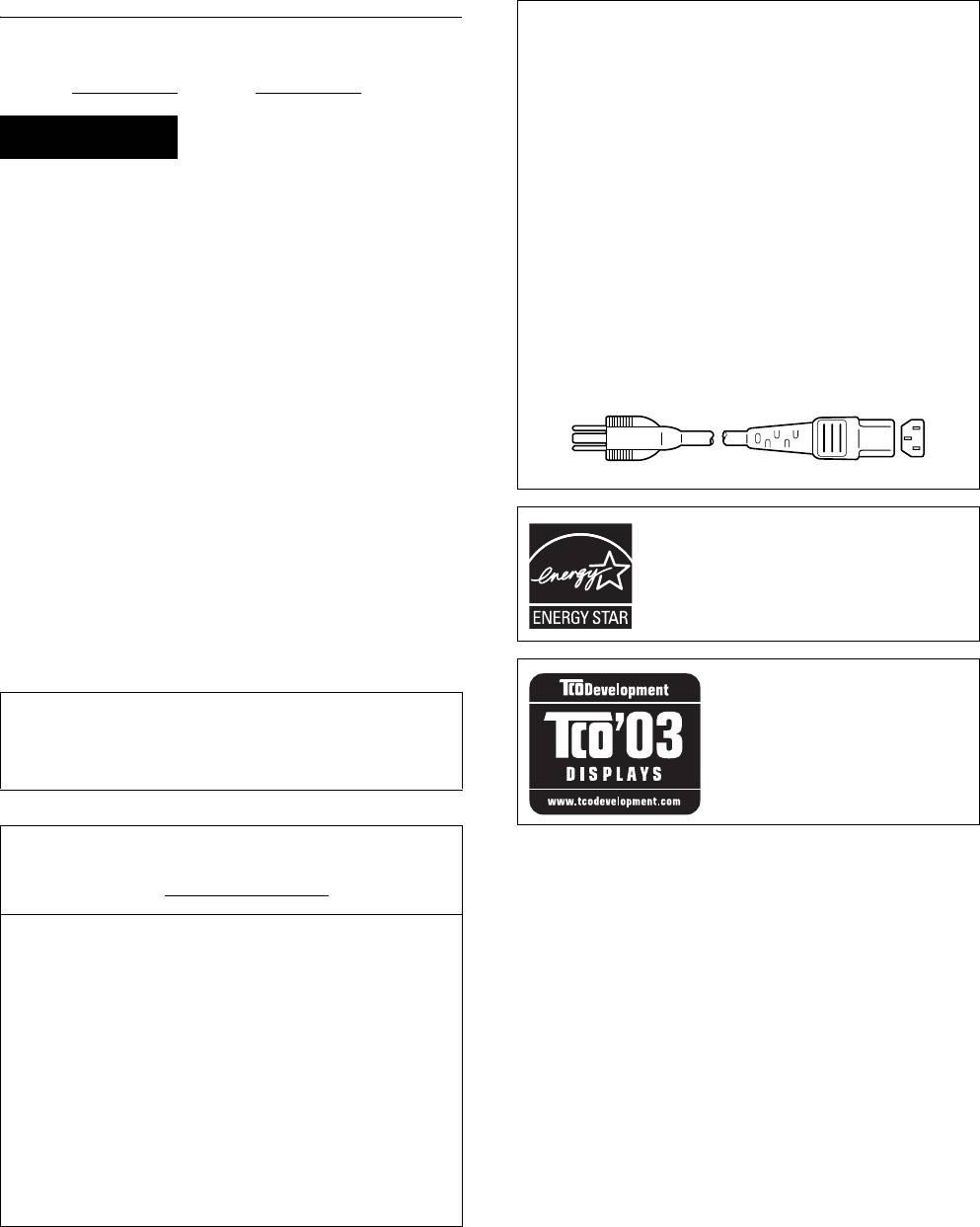
Owner’s Record
NOTICE
The model and serial numbers are located at the rear of the unit.
This notice is applicable for USA/Canada only.
Record these numbers in the spaces provided below. Refer to them
If shipped to USA/Canada, install only a UL LISTED/CSA
whenever you call upon your dealer regarding this product.
LABELLED power supply cord meeting the following
Model No.
Serial No.
specifications:
SPECIFICATIONS
Plug Type Nema-Plug 5-15p
WARNING
Cord Type SVT or SJT, minimum 3 × 18 AWG
Length Maximum 15 feet
To reduce the risk of fire or electric shock, do not
Rating Minimum 7 A, 125 V
expose this apparatus to rain or moisture.
NOTICE
Dangerously high voltages are present inside the
Cette notice s’applique aux Etats-Unis et au Canada
unit. Do not open the cabinet. Refer servicing to
uniquement.
Si cet appareil est exporté aux Etats-Unis ou au Canada, utiliser
qualified personnel only.
le cordon d’alimentation portant la mention UL LISTED/CSA
FCC Notice
LABELLED et remplissant les conditions suivantes:
This equipment has been tested and found to comply with the limits
SPECIFICATIONS
for a Class B digital device, pursuant to Part 15 of the FCC Rules.
Type de fiche Fiche Nema 5-15 broches
These limits are designed to provide reasonable protection against
Cordon Type SVT ou SJT, minimum 3 × 18 AWG
harmful interference in a residential installation. This equipment
Longueur Maximum 15 pieds
generates, uses, and can radiate radio frequency energy and, if not
Tension Minimum 7 A, 125 V
installed and used in accordance with the instructions, may cause
harmful interference to radio communications. However, there is no
guarantee that interference will not occur in a particular installation.
If this equipment does cause harmful interference to radio or
television reception, which can be determined by turning the
equipment off and on, the user is encouraged to try to correct the
interference by one or more of the following measures:
– Reorient or relocate the receiving antenna.
As an
ENERGY STAR Partner, Sony
– Increase the separation between the equipment and receiver.
Corporation has determined that this product
– Connect the equipment into an outlet on a circuit different from
meets the
ENERGY STAR guidelines for
that to which the receiver is connected.
energy efficiency.
– Consult the dealer or an experienced radio/TV technician for help.
You are cautioned that any changes or modifications not expressly
approved in this manual could void your authority to operate this
equipment.
IMPORTANTE
Para prevenir cualquier mal funcionamiento y evitar daños, por
This monitor complies with the
favor, lea detalladamente este manual de instrucciones antes
TCO’03 guidelines.
de conectar y operar este equipo.
If you have any questions about this product, you may call;
Sony Customer Information Services Center
1-800-222-7669 or http://www.sony.com/
Declaration of Conformity
Trade Name: SONY
Model: SDM-E76A/SDM-E96A
SDM-E76D/SDM-E96D
Responsible Party: Sony Electronics Inc.
Address: 16530 Via Esprillo,
San Diego, CA 92127 U.S.A.
Telephone Number: 858-942-2230
This device complies with part 15 of the FCC rules. Operation is
subject to the following two conditions: (1) This device may not
cause harmful interference, and (2) this device must accept any
interference received, including interference that may cause
undesired operation.
2 (CZ)
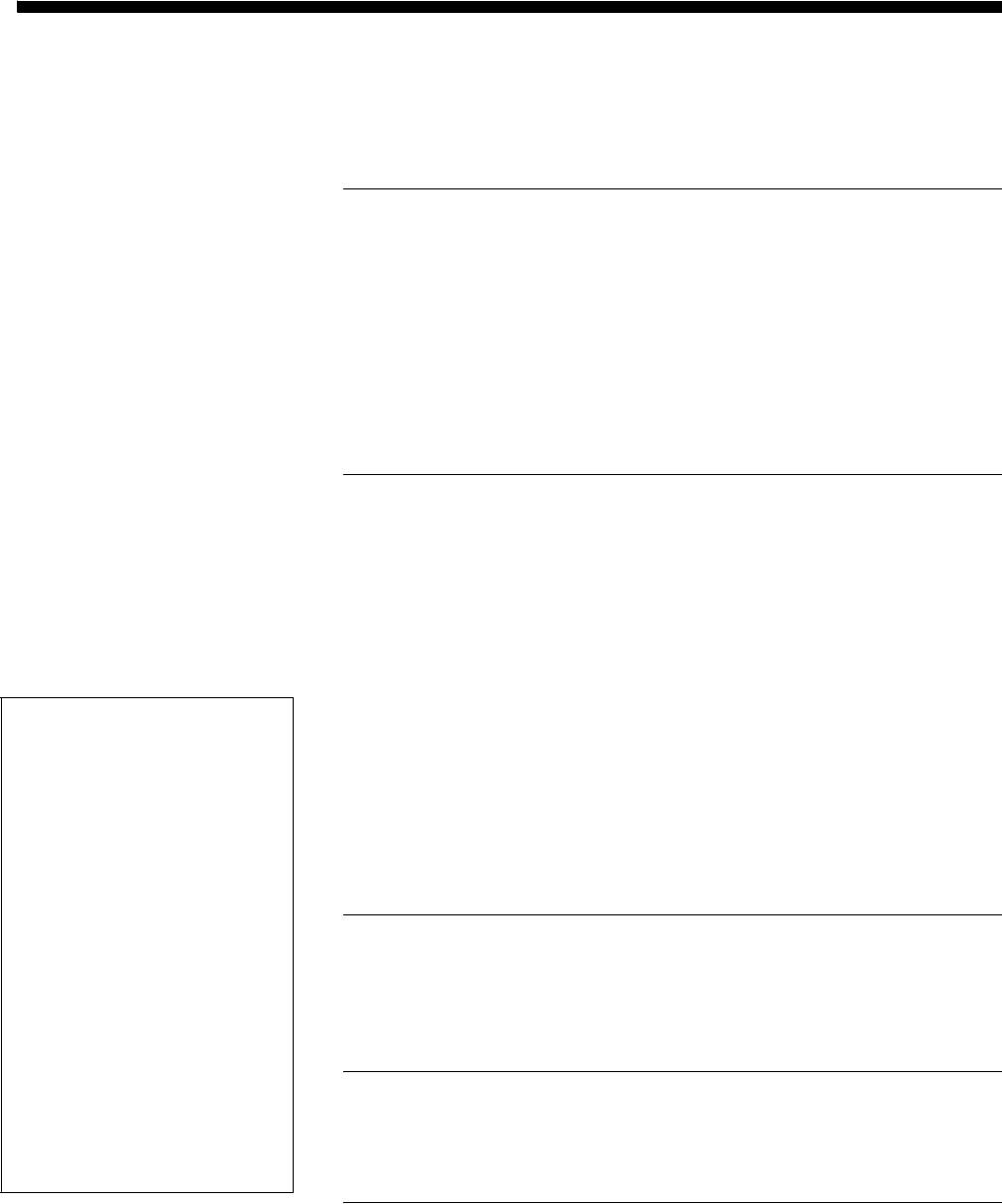
Obsah
Bezpečnostní opatření . . . . . . . . . . . . . . . . . . . . . . . . . . . . . . . . . . . 4
Díly a ovládací prvky. . . . . . . . . . . . . . . . . . . . . . . . . . . . . . . . . . . . . 5
Instalace . . . . . . . . . . . . . . . . . . . . . . . . . . . . . . . . . . . . . . .6
Instalace 1: Použijte podstavec. . . . . . . . . . . . . . . . . . . . . . . . . . . . 6
Instalace 2: Připojte displej k počítači. . . . . . . . . . . . . . . . . . . . . . . 6
Instalace 3: Připojte napájecí kabel. . . . . . . . . . . . . . . . . . . . . . . . . 7
Instalace 4: Zajistěte kabely . . . . . . . . . . . . . . . . . . . . . . . . . . . . . . 7
Instalace 5: Zapněte monitor a počítač. . . . . . . . . . . . . . . . . . . . . . 7
Nastavení náklonu . . . . . . . . . . . . . . . . . . . . . . . . . . . . . . . . . . . . . . 8
Výběr vstupního signálu (tlačítko INPUT)
(Pouze SDM-E76D/SDM-E96D) . . . . . . . . . . . . . . . . . . . . . . . . . . . . 8
Nastavení monitoru . . . . . . . . . . . . . . . . . . . . . . . . . . . . . .9
Ovládání nabídky . . . . . . . . . . . . . . . . . . . . . . . . . . . . . . . . . . . . . . . 9
Nastavení podsvícení (BACKLIGHT). . . . . . . . . . . . . . . . . . . . . . . . 10
Nastavení kontrastu (CONTRAST) . . . . . . . . . . . . . . . . . . . . . . . . . 10
Nastavení úrovně černé v obrazu (BRIGHTNESS) . . . . . . . . . . . . . 11
Nastavení ostrosti a vystředění obrazu (SCREEN)
(pouze u analogového signálu RGB) . . . . . . . . . . . . . . . . . . . . . . . 11
Nastavení teploty barev (COLOR). . . . . . . . . . . . . . . . . . . . . . . . . . 13
• Macintosh je ochranná známka
Změna nastavení gama korekce (GAMMA) . . . . . . . . . . . . . . . . . . 13
společnosti Apple Computer, Inc.,
Nastavení ostrosti (SHARPNESS). . . . . . . . . . . . . . . . . . . . . . . . . . 13
registrovaná v USA a v jiných
zemích.
Změna polohy nabídek (MENU POSITION) . . . . . . . . . . . . . . . . . . 13
®
• Windows
je registrovaná ochranná
Automatická změna vstupu (INPUT SENSING)
známka společnosti Microsoft
(Pouze SDM-E76D/SDM-E96D) . . . . . . . . . . . . . . . . . . . . . . . . . . . 14
Corporation ve Spojených státech
Výběr jazyka nabídky na obrazovce (LANGUAGE). . . . . . . . . . . . . 14
amerických a v dalších zemích.
™
• VESA a DDC
jsou ochranné
Další nastavení . . . . . . . . . . . . . . . . . . . . . . . . . . . . . . . . . . . . . . . . 14
známky sdružení Video Electronics
Standards Association.
®
•
ENERGY STAR
je registrovaná
Technické vlastnosti . . . . . . . . . . . . . . . . . . . . . . . . . . . .15
známka v USA.
• Adobe a Acrobat jsou ochranné
Úsporný režim. . . . . . . . . . . . . . . . . . . . . . . . . . . . . . . . . . . . . . . . . 15
známky společnosti Adobe Systems
Funkce automatické úpravy kvality obrazu
Incorporated.
• Všechny ostatní uvedené názvy
(pouze u analogového signálu RGB) . . . . . . . . . . . . . . . . . . . . . . . 15
produktů mohou být ochrannými
známkami nebo registrovanými
ochrannými známkami příslušných
Odstraňování problémů. . . . . . . . . . . . . . . . . . . . . . . . . .16
vlastníků.
•Značky„™“ a „®“ nejsou navíc
Zprávy na obrazovce . . . . . . . . . . . . . . . . . . . . . . . . . . . . . . . . . . . 16
uváděny v této příručce ve všech
Příznaky problémů a jejich odstranění . . . . . . . . . . . . . . . . . . . . . . 17
případech.
Technické údaje. . . . . . . . . . . . . . . . . . . . . . . . . . . . . . . .19
TCO’03 Eco-document . . . . . . . . . . . . . . . . . . . . . . . . . . . . . . . . . . .i
http://www.sony.net/
3 (CZ)
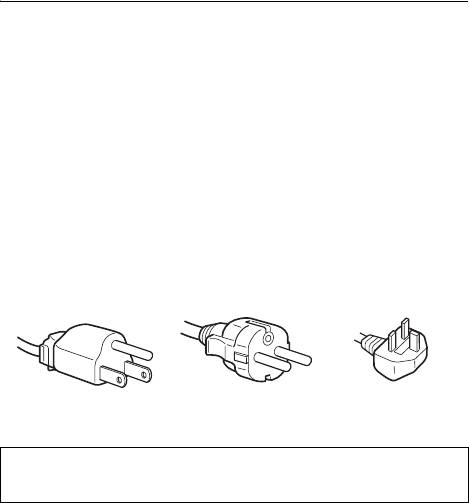
Informace o LCD (Liquid Crystal Display)
Bezpečnostní opatření
Povšimněte si, že LCD obrazovka je vyrobena pomocí
vysoce přesné technologie. Na LCD obrazovce se však
Upozornění týkající se napájení
mohou objevovat konstantní černé body nebo svítící
• Použijte dodaný napájecí kabel. Pokud použijete jiný
body (červené, modré nebo zelené) a nepravidelné
napájecí kabel, přesvědčte se, že je slučitelný s vaší místní
barevné pruhy nebo pruhy různého jasu. Nejedná se o
rozvodnou sítí.
poruchu.
Pro zákazníky v USA
(Efektivní body: více než 99,99%)
Pokud nepoužijete odpovídající kabel, tento monitor
nebude splňovat povinné standardy FCC.
Údržba
Pro zákazníky ve Velké Británii
• Před čištěním monitoru nezapomeňte vytáhnout napájecí
Pokud monitor používáte ve Velké Británii, ujistěte se, že
kabel ze zásuvky.
používáte odpovídající napájecí kabel pro Velkou Británii.
• LCD obrazovku čistěte pomocí jemného hadříku. Pokud
Příklad typů zástrček
používáte tekutý čistič na sklo, nepoužívejte žádný typ
čistidla obsahující antistatické činidlo nebo podobné
příměsi – může se tím poškrábat ochranná vrstva LCD
obrazovky.
• Skříň monitoru, panel a ovládací prvky čistěte pomocí
pro 100 až 120 V stř. pro 200 až 240 V stř. pouze pro 240 V stř.
měkkého hadříku navlhčeného jemným čisticím
roztokem. Nepoužívejte abrazivní houbičku, čisticí prášek
nebo rozpouštědla jako líh nebo benzín.
Toto zařízení by mělo být nainstalováno blízko snadno
• Nejezděte po obrazovce, nedotýkejte se jejího povrchu a
dosažitelné zásuvky.
ani na ni net’ukejte ostrými nebo drsnými předměty, jako
je kuličkové pero nebo šroubovák. Tento typ dotyku může
Umístění
způsobit poškrábání obrazovky.
Neinstalujte nebo neponechávejte monitor na následujících
• Uvědomte si, že pokud je tento monitor vystaven těkavým
místech:
roztokům, jako jsou insekticidy, nebo pokud dojde k
• Na místech vystavovaných extrémním teplotám, například
dlouhodobému styku s gumovými materiály nebo PVC
blízko radiátorů, topení nebo na přímém slunečním světle.
materiály, může dojít ke změnám v materiálu nebo k
Vystavování monitoru extrémním teplotám, například v
degradaci ochranné vrstvy LCD displeje.
automobilu zaparkovaném na přímém slunečním světle
nebo v blízkosti topení, může způsobit deformace skříně
Přeprava
nebo poruchy.
• Pokud chcete monitor přemístit, odpojte od monitoru
• Na místa vystavená mechanickým vibracím nebo otřesům.
všechny kabely a monitor vždy pevně uchopte oběma
• Blízko zařízení vytvářejících silné magnetické pole,
rukama. Pokud monitor upustíte, můžete se zranit nebo
například televizorů nebo dalších domácích spotřebičů.
může dojít k poškození monitoru.
• Na místa s velkým výskytem prachu, nečistot či písku,
• Při přepravě monitoru kvůli opravě nebo odeslání použijte
například v blízkosti otevřeného okna nebo dveří. Pokud
původní lepenkovou krabici a balicí materiál.
bude monitor dočasně umístěn ve venkovním prostředí,
učiňte odpovídající opatření proti prachu a nečistotám ze
Instalace na zeď nebo na závěsné rameno
vzduchu. V opačném případě by mohlo dojít k
Pokud chcete obrazovku instalovat na zeď nebo na závěsné
neopravitelné poruše.
rameno, konzultujte kvalifikovaný personál.
Položte tuto jednotku na rovnou plochu. Nepokládejte to na
nestejnoměrný povrch jako například na roh stolu. Pokud
Likvidace monitoru
část jednotky povrch přesahuje, jednotka může spadnout
• Nelikvidujte tento monitor vyhozením do běžného
nebo způsobit škodu či zranění.
domácího odpadu.
Zacházení s LCD displejem
• Fluorescenční trubice použitá v tomto monitoru
obsahuje rtut’. Likvidace monitoru musí být
• LCD displej neumíst’ujte směrem ke slunci, mohlo by dojít
provedena v souladu s předpisy lokálního asanačního
k jeho poškození. Buďte opatrní při umíst’ování monitoru
orgánu.
v blízkosti okna.
• Na LCD displej netlačte a neškrábejte po něm.
Neumíst’ujte na něj žádné těžké předměty. Mohlo by dojít
ke ztrátě linearity nebo k poruchám LCD displeje.
• Pokud se tento monitor bude používat na studeném místě,
může se na displeji objevit zbytkový obraz. Nejedná se o
poruchu. Jakmile teplota vzroste na běžnou provozní
hodnotu, obnoví se běžné zobrazení.
• Pokud bude na displeji zobrazen statický obraz po
dlouhou dobu, může se na chvíli objevit zbytkový obraz.
Tento zbytkový obraz časem zmizí.
• LCD panel se během provozu zahřívá. Nejedná se o
poruchu.
4 (CZ)
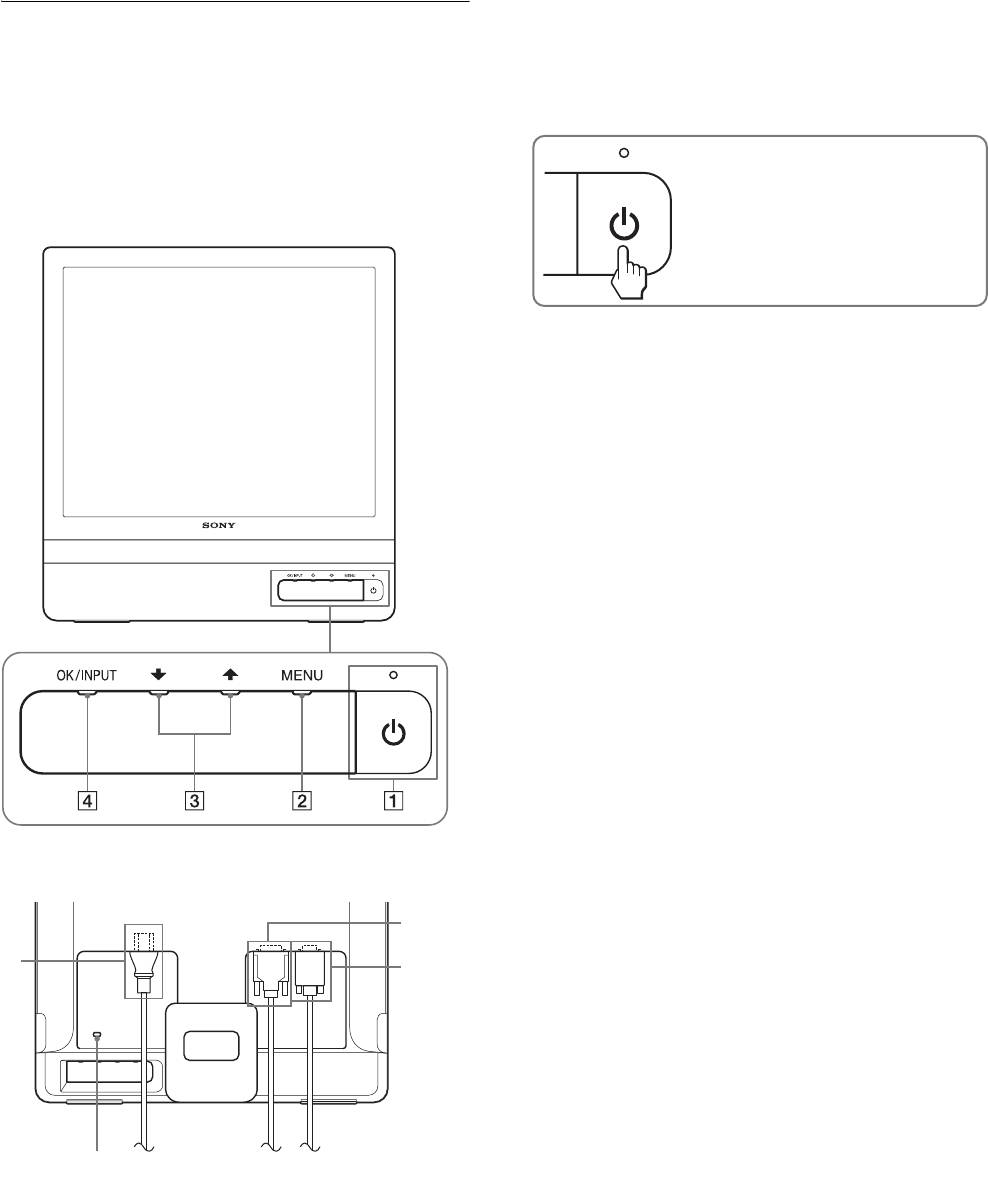
1 Vypínač 1 (napájení) a indikátor (strany 7, 15)
Díly a ovládací prvky
Stisknutím vypínače 1 (napájení) displej zapnete nebo
vypnete.
Podrobné informace najdete na stranách uvedených v
Je-li displej zapnutý, indikátor napájení svítí zeleně, a je-
závorkách.
li monitor v úsporném režimu, indikátor svítí oranžově.
Vypínač 1 (napájení) a ovládací tlačítka jsou vpravo dole na
přední části monitoru.
Přední strana displeje
Stisknutím zapnete nebo vypnete displej.
2 Tlačítko MENU (strany 9, 10)
Toto tlačítko zobrazuje nebo zavírá hlavní nabídku.
Stisknutím a podržením tohoto tlačítka déle než 8 sekund
můžete také zapnout funkci DDC/CI.
3 m/M tlačítka (strana 10)
Tato tlačítka slouží jako tlačítka m/M při výběru položek
nabídek a při provádění nastavení.
4 Tlačítko OK (strana 10)
Tímto tlačítkem se vybírá položka nebo potvrzují
nastavení v nabídce.
Tlačítko INPUT (strana 8) (Pouze SDM-E76D/
SDM-E96D)
Toto tlačítko přepíná vstupní signál videa mezi INPUT1
a INPUT2 tehdy, když jsou dva počítače připojeny k
monitoru.
5 Otvor bezpečnostního zámku
Otvor bezpečnostního zámku by měl být používán s
bezpečnostním systémem Kensington Micro Saver
Security System.
Micro Saver Security System je ochranná známka
společnosti Kensington.
Zadní strana displeje
6 Konektor střídavého napájení AC IN (strana 7)
7
Připojte napájecí kabel (dodaný).
6
8
7 Vstupní konektor DVI-D (digitální signál RGB) pro
vstup INPUT1 (strana 6) (Pouze SDM-E76D/
SDM-E96D)
Tento konektor slouží pro vstup digitálního videosignálu
RGB vyhovujícího normě DVI Rev.1.0.
8 Vstupní konektor HD15 (analogový signál RGB)
(strana 6)
5
Tento konektor slouží pro vstup analogového
videosignálu RGB (0,7 Vp-p, pozitivní) a signálu SYNC.
5 (CZ)
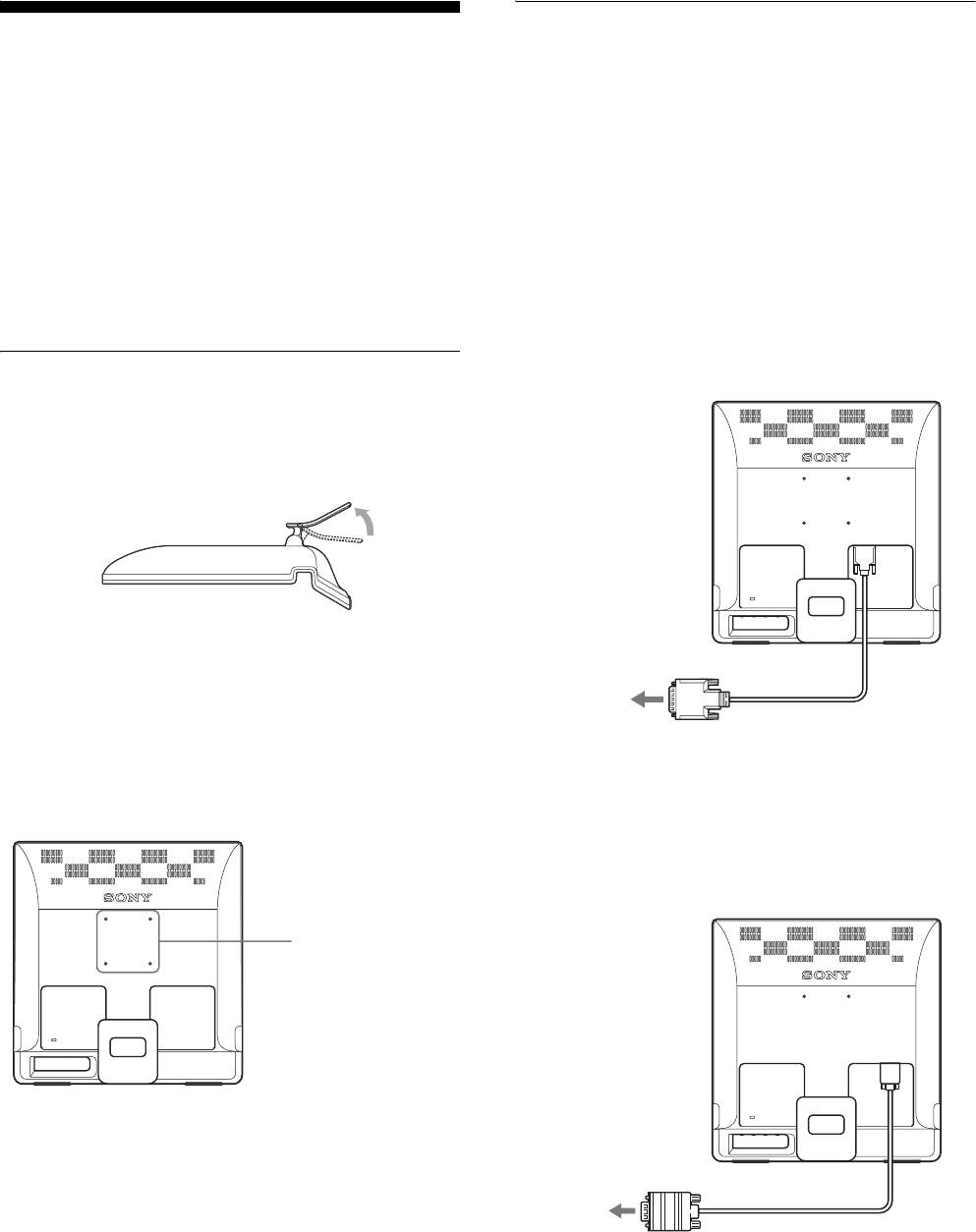
Instalace 2: Připojte displej k
Instalace
počítači
Než začnete monitor používat, zkontrolujte, zda balení
obsahuje následující položky:
Monitor i počítač před připojením vypněte.
•LCD displej
Poznámky
• Napájecí kabel
• Nedotýkejte se kolíků konektoru kabelu videosignálu, mohlo by
• Kabel videosignálu HD15-HD15 (analogový signál RGB)
dojít k jejich ohnutí.
• Kabel videosignálu DVI-D (digitální signál RGB)
• Zkontrolujte orientaci konektoru HD15, předejdete tak ohnutí
(Pouze SDM-E76D/SDM-E96D)
kolíků konektoru kabelu videosignálu.
• Pásek na kabely
• Disk CD-ROM (obslužný program pro Windows/
x Připojte počítač vybavený výstupním
Macintosh, Provozní pokyny apod.)
konektorem DVI (digitální signál RGB)
• Záruční list
(Pouze SDM-E76D/SDM-E96D)
• Průvodce rychlým nastavením
Pomocí dodaného kabelu videosignálu DVI-D (digitální signál
RGB) připojte počítač ke vstupnímu konektoru monitoru DVI-D
Instalace 1: Použijte podstavec
(digitální signál RGB).
x Použití dodaného podstavce
Podstavec otevřete.
ke vstupnímu
konektoru DVI-D
(digitální RGB)
Poznámka
Podstavec je složen dle továrního nastavení. Neumíst’ujte
obrazovku vertikálně k podstavci v tomto nastavení, jinak by se
mohla obrazovka překotit.
Kabel videosignálu
k výstupnímu konektoru DVI
DVI-D (digitální signál
počítače (digitální signál RGB)
x Použití kompatibilního podstavce VESA
RGB) (dodaný)
Při použití kompatibilního závěsného ramene nebo podstavce
VESA, které nebyly dodány, použijte pro připevnění kompatibilní
x Připojte počítač vybavený výstupním
šrouby VESA.
konektorem HD15 (analogový signál RGB)
Pomocí dodaného kabelu videosignálu HD15-HD15 (analogový
signál RGB) připojte počítač ke vstupnímu konektoru monitoru
HD15 (analogový signál RGB).
pozice šroubu
kompatibilního
podstavce VESA
75 mm × 75 mm
ke vstupnímu
konektoru HD15
(analogový signál RGB)
Displej můžete používat s dodaným podstavcem nebo bez něj.
Kabel videosignálu
k výstupnímu konektoru počítače
HD15-HD15 (analogový
HD15 (analogový RGB)
signál RGB) (dodaný)
6 (CZ)
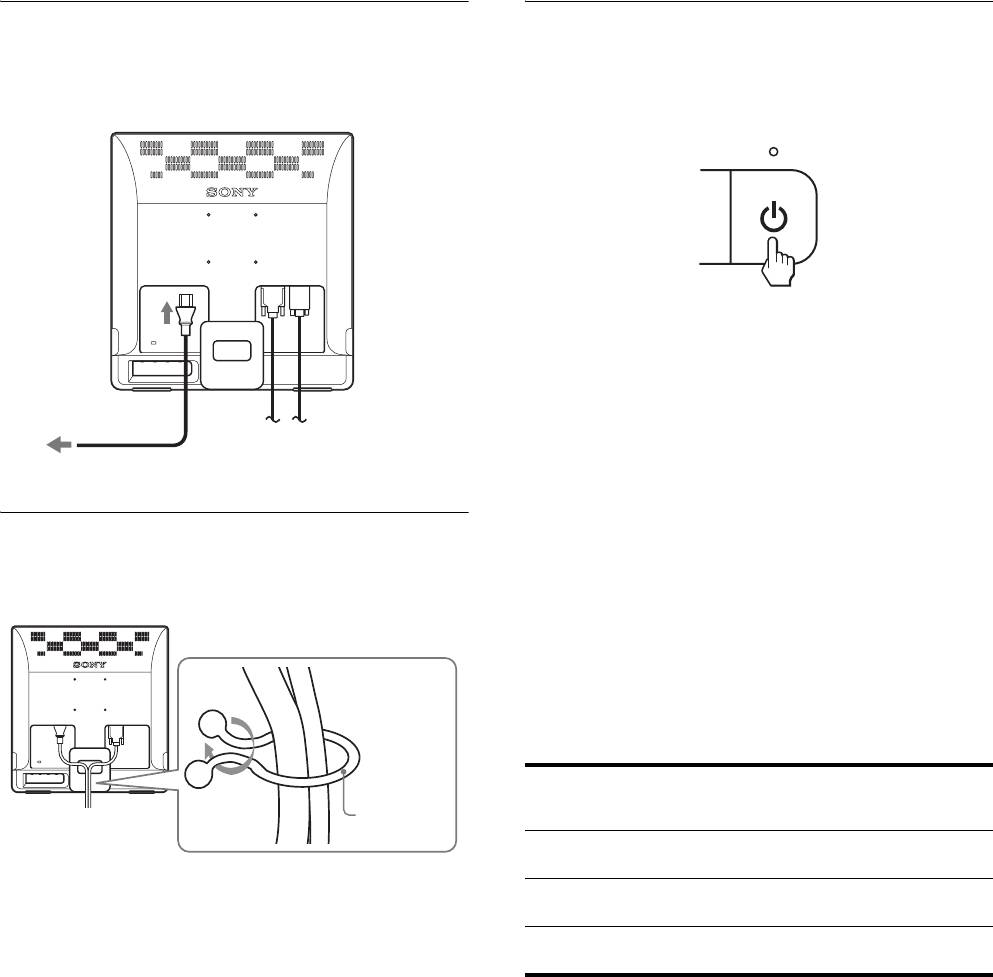
Instalace 3: Připojte napájecí kabel
Instalace 5: Zapněte monitor a
počítač
Ujistěte se, že monitor i počítač je vypnutý. Připojte nejdříve
napájecí kabel k monitoru a poté ho zapojte do elektrické
Stiskněte vypínač 1 (napájení).
zásuvky.
Indikátor 1 (napájení) na monitoru se rozsvítí zeleně.
do zdířky
AC IN
Zapněte počítač.
Instalace monitoru je dokončena. V případě potřeby
nastavte obraz pomocí ovládacích prvků monitoru.
do sít’ové zásuvky
Pokud se na obrazovce neobjeví obraz
• Zkontrolujte, zda je správně připojen napájecí kabel a
napájecí kabel (dodaný)
kabel videosignálu.
• Pokud se na obrazovce objeví NO INPUT SIGNAL:
Instalace 4: Zajistěte kabely
Počítač přešel do úsporného režimu. Zkuste stisknout
libovolnou klávesu na klávesnici nebo pohnout myší.
Svažte kabely a přívody.
Pomocí dodaného pásku na kabely svažte kabely a přívody.
• Pokud se na obrazovce objeví CABLE
DISCONNECTED:
Zkontrolujte, zda je správně připojen kabel videosignálu.
• Pokud se na obrazovce objeví OUT OF RANGE:
Znovu připojte starý monitor. Poté nastavte grafickou
kartu počítače v následujících rozsazích.
Analogový
Digitální signál RGB
Pásek na
signál RGB
(Pouze SDM-E76D/
kabely
SDM-E96D)
(dodaný)
Horizontální
28–80 kHz 28–64 kHz
Ilustrace zadní části monitoru zde zobrazená odpovídá
frekvence
SDM-E76D.
Vertikální
56–75 Hz 60 Hz
Totéž platí pro ostatní modely.
frekvence
Rozlišení 1280 × 1024 nebo
1280 × 1024 nebo
nižší
nižší
Další informace o zprávách na obrazovce viz „Příznaky
problémů a jejich odstranění“ na straně 17.
Použití specifických ovladačů není nutné
Tento monitor vyhovuje standardu „DDC“ Plug & Play a umožňuje
automaticky detekovat veškeré informace o monitoru. Do počítače
není nutné instalovat specifické ovladače.
Při prvním zapnutí počítače po připojení monitoru se může na
obrazovce zobrazit okno Průvodce instalací. V takovém případě
postupujte dle zobrazených pokynů. Monitor typu Plug & Play je
automaticky vybrán, abyste jej mohli používat.
Vertikální frekvence se nastaví na 60 Hz.
Vzhledem k tomu, že se neprojevuje blikání obrazu, můžete
používat toto nastavení. Nemusíte nastavovat vertikální frekvenci
na vysoké hodnoty.
7 (CZ)
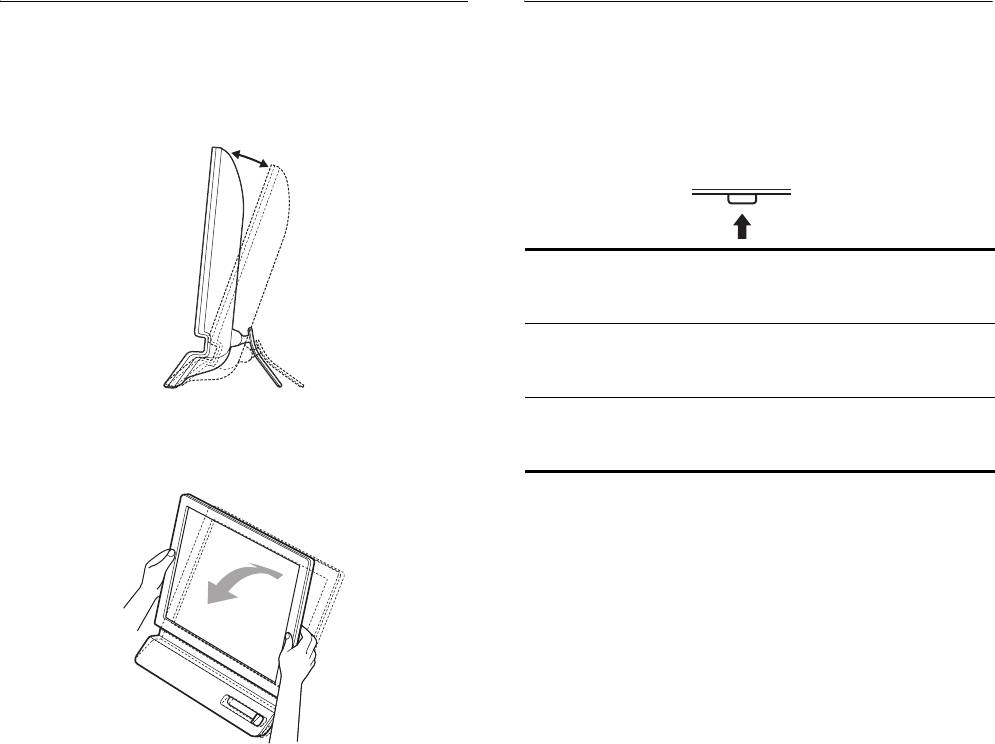
Nastavení náklonu
Výběr vstupního signálu
(tlačítko INPUT)
(Pouze SDM-E76D/SDM-E96D)
U tohoto displeje lze provést úpravu v následujícím rozsahu
úhlů.
Stiskněte tlačítko INPUT.
Každým stisknutím tohoto tlačítka se změní vstupní signál.
Přibl. 5°–25°
OK / INPUT
Zpráva na obrazovce
Konfigurace vstupního
(Zobrazí se asi na 5 sekund v
signálu
levém horním rohu.)
INPUT1 : DVI-D Vstupní konektor DVI-D
(digitální signál RGB) pro
INPUT1
INPUT2 : HD15 Vstupní konektor HD15
Uchopte spodní strany LCD panelu a nastavte náklon
(analogový signál RGB) pro
obrazovky.
INPUT2
Pohodlné používání monitoru
Tento displej je navržen tak, abyste u něj mohli nastavit
pohodlný pozorovací úhel. Nastavte pozorovací úhel vašeho
displeje dle výšky stolu a židle a také tak, aby se vám do očí
neodráželo od obrazovky světlo.
Poznámka
Při nastavování náklonu obrazovky dejte pozor, abyste neuhodili
monitorem o stůl nebo jej neupustili.
8 (CZ)
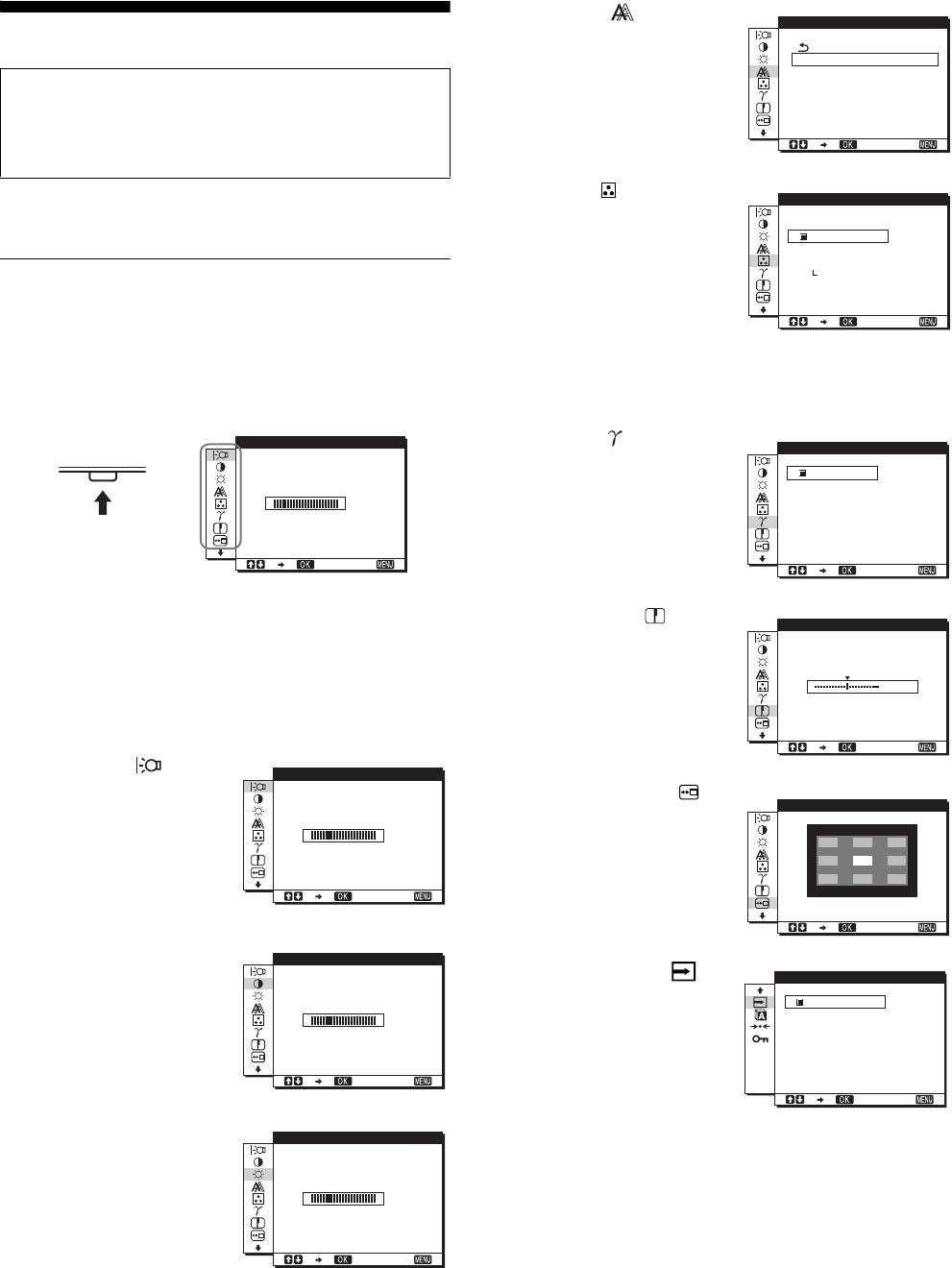
4 SCREEN (strana 11)
SCREEN
Nastavení monitoru
Chcete-li nastavit ostrost
obrazu (fáze/rozteč) nebo
AUTO ADJUST
PHASE
vystředění (horizontální/
Před provedením nastavení
P I TCH
vertikální pozice), zvolte
H CENTER
V CENTER
Připojte monitor k počítači a zapněte je.
nabídku SCREEN.
Nejlepších výsledků dosáhnete, pokud před
1280 1024 60Hzx/
EX I T
nastavováním vyčkáte alespoň 30 minut.
5 COLOR (strana 13)
Četná nastavení monitoru můžete provádět pomocí nabídky
COLOR
Chcete-li nastavit teplotu
na obrazovce.
9300K
barev obrazu, zvolte
6500K
sRGB
nabídku COLOR. Takto
USER
se upravuje odstín
ADJUST
Ovládání nabídky
obrazovky. Je-li COLOR
1280 1024 60Hzx/
Po stisknutí tlačítka MENU se na obrazovce zobrazí hlavní
nastaveno na sRGB,
EX I T
nabídka. Viz strana 10 pro další informace o používání
nemůžete upravovat
tlačítka MENU.
CONTRAST,
BRIGHTNESS ani
GAMMA.
MENU
BACKL GHTI
6 GAMMA (strana 13)
GAMMA
Chcete-li změnit barevný
,
GAMMA 1
odstín obrazu, zvolte
GAMMA 2
GAMMA 3
100
nabídku GAMMA.
1280 1024 60Hzx/
1280 1024 60Hzx/
EX I T
EX I T
7 SHARPNESS
Pomocí tlačítek m/M a OK volte ikony z předchozího
SHARPNESS
(strana 13)
obrázku hlavní nabídky. Zobrazí se následující nabídka 1
Chcete-li nastavit ostrost
až 0. Držte stisknuté tlačítko m , pomocí něhož se budete
okrajů obrazu, zvolte
5
přesouvat dolů, dokud se nezobrazí ikony v nabídce 9 a 0.
nabídku SHARPNESS.
Více informací o používání tlačítek m/M a OK viz strana 10.
1280 1024 60Hzx/
EX I T
1 BACKLIGHT
BACKL GHTI
(strana 10)
8 MENU POSITION
Chcete-li nastavit jas
MENU POS T ONII
(strana 13)
podsvícení, zvolte nabídku
100
Chcete-li změnit polohu
BACKLIGHT.
zobrazované nabídky,
1280 1024 60Hzx/
zvolte nabídku MENU
EX I T
POSITION.
1280 1024 60Hzx/
EX I T
2 CONTRAST 6
CONTRAST
(strana 10)
9 INPUT SENSING
INPUT SENSING
Chcete-li nastavit kontrast
(strana 14) (Pouze
AUTO ON
obrazu, zvolte nabídku
SDM-E76D/SDM-E96D)
AUTO OFF
100
CONTRAST.
Monitor automaticky
rozpozná signál vstupující
1280 1024 60Hzx/
EX I T
do vstupního konektoru a
1280 1024 60Hzx/
automaticky změní vstupní
EX I T
signál před přechodem do
3 BRIGHTNESS 8
BR GHTNESSI
úsporného režimu.
(strana 11)
Chcete-li nastavit jas
obrazu (úroveň černé),
100
zvolte nabídku
BRIGHTNESS.
1280 1024 60Hzx/
EX I T
9 (CZ)
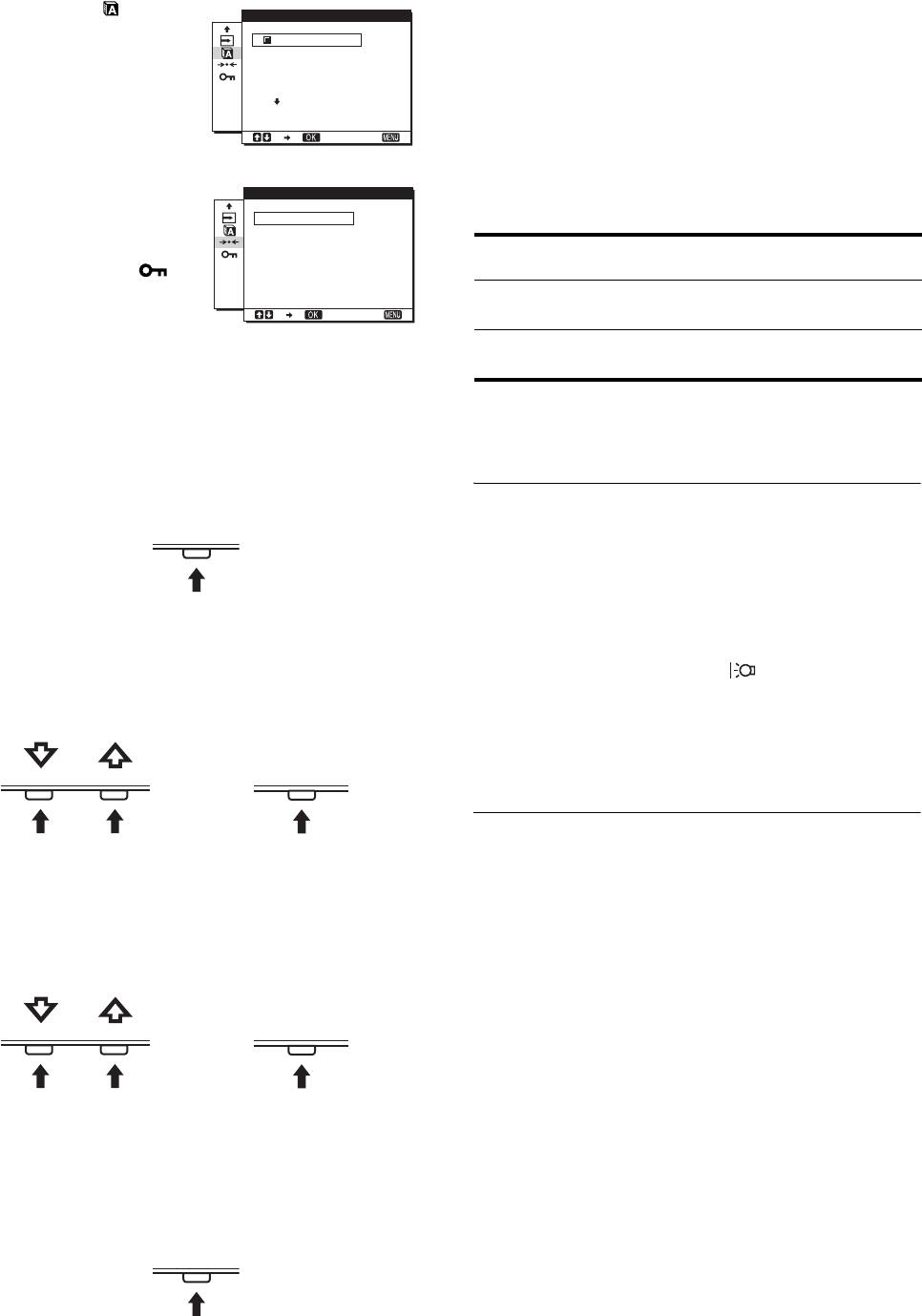
x Obnovení původního nastavení
0 LANGUAGE
LANGUAGE
(strana 14)
Pomocí nabídky RESET můžete obnovit původní nastavení.
ENGL I SH
Chcete-li změnit jazyk
FRANÇA I S
Viz strana 14 pro další informace o obnovení původního
DEUTSCH
nabídek nebo hlášení,
nastavení.
ESPAÑOL
I TAL I ANO
zvolte LANGUAGE.
x Ovládání monitoru počítačem
1280 1024 60Hzx/
EX I T
Stiskněte a podržte tlačítko MENU alespoň 5 sekund. Na
obrazovce se zobrazí zpráva o aktuálním nastavení. Po 3
qa Další nabídky (strana 14)
sekundách bude nastavení DDC/CI zapnuto nebo vypnuto
RESET
Nastavte následující
(viz níže).
OK
položky nabídky.
CANCEL
•RESET 0
Zprávy na obrazovce
• MENU LOCK
(Zobrazí se na chvíli)
DDC-CI : ON
Počítač může ovládat nastavení
1280 1024 60Hzx/
EX I T
(výchozí nastavení)
v nabídce.
DDC-CI : OFF Počítač nemůže ovládat
nastavení v nabídce.
x Používání tlačítek MENU, m/M a OK
Poznámka
1 Zobrazte hlavní nabídku.
Tato funkce je k dispozici pouze pro počítače, které podporují funkci
Hlavní nabídka se na displeji zobrazí po stisknutí tlačítka
DDC/CI (Display Data Channel Command Interface).
MENU.
Nastavení podsvícení (BACKLIGHT)
MENU
Je-li obrazovka příliš jasná, upravte podsvícení tak, aby byl
obraz lépe viditelný.
1 Stiskněte tlačítko MENU.
Na obrazovce se zobrazí hlavní nabídka.
2 Zvolte nabídku, ve které chcete provést změnu
nastavení.
2 Pomocí tlačítek m/M zvolte (BACKLIGHT) a
Pomocí tlačítek m/M zobrazte požadovanou nabídku.
stiskněte tlačítko OK.
Stisknutím tlačítka OK vyberte položku nabídky.
Na obrazovce se zobrazí nabídka BACKLIGHT.
3 Nastavení úrovně světla proveďte stiskem tlačítek
OK / INPUT
m/M a poté stiskněte tlačítko OK.
,
Nastavení kontrastu (CONTRAST)
3 Upravte nabídku.
Nastavte kontrast obrazu.
Změnu nastavení proveďte stiskem tlačítek m/M a poté
Poznámka
stiskněte tlačítko OK.
Je-li COLOR nastaveno na sRGB, nemůžete upravovat
Stisknutím tlačítka OK se provedená nastavení uloží a
CONTRAST, BRIGHTNESS ani GAMMA.
displej se vrátí k předchozí nabídce.
1 Stiskněte tlačítko MENU.
Na obrazovce se zobrazí hlavní nabídka.
OK / INPUT
,
2 Pomocí tlačítek m/M zvolte 6 (CONTRAST) a
stiskněte tlačítko OK.
Na obrazovce se zobrazí nabídka CONTRAST.
4 Zavřete nabídku.
3 Nastavení kontrastu proveďte stiskem tlačítek m/M
Jedním stisknutím tlačítka MENU se vrátíte do
a poté stiskněte tlačítko OK.
normálního zobrazení. Nestisknete-li žádné tlačítko,
nabídka se asi po 45 sekundách automaticky zavře.
MENU
10 (CZ)
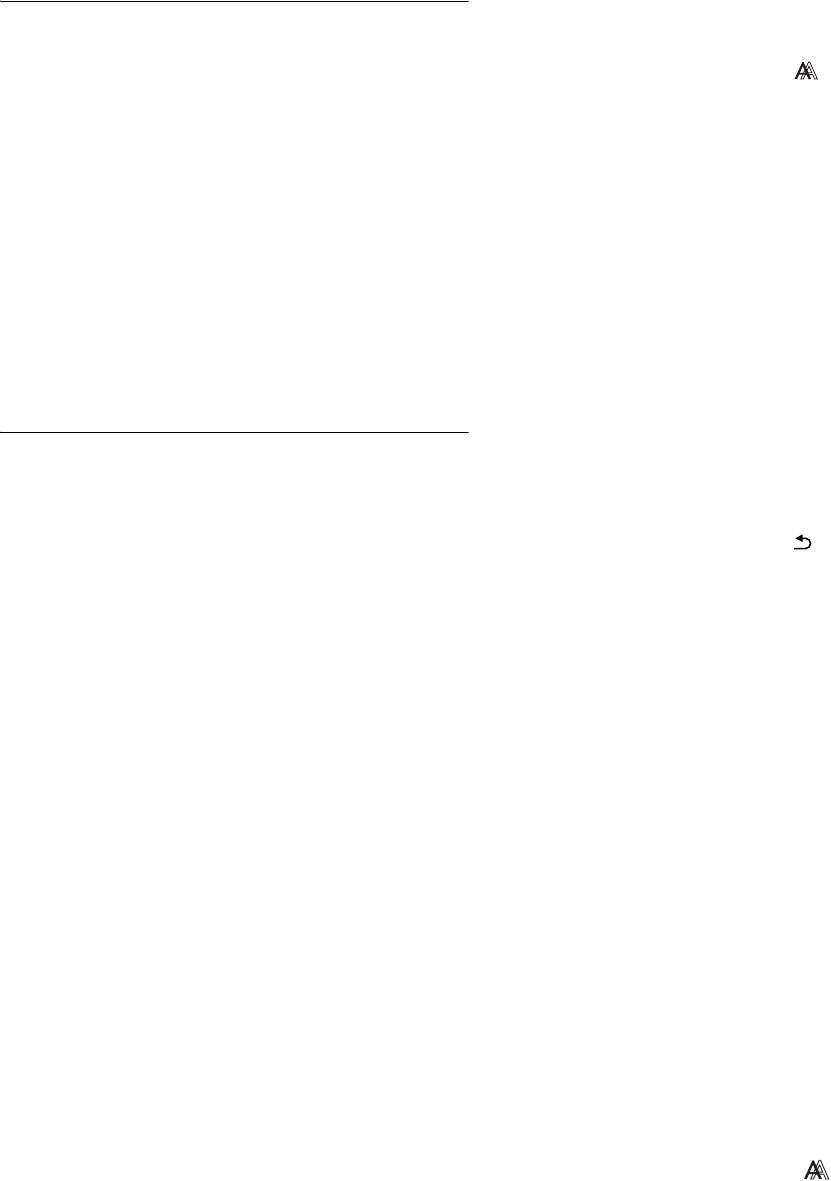
1 Stiskněte tlačítko MENU.
Nastavení úrovně černé v obrazu
Na obrazovce se zobrazí hlavní nabídka.
(BRIGHTNESS)
2 Pomocí tlačítek m/M zvolte (SCREEN) a
Nastavte jas obrazu (úroveň černé).
stiskněte tlačítko OK.
Na obrazovce se zobrazí nabídka SCREEN.
Poznámka
Je-li COLOR nastaveno na sRGB, nemůžete upravovat
3 Pomocí tlačítek m/M zvolte AUTO ADJUST a
CONTRAST, BRIGHTNESS ani GAMMA.
stiskněte tlačítko OK.
Na obrazovce se zobrazí nabídka AUTO ADJUST.
1 Stiskněte tlačítko MENU.
Na obrazovce se zobrazí hlavní nabídka.
4 Pomocí tlačítek m/M zvolte ON nebo OFF a
stiskněte tlačítko OK.
2 Pomocí tlačítek m/M zvolte 8 (BRIGHTNESS) a
• ON: Proveďte odpovídající nastavení fáze, rozteče a
stiskněte tlačítko OK.
horizontální/vertikální pozice obrazovky pro
Na obrazovce se zobrazí nabídka BRIGHTNESS.
aktuální vstupní signál a uložte je.
Poznámka
3 Nastavení jasu proveďte stiskem tlačítek m/M a
Po zapnutí monitoru nebo změně vstupního signálu
poté stiskněte tlačítko OK.
provede funkce AUTO ADJUST automatické
nastavení,
• OFF: Funkce AUTO ADJUST není k dispozici.
Nastavení ostrosti a vystředění
Poznámka
Funkce AUTO ADJUST funguje automaticky při
obrazu (SCREEN) (pouze u
změně vstupního signálu.
analogového signálu RGB)
5 Pomocí tlačítek m/M zvolte a stiskněte tlačítko
OK.
x Funkce automatické úpravy kvality obrazu
Vrat’te se do hlavní nabídky.
Jakmile monitor přijme vstupní signál,
x Ruční nastavení ostrosti a polohy obrazu
automaticky upraví umístění a ostrost obrazu
(PITCH/PHASE/H CENTER/V CENTER)
(fáze/rozteč) a zajistí, aby se na obrazovce
Ostrost obrazu můžete nastavit takto. Toto nastavení bude
zobrazil jasný obraz (strana 15).
fungovat, jestliže je počítač připojen ke vstupnímu
konektoru HD15 monitoru (analogový signál RGB).
Poznámky
• Je-li aktivována funkce automatické úpravy kvality obrazu, bude
funkční pouze vypínač 1 (napájení).
1 Nastavte v počítači rozlišení 1 280 × 1 024.
• V tento okamžik může obraz blikat, nejedná se však o poruchu.
Stačí chvilku počkat, dokud se nedokončí nastavení.
2 Vložte disk CD-ROM.
Pokud se zdá, že funkce automatické úpravy
3 Spuštění disku CD-ROM
kvality obrazu tohoto monitoru nenastavila obraz
Uživatel Windows
Je-li zapnuta funkce automatického spuštění:
úplně
Vyberte oblast, jazyk a model a klepněte na Nástroj pro
Lze provést další automatické nastavení kvality obrazu
nastavení monitour (UTILITY).
podle aktuálního vstupního signálu. (Viz AUTO ADJUST
níže.)
4 Klepněte na „Adjust“, potvrďte aktuální rozlišení
(hodnota nahoře) a doporučené rozlišení (hodnota
Pokud je i přesto nutné provést další úpravy
dole) a potom klepněte na „Next“.
kvality obrazu
Zobrazí se testovací vzor pro PITCH.
Můžete manuálně nastavit ostrost obrazu (fáze/rozteč) a
umístění (horizontální/vertikální pozice).
5 Stiskněte tlačítko MENU.
Na obrazovce se zobrazí hlavní nabídka.
Tato nastavení se uloží do paměti a automaticky se obnoví,
přijme-li monitor tentýž vstupní signál.
6 Pomocí tlačítek m/M vyberte (SCREEN) a
Změny nastavení bude možná nutné zopakovat, pokud
stiskněte tlačítko OK.
změníte vstupní signál po opětovném připojení počítače.
Na obrazovce se zobrazí nabídka SCREEN.
x Proveďte další automatické nastavení
7 Pomocí tlačítek m/M vyberte PITCH a stiskněte
kvality obrazu podle aktuálního vstupního
tlačítko OK.
signálu (AUTO ADJUST)
Na obrazovce se zobrazí nabídka nastavení PITCH.
Nastavte optimální fázi, rozteč a horizontální/vertikální
pozici obrazovky pro aktuální vstupní signál.
11 (CZ)
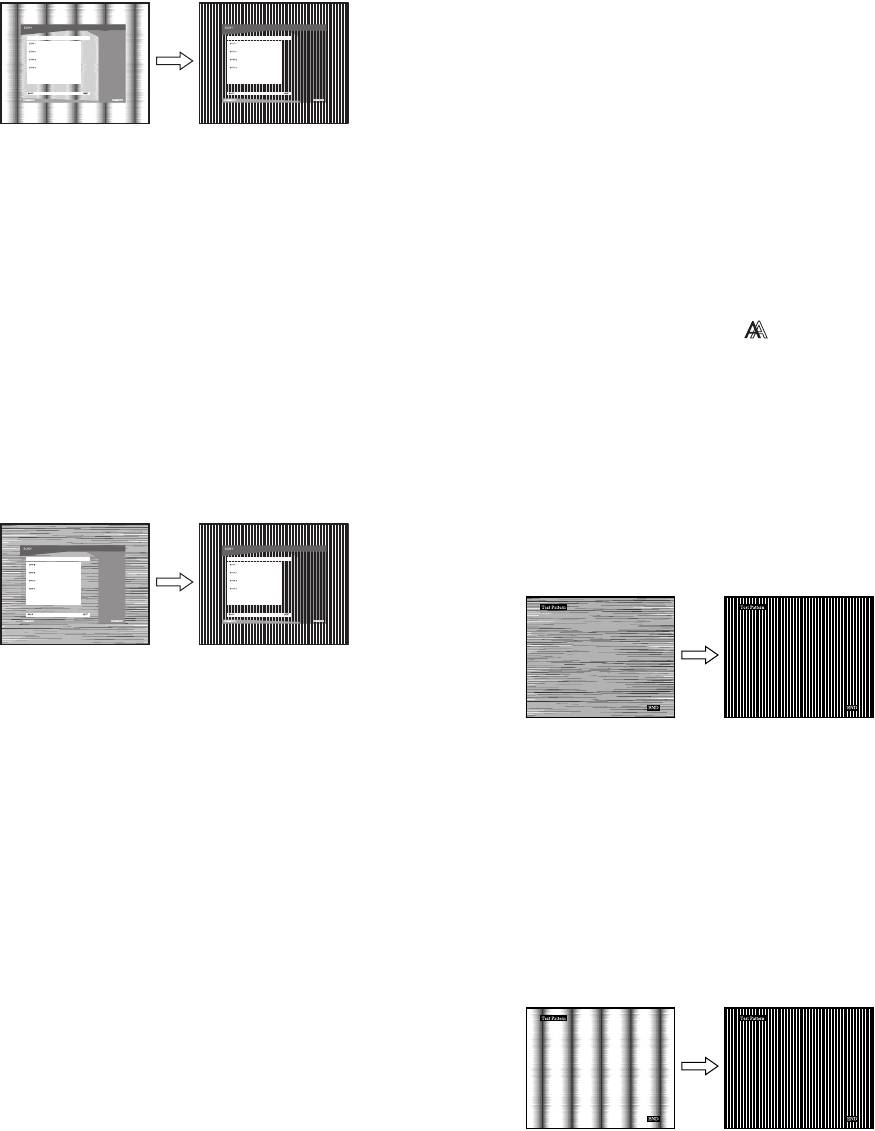
8 Tiskněte tlačítka m/M, dokud svislé pruhy nezmizí.
3 Spust’te soubor [WIN_UTILITY.EXE].
Změňte nastavení tak, aby svislé pruhy zmizely.
Zobrazí se testovací vzor. Pokračujte krokem 4.
Uživatelé Macintosh
1 Otevřete jednotku CD-ROM.
2 Otevřete adresář [Utility] a potom vyberte adresář
[MAC].
3 Otevřete [MAC UTILITY] a potom spust’te
9 Stiskněte tlačítko OK.
[MAC_CLASSIC_UTILITY] nebo
Na obrazovce se zobrazí hlavní nabídka.
[MAC_OSX_UTILITY].
Pokud se na celé obrazovce objevují vodorovné pruhy,
Zobrazí se testovací vzor. Pokračujte krokem 4.
proveďte následující nastavení položky PHASE.
4 Stiskněte tlačítko MENU.
10 Klepněte na tlačítko „Next“ (Další).
Na obrazovce se zobrazí hlavní nabídka.
Zobrazí se testovací vzor pro PHASE.
5 Pomocí tlačítek m/M vyberte (SCREEN) a
11 Pomocí tlačítek m/M vyberte PHASE a stiskněte
stiskněte tlačítko OK.
tlačítko OK.
Na obrazovce se zobrazí nabídka SCREEN.
Na obrazovce se zobrazí nabídka nastavení PHASE.
6 Pomocí tlačítek m/M vyberte PHASE a stiskněte
12 Tiskněte tlačítka m/M tak dlouho, dokud nejsou
tlačítko OK.
vodorovné pruhy viditelné co nejméně.
Na obrazovce se zobrazí nabídka nastavení PHASE.
Změňte nastavení tak, aby vodorovné pruhy byly
viditelné co nejméně.
7 Tiskněte tlačítka m/M tak dlouho, dokud nejsou
vodorovné pruhy viditelné co nejméně.
Změňte nastavení tak, aby vodorovné pruhy byly
viditelné co nejméně.
13 Stiskněte tlačítko OK.
Na obrazovce se zobrazí hlavní nabídka.
14 Klepněte na tlačítko „Next“ (Další).
8 Stiskněte tlačítko OK.
Zobrazí se testovací vzor pro CENTER.
Na obrazovce se zobrazí hlavní nabídka.
Pokud se na celé obrazovce objevují svislé pruhy,
15 Pomocí tlačítek m/M vyberte H CENTER nebo V
nastavte následujícím postupem rozteč PITCH.
CENTER a stiskněte tlačítko OK.
Na obrazovce se zobrazí nabídka nastavení H CENTER
9 Pomocí tlačítek m/M
vyberte PITCH a stiskněte
nebo V CENTER.
tlačítko OK.
Na obrazovce se zobrazí nabídka nastavení PITCH.
16 Pro vystředění zkušebního vzorku stiskněte tlačítka
m/M.
10 Tiskněte tlačítka m/M, dokud svislé pruhy nezmizí.
Změňte nastavení tak, aby svislé pruhy zmizely.
17 Klepněte na tlačítko „Next“ (Další).
Klepnutím na tlačítko „End“ nebo „KONEC“ vypněte
testovací vzor.
Když funkce automatického spuštění nefunguje:
1 Klepněte na ikonu „Tento počítač“ a klepněte
pravým tlačítkem myši na ikonu jednotky CD-ROM.
Přejděte na položku „Průzkumník“ a otevřete ikonu CD-
ROM.
11 Stiskněte tlačítko OK.
Na obrazovce se zobrazí hlavní nabídka.
2 Otevřete adresář [Utility] a potom vyberte adresář
[WINDOWS].
12 Pomocí tlačítek m/M vyberte H CENTER nebo V
CENTER a stiskněte tlačítko OK.
Na obrazovce se zobrazí nabídka nastavení H CENTER
nebo V CENTER.
12 (CZ)
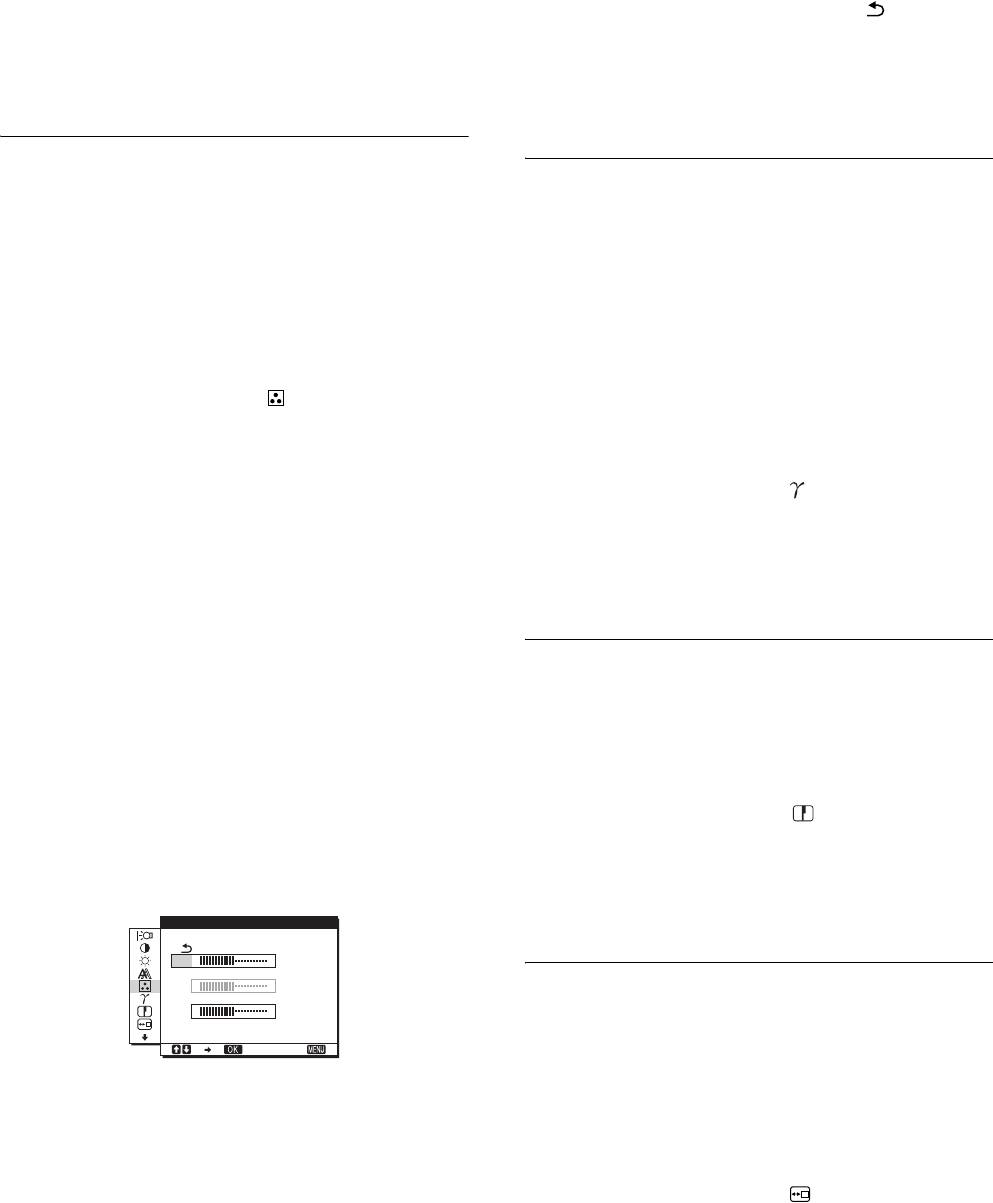
13 Pro vystředění zkušebního vzorku stiskněte tlačítka
3 Pomocí tlačítek m/M zvolte položku a stiskněte
m/M.
tlačítko OK.
Nové nastavení barev se do paměti uloží pro režim
14 Klepnutím na „END“ na obrazovce vypněte
USER a kdykoliv je zvolen režim USER, automaticky se
testovací vzor.
obnoví.
Na obrazovce se zobrazí hlavní nabídka.
Nastavení teploty barev (COLOR)
Změna nastavení gama korekce
Úroveň barvy v poli bílé barvy obrazu můžete vybrat z
(GAMMA)
výchozích nastavení teploty barev.
V případě potřeby můžete teplotu barev jemně doladit.
Barevný odstín obrazu na obrazovce můžete sladit
Požadovanou teplotu barev můžete nastavit pro každý režim
s původním barevným odstínem obrazu.
jasu obrazovky.
Poznámka
1 Stiskněte tlačítko MENU.
Je-li COLOR nastaveno na sRGB, nemůžete upravovat
Na obrazovce se zobrazí hlavní nabídka.
CONTRAST, BRIGHTNESS ani GAMMA.
2 Pomocí tlačítek m/M zvolte (COLOR) a stiskněte
tlačítko OK.
1 Stiskněte tlačítko MENU.
Na obrazovce se zobrazí nabídka COLOR.
Na obrazovce se zobrazí hlavní nabídka.
3 Pomocí tlačítek m/M zvolte požadovanou teplotu
2 Pomocí tlačítek m/M zvolte (GAMMA) a stiskněte
barev a stiskněte tlačítko OK.
tlačítko OK.
U bílé barvy se při snížení teploty z 9300 K na 6500 K
Na obrazovce se zobrazí nabídka GAMMA.
(výchozí nastavení) změní namodralý odstín na
načervenalý.
3 Pomocí tlačítek m/M zvolte požadovaný režim a
Pokud zvolíte „sRGB“, barvy jsou upraveny podle
poté stiskněte tlačítko OK.
profilu sRGB. (Nastavení barev sRGB je protokol
barevného prostoru představující průmyslový standard
navržený pro počítačové produkty.) Zvolíte-li „sRGB“,
Nastavení ostrosti (SHARPNESS)
nastavení barev vašeho počítače musí odpovídat profilu
sRGB.
Tímto nastavením zajistíte vyšší ostrost okrajů obrazu apod.
Poznámky
1 Stiskněte tlačítko MENU.
• Není-li připojený počítač nebo jiné zařízení kompatibilní se
Na obrazovce se zobrazí hlavní nabídka.
standardem sRGB, barvy nelze upravit podle profilu sRGB.
• Je-li COLOR nastaveno na sRGB, nemůžete upravovat
2 Pomocí tlačítek m/M zvolte (SHARPNESS) a
CONTRAST, BRIGHTNESS ani GAMMA.
stiskněte tlačítko OK.
Na obrazovce se zobrazí nabídka SHARPNESS.
Jemné doladění teploty barev
(USER ADJUSTMENT)
3 Pomocí tlačítek m/M nastavte ostrost a stiskněte
USER ADJUSTMENT
tlačítko OK.
R
128
G
128
Změna polohy nabídek
B
128
(MENU POSITION)
1280 1024 60Hzx/
EX I T
Pokud nabídka zakrývá obraz na obrazovce, můžete změnit
její umístění.
1 Pomocí tlačítek m/M zvolte ADJUST a stiskněte
tlačítko OK.
1 Stiskněte tlačítko MENU.
Na obrazovce se zobrazí nabídka USER
Na obrazovce se zobrazí hlavní nabídka.
ADJUSTMENT.
2 Pomocí tlačítek m/M zvolte (MENU POSITION) a
2 Pomocí tlačítek m/M zvolte R (červená) nebo B
stiskněte tlačítko OK.
(modrá) a stiskněte tlačítko OK. Poté pomocí
Na obrazovce se zobrazí nabídka MENU POSITION.
tlačítek m/M nastavte teplotu barev a stiskněte
tlačítko OK.
3 Pomocí tlačítek m/M zvolte požadované umístění a
Vzhledem k tomu, že toto nastavení mění teplotu barev
stiskněte tlačítko OK.
přidáním nebo ubráním složek R a B ve vztahu ke složce
K dispozici jsou tři polohy: pro horní část, střední část a
G (zelená), je složka G pevná.
spodní část obrazovky.
13 (CZ)
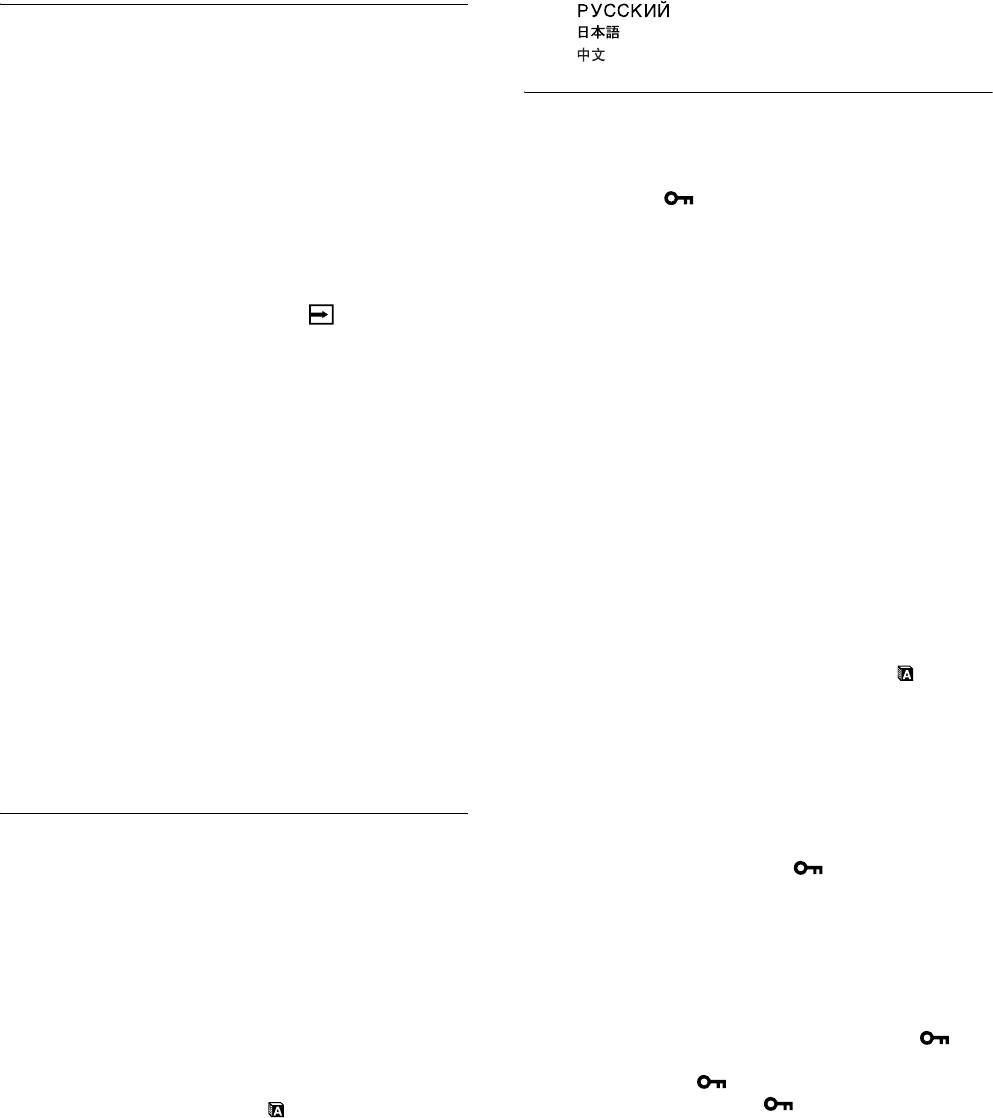
• : ruština
Automatická změna vstupu (INPUT
• : japonština
• : čínština
SENSING)
(Pouze SDM-E76D/SDM-E96D)
Další nastavení
Jestliže vyberete v nabídce INPUT SENSING položku
Můžete nastavit následující volby:
AUTO ON, monitor automaticky rozpozná signál vstupující
• RESET 0
do vstupního konektoru a automaticky změní vstupní signál
• MENU LOCK
před přechodem do úsporného režimu.
1 Stiskněte tlačítko MENU.
1 Stiskněte tlačítko MENU.
Na obrazovce se zobrazí hlavní nabídka.
Na obrazovce se zobrazí hlavní nabídka.
2 Tiskněte tlačítko m, dokud se neobjeví ikona
2 Stiskněte tlačítka m/M pro volbu (INPUT
požadované položky volby.
SENSING) a pak stiskněte tlačítko OK.
Na obrazovce se zobrazí nabídka INPUT SENSING.
3 Pomocí tlačítek m/M zvolte požadovanou volbu a
stiskněte tlačítko OK.
3 Stiskněte tlačítka m/M pro volbu požadovaného
Podle následujících pokynů nastavte vybranou položku
režimu a pak stiskněte tlačítko OK.
volby.
• AUTO ON: Když zvolený vstupní terminál nemá
žádný vstupní signál, nebo když zvolíte
x
Obnovení výchozích údajů nastavení
vstupní terminál tlačítkem INPUT na
Můžete obnovit výchozí hodnoty nastavení.
monitoru a terminál nemá žádný vstupní
1 Pomocí tlačítek m/M zvolte 0 (RESET) a stiskněte
signál, objeví se na obrazovce upozornění
tlačítko OK.
(strana 16) a monitor automaticky
Na obrazovce se zobrazí nabídka RESET.
zkontroluje vstupní signál k jinému
vstupnímu terminálu pro změnu vstupu.
2 Pomocí tlačítek m/M zvolte požadovaný režim a
Po změně vstupního signálu se v horním
poté stiskněte tlačítko OK.
levém rohu obrazovky zobrazí zvolený
• OK: Obnovení všech výchozích hodnot nastavení.
vstupní terminál.
Povšimněte si prosím, že nastavení
Pokud není vstupní signál, monitor
(LANGUAGE) není touto metodou obnoveno.
automaticky přejde do úsporného
• CANCEL: Zrušení obnovení nastavení a návrat do
režimu.
hlavní nabídky.
• AUTO OFF:Vstup se nemění automaticky. Vstup
změníte stisknutím tlačítka INPUT.
x Uzamčení nabídek a ovládacích prvků
Ovládání tlačítek lze kvůli zabránění náhodné změně
nastavení nebo obnovení výchozího nastavení zamknout.
Výběr jazyka nabídky na obrazovce
(LANGUAGE)
1 Pomocí tlačítek m/M zvolte (MENU LOCK) a
stiskněte tlačítko OK.
Můžete změnit jazyk nabídek nebo hlášení zobrazených na
Na obrazovce se zobrazí nabídka MENU LOCK.
monitoru.
2 Pomocí tlačítek m/M zvolte ON nebo OFF a
stiskněte tlačítko OK.
1 Stiskněte tlačítko MENU.
• ON: Funkční bude pouze vypínač 1 (napájení).
Na obrazovce se zobrazí hlavní nabídka.
Pokud se pokusíte provést jakoukoliv jinou
operaci, na obrazovce se objeví ikona
2 Tiskněte tlačítko m, dokud se neobjeví ikona
(MENU LOCK).
požadované položky volby.
• OFF: Nastavte (MENU LOCK) na OFF. Pokud
nastavíte položku (MENU LOCK) na ON,
3 Pomocí tlačítek m/M zvolte (LANGUAGE) a
může být vybrána pouze tato položka nabídky.
stiskněte tlačítko OK.
Na obrazovce se zobrazí nabídka LANGUAGE.
4 Pomocí tlačítek m/M zvolte jazyk a stiskněte
tlačítko OK.
•ENGLISH: angličtina
• FRANÇAIS: francouzština
• DEUTSCH: němčina
• ESPAÑOL: španělština
• ITALIANO: italština
• NEDERLANDS: holandština
• SVENSKA: švédština
14 (CZ)
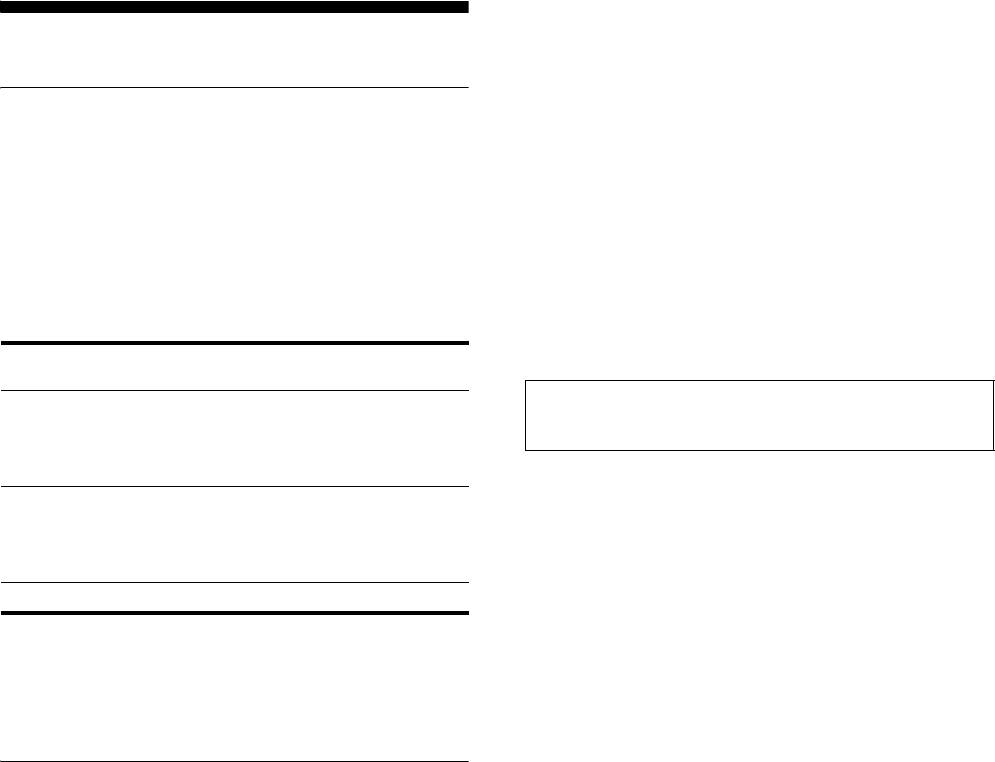
Pokud se vstupní signál neshoduje s žádným
z režimů předvolených výrobcem
Technické vlastnosti
Pokud monitor přijme vstupní signál, jenž nevyhovuje
žádnému z režimů předvolených výrobcem, je aktivována
funkce automatické úpravy kvality obrazu, která zajistí, aby
Úsporný režim
se na obrazovce vždy zobrazil zřetelný obraz (v rámci
Tento monitor vyhovuje směrnicím v oblasti úspory energie
následujících frekvenčních rozsahů monitoru):
daným standardy VESA, ENERGY STAR a NUTEK.
Horizontální frekvence: 28–80 kHz
Pokud je monitor připojen k počítačové nebo videografické
Vertikální frekvence: 56–75 Hz
kartě standardu DPMS (Display Power Management
V důsledku toho může v situaci, kdy monitor poprvé přijme
Standard) pro analogový vstup/DMPM (DVI Digital
vstupní signál, který neodpovídá žádnému z výrobcem
Monitor Power Management) pro digitální vstup, bude
předvolených režimů, zobrazení obrazu na obrazovce
monitor automaticky snižovat spotřebu energie následujícím
monitoru trvat déle než obvykle. Tato informace o nastavení
způsobem.
se automaticky uloží do paměti, aby monitor mohl příště
reagovat stejně, jako kdyby přijmul signál, který odpovídá
některému z režimů předvolených výrobcem.
Režim
Spotřeba energie Indikátor 1
spotřeby
(napájení)
Poznámka (Pouze SDM-E76D/SDM-E96D)
běžný provoz 38W(max.)
zelená
Pro vstupní konektor DVI-D pro INPUT1 není nutné upravovat digitální
(SDM-E76A/SDM-E76D)
signály RGB.
44W(max.)
(SDM-E96A/SDM-E96D)
Pokud ručně nastavíte fázi, rozteč a umístění
aktivně
1,0 W (max.) oranžová
obrazu, když je vybrána možnost OFF funkce
vypnuto*
AUTO ADJUST
(hluboký
spánek)**
U některých druhů vstupního signálu nemusí funkce
automatické úpravy kvality obrazu tohoto monitoru
vypnuto 1,0 W (max.) vypnuto
dokonale nastavit umístění obrazu, fázi a rozteč. V tomto
případě lze provést tato nastavení ručně (strana 11). Pokud
* Přejde-li počítač do režimu „aktivně vypnuto“, vstupní signál se
tato nastavení změníte ručně, uloží se do paměti jako
přeruší a na obrazovce se zobrazí zpráva NO INPUT SIGNAL.
uživatelské režimy a automaticky se obnoví, kdykoliv
Po 5 sekundách monitor přejde do úsporného režimu.
monitor přijme tentýž vstupní signál.
** „Hluboký spánek“ je úsporný režim definovaný agenturou
Enviromental Protection Agency.
Poznámky
• Je-li aktivována funkce automatické úpravy kvality obrazu, bude
funkční pouze vypínač 1 (napájení).
Funkce automatické úpravy kvality
• V tento okamžik může obraz blikat, nejedná se však o poruchu.
obrazu (pouze u analogového
Stačí chvilku počkat, dokud se nedokončí nastavení.
signálu RGB)
Jakmile monitor přijme vstupní signál,
automaticky nastaví umístění a ostrost obrazu
(fáze/rozteč) a zajistí, aby se na obrazovce
zobrazil jasný obraz.
Režim předvolený od výrobce
Jakmile monitor přijme vstupní signál, automaticky jej
přiřadí jednomu z režimů předvolených výrobcem uložených
v paměti monitoru, aby se uprostřed obrazovky mohl objevit
vysoce kvalitní obraz. Pokud se vstupní signál shoduje s
režimem předvoleným od výrobce, obraz se na obrazovce
automaticky zobrazí s vhodným výchozím nastavením.
15 (CZ)
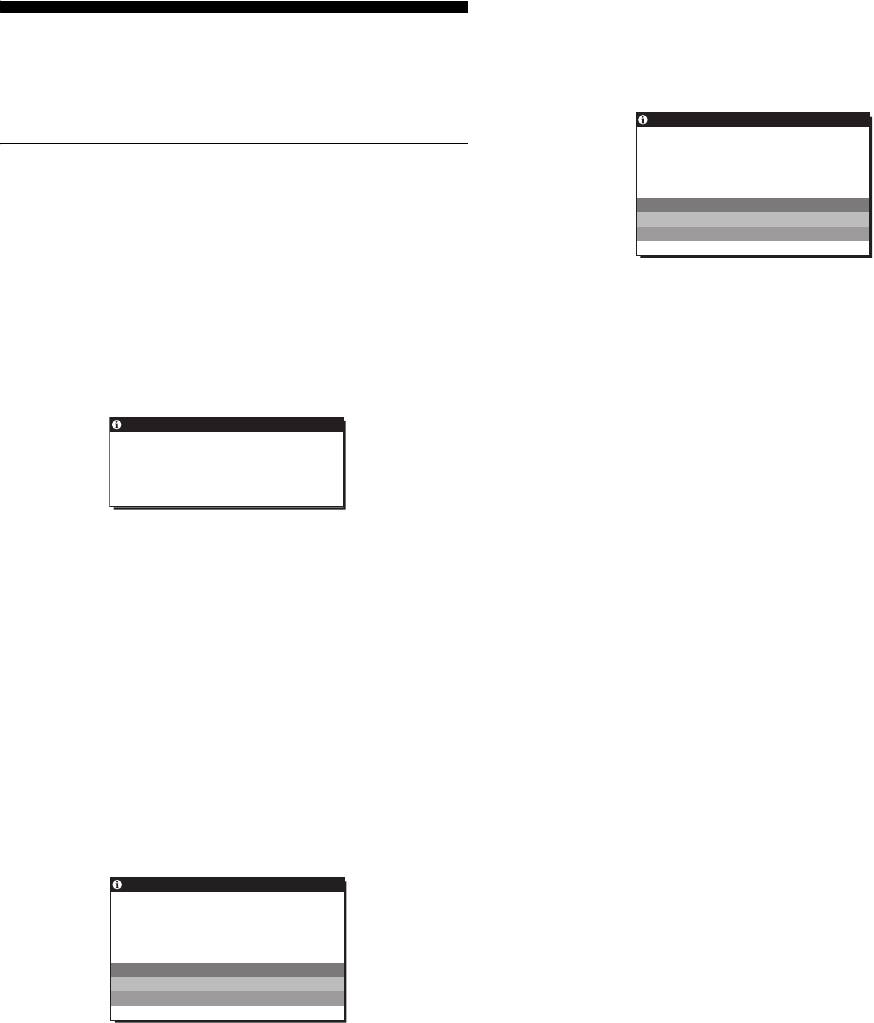
Pokud se na obrazovce zobrazí zpráva CABLE
DISCONNECTED
Odstraňování problémů
Znamená to, že kabel videosignálu byl odpojen.
Předtím, než se obrátíte na technickou podporu, si přečtěte
Příklad
tuto část.
INFORMATION
CAB L E D I SCONNECT ED
INPUT1 :DVI–D
Zprávy na obrazovce
GO TO POWER SAVE
Není-li v pořádku vstupní signál, zobrazí se na obrazovce
jedna z následujících zpráv. Abyste problém vyřešili, viz
„Příznaky problémů a jejich odstranění“ na straně 17.
Pokud se na obrazovce objeví zpráva OUT OF
GO TO POWER SAVE
RANGE
Monitor přejde do úsporného režimu asi po 45
sekundách po zobrazení této zprávy.
Znamená to, že vstupní signál není podporován technickými
parametry monitoru. Zkontrolujte následující položky.
Příklad
INFORMATION
OUT OF RANGE
INPUT1:DVI–D
xxx.xkHz/ xxxHz
Pokud se zobrazí zpráva „xxx.x kHz/xxx Hz“
Znamená to, že horizontální nebo vertikální frekvence
není podporována technickými parametry monitoru.
Hodnoty vyjadřují horizontální a vertikální frekvence
aktuálního vstupního signálu.
Pokud se zobrazí zpráva „RESOLUTION > 1280 ×
1024“
Znamená to, že rozlišení není podporováno technickými
parametry monitoru (1280 × 1024 nebo méně).
Pokud se na obrazovce zobrazí zpráva NO INPUT
SIGNAL
Toto znamená, že neexistuje žádný vstupní signál.
Příklad
INFORMATION
NO I NPUT S I GNAL
INPUT1:DVI–D
GO TO POWER SAVE
GO TO POWER SAVE
Monitor přejde do úsporného režimu asi po 5 sekundách
po zobrazení této zprávy.
16 (CZ)
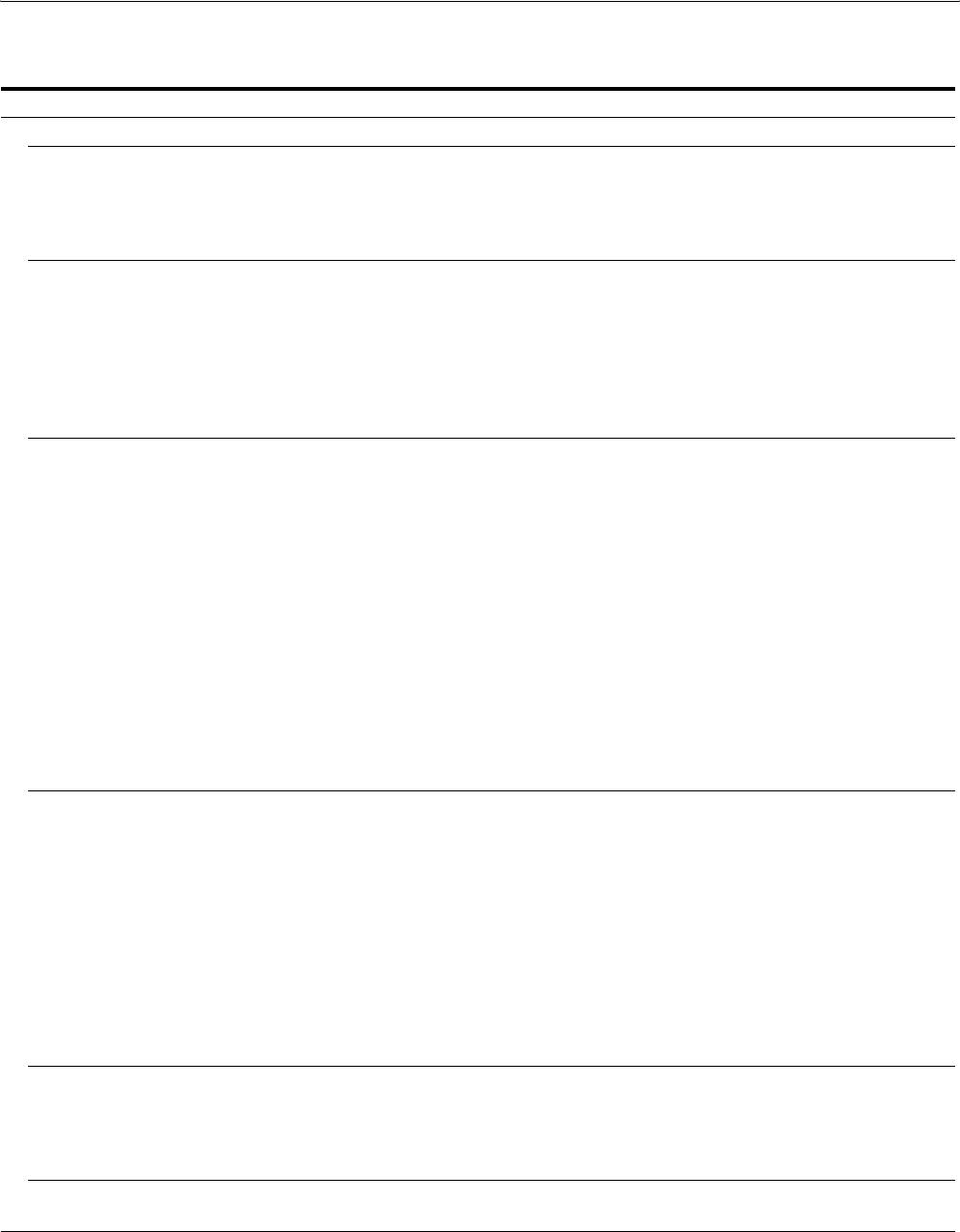
Příznaky problémů a jejich odstranění
Pokud je problém způsoben připojeným počítačem nebo jiným zařízením, vyhledejte informace v příručce k připojenému zařízení.
Příznak Zkontrolujte tyto položky
Žádný obraz
Pokud nesvítí indikátor 1
• Zkontrolujte, zda je správně připojen kabel napájení.
(napájení) nebo pokud se
indikátor 1 (napájení) nerozsvítí
po stisknutí vypínače 1
(napájení),
Pokud se na obrazovce zobrazí
• Zkontrolujte, zda je kabel videosignálu správně připojen a zda jsou všechny
zpráva CABLE
konektory pevně zastrčeny do zdířek (strana 6).
DISCONNECTED,
• Zkontrolujte, zda kolíky konektoru videovstupu nejsou ohnuté nebo zatlačené
dovnitř.
• Zkontrolujte, zda je správně nastaven výběr vstupu (strana 8).
• Je připojen nedodaný kabel videosignálu. Připojíte-li nedodaný kabel videosignálu,
před přechodem do úsporného režimu se na obrazovce může zobrazit zpráva
CABLE DISCONNECTED. Nejedná se o poruchu.
Pokud se na obrazovce zobrazí
• Zkontrolujte, zda je kabel videosignálu správně připojen a zda jsou všechny
zpráva NO INPUT SIGNAL
konektory pevně zastrčeny do zdířek (strana 6).
nebo pokud indikátor 1
• Zkontrolujte, zda kolíky konektoru videovstupu nejsou ohnuté nebo zatlačené
(napájení) svítí oranžově,
dovnitř.
• Zkontrolujte, zda je správně nastaven výběr vstupu (strana 8).
x Problémy způsobené počítačem nebo jiným připojeným zařízením, ne
monitorem
• Počítač přešel do úsporného režimu. Zkuste stisknout libovolnou klávesu na
klávesnici nebo pohnout myší.
• Zkontrolujte, zda je správně instalována grafická karta.
• Nainstalujte na grafickou kartu nejnovější ovladač. Nebo slad’te verzi grafické
karty s aktuálním OS.
• Používáte-li notebook, nastavte výstup počítače na video out (potřebujete-li další
informace o nastavení video out, kontaktujte výrobce počítače).
• Zkontrolujte, zda je počítač zapnut.
• Restartujte počítač.
Pokud se na obrazovce zobrazí
x Problémy způsobené počítačem nebo jiným připojeným zařízením, ne
zpráva OUT OF RANGE,
monitorem
• Zkontrolujte, zda je rozsah video frekvencí v rozsahu specifikovaném pro monitor.
Pokud jste tímto monitorem nahradili starý monitor, znovu připojte starý monitor a
nastavte grafickou kartu počítače v následujících rozsazích:
Horizontální: 28–80 kHz (analogový signál RGB), 28–64 kHz (digitální RGB pouze
pro SDM-E76D/SDM-E96D)
Vertikální: 56–75 Hz (analogový signál RGB), 60 Hz (digitální RGB pouze pro
SDM-E76D/SDM-E96D)
Rozlišení: 1280 × 1024 nebo nižší
• Spust’te OS v nouzovém režimu a po nastavení rozlišení počítač restartujte.
Nastavení nouzového režimu se liší v závislosti na vašem OS. Pro více informací
kontaktujte výrobce vašeho počítače.
Pokud používáte systém Windows a
• Pokud jste tímto monitorem nahradili starý monitor, znovu připojte starý monitor a
nahradili jste starý monitor tímto
proveďte následující kroky. V okně výběru zařízení systému Windows vyberte ze
monitorem,
seznamu „Výrobci“ položku „SONY“ a ze seznamu „Modely“ vyberte název
požadovaného modelu. Pokud se název modelu monitoru neobjeví v seznamu
„Modely“, vyzkoušejte položku „Plug & Play“.
Používáte-li systém Macintosh, • Používáte-li adaptér pro Macintosh (nedodaný), zkontrolujte, zda jsou tento
adaptér a kabel videosignálu správně připojeny.
17 (CZ)
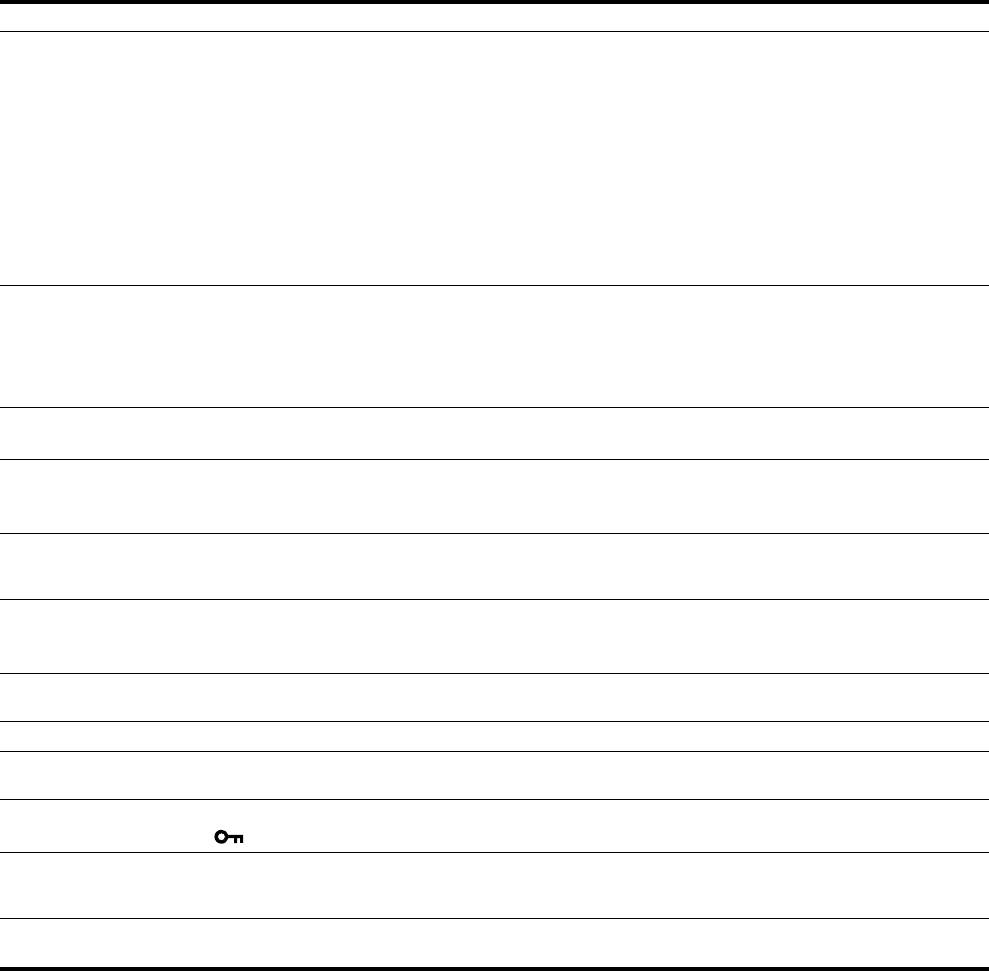
Příznak Zkontrolujte tyto položky
Obraz bliká, skáče, chvěje se
• Nastavte rozteč a fázi (strana 11).
nebo je porušený
• Zkuste monitor zapojit do jiné zásuvky střídavého proudu, nejlépe v jiném okruhu.
x Problémy způsobené počítačem nebo jiným připojeným zařízením, ne
monitorem
• V příručce ke grafické kartě vyhledejte správné nastavení monitoru.
• Ujistěte se, že grafický režim (VESA, Macintosh 19" Color atd.) a frekvence
vstupního signálu jsou tímto monitorem podporovány. I v případě, že frekvence je
ve správném rozsahu, mohou některé grafické karty využívat synchronizační pulsy,
které jsou pro správnou synchronizaci monitoru příliš úzké.
• Nastavte hodnotu obnovovací frekvence počítače (vertikální frekvence) tak, aby
byl obraz co nejlepší.
Obraz je rozmazaný • Nastavte jas a kontrast (strana 10, 11).
• Nastavte rozteč a fázi (strana 11).
x Problémy způsobené počítačem nebo jiným připojeným zařízením, ne
monitorem
• V počítači nastavte rozlišení 1280 × 1024.
Obraz je rušen duchy • Nepoužívejte prodlužovací videokabely a přepínací skříně.
• Zkontrolujte, zda jsou všechny konektory pevně zasunuty do zdířek.
Obraz není správně vystředěn
• Nastavte rozteč a fázi (strana 11).
nebo nemá správné rozměry
• Nastavte polohu obrazu (strana 11). Uvědomte si, že při některých videorežimech
není obrazovka vyplněna až k krajům.
Obraz je příliš malý x Problémy způsobené počítačem nebo jiným připojeným zařízením, ne
monitorem
• V počítači nastavte rozlišení 1280 × 1024.
Obraz je tmavý • Nastavte jas pomocí nabídky BRIGHTNESS (strana 11).
• Upravte podsvícení (strana 10).
• Po zapnutí monitoru trvá několik minut, než se displej rozjasní.
Je viditelný vlnitý nebo elipsovitý
• Nastavte rozteč a fázi (strana 11).
vzorek (moiré)
Barva není stejnoměrná • Nastavte rozteč a fázi (strana 11).
Bílá barva se nezobrazuje jako
• Nastavte teplotu barev (strana 13).
bílá
Tlačítka monitoru nefungují
• Je-li uzamčení nabídky nastaveno na ON, nastavte jej na OFF (strana 14).
(na obrazovce se objeví )
Monitor se po chvíli vypne x Problémy způsobené počítačem nebo jiným připojeným zařízením, ne
monitorem
• Nastavte úsporný režim počítače na hodnotu vypnuto.
Rozlišení zobrazené v hlavní
• V závislosti na nastavení grafické karty se nemusí rozlišení zobrazené v hlavní
nabídce není správné
nabídce shodovat s rozlišením nastaveným v počítači.
Přetrvává-li jakýkoli problém, obrat’te se na autorizovaného
prodejce výrobků Sony a předejte mu následující informace:
• Název modelu: SDM-E76A, SDM-E96A, SDM-E76D nebo
SDM-E96D
• Sériové číslo
• Podrobný popis problému
• Datum koupě
• Název a technické parametry počítače a grafické karty
18 (CZ)

Technické údaje
SDM-E76A
SDM-E96A
LCD panel Typ panelu: a-Si TFT Active
LCD panel Typ panelu: a-Si TFT Active
Matrix
Matrix
Velikost obrazu: 17,0 palců
Velikost obrazu: 19,0 palců
Formát vstupního signálu
Formát vstupního signálu
Provozní frekvence RGB*
Provozní frekvence RGB*
Horizontální
:
28–80 kHz
Horizontální: 28–80 kHz
(analogový signál
(analogový signál
RGB)
RGB)
Vertikální: 56–75 Hz
Vertikální: 56–75 Hz
(analogový signál
(analogový signál
RGB)
RGB)
Rozlišení Horizontálně: Max.1280 bodů
Rozlišení Horizontálně: Max.1280 bodů
Vertikálně: Max.1024 řádků
Vertikálně: Max.1024 řádků
Úrovně vstupního signálu
Úrovně vstupního signálu
Analogový videosignál RGB
Analogový videosignál RGB
0,7 Vp-p, 75 Ω, pozitivní
0,7 Vp-p, 75 Ω, pozitivní
Signál SYNC
Signál SYNC
úroveň TTL, 2,2 kΩ,
úroveň TTL, 2,2 kΩ,
pozitivní nebo negativní
pozitivní nebo negativní
(oddělená horizontální a
(oddělená horizontální a
vertikální)
vertikální)
Napájení 100–240 V, 50–60 Hz,
Napájení 100–240 V, 50–60 Hz,
Max. 1,0 A
Max. 1,0 A
Provozní teplota 5–35 °C
Provozní teplota 5–35 °C
Rozměry (šířka/výška/hloubka)
Rozměry (šířka/výška/hloubka)
Displej (5
°):
Displej (5
°):
Přibližně 382
×
403,2
×
193,2 mm
Přibližně 420
×
433,1
×
193,2
mm
1
7
5
5
1
5
(15
/8 × 15
/8 × 7
/8 palců)
(16
/8 × 17
/8 × 7
/8 palců)
3
Hmotnost Přibližně 4,5 kg (9 lb. 14
/4 oz.)
Hmotnost Přibližně 5,5 kg (12 lb. 2 oz.)
Plug & Play DDC2B
Plug & Play DDC2B
Příslušenství Viz strana 6.
Příslušenství Viz strana 6.
* Doporučené nastavení horizontálního a vertikálního
časování
• Šířka horizontálních synchronizačních pulsů by měla být
více než 4,8 % celkového horizontálního intervalu nebo
0,8 µs podle toho, která hodnota je větší.
• Šířka horizontálních zatemňovacích pulsů by měla být
více než 2,5 µs.
• Vertikální zatemňovací šířka by měla být více než
450 µs.
Vzhled a technické údaje se mohou měnit bez předchozího
upozornění.
19 (CZ)
SDM-E76D
SDM-E96D
LCD panel Typ panelu: a-Si TFT Active
LCD panel Typ panelu: a-Si TFT Active
Matrix
Matrix
Velikost obrazu: 17,0 palců
Velikost obrazu: 19,0 palců
Formát vstupního signálu
Formát vstupního signálu
Provozní frekvence RGB*
Provozní frekvence RGB*
Horizontální
:
28–80 kHz
Horizontální: 28–80 kHz
(analogový signál
(analogový signál
RGB)
RGB)
28–64 kHz (digitální
28–64 kHz (digitální
signál RGB)
signál RGB)
Vertikální: 56–75 Hz
Vertikální: 56–75 Hz
(analogový signál
(analogový signál
RGB)
RGB)
60 Hz (digitální RGB)
60 Hz (digitální RGB)
Rozlišení Horizontálně: Max.1280 bodů
Rozlišení Horizontálně: Max.1280 bodů
Vertikálně: Max.1024 řádků
Vertikálně: Max.1024 řádků
Úrovně vstupního signálu
Úrovně vstupního signálu
Analogový videosignál RGB
Analogový videosignál RGB
0,7 Vp-p, 75 Ω, pozitivní
0,7 Vp-p, 75 Ω, pozitivní
Signál SYNC
Signál SYNC
úroveň TTL, 2,2 kΩ,
úroveň TTL, 2,2 kΩ,
pozitivní nebo negativní
pozitivní nebo negativní
(oddělená horizontální a
(oddělená horizontální a
vertikální)
vertikální)
Digitální signál RGB (DVI):
Digitální signál RGB (DVI):
TMDS (Single link)
TMDS (Single link)
Napájení 100–240 V, 50–60 Hz,
Napájení 100–240 V, 50–60 Hz,
Max. 1,0 A
Max. 1,0 A
Provozní teplota 5–35 °C
Provozní teplota 5–35 °C
Rozměry (šířka/výška/hloubka)
Rozměry (šířka/výška/hloubka)
Displej (5
°):
Displej (5
°):
Přibližně 382
×
403,2
×
193,2 mm
Přibližně 420
×
433,1
×
193,2
mm
1
7
5
5
1
5
(15
/8 × 15
/8 × 7
/8 palců)
(16
/8 × 17
/8 × 7
/8 palců)
3
Hmotnost Přibližně 4,5 kg (9 lb. 14
/4 oz.)
Hmotnost Přibližně 5,5 kg (12 lb. 2 oz.)
Plug & Play DDC2B
Plug & Play DDC2B
Příslušenství Viz strana 6.
Příslušenství Viz strana 6.
* Doporučené nastavení horizontálního a vertikálního
časování
• Šířka horizontálních synchronizačních pulsů by měla být
více než 4,8 % celkového horizontálního intervalu nebo
0,8 µs podle toho, která hodnota je větší.
• Šířka horizontálních zatemňovacích pulsů by měla být
více než 2,5 µs.
• Vertikální zatemňovací šířka by měla být více než
450 µs.
Vzhled a technické údaje se mohou měnit bez předchozího
upozornění.
20 (CZ)

started with displays in 1992 and is now requested by users
TCO’03 Eco-document
and IT-manufacturers all over the world.
For more information, please visit
www.tcodevelopment.com
Recycling Information
x Customer in Europe
The collection and recycling of this product has been planned
according to your country’s relevant legislation. To ensure that
this product will be collected and recycled in way that minimizes
the impact on the environment, please do the following:
1. If you purchased this product for private use, contact your
municipality or the waste collection system and bring the
product to this collection point / have the product be picked up
x Congratulations!
by the waste collection system. Alternatively, your retailer
The display you have just purchased carries the TCO’03
might take back this if you purchase new equivalent equipment;
Displays label. This means that your display is designed,
please check with your retailer whether he will take back this
manufactured and tested according to some of the strictest
product before bringing it. For information on your country’s
quality and environmental requirements in the world. This
recycling arrangements, please contact the Sony representation
makes for a high performance product, designed with the
in your country (contact details at: www.sony-europe.com).
Further details on specific recycling systems can be found at the
user in focus that also minimizes the impact on our natural
following addresses:
environment.
- Belgium: www.recupel.be
- Netherlands: www.nvmp.nl (consumer electronics)
x Ergonomics
www.ictmilieu.nl (IT equipment)
• Good visual ergonomics and image quality in order to
- Norway: www.elretur.no
improve the working environment for the user and to
- Sweden: www.el-kretsen.se
reduce sight and strain problems. Important parameters
- Switzerland: www.swico.ch
are luminance, contrast, resolution, reflectance, colour
rendition and image stability.
2. If you use this product professionally, check the product’s
delivery contract for take back / recycling arrangements and
follow the procedures described therein. Alternatively, follow
x Energy
the procedures described under point 1.
• Energy-saving mode after a certain time – beneficial
both for the user and the environment
x Customer in USA
• Electrical safety
We Sony as a member of EIA recommends to visit URL below
http://www.eiae.org/
x Emissions
• Electromagnetic fields
x Customer in Asia
• Noise emissions
http://www.sony.co.jp/SonyInfo/Environment/recycle/3R.html
x Ecology
• The product must be prepared for recycling and the
manufacturer must have a certified environmental
management system such as EMAS or ISO 14 001
• Restrictions on
- chlorinated and brominated flame retardants and
polymers
- heavy metals such as cadmium, mercury and lead.
The requirements included in this label have been
developed by TCO Development in co-operation with
scientists, experts, users as well as manufacturers all over
the world. Since the end of the 1980s TCO has been
involved in influencing the development of IT equipment
in a more user-friendly direction. Our labelling system
i
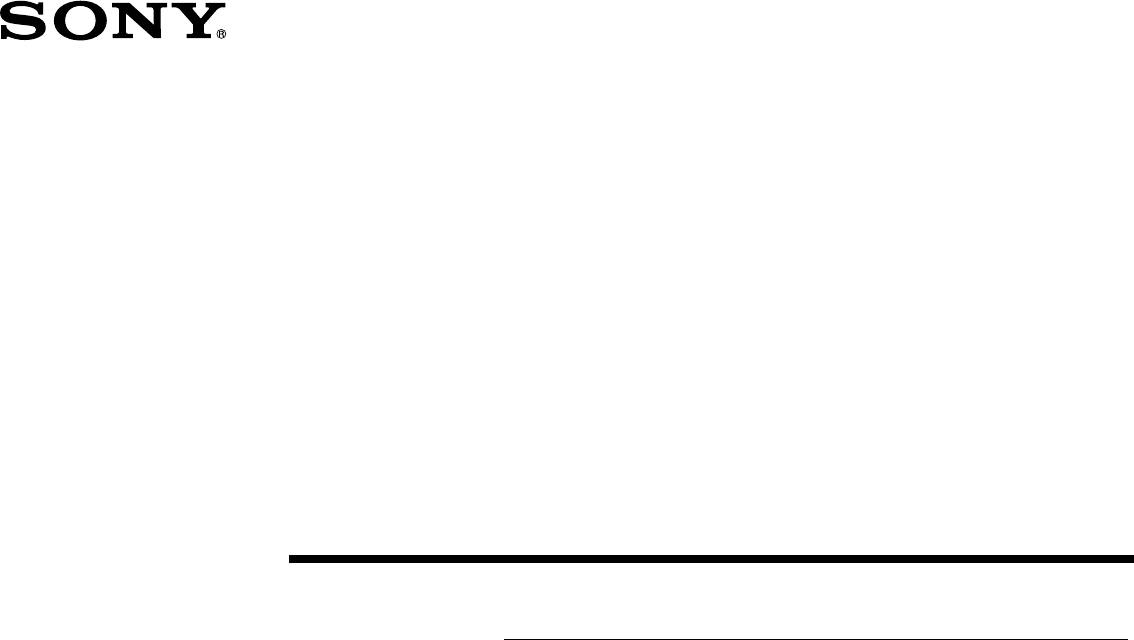
2-681-475-05(1)
TFT LCD Color
Computer Display
(HU)
Használati útmutató
SDM-E76A/SDM-E96A
SDM-E76D/SDM-E96D
© 2006 Sony Corporation
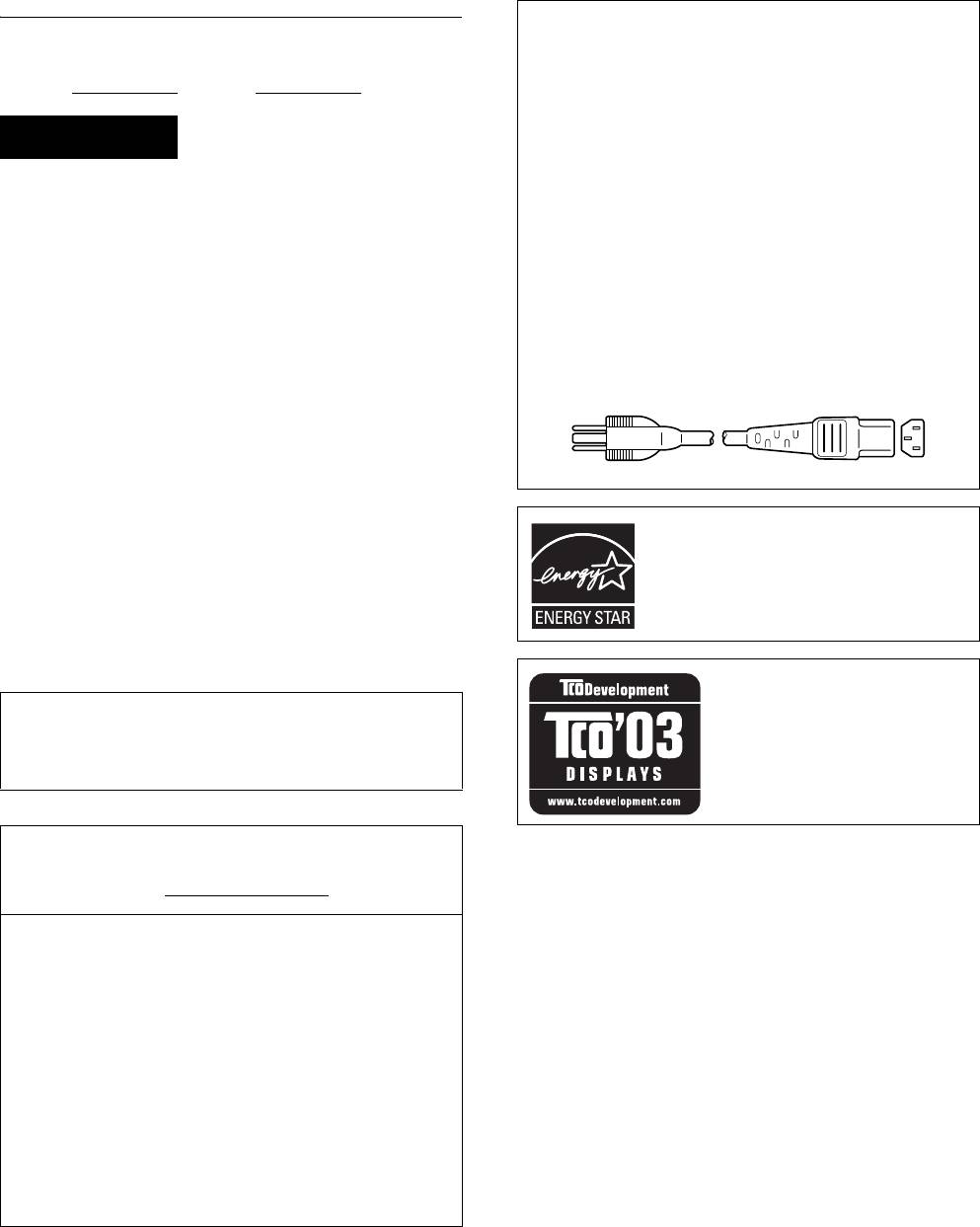
Owner’s Record
NOTICE
The model and serial numbers are located at the rear of the unit.
This notice is applicable for USA/Canada only.
Record these numbers in the spaces provided below. Refer to them
If shipped to USA/Canada, install only a UL LISTED/CSA
whenever you call upon your dealer regarding this product.
LABELLED power supply cord meeting the following
Model No.
Serial No.
specifications:
SPECIFICATIONS
Plug Type Nema-Plug 5-15p
WARNING
Cord Type SVT or SJT, minimum 3 × 18 AWG
Length Maximum 15 feet
To reduce the risk of fire or electric shock, do not
Rating Minimum 7 A, 125 V
expose this apparatus to rain or moisture.
NOTICE
Dangerously high voltages are present inside the
Cette notice s’applique aux Etats-Unis et au Canada
unit. Do not open the cabinet. Refer servicing to
uniquement.
Si cet appareil est exporté aux Etats-Unis ou au Canada, utiliser
qualified personnel only.
le cordon d’alimentation portant la mention UL LISTED/CSA
FCC Notice
LABELLED et remplissant les conditions suivantes:
This equipment has been tested and found to comply with the limits
SPECIFICATIONS
for a Class B digital device, pursuant to Part 15 of the FCC Rules.
Type de fiche Fiche Nema 5-15 broches
These limits are designed to provide reasonable protection against
Cordon Type SVT ou SJT, minimum 3 × 18 AWG
harmful interference in a residential installation. This equipment
Longueur Maximum 15 pieds
generates, uses, and can radiate radio frequency energy and, if not
Tension Minimum 7 A, 125 V
installed and used in accordance with the instructions, may cause
harmful interference to radio communications. However, there is no
guarantee that interference will not occur in a particular installation.
If this equipment does cause harmful interference to radio or
television reception, which can be determined by turning the
equipment off and on, the user is encouraged to try to correct the
interference by one or more of the following measures:
– Reorient or relocate the receiving antenna.
As an
ENERGY STAR Partner, Sony
– Increase the separation between the equipment and receiver.
Corporation has determined that this product
– Connect the equipment into an outlet on a circuit different from
meets the
ENERGY STAR guidelines for
that to which the receiver is connected.
energy efficiency.
– Consult the dealer or an experienced radio/TV technician for help.
You are cautioned that any changes or modifications not expressly
approved in this manual could void your authority to operate this
equipment.
IMPORTANTE
Para prevenir cualquier mal funcionamiento y evitar daños, por
This monitor complies with the
favor, lea detalladamente este manual de instrucciones antes
TCO’03 guidelines.
de conectar y operar este equipo.
If you have any questions about this product, you may call;
Sony Customer Information Services Center
1-800-222-7669 or http://www.sony.com/
Declaration of Conformity
Trade Name: SONY
Model: SDM-E76A/SDM-E96A
SDM-E76D/SDM-E96D
Responsible Party: Sony Electronics Inc.
Address: 16530 Via Esprillo,
San Diego, CA 92127 U.S.A.
Telephone Number: 858-942-2230
This device complies with part 15 of the FCC rules. Operation is
subject to the following two conditions: (1) This device may not
cause harmful interference, and (2) this device must accept any
interference received, including interference that may cause
undesired operation.
2 (HU)
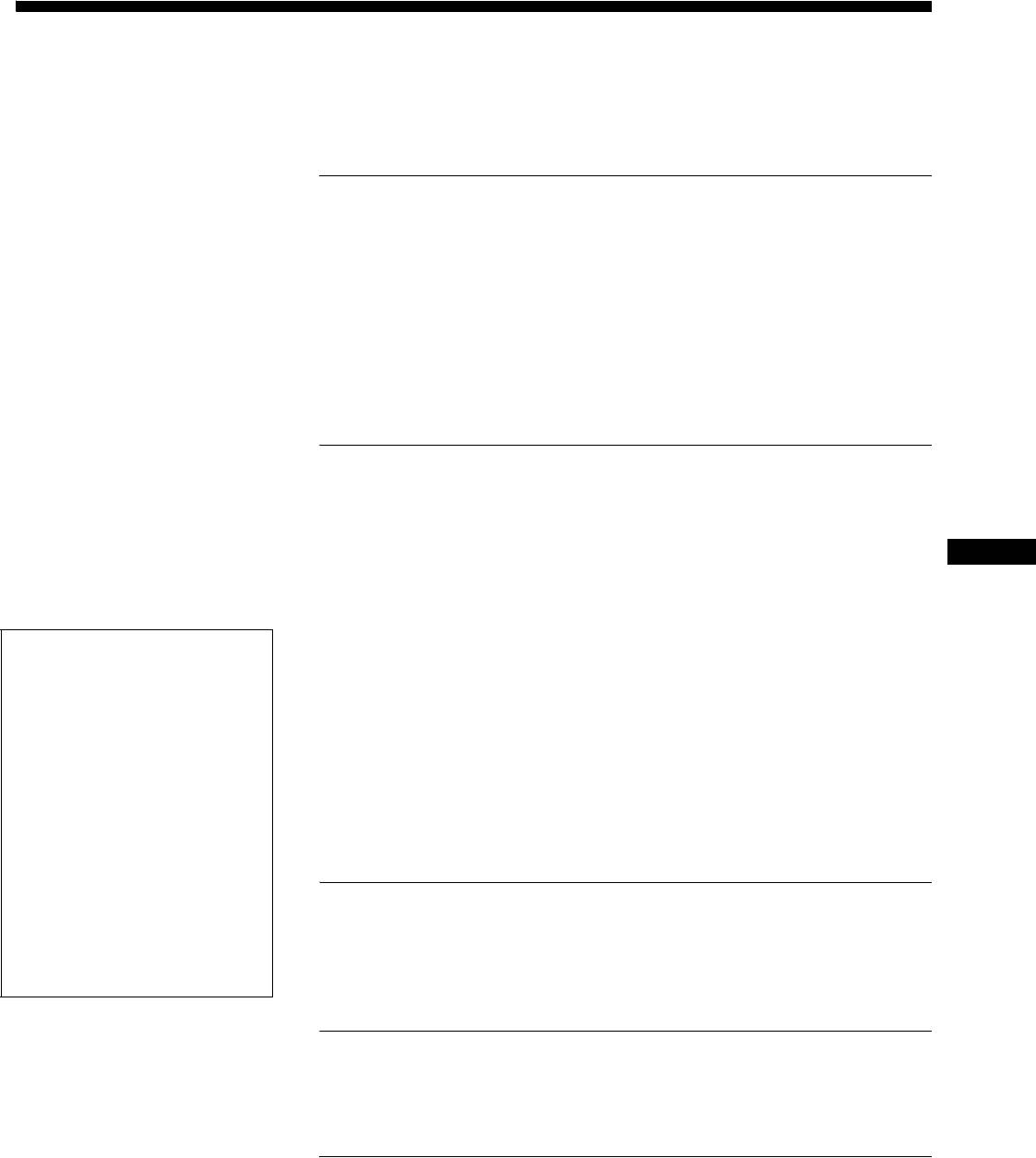
Tartalomjegyzék
Óvintézkedések . . . . . . . . . . . . . . . . . . . . . . . . . . . . . . . . . . . . . . . . 4
Alkatrészek és kezelőelemek . . . . . . . . . . . . . . . . . . . . . . . . . . . . . . 5
Üzembehelyezés . . . . . . . . . . . . . . . . . . . . . . . . . . . . . . . .6
1. lépés: Használja az állványt . . . . . . . . . . . . . . . . . . . . . . . . . . . . . 6
2. lépés: Csatlakoztassa a monitort a számítógéphez. . . . . . . . . . . 6
3. lépés: Csatlakoztassa a tápkábelt . . . . . . . . . . . . . . . . . . . . . . . . 7
4. lépés: Rögzítse a kábeleket . . . . . . . . . . . . . . . . . . . . . . . . . . . . . 7
5. lépés: Kapcsolja be a monitort és a számítógépet . . . . . . . . . . . 7
A dőlésszög beállítása . . . . . . . . . . . . . . . . . . . . . . . . . . . . . . . . . . . 8
A bemenőjel kiválasztása (INPUT gomb)
(csak SDM-E76D/SDM-E96D esetén) . . . . . . . . . . . . . . . . . . . . . . . 8
A monitor beállítása. . . . . . . . . . . . . . . . . . . . . . . . . . . . . .9
Mozgás a menüben . . . . . . . . . . . . . . . . . . . . . . . . . . . . . . . . . . . . . 9
A háttérvilágítás beállítása (BACKLIGHT). . . . . . . . . . . . . . . . . . . . 10
A kontraszt beállítása (CONTRAST) . . . . . . . . . . . . . . . . . . . . . . . . 10
HU
A kép feketeszintjének beállítása (BRIGHTNESS) . . . . . . . . . . . . . 11
A kép élességének és középhelyzetének beállítása (SCREEN)
(csak analóg RGB jel esetében) . . . . . . . . . . . . . . . . . . . . . . . . . . . 11
• A Macintosh az Apple Computer,
A színhőmérséklet beállítása (COLOR). . . . . . . . . . . . . . . . . . . . . . 13
Inc. USA-ban és más országokban
A gamma beállítás módosítása (GAMMA) . . . . . . . . . . . . . . . . . . . 13
bejegyzett védjegye.
®
• A Windows
, a Microsoft
Az élesség beállítása (SHARPNESS) . . . . . . . . . . . . . . . . . . . . . . . 13
Corporation USA-ban és más
A menü helyének megváltoztatása (MENU POSITION) . . . . . . . . . 14
országokban bejegyzett védjegye.
™
A bemenet automatikus váltása (INPUT SENSING)
• A VESA és a DDC
a Video
Electronics Standards Association
(csak SDM-E76D/SDM-E96D esetén) . . . . . . . . . . . . . . . . . . . . . . 14
védjegye.
A képernyőn megjelenő menü nyelvének kiválasztása
®
•Az
ENERGY STAR
az USA-ban
(LANGUAGE) . . . . . . . . . . . . . . . . . . . . . . . . . . . . . . . . . . . . . . . . . 14
bejegyzett védjegy.
• Az Adobe és az Acrobat az Adobe
További beállítások. . . . . . . . . . . . . . . . . . . . . . . . . . . . . . . . . . . . . 15
Systems Incorporated védjegye.
• Minden más itt említett terméknév a
megfelelő cégek védjegye vagy
Műszaki jellemzők . . . . . . . . . . . . . . . . . . . . . . . . . . . . . .15
bejegyzett védjegye lehet.
• Továbbá a „™” és a „®” szimbólum
Energiatakarékos funkció . . . . . . . . . . . . . . . . . . . . . . . . . . . . . . . . 15
nincs minden esetben feltüntetve a
Automatikus képminőség-beállítás funkció
kézikönyvben.
(csak analóg RGB jel esetében) . . . . . . . . . . . . . . . . . . . . . . . . . . . 16
Hibaelhárítás . . . . . . . . . . . . . . . . . . . . . . . . . . . . . . . . . .16
Képernyőn megjelenő üzenetek . . . . . . . . . . . . . . . . . . . . . . . . . . . 16
Hibajelenségek és elhárításuk . . . . . . . . . . . . . . . . . . . . . . . . . . . . 18
Műszaki adatok . . . . . . . . . . . . . . . . . . . . . . . . . . . . . . . .20
TCO’03 Eco-document . . . . . . . . . . . . . . . . . . . . . . . . . . . . . . . . . . .i
http://www.sony.net/
3 (HU)
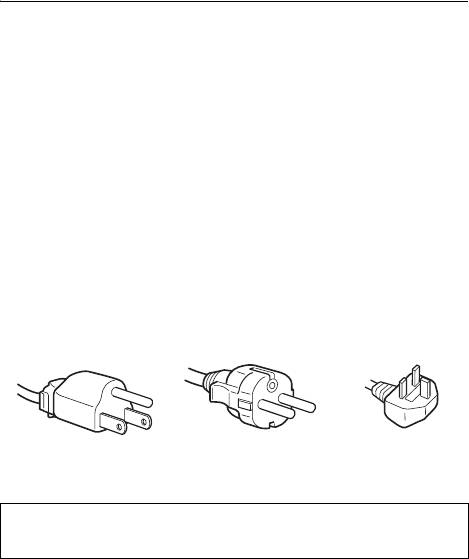
• Ha egy képrészlet hosszú időn keresztül mozdulatlanul
Óvintézkedések
jelenik meg, akkor nyomot hagyhat maga után a
képernyőn. Ez a visszamaradó kép kis idő múlva eltűnik.
Az elektromos csatlakoztatásra vonatkozó
• Működés közben az LCD panel felmelegszik. Ez nem
figyelmeztetések
jelent hibás működést.
• Használja a készülékkel szállított hálózati tápkábelt. Ha
Megjegyzés az LCD (folyadékkristályos
másik tápkábelt használ, ellenőrizze, hogy az megfelel-e a
megjelenítő) képernyővel kapcsolatban
helyi elektromos hálózat követelményeinek.
Az Egyesült Államokban élő vásárlók számára:
Az LCD képernyő gyártása nagy pontosságú
Ha nem a megfelelő tápkábelt használja, akkor a monitor
technológiával történik. Előfordulhat azonban, hogy
nem fogja kielégíteni az előírt FCC szabványokat.
fekete vagy világos fénypontok (vörös, kék vagy zöld)
Az Egyesült Királyságban élő vásárlók számára:
és furcsa színes csíkok vagy fények láthatók tartósan
Ha a monitort az Egyesült Királyságban használja, akkor a
az LCD képernyőn. Ez nem jelent hibás működést.
helyi szabványnak megfelelő hálózati tápkábelt kell
(Effektív képpontok: több, mint 99,99%)
használni.
Karbantartás
Különböző típusú hálózati dugaszok
• A monitor tisztítása előtt a tápkábelt húzza ki a
konnektorból.
• Az LCD képernyőt puha törlőkendővel tisztítsa meg. Ha
üvegtisztító folyadékot használ, akkor ügyeljen arra, hogy
100–120 V
200–240 V
csak 240 V
a tisztítószer ne tartalmazzon antisztatikus oldatot vagy
váltóáram
váltóáram
váltóáram
adalékot, mert megkarcolhatja az LCD képernyő
bevonatát.
A készüléket egy könnyen megközelíthető elektromos aljzat
• A házat, a panelt és a kezelőelemeket híg, semleges hatású
közelében kell elhelyezni.
tisztítószerrel megnedvesített puha törlőkendővel tisztítsa
meg. Ne használjon semmiféle dörzsölő anyagot,
Elhelyezés
súrolóport vagy oldószert (pl. alkoholt vagy benzint).
• Ne dörzsölje, érintse vagy nyomja meg a képernyő
Ne használja vagy tárolja a monitort ott, ahol:
felületét éles vagy dörzshatású tárgyakkal, például
• Ahol a hőmérsékleti értékek szélsőségesek lehetnek,
golyóstollal vagy csavarhúzóval. Az ilyen tárgyak
például radiátor, fűtőventilátor közelében, vagy ahol
megkarcolhatják a képcsövet.
közvetlen napfény éri. Ha a monitor szélsőséges
• Fontos megjegyezni, hogy anyagfáradás vagy az LCD
hőmérsékletnek van kitéve, például tűző napon álló
képernyő védőbevonatának kopása következhet be, ha a
autóban vagy fűtőventilátor közelében, akkor
monitort illékony oldószerek, például rovarirtó szerek
deformálódhat a háza, vagy nem fog megfelelően
vagy gőzeik érik, vagy ha a monitor tartósan gumit vagy
működni.
vinilt tartalmazó anyagokkal érintkezik.
• Ahol mechanikus rezgések vagy ütés érheti.
• Ahol erős mágneses mezőt keltő berendezés van a
Szállítás
közelben, például televízió vagy egyéb háztartási gép.
• Ahol füstös, poros, homokos a környezet, például nyitott
• Áthelyezés közben húzza ki a monitorból az összes kábelt,
ablak vagy bejárati ajtó mellett. Ha a monitort átmenetileg
és fogja meg két kézzel erősen a monitort. Ha leejti a
a szabadban használja, akkor tegye meg a szükséges
monitort, Ön és a monitor is megsérülhet.
óvintézkedéseket a levegőben szálló por és egyéb
• Amikor a monitort javításra viszi vagy szállítja, használja
szennyeződés elleni védekezéshez. Ellenkező esetben
az eredeti dobozt és csomagolóanyagokat.
javíthatatlan meghibásodások következhetnek be.
Felszerelés falra vagy tartókarra
A készüléket vízszintes felületen kell elhelyezni. Ne helyezze
egyenetlen felületre, például asztal sarkára. Ha a készülék
Ha a monitort falra vagy tartókarra akarja szerelni, forduljon
egy része kilóg a felületről, akkor leeshet vagy sérülést
egy szakemberhez.
okozhat.
A feleslegessé vált monitor elhelyezése
Az LCD képernyő kezelése
• Ne tegye a feleslegessé vált monitort a háztartási
• Ne hagyja a monitort olyan pozícióban, hogy az LCD
hulladék közé.
képernyő a nappal szemben álljon, mert károsodhat.
• A monitorban lévő fénycső higanyt tartalmaz. A
Legyen körültekintő, ha a monitort ablak mellé helyezi.
feleslegessé vált monitort a helyi környezetvédelmi
• Ne nyomja vagy karcolja meg az LCD képernyőt. Ne
hatóság előírásainak megfelelően kell elhelyezni.
tegyen nehéz tárgyat az LCD képernyőre. Ellenkező
esetben a képernyő felülete egyenetlenné válhat, illetve
meghibásodhat az LCD panel.
• Ha a monitort hideg helyen használja, akkor a képernyőn
visszamaradó képek jelenhetnek meg. Ez nem jelent hibás
működést. Ha a hőmérséklet visszaáll a szokásos üzemi
értékre, a képernyő működése is helyreáll.
4 (HU)
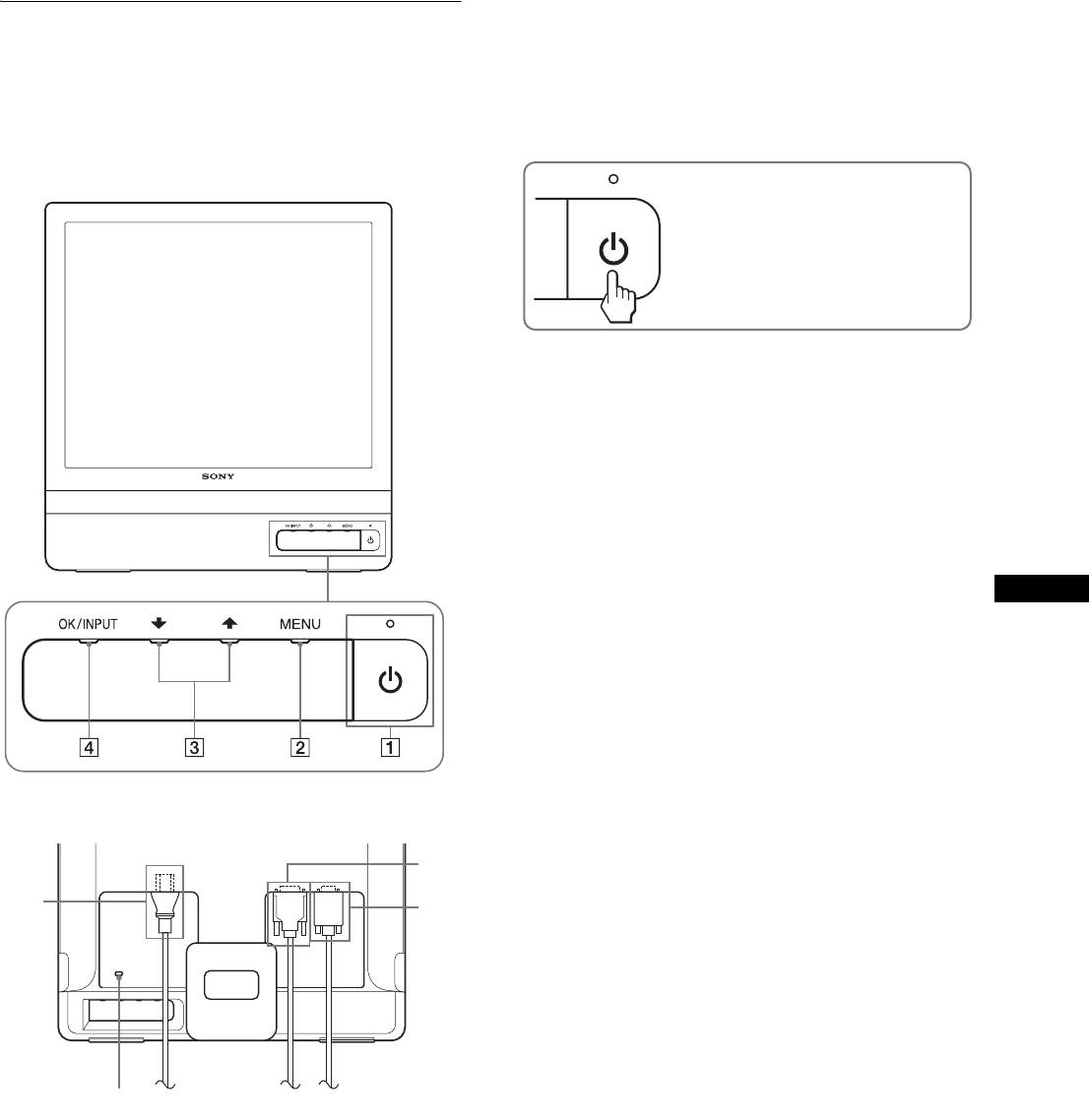
1 1 Tápkapcsoló és feszültségjelző lámpa
Alkatrészek és kezelőelemek
(7., 15. oldal)
A kijelző be- vagy kikapcsolásához nyomja meg a
További részletekért lásd a zárójelek között álló
1 (tápkapcsoló) gombot.
oldalszámokat.
A feszültségjelző lámpa zölden világít, amikor a monitor
A 1 tápkapcsoló és a menüvezérlő gombok a monitor
be van kapcsolva, és narancssárgán világít, ha a monitor
elejének jobb alsó részén találhatók.
energiatakarékos üzemmódban van.
Az monitor előlapja
Nyomja meg a kijelző be- vagy
kikapcsolásához.
2 MENU gomb (9., 10. oldal)
Ezzel a gombbal jeleníthető meg a főmenü.
Ha a gombot 8 másodpercnél hosszabb ideig nyomva
tartja, úgy bekapcsolhatja a DDC/CI funkciót.
3 m/M gombok (10. oldal)
Ezek a gombok m/M léptető gombokként működnek a
menüpontok kiválasztásakor és a beállítások
elvégzésekor.
4 OK gomb (10. oldal)
HU
Ezzel a gombbal választható ki a tétel, vagy nyugtázható
a menüben végzett beállítás.
INPUT gomb (8. oldal) (csak SDM-E76D/SDM-E96D
esetén)
Ez a gomb váltja a videobemeneti jelet INPUT1 és
INPUT2 mód között olyankor, ha 2 számítógép
csatlakozik a monitorra.
5 Biztonsági zárónyílás
A monitor hátlapja
A biztonsági zárónyílást a Kensington Micro Saver
Security System nevű rendszerrel együtt kell alkalmazni.
A Micro Saver Security System a Kensington védjegye.
7
6 AC IN csatlakozó (7. oldal)
6
8
Csatlakoztassa a tápkábelt (tartozék).
7 Az INPUT1 bemenet DVI-D (digitális RGB) bemenet
csatlakozója (6. oldal) (csak SDM-E76D/SDM-E96D
esetén)
Ezen a csatlakozón érkezhetnek a DVI Rev.1.0
szabványnak megfelelő RGB videojelek.
8 Az bemenet HD15 (analóg RGB) (6. oldal)
5
Erre a csatlakozóra érkeznek az analóg RGB videojelek
(0,7 Vp-p, pozitív) és a szinkronjelek.
5 (HU)
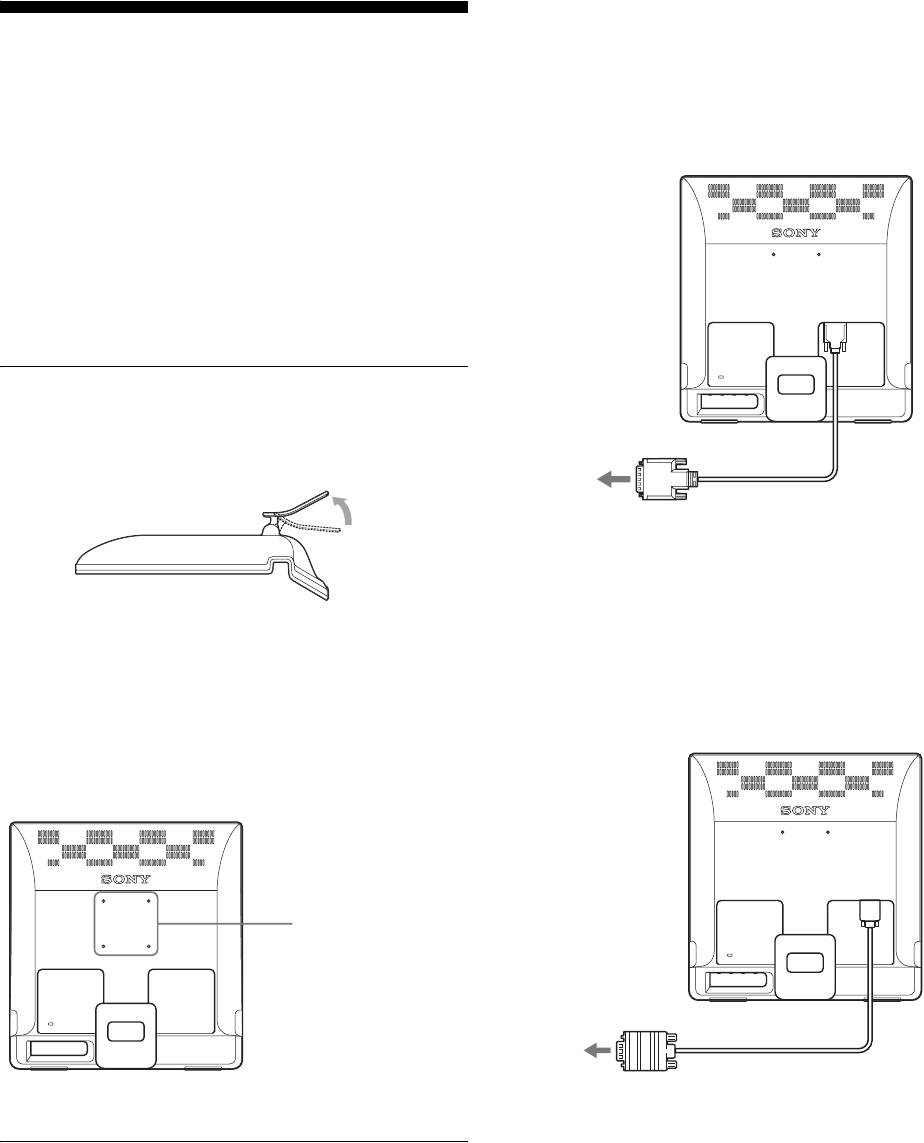
x Csatlakoztasson egy DVI kimeneti
csatlakozóval (digitális RGB) ellátott
Üzembehelyezés
számítógépet (csak SDM-E76D/SDM-E96D
Mielőtt használatba venné a monitort, ellenőrizze, hogy
esetén)
benne vannak-e az alábbi tételek a dobozban:
A mellékelt DVI-D videojelkábellel (digitális RGB) csatlakoztassa
• LCD képernyő
a számítógépet a monitor DVI-D (digitális RGB) bemenet
• Tápkábel
csatlakozójához.
• HD15-HD15 videojelkábel (analóg RGB)
• DVI-D videójelkábel (digitális RGB)
(csak SDM-E76D/SDM-E96D esetén)
• Kábelkötöző
• CD-ROM (Windows/Macintosh segédprogramok,
a DVI-D bemenet
kezelési útmutató és egyebek CD-n)
csatlakozóhoz
• Garanciakártya
(digitális RGB)
• Gyors telepítési útmutató
1. lépés: Használja az állványt
x A mellékelt állványt használja.
Nyissa ki az állványt.
DVI-D videojelkábel
a számítógép DVI
(digitális RGB)
kimenet csatlakozójához
(mellékelve)
(digitális RGB)
x Csatlakoztasson egy HD15 kimeneti
csatlakozóval (analóg RGB) ellátott
Megjegyzés
Gyári állapotban a talapzat össze van csukva. Vigyázzon, hogy ne
számítógépet
állítsa a monitort függőleges helyzetbe, ha a talapzat is úgy áll.
A mellékelt HD15-HD15 videojelkábellel (analóg RGB)
Ellenkező esetben a monitor eldőlhet.
csatlakoztassa a számítógépet a monitor HD15 (analóg RGB)
bemenet csatlakozójához.
x A VESA kompatibilis állványt használja.
Ha nem a mellékelt VESA kompatibilis tartót vagy állványt
használja, a rögzítéshez a VESA kompatibilis csavarokat használja.
a HD15 bemenet
csatlakozóhoz
(analóg RGB)
csavarok
elhelyezkedése a VESA
kompatibilis állványon
75 mm × 75 mm
HD15-HD15
a számítógép HD15
videojelkábel (analóg
kimenet csatlakozójához
A kijelzőt használhatja a mellékelt állvánnyal, vagy anélkül.
RGB) (mellékelve)
(analóg RGB)
2. lépés:Csatlakoztassa a monitort
a számítógéphez
A csatlakoztatás előtt kapcsolja ki a monitort és a
számítógépet.
Megjegyzések
• Ne érjen hozzá a videojelkábel csatlakozójának tűihez, mert azok
elferdülhetnek.
• Vizsgálja meg a HD15 csatlakozó elrendezését, nehogy az
erőltetés miatt elhajoljanak a videojelkábel tűi.
6 (HU)
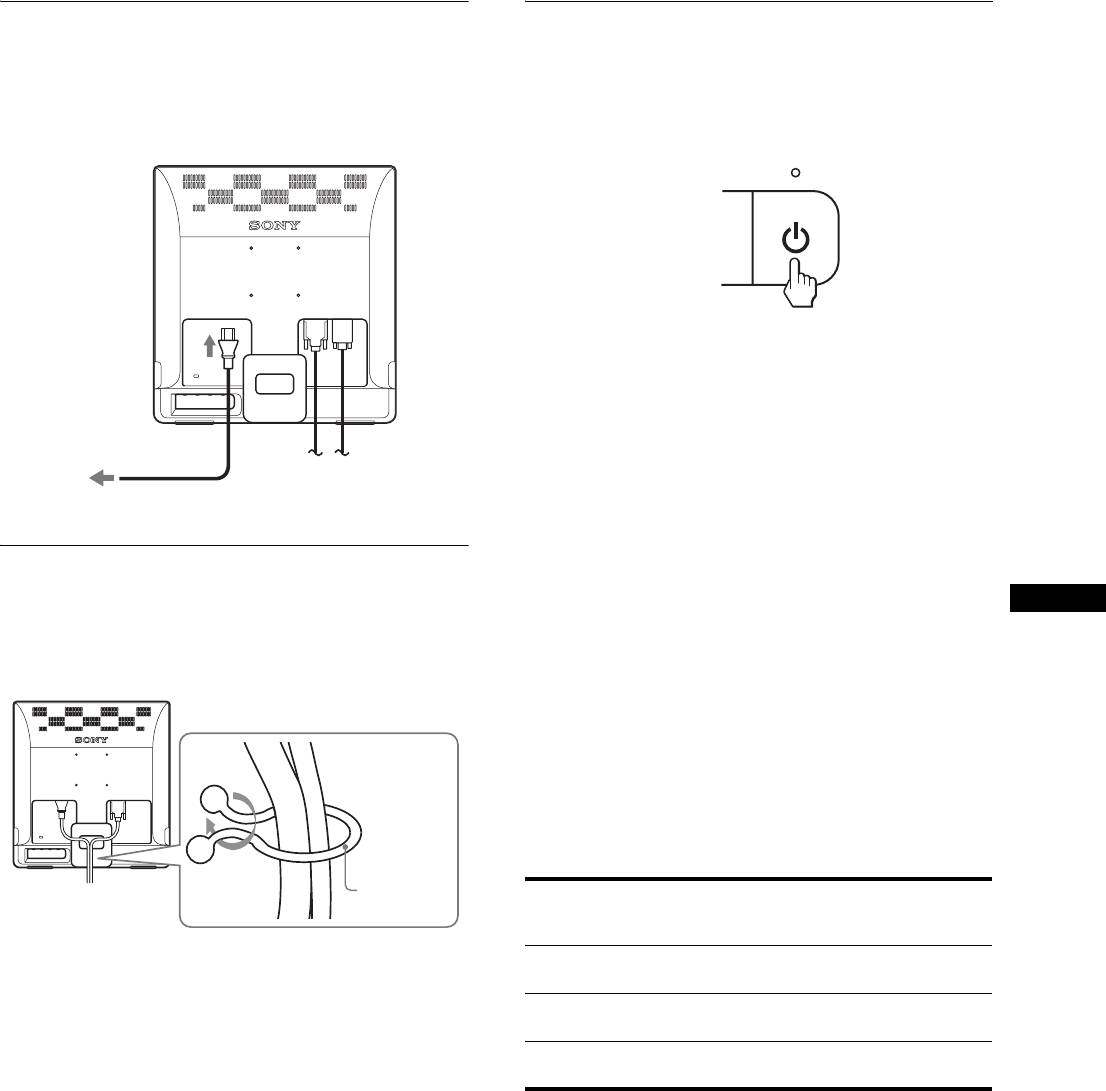
3. lépés:Csatlakoztassa a
5. lépés:Kapcsolja be a monitort
tápkábelt
és a számítógépet
A monitor és a számítógép kikapcsolt állapotában
Nyomja meg a 1 (tápkapcsoló) gombot.
csatlakoztassa a hálózati tápkábelt először a monitorhoz,
A monitor bekapcsolt állapotát jelző 1 feszültségjelző
majd a hálózati aljzathoz.
lámpa zölden világít.
az AC IN csatlakozóba
Kapcsolja be a számítógépet.
A monitor üzembe helyezése ezzel befejeződött. Ha kell,
állítsa be a képet a monitor kezelőgombjaival.
Ha nem jelenik meg kép a képernyőn
a konnektorhoz
• Ellenőrizze, hogy a tápkábel és a videojelkábel
hálózati tápkábel (mellékelve)
megfelelően van-e csatlakoztatva.
• Ha az NO INPUT SIGNAL üzenet jelenik meg a
képernyőn:
4. lépés:Rögzítse a kábeleket
A számítógép energiatakarékos módban működik.
Nyomjon le egy billentyűt a billentyűzeten, vagy mozgassa
HU
Kötözze össze a kábeleket.
az egeret.
A tartozékként mellékelt kábelkötözővel kösse össze a
kábeleket.
• Ha az CABLE DISCONNECTED üzenet jelenik meg a
képernyőn:
Ellenőrizze, hogy a videojelkábel jól van-e csatlakoztatva.
• Ha az OUT OF RANGE üzenet jelenik meg a
képernyőn:
Csatlakoztassa ismét a régi monitort. Ezután állítsa be a
számítógép grafikus kártyáját az alábbi értéktartományok
közé.
Kábelkötöző
Analóg RGB Digitális RGB
(mellékelve)
(csak SDM-E76D/
SDM-E96D esetén)
Vízszintes
28–80 kHz 28–64 kHz
Ez az ábra az SDM-E76D típusú monitor hátoldalát
frekvencia
szemlélteti.
Ugyanez vonatkozik a többi modellre is.
Függőleges
56–75 Hz 60 Hz
frekvencia
Felbontás 1280 × 1024
1280 × 1024 vagy
vagy kisebb
kisebb
A képernyőn megjelenő üzenetekkel kapcsolatos további
információkat lásd: „Hibajelenségek és elhárításuk”,
18. oldal.
7 (HU)
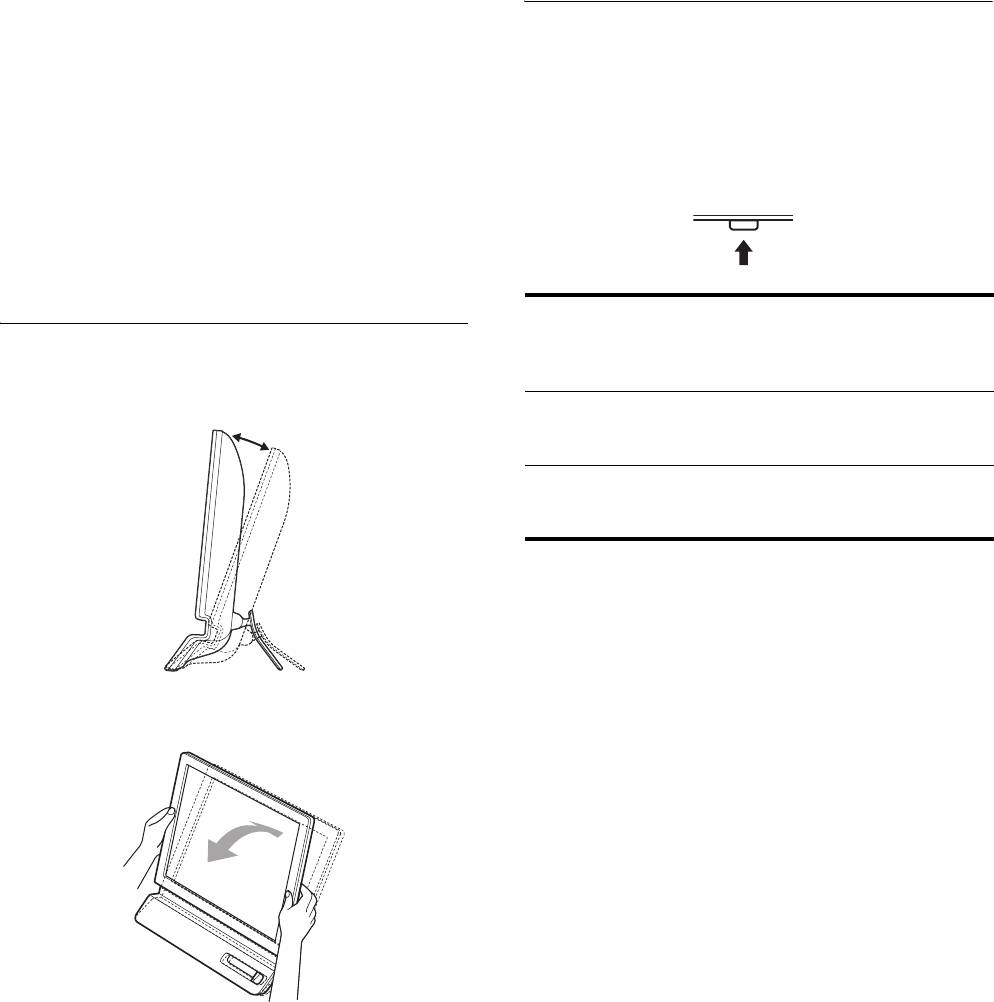
Nincs szükség külön illesztőprogramokra
A monitor eleget tesz a „DDC” Plug & Play (magától működő)
A bemenőjel kiválasztása
szabványnak, így a számítógép automatikusan kiolvassa a szükséges
(INPUT gomb) (csak SDM-E76D/SDM-E96D
adatokat. A számítógépre nem kell külön illesztőprogramot
telepíteni.
esetén)
Amikor a monitor csatlakoztatását követően először kapcsolja be a
számítógépet, a beállítás varázslója megjelenhet a képernyőn.
Nyomja meg az INPUT gombot.
Ebben az esetben járjon el a képernyőn megjelenő útmutatások
A bemenőjel a gomb minden megnyomásakor változik.
szerint. A varázsló automatikusan kijelöli a Plug & Play monitort,
amelyet azonnal használhat is.
OK / INPUT
A függőleges frekvencia 60 Hz-re áll be.
Mivel a monitor villódzása nem feltűnő, elfogadhatja ezt az értéket.
Nincs szükség arra, hogy bármilyen nagyobb értékre állítsa be a
függőleges frekvenciát.
Képernyőüzenet
A bemenőjel beállítása
(Körülbelül 5 másodpercig
A dőlésszög beállítása
látható a bal felső
sarokban.)
A monitor az alább látható szögtartományban dönthető.
INPUT1 : DVI-D Az INPUT1 bemenet DVI-D
Körülbelül 5°-25°
(digitális RGB) bemenet
csatlakozója
INPUT2 : HD15 Az INPUT2 bemenet HD15
(analóg RGB) bemenet
csatlakozója
Fogja meg alul az LCD panel szélét, és állítsa be a
dőlésszöget.
A monitor kényelmes használata
A monitort úgy tervezték meg, hogy kényelmes látószöget
lehessen beállítani. Igazítsa a monitor látószögét a székének
és asztalának magasságához úgy, hogy ne tükrözze vissza a
szemébe a ráeső fényeket.
Megjegyzés
A dőlésszög beállítását óvatosan végezze, nehogy a kijelző feldőljön
vagy az asztalhoz ütődjön.
8 (HU)
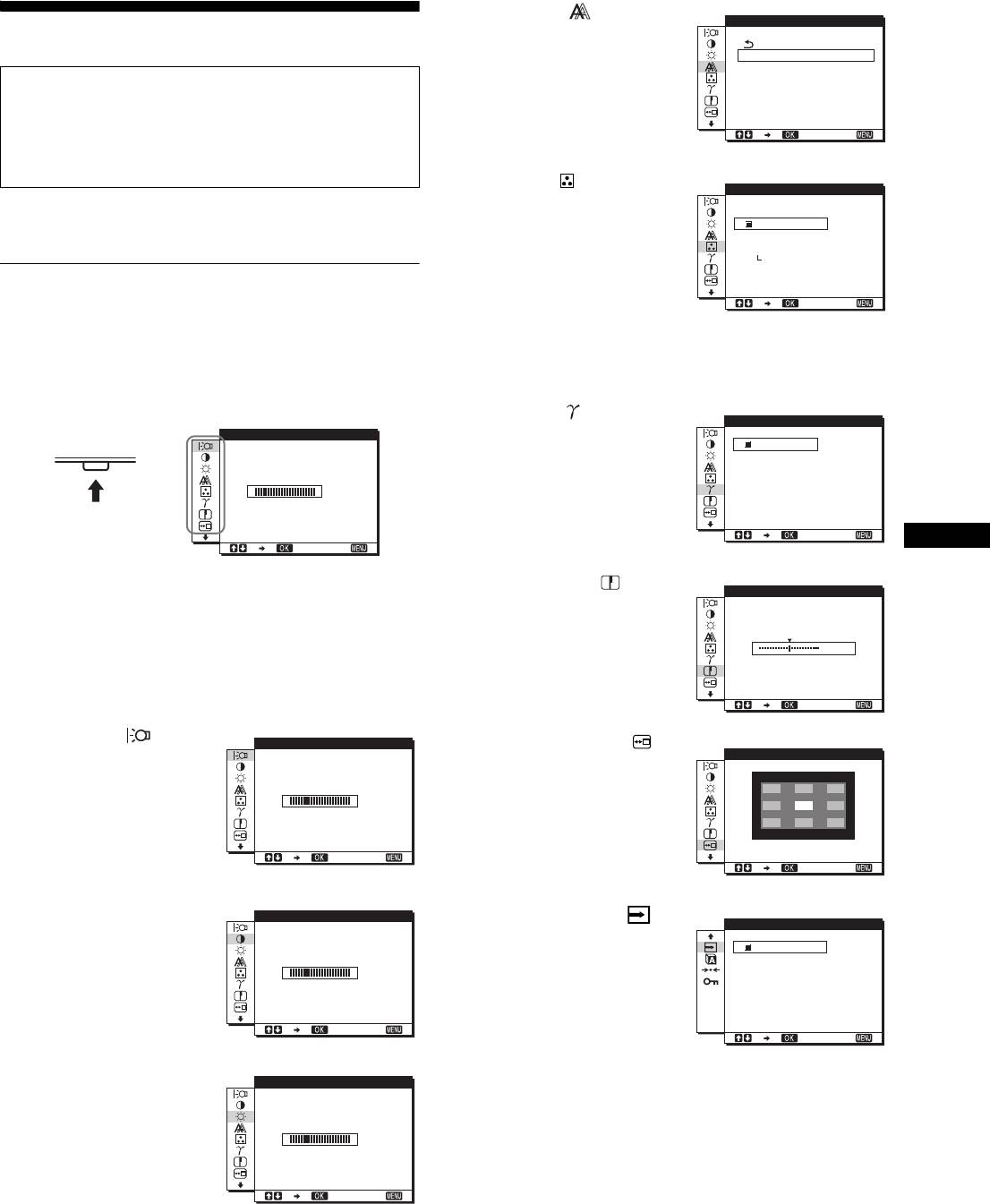
4 SCREEN (11. oldal)
SCREEN
Válassza a SCREEN
A monitor beállítása
menüt a kép élességének
AUTO ADJUST
PHASE
(fázis/sorköz) vagy
P I TCH
Mielőtt módosítaná a beállításokat
középhelyzetének
H CENTER
V CENTER
Csatlakoztassa a monitort és a számítógépet, és kapcsolja
(vízszintes/függőleges
1280 1024 60Hzx/
be mindkettőt.
hely) beállításához.
EX I T
A legjobb eredmény érdekében várjon legalább 30 percig,
mielőtt bármit is megváltoztatna.
5 COLOR (13. oldal)
COLOR
Válassza a COLOR menüt
A képernyőn megjelenő menü segítségével a monitor
9300K
a kép
6500K
számos jellemzőjét beállíthatja.
sRGB
színhőmérsékletének
USER
igazításához. Ezzel a
ADJUST
Mozgás a menüben
képernyő tónusait állítja
1280 1024 60Hzx/
be. A CONTRAST,
EX I T
Nyomja meg a MENU gombot, hogy megjelenjen a főmenü
BRIGHTNESS vagy
a képernyőn. Lásd a(z) 10. oldalt a MENU gombbal
GAMMA nem állítható
kapcsolatos további tudnivalókért.
be, ha a COLOR beállított
értéke sRGB.
6 GAMMA (13. oldal)
GAMMA
MENU
BACKL GHTI
Válassza a GAMMA
GAMMA 1
menüt, ha a kép
GAMMA 2
,
GAMMA 3
színárnyalatait szeretné
100
módosítani.
1280 1024 60Hzx/
1280 1024 60Hzx/
EX I T
HU
EX I T
7 SHARPNESS
SHARPNESS
A m/M és az OK gombbal válassza ki a kívánt ikont a
(13. oldal)
főmenüben (fenti ábra). A következő 1~0 menü jelenik
Válassza a SHARPNESS
meg. A m gombot lenyomva tartva haladjon lefelé, hogy a 9
menüt, ha igazítani akar a
5
és 0 menü ikonjai megjelenjenek. A m/M és az OK
képen, mert az élek nem
gombbal kapcsolatos további tudnivalókat lásd: 10. oldal.
elég jól láthatók.
1280 1024 60Hzx/
EX I T
1 BACKLIGHT
BACKL GHTI
8 MENU POSITION
(10. oldal)
MENU POS T ONII
(14. oldal)
Válassza a BACKLIGHT
A MENU POSITION
menüt a háttérvilágítás
100
menüben a képernyőn
fényerősségének
megjelenő menü helyét
beállításához.
1280 1024 60Hzx/
lehet módosítani.
EX I T
1280 1024 60Hzx/
EX I T
2 CONTRAST 6 (10. oldal)
CONTRAST
9 INPUT SENSING
INPUT SENSING
Válassza a CONTRAST
(14. oldal) (csak SDM-
menüt a kép
AUTO ON
E76D/SDM-E96D
AUTO OFF
kontrasztjának
100
esetén)
beállításához.
A monitor automatikusan
érzékeli a bemeneti
1280 1024 60Hzx/
EX I T
1280 1024 60Hzx/
csatlakozóra érkező
EX I T
jeleket, és automatikusan
3 BRIGHTNESS 8
átváltja a bemenetet,
BR GHTNESSI
(11. oldal)
mielőtt a monitor
Válassza a BRIGHTNESS
energiatakarékos
menüt a kép
üzemmódba kapcsolna.
100
fényerősségének
(feketeszint) beállításához.
1280 1024 60Hzx/
EX I T
9 (HU)
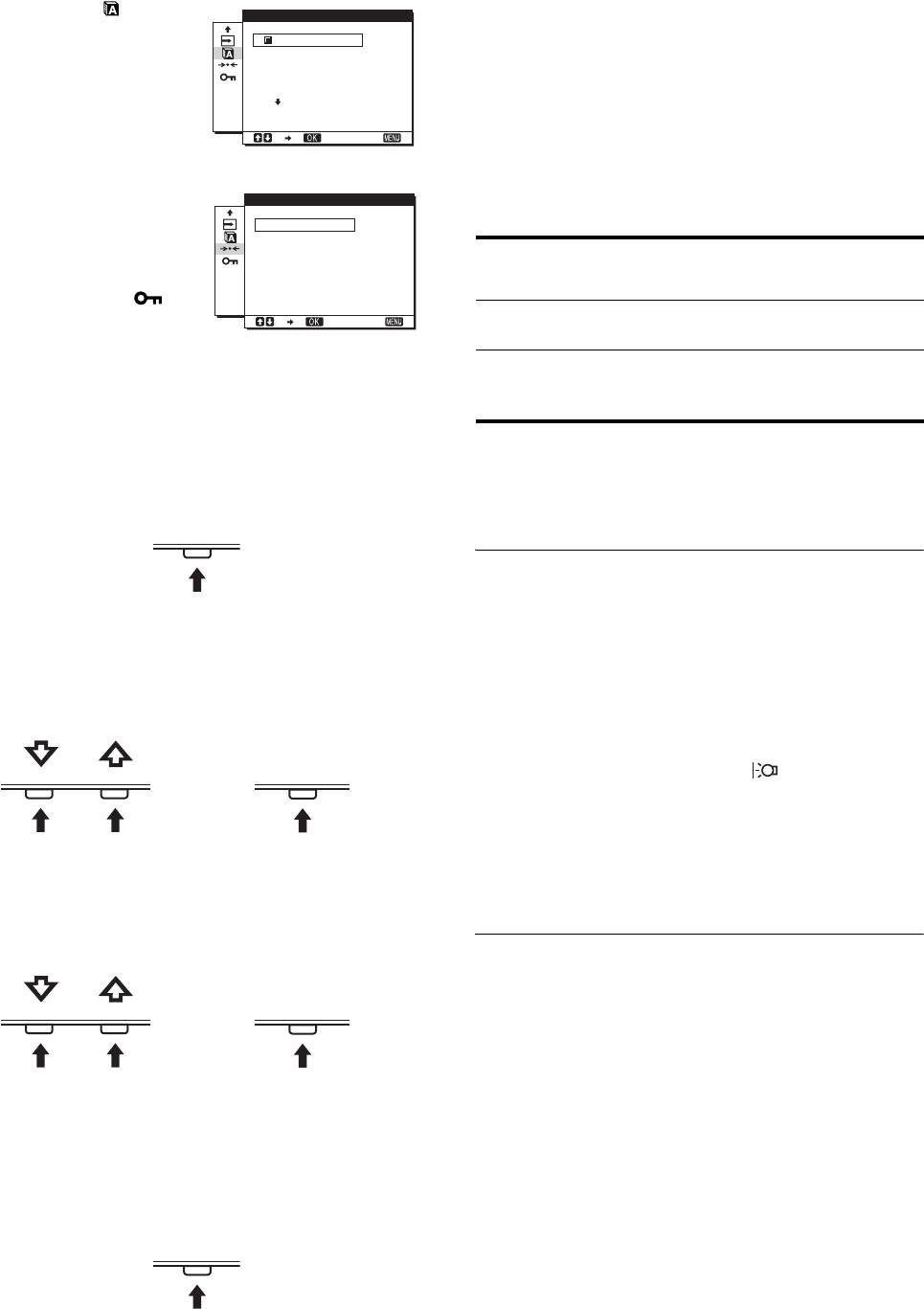
x A beállítások visszaállítása az alapértékekre
0 LANGUAGE
LANGUAGE
(14. oldal)
A RESET menü segítségével visszaállíthatja az
ENGL I SH
A LANGUAGE menüben
FRANÇA I S
alapértékeket. Lásd a(z) 15. oldalt az alapértékek
DEUTSCH
a menük és üzenetek
visszaállításával kapcsolatos további tudnivalókért.
ESPAÑOL
I TAL I ANO
nyelvét lehet beállítani.
x A monitor vezérlése a számítógépről
1280 1024 60Hzx/
EX I T
Nyomja le a MENU gombot legalább 5 másodpercig. A
jelenlegi beállítások megjelennek a képernyőn. 3
másodperccel a DDC/CI be- vagy kikapcsolása után, az
qa Egyéb menük (15. oldal)
RESET
alábbiak jelennek meg.
Segítségükkel az alábbi
OK
menüpontokat állíthatja
CANCEL
be.
Képernyőn megjelenő
üzenetek
• RESET 0
(rövid időre jelenik meg)
• MENU LOCK
1280 1024 60Hzx/
DDC-CI : ON
Engedélyezi a számítógépnek
EX I T
(alapértelmezett beállítás)
a menübeállítások vezérlését.
DDC-CI : OFF Nem engedélyezi a
x A MENU, a m/M és az OK gomb használata
számítógépnek a
menübeállítások vezérlését.
1 Jelenítse meg a főmenüt.
Nyomja meg a MENU gombot, hogy megjelenjen a
Megjegyzés
főmenü a képernyőn.
Ez a funkció csak abban az esetben működik, ha a
számítógép támogatja a DDC/CI (Display Data Channel
MENU
Command Interface) funkciót.
A háttérvilágítás beállítása
(BACKLIGHT)
2 Válassza ki azt a menüt, amelyben módosításokat
szeretne végezni.
Ha a képernyő túl világos, állítsa be a háttérvilágítást úgy,
Nyomja meg a m/M gombot a kívánt menü
hogy kellemesebb legyen a szemnek.
megjelenítéséhez. Az OK gomb megnyomásával válassza
ki a menüpontot.
1 Nyomja meg az MENU gombot.
A képernyőn megjelenik a főmenü.
OK / INPUT
2 Nyomja meg a m/M gombot a (BACKLIGHT)
,
menü kiválasztásához, majd nyomja meg az OK
gombot.
A képernyőn megjelenik a BACKLIGHT menü.
3 Állítsa be a menüt.
3 A m/M gombbal állítsa be a világítás szintjét, majd
A beállításhoz nyomja meg a m/M gombot, majd az OK
nyomja meg az OK gombot.
gombot.
Ha megnyomja az OK gombot, a beállítást a monitor
rögzíti, majd visszatér az előző menübe.
A kontraszt beállítása (CONTRAST)
OK / INPUT
Állítsa be a kép kontrasztját.
,
Megjegyzés
A CONTRAST, BRIGHTNESS vagy GAMMA nem állítható be,
ha a COLOR beállított értéke sRGB.
4 Lépjen ki a menüből.
1 Nyomja meg az MENU gombot.
Nyomja meg egyszer a MENU gombot a normál
A képernyőn megjelenik a főmenü.
kijelzéshez való visszatéréshez. Ha semmilyen gombot
sem nyom meg, a menü kb. 45 másodperc múlva magától
2 Nyomja meg a m/M gombot a 6 (CONTRAST) menü
eltűnik.
kiválasztásához, majd nyomja meg az OK gombot.
A képernyőn megjelenik a CONTRAST menü.
MENU
3 A m/M gombbal állítsa be a kontrasztot, majd
nyomja meg az OK gombot.
10 (HU)
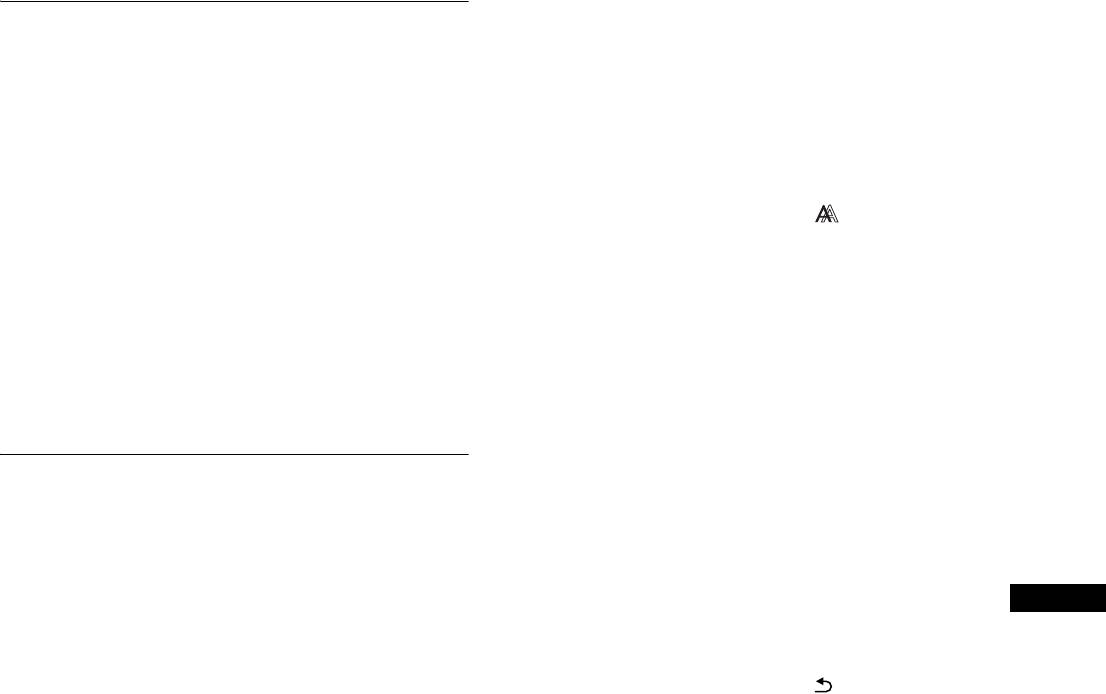
x Az aktuális bemenő jel képminőségének
A kép feketeszintjének beállítása
további automatikus beállítása (AUTO
(BRIGHTNESS)
ADJUST)
Beállítja a jelenlegi bemenő jelhez az optimális fázist,
Állítsa be a kép fényerősségét (feketeszint).
sorközt és a vízszintes/függőleges helyzetet.
Megjegyzés
A CONTRAST, BRIGHTNESS vagy GAMMA nem állítható be,
1 Nyomja meg az MENU gombot.
ha a COLOR beállított értéke sRGB.
A képernyőn megjelenik a főmenü.
1 Nyomja meg az MENU gombot.
2 Nyomja meg a m/M gombot a (SCREEN) menü
A képernyőn megjelenik a főmenü.
kiválasztásához, majd nyomja meg az OK gombot.
A képernyőn megjelenik a SCREEN menü.
2 Nyomja meg a m/M gombot a 8 (BRIGHTNESS)
menü kiválasztásához, majd nyomja meg az OK
3 Nyomja meg a m/M gombot az AUTO ADJUST menü
gombot.
kiválasztásához, majd nyomja meg az OK gombot.
A képernyőn megjelenik a BRIGHTNESS menü.
Az AUTO ADJUST menü megjelenik a képernyőn.
3 A m/M gombbal állítsa be a fényerősséget, majd
4 Nyomja meg a m/M gombokat az ON vagy OFF
nyomja meg az OK gombot.
kiválasztásához, majd nyomja meg az OK gombot.
• ON: Állítsa be a jelenlegi jelforrás fázisát, sorközét
és vízszintes/függőleges helyzetét, majd tárolja
A kép élességének és
el a beállításokat.
Megjegyzés
középhelyzetének beállítása
Ha a monitor be van kapcsolva vagy a beérkező jel
megváltozik, az AUTO ADJUST automatikusan
(SCREEN) (csak analóg RGB jel
módosítja a beállításokat.
esetében)
• OFF: Az AUTO ADJUST nem elérhető.
Megjegyzés
HU
Az AUTO ADJUST automatikusan működésbe lép,
x Automatikus képminőség-beállítás funkció
ha a beérkező jel megváltozik.
Amikor a monitorra bemenő jel érkezik, a monitor
5 Nyomja meg a m/M gombot a menü
automatikusan úgy állítja be a kép helyét és
kiválasztásához, majd nyomja meg az OK gombot.
élességét (fázisát és sorközét), hogy tiszta kép
Újra a menüképernyő jelenik meg.
jelenjen meg a képernyőn (16. oldal).
Megjegyzések
x Állítsa be a kép élességét és helyzetét
• Amíg engedélyezve van az automatikus képminőség-beállítás
kézzel (PITCH/PHASE/H CENTER/
funkció, csak a 1 tápkapcsoló használható.
V CENTER)
• Ekkor előfordulhat a képernyő villódzása, de ez nem jelent hibás
A képélesség kézi beállítását az alábbiak szerint kell végezni.
működést. Egyszerűen várjon néhány pillanatot, amíg a beállítás
Ez a beállítási módszer akkor működik, ha a számítógép a
befejeződik.
monitor HD15 bemeneti csatlakozójához van csatlakoztatva
(analóg RGB).
Ha a monitor automatikus képminőség-beállító
funkciója nem állítja be tökéletesen a képet
1 A számítógépen állítsa be a felbontást:
Az aktuális bemenő jel képminőségének további
1 280 × 1 024.
automatikus beállítására is lehetőség van. (Lásd alább az
AUTO ADJUST című szakaszt.)
2 Helyezze be a CD-t.
Ha még mindig nem kielégítő a képminőség, és
3 Indítsa el a CD-ROM lemezt.
be szeretné állítani
Windows felhasználók számára
Kézzel is be lehet állítani a kép élességét (fázis/sorköz) és
Ha az autostart elindult:
helyét (vízszintes/függőleges hely).
Válassza ki a területet, a nyelvet és a modellt, majd
kattintson a Monitorbeálitó segédprogram (UTILITY)
Ezek a beállítások a monitor memóriájában eltárolódnak, és
lehetőségre.
a monitor automatikusan alkalmazza azokat, amikor
ugyanilyen bemenő jelet kap.
4 Kattintson az „Adjust” gombra és hagyja jóvá a
Előfordulhat, hogy újra el kell végeznie ezeket a
jelenlegi felbontást (felső érték) és az ajánlott
beállításokat, ha a számítógép ismételt csatlakoztatását
felbontást (alsó érték), majd kattintson a „Next”
követően megváltozik a bemenő jel.
gombra.
A PITCH beállításához megjelennek a tesztminták.
11 (HU)
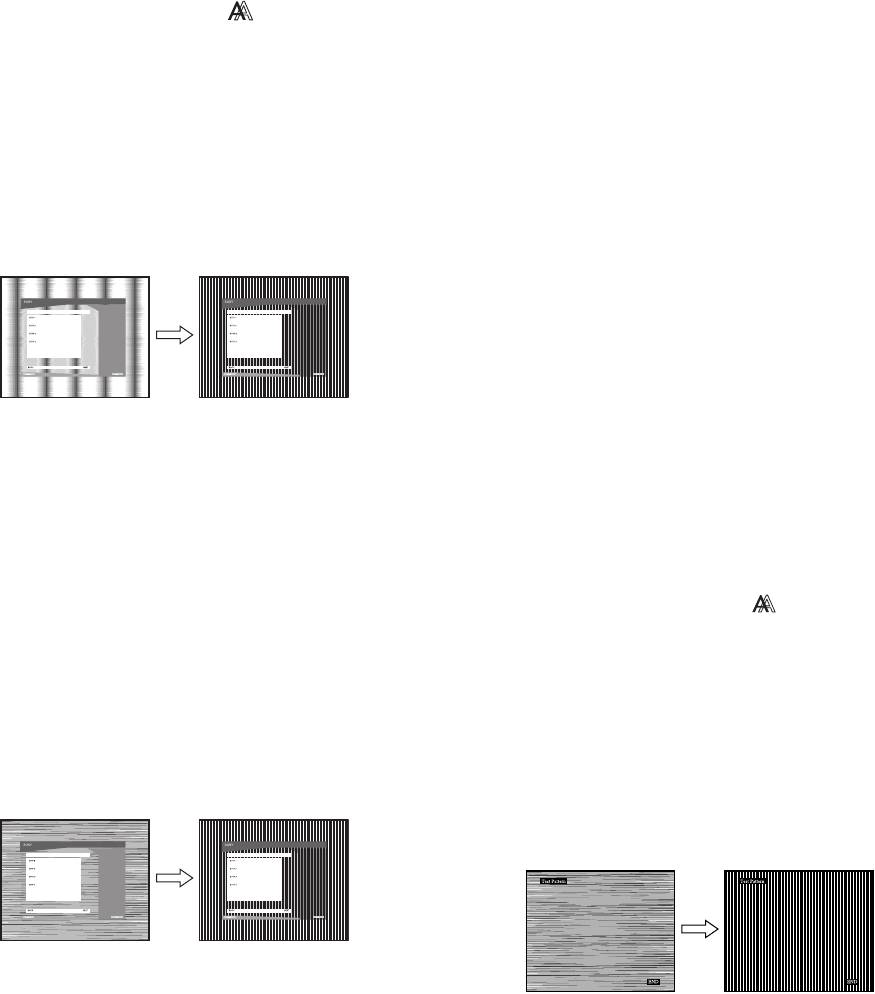
5 Nyomja meg a MENU gombot.
17 Kattintson a „Next” gombra.
A képernyőn megjelenik a főmenü.
A tesztmintából kilépéshez kattintson az „End” vagy
„KILÉPÉS” gombra.
6 Nyomja meg a m/M gombot a (SCREEN) menü
kiválasztásához, majd nyomja meg az OK gombot.
Ha az autostart nem indul:
A képernyőn megjelenik a SCREEN menü.
1 Nyissa meg a „Sajátgép” mappát, majd jobb
gombbal kattintson a CD-ROM ikonra.
7 A m/M gombbal válassza ki a PITCH értéket, majd
Lépjen az „Intéző” mappára és nyissa meg a CD-ROM
nyomja meg az OK gombot.
ikont.
A képernyőn megjelenik a PITCH beállítómenü.
2 Nyissa meg az [Utility] mappát, majd válassza a
8 Nyomja addig a m/M gombot, amíg el nem tűnnek a
[WINDOWS] mappát.
függőleges csíkok.
Állítsa be úgy a monitort, hogy a függőleges csíkok
3 Indítsa el a [WIN_UTILITY.EXE] programot.
eltűnjenek.
Megjelenik a tesztminta. Lépjen a 4. lépésre.
Macintosh felhasználók számára
1 Nyissa ki a CD-ROM.
2 Nyissa meg az [Utility] mappát, majd válassza a
[MAC] mappát.
3 Nyissa meg a [MAC UTILITY] mappát, majd indítsa
9 Nyomja meg az OK gombot.
el a [MAC_CLASSIC_UTILITY] vagy
A képernyőn megjelenik a főmenü.
[MAC_OSX_UTILITY] programot.
Ha vízszintes csíkok figyelhetők meg a képernyő teljes
Megjelenik a tesztminta. Lépjen a 4. lépésre.
felületén, akkor állítsa be a PHASE értékét a
következők szerint.
4 Nyomja meg a MENU gombot.
A képernyőn megjelenik a főmenü.
10 Kattintson a „Next” gombra.
A PHASE beállításához megjelennek a tesztminták.
5 Nyomja meg a m/M gombot a (SCREEN) menü
kiválasztásához, majd nyomja meg az OK gombot.
11 A m/M gombbal válassza ki a PHASE értéket, majd
A képernyőn megjelenik a SCREEN menü.
nyomja meg az OK gombot.
A képernyőn megjelenik a PHASE beállítómenü.
6 A m/M gombbal válassza ki a PHASE értéket, majd
nyomja meg az OK gombot.
12 Nyomja addig a m/M gombot, amíg a vízszintes
A képernyőn megjelenik a PHASE beállítómenü.
csíkozódás a legkisebb mértékűre nem csökken.
Állítsa be a monitort úgy, hogy a vízszintes csíkok a
7 Nyomja addig a m/M gombot, amíg a vízszintes
legkevésbé látszódjanak.
csíkozódás a legkisebb mértékűre nem csökken.
Állítsa be a monitort úgy, hogy a vízszintes csíkok a
legkevésbé látszódjanak.
13 Nyomja meg az OK gombot.
A képernyőn megjelenik a főmenü.
8 Nyomja meg az OK gombot.
14 Kattintson a „Next” gombra.
A képernyőn megjelenik a főmenü.
A CENTER beállításához megjelennek a tesztminták.
Ha függőleges csíkok figyelhetők meg a képernyő teljes
felületén, akkor állítsa be a PITCH értékét a következők
15 Nyomja meg a m/M gombot a H CENTER vagy a V
szerint.
CENTER menü kiválasztásához, majd nyomja meg
az OK gombot.
9 A m/M gombbal válassza ki a PITCH értéket, majd
A képernyőn megjelenik a H CENTER vagy a V
nyomja meg az OK gombot.
CENTER beállítómenü.
A képernyőn megjelenik a PITCH beállítómenü.
16 Állítsa a képernyőn középre a tesztmintát a m/M
gombbal.
12 (HU)
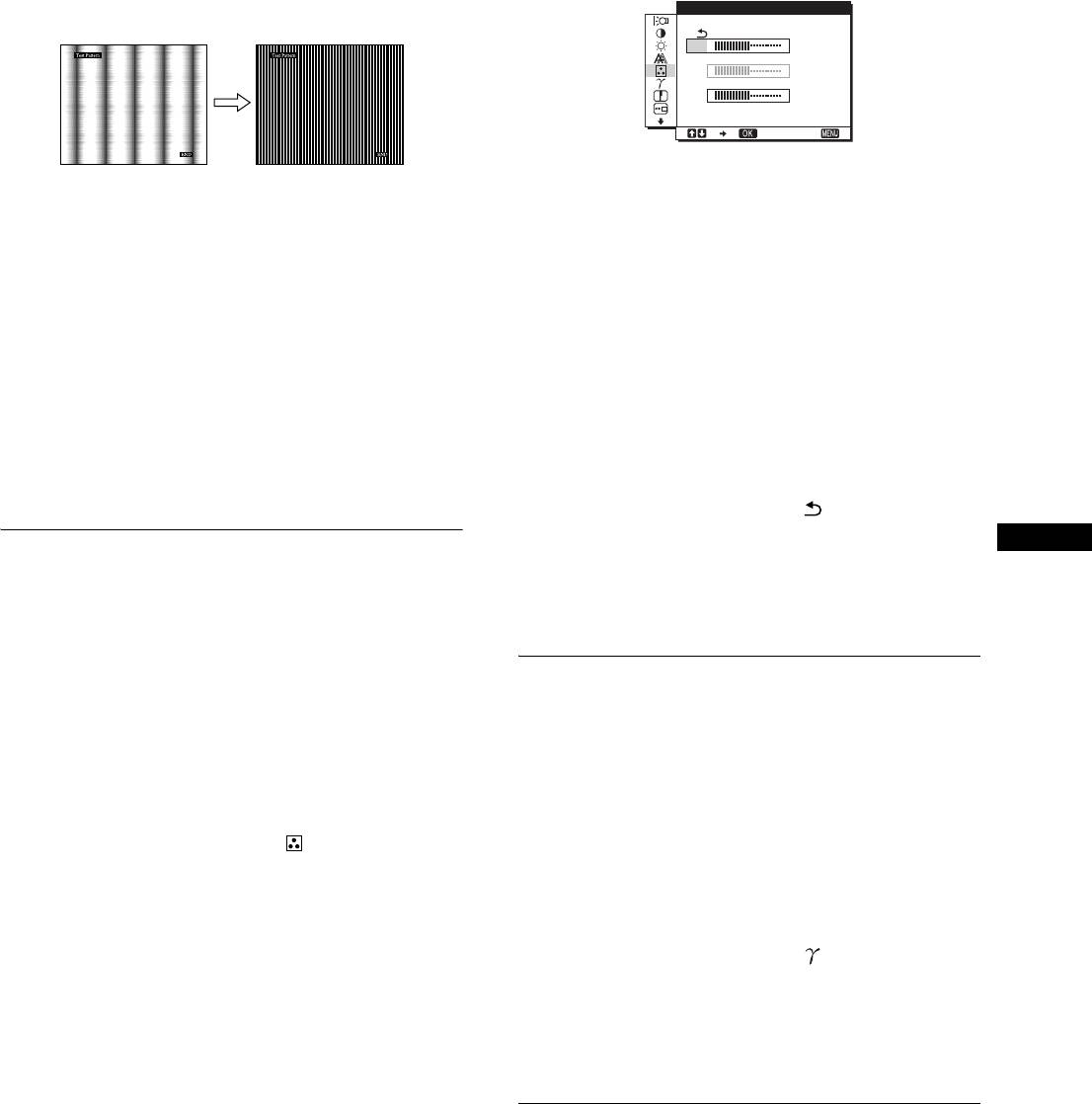
10 Nyomja addig a m/M gombot, amíg el nem tűnnek a
A színhőmérséklet finomhangolása
függőleges csíkok.
(USER ADJUSTMENT)
Állítsa be úgy a monitort, hogy a függőleges csíkok
USER ADJUSTMENT
eltűnjenek.
R
128
G
128
B
128
1280 1024 60Hzx/
EX I T
1
Nyomja meg a m/M gombot az ADJUST menü
11 Nyomja meg az OK gombot.
kiválasztásához, majd nyomja meg az OK gombot.
A képernyőn megjelenik a főmenü.
A képernyőn megjelenik a USER ADJUSTMENT
menü.
12 Nyomja meg a m/M gombot a H CENTER vagy a V
CENTER menü kiválasztásához, majd nyomja meg
2 A m/M gomb megnyomásával válassza ki az R
az OK gombot.
(vörös) vagy B (kék) értéket, majd nyomja meg az
A képernyőn megjelenik a H CENTER vagy a V
OK gombot. Most a m/M gomb megnyomásával
CENTER beállítómenü.
állítsa be a színhőmérsékletet, majd nyomja meg az
OK gombot.
13 Állítsa a képernyőn középre a tesztmintát a m/M
Mivel ez a művelet a színhőmérsékletet úgy változtatja
gombbal.
meg, hogy az R és a B összetevő értékét a G (zöld)
összetevőhöz viszonyítva növeli vagy csökkenti, a G
14 A tesztmintából kilépéshez kattintson az „END”
összetevő értéke rögzítve van.
gombra.
3 Nyomja meg a m/M gombot a menü
kiválasztásához, majd nyomja meg az OK gombot.
HU
A színhőmérséklet beállítása
Az új színbeállítások beíródnak a memóriába a USER
értékeként, és automatikusan betöltődnek, ha a USER
(COLOR)
menüpontot választja.
A képernyőn megjelenik a főmenü.
A kép fehér színének színhőmérsékletét kiválaszthatja az
alapértelmezett színhőmérséklet-beállítások közül is.
Ha kívánja, a színhőmérséklet finomhangolását is
A gamma beállítás módosítása
elvégezheti.
A színhőmérséklet a képernyő minden fényerősségi
(GAMMA)
üzemmódjaira külön beállítható.
A képernyőn megjelenő kép színárnyalatait egyeztetheti a
1 Nyomja meg az MENU gombot.
kép eredeti színárnyalataival.
A képernyőn megjelenik a főmenü.
Megjegyzés
A CONTRAST, BRIGHTNESS vagy GAMMA nem állítható be,
2 Nyomja meg a m/M gombot a (COLOR) menü
ha a COLOR beállított értéke sRGB.
kiválasztásához, majd nyomja meg az OK gombot.
A képernyőn megjelenik a COLOR menü.
1 Nyomja meg az MENU gombot.
A képernyőn megjelenik a főmenü.
3 Nyomja meg a m/M gombot a kívánt
színhőmérséklet kiválasztásához, majd nyomja
2 Nyomja meg a m/M gombot a (GAMMA) menü
meg az OK gombot.
kiválasztásához, majd nyomja meg az OK gombot.
A világos színek kékes árnyalatból vöröses árnyalatba
A képernyőn megjelenik a GAMMA menü.
mennek át, ha a színhőmérsékletet 9300K értékről 6500K
(alapértelmezett beállítás) értékre csökkenti.
3 Nyomja meg a m/M gombot a kívánt mód
„sRGB” beállításnál a színek az sRGB profilhoz
kiválasztásához, majd nyomja meg az OK gombot.
igazodnak. (Az sRGB színbeállítás egy számítógépes
termékekre tervezett színtérprotokoll, ipari szabvány.)
„sRGB” beállítás esetén a számítógép színbeállításait is
Az élesség beállítása (SHARPNESS)
az sRGB profilnak megfelelően kell állítani.
Itt állítható be, hogy a képen az élek jobban láthatók
Megjegyzések
legyenek.
• Ha egy csatlakoztatott számítógép vagy egyéb berendezés nem
sRGB kompatibilis, akkor nem lehet sRGB színprofilt választani.
• A CONTRAST, BRIGHTNESS vagy GAMMA nem állítható
1 Nyomja meg a MENU gombot.
be, ha a COLOR beállított értéke sRGB.
A képernyőn megjelenik a főmenü.
13 (HU)
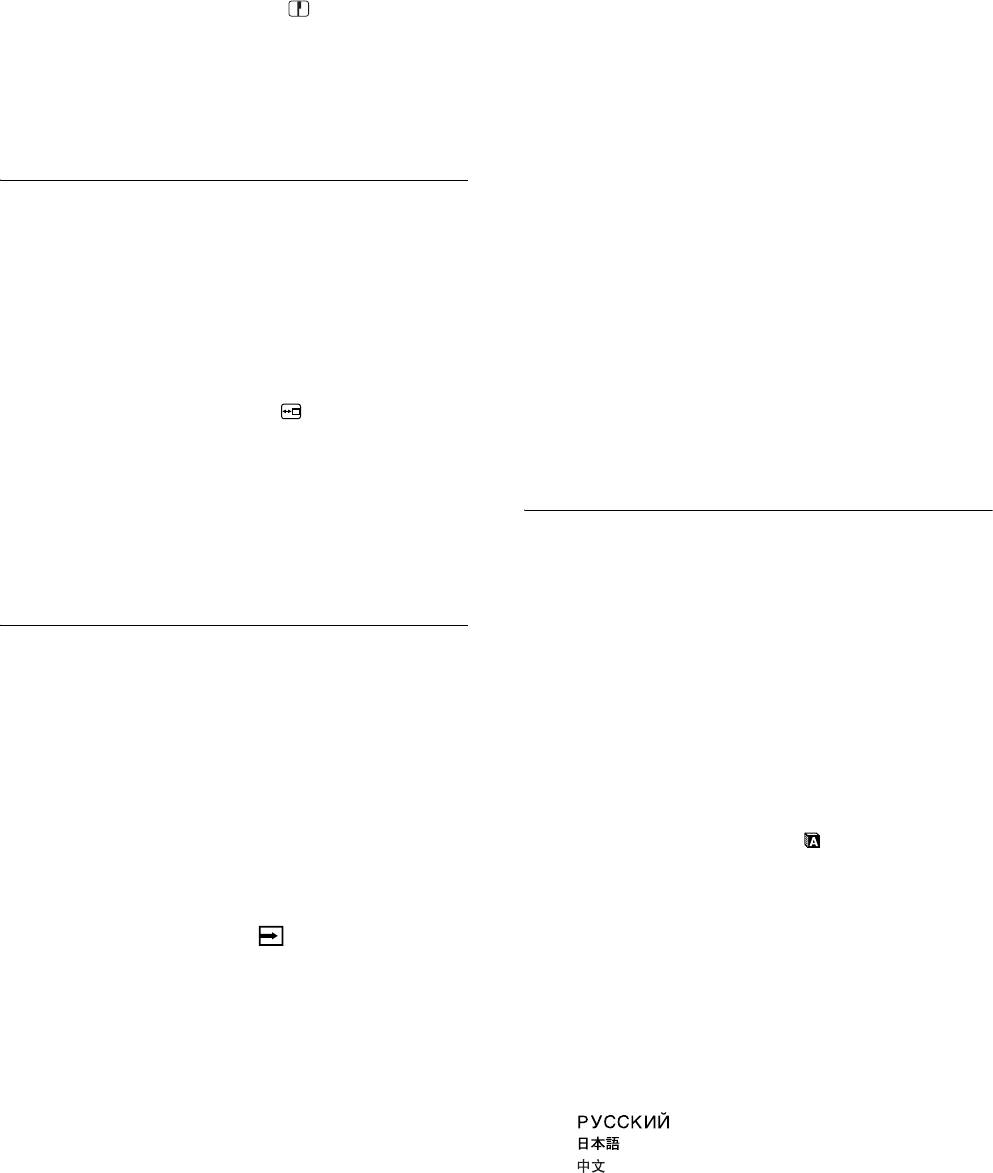
2 Nyomja meg a m/M gombot a (SHARPNESS)
3 Nyomja meg a m/M gombot a kívánt mód
menü kiválasztásához, majd nyomja meg az OK
kiválasztásához, majd nyomja meg az OK gombot.
gombot.
• AUTO ON: Ha a kijelölt bemeneti csatlakozó nem
A képernyőn megjelenik a SHARPNESS menü.
kap bemenőjelet, vagy ha a monitor
INPUT gombjával olyan bemeneti
3 A m/M gombbal állítsa be az élességet, majd
csatlakozót választ ki, amelyre nem
nyomja meg az OK gombot.
érkezik bemenőjel, egy képernyőüzenet
jelenik meg (16. oldal), és a monitor
automatikusan megpróbálja a
A menü helyének megváltoztatása
bemenőjelet egy másik bemeneti
csatlakozóra átállítani.
(MENU POSITION)
Ha a bemenetet módosítja, a
használatban levő bemeneti csatlakozó
A menüt át lehet helyezni, ha az éppen eltakar egy
képernyőn megjelenő képet.
megjelenik a képernyő bal felső
sarkában.
Ha nincs bemenőjel, a monitor
1 Nyomja meg az MENU gombot.
A képernyőn megjelenik a főmenü.
automatikusan energiatakarékos
üzemmódba kapcsol.
• AUTO OFF: A bemenet automatikus váltása nem
2 Nyomja meg a m/M gombot a (MENU POSITION)
menü kiválasztásához, majd nyomja meg az OK
engedélyezett. Az INPUT gombot
megnyomva válassza ki a kívánt
gombot.
bemenetet.
A képernyőn megjelenik a MENU POSITION menü.
3 Nyomja meg a m/M gombot a kívánt hely
A képernyőn megjelenő menü
kiválasztásához, majd nyomja meg az OK gombot.
A képernyő tetején, közepén és alján három-három
nyelvének kiválasztása
pozíció közül választhatja ki a menü helyét.
(LANGUAGE)
Meg lehet választani a monitor menüinek és a kiírt
A bemenet automatikus váltása
üzeneteknek a nyelvét.
(INPUT SENSING) (csak SDM-
1 Nyomja meg a MENU gombot.
E76D/SDM-E96D esetén)
A képernyőn megjelenik a főmenü.
Ha az INPUT SENSING menüben az AUTO ON beállítást
2 A m gombot lenyomva tartva jelenítse meg a kívánt
választja, a monitor automatikusan felismeri a bemenőjelet,
és magától átállítja a bemenetet, mielőtt a monitor
menüpont ikonját.
energiatakarékos módra vált.
3 Nyomja meg a m/M gombot a (LANGUAGE) menü
1 Nyomja meg a MENU gombot.
kiválasztásához, majd nyomja meg az OK gombot.
A képernyőn megjelenik a LANGUAGE menü.
A képernyőn megjelenik a főmenü.
4 A m/M gomb megnyomásával válassza ki a kívánt
2 A m/M gombbal jelölje ki a (INPUT SENSING)
nyelvet, majd nyomja meg az OK gombot.
pontot, majd nyomja meg az OK gombot.
• ENGLISH: angol
A képernyőn megjelenik a INPUT SENSING menü.
• FRANÇAIS: francia
• DEUTSCH: német
• ESPAÑOL: spanyol
• ITALIANO: olasz
• NEDERLANDS: holland
• SVENSKA: svéd
• : orosz
•: japán
• : kínai
14 (HU)
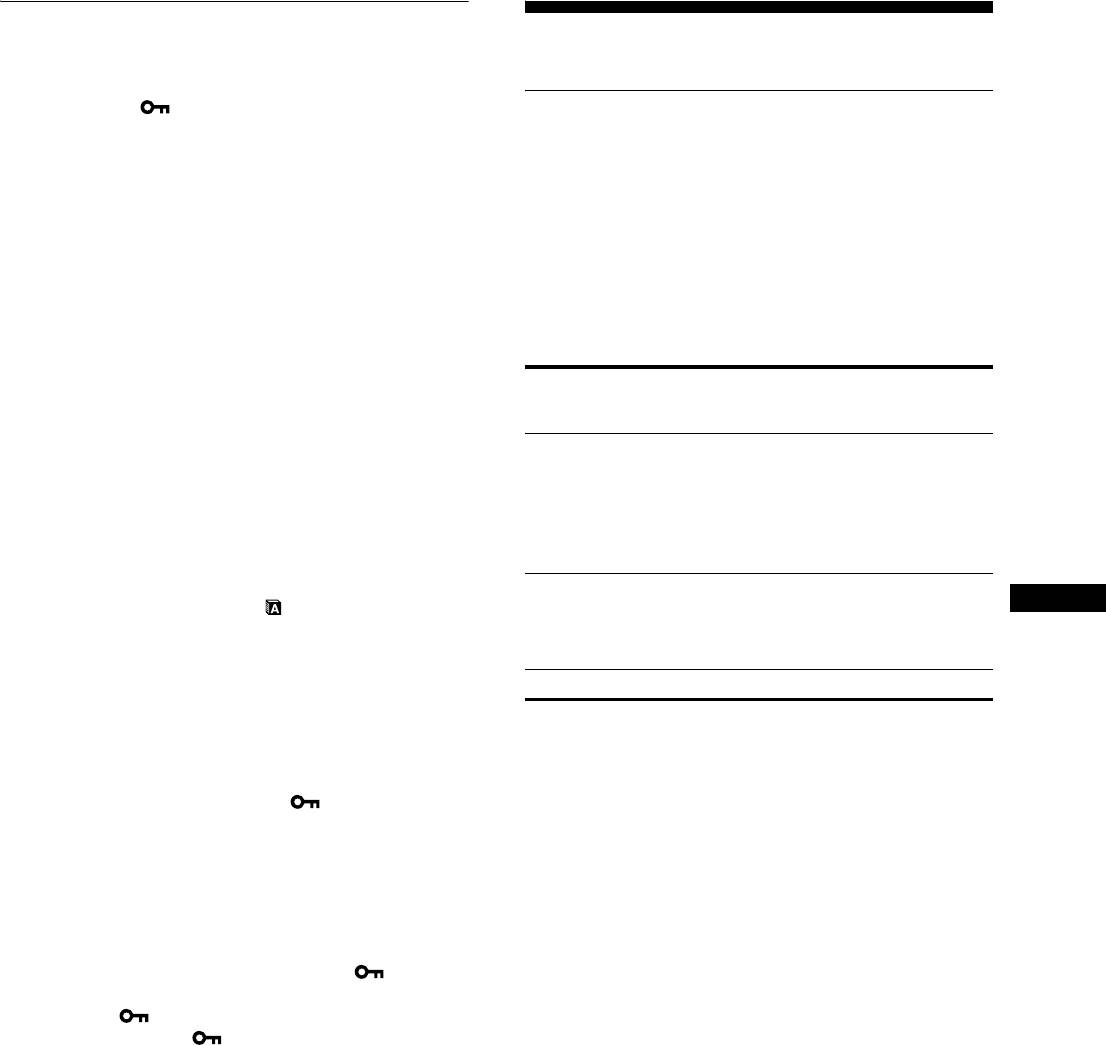
További beállítások
Műszaki jellemzők
Az alábbi beállításokat is elvégezheti:
• RESET 0
• MENU LOCK
Energiatakarékos funkció
1 Nyomja meg az MENU gombot.
Ez a monitor megfelel a VESA, az ENERGY STAR és a
A képernyőn megjelenik a főmenü.
NUTEK energiatakarékosságra vonatkozó irányelveinek.
2 A m gombot lenyomva tartva jelenítse meg a kívánt
Ha a monitor olyan számítógéphez vagy grafikus kártyához
menüpont ikonját.
van csatlakoztatva, amely megfelel az analóg bemenetre
vonatkozó DPMS (Display Power Management Standard)
3 Nyomja meg a m/M gombot a kívánt menüpont
szabvány előírásainak vagy a digitális bemenetre vonatkozó
kiválasztásához, majd nyomja meg az OK gombot.
DMPM (DVI Digital Monitor Power Management)
Állítsa be a kiválasztott menüpontot az alábbi útmutatás
szabvány előírásainak, akkor a monitor automatikusan
szerint.
csökkenti a teljesítményfelvételt, az alábbiak szerint.
x
A beállított értékek visszaállítása az
Energiamód Teljesítményfelvétel 1
alapértelmezettre
feszültségjelző
A beállításokat vissza lehet állítani az alapértékekre.
lámpa
normál
38 W (max.)
zöld
1 Nyomja meg a m/M gombot a 0 (RESET) menü
működés
(SDM-E76A/SDM-
kiválasztásához, majd nyomja meg az OK gombot.
E76D)
A képernyőn megjelenik a RESET menü.
44 W (max.)
(SDM-E96A/SDM-
2 Nyomja meg a m/M gombot a kívánt mód
E96D)
kiválasztásához, majd nyomja meg az OK gombot.
• OK: Az összes beállított érték visszaállítása az
aktív
1,0 W (max.) narancssárga
HU
alapértelmezettre. A (LANGUAGE)
kikapcsolt*
beállításra ez a funkció nincs hatással.
(mélyen
• CANCEL: A visszaállítás megszakítása és visszatérés a
alvó)**
menühöz.
kikapcsolva 1,0 W (max.) nem ég
x A menük és a kezelőelemek zárolása
* Amikor a számítógép „aktív kikapcsolt” üzemmódba lép,
A véletlen módosítások megelőzése érdekében zárolni lehet
megszűnik a bemenő jel, és a NO INPUT SIGNAL (NINCS
a menüvezérlő gombokat.
BEMENŐ JEL) üzenet jelenik meg a képernyőn. 5 másodperc
elteltével a monitor energiatakarékos üzemmódba lép.
1 Nyomja meg a m/M gombot a (MENU LOCK)
** A „mélyen alvó” energiatakarékos üzemmódot az
menü kiválasztásához, majd nyomja meg az OK
Environmental Protection Agency nevű szervezet definiálta.
gombot.
A képernyőn megjelenik a MENU LOCK menü.
2 A m/M gombbal jelölje ki az ON vagy az OFF értéket,
majd nyomja meg az OK gombot.
• ON:Csak a 1 tápkapcsoló fog működni. Ha bármi
más műveletet próbál végezni, a (MENU
LOCK) ikon jelenik meg a képernyőn.
• OFF: A (MENU LOCK) beállítást OFF értékre
állítja. Ha a (MENU LOCK) beállítást ON
értékre állítja, akkor kizárólag ez a menüpont
lesz elérhető.
15 (HU)
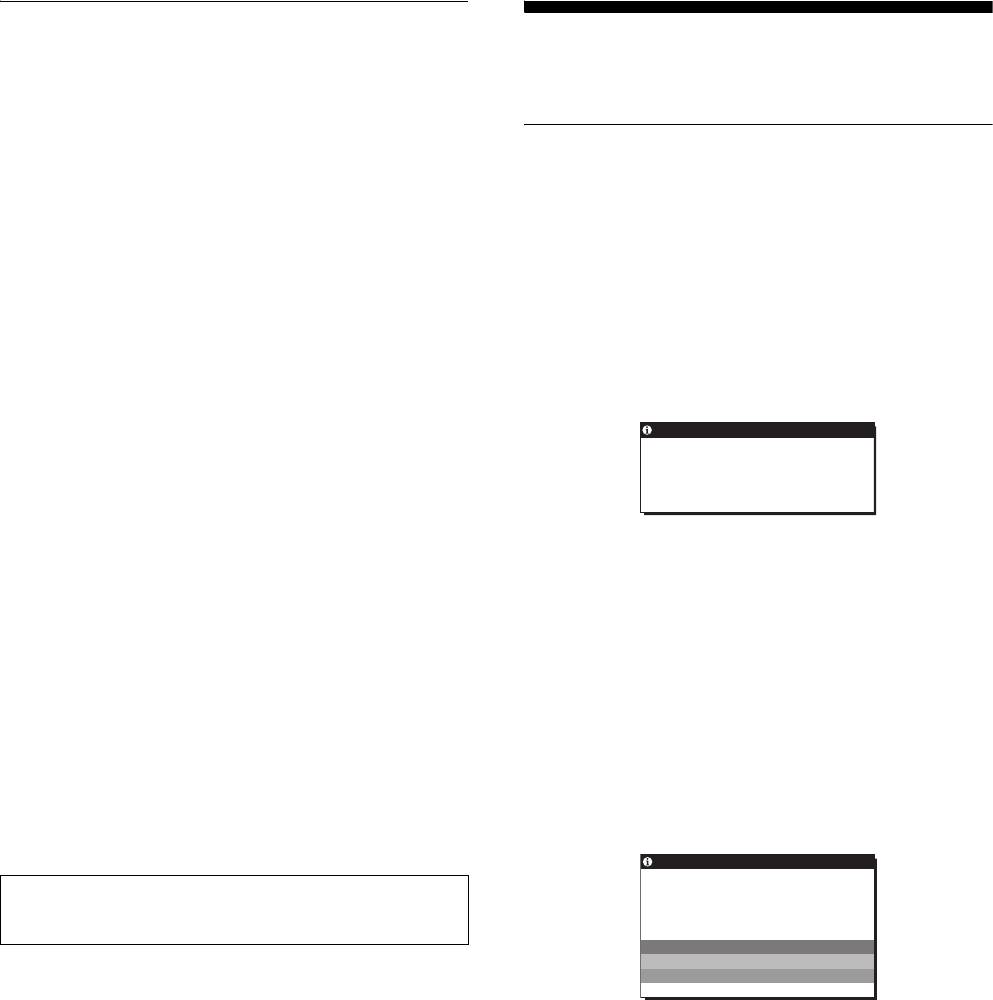
Automatikus képminőség-beállítás
Hibaelhárítás
funkció (csak analóg RGB jel
Mielőtt műszaki segítséget kérne, olvassa el az alábbi részt.
esetében)
Amikor a monitorra bemenő jel érkezik, a monitor
Képernyőn megjelenő üzenetek
automatikusan úgy állítja be a kép helyét és
élességét (fázisát és sorközét), hogy tiszta kép
Ha valamilyen probléma van a bemenő jellel, akkor az alábbi
jelenjen meg a képernyőn.
üzenetek valamelyike jelenik meg a képernyőn. A probléma
megoldásához lásd: „Hibajelenségek és elhárításuk”,
Gyári beállítás
18. oldal.
Amikor bemenő jel érkezik a monitorra, a monitor a jel
Ha az OUT OF RANGE üzenet jelenik meg a
alapján automatikusan kiválasztja a memóriájában gyárilag
képernyőn
előre beállított és tárolt módok valamelyikét, hogy jó
minőségű képet jelenítsen meg, a képernyő közepén.
Ez azt jelzi, hogy a bemenő jel nem felel meg a monitor
Amikor a bemenő jel megfelel a gyárilag beállított
paramétereinek. Ellenőrizze a következőket.
üzemmódnak, akkor a kép automatikusan megjelenik a
Példa
képernyőn a megfelelő alapértelmezett beállításokkal.
INFORMATION
Ha a bemenő jel nem felel meg a gyárilag
OUT OF RANGE
INPUT1:DVI–D
beállított üzemmódoknak
xxx.xkHz/ xxxHz
Ha a monitor olyan bemenő jelet kap, amelyik nem felel meg
a gyárilag beállított üzemmódoknak, akkor aktiválódik a
monitor automatikus képminőség-beállítás funkciója, és
Ha „xxx.x kHz/xxx Hz” jelenik meg
megpróbálja biztosítani, hogy a képernyőn jó kép jelenjen
Ez azt jelzi, hogy a vízszintes vagy a függőleges
meg (az alábbi frekvenciatartományban):
frekvencia nem felel meg a monitor paramétereinek.
Vízszintes frekvencia: 28–80 kHz
A számok az aktuális bemenő jel vízszintes és függőleges
Függőleges frekvencia: 56–75 Hz
frekvenciáját mutatják.
Ebből adódóan, amikor először érkezik a monitorra olyan
Ha „RESOLUTION > 1280 × 1024” jelenik meg
bemenő jel, amely nem felel meg a gyárilag beállított módok
Ez azt jelzi, hogy a felbontás nem felel meg a monitor
egyikének sem, a monitornak a szokásoshoz képest hosszabb
paramétereinek (1280 × 1024 vagy kisebb).
időre lehet szüksége a kép megjelenítéséhez a képernyőn. A
monitor az alkalmazkodáshoz szükséges adatokat
Ha a NO INPUT SIGNAL üzenet jelenik meg a
automatikusan tárolja a memóriájában, és amikor a
képernyőn
következő alkalommal ilyen jeleket kap, ugyanúgy fog
Ez azt jelzi, hogy nincs bemenő jel.
működni, mintha a gyárilag beállított módok
Példa
valamelyikének megfelelő jelet kapna.
INFORMATION
Megjegyzés (csak SDM-E76D/SDM-E96D esetén)
NO I NPUT S I GNAL
INPUT1:DVI–D
Az Input1 DVI-D csatlakozóján érkező digitális RGB bemenő jel
GO TO POWER SAVE
beállítására nincsen szükség.
Abban az esetben állíthatja be kézzel a fázist,
sorközt, és kép pozíciót, ha az AUTO ADJUST
beállítása OFF.
GO TO POWER SAVE
A monitor az üzenet megjelenése után kb. 5
Bizonyos bemenő jelek esetén előfordulhat, hogy az
másodperccel átkapcsol energiatakarékos módba.
automatikus képminőség-beállítás funkció nem állítja be
tökéletesen a kép helyét, fázisát és sorközét. Ilyen esetben
kézi úton végezhetők el ezek a beállítások (11. oldal). Ha
kézzel adja meg ezeket a beállításokat, akkor a beállítások a
monitor memóriájában felhasználói módként eltárolódnak,
és a monitor automatikusan alkalmazza azokat, amikor
ugyanilyen bemenő jelek érkeznek.
Megjegyzések
• Amíg engedélyezve van az automatikus képminőség-beállítás
funkció, csak a 1 tápkapcsoló használható.
• Ekkor előfordulhat a képernyő villódzása, de ez nem jelent hibás
működést. Egyszerűen várjon néhány pillanatot, amíg a beállítás
befejeződik.
16 (HU)
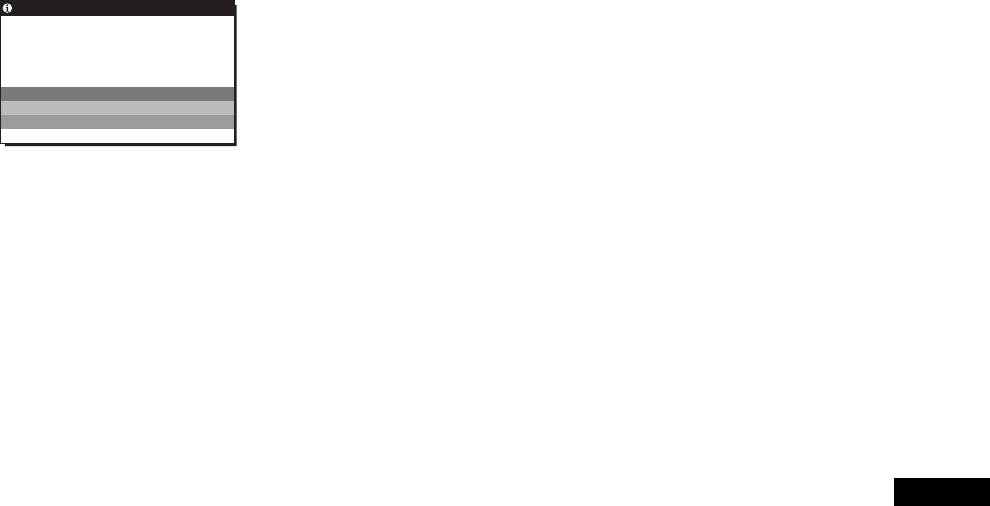
Ha a CABLE DISCONNECTED üzenet jelenik meg
a képernyőn
Ez azt jelzi, hogy a videojelkábel ki lett húzva.
Példa
INFORMATION
CAB L E D I SCONNECT ED
INPUT1 :DVI–D
GO TO POWER SAVE
GO TO POWER SAVE
A monitor az üzenet megjelenése után kb. 45
másodperccel átkapcsol energiatakarékos módba.
HU
17 (HU)
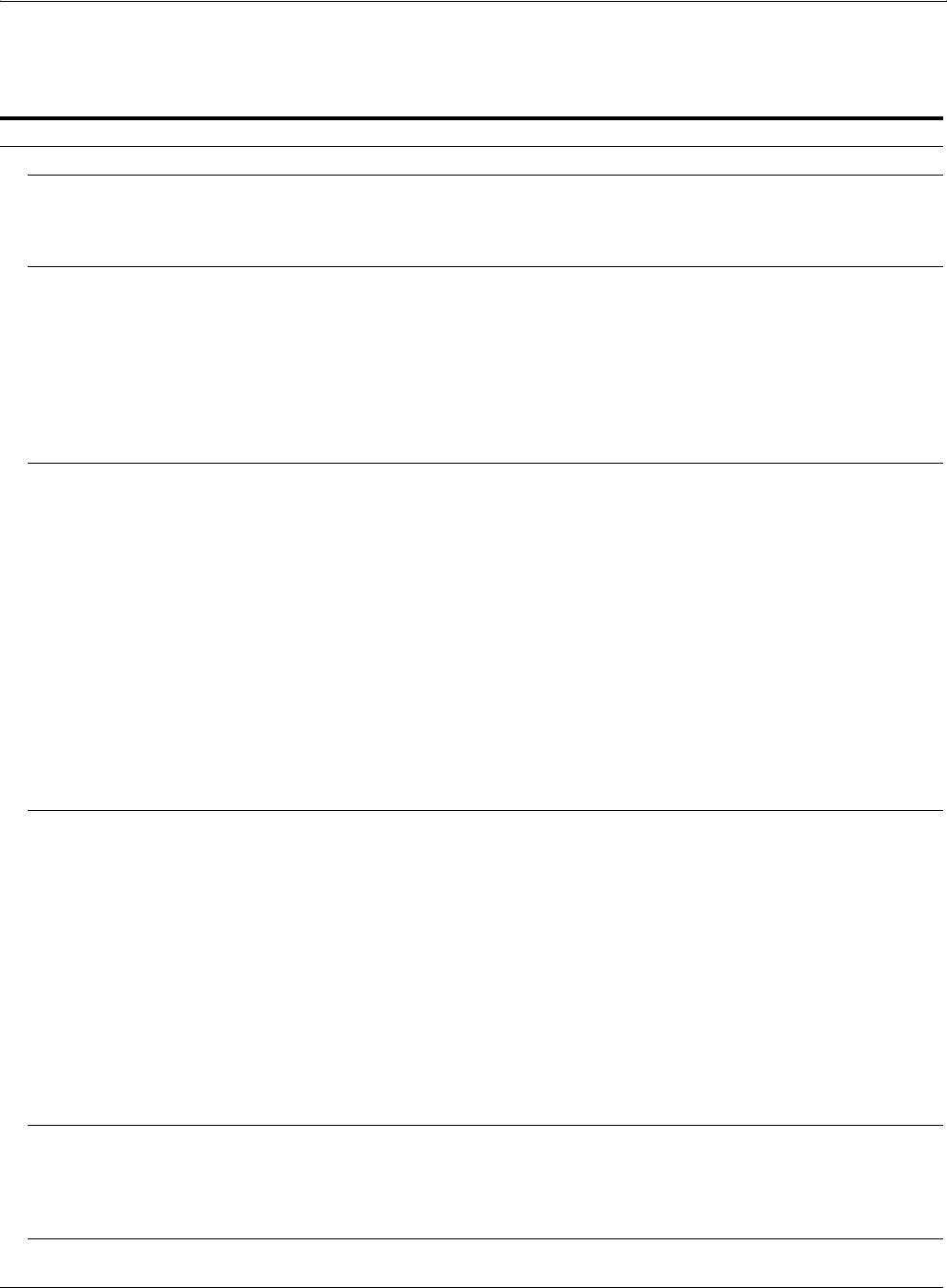
Hibajelenségek és elhárításuk
Ha a problémát a csatlakoztatott számítógép vagy egyéb készülék okozza, akkor nézze át a csatlakoztatott készülék használati
útmutatóját.
Jelenség Ellenőrizze az alábbiakat
Nincs kép
Ha a 1 feszültségjelző lámpa nem
• Ellenőrizze, hogy a tápkábel jól van-e csatlakoztatva.
világít, vagy ha a 1 feszültségjelző
lámpa nem gyullad ki, amikor
megnyomja a 1 tápkapcsolót,
Ha a CABLE DISCONNECTED
• Ellenőrizze, hogy a videojelkábel jól van-e csatlakoztatva, és az összes csatlakozó
üzenet jelenik meg a képernyőn,
stabilan van-e bedugva a foglalatába (6. oldal).
• Ellenőrizze, hogy a bemenő videojel csatlakozójának tűi nincsenek-e elhajolva
vagy benyomódva.
• Ellenőrizze, hogy a bemenőjel forrása jól van-e kiválasztva (8. oldal).
• A tartozékként kapott videojelkábel van csatlakoztatva? Ha nem a tartozékként
megkapott videojelkábelt csatlakoztatja, akkor a CABLE DISCONNECTED
üzenet jelenhet meg a képernyőn, mielőtt a monitor átkapcsolna energiatakarékos
módba. Ez nem jelent hibás működést.
Ha a NO INPUT SIGNAL
• Ellenőrizze, hogy a videojelkábel jól van-e csatlakoztatva, és az összes csatlakozó
üzenet jelenik meg a képernyőn,
stabilan van-e bedugva a foglalatába (6. oldal).
vagy a 1 feszültségjelző lámpa
• Ellenőrizze, hogy a bemenő videojel csatlakozójának tűi nincsenek-e elhajolva
narancssárgán világít,
vagy benyomódva.
• Ellenőrizze, hogy a bemenőjel forrása jól van-e kiválasztva (8. oldal).
x A csatlakoztatott számítógép vagy egyéb készülék, és nem a monitor által
okozott problémák
• A számítógép energiatakarékos módban működik. Nyomjon le egy billentyűt a
billentyűzeten, vagy mozgassa az egeret.
• Ellenőrizze, hogy helyesen van-e beillesztve a grafikus kártya.
• Frissítse a grafikus kártya meghajtószoftverét. Vagy használjon a jelenlegi
operációs rendszernek megfelelő grafikus kártyát.
• Ha laptop számítógépet használ, állítsa be a számítógép videokimenetét (a
videokimenet beállításáról a számítógép gyártója tud bővebb felvilágosítást adni).
• Ellenőrizze, hogy a számítógép be van-e kapcsolva.
• Indítsa újra a számítógépet.
Ha az OUT OF RANGE üzenet
x A csatlakoztatott számítógép vagy egyéb készülék, és nem a monitor által
jelenik meg a képernyőn,
okozott problémák
• Ellenőrizze, hogy a videojel frekvenciatartománya a monitor megengedett
tartományán belül van-e. Ha egy régi monitort cserél le erre a monitorra, akkor
csatlakoztassa ismét a régi monitort, és állítsa be számítógép grafikus kártyájának
frekvenciáját az alábbiak szerint:
Vízszintes: 28–80 kHz (analóg RGB), 28–64 kHz (a digitális RGB csak SDM-
E76D/SDM-E96D esetén)
Függőleges: 56–75 Hz (analóg RGB), 60 Hz (a digitális RGB csak SDM-E76D/
SDM-E96D esetén)
Felbontás: 1280 × 1024 vagy kisebb
• Az operációs rendszert indítsa el csökkentett módban, majd a felbontás beállítása
után indítsa újra a számítógépet. A csökkentett mód beállításai az operációs
rendszerek verziójától függenek. Bővebb információért, vegye fel a kapcsolatot a
számítógép gyártójával.
Ha Windows rendszert használ, és
• Ha egy régi monitort cserélt le erre a monitorra, akkor csatlakoztassa ismét a régi
egy másik monitort cserélt le,
monitort, és járjon el az alábbiak szerint. Válassza a Windows illesztőprogram-
választó képernyőjén a „SONY” tételt a „Gyártók” listában, és jelölje ki a
megfelelő modellnevet a „Modellek” listában. Ha a monitormodell neve nem
található a „Modellek” listában, válassza ki a „Plug and Play” tételt.
Macintosh rendszerben, • Ha Macintosh adaptert használ (nincs a tartozékok között), akkor ellenőrizze, hogy
jól van-e csatlakoztatva a Macintosh adapter és a videojelkábel.
18 (HU)
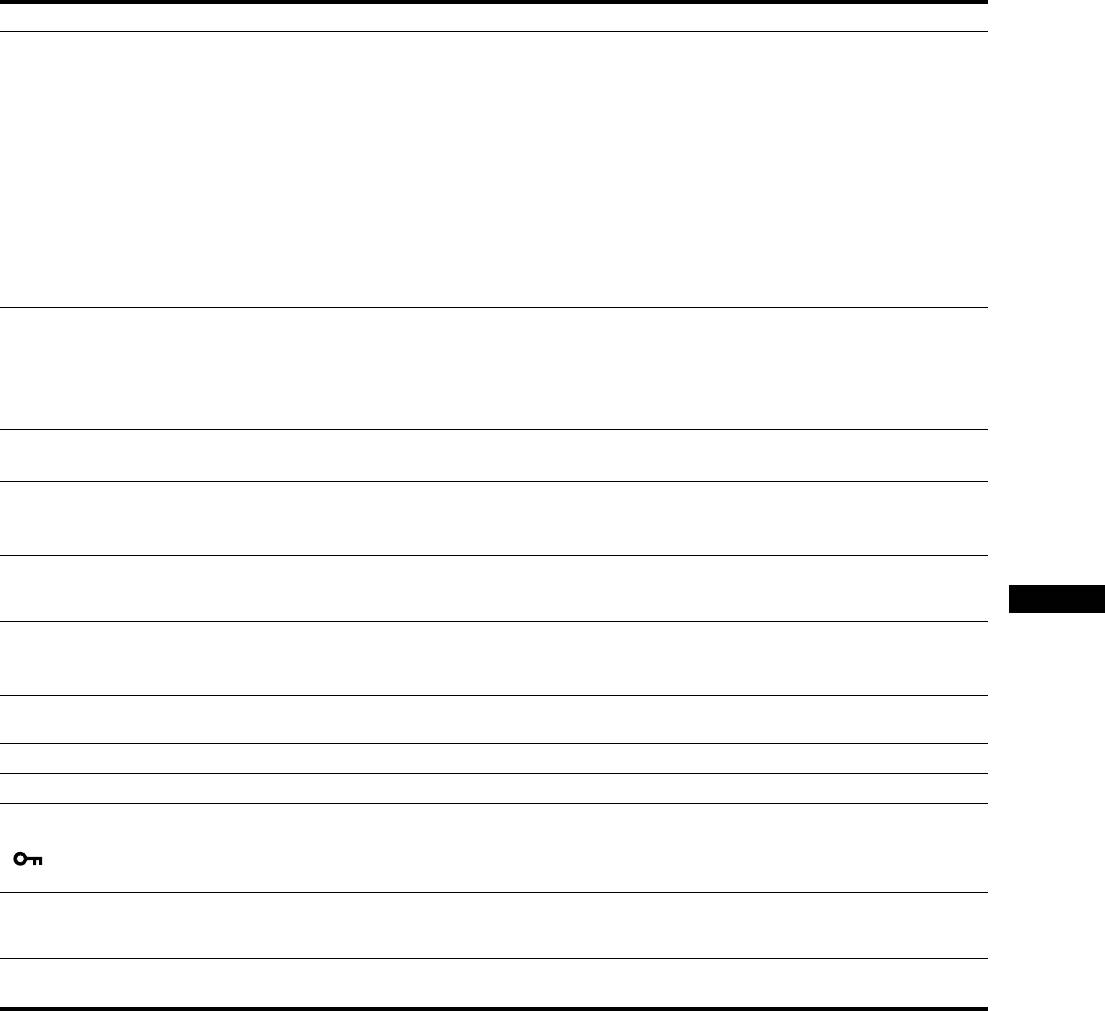
Jelenség Ellenőrizze az alábbiakat
Villódzó, ugráló, remegő vagy
• Állítsa be a sorközt és a fázist (11. oldal).
zavaros kép
• Próbálja másik, lehetőség szerint más áramkörhöz tartozó váltakozó feszültségű
hálózati aljzathoz csatlakoztatni a monitort.
x A csatlakoztatott számítógép vagy egyéb készülék, és nem a monitor által
okozott problémák
• A grafikus kártya kézikönyvében nézzen utána a helyes monitorbeállításnak.
• Ellenőrizze, hogy a grafikus módot (VESA, Macintosh 19" Color stb.) és a bemenő
jel frekvenciáját támogatja-e a monitor. Még abban az esetben is, ha a frekvencia a
kívánt tartományon belül van, egyes grafikus kártyáknak olyan szinkronizáló
impulzusuk lehet, amely túlságosan rövid a monitor megfelelő szinkronizálásához.
• Állítsa be a számítógép frissítési gyakoriságát (függőleges frekvenciáját) úgy, hogy
a lehető legjobb képet kapja.
Homályos a kép • Állítsa be a fényerősséget és a kontrasztot (10., 11. oldal).
• Állítsa be a sorközt és a fázist (11. oldal).
x A csatlakoztatott számítógép vagy egyéb készülék, és nem a monitor által
okozott problémák
• A számítógépen a felbontást állítsa be 1280 × 1024 értékre.
Szellemképes a kép • Iktassa ki a videokábel meghosszabbítását és/vagy a videojel-elosztó dobozt.
• Ellenőrizze, hogy mindegyik csatlakozó stabilan van-e a foglalatába dugva.
Nincs középen a kép, vagy nem
• Állítsa be a sorközt és a fázist (11. oldal).
megfelelő méretű
• Állítsa be a kép helyét (11. oldal). Ne feledje, hogy egyes videomódokban a kép
nem tölti ki a képernyő teljes felületét.
Túl kicsi a kép x A csatlakoztatott számítógép vagy egyéb készülék, és nem a monitor által
okozott problémák
• A számítógépen a felbontást állítsa be 1280 × 1024 értékre.
HU
Sötét a kép • Állítsa be a fényerősséget a BRIGHTNESS menüben (11. oldal).
• Állítsa be a háttérvilágítást (10. oldal).
• A monitor bekapcsolását követően több perc is eltelik, amíg világos lesz a kijelző.
Hullámos vagy elliptikus minta
• Állítsa be a sorközt és a fázist (11. oldal).
(moaré) látható
Nem homogének a színek • Állítsa be a sorközt és a fázist (11. oldal).
A fehér nem fehérnek látszik • Állítsa be a színhőmérsékletet (11. oldal).
A monitor gombjai nem
• Ha a menüzárolás ON (BE) állásban van, állítsa át OFF (KI) állásba (15. oldal).
működnek
( ikon jelenik meg a
képernyőn)
Egy idő után kikapcsol a monitor x A csatlakoztatott számítógép vagy egyéb készülék, és nem a monitor által
okozott problémák
• Kapcsolja ki a számítógép energiatakarékos módját.
A menüképernyőn látható
• A grafikus kártya beállításától függően előfordulhat, hogy a menüképernyőn
felbontás helytelen.
megjelenő felbontás és a számítógépen beállított felbontás nem egyezik.
Ha valamilyen hibát nem sikerül megszüntetni, hívja fel a
Sony márkakereskedőt, és adja meg számára a következő
adatokat:
• Modell neve: SDM-E76A, SDM-E96A, SDM-E76D vagy
SDM-E96D
• Sorozatszám
• A probléma pontos leírása
• A vásárlás időpontja
• A számítógép és a grafikus kártya neve és paraméterei
19 (HU)

Műszaki adatok
SDM-E76A
SDM-E96A
LCD panel Paneltípus: a-Si TFT Active
LCD panel Paneltípus: a-Si TFT Active
Matrix
Matrix
Képméret: 17,0 hüvelyk
Képméret: 19,0 hüvelyk
Bemeneti jelformátum RGB üzemi frekvencia*
Bemeneti jelformátum RGB üzemi frekvencia*
Vízszintes: 28–80 kHz (analóg
Vízszintes: 28–80 kHz (analóg
RGB)
RGB)
Függőleges: 56–75 Hz (analóg
Függőleges: 56–75 Hz (analóg
RGB)
RGB)
Felbontás Vízszintes: Max. 1280 képpont
Felbontás Vízszintes: Max. 1280 képpont
Függőleges: Max. 1024 sor
Függőleges: Max. 1024 sor
Bemeneti jelszintek Analóg RGB videojel
Bemeneti jelszintek Analóg RGB videojel
0,7 Vp-p, 75 Ω, pozitív
0,7 Vp-p, 75 Ω, pozitív
Szinkronjel
Szinkronjel
TTL-szint, 2,2 kΩ,
TTL-szint, 2,2 kΩ,
pozitív vagy negatív
pozitív vagy negatív
(Külön vízszintes és
(Külön vízszintes és
függőleges)
függőleges)
Tápfeszültség 100–240 V, 50–60 Hz,
Tápfeszültség 100–240 V, 50–60 Hz,
Max. 1,0 A
Max. 1,0 A
Üzemi hőmérséklet 5–35
°C
Üzemi hőmérséklet 5–35
°C
Méretek (szélesség/magasság/mélység)
Méretek (szélesség/magasság/mélység)
Monitor (5
°):
Monitor (5
°):
Kb. 382
×
403,2
×
193,2 mm
Kb.
420
×
433,1
×
193,2
mm
1
7
5
5
1
5
(15
/8 × 15
/8× 7
/8 hüvelyk)
(16
/8 × 17
/8 × 7
/8 hüvelyk)
3
Súly Kb. 4,5 kg (9 lb. 14
/4 oz.)
Súly Kb. 5,5 kg (12
lb. 2 oz.)
Plug & Play DDC2B
Plug & Play DDC2B
Tartozékok Lásd a(z) 6. oldalt.
Tartozékok Lásd a(z) 6. oldalt.
* Javasolt függőleges és vízszintes szinkronizálási mód
• A vízszintes szinkronjel szélességének nagyobbnak kell
lennie a teljes vízszintes idő 4,8 %-ánál vagy 0,8 µs-nál (a
kettő közül a nagyobb érvényes).
• A vízszintes kioltás szélességének meg kell haladnia a
2,5 µs-ot.
• A függőleges kioltás szélességének meg kell haladnia a
450 µs-ot.
A kialakítás és a műszaki adatok külön értesítés nélkül
változhatnak.
20 (HU)

SDM-E76D
SDM-E96D
LCD panel Paneltípus: a-Si TFT Active
LCD panel Paneltípus: a-Si TFT Active
Matrix
Matrix
Képméret: 17,0 hüvelyk
Képméret: 19,0 hüvelyk
Bemeneti jelformátum RGB üzemi frekvencia*
Bemeneti jelformátum RGB üzemi frekvencia*
Vízszintes: 28–80 kHz (analóg
Vízszintes: 28–80 kHz (analóg
RGB)
RGB)
28–64 kHz (digitális
28–64 kHz (digitális
RGB)
RGB)
Függőleges: 56–75 Hz (analóg
Függőleges: 56–75 Hz (analóg
RGB)
RGB)
60 Hz (digitális RGB)
60 Hz (digitális RGB)
Felbontás Vízszintes: Max. 1280 képpont
Felbontás Vízszintes: Max. 1280 képpont
Függőleges: Max. 1024 sor
Függőleges: Max. 1024 sor
Bemeneti jelszintek Analóg RGB videojel
Bemeneti jelszintek Analóg RGB videojel
0,7 Vp-p, 75 Ω, pozitív
0,7 Vp-p, 75 Ω, pozitív
Szinkronjel
Szinkronjel
TTL-szint, 2,2 kΩ,
TTL-szint, 2,2 kΩ,
pozitív vagy negatív
pozitív vagy negatív
(Külön vízszintes és
(Külön vízszintes és
függőleges)
függőleges)
Digitális RGB (DVI) jel: TMDS
Digitális RGB (DVI) jel: TMDS
(single link)
(single link)
Tápfeszültség 100–240 V, 50–60 Hz,
Tápfeszültség 100–240 V, 50–60 Hz,
Max. 1,0 A
Max. 1,0 A
Üzemi hőmérséklet 5–35
°C
Üzemi hőmérséklet 5–35
°C
Méretek (szélesség/magasság/mélység)
Méretek (szélesség/magasság/mélység)
HU
Monitor (5°):
Monitor (5°):
Kb. 382
×
403,2
×
193,2 mm
Kb.
420
×
433,1
×
193,2
mm
1
7
5
5
1
5
(15
/8 × 15
/8× 7
/8 hüvelyk)
(16
/8 × 17
/8 × 7
/8 hüvelyk)
3
Súly Kb. 4,5 kg (9 lb. 14
/4 oz.)
Súly Kb. 5,5 kg (12
lb. 2 oz.)
Plug & Play DDC2B
Plug & Play DDC2B
Tartozékok Lásd a(z) 6. oldalt.
Tartozékok Lásd a(z) 6. oldalt.
* Javasolt függőleges és vízszintes szinkronizálási mód
• A vízszintes szinkronjel szélességének nagyobbnak kell
lennie a teljes vízszintes idő 4,8 %-ánál vagy 0,8 µs-nál (a
kettő közül a nagyobb érvényes).
• A vízszintes kioltás szélességének meg kell haladnia a
2,5 µs-ot.
• A függőleges kioltás szélességének meg kell haladnia a
450 µs-ot.
A kialakítás és a műszaki adatok külön értesítés nélkül
változhatnak.
21 (HU)

started with displays in 1992 and is now requested by users
TCO’03 Eco-document
and IT-manufacturers all over the world.
For more information, please visit
www.tcodevelopment.com
Recycling Information
x Customer in Europe
The collection and recycling of this product has been planned
according to your country’s relevant legislation. To ensure that
this product will be collected and recycled in way that minimizes
the impact on the environment, please do the following:
1. If you purchased this product for private use, contact your
municipality or the waste collection system and bring the
product to this collection point / have the product be picked up
x Congratulations!
by the waste collection system. Alternatively, your retailer
The display you have just purchased carries the TCO’03
might take back this if you purchase new equivalent equipment;
Displays label. This means that your display is designed,
please check with your retailer whether he will take back this
manufactured and tested according to some of the strictest
product before bringing it. For information on your country’s
quality and environmental requirements in the world. This
recycling arrangements, please contact the Sony representation
makes for a high performance product, designed with the
in your country (contact details at: www.sony-europe.com).
Further details on specific recycling systems can be found at the
user in focus that also minimizes the impact on our natural
following addresses:
environment.
- Belgium: www.recupel.be
- Netherlands: www.nvmp.nl (consumer electronics)
x Ergonomics
www.ictmilieu.nl (IT equipment)
• Good visual ergonomics and image quality in order to
- Norway: www.elretur.no
improve the working environment for the user and to
- Sweden: www.el-kretsen.se
reduce sight and strain problems. Important parameters
- Switzerland: www.swico.ch
are luminance, contrast, resolution, reflectance, colour
rendition and image stability.
2. If you use this product professionally, check the product’s
delivery contract for take back / recycling arrangements and
follow the procedures described therein. Alternatively, follow
x Energy
the procedures described under point 1.
• Energy-saving mode after a certain time – beneficial
both for the user and the environment
x Customer in USA
• Electrical safety
We Sony as a member of EIA recommends to visit URL below
http://www.eiae.org/
x Emissions
• Electromagnetic fields
x Customer in Asia
• Noise emissions
http://www.sony.co.jp/SonyInfo/Environment/recycle/3R.html
x Ecology
• The product must be prepared for recycling and the
manufacturer must have a certified environmental
management system such as EMAS or ISO 14 001
• Restrictions on
- chlorinated and brominated flame retardants and
polymers
- heavy metals such as cadmium, mercury and lead.
The requirements included in this label have been
developed by TCO Development in co-operation with
scientists, experts, users as well as manufacturers all over
the world. Since the end of the 1980s TCO has been
involved in influencing the development of IT equipment
in a more user-friendly direction. Our labelling system
i
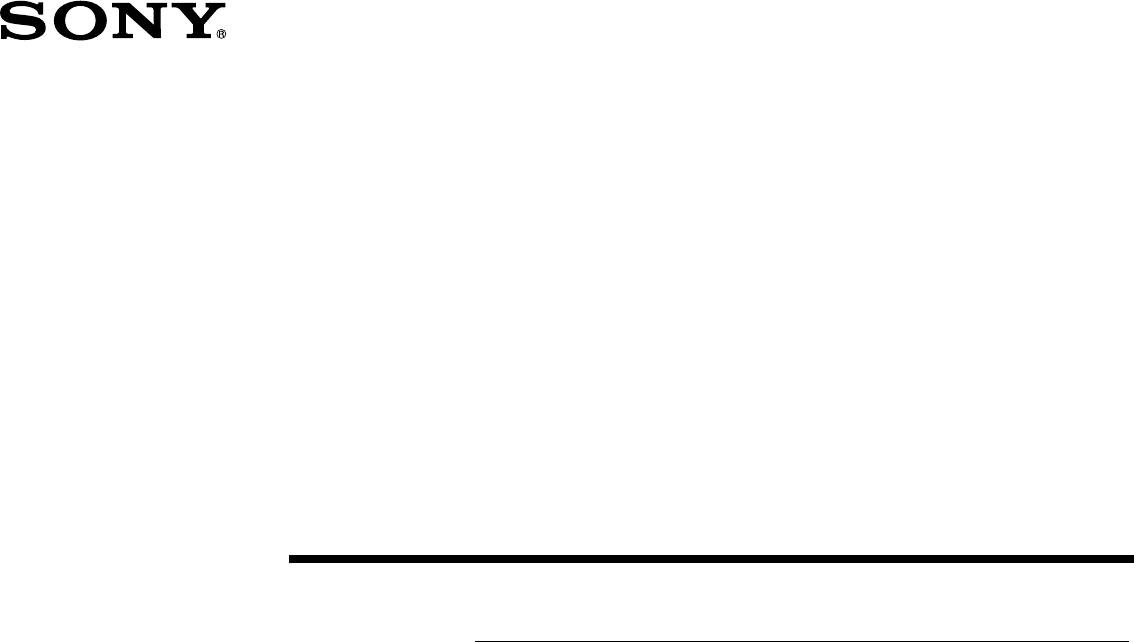
2-681-475-05(1)
TFT LCD Color
Computer Display
(PL)
Instrukcja obsługi
SDM-E76A/SDM-E96A
SDM-E76D/SDM-E96D
© 2006 Sony Corporation
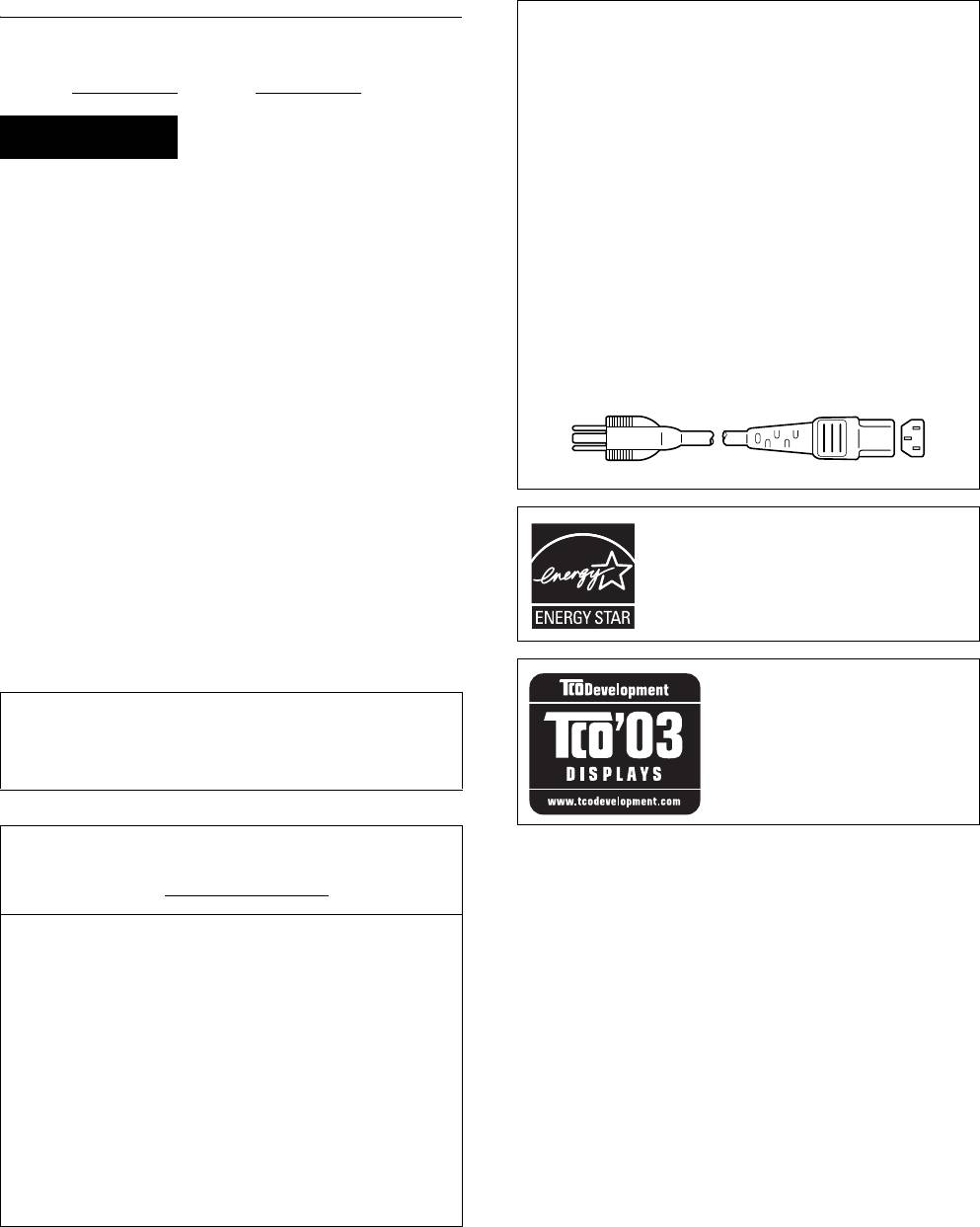
Owner’s Record
NOTICE
The model and serial numbers are located at the rear of the unit.
This notice is applicable for USA/Canada only.
Record these numbers in the spaces provided below. Refer to them
If shipped to USA/Canada, install only a UL LISTED/CSA
whenever you call upon your dealer regarding this product.
LABELLED power supply cord meeting the following
Model No.
Serial No.
specifications:
SPECIFICATIONS
Plug Type Nema-Plug 5-15p
WARNING
Cord Type SVT or SJT, minimum 3 × 18 AWG
Length Maximum 15 feet
To reduce the risk of fire or electric shock, do not
Rating Minimum 7 A, 125 V
expose this apparatus to rain or moisture.
NOTICE
Dangerously high voltages are present inside the
Cette notice s’applique aux Etats-Unis et au Canada
unit. Do not open the cabinet. Refer servicing to
uniquement.
Si cet appareil est exporté aux Etats-Unis ou au Canada, utiliser
qualified personnel only.
le cordon d’alimentation portant la mention UL LISTED/CSA
FCC Notice
LABELLED et remplissant les conditions suivantes:
This equipment has been tested and found to comply with the limits
SPECIFICATIONS
for a Class B digital device, pursuant to Part 15 of the FCC Rules.
Type de fiche Fiche Nema 5-15 broches
These limits are designed to provide reasonable protection against
Cordon Type SVT ou SJT, minimum 3 × 18 AWG
harmful interference in a residential installation. This equipment
Longueur Maximum 15 pieds
generates, uses, and can radiate radio frequency energy and, if not
Tension Minimum 7 A, 125 V
installed and used in accordance with the instructions, may cause
harmful interference to radio communications. However, there is no
guarantee that interference will not occur in a particular installation.
If this equipment does cause harmful interference to radio or
television reception, which can be determined by turning the
equipment off and on, the user is encouraged to try to correct the
interference by one or more of the following measures:
– Reorient or relocate the receiving antenna.
As an
ENERGY STAR Partner, Sony
– Increase the separation between the equipment and receiver.
Corporation has determined that this product
– Connect the equipment into an outlet on a circuit different from
meets the
ENERGY STAR guidelines for
that to which the receiver is connected.
energy efficiency.
– Consult the dealer or an experienced radio/TV technician for help.
You are cautioned that any changes or modifications not expressly
approved in this manual could void your authority to operate this
equipment.
IMPORTANTE
Para prevenir cualquier mal funcionamiento y evitar daños, por
This monitor complies with the
favor, lea detalladamente este manual de instrucciones antes
TCO’03 guidelines.
de conectar y operar este equipo.
If you have any questions about this product, you may call;
Sony Customer Information Services Center
1-800-222-7669 or http://www.sony.com/
Declaration of Conformity
Trade Name: SONY
Model: SDM-E76A/SDM-E96A
SDM-E76D/SDM-E96D
Responsible Party: Sony Electronics Inc.
Address: 16530 Via Esprillo,
San Diego, CA 92127 U.S.A.
Telephone Number: 858-942-2230
This device complies with part 15 of the FCC rules. Operation is
subject to the following two conditions: (1) This device may not
cause harmful interference, and (2) this device must accept any
interference received, including interference that may cause
undesired operation.
2 (PL)
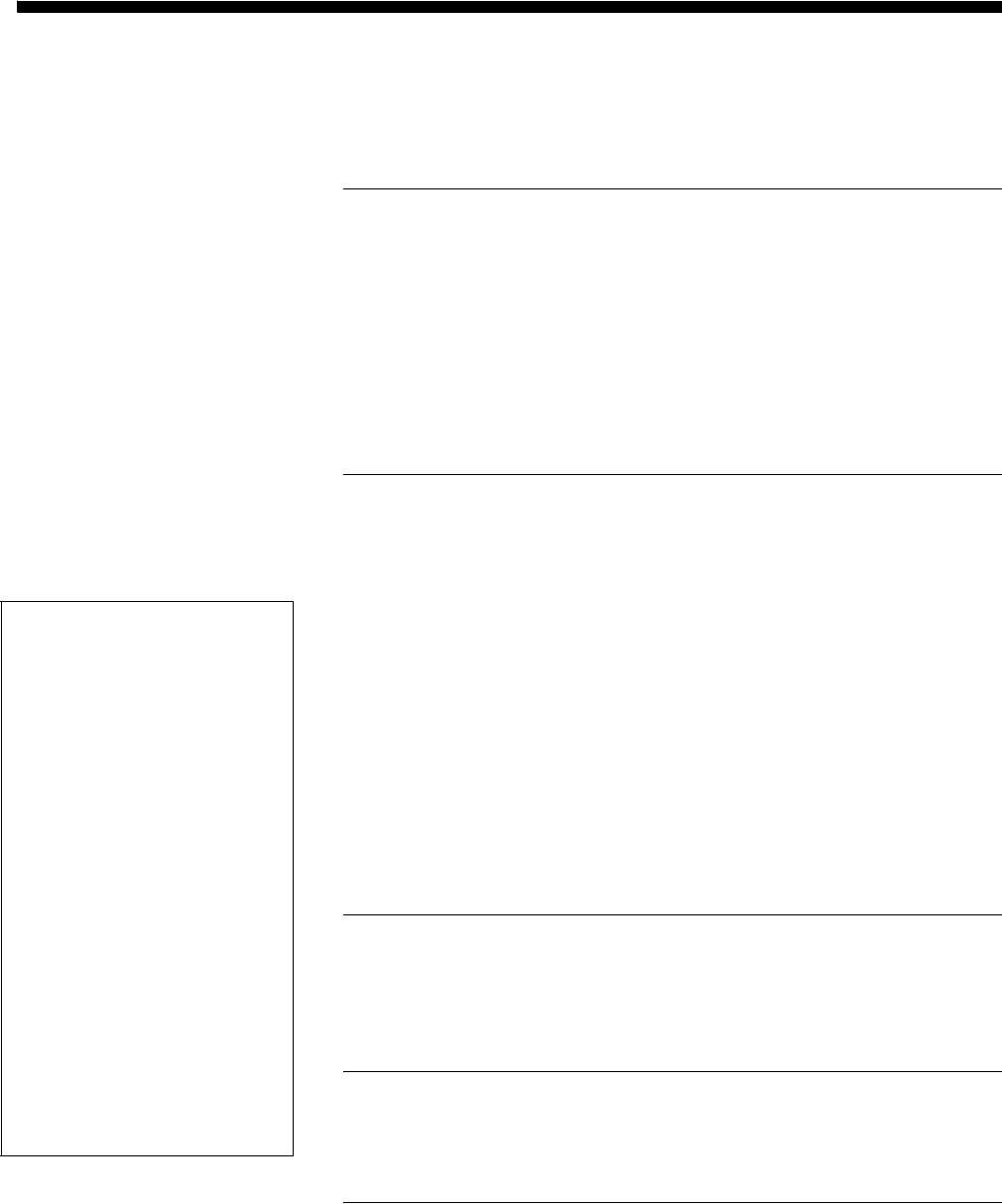
Spis treści
Środki ostrożności . . . . . . . . . . . . . . . . . . . . . . . . . . . . . . . . . . . . . . 4
Identyfikacja części i elementów . . . . . . . . . . . . . . . . . . . . . . . . . . . 5
Konfiguracja. . . . . . . . . . . . . . . . . . . . . . . . . . . . . . . . . . . .7
Konfiguracja 1: Użyj statywu . . . . . . . . . . . . . . . . . . . . . . . . . . . . . 7
Konfiguracja 2: Podłączanie monitora do komputera . . . . . . . . . . 7
Konfiguracja 3: Podłączanie kabla zasilania. . . . . . . . . . . . . . . . . . 8
Konfiguracja 4: Zabezpieczanie przewodów . . . . . . . . . . . . . . . . . 8
Konfiguracja 5: Włączanie monitora i komputera . . . . . . . . . . . . . . 8
Regulacja nachylenia ekranu . . . . . . . . . . . . . . . . . . . . . . . . . . . . . . 9
Wybór sygnału wejściowego (przycisk INPUT)
(tylko SDM-E76D/SDM-E96D) . . . . . . . . . . . . . . . . . . . . . . . . . . . . . 9
Regulacja ustawień monitora. . . . . . . . . . . . . . . . . . . . .10
Nawigacja . . . . . . . . . . . . . . . . . . . . . . . . . . . . . . . . . . . . . . . . . . . . 10
Regulacja podświetlenia obrazu (BACKLIGHT) . . . . . . . . . . . . . . . 11
Regulacja kontrastu (CONTRAST) . . . . . . . . . . . . . . . . . . . . . . . . . 12
• Macintosh jest znakiem towarowym
Regulacja poziomu czerni obrazu (BRIGHTNESS). . . . . . . . . . . . . 12
firmy Apple Computer, Inc.,
Regulacja ostrości i położenia obrazu (SCREEN)
zastrzeżonym w Stanach
(tylko analogowy sygnał RGB) . . . . . . . . . . . . . . . . . . . . . . . . . . . . 12
Zjednoczonych i innych krajach.
®
• Windows
jest zastrzeżonym
Regulacja temperatury barwowej (COLOR) . . . . . . . . . . . . . . . . . . 14
znakiem towarowym Microsoft
Zmiana ustawienia gamma (GAMMA) . . . . . . . . . . . . . . . . . . . . . . 14
Corporation w Stanach
Regulacja ostrości (SHARPNESS) . . . . . . . . . . . . . . . . . . . . . . . . . 15
Zjednoczonych i innych krajach.
™
Zmiana położenia menu (MENU POSITION) . . . . . . . . . . . . . . . . . 15
• VESA i DDC
są znakami
towarowymi stowarzyszenia VESA
Automatyczna zmiana sygnału wejścia (INPUT SENSING)
(Video Electronics Standards
(tylko SDM-E76D/SDM-E96D) . . . . . . . . . . . . . . . . . . . . . . . . . . . . 15
Association).
®
Wybór języka menu ekranowego (LANGUAGE) . . . . . . . . . . . . . . . 15
•
ENERGY STAR
jest znakiem
zastrzeżonym w Stanach
Ustawienia dodatkowe . . . . . . . . . . . . . . . . . . . . . . . . . . . . . . . . . . 15
Zjednoczonych.
• Adobe i Acrobat są znakami
towarowymi firmy Adobe Systems
Dane techniczne . . . . . . . . . . . . . . . . . . . . . . . . . . . . . . .16
Incorporated.
• Wszelkie inne nazwy produktów
Funkcja oszczędzania energii. . . . . . . . . . . . . . . . . . . . . . . . . . . . . 16
wspomniane w niniejszym
Funkcja automatycznej regulacji jakości obrazu
dokumencie mogą być znakami
towarowymi lub zastrzeżonymi
(tylko analogowy sygnał RGB) . . . . . . . . . . . . . . . . . . . . . . . . . . . . 16
znakami towarowymi odpowiednich
firm.
• Ponadto, symbole „™” i „®” nie są
Rozwiązywanie problemów . . . . . . . . . . . . . . . . . . . . . .17
podawane za każdym razem w
niniejszym dokumencie.
Komunikaty ekranowe . . . . . . . . . . . . . . . . . . . . . . . . . . . . . . . . . . 17
Objawy i działania zaradcze . . . . . . . . . . . . . . . . . . . . . . . . . . . . . . 19
Specyfikacje . . . . . . . . . . . . . . . . . . . . . . . . . . . . . . . . . . .21
TCO’03 Eco-document . . . . . . . . . . . . . . . . . . . . . . . . . . . . . . . . . . .i
http://www.sony.net/
3 (PL)
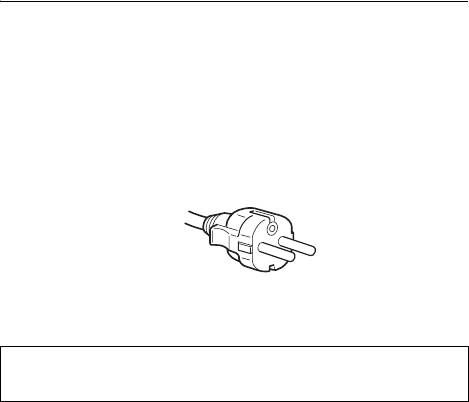
• Jeżeli przez dłuższy czas wyświetlany będzie nieruchomy
Środki ostrożności
obraz, na ekranie może pojawić się obraz szczątkowy.
Obraz szczątkowy z czasem zniknie.
Ostrzeżenie dotyczące podłączania zasilania
• Panel ciekłokrystaliczny nagrzewa się w trakcie pracy. Nie
• Należy korzystać z dołączonego kabla zasilania. W
świadczy to o nieprawidłowym działaniu urządzenia.
przypadku korzystania z innego kabla należy sprawdzić,
Uwagi dotyczące monitorów ciekłokrystalicznych
czy nadaje się do podłączenia do lokalnej sieci
energetycznej.
Przy produkcji monitorów ciekłokrystalicznych
wykorzystywana jest najnowsza technologia. Mimo to
Przykładowe rodzaje wtyczek
na ekranie mogą pojawiać się ciemne lub jasne punkty
światła (czerwone, niebieskie lub zielone), nieregularne
kolorowe pasy lub rozjaśnienia. Nie świadczy to o
nieprawidłowym działaniu urządzenia.
od 200 do 240 V
(Punkty aktywne: powyżej 99,99%)
Konserwacja
Urządzenie należy instalować w pobliżu łatwo dostępnego
• Przed przystąpieniem do czyszczenia monitora należy
gniazda sieciowego.
bezwzględnie odłączyć kabel zasilania od gniazda
sieciowego.
Umiejscowienie
• Ekran ciekłokrystaliczny należy czyścić miękką szmatką.
W przypadku stosowania płynu do mycia szkła nie należy
Monitora nie należy umieszczać ani pozostawiać:
używać środka antystatycznego lub podobnego, gdyż może
• w pobliżu źródeł ciepła, np. grzejników czy kanałów
to spowodować zarysowanie powierzchni ochronnej
wentylacyjnych, jak również w miejscach wystawionych na
ekranu.
bezpośrednie działanie promieni słonecznych (narażenie
• Obudowę, panel oraz przyciski regulacji należy czyścić
urządzenia na działanie skrajnych temperatur, np. w
miękką szmatką, zwilżoną łagodnym detergentem. Nie
samochodzie zaparkowanym w nasłonecznionym miejscu
należy używać materiałów ściernych, środków szorujących
lub w pobliżu instalacji grzewczej, może powodować
ani rozpuszczalników, takich jak alkohol lub benzyna.
odkształcenia obudowy lub wadliwe działanie);
• Powierzchni ekranu nie należy pocierać, dotykać ani
• w miejscach narażonych na wibracje lub wstrząsy
stukać w nią ostrymi przedmiotami, takimi jak długopisy
mechaniczne;
czy śrubokręty. Może to spowodować zarysowanie
• w pobliżu urządzeń wytwarzających silne pole
matrycy.
magnetyczne, np. odbiorników telewizyjnych czy innych
• W przypadku długotrwałego kontaktu z gumą lub
urządzeń gospodarstwa domowego;
materiałami winylowymi oraz wystawienia monitora na
• w miejscach, gdzie występuje duża ilość kurzu,
działanie rozpuszczalników lotnych, np. środków
zanieczyszczeń lub piasku, np. w pobliżu otwartego okna
owadobójczych, może dojść do pogorszenia jakości lub
lub wyjścia z pomieszczenia na zewnątrz (w przypadku
zniszczenia powłoki ochronnej ekranu
krótkotrwałego użytkowania monitora na zewnątrz należy
ciekłokrystalicznego.
podjąć stosowne środki ostrożności w celu
przeciwdziałania gromadzeniu się kurzu i zanieczyszczeń,
Transport
w przeciwnym wypadku może dojść do nieodwracalnego
uszkodzenia urządzenia).
• Przy przenoszeniu monitora należy odłączyć wszystkie
Umieścić urządzenie na płaskiej powierzchni. Nie należy
kable i obiema rękami mocno przytrzymać urządzenie.
stawiać monitora na niestabilnej powierzchni, np. brzegu
Upuszczenie monitora grozi uszkodzeniem ciała lub
biurka. Jeśli część urządzenia wystaje poza powierzchnię, na
urządzenia.
której stoi, grozi to upadkiem i zniszczeniem urządzenia oraz
• Przy transporcie monitora do serwisu lub do dalszej
obrażeniami ciała.
wysyłki należy korzystać z oryginalnego opakowania.
Korzystanie z ekranu ciekłokrystalicznego
Montaż na ścianie lub uchwycie
• Nie należy wystawiać ekranu ciekłokrystalicznego na
Jeżeli zamierzasz zamontować monitor na ścianie lub
bezpośrednie działanie promieni słonecznych, ponieważ
uchwycie, skontaktuj się z wykwalifikowanym personelem.
może on ulec uszkodzeniu. Należy zwrócić uwagę na
Składowanie zużytego monitora
właściwe umieszczenie monitora przy oknie.
• Nie należy naciskać ani rysować ekranu
• Nie należy składować monitora razem z ogólnymi
ciekłokrystalicznego. Na ekranie ciekłokrystalicznym nie
odpadkami pochodzącymi z gospodarstwa
należy umieszczać ciężkich przedmiotów. Może to
domowego.
spowodować odkształcenie lub wadliwe działanie panelu.
• Kineskop fluorescencyjny monitora zawiera rtęć.
• W przypadku użytkowania monitora w niskiej
Składowanie monitora musi odbywać się zgodnie z
temperaturze, na ekranie może pojawić się obraz
zaleceniami miejscowych władz sanitarnych.
szczątkowy. Nie świadczy to o nieprawidłowym działaniu
urządzenia. Po podniesieniu się temperatury ekran
powraca do normalnego działania.
4 (PL)
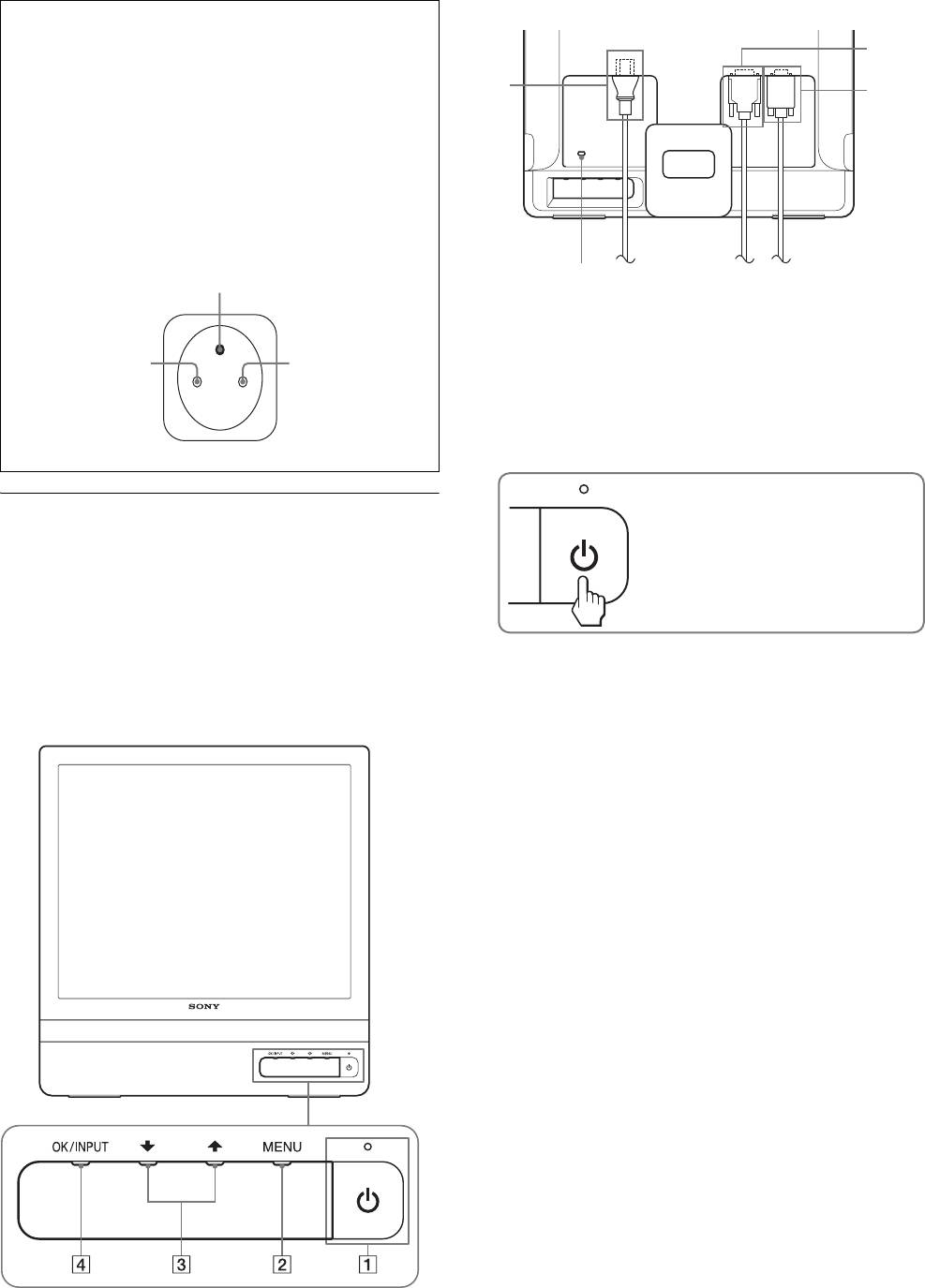
• Urządzenie powinno być zasilane z wykorzystaniem
Tył monitora
układów zabezpieczających przewidzianych w instalacji
budynku, przy czym wartość znamionowa bezpiecznika w
7
przewodzie fazowym nie może przekraczać 10 A.
6
• Ponieważ urządzenie nie posiada wyłącznika sieciowego,
8
rozłączającego oba przewody sieciowe, dla skutecznego
odłączenia monitora od sieci należy koniecznie wyjąć
wtyczkę kabla zasilania z gniazda ściennego.
• Urządzenia współpracujące z monitorem, a wymagające
zasilania sieciowego muszą być zasilane z tej samej
instalacji elektrycznej.
• Gniazdo zasilania powinno być zainstalowane zgodnie z
poniższym rysunkiem.
5
ZERO (BOLEC OCHRONNY)
1 Przycisk i kontrolka zasilania 1 (str.8,16)
Aby włączyć/wyłączyć monitor, naciśnij przycisk
ZERO
FAZA
zasilania 1.
Gdy monitor jest włączony, kontrolka zasilania świeci na
zielono, a gdy monitor znajduje się w trybie oszczędzania
energii, kontrolka świeci na pomarańczowo.
Widok gniazda sieciowego (od strony wtyczki)
Identyfikacja części i elementów
Dodatkowe informacje znajdują się na stronach podanych w
nawiasach.
Przycisk zasilania 1 oraz przyciski sterowania
Naciśnij, aby włączyć/wyłączyć monitor.
umiejscowione są z przodu monitora u dołu, po prawej
stronie.
Przód monitora
2 Przycisk MENU (str. 10, 11)
Naciśnięcie tego przycisku powoduje wyświetlenie menu
głównego.
Możesz także włączyć funkcję DDC/CI przytrzymując
ten przycisk przez ponad 8 sekund.
3 Przyciski m/M (str. 11)
Przyciski te pełnią rolę przycisków m/M przy wybieraniu
pozycji z menu i regulacji ustawień.
4 Przycisk OK (str. 11)
Przycisk ten służy do wyboru pozycji z menu i
wprowadzania dokonanych zmian.
Przycisk INPUT (str. 9) (tylko SDM-E76D/
SDM-E96D)
Przycisk ten umożliwia przełączanie sygnału wejścia
wideo pomiędzy INPUT1 i INPUT2, w przypadku gdy do
monitora podłączone są dwa komputery.
5 Otwór blokady bezpieczeństwa
Otwór blokady bezpieczeństwa pozwala stosować
zabezpieczenie Micro Saver System firmy Kensington.
Micro Saver Security System jest znakiem towarowym
firmy Kensington.
6 Złącze AC IN (str. 8)
Podłącz kabel zasilania (w zestawie).
5 (PL)
7 Gniazdo wejściowe DVI-D (cyfrowy sygnał RGB) dla
kanału INPUT1 (str. 8) (tylko SDM-E76D/SDM-E96D)
Przez to gniazdo doprowadzane są cyfrowe sygnały
wideo RGB zgodne ze standardem DVI w wersji 1.0.
8 Gniazdo wejściowe HD15 (analogowy sygnał RGB)
(str. 7)
Przez to gniazdo doprowadzane są analogowe sygnały
wideo RGB (0,7 Vp-p, dodatnie) i sygnały
synchronizacji.
6 (PL)
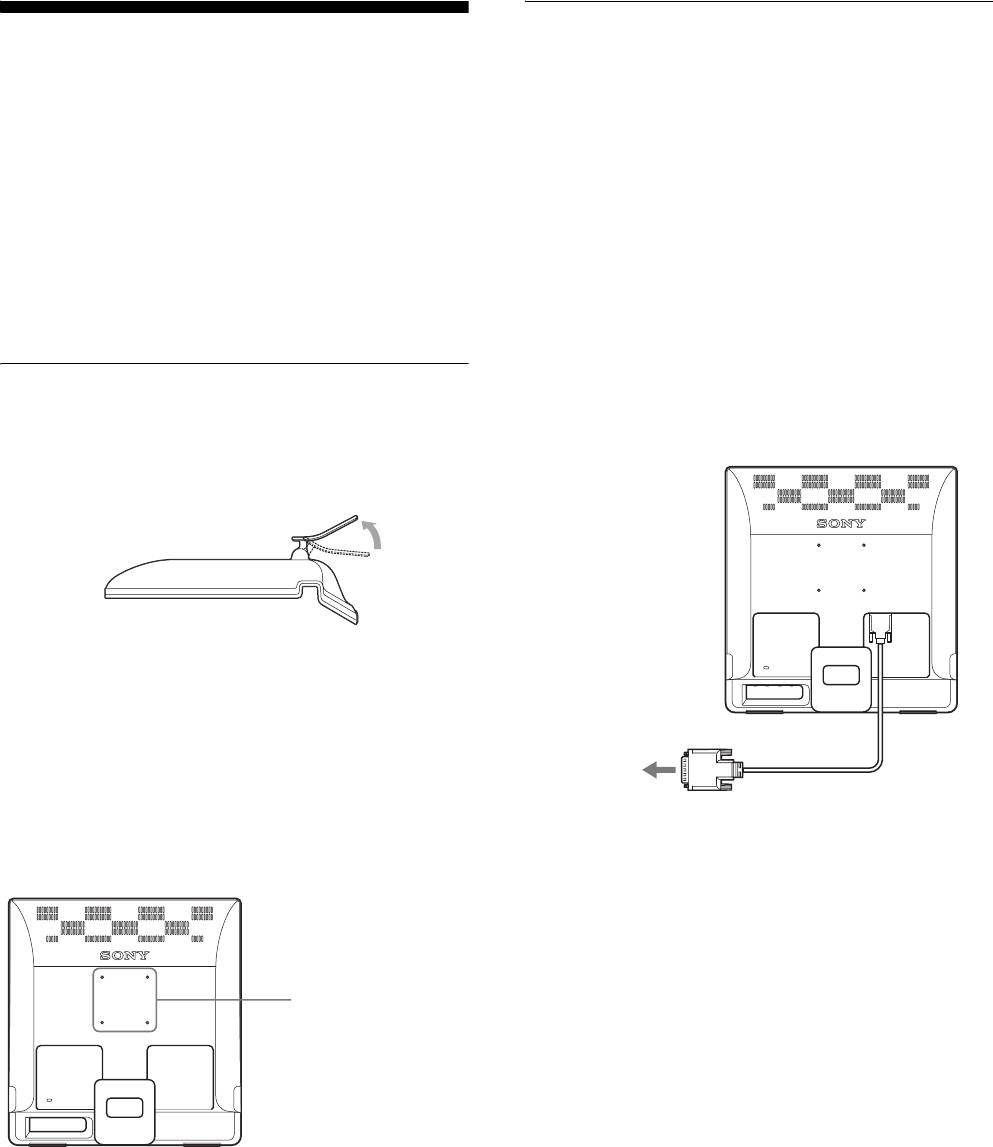
Konfiguracja 2: Podłączanie
Konfiguracja
monitora do
Przed rozpoczęciem użytkowania monitora należy
komputera
sprawdzić, czy w kartonie znajdują się następujące elementy:
• monitor ciekłokrystaliczny;
Przed podłączeniem monitora do komputera wyłącz obydwa
• kabel zasilania;
urządzenia.
• kabel sygnałowy wideo HD15-HD15 (analogowy RGB);
• kabel sygnału wideo DVI-D (cyfrowy RGB);
Uwaga
(tylko SDM-E76D/SDM-E96D)
• Nie dotykaj styków we wtykach kabla sygnałowego wideo, gdyż
• zapinka do przewodów;
mogą ulec wygięciu.
• dysk CD (oprogramowanie narzędziowe dla systemów
• Sprawdź dopasowanie gniazda HD15, aby zapobiec wygięciu
Windows i Macintosh, instrukcja obsługi itd.);
styków we wtykach kabla sygnałowego wideo.
• karta gwarancyjna;
• szybkie wprowadzenie
x Podłączanie komputera wyposażonego w
gniazdo wyjściowe DVI (cyfrowy sygnał
RGB) (tylko SDM-E76D/SDM-E96D)
Konfiguracja 1: Użyj statywu
Korzystając z dołączonego kabla sygnałowego wideo DVI-D
(cyfrowy sygnał RGB), podłącz komputer do gniazda wejściowego
x Użyj dołączonej podstawy
DVI-D monitora (cyfrowy sygnał RGB).
Rozkładanie podstawy.
do gniazda
wejściowego DVI-D
(cyfrowy sygnał RGB)
Uwaga
Podstawa składa się według ustawienia fabrycznego. Pamiętaj, aby
nie umieszczać ekranu pionowo przy złożonej podstawie. Grozi to
przewróceniem monitora.
x Użyj podstawy zgodnej ze standardem
Kabel sygnałowy wideo
VESA
do gniazda wyjściowego DVI-D
DVI-D (cyfrowy sygnał RGB)
Korzystając ze wspornika montażowego lub podstawy do
komputera (cyfrowy sygnał RGB)
(w zestawie)
monitorów VESA nienależących do zestawu, należy je zamocować
przy pomocy wkrętów do monitorów VESA.
pozycje wkrętów
podstawy do monitorów
75 mm × 75 mm
Z monitora można korzystać wraz z podstawą należącą do zestawu
lub bez niej.
7 (PL)
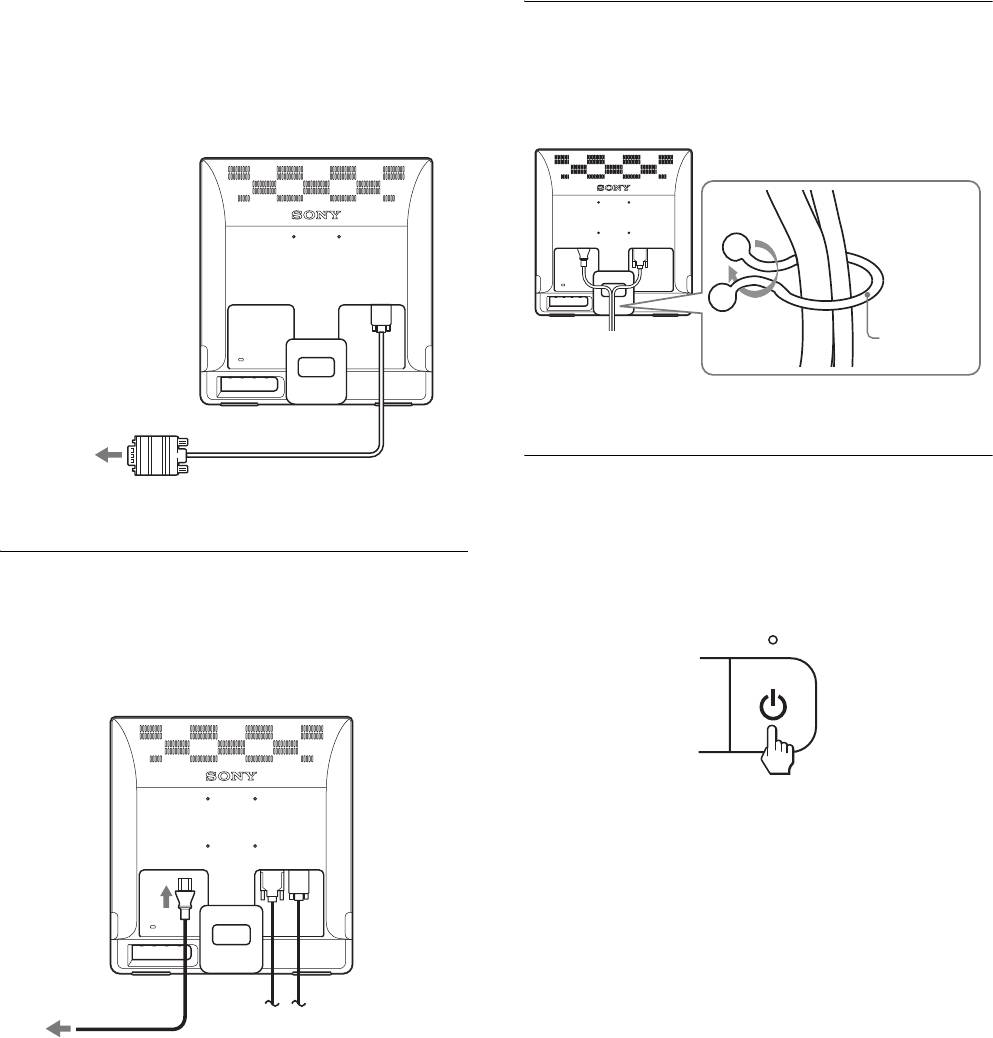
x Podłączanie komputera wyposażonego w
Konfiguracja 4: Zabezpieczanie
gniazdo wyjściowe HD15 (analogowy sygnał
RGB)
przewodów
Korzystając z dołączonego kabla sygnałowego wideo HD15-HD15
(analogowy sygnał RGB), podłącz komputer do gniazda
Zbierz kable i przewody.
wejściowego HD15 monitora (analogowy sygnał RGB).
Złącz kable i przewody za pomocą dostarczonej zapinki.
do gniazda wejściowego
HD15 (analogowy
sygnał RGB)
Zapinka do
przewodów
(w zestawie)
Na widoku tyłu monitora przedstawiono model SDM-E76D.
To samo dotyczy pozostałych modeli.
Kabel sygnałowy wideo
Konfiguracja 5: Włączanie
do gniazda wyjściowego HD15
HD15-HD15 (analogowy
komputera (analogowy sygnał RGB)
sygnał RGB) (w zestawie)
monitora i
komputera
Konfiguracja 3: Podłączanie kabla
Naciśnij przycisk zasilania 1.
zasilania
Kontrolka zasilania 1 monitora zaświeci na zielono.
Wyłącz monitor i komputer, a następnie podłącz kabel
zasilania najpierw do monitora, a potem do gniazda
sieciowego.
Włącz komputer.
do
gniazda
Instalacja monitora została zakończona. W razie potrzeby
AC IN
wyreguluj obraz za pomocą odpowiednich przycisków.
Jeżeli na ekranie nie pojawi się żaden obraz
• Sprawdź, czy kabel zasilania i kabel sygnałowy wideo
zostały prawidłowo podłączone.
do gniazda sieciowego
• Jeśli na ekranie pojawi się komunikat NO INPUT
SIGNAL:
Komputer znajduje się w trybie oszczędzania energii.
kabel zasilania (w zestawie)
Naciśnij dowolny klawisz na klawiaturze lub porusz myszą.
• Jeśli na ekranie pojawi się komunikat CABLE
DISCONNECTED:
Sprawdź, czy kabel sygnałowy wideo jest prawidłowo
podłączony.
• Jeśli na ekranie pojawi się komunikat OUT OF
RANGE:
Ponownie podłącz poprzedni monitor. Następnie
skonfiguruj kartę graficzną komputera zgodnie z
poniższymi ustawieniami.
8 (PL)
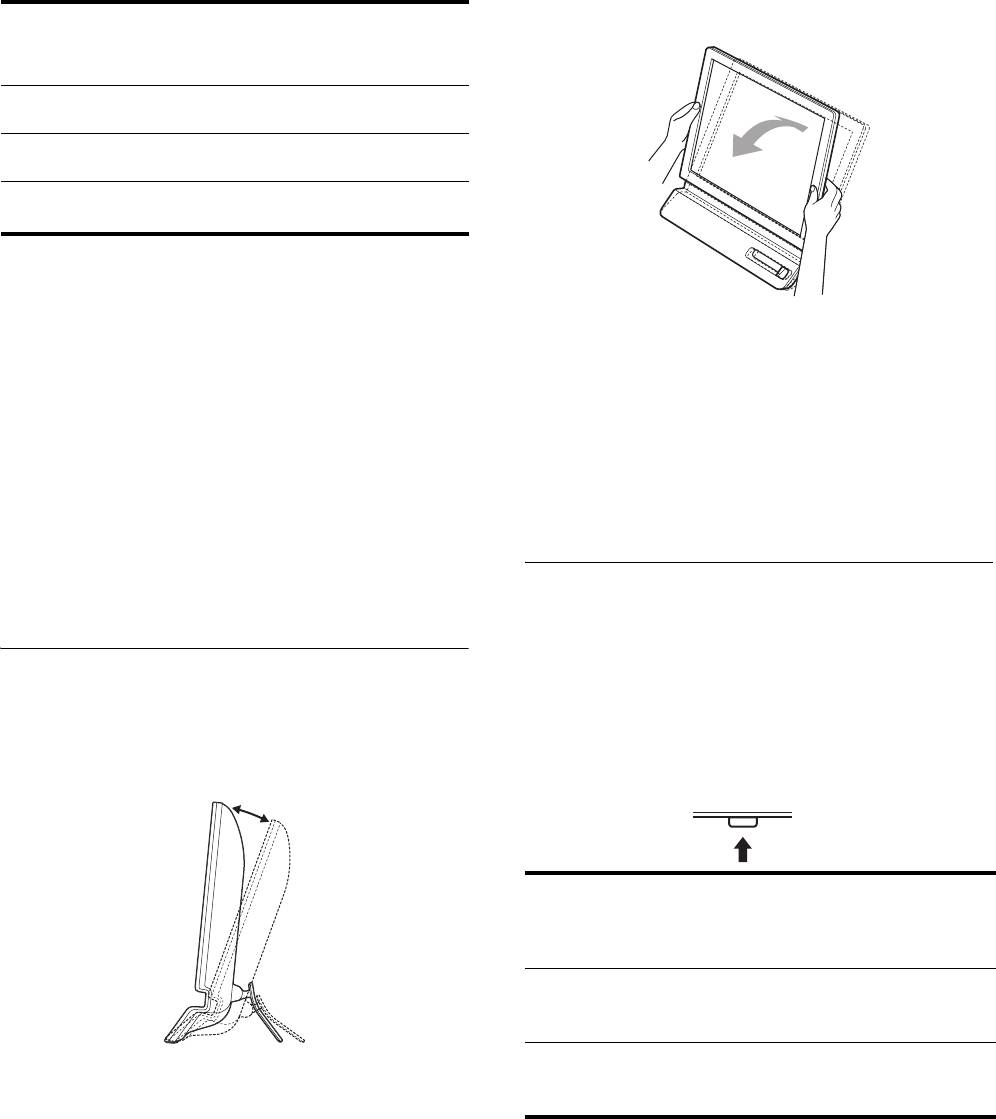
Chwyć za dolną krawędź panelu ciekłokrystalicznego, a
Analogowy RGB Cyfrowy RGB
następnie wyreguluj nachylenie ekranu.
(tylko
SDM-E76D/
SDM-E96D)
Częstotliwość
28–80 kHz 28–64 kHz
pozioma
Częstotliwość
56–75 Hz 60 Hz
pionowa
Rozdzielczość
1280 × 1024 lub
1280 × 1024 lub
mniej
mniej
Aby uzyskać dodatkowe informacje na temat komunikatów
wyświetlanych na ekranie, zob. „Objawy i działania
zaradcze” na stronie 19.
Monitor nie wymaga specjalnych sterowników
Wygoda użytkowania monitora
Monitor jest zgodny ze standardem „DDC” Plug & Play i
Konstrukcja monitora umożliwia ustawienie ekranu pod
wszystkiego jego parametry są wykrywane automatycznie. Nie ma
kątem zapewniającym komfort pracy. Dostosuj kąt
potrzeby instalowania w komputerze dodatkowych sterowników.
nachylenia monitora do wysokości biurka i krzesła, oraz tak,
Przy pierwszym włączeniu komputera po podłączeniu monitora na
aby światło nie odbijało się od ekranu.
ekranie może pojawić się Kreator instalacji. W takim przypadku
postępuj zgodnie z instrukcjami pojawiającymi się na ekranie.
Uwaga
Automatycznie wybrany zostanie sterownik monitora Plug & Play,
Regulując nachylenie ekranu uważaj, aby nie zrzucić monitora z
który umożliwia korzystanie z tego monitora.
biurka.
Częstotliwość pionowa zostanie ustawiona na 60 Hz.
Ponieważ migotanie nie jest widoczne na ekranie monitora, można
go używać przy takim ustawieniu. Ustawianie częstotliwości
Wybór sygnału wejściowego
pionowej na określoną, wysoką wartość nie jest konieczne.
(przycisk INPUT) (tylko SDM-E76D/
SDM-E96D)
Regulacja nachylenia ekranu
Naciśnij przycisk INPUT.
Za każdym naciśnięciem tego przycisku, sygnał wejścia
Nachylenie ekranu można regulować w zakresie
ulegnie zmianie.
przedstawionym poniżej.
ok. 5°–25°
OK / INPUT
Komunikat ekranowy
Konfiguracja sygnału
(pojawia się w lewym
wejściowego
górnym rogu na około 5
sekund)
INPUT1: DVI-D Gniazdo wejściowe DVI-D
(cyfrowy sygnał RGB) dla
INPUT1
INPUT2: HD15 Gniazdo wejściowe HD15
(analogowy RGB) dla
INPUT2
9 (PL)
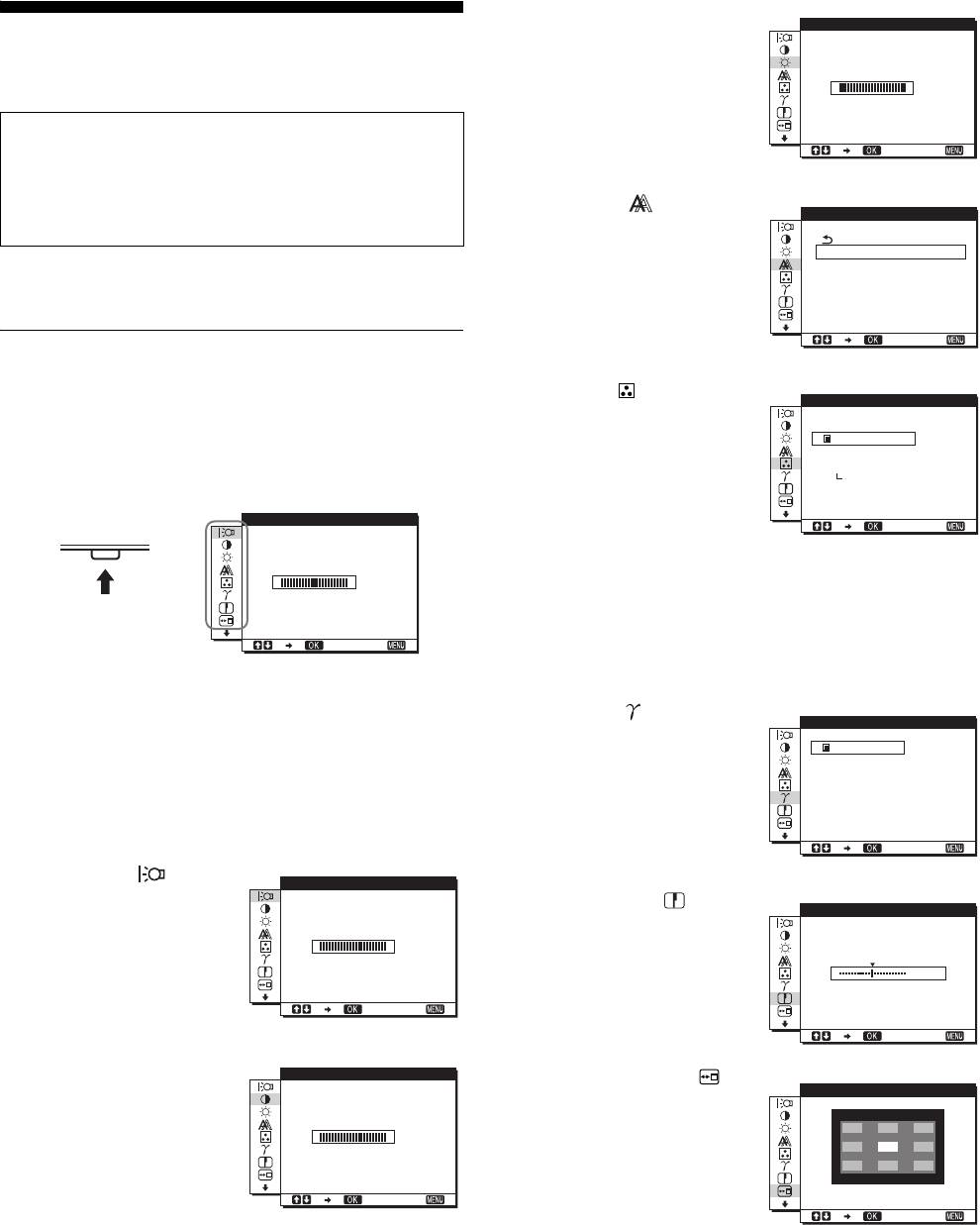
3 BRIGHTNESS 8 (str. 12)
BR GHTNESSI
Regulacja ustawień
Menu BRIGHTNESS
(Jasność) umożliwia
monitora
regulację jasności obrazu
100
(poziomu czerni).
Przed dokonaniem regulacji
1280 1024 60Hzx/
EX I T
Podłącz monitor do komputera, a następnie włącz oba
urządzenia.
W celu osiągnięcia najlepszych wyników, odczekaj 30
4 SCREEN (str. 12)
SCREEN
minut przed dokonaniem ustawień.
Menu SCREEN (Ekran)
umożliwia regulację
AUTO ADJUST
PHASE
Za pomocą menu ekranowego można skorygować wiele
ostrości (fazy i wielkości
P I TCH
różnych parametrów obrazu.
plamki) oraz położenia
H CENTER
V CENTER
obrazu (w poziomie i w
1280 1024 60Hzx/
pionie).
EX I T
Nawigacja
Aby wyświetlić główne menu ekranowe, naciśnij przycisk
5 COLOR (str. 14)
COLOR
MENU. Aby uzyskać dodatkowe informacje na temat
Menu COLOR (Barwa)
9300K
korzystania z przycisku MENU, zob. str. 11.
umożliwia regulację
6500K
sRGB
temperatury barwowej
USER
obrazu. Funkcja ta
ADJUST
umożliwia zmianę odcienia
1280 1024 60Hzx/
MENU
BACKL GHTI
barw na ekranie. Jeśli w
EX I T
,
menu COLOR wybrano
opcję sRGB, nie ma
100
możliwości dokonywania
regulacji w menu
1280 1024 60Hzx/
CONTRAST,
EX I T
BRIGHTNESS i
GAMMA.
Przyciski m/M i OK służą do wybierania ikon w
6 GAMMA (str. 14)
GAMMA
przedstawionym powyżej menu głównym. Pojawi się jedno z
Menu GAMMA (Gamma)
GAMMA 1
następujących menu oznaczonych od 1 do 0. Przewijaj
umożliwia zmianę
GAMMA 2
menu za pomocą przycisku m, aż pojawią się ikony w menu
GAMMA 3
ustawień odcieni barw.
9 i 0. Patrz str. 11, aby uzyskać więcej informacji na temat
korzystania z przycisków m/M i OK.
1280 1024 60Hzx/
EX I T
1 BACKLIGHT (str. 11)
BACKL GHTI
Menu BACKLIGHT
7 SHARPNESS
SHARPNESS
(Podświetlenie) umożliwia
(str. 15)
regulację jasności
100
Menu SHARPNESS
podświetlenia.
(Ostrość) umożliwia
5
regulację ostrości obrazu.
1280 1024 60Hzx/
EX I T
1280 1024 60Hzx/
EX I T
2 CONTRAST 6 (str. 12)
CONTRAST
8 MENU POSITION
Menu CONTRAST
MENU POS T ONII
(str. 15)
(Kontrast) umożliwia
Menu MENU POSITION
regulację kontrastu
100
(Położenie menu)
obrazu.
umożliwia zmianę
1280 1024 60Hzx/
położenia menu
EX I T
1280 1024 60Hzx/
ekranowego.
EX I T
10 (PL)
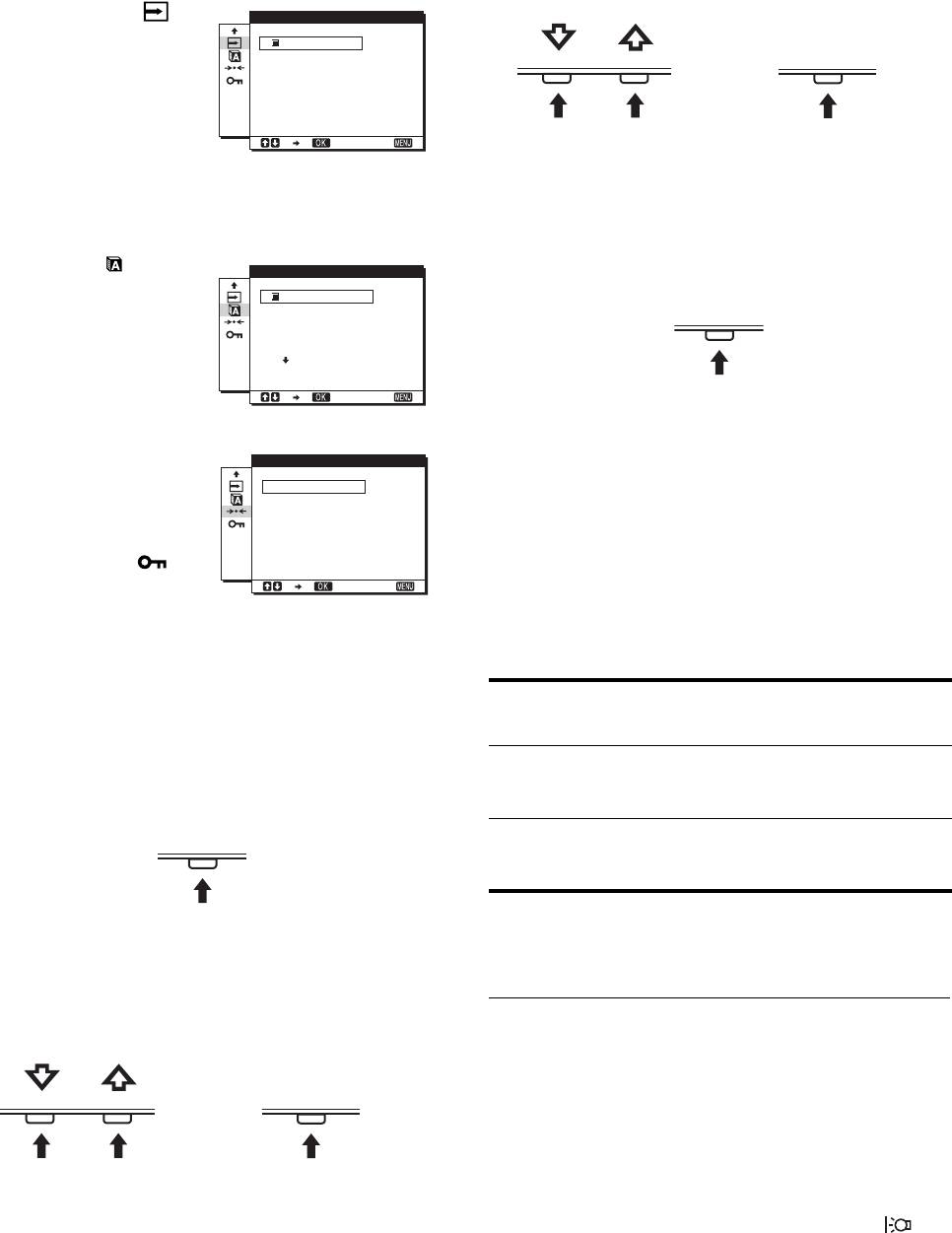
9 INPUT SENSING
INPUT SENSING
(str. 15) (tylko
AUTO ON
OK / INPUT
SDM-E76D/SDM-E96D)
AUTO OFF
,
Monitor automatycznie
wykrywa sygnał wejścia
dostarczany przez gniazdo
1280 1024 60Hzx/
wejściowe i automatycznie
EX I T
zmienia sygnał wejścia
4 Zamykanie menu.
przed przejściem monitora
Naciśnij jednokrotnie przycisk MENU, aby powrócić do
w tryb oszczędzania
normalnego obrazu. Menu zostanie zamknięte
energii.
automatycznie, jeżeli przez ok. 45 sekund nie zostanie
naciśnięty żaden przycisk.
0 LANGUAGE (str. 15)
LANGUAGE
Menu LANGUAGE
ENGL I SH
MENU
(Język) umożliwia zmianę
FRANÇA I S
DEUTSCH
języka menu i
ESPAÑOL
I TAL I ANO
komunikatów.
1280 1024 60Hzx/
EX I T
x Resetowanie ustawień
Za pomocą menu RESET można przywrócić ustawienia
qa Inne menu (str. 15)
RESET
fabryczne. Aby uzyskać dodatkowe informacje na temat
Menu te umożliwiają
OK
resetowania ustawień, zob. str. 16.
ustawianie następujących
CANCEL
pozycji:
x Sterowanie monitorem z poziomu
•RESET 0
•MENU LOCK
komputera
1280 1024 60Hzx/
EX I T
Naciśnij przycisk MENU i przytrzymaj go przez 5 sekund. Na
ekranie wyświetlony zostanie komunikat informujący o
bieżących ustawieniach. Po 3 sekundach ustawienie DDC/CI
włącza się lub wyłącza, jak poniżej.
x Korzystanie z przycisków MENU, m/M oraz
OK
Komunikaty ekranowe
(Pojawiają się przez
1 Wyświetlanie menu głównego.
chwilę)
Naciśnij przycisk MENU, aby wyświetlić na ekranie
DDC-CI : ON
Umożliwia sterowanie
menu główne.
(ustawienie domyślne)
ustawieniami menu z poziomu
komputera.
MENU
DDC-CI : OFF Uniemożliwia sterowanie
ustawieniami menu z poziomu
komputera.
Uwaga
Ta funkcja dotyczy tylko komputerów obsługujących funkcję DDC/
2 Wybieranie menu, którego ustawienia mają zostać
CI (Display Data Channel Command Interface).
zmienione.
Wybierz żądane menu za pomocą przycisków m/M.
Naciśnij przycisk OK, aby wybrać żądaną opcję menu.
Regulacja podświetlenia obrazu
(BACKLIGHT)
OK / INPUT
Jeśli ekran jest zbyt jasny, dostosuj podświetlenie obrazu,
,
aby zwiększyć jego wyrazistość.
1 Naciśnij przycisk MENU.
Na ekranie zostanie wyświetlone menu główne.
3 Regulacja ustawień menu.
Wyreguluj ustawienia za pomocą przycisków m/M, a
2 Za pomocą przycisków m/M wybierz opcję
następnie naciśnij przycisk OK.
(BACKLIGHT), a następnie naciśnij przycisk OK.
Po naciśnięciu przycisku OK zmienione ustawienia
Na ekranie zostanie wyświetlone menu BACKLIGHT.
zostaną zapisane, a na ekranie zostanie wyświetlone
poprzednie menu.
3 Ustaw poziom podświetlenia za pomocą
przycisków m/M, a następnie naciśnij przycisk OK.
11 (PL)
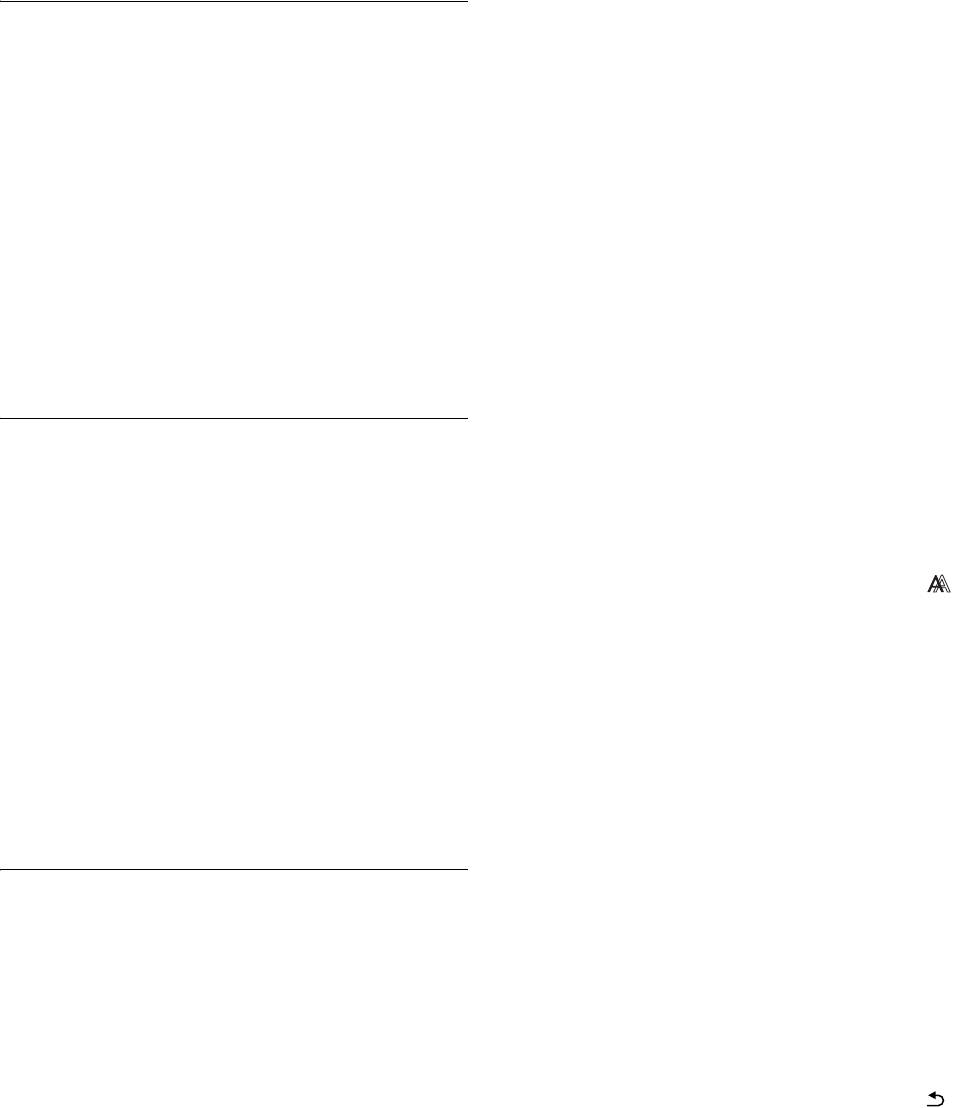
Jeśli funkcja automatycznej regulacji jakości obrazu
Regulacja kontrastu (CONTRAST)
monitora nie ustawia optymalnych parametrów obrazu
Można dokonać dalszej automatycznej regulacji jakości
Wyreguluj kontrast obrazu.
obrazu dla bieżącego sygnału wejściowego. (Więcej
informacji w punkcie AUTO ADJUST poniżej.)
Uwaga
Jeśli w menu COLOR wybrano opcję sRGB, nie ma możliwości
dokonywania regulacji w menu CONTRAST, BRIGHTNESS i
Jeśli konieczna jest dalsza regulacja obrazu
GAMMA.
Możliwa jest ręczna regulacja ostrości (fazy i wielkości
plamki) oraz położenia obrazu (w poziomie i w pionie).
1 Naciśnij przycisk MENU.
Na ekranie zostanie wyświetlone menu główne.
Parametry te są przechowywane w pamięci i automatycznie
wywoływane za każdym razem, gdy monitor odbiera ten sam
sygnał wejściowy.
2 Za pomocą przycisków m/M wybierz opcję 6
(CONTRAST), a następnie naciśnij przycisk OK.
Jeśli po ponownym podłączeniu komputera sygnał
wejściowy ulegnie zmianie, może wystąpić konieczność
Na ekranie zostanie wyświetlone menu CONTRAST.
ponownego dokonania tych ustawień.
3 Ustaw kontrast za pomocą przycisków m/M, a
następnie naciśnij przycisk OK.
x Dokonywanie dalszej automatycznej
regulacji jakości obrazu dla bieżącego
sygnału wejścia (AUTO ADJUST)
Regulacja poziomu czerni obrazu
Ustaw optymalną fazę, wielkość plamki oraz położenie
(BRIGHTNESS)
obrazu w poziomie/pionie dla bieżącego sygnału.
Wyreguluj jasność obrazu (poziom czerni).
1 Naciśnij przycisk MENU.
Na ekranie zostanie wyświetlone menu główne.
Uwaga
Jeśli w menu COLOR wybrano opcję sRGB, nie ma możliwości
2 Za pomocą przycisków m/M wybierz opcję
dokonywania regulacji w menu CONTRAST, BRIGHTNESS i
GAMMA.
(SCREEN), a następnie naciśnij przycisk OK.
Na ekranie zostanie wyświetlone menu SCREEN.
1 Naciśnij przycisk MENU.
Na ekranie zostanie wyświetlone menu główne.
3 Za pomocą przycisków m/M wybierz opcję AUTO
ADJUST i naciśnij przycisk OK.
2 Za pomocą przycisków m/M wybierz opcję 8
Na ekranie wyświetlone zostanie menu AUTO
(BRIGHTNESS), a następnie naciśnij przycisk OK.
ADJUST.
Na ekranie zostanie wyświetlone menu BRIGHTNESS.
4 Przy pomocy przycisków m/M wybierz opcję ON lub
3 Ustaw jasność za pomocą przycisków m/M, a
OFF i naciśnij przycisk OK.
następnie naciśnij przycisk OK.
• ON: Wyreguluj odpowiednio fazę, wielkość plamki i
pozycję obrazu w poziomie/w pionie dla
bieżącego sygnału wejściowego, po czym zapisz
Regulacja ostrości i położenia
ustawienia.
Uwaga
obrazu (SCREEN) (tylko analogowy
Po włączeniu monitora lub zmianie sygnału
wejściowego, funkcja AUTO ADJUST przeprowadza
sygnał RGB)
automatyczną regulację,
• OFF: Funkcja AUTO ADJUST jest niedostępna.
x Funkcja automatycznej regulacji jakości
Uwaga
obrazu
Przy zmianie sygnału wejściowego funkcja AUTO
ADJUST działa automatycznie.
Jeśli do monitora dociera sygnał wejściowy,
5 Za pomocą przycisków m/M wybierz opcję i
monitor automatycznie reguluje pozycję i ostrość
naciśnij przycisk OK.
obrazu (fazę i wielkość plamki) w celu
Powrót do ekranu menu.
zapewnienia wyraźnego obrazu na ekranie
(str. 16).
x Ręczna regulacja ostrości i pozycji obrazu
(PITCH/PHASE/H CENTER/V CENTER)
Uwaga
• Po uaktywnieniu funkcji automatycznej regulacji jakości obrazu
Regulację ostrości obrazu można przeprowadzić w
działa tylko przycisk zasilania 1.
następujący sposób. Regulacja ta jest możliwa, gdy
• Może to spowodować miganie obrazu, co nie oznacza awarii.
komputer jest podłączony do złącza wejściowego HD15
Odczekaj kilka minut na zakończenie regulacji.
monitora (analogowy sygnał RGB).
1 Ustaw rozdzielczość w komputerze na
1 280 × 1 024.
12 (PL)
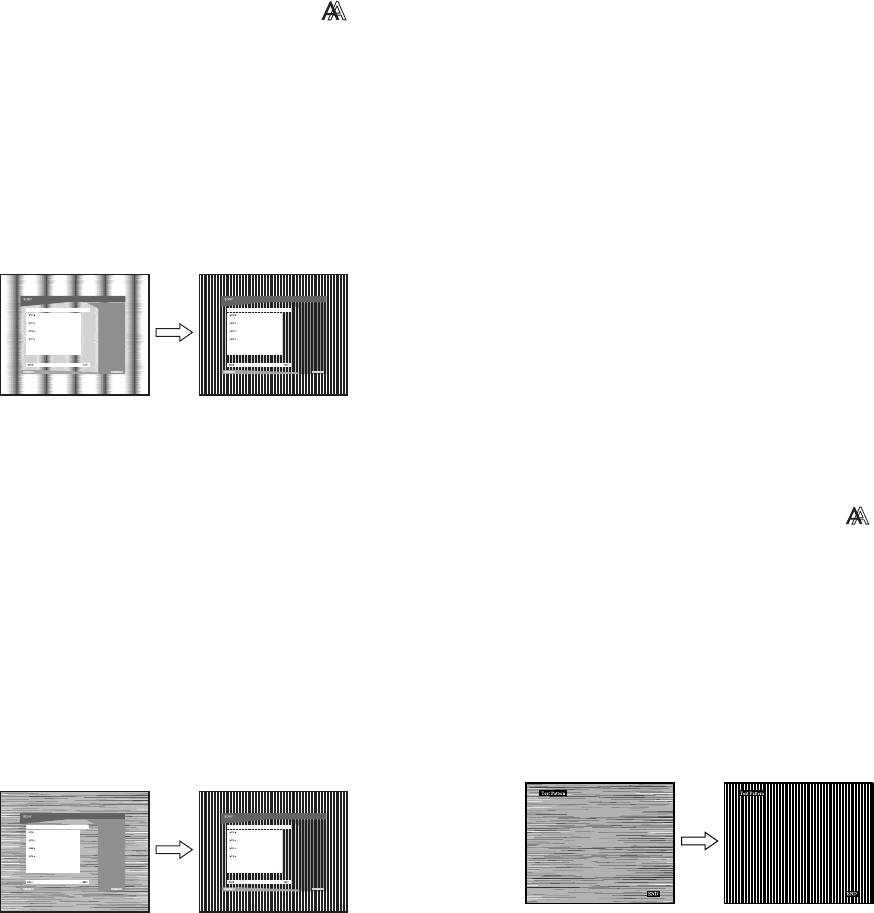
2 Włóż płytę CD-ROM.
14 Kliknij „Next”.
Wyświetlony zostanie obraz kontrolny CENTER.
3 Uruchom CD-ROM.
W systemie operacyjnym Windows
15 Posługując się przyciskami m/M wybierz H CENTER
Jeżeli działa autoodtwarzanie:
lub V CENTER i naciśnij przycisk OK.
Wybierz region, język i model, a następnie kliknij
Na ekranie wyświetlone zostanie menu regulacji H
Narzędzie do regulacji monitora (UTILITY).
CENTER lub V CENTER.
4 Kliknij „Adjust” i potwierdź rozdzielczość bieżącą
16 Posługując się przyciskami m/M wyśrodkuj obraz
(górna wartość) oraz rozdzielczość zalecaną (dolna
kontrolny na ekranie.
wartość), po czym kliknij „Next”.
Wyświetlony zostanie obraz kontrolny PITCH.
17 Kliknij „Next”.
Kliknij „End” lub „ZAKOŃCZ” w celu wyłączenia
5 Naciśnij przycisk MENU.
obrazu kontrolnego.
Na ekranie zostanie wyświetlone menu główne.
Jeżeli autoodtwarzanie nie działa:
6 Posługując się przyciskami m/M wybierz
1 Otwórz „Mój Komputer” i prawym klawiszem kilknij
(SCREEN) i naciśnij przycisk OK.
ikonę CD-ROM.
Na ekranie wyświetlone zostanie menu SCREEN.
Wybierz „Eksploruj”, aby obejrzeć zawartość CD-ROM.
7 Posługując się przyciskami m/M wybierz PITCH i
2 Otwórz folder [Utility] i wybierz [WINDOWS].
naciśnij przycisk OK.
Na ekranie wyświetlone zostanie menu regulacji PITCH.
3 Uruchom [WIN_UTILITY.EXE].
Zostanie wyświetlony obraz kontrolny. Przejdź do kroku
8 Naciskaj przyciski m/M, aż do zniknięcia pionowych
4.
pasków.
Przy prawidłowym ustawieniu pionowe paski powinny
W systemie operacyjnym Macintosh
zniknąć.
1 Otwórz napęd CD-ROM.
2 Otwórz folder [Utility] i wybierz [MAC].
3 Otwórz [MAC UTILITY] i uruchom
[MAC_CLASSIC_UTILITY] lub [MAC_OSX_UTILITY].
Zostanie wyświetlony obraz kontrolny. Przejdź do kroku
4.
9 Naciśnij przycisk OK.
4 Naciśnij przycisk MENU.
Na ekranie zostanie wyświetlone menu główne.
Na ekranie zostanie wyświetlone menu główne.
Jeśli na całym ekranie widać poziome pasy, wyreguluj
PHASE za pomocą następujących procedur.
5 Posługując się przyciskami m/M wybierz
(SCREEN) i naciśnij przycisk OK.
10 Kliknij „Next”.
Na ekranie wyświetlone zostanie menu SCREEN.
Wyświetlony zostanie obraz kontrolny PHASE.
6 Posługując się przyciskami m/M wybierz PHASE i
11 Posługując się przyciskami m/M wybierz PHASE i
naciśnij przycisk OK.
naciśnij przycisk OK.
Na ekranie wyświetlone zostanie menu regulacji
Na ekranie wyświetlone zostanie menu regulacji
PHASE.
PHASE.
7 Naciskaj przyciski m/M, aż do zmniejszenia
12 Naciskaj przyciski m/M, aż do zmniejszenia
szerokości poziomych pasków.
szerokości poziomych pasków.
Paski poziome powinny mieć jak najmniejszą szerokość.
Paski poziome powinny mieć jak najmniejszą szerokość.
8 Naciśnij przycisk OK.
13 Naciśnij przycisk OK.
Na ekranie zostanie wyświetlone menu główne.
Na ekranie zostanie wyświetlone menu główne.
Jeśli na całym ekranie widać pionowe pasy, wyreguluj
PITCH za pomocą następujących procedur.
13 (PL)
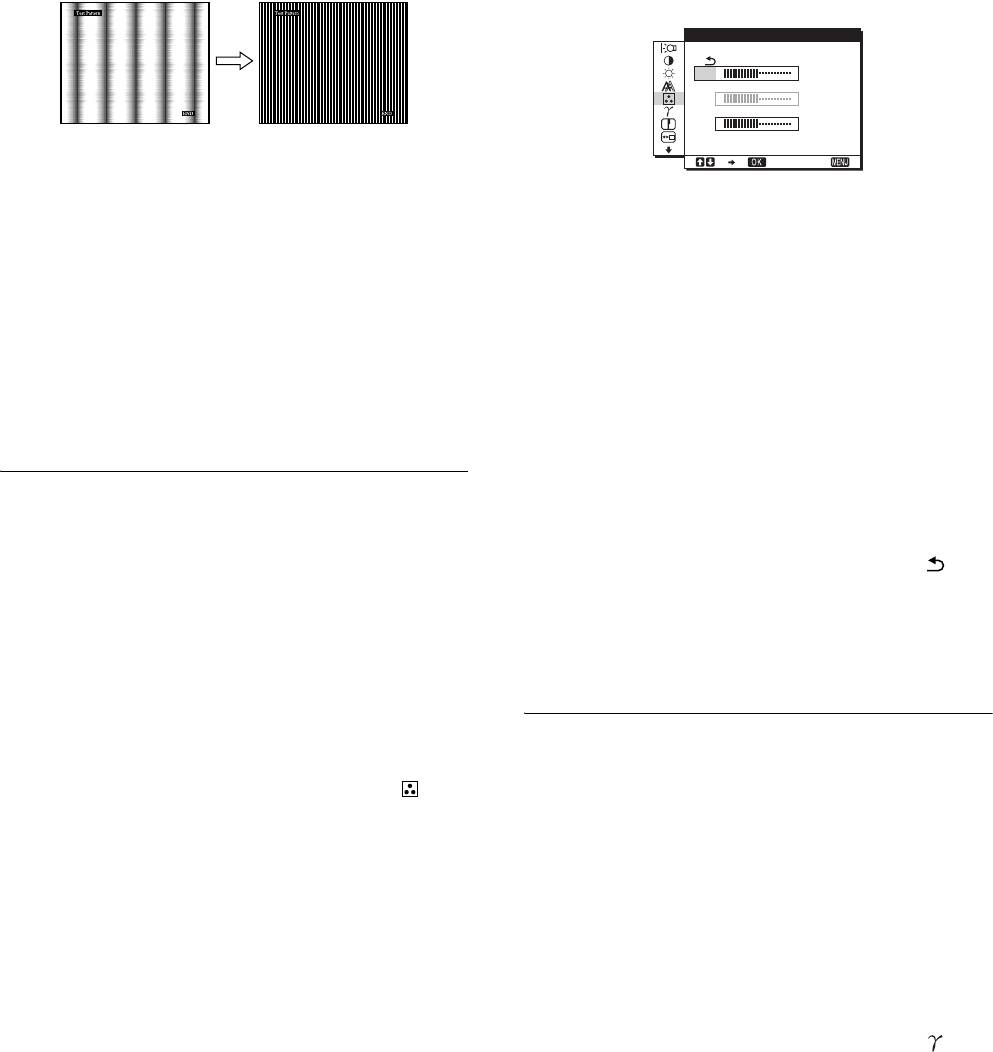
9 Posługując się przyciskami m/M wybierz PITCH i
Uwaga
naciśnij przycisk OK.
• Jeśli podłączony komputer bądź inne urządzenie nie jest zgodne
ze standardem sRGB, nie ma możliwości dostosowania barw do
Na ekranie wyświetlone zostanie menu regulacji PITCH.
profilu sRGB.
• Jeśli w menu COLOR wybrano opcję sRGB, nie ma możliwości
10 Naciskaj przyciski m/M, aż do zniknięcia pionowych
dokonywania regulacji w menu CONTRAST, BRIGHTNESS i
pasków.
GAMMA.
Przy prawidłowym ustawieniu pionowe paski powinny
zniknąć.
Dokładna regulacja temperatury barwowej
(USER ADJUSTMENT)
USER ADJUSTMENT
R
128
G
128
B
128
1280 1024 60Hzx/
EX I T
11 Naciśnij przycisk OK.
Na ekranie zostanie wyświetlone menu główne.
1
Za pomocą przycisków m/M wybierz opcję
12 Posługując się przyciskami m/M wybierz H CENTER
ADJUST, a następnie naciśnij przycisk OK.
lub V CENTER i naciśnij przycisk OK.
Na ekranie zostanie wyświetlone menu USER
Na ekranie wyświetlone zostanie menu regulacji H
ADJUSTMENT.
CENTER lub V CENTER.
2 Za pomocą przycisków m/M wybierz pozycję R
13 Posługując się przyciskami m/M wyśrodkuj obraz
(czerwony) lub B (niebieski), a następnie naciśnij
kontrolny na ekranie.
przycisk OK. Następnie za pomocą przycisków m/M
wyreguluj temperaturę barwową i naciśnij przycisk
14 Kliknij „END” na ekranie, aby wyłączyć obraz
OK.
kontrolny.
Ponieważ regulacji temperatury barwowej dokonuje się
poprzez zmniejszanie lub zwiększanie poziomu
składowej kolorów czerwonego i niebieskiego w
Regulacja temperatury barwowej
stosunku do składowej koloru zielonego G (green),
poziom tej ostatniej jest stały.
(COLOR)
Istnieje możliwość zmiany poziomu barwy w polu bieli w
3 Za pomocą przycisków m/M wybierz opcję , a
stosunku do domyślnych ustawień temperatury barwowej.
następnie naciśnij przycisk OK.
W razie potrzeby można też dokonać dokładnej regulacji
Nowe ustawienie barw zostanie zapisane w pamięci opcji
temperatury barwowej.
USER i będzie wywoływane automatycznie za każdym
Żądaną temperaturę barwową można ustawić w odniesieniu
razem, gdy wybrana zostanie opcja USER.
do każdego trybu jasności ekranu.
Na ekranie zostanie wyświetlone menu główne.
1 Naciśnij przycisk MENU.
Zmiana ustawienia gamma
Na ekranie zostanie wyświetlone menu główne.
(GAMMA)
2 Za pomocą przycisków m/M wybierz opcję
(COLOR), a następnie naciśnij przycisk OK.
Istnieje możliwość skojarzenia odcieni barw obrazu na
Na ekranie zostanie wyświetlone menu COLOR.
ekranie z pierwotnymi odcieniami kolorów obrazu.
3 Za pomocą przycisków m/M wybierz żądaną
Uwaga
temperaturę barwową, a następnie naciśnij
Jeśli w menu COLOR wybrano opcję sRGB, nie ma możliwości
dokonywania regulacji w menu CONTRAST, BRIGHTNESS i
przycisk OK.
GAMMA.
Odcień bieli zmienia się z niebieskawego na czerwonawy
w miarę zmniejszania temperatury barwowej z 9300 K do
1 Naciśnij przycisk MENU.
6500 K (ustawienie fabryczne).
Na ekranie zostanie wyświetlone menu główne.
Po wybraniu opcji „sRGB” kolory zostaną dostosowane
do profilu sRGB. (Ustawienia kolorów sRGB to przyjęty
2 Za pomocą przycisków m/M wybierz opcję
jako standard branżowy protokół określający przestrzeń
(GAMMA), a następnie naciśnij przycisk OK.
barw na potrzeby produktów komputerowych.) Jeśli
Na ekranie zostanie wyświetlone menu GAMMA.
wybrana została opcja „sRGB”, w ustawieniach kolorów
na komputerze musi zostać wybrany profil sRGB.
3 Za pomocą przycisków m/M wybierz żądany tryb, a
następnie naciśnij przycisk OK.
14 (PL)
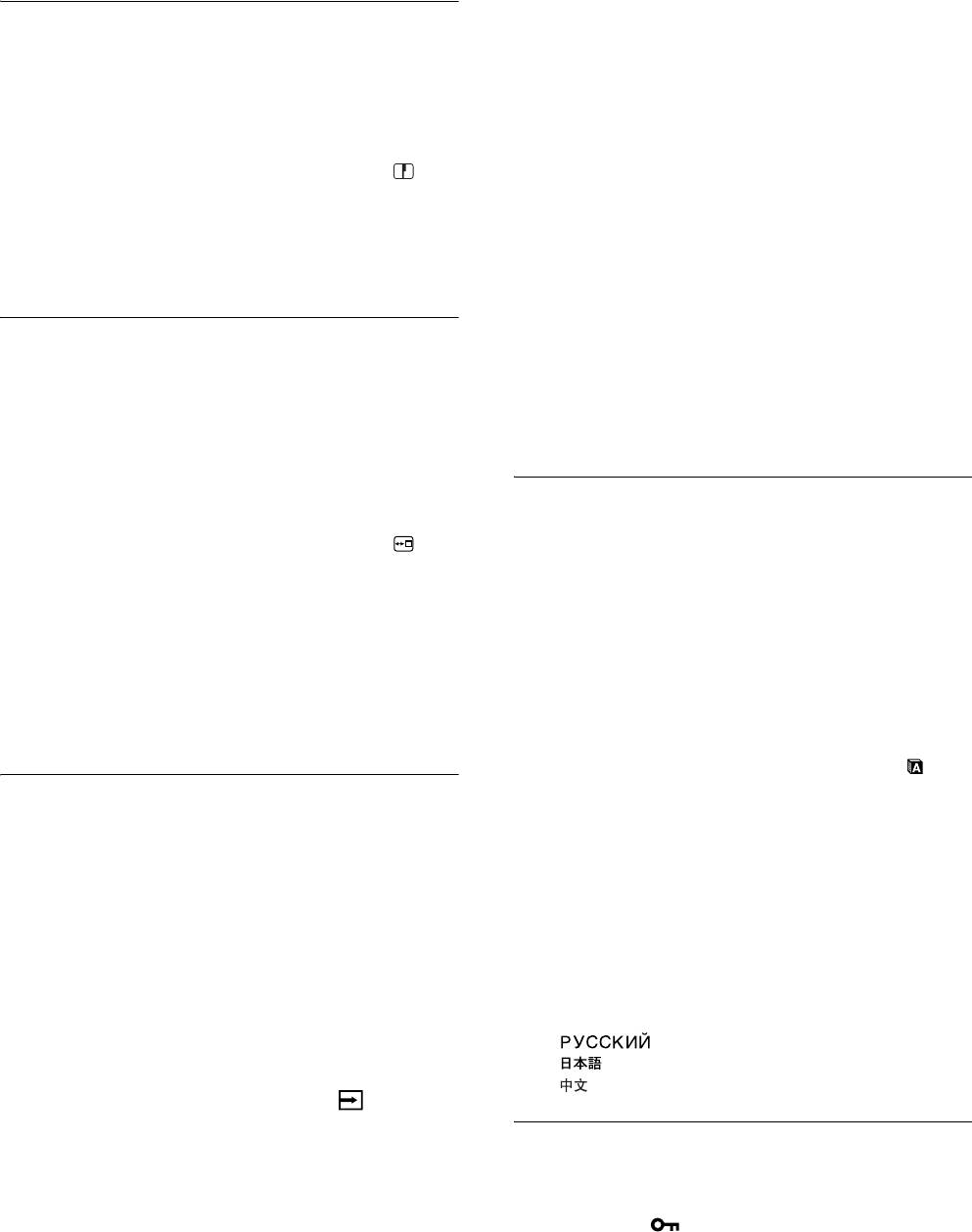
3 Za pomocą przycisków m/M wybierz żądany tryb i
Regulacja ostrości (SHARPNESS)
naciśnij przycisk OK.
• AUTO ON: Jeśli z wybranego terminalu nie jest
Wyreguluj ustawienia, aby obraz stał się ostrzejszy itd.
dostarczany sygnał wejścia, lub jeśli z
terminalu wybranego przy pomocy
1 Naciśnij przycisk MENU.
przycisku INPUT na monitorze nie jest
Na ekranie zostanie wyświetlone menu główne.
dostarczany sygnał, pojawi się
komunikat ekranowy (str. 17) i monitor
2 Za pomocą przycisków m/M wybierz opcję
sprawdza, czy sygnał wejścia jest
(SHARPNESS), a następnie naciśnij przycisk OK.
dostarczany z innego terminalu, w celu
Na ekranie zostanie wyświetlone menu SHARPNESS.
dokonania automatycznej zmiany
wejścia.
3 Za pomocą przycisków m/M ustaw ostrość, a
Jeśli sygnał wejścia zostanie zmieniony,
następnie naciśnij przycisk OK.
w lewym górnym rogu ekranu
wyświetlony zostanie wybrany terminal
wejścia.
Zmiana położenia menu (MENU
Jeśli sygnał wejścia nie jest dostarczany,
monitor automatycznie przejdzie w tryb
POSITION)
oszczędzania energii.
• AUTO OFF: Sygnał wejścia nie będzie zmieniany
Można zmienić położenie menu, jeśli zasłania ono obraz na
automatycznie. Naciśnij przycisk INPUT
ekranie.
w celu zmiany wejścia.
1 Naciśnij przycisk MENU.
Na ekranie zostanie wyświetlone menu główne.
Wybór języka menu ekranowego
(LANGUAGE)
2 Za pomocą przycisków m/M wybierz opcję
(MENU POSITION), a następnie naciśnij przycisk
Istnieje możliwość zmiany języka, w którym wyświetlane są
OK.
menu i komunikaty na monitorze.
Na ekranie zostanie wyświetlone menu MENU
POSITION.
1 Naciśnij przycisk MENU.
Na ekranie zostanie wyświetlone menu główne.
3 Za pomocą przycisków m/M wybierz żądaną
pozycję, a następnie naciśnij przycisk OK.
2 Za pomocą przycisku m wybierz ikonę żądanej
Dostępne są trzy położenia menu u góry ekranu, u dołu i
opcji.
w środku ekranu.
3 Za pomocą przycisków m/M wybierz opcję
(LANGUAGE), a następnie naciśnij przycisk OK.
Automatyczna zmiana sygnału
Na ekranie zostanie wyświetlone menu LANGUAGE.
wejścia (INPUT SENSING)
4 Za pomocą przycisków m/M wybierz język, a
(tylko SDM-E76D/SDM-E96D)
następnie naciśnij przycisk OK.
• ENGLISH: angielski
Gdy wybrana zostanie opcja AUTO ON w menu INPUT
• FRANÇAIS: francuski
SENSING, monitor automatycznie wykrywa sygnał wejścia
• DEUTSCH: niemiecki
dostarczany przez terminal i automatycznie zmienia sygnał
• ESPAÑOL: hiszpański
wejścia przed przejściem monitora w tryb oszczędzania
• ITALIANO: włoski
energii.
• NEDERLANDS: holenderski
• SVENSKA: szwedzki
1 Naciśnij przycisk MENU.
• : rosyjski
Na ekranie wyświetlone zostanie menu główne.
• : japoński
• : chiński
2 Za pomocą przycisków m/M wybierz (INPUT
SENSING) i naciśnij przycisk OK.
Na ekranie wyświetlone zostanie menu INPUT
Ustawienia dodatkowe
SENSING.
Monitor umożliwia również regulację następujących opcji.
•RESET 0
•MENU LOCK
1 Naciśnij przycisk MENU.
Na ekranie zostanie wyświetlone menu główne.
2 Za pomocą przycisku m wybierz ikonę żądanej
opcji.
15 (PL)
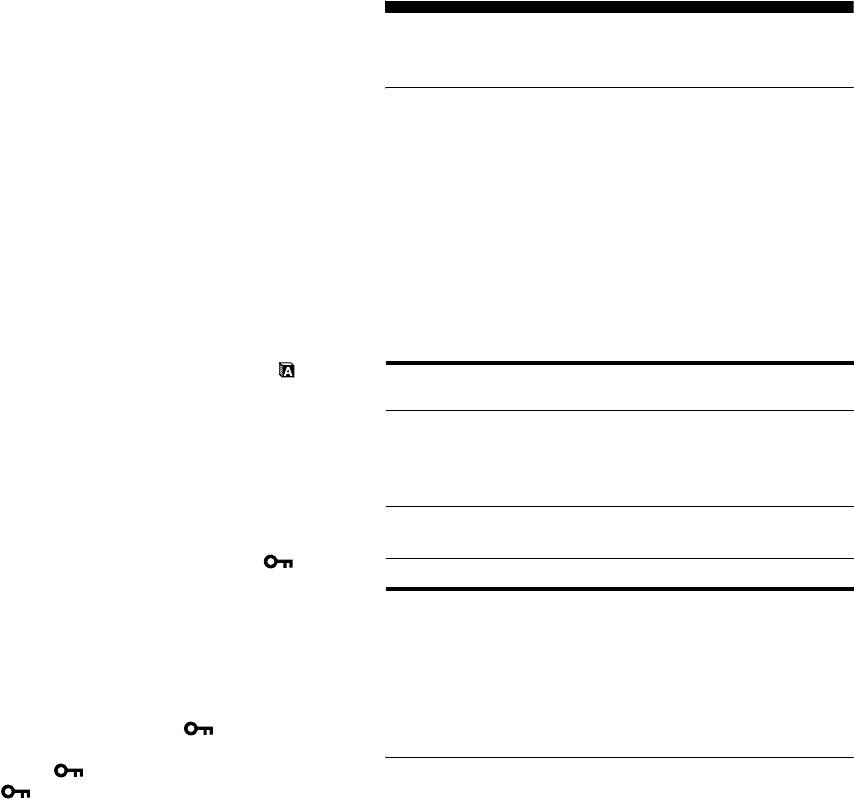
3 Za pomocą przycisków m/M wybierz żądaną opcję,
a następnie naciśnij przycisk OK.
Dane techniczne
Wyreguluj wybraną opcję zgodnie z poniższą instrukcją.
x
Przywrócenie domyślnych wartości
Funkcja oszczędzania energii
ustawień
Istnieje możliwość przywrócenia domyślnej wartości
Niniejszy monitor spełnia wytyczne dotyczące oszczędzania
ustawień.
energii określone przez normy VESA,
ENERGY STAR,
oraz NUTEK. Jeśli monitor jest podłączony do komputera
1 Za pomocą przycisków m/M wybierz opcję 0
lub graficznej karty wideo zgodnej ze standardem DPMS
(RESET), a następnie naciśnij przycisk OK.
(Display Power Management Standard) dla sygnału
Na ekranie zostanie wyświetlone menu RESET.
analogowego, lub standardem DMPM (DVI Digital Monitor
2 Za pomocą przycisków m/M wybierz żądany tryb, a
Power Management) dla sygnału cyfrowego, urządzenie
następnie naciśnij przycisk OK.
automatycznie ograniczy pobór mocy, w sposób
• OK: Przywrócenie wszystkich ustawień do wartości
przedstawiony poniżej.
domyślnych, przy czym nie można w ten sposób
przywrócić domyślnej wartości ustawienia
Tryb zasilania Pobór mocy Kontrolka
(LANGUAGE).
zasilania 1
• CANCEL: Anulowanie przywrócenia wartości
normalna praca
38W(maks.)
zielona
domyślnych i powrót do ekranu menu.
urządzenia
(SDM-E76A/SDM-E76D)
44W(maks.)
x Blokowanie menu i elementów sterujących
(SDM-E96A/SDM-E96D)
Istnieje możliwość zablokowania przycisków w celu
uniknięcia niepożądanych zmian.
aktywny wył.*
1,0 W (maks.)
pomarańczowa
(uśpienie)**
1 Za pomocą przycisków m/M wybierz opcję
zasilanie wył. 1,0 W (maks.) wyłączona
(MENU LOCK), a następnie naciśnij przycisk OK.
Na ekranie zostanie wyświetlone menu MENU LOCK.
* Po przełączeniu komputera w tryb „aktywnego wyłączenia”
2 Za pomocą przycisków m/M wybierz opcję ON lub
sygnał wejściowy jest odcinany, a na ekranie pojawia się
OFF, a następnie naciśnij przycisk OK.
komunikat NO INPUT SIGNAL. Po 5 sekundach monitor
przechodzi w tryb oszczędzania energii.
• ON: Aktywny będzie jedynie przycisk zasilania 1.
** „Uśpienie” to tryb oszczędzania energii określony przez
Przy próbie wykonania jakiejkolwiek czynności
Agencję ds. Ochrony Środowiska (EPA).
na ekranie pojawi się symbol (MENU
LOCK).
• OFF: Ustaw opcję (MENU LOCK) na OFF. Jeśli
Funkcja automatycznej regulacji
opcja (MENU LOCK) zostanie ustawiona
na ON, wybrana może być tylko ta pozycja
jakości obrazu
menu.
(tylko analogowy sygnał RGB)
Jeśli do monitora dociera sygnał wejściowy,
monitor automatycznie reguluje pozycję i ostrość
obrazu (fazę i wielkość plamki) w celu
zapewnienia wyraźnego obrazu na ekranie.
Tryb ustawień fabrycznych
Sygnał wejściowy odbierany przez monitor jest
automatycznie dopasowywany do jednego z trybów ustawień
fabrycznych przechowywanych w pamięci monitora tak, aby
zapewnić wysoką jakość obrazu w centralnej części ekranu.
Jeśli sygnał wejściowy odpowiada trybowi ustawień
fabrycznych, obraz automatycznie pojawia się na ekranie z
właściwą regulacją domyślną.
16 (PL)
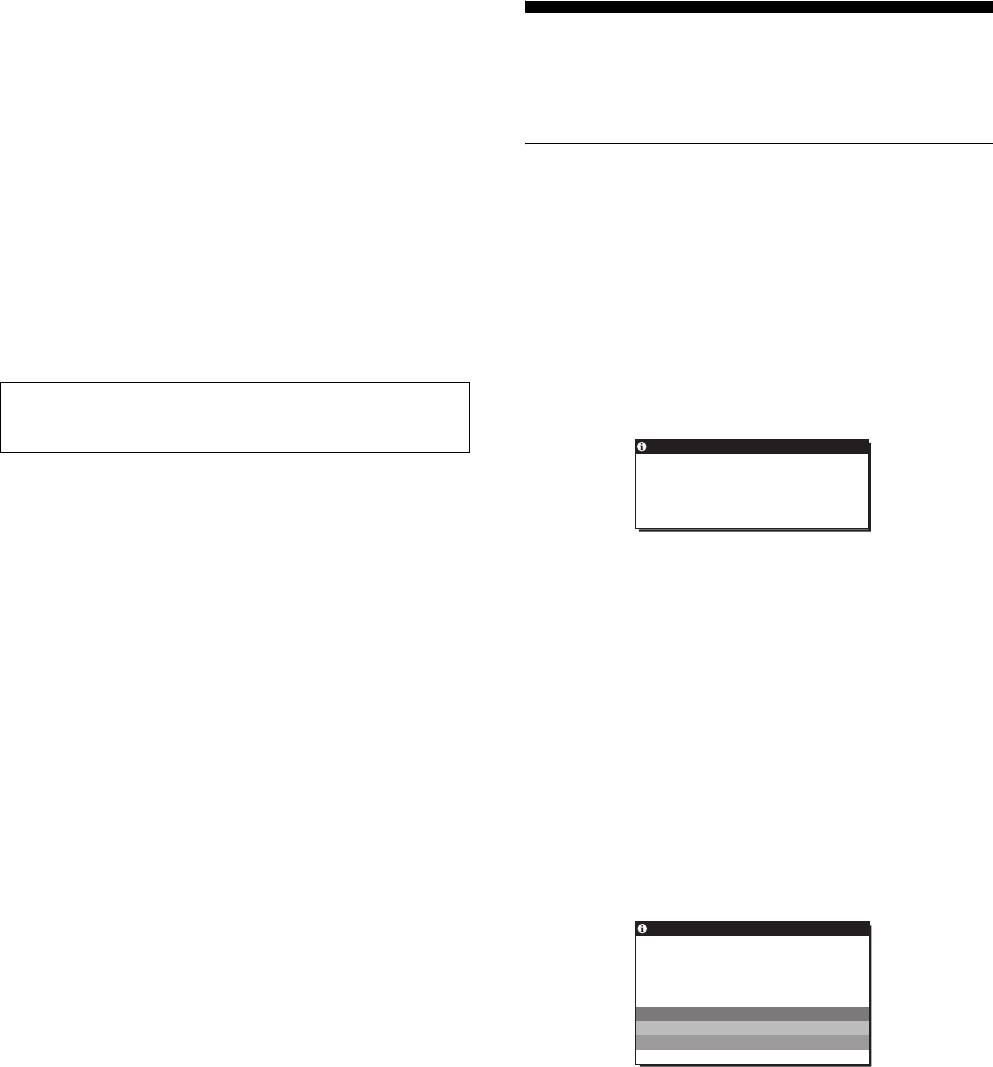
Jeśli sygnały wejścia nie odpowiadają żadnemu z
trybów ustawień fabrycznych
Rozwiązywanie problemów
Jeśli monitor odbiera sygnał wejściowy, który odbiega od
domyślnych trybów, uruchamiana jest funkcja
Przed skontaktowaniem się z serwisem technicznym należy
automatycznej regulacji jakości obrazu, która zapewnia
zapoznać się z treścią tego rozdziału.
zawsze wyraźny obraz (w ramach poniższych zakresów
częstotliwości monitora):
Częstotliwość pozioma: 28–80 kHz
Komunikaty ekranowe
Częstotliwość pionowa: 56–75 Hz
W przypadku problemów z sygnałem wejściowym na ekranie
Co za tym idzie, gdy monitor odbiera sygnały wejściowe,
wyświetlany jest jeden z poniższych komunikatów. Aby
które nie odpowiadają żadnemu z trybów ustawień
rozwiązać problem, zob. „Objawy i działania zaradcze” na
fabrycznych, wyświetlenie obrazu na ekranie może potrwać
stronie 19.
dłużej niż zwykle. Dane te są automatycznie przechowywane
w pamięci, więc następnym razem, gdy monitor odbierze taki
Jeśli na ekranie pojawi się komunikat OUT OF
sygnał, będzie on funkcjonował tak, jak w przypadku sygnału
RANGE
odpowiadającego trybom ustawień fabrycznych.
Oznacza to, że sygnał wejściowy nie jest obsługiwany przez
monitor. Sprawdź następujące elementy.
Uwaga (tylko SDM-E76D/SDM-E96D)
W przypadku odbierania cyfrowych sygnałów RGB ze złącza
Przykład
wejściowego DVI-D, regulacja dla INPUT1 nie jest konieczna.
INFORMATION
OUT OF RANGE
Jeśli zdecydujesz się ręcznie wyregulować fazę,
INPUT1:DVI–D
xxx.xkHz/ xxxHz
wielkość plamki i pozycję obrazu po wybraniu
ustawienia OFF dla funkcji AUTO ADJUST.
W przypadku niektórych sygnałów wejściowych funkcja
Jeśli wyświetlany jest komunikat
automatycznej regulacji obrazu może okazać się
„xxx.x kHz/xxx Hz”
niewystarczająca do odpowiedniego ustawienia pozycji
Oznacza to, że częstotliwość pozioma lub pionowa nie
obrazu, fazy czy wielkości plamki. W takim przypadku
jest obsługiwana przez monitor.
należy wyregulować te parametry ręcznie (str. 12).
Cyfry wskazują poziome oraz pionowe częstotliwości
Parametry ustawiane ręcznie są zapisywane w pamięci jako
bieżącego sygnału wejścia.
tryby użytkownika i automatycznie wywoływane za każdym
Jeśli wyświetlony zostanie komunikat
razem, gdy monitor odbierze te same sygnały wejściowe.
„RESOLUTION > 1280 × 1024”
Uwaga
Oznacza to, że rozdzielczość nie jest obsługiwana przez
• Po uaktywnieniu funkcji automatycznej regulacji jakości obrazu
specyfikacje monitora (1280 × 1024 lub mniej).
działa tylko przycisk zasilania 1.
• Może to spowodować miganie obrazu, co nie oznacza awarii.
Jeśli na ekranie wyświetlany jest komunikat NO
Odczekaj kilka minut na zakończenie regulacji.
INPUT SIGNAL
Oznacza to, że brak sygnału na wejściu monitora.
Przykład
INFORMATION
NO I NPUT S I GNAL
INPUT1:DVI–D
GO TO POWER SAVE
GO TO POWER SAVE
Po ok. 5 sekundach od wyświetlenia komunikatu monitor
przejdzie w tryb oszczędzania energii.
17 (PL)
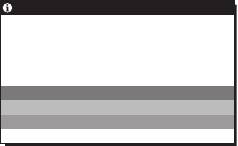
Jeśli na ekranie wyświetlany jest komunikat
CABLE DISCONNECTED
Oznacza to, że kabel sygnałowy wideo został odłączony.
Przykład
INFORMATION
CAB L E D I SCONNECT ED
INPUT1 :DVI–D
GO TO POWER SAVE
GO TO POWER SAVE
Po ok. 45 sekundach od wyświetlenia komunikatu
monitor przejdzie w tryb oszczędzania energii.
18 (PL)
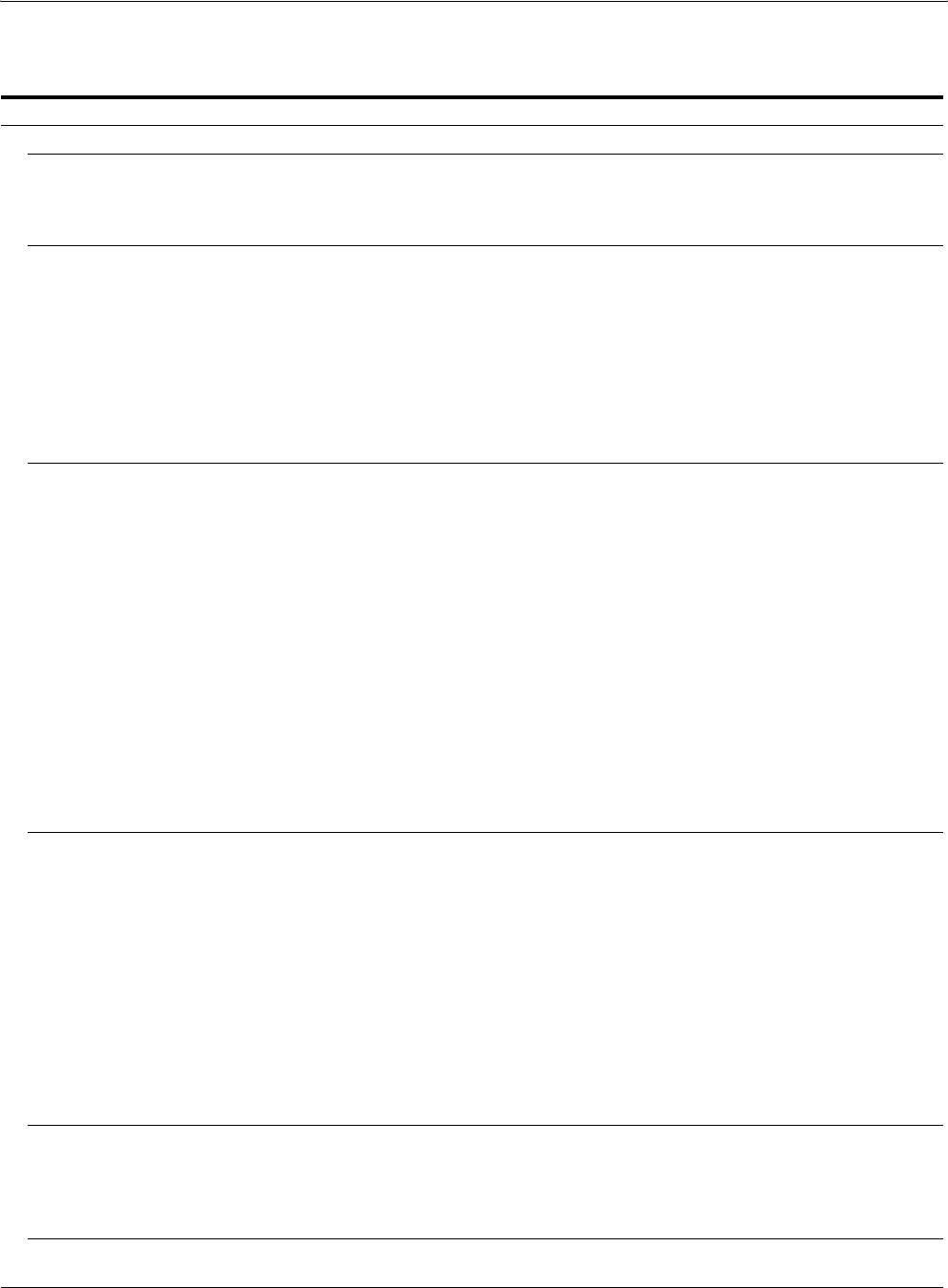
Objawy i działania zaradcze
Jeśli przyczyną problemu jest podłączony komputer lub inne urządzenie, należy zapoznać się z jego instrukcją obsługi.
Objaw Elementy wymagające sprawdzenia
Brak obrazu
Jeśli kontrolka zasilania 1 nie
• Sprawdź, czy kabel zasilania jest prawidłowo podłączony.
świeci lub jeśli kontrolka zasilania
1 nie zapala się po naciśnięciu
przycisku zasilania 1
Jeśli na ekranie wyświetlany jest
• Sprawdź, czy kabel sygnałowy wideo jest prawidłowo podłączony i czy wszystkie
komunikat CABLE
wtyczki są mocno osadzone w gniazdach (str. 7).
DISCONNECTED
• Sprawdź, czy styki we wtyku wejścia wideo nie są powyginane lub wepchnięte do
wewnątrz.
• Sprawdź, czy prawidłowo wybrano ustawienie wyboru wejścia (str. 9).
• Podłączony został inny kabel sygnałowy wideo niż ten, który został dostarczony
wraz z monitorem. Jeśli podłączony zostanie inny kabel sygnałowy wideo niż
dostarczony z urządzeniem, przed przejściem w tryb oszczędzania energii na
ekranie może pojawić się komunikat CABLE DISCONNECTED. Nie świadczy to
o nieprawidłowym działaniu urządzenia.
Jeśli na ekranie pojawi się
• Sprawdź, czy kabel sygnałowy wideo jest prawidłowo podłączony i czy wszystkie
komunikat NO INPUT SIGNAL
wtyczki są mocno osadzone w gniazdach (str. 7).
lub kontrolka zasilania 1 zmieni
• Sprawdź, czy styki we wtyku wejścia wideo nie są powyginane lub wepchnięte do
kolor na pomarańczowy
wewnątrz.
• Sprawdź, czy prawidłowo wybrano ustawienie wyboru wejścia (str. 9).
x Problem spowodowany przez podłączony komputer lub inne urządzenie,
którego przyczyna nie jest zależna od monitora
• Komputer znajduje się w trybie oszczędzania energii. Naciśnij dowolny klawisz na
klawiaturze lub porusz myszą.
• Sprawdź czy karta graficzna jest prawidłowo zainstalowana.
• Wymień kartę graficzną na korzystającą z najnowszego sterownika. Lub dopasuj
kartę graficzną do aktualnie używanego systemu operacyjnego.
• W przypadku korzystania z laptopa, dla sygnału wyjścia komputera wybierz wyjście
wideo (szczegółowe informacje dotyczące ustawienia wyjścia wideo można uzyskać
u producenta komputera).
• Sprawdź, czy włączone jest zasilanie komputera.
• Uruchom ponownie komputer.
Jeśli na ekranie pojawi się
x Problem spowodowany przez podłączony komputer lub inne urządzenie,
komunikat OUT OF RANGE
którego przyczyna nie jest zależna od monitora
• Sprawdź czy zakres częstotliwości wideo mieści się w zakresie określonym dla
monitora. Jeśli podłączony monitor zastąpił poprzednie urządzenie, podłącz je
ponownie i dostosuj ustawienia karty graficznej do poniższych zakresów.
Częstotliwość pozioma: 28–80 kHz (analogowy sygnał RGB), 28–64 kHz (tylko
cyfrowy sygnał RGB dla SDM-E76D/SDM-E96D)
Częstotliwość pionowa: 56–75 Hz (analogowy sygnał RGB), 60 Hz (tylko cyfrowy
sygnał RGB dla SDM-E76D/SDM-E96D)
Rozdzielczość: 1280
×
1024 lub mniej
• Uruchom system operacyjny w trybie bezpiecznym i uruchom ponownie komputer
po ustawieniu rozdzielczości. Ustawienie trybu bezpiecznego różni się w zależności
od systemu operacyjnego. Szczegółowe informacje można uzyskać u producenta
komputera.
Jeśli użytkownik korzysta z
• Jeśli opisywanym monitorem został zastąpiony stary monitor, podłącz go ponownie
systemu Windows i zastąpił
i wykonaj następujące czynności. Wybierz nazwę „SONY” z listy „Producenci”, a
opisywanym monitorem
następnie wybierz nazwę modelu z listy „Modele” na ekranie wyboru urządzenia
poprzedni
Windows. Jeśli nazwa modelu nie figuruje na tej liście modeli, skorzystaj z funkcji
„Plug & Play”.
Jeśli użytkownik korzysta z
• W przypadku korzystania z przejściówki (nie wchodzi w skład zestawu) sprawdź,
systemu Macintosh
czy przejściówka i kabel sygnałowy wideo zostały poprawnie podłączone.
19 (PL)
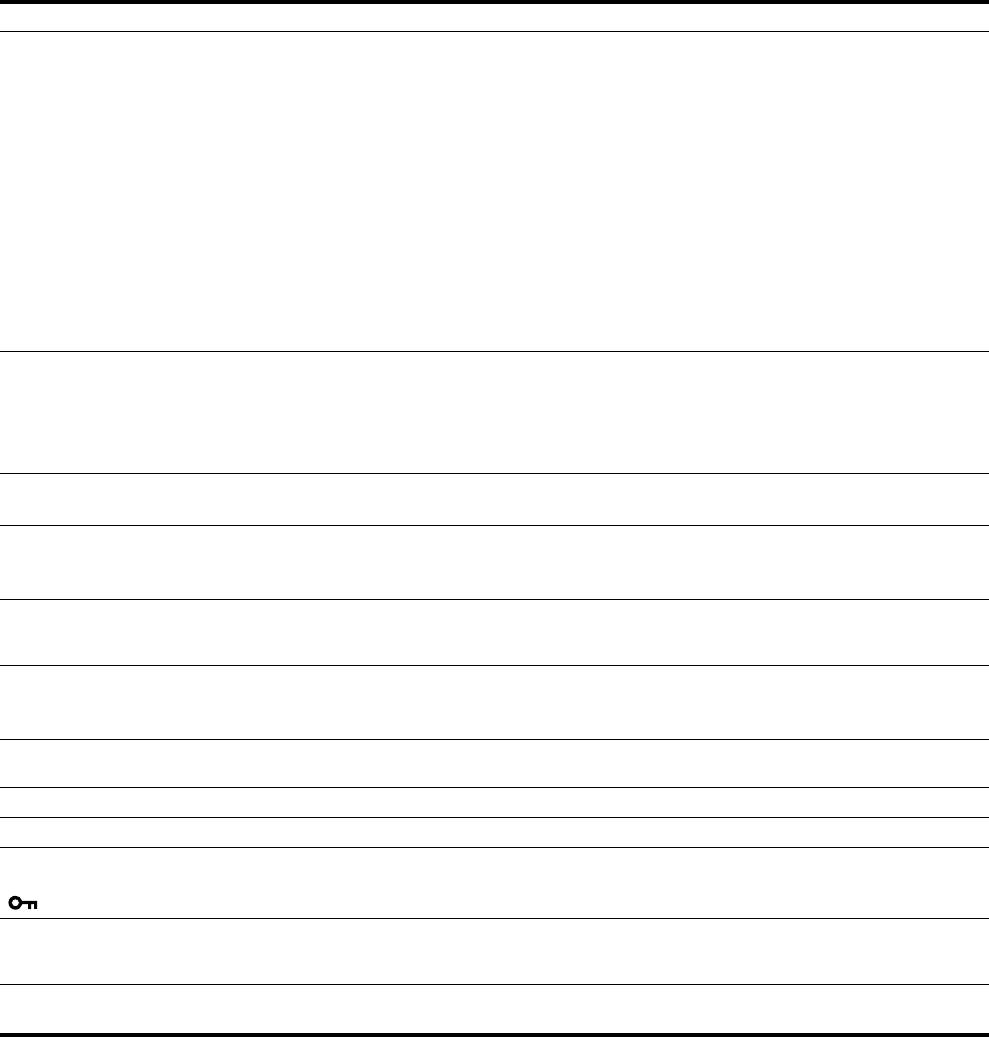
Objaw Elementy wymagające sprawdzenia
Migotanie, skoki, oscylacje lub
• Ustaw wielkość plamki i fazę (str. 12).
zakłócenia obrazu
• Spróbuj podłączyć monitor do innego gniazda sieciowego, a w miarę możliwości do
innego obwodu.
x Problem spowodowany przez podłączony komputer lub inne urządzenie,
którego przyczyna nie jest zależna od monitora
• Zapoznaj się z instrukcją obsługi karty graficznej w celu uzyskania informacji na
temat ustawień monitora.
• Upewnij się, że tryb graficzny (VESA, Macintosh 19'' kolor itd.) oraz częstotliwość
sygnału wejściowego są obsługiwane przez ten monitor. Nawet jeśli częstotliwość
mieści się w odpowiednim zakresie, impuls synchronizujący niektórych kart
graficznych może być zbyt wąski, aby monitor mógł pomyślnie dokonać
synchronizacji.
• Zmień częstotliwość odświeżania komputera (częstotliwość pionowa) w celu
uzyskania najlepszej jakości obrazu.
Obraz jest rozmyty • Wyreguluj jasność i kontrast (str. 12).
• Ustaw wielkość plamki i fazę (str. 12).
x Problem spowodowany przez podłączony komputer lub inne urządzenie,
którego przyczyna nie jest zależna od monitora
• Ustaw rozdzielczość w komputerze na 1280 × 1024.
Występuje zjawisko powidoku • Usuń przedłużacze kabla wideo i/lub przełączniki.
• Sprawdź, czy wszystkie wtyczki są mocno osadzone w gniazdach.
Rozmiar oraz wypośrodkowanie
• Wyreguluj wielkość plamki oraz fazę (str. 12).
obrazu są nie poprawne
• Wyreguluj położenie obrazu (str. 12). Zwróć uwagę, że niektóre tryby wideo nie
wypełniają całego ekranu.
Obraz jest zbyt mały x Problem spowodowany przez podłączony komputer lub inne urządzenie,
którego przyczyna nie jest zależna od monitora
• Ustaw rozdzielczość w komputerze na 1280 × 1024.
Obraz jest ciemny • Wyreguluj jasność za pomocą menu BRIGHTNESS (str. 12).
• Wyreguluj podświetlenie obrazu (str. 11).
• Ekran zostaje w pełni rozjaśniony kilka minut po włączeniu monitora.
Widoczne są faliste lub eliptyczne
• Ustaw wielkość plamki i fazę (str. 12).
wzory (mora)
Kolor nie jest jednolity • Ustaw wielkość plamki i fazę (str. 12).
Biel jest przebarwiona • Wyreguluj temperaturę barwową (str. 14).
Przyciski monitora nie działają
• Jeśli blokada menu ustawiona jest w pozycji ON, zmień ustawienie na OFF (str. 16).
(na ekranie pojawia się symbol
)
Monitor po chwili wyłącza się x Problem spowodowany przez podłączony komputer lub inne urządzenie,
którego przyczyna nie jest zależna od monitora
• Wyłącz ustawienie oszczędzania energii w komputerze.
Rozdzielczość wyświetlona na
• W zależności od ustawienia karty graficznej rozdzielczość wyświetlona na ekranie
ekranie menu jest niewłaściwa.
menu może różnić się od rozdzielczości ustawionej w komputerze.
Jeśli nie udało się wyeliminować któregoś z problemów,
skontaktuj się z autoryzowanym sprzedawcą firmy Sony i
podaj następujące informacje:
• nazwę modelu; SDM-E76A, SDM-E96A, SDM-E76D lub
SDM-E96D
• numer seryjny;
• szczegółowy opis problemu;
• datę zakupu;
• nazwę i dane techniczne użytkowanego komputera oraz
karty graficznej.
20 (PL)

Specyfikacje
SDM-E76A
SDM-E96A
Panel ciekłokrystaliczny Typ panelu:
Panel ciekłokrystaliczny Typ panelu:
Aktywna matryca a-Si TFT
Aktywna matryca a-Si TFT
Rozmiar obrazu: 17,0 cali
Rozmiar obrazu: 19,0 cali
Format sygnału
Format sygnału
wejściowego Częstotliwość robocza RGB*
wejściowego Częstotliwość robocza RGB*
Pozioma: 28–80 kHz (analogowy
Pozioma: 28–80 kHz (analogowy
sygnał RGB)
sygnał RGB)
Pionowa: 56
–
75 Hz (analogowy
Pionowa: 56
–
75 Hz (analogowy
sygnał RGB)
sygnał RGB)
Rozdzielczość Pozioma: Maks. 1280 punktów
Rozdzielczość Pozioma: Maks. 1280 punktów
Pionowa: Maks. 1024 wiersze
Pionowa: Maks. 1024 wiersze
Poziomy sygnału wejściowego
Poziomy sygnału wejściowego
Analogowy sygnał wideo RGB
Analogowy sygnał wideo RGB
0,7 Vp-p, 75 Ω, dodatni
0,7 Vp-p, 75 Ω, dodatni
sygnał SYNC (synchronizacji)
sygnał SYNC (synchronizacji)
poziom TTL, 2,2 kΩ,
poziom TTL, 2,2 kΩ,
dodatni lub ujemny
dodatni lub ujemny
(oddzielnie pozioma i
(oddzielnie pozioma i
pionowa)
pionowa)
Wymagania mocy 100
–
240 V, 50–60 Hz,
Wymagania mocy 100
–
240 V, 50
–
60 Hz,
Maks. 1,0 A
Maks. 1,0 A
Temperatura pracy 5
–
35°C
Temperatura pracy 5
–
35°C
Rozmiary (szerokość/wysokość/długość)
Rozmiary (szerokość/wysokość/długość)
Wyświetlacz (5
°):
Wyświetlacz (5°):
Około
382
×
403,2
×
193,2 mm
Około
420
×
433,1
×
193,2
mm
1
7
5
5
1
5
(15
/8 × 15
/8 × 7
/8 cala)
(16
/8 × 17
/8 × 7
/8 cala)
3
Waga Około 4,5 kg (9 lb. 14
/4 oz)
Waga Około 5,5 kg (12 lb 2 oz)
Plug & Play DDC2B
Plug & Play DDC2B
Akcesoria Zob. str. 7.
Akcesoria Zob. str. 7.
* Zalecane warunki taktowania w poziomie i w pionie
• Minimalna szerokość impulsu synchronizacji poziomej
powinna być większa niż 4,8% całkowitego czasu
poziomego lub 0,8 µs, w zależności od tego, która
wartość jest większa.
• Szerokość impulsu wygaszania poziomego powinna być
większa niż 2,5 µs.
• Szerokość impulsu wygaszania pionowego powinna być
większa niż 450 µs.
Projekt oraz specyfikacje mogą ulec zmianie bez
uprzedzenia.
21 (PL)
SDM-E76D
SDM-E96D
Panel ciekłokrystaliczny Typ panelu:
Panel ciekłokrystaliczny Typ panelu:
Aktywna matryca a-Si TFT
Aktywna matryca a-Si TFT
Rozmiar obrazu: 17,0 cali
Rozmiar obrazu: 19,0 cali
Format sygnału
Format sygnału
wejściowego Częstotliwość robocza RGB*
wejściowego Częstotliwość robocza RGB*
Pozioma: 28–80 kHz (analogowy
Pozioma: 28–80 kHz (analogowy
sygnał RGB)
sygnał RGB)
28–64 kHz (cyfrowy
28–64 kHz (cyfrowy
sygnał RGB)
sygnał RGB)
Pionowa: 56
–
75 Hz (analogowy
Pionowa: 56
–
75 Hz (analogowy
sygnał RGB)
sygnał RGB)
60 Hz (cyfrowy sygnał
60 Hz (cyfrowy sygnał
RGB)
RGB)
Rozdzielczość Pozioma: Maks. 1280 punktów
Rozdzielczość Pozioma: Maks. 1280 punktów
Pionowa: Maks. 1024 wiersze
Pionowa: Maks. 1024 wiersze
Poziomy sygnału wejściowego
Poziomy sygnału wejściowego
Analogowy sygnał wideo RGB
Analogowy sygnał wideo RGB
0,7 Vp-p, 75 Ω, dodatni
0,7 Vp-p, 75 Ω, dodatni
sygnał SYNC (synchronizacji)
sygnał SYNC (synchronizacji)
poziom TTL, 2,2 kΩ,
poziom TTL, 2,2 kΩ,
dodatni lub ujemny
dodatni lub ujemny
(oddzielnie pozioma i
(oddzielnie pozioma i
pionowa)
pionowa)
Cyfrowy sygnał RGB (DVI):
Cyfrowy sygnał RGB (DVI):
TMDS (jeden kanał przesyłowy)
TMDS (jeden kanał przesyłowy)
Wymagania mocy 100
–
240 V, 50–60 Hz,
Wymagania mocy 100
–
240 V, 50
–
60 Hz,
Maks. 1,0 A
Maks. 1,0 A
Temperatura pracy 5
–
35°C
Temperatura pracy 5
–
35°C
Rozmiary (szerokość/wysokość/długość)
Rozmiary (szerokość/wysokość/długość)
Wyświetlacz (5°):
Wyświetlacz (5°):
Około
382
×
403,2
×
193,2 mm
Około
420
×
433,1
×
193,2
mm
1
7
5
5
1
5
(15
/8 × 15
/8 × 7
/8 cala)
(16
/8 × 17
/8 × 7
/8 cala)
3
Waga Około 4,5 kg (9 lb. 14
/4 oz)
Waga Około 5,5 kg (12 lb 2 oz)
Plug & Play DDC2B
Plug & Play DDC2B
Akcesoria Zob. str. 7.
Akcesoria Zob. str. 7.
* Zalecane warunki taktowania w poziomie i w pionie
• Minimalna szerokość impulsu synchronizacji poziomej
powinna być większa niż 4,8% całkowitego czasu
poziomego lub 0,8 µs, w zależności od tego, która
wartość jest większa.
• Szerokość impulsu wygaszania poziomego powinna być
większa niż 2,5 µs.
• Szerokość impulsu wygaszania pionowego powinna być
większa niż 450 µs.
Projekt oraz specyfikacje mogą ulec zmianie bez
uprzedzenia.
22 (PL)

started with displays in 1992 and is now requested by users
TCO’03 Eco-document
and IT-manufacturers all over the world.
For more information, please visit
www.tcodevelopment.com
Recycling Information
x Customer in Europe
The collection and recycling of this product has been planned
according to your country’s relevant legislation. To ensure that
this product will be collected and recycled in way that minimizes
the impact on the environment, please do the following:
1. If you purchased this product for private use, contact your
municipality or the waste collection system and bring the
product to this collection point / have the product be picked up
x Congratulations!
by the waste collection system. Alternatively, your retailer
The display you have just purchased carries the TCO’03
might take back this if you purchase new equivalent equipment;
Displays label. This means that your display is designed,
please check with your retailer whether he will take back this
manufactured and tested according to some of the strictest
product before bringing it. For information on your country’s
quality and environmental requirements in the world. This
recycling arrangements, please contact the Sony representation
makes for a high performance product, designed with the
in your country (contact details at: www.sony-europe.com).
Further details on specific recycling systems can be found at the
user in focus that also minimizes the impact on our natural
following addresses:
environment.
- Belgium: www.recupel.be
- Netherlands: www.nvmp.nl (consumer electronics)
x Ergonomics
www.ictmilieu.nl (IT equipment)
• Good visual ergonomics and image quality in order to
- Norway: www.elretur.no
improve the working environment for the user and to
- Sweden: www.el-kretsen.se
reduce sight and strain problems. Important parameters
- Switzerland: www.swico.ch
are luminance, contrast, resolution, reflectance, colour
rendition and image stability.
2. If you use this product professionally, check the product’s
delivery contract for take back / recycling arrangements and
follow the procedures described therein. Alternatively, follow
x Energy
the procedures described under point 1.
• Energy-saving mode after a certain time – beneficial
both for the user and the environment
x Customer in USA
• Electrical safety
We Sony as a member of EIA recommends to visit URL below
http://www.eiae.org/
x Emissions
• Electromagnetic fields
x Customer in Asia
• Noise emissions
http://www.sony.co.jp/SonyInfo/Environment/recycle/3R.html
x Ecology
• The product must be prepared for recycling and the
manufacturer must have a certified environmental
management system such as EMAS or ISO 14 001
• Restrictions on
- chlorinated and brominated flame retardants and
polymers
- heavy metals such as cadmium, mercury and lead.
The requirements included in this label have been
developed by TCO Development in co-operation with
scientists, experts, users as well as manufacturers all over
the world. Since the end of the 1980s TCO has been
involved in influencing the development of IT equipment
in a more user-friendly direction. Our labelling system
i
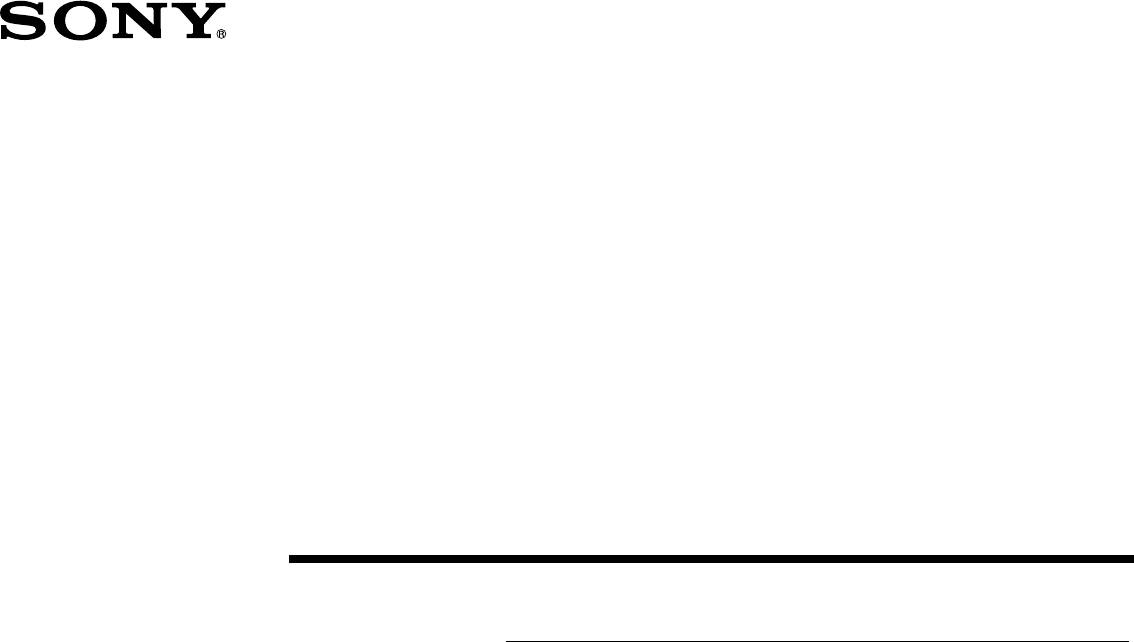
2-681-475-05(1)
TFT LCD Color
Computer Display
(SI)
Navodila za uporabo
SDM-E76A/SDM-E96A
SDM-E76D/SDM-E96D
© 2006 Sony Corporation
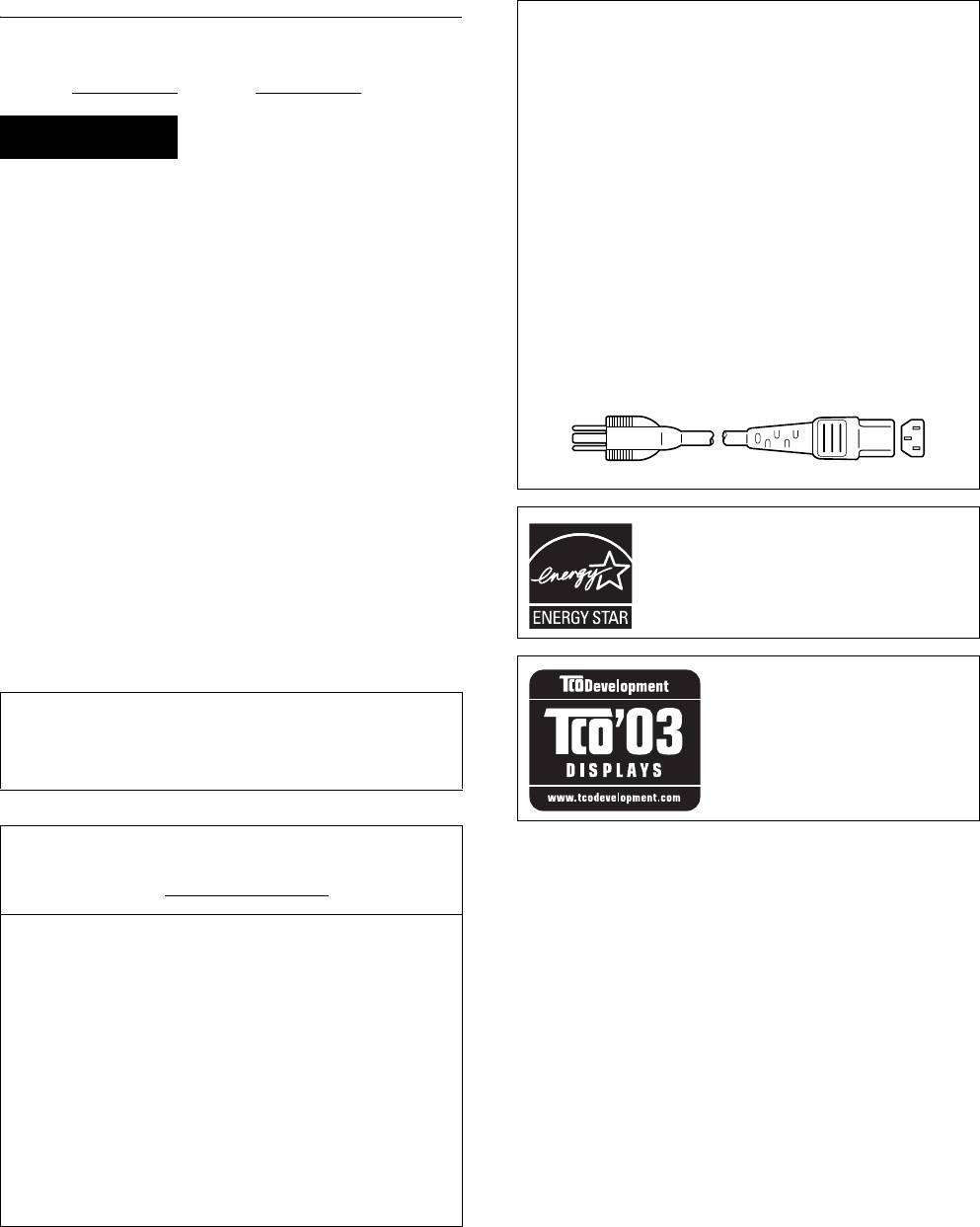
Owner’s Record
NOTICE
The model and serial numbers are located at the rear of the unit.
This notice is applicable for USA/Canada only.
Record these numbers in the spaces provided below. Refer to them
If shipped to USA/Canada, install only a UL LISTED/CSA
whenever you call upon your dealer regarding this product.
LABELLED power supply cord meeting the following
Model No.
Serial No.
specifications:
SPECIFICATIONS
Plug Type Nema-Plug 5-15p
WARNING
Cord Type SVT or SJT, minimum 3 × 18 AWG
Length Maximum 15 feet
To reduce the risk of fire or electric shock, do not
Rating Minimum 7 A, 125 V
expose this apparatus to rain or moisture.
NOTICE
Dangerously high voltages are present inside the
Cette notice s’applique aux Etats-Unis et au Canada
unit. Do not open the cabinet. Refer servicing to
uniquement.
Si cet appareil est exporté aux Etats-Unis ou au Canada, utiliser
qualified personnel only.
le cordon d’alimentation portant la mention UL LISTED/CSA
FCC Notice
LABELLED et remplissant les conditions suivantes:
This equipment has been tested and found to comply with the limits
SPECIFICATIONS
for a Class B digital device, pursuant to Part 15 of the FCC Rules.
Type de fiche Fiche Nema 5-15 broches
These limits are designed to provide reasonable protection against
Cordon Type SVT ou SJT, minimum 3 × 18 AWG
harmful interference in a residential installation. This equipment
Longueur Maximum 15 pieds
generates, uses, and can radiate radio frequency energy and, if not
Tension Minimum 7 A, 125 V
installed and used in accordance with the instructions, may cause
harmful interference to radio communications. However, there is no
guarantee that interference will not occur in a particular installation.
If this equipment does cause harmful interference to radio or
television reception, which can be determined by turning the
equipment off and on, the user is encouraged to try to correct the
interference by one or more of the following measures:
– Reorient or relocate the receiving antenna.
As an
ENERGY STAR Partner, Sony
– Increase the separation between the equipment and receiver.
Corporation has determined that this product
– Connect the equipment into an outlet on a circuit different from
meets the
ENERGY STAR guidelines for
that to which the receiver is connected.
energy efficiency.
– Consult the dealer or an experienced radio/TV technician for help.
You are cautioned that any changes or modifications not expressly
approved in this manual could void your authority to operate this
equipment.
IMPORTANTE
Para prevenir cualquier mal funcionamiento y evitar daños, por
This monitor complies with the
TCO’03 guidelines.
favor, lea detalladamente este manual de instrucciones antes
de conectar y operar este equipo.
If you have any questions about this product, you may call;
Sony Customer Information Services Center
1-800-222-7669 or http://www.sony.com/
Declaration of Conformity
Trade Name: SONY
Model: SDM-E76A/SDM-E96A
SDM-E76D/SDM-E96D
Responsible Party: Sony Electronics Inc.
Address: 16530 Via Esprillo,
San Diego, CA 92127 U.S.A.
Telephone Number: 858-942-2230
This device complies with part 15 of the FCC rules. Operation is
subject to the following two conditions: (1) This device may not
cause harmful interference, and (2) this device must accept any
interference received, including interference that may cause
undesired operation.
2 (SI)
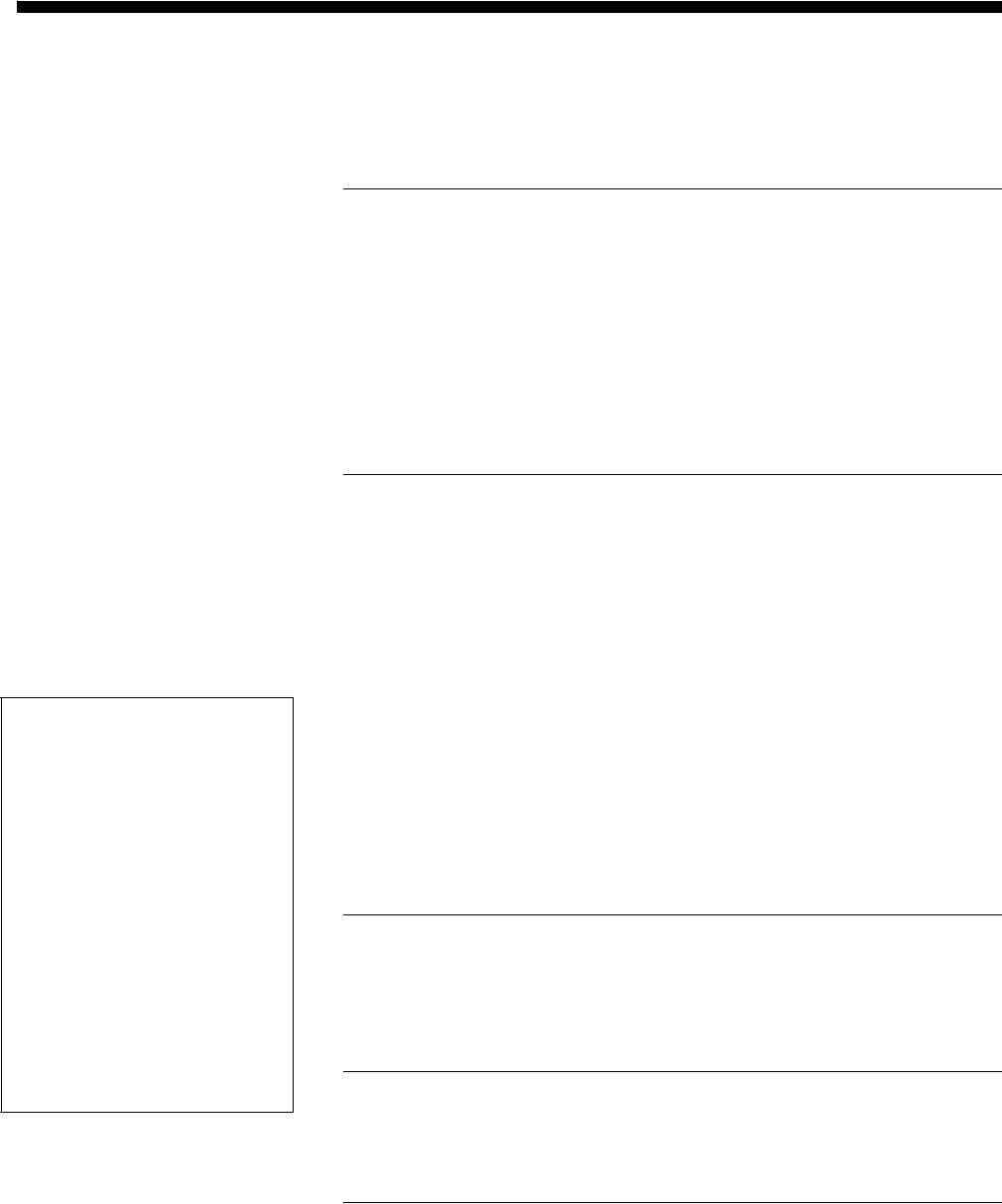
Kazalo
Pozor . . . . . . . . . . . . . . . . . . . . . . . . . . . . . . . . . . . . . . . . . . . . . . . . 4
Deli monitorja in elementi za nastavljanje. . . . . . . . . . . . . . . . . . . . . 5
Nastavitev. . . . . . . . . . . . . . . . . . . . . . . . . . . . . . . . . . . . . .6
Nastavitev 1: Uporabite priloženi podstavek. . . . . . . . . . . . . . . . . . 6
Nastavitev 2: Priključite monitor na vaš računalnik . . . . . . . . . . . . . 6
Nastavitev 3: Priključite napajalni kabel . . . . . . . . . . . . . . . . . . . . . 7
Nastavitev 4: Zavarovanje kabla . . . . . . . . . . . . . . . . . . . . . . . . . . . 7
Nastavitev 5: Vklopite monitor in računalnik . . . . . . . . . . . . . . . . . . 7
Nastavitev naklona . . . . . . . . . . . . . . . . . . . . . . . . . . . . . . . . . . . . . . 8
Izbira vhodnega signala (gumb INPUT)
(samo SDM-E76D/SDM-E96D). . . . . . . . . . . . . . . . . . . . . . . . . . . . . 8
Prilagajanje vašega monitorja . . . . . . . . . . . . . . . . . . . . .9
Pomikanje po meniju . . . . . . . . . . . . . . . . . . . . . . . . . . . . . . . . . . . . 9
Nastavite osvetlitve ozadja (BACKLIGHT) . . . . . . . . . . . . . . . . . . . 10
Nastavitev kontrasta (CONTRAST). . . . . . . . . . . . . . . . . . . . . . . . . 10
Nastavitev črnega nivoja slike (BRIGHTNESS). . . . . . . . . . . . . . . . 11
Nastavitev ostrine slike in sredinska poravnava (SCREEN)
(samo analogni RGB signal) . . . . . . . . . . . . . . . . . . . . . . . . . . . . . . 11
Nastavitev temperature barve (COLOR) . . . . . . . . . . . . . . . . . . . . . 13
• Macintosh je blagovna znamka
Sprememba gama nastavitve (GAMMA) . . . . . . . . . . . . . . . . . . . . 13
Apple Computer, Inc., registrirana v
Nastavitev ostrine (SHARPNESS). . . . . . . . . . . . . . . . . . . . . . . . . . 13
ZDA in drugih državah.
®
• Windows
je blagovna znamka
Spreminjanje položaja menija (MENU POSITION) . . . . . . . . . . . . . 13
Microsoft Corporation, registrirana v
Samodejna zamenjava vhoda (INPUT SENSING)
ZDA in drugih državah.
(samo SDM-E76D/SDM-E96D). . . . . . . . . . . . . . . . . . . . . . . . . . . . 14
™
• VESA in DDC
sta blagovni znamki
Izbira jezika zaslonskega menija (LANGUAGE) . . . . . . . . . . . . . . . 14
Video Electronics Standards
Association.
Dodatne nastavitve. . . . . . . . . . . . . . . . . . . . . . . . . . . . . . . . . . . . . 14
®
•
ENERGY STAR
je v ZDA
registrirana blagovna znamka.
• Adobe in Acrobat sta blagovni
Tehnične značilnosti . . . . . . . . . . . . . . . . . . . . . . . . . . . .15
znamki Adobe Systems
Incorporated.
Funkcija varčevanja energije. . . . . . . . . . . . . . . . . . . . . . . . . . . . . . 15
• Vsa druga imena proizvodov,
Funkcija samodejne nastavitve kakovosti slike
omenjenih v tem besedilu, so lahko
blagovne znamke ali registrirane
(samo analogni RGB signal) . . . . . . . . . . . . . . . . . . . . . . . . . . . . . . 15
blagovne znamke ustreznih podjetij.
• Nadalje, »™« in »®« v tem priročniku
nista vedno omenjena.
Odpravljanje napak . . . . . . . . . . . . . . . . . . . . . . . . . . . . .16
Sporočila na zaslonu . . . . . . . . . . . . . . . . . . . . . . . . . . . . . . . . . . . 16
Simptomi težav in njihovo odpravljanje . . . . . . . . . . . . . . . . . . . . . 17
Specifikacije . . . . . . . . . . . . . . . . . . . . . . . . . . . . . . . . . . .19
TCO’03 Eco-document . . . . . . . . . . . . . . . . . . . . . . . . . . . . . . . . . . .i
http://www.sony.net/
3 (SI)
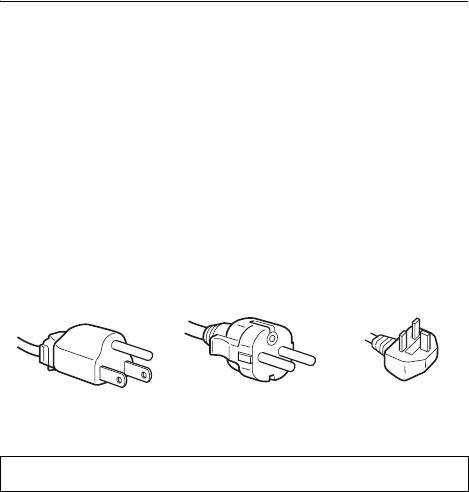
Opomba glede LCD (prikazovalnik s tekočimi
Pozor
kristali)
Prosimo upoštevajte, da je LCD zaslon izdelan z zelo
Opozorilo glede omrežnih priključkov
natančno tehnologijo. Lahko se dogodi, da se na LCD
• Uporabite priloženi napajalni kabel. Če uporabite drugi
zaslonu trajno pojavijo temne ali svetle točke (rdeče,
kabel, se prepričajte, da ustreza lokalnemu omrežju.
modre ali zelene), nepravilni barvni ali pa svetli pasovi.
Za uporabnike v ZDA
To ni napaka v delovanju.
Če ne uporabite ustreznega kabla, ta monitor ne bo
(Efektivne točke: več kot 99,99%)
ustrezal obveznim standardom FCC.
Za uporabnike v Veliki Britaniji
Vzdrževanje
Če uporabljate monitor v Veliki Britaniji, se prepričajte,
• Pred pričetkom čiščenja monitorja, iztaknite napajalni
da uporabljate ustrezni napajalni kabel za Veliko
kabel iz vtičnice.
Britanijo.
• LCD zaslon očistite z mehko krpo. Če uporabljate
Primeri raznih vrst vtikačev
tekočino za čiščenje stekla, ne uporabljajte čistil, ki
vsebujejo protistatične raztopine ali podobne dodatke, ker
ti lahko opraskajo premaz LCD zaslona.
• Čistite ohišje, ploščo in upravljalni del z mehko krpo, rahlo
navlaženo z blago raztopino detergenta. Ne uporabljajte
za 100 do 120 V~ za 200 do 240 V~ samo za 240 V~
hrapavih blazinic, zrnatih praškov ali raztopin, kot sta
alkohol in bencin.
• Ne drgnite, ne dotikajte se in ne trkajte po površini zaslona
Oprema naj bo nameščena blizu lahko dostopne vtičnice.
z ostrimi ali hrapavimi predmeti, kot so kemični svinčniki
ali izvijači. Tak stik lahko povzroci praske na slikovni cevi.
Namestitev
• Upoštevajte, da se kakovost materiala ali premaza LCD
Ne nameščajte in ne puščajte monitorja:
zaslona lahko poslabša, če je monitor izpostavljen
• na mestih, ki so izpostavljena izjemnim temperaturam,
hlapljivim raztopinam kot so insekticidi ali pa daljšemu
npr. blizu radiatorja, ogrevanja ali neposredno na soncu.
stiku z gumo ali polivinilnimi materiali.
Izpostavljanje monitorja izjemnim temperaturam, kot npr.
v avtomobilih, parkiranih neposredno na soncu ali blizu
Transport
ogrevanja, lahko povzročijo deformacije ohišja ali
• Izklopite vse kable iz monitorja in ga dobro primite z
nepravilno delovanje.
obema rokama, ko ga prenašate. Če monitor izpustite, se
• na mestih izpostavljenih mehanskim vibracijam ali
lahko poškodujete, prav tako se lahko poškoduje monitor.
sunkom.
• Kadar transportirate monitor zaradi popravila ali dostave,
• v bližini opreme, ki proizvaja močna magnetna polja, kot
uporabite originalno embalažo.
so TV ali razni drugi gospodinjski aparati.
• na krajih, kjer so pretirane količine prahu, umazanije ali
Montaža na steno ali vgradni nosilec
peska, npr. blizu odprtega okna ali izhoda na prosto. Če
Če nameravate prikazovalnik montirati na steno ali vgradni
monitor začasno postavite na prosto, zagotovite ustrezno
nosilec, se pred tem posvetujete s kvalificiranim osebjem.
zaščito proti prahu in umazaniji v zraku. V nasprotnem
primeru lahko pride do napak pri delovanju.
Odlaganje monitorja med odpadke
To enoto postavite na ravno površino. Ne postavljajte je na
• Monitorja ne smete odložiti med druge gospodinjske
neravno površino kot je na primer rob pisalne mize. Če del
odpadke.
te enote štrli iz takšne površine, lahko pade ali povzroči
• Fluorescenčna cev v monitorju namreč vsebuje živo
škodo in poškodbe.
srebro. Odstranitev monitorja mora biti opravljena
skladno s predpisi vašega lokalnega sanitarnega
Ravnanje z LCD zaslonom
organa.
• Ne izpostavljajte LCD zaslona soncu, ker se zaslon lahko
poškoduje. Pazite, kadar postavljate zaslon v bližino okna.
• Ne pritiskajte in ne praskajte LCD zaslona. Ne postavljajte
težkih predmetov na LCD zaslon. To lahko povzroči, da
zaslon izgubi enotnost ali pa napake pri delovanju LCD
plošče.
• Če monitor uporabljate v hladnem prostoru, se na zaslonu
lahko pojavijo ostanki slike. To ni napaka v delovanju.
Zaslon se vrne v normalno stanje, ko se temperatura
dvigne do običajne delovne višine.
• Če je na zaslonu za dlje časa prikazana ista slika, se lahko
za nekaj časa pojavijo ostanki slike. Ostanki slike počasi
izginejo.
• LCD plošča se med delovanjem segreje. To ni napaka v
delovanju.
4 (SI)
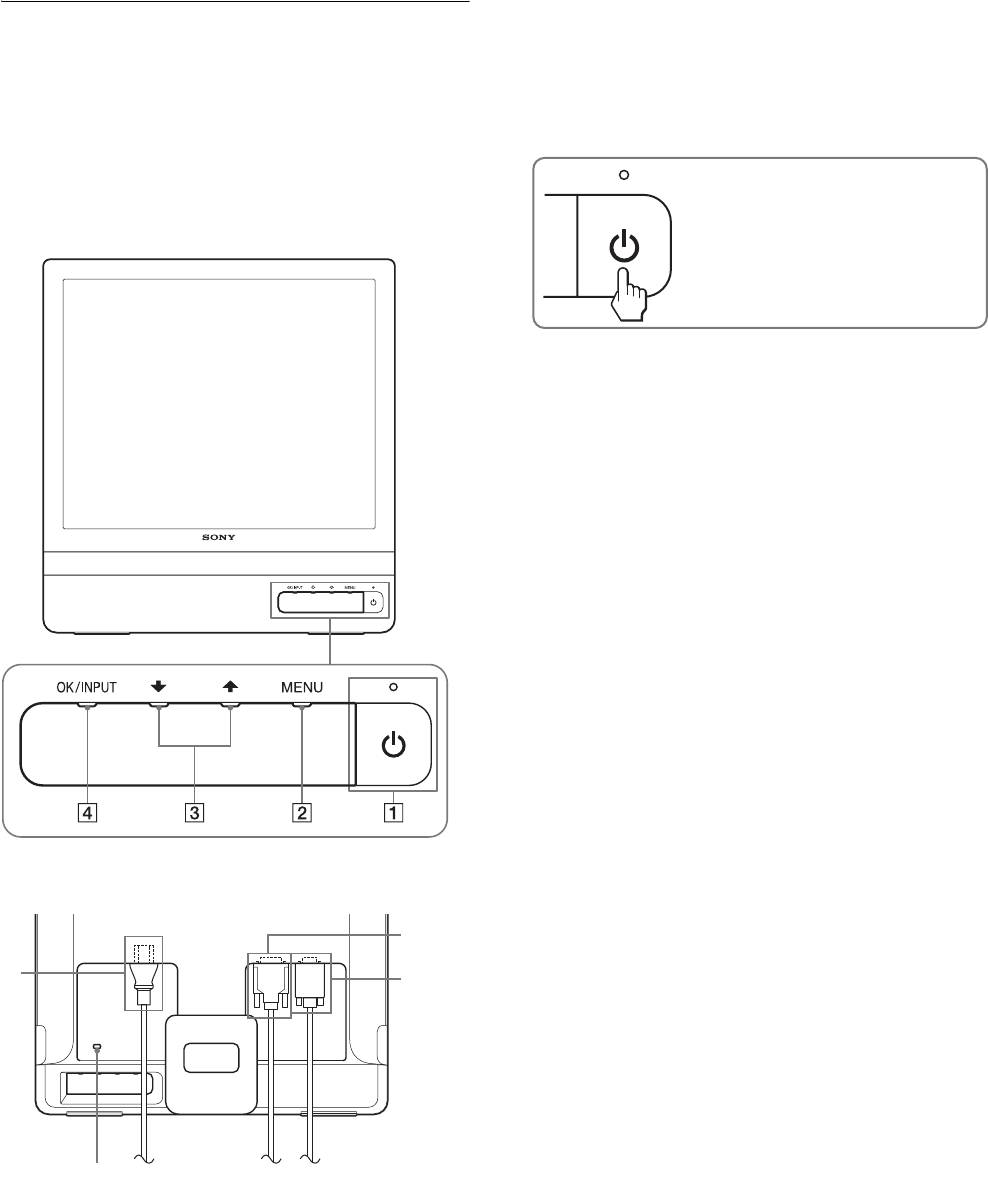
1 1 (Napajalno) stikalo in indikator (strani 7, 15)
Deli monitorja in elementi za
Za vklop ali izklop zaslona pritisnite stikalo 1
(napajalno).
nastavljanje
Ko je monitor prižgan, indikator sveti zeleno, ko je
Za nadaljnje podrobnosti glej strani v oklepajih.
monitor v stanju varčevanja energije, indikator sveti
1 (napajalno) stikalo in nadzorne tipke se nahajajo na
rumeno.
sprednji strani monitorja desno spodaj.
Sprednja stran monitorja
Pritisnite, za izklop ali vklop zaslona.
2 Gumb MENU (strani 9, 10)
Ta gumb odpre ali zapre glavni meni.
Prav tako lahko vklopite funkcijo DDC/CI s pridržanjem
tega gumba za več kot 8 sekund.
3 m/M gumbi (stran 10)
Ti gumbi delujejo kot m/M gumbi, ko je izbran ustrezni
element menija in ko opravljate nastavitve.
4 Gumb OK (stran 10)
Ta gumb izbere element ali opravi nastavitve v meniju.
Gumb INPUT (stran 8) (samo SDM-E76D/SDM-E96D)
Ta gumb preklaplja video vhodni signal med INPUT1 in
INPUT2, kadar sta na monitor priključena dva
računalnika.
5 Odprtina za varnostno ključavnico
V odprtino za varnostno ključavnico se namesti varnostni
Kensington Micro Saver Security System.
Micro Saver Security System je blagovna znamka
podjetja Kensington.
6 Vhodni konektor za izmenični tok (stran 7)
Zadnja stran zaslona
Priklopite napajalni kabel (priložen).
7
7 Vhodni konektor DVI-D (digitalni RGB) za INPUT1
(stran 6) (samo SDM-E76D/SDM-E96D)
6
8
Ta konektor privede digitalne RGB video signale, ki so
skladni z DVI rev. 1.0.
8 Vhodni konektor HD15 vhodni konektor (analogni
RGB) (stran 6)
Ta konektor dovaja RGB video signale (0,7 Vp-p,
pozitivne) in SYNC signale.
5
5 (SI)
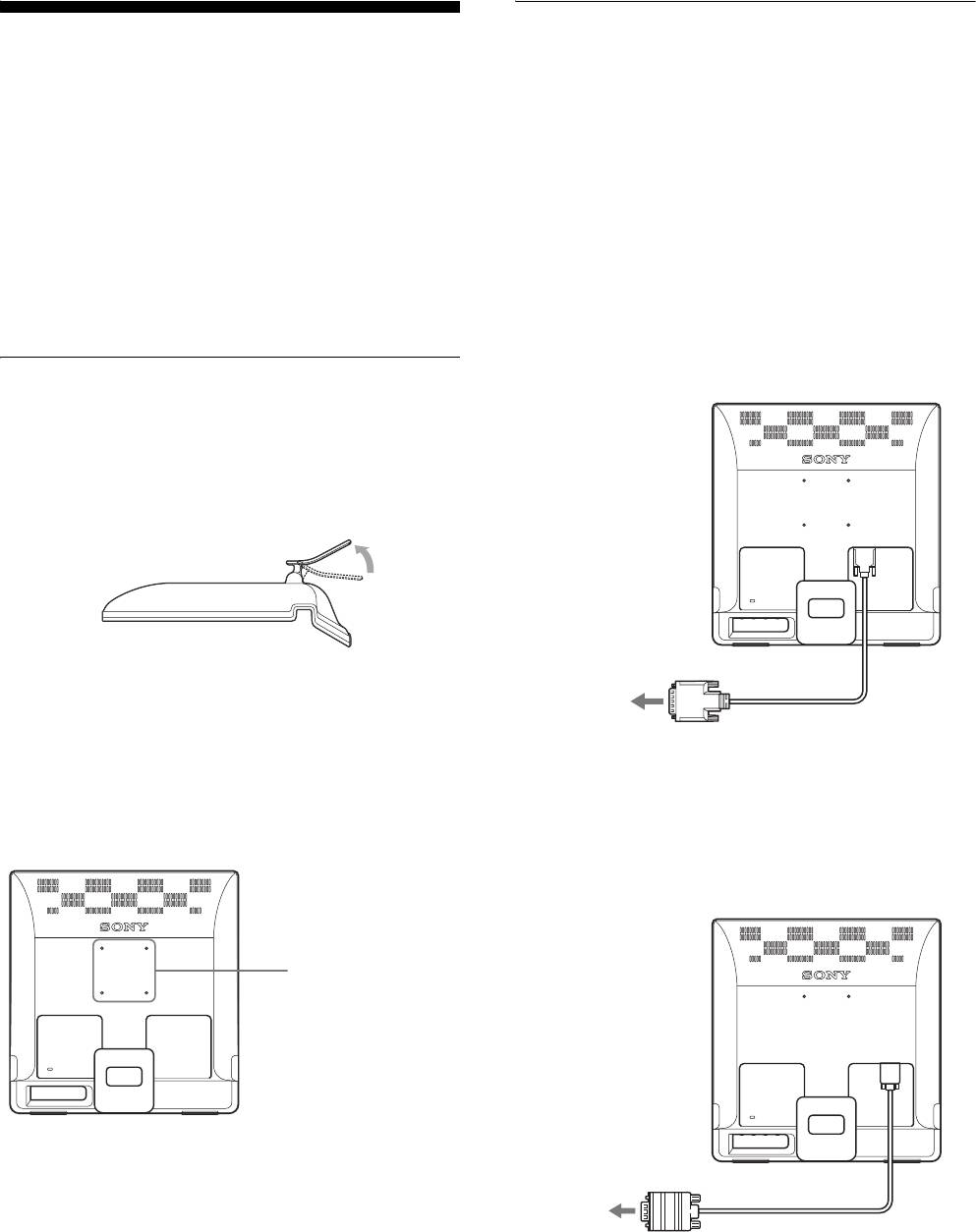
Nastavitev 2:Priključite monitor na
Nastavitev
vaš računalnik
Preden uporabite monitor preverite, če so v vašem kartonu
Pred priključitvijo izklopite monitor in računalnik.
naslednje stvari:
•LCD monitor
Opombe
• Napajalni kabel
• Ne dotikajte se nožic kabla konektorja za video signal, ker lahko
• HD15-HD15 kabel za video signal (analogni RGB)
zvijete nožice.
• DVI-D kabel za video signal (digitalni RGB)
• Preverite, če se HD15 konektor prilega, da se boste tako izognili
(samo SDM-E76D/SDM-E96D)
zvijanju nožic na konektorju video signala.
• Kabelska vezica
• CD-ROM (pomožni programi za Windows/Macintosh,
x Priključite računalnik opremljen z izhodnim
Navodila za uporabo, itd.)
konektorjem DVI (digitalni RGB) (samo
• Garancijski list
SDM-E76D/SDM-E96D)
• Navodila za hitro nastavitev
S priloženim DVI-D video signalnim kablom (digitalni RGB)
priključite računalnik na DVI-D vhodni konektor monitorja
(digitalni RGB).
Nastavitev 1:Uporabite priloženi
podstavek
x Uporabite podstavek
Razprite podstavek.
na DVI-D vhodni
konektor
(digitalni RGB)
Opozorilo
Stojalo je tovarniško zloženo. Prepričajte se, da prikazovalnika ne
DVI-D kabel za video
postavite vertikalno na stojalo. Sicer se lahko prikazovalnik
na DVI izhodni konektor
signal (digitalni RGB)
prekucne.
računalnika (digitalni RGB)
(priložen)
x Uporabite združljivi podstavek VESA
x Priključite računalnik opremljen z izhodnim
Pri uporabi združljive montažne ročice ali podstavka VESA, ki nista
konektorjem HD15 (analogni RGB)
bila priložena, za pritrditev uporabite odgovarjajoče vijake VESA.
S priloženim HD15-HD15 video signalnim kablom (analogni RGB)
priključite računalnik na HD15 vhodni konektor monitorja
(analogni RGB).
privijte združljivi
podstavek VESA na za
to določenih mestih
75 mm × 75 mm
na vhodni
konektor HD15
(analogni RGB)
Monitor lahko uporabljate s priloženim stojalom ali brez njega.
HD15-HD15 kabel za
na izhodni konektor HD15
video signal (analogni
računalnika (analogni RGB)
RGB) (priložen)
6 (SI)
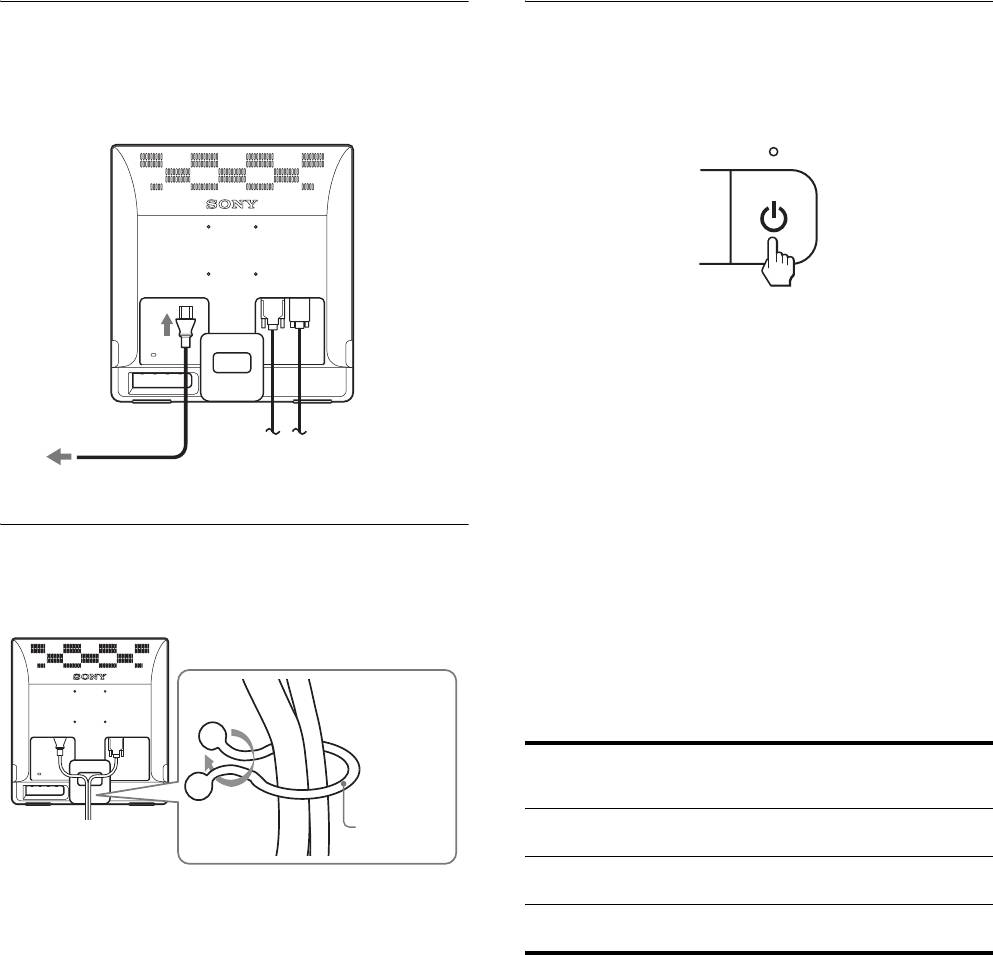
Nastavitev 3:Priključite napajalni
Nastavitev 5:Vklopite monitor in
kabel
računalnik
Pri izklopljenem monitorju in računalniku, najprej vtaknite
Pritisnite stikalo 1 (napajalno).
napajalni kabel v monitor, potem pa v vtičnico.
1 indikator (napajanja) monitorja zasveti v zeleni barvi.
v AC IN
Vklopite računalnik.
Namestitev vašega monitorja je končana. Po potrebi
nastavite sliko z uporabo tipk na monitorju.
Če se na zaslonu ne pojavi slika
v vtičnico
• Preverite, če sta napajalni kabel in video signalni kabel
pravilno priključena.
napajalni kabel (priložen)
• Če se na zaslonu pojavi NO INPUT SIGNAL:
Računalnik je v stanju varčevanje energije. Pritisnite tipko
Nastavitev 4:Zavarovanje kabla
na tipkovnici ali premaknite miško.
Povežite kable.
• Če se na zaslonu pojavi CABLE DISCONNECTED:
Kable povežite z uporabo dobavljenih kabelskih vezic.
Preverite ali je video signalni kabel pravilno priključen.
• Če se na zaslonu pojavi OUT OF RANGE:
Priključite star monitor. Nato nastavite računalniško
grafično kartico v naslednjih območjih.
Analogni RGB Digitalni RGB
(samo SDM-E76D/
SDM-E96D)
Kabelska
vezica
Horizontalna
28–80 kHz 28–64 kHz
(priložen)
frekvenca
Vertikalna
56–75 Hz 60 Hz
Ilustracija zadnjega dela monitorja, ki je prikazana na tem
frekvenca
mestu, prikazuje SDM-E76D.
Isto velja za ostale modele.
Resolucija 1280 × 1024 ali
1280 × 1024 ali manj
manj
Za nadaljnje informacije o sporočilih na zaslonu, glej
»Simptomi težav in njihovo odpravljanje« na strani 17.
Ni potrebe po dodatnih gonilnikih
Monitor je skladen z »DDC« Plug & Play standardom in samodejno
zazna vse informacije o monitorju. Na računalnik ni potrebno
namestiti dodatnega gonilnika.
Ko boste prvič vključili vaš računalnik, potem ko ste priklopili
monitor, se na zaslonu lahko prikaže čarovnik za nastavitev. V tem
primeru sledite navodilom na zaslonu. Samodejno se izbere monitor
Plug & Play, tako da je možna takojšnja uporaba tega monitorja.
Vertikalna frekvenca se nastavi na 60 Hz.
Ker migetanje monitorja ni opazno, ga lahko uporabite takšnega kot
je. Ni potrebno nastavljati vertikalne frekvence na kakšno posebno
visoko vrednost.
7 (SI)
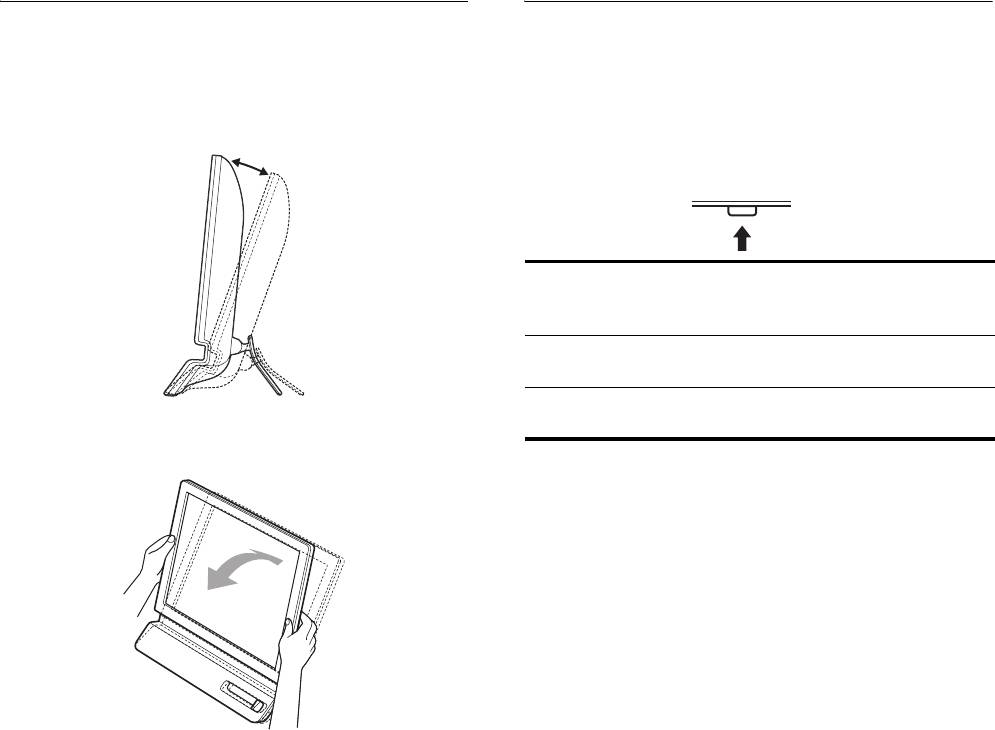
Nastavitev naklona
Izbira vhodnega signala
(gumb INPUT) (samo SDM-E76D/SDM-E96D)
Ta zaslon lahko nastavljamo med kotoma, ki sta navedena
spodaj.
Pritisnite gumb INPUT .
Vstopni signal se spremeni vsakič, ko pritisnete ta gumb.
Pribl. 5°–25°
OK / INPUT
Sporočilo na zaslonu
Konfiguracija vhodnega
(se pojavi za okoli 5 s v
signala
levem zgornjem kotu.)
INPUT1 : DVI-D DVI-D vhodni konektor
(digitalni RGB) za INPUT1
INPUT2 : HD15 vhodni konektor HD15
(analogni RGB) za INPUT2
Primite spodnji del LCD zaslona in nato nastavite naklon.
Za udobno uporabo zaslona
Ta zaslon je oblikovan tako, da lahko nastavite ustrezen kot
gledanja. Nastavite kot gledanja vašega zaslona glede na
višino mize in stola tako, da se zaslon ne blešči.
Opozorilo
Pri nastavljanju naklona ekrana zagotovite, da prikazovalnika ne
spustite ali da vam ne pade z mize.
8 (SI)
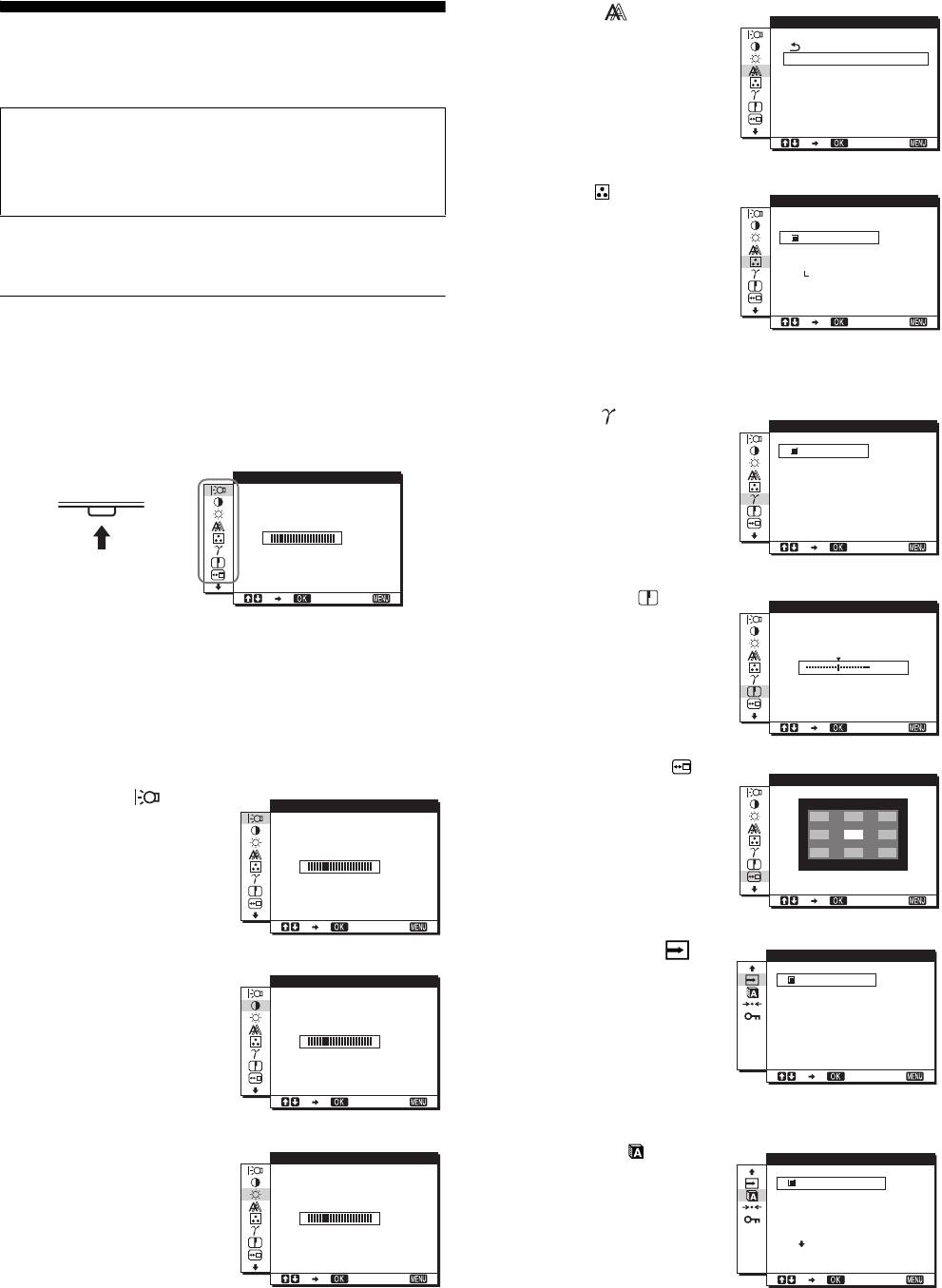
4 SCREEN (stran 11)
SCREEN
Prilagajanje vašega
Izberite SCREEN meni za
nastavitev ostrine slike
AUTO ADJUST
PHASE
monitorja
(faza/razločljivost) ali
P I TCH
njeno sredinsko poravnavo
H CENTER
V CENTER
(vodoravni/navpični
Pred prilagajanjem
1280 1024 60Hzx/
položaj).
EX I T
Povežite monitor in računalnik in ju vklopite.
Počakajte najmanj 30 minut preden pričnete z
nastavljanjem.
5 COLOR (stran 13)
COLOR
Izberite COLOR meni za
9300K
Številne nastavitve lahko opravite s pomočjo menijev na
nastavitev temperature
6500K
sRGB
zaslonu.
barve slike. Tako nastavite
USER
odtenek zaslona. Ko je
ADJUST
COLOR nastavljena na
1280 1024 60Hzx/
Pomikanje po meniju
sRGB, ne morete
EX I T
nastavljati CONTRAST,
Pritisnite gumb MENU za prikaz glavnega menija na vašem
BRIGHTNESS ali
zaslonu. Glej stran 10 za dodatne informacije o uporabi
GAMMA.
gumba MENU.
6 GAMMA (stran 13)
GAMMA
Izberite GAMMA za
GAMMA 1
nastavitev barvne sence
GAMMA 2
MENU
BACKL GHTI
GAMMA 3
slike.
,
100
1280 1024 60Hzx/
EX I T
1280 1024 60Hzx/
EX I T
7 SHARPNESS
SHARPNESS
(stran 13)
Izberite meni
Uporabite tipki m/M in OK, da izberete ikone v zgornji
SHARPNESS, da
5
ilustraciji glavnega menija. Prikaže se naslednji 1~0 meni.
nastavite ostrino robov
Pritiskajte navzdol m, dokler se pokažejo ikone v meniju
slik.
1280 1024 60Hzx/
9 in 0. Poglejte stran 10 za več informacij o uporabi tipk
EX I T
m/M in OK.
8 MENU POSITION
MENU POS T ONII
(stran 13)
1 BACKLIGHT
BACKL GHTI
Izberite MENU
(stran 10)
POSITION za menjavo
Izberite BACKLIGHT za
položaja menija na
nastavitev osvetlitve
100
zaslonu.
ozadja.
1280 1024 60Hzx/
EX I T
1280 1024 60Hzx/
EX I T
9 INPUT SENSING
INPUT SENSING
2 CONTRAST 6 (stran 10)
(stran 14) (samo
CONTRAST
AUTO ON
Izberite CONTRAST za
SDM-E76D/SDM-E96D)
AUTO OFF
nastavitev kontrasta slike.
Monitor samodejno zazna
vhodni signal na vhodnem
100
priključku in samodejno
1280 1024 60Hzx/
zamenja vhod preden
EX I T
1280 1024 60Hzx/
monitor preide v način
EX I T
varčevanja z energijo.
3 BRIGHTNESS 8
BR GHTNESSI
0 LANGUAGE
LANGUAGE
(stran 11)
(stran 14)
ENGL I SH
Izberite BRIGHTNESS za
Izberite meni
FRANÇA I S
DEUTSCH
nastavitev osvetlitve (nivo
100
LANGUAGE, če želite
ESPAÑOL
črne barve).
I TAL I ANO
spremeniti jezik menijev
ali sporočil.
1280 1024 60Hzx/
1280 1024 60Hzx/
EX I T
EX I T
9 (SI)
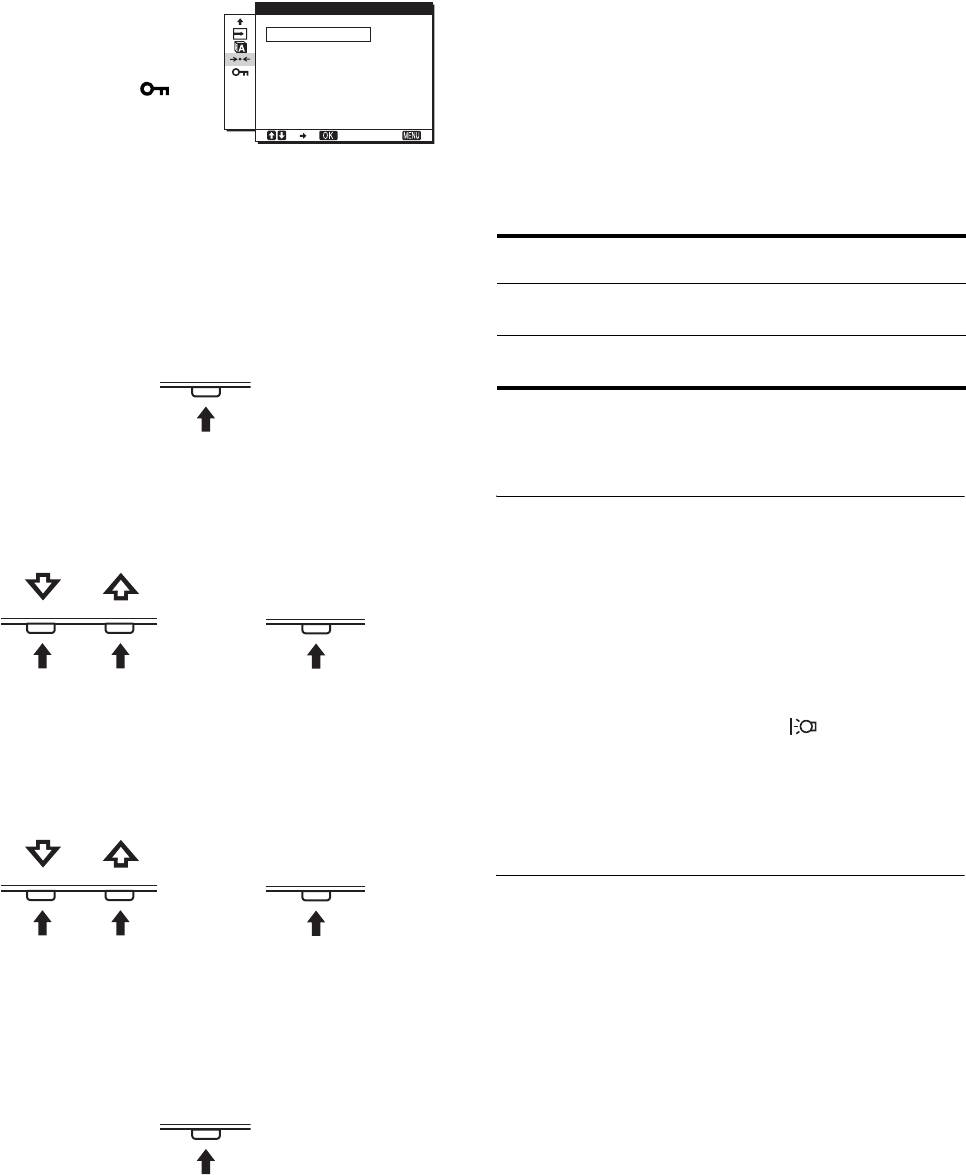
x Vračanje nastavitev na izhodiščne vrednosti
qa Drugi meniji (stran 14)
RESET
Nastavitev naslednjih
Nastavitve lahko vrnete na izhodiščne vrednosti z uporabo
OK
elementov z menija.
CANCEL
menija RESET. Glej stran 14 za dodatne informacije glede
• RESET 0
vračanja na izhodiščne vrednosti.
• MENU LOCK
x Nadzor monitorja s strani računalnika
1280 1024 60Hzx/
EX I T
Pridržite gumb MENU za najmanj 5 sekund. Na zaslonu se
bodo pojavile trenutne nastavitve Po 3 sekundah je
nastavitev DDC/CI vklopljena ali izklopljena, kot je
prikazano spodaj.
x Z uporabo gumbov MENU, m/M, in OK
1 Prikažite glavni meni.
Sporočila na zaslonu
(pojavijo se trenutno)
Za prikaz glavnega menija na vašem zaslonu, pritisnite
gumb MENU.
DDC-CI : ON
Omogoča računalniku nadzor
(tovarniške nastavitve)
nastavitvam menija.
MENU
DDC-CI : OFF Ne omogoča računalniku
nadzor nastavitvam menija.
Opomba
Ta funkcija se pojavi samo na računalniku, ki podpira funkcijo
DDC
/CI (Display Data Channel Command Interface).
2 Izberite meni, s katerim želite nastavljati.
Za prikaz izbranega menija pritisnite gumbe m/M.
Nastavite osvetlitve ozadja
Pritisnite gumb OK za izbiro elementa v meniju.
(BACKLIGHT)
OK / INPUT
Če je zaslon presvetel, nastavite osvetlitev ozadja, da bo
zaslon bolje viden.
,
1 Pritisnite gumb MENU.
Na zaslonu se prikaže glavni meni.
3 Urejanje menijev.
2 Pritisnite gumba m/M za izbiro (BACKLIGHT) in
Pritisnite gumba m/M, da izvedete nastavitve. Nato
pritisnite gumb OK.
pritisnite gumb OK.
Na zaslonu se prikaže meni BACKLIGHT.
Ko pritisnete gumb OK, se nastavitev shrani, nato se
prikaže prejšnji meni.
3 Pritisnite gumba m/M, da nastavite stopnje
osvetlitve in pritisnite gumb OK.
OK / INPUT
,
Nastavitev kontrasta (CONTRAST)
Nastavite kontrast slike.
Opozorilo
4 Zaprite meni.
Ko je COLOR nastavljena na sRGB, ne morete nastavljati
Z enkratnim pritiskom na gumb MENU se vrnite v
CONTRAST, BRIGHTNESS ali GAMMA.
normalni prikaz. Če gumba ne pritisnete, se meni po cca.
45 s zapre sam.
1 Pritisnite gumb MENU.
Na zaslonu se prikaže glavni meni.
MENU
2 Pritisnite gumba m/M, da izberete 6 (CONTRAST) in
pritisnite gumb OK.
Na zaslonu se prikaže meni CONTRAST.
3 Pritisnite gumba m/M, da nastavite kontrast in
pritisnite gumb OK.
10 (SI)
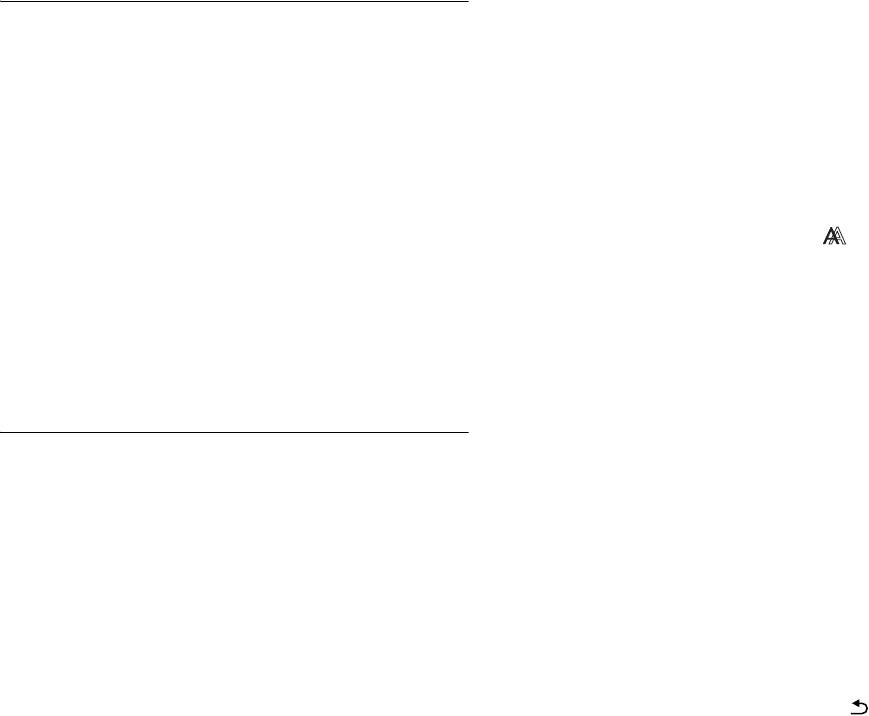
x Za trenutni vhodni signal (AUTO ADJUST)
Nastavitev črnega nivoja slike
napravite nadaljnje samodejne nastavitve
(BRIGHTNESS)
kakovosti slike
Nastavite optimalno fazo, razločljivost (pitch) in
Nastavite osvetlitev slike (nivo črne barve).
horizontalno/vertikalno pozicijo za trenutni vhodni (input)
signal.
Opozorilo
Ko je COLOR nastavljena na sRGB, ne morete nastavljati
CONTRAST, BRIGHTNESS ali GAMMA.
1 Pritisnite gumb MENU.
Na zaslonu se prikaže glavni meni.
1 Pritisnite gumb MENU.
Na zaslonu se prikaže glavni meni.
2 Pritisnite gumba m/M za izbiro (SCREEN) in
pritisnite gumb OK.
2 Pritisnite gumba m/M, da izberete 8 (BRIGHTNESS)
Na zaslonu se prikaže meni SCREEN.
in pritisnite gumb OK.
Na zaslonu se prikaže meni BRIGHTNESS.
3 Pritisnite gumba m/M, da izberete AUTO ADJUST in
pritisnite gumb OK.
3 Pritisnite gumba m/M, da nastavite svetlost in
Na zaslonu se pojavi meni AUTO ADJUST.
pritisnite gumb OK.
4 Pritisnite gumb m/M za izbiro ON ali OFF in nato
pritisnite gumb OK.
Nastavitev ostrine slike in
• ON: Ustrezno nastavite fazo zaslona, razločljivost ter
vodoravni/navpični položaj za trenutni vhodni
sredinska poravnava (SCREEN)
signal ter jih shranite.
(samo analogni RGB signal)
Opozorilo
Če vklopite monitor ali če se spremeni vhodni signal,
bo funkcija AUTO ADJUST samodejno izvedla
x Funkcija samodejne nastavitve kakovosti
nastavitve,
slike
• OFF: AUTO ADJUST funkcije ni na voljo.
Opozorilo
Ko monitor sprejme vhodni signal, samodejno
Funkcija AUTO ADJUST deluje samodejno, ko se
spremeni vhodni signal
nastavi položaj in ostrino slike (faza/razločljivost)
in zagotovi, da se na zaslonu pojavi jasna slika
5 Pritisnite gumba m/M, da izberete in pritisnite
(stran 15).
gumb OK.
Vrnite se v zaslon meni.
Opombe
• Ko je aktivirana funkcija samodejne nastavitve kakovosti slike,
deluje le 1 stikalo (napajanja).
x Ročna nastavitev ostrine slike (PITCH/
• Morda bo slika v tem trenutku migetala, vendar to ni motnja.
PHASE/H CENTER/V CENTER)
Preprosto počakajte nekaj trenutkov, dokler se nastavitev ne
Ostrino slike lahko nastavite kot sledi. Ta nastavitev deluje,
zaključi.
ko je računalnik priključen na izhodni konektor HD15
monitorja (analogni RGB).
Če se vam zdi, da funkcija samodejne nastavitve
kakovosti slike tega monitorja ni popolnoma
1 Nastavite razločljivost na 1.280 × 1.024 na
nastavila slike,
računalniku.
lahko za trenutni vhodni signal napravite nadaljnje
samodejne nastavitve kakovosti slike. (Glejte AUTO
2 Naložite CD-ROM.
ADJUST spodaj.)
3 Zaženite CD-ROM.
Če so za kakovost slike potrebne nadaljnje
Za uporabnike Windows
nastavitve,
Ko deluje samodejni potek:
Ročno lahko nastavite ostrino slike (faza/razločljivost) in
Izberite področje, jezik in model in kliknite Orodje za
položaj (vodoraven/navpičen položaj).
nastavitve monitorja (UTILITY).
Te nastavitve se shranijo v pomnilnik in se samodejno
4 Kliknite nastavitev - »Adjust« in potrdite trenutno
prikličejo, kadarkoli monitor sprejme isti vhodni signal.
resolucijo (zgornja vrednost) in priporočljivo
Te nastavitve je potrebno ponoviti, če spremenite vhodni
resolucijo (spodnja vrednost), in kliknite naprej -
signal po ponovni priključitvi računalnika.
»Next«.
Testna mreža za pojav razločljivosti - PITCH.
5 Pritisnite tipko MENU.
Na zaslonu se prikaže glavni meni.
11 (SI)
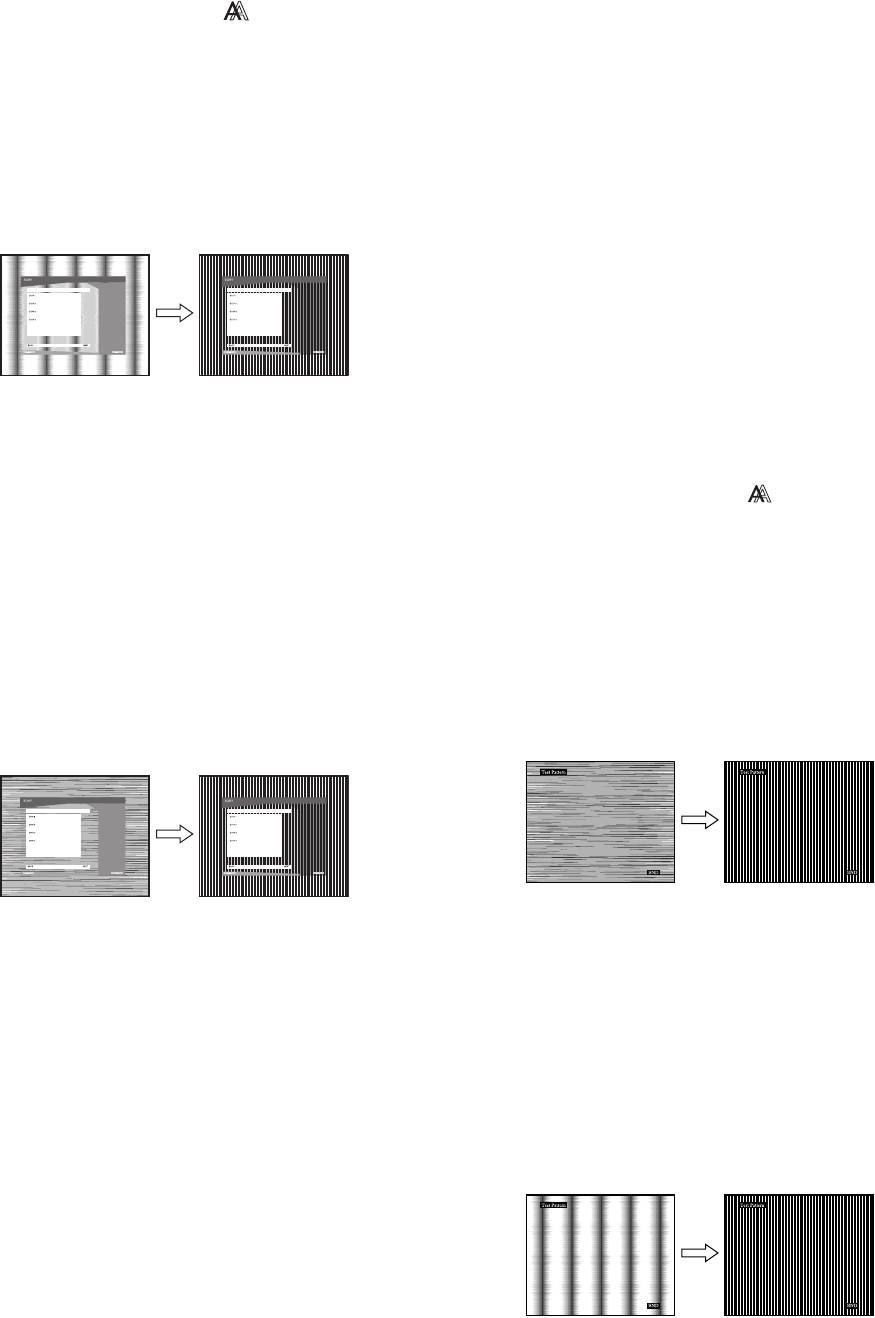
6 Pritiskajte tipki m/M za izbiro (SCREEN), nato
Če samodejni potek ne deluje:
pritisnite tipko OK.
1 Odprite funkcijo »moj računalnik« in z desno tipko
Na zaslonu se pojavi meni SCREEN.
na računalniški miški kliknite na ikono CD-ROM.
Pojdite na »Explorer« in odprite ikono CD-ROM.
7 Pritiskajte tipki m/M za izbiro PITCH , nato pritisnite
tipko OK.
2 Odprite [Utility] in potem izberite [WINDOWS].
Na zaslonu se prikaže nastavitveni meni PITCH.
3 Start [WIN_UTILITY.EXE].
8 Pritiskajte tipko m/M tolikokrat, da izginejo
Pojavi se preizkusni vzorec. Pojdite na korak 4.
vertikalni pasovi.
Nastavljajte toliko časa, da vertikalni pasovi izginejo.
Za uporabnike Macintosh
1 Odprite CD-ROM.
2 Odprite [Utility] in potem izberite [MAC].
3 Odprite [MAC UTILITY] in potem vklopite
[MAC_CLASSIC_UTILITY] ali [MAC_OSX_UTILITY].
Pojavi se preizkusni vzorec. Pojdite na korak 4.
9 Pritisnite tipko OK.
4 Pritisnite tipko MENU.
Na zaslonu se prikaže glavni meni.
Na zaslonu se prikaže glavni meni.
Če se preko vsega zaslona pojavijo horizontalni pasovi,
nastavite PHASE z naslednjimi postopki.
5 Pritiskajte tipki
m/M za izbiro (SCREEN), nato
pritisnite tipko OK.
10 Kliknite naprej »Next«.
Na zaslonu se pojavi meni SCREEN.
Testna mreža za pojav - PHASE.
6 Pritiskajte tipki m/M za izbiro PHASE , nato pritisnite
11 Pritiskajte tipki m/M za izbiro PHASE, nato pritisnite
tipko OK.
tipko OK.
Na zaslonu se prikaže nastavitveni meni PHASE.
Na zaslonu se prikaže nastavitveni meni PHASE.
7 Pritiskajte tipki m/M tolikokrat, da dosežete
12 Pritiskajte tipki m/M tolikokrat, da dosežete
minimalne horizontalne pasove.
minimalne horizontalne pasove.
Nastavljajte toliko časa, da dosežete minimalne
Nastavljajte toliko časa, da dosežete minimalne
horizontalne pasove.
horizontalne pasove.
8 Pritisnite tipko OK.
13 Pritisnite tipko OK.
Na zaslonu se prikaže glavni meni.
Na zaslonu se prikaže glavni meni.
Če se preko vsega zaslona pojavijo navpični pasovi,
nastavite (postavitev) - PITCH z naslednjimi postopki:
14 Kliknite naprej »Next«.
Testna mreža za pojav - CENTER.
9 Pritiskajte tipki m/M za izbiro PITCH, nato pritisnite
tipko OK.
15 Pritiskajte tipki m/M za izbiro H CENTER ali V
Na zaslonu se prikaže nastavitveni meni PITCH.
CENTER, nato pritisnite tipko OK.
Na zaslonu se prikaže nastavitveni meni H CENTER ali
10 Pritiskajte tipko m/M tolikokrat, da izginejo
V CENTER.
vertikalni pasovi.
Nastavljajte toliko časa, da vertikalni pasovi izginejo.
16 Pritiskajte tipki m/M za izravnavo preizkusnega
vzrorca zaslona na sredino.
17 Kliknite naprej »Next«.
Za izklop testnega vzorca kliknite konec- »End« ali
izhod- »IZHOD«.
12 (SI)
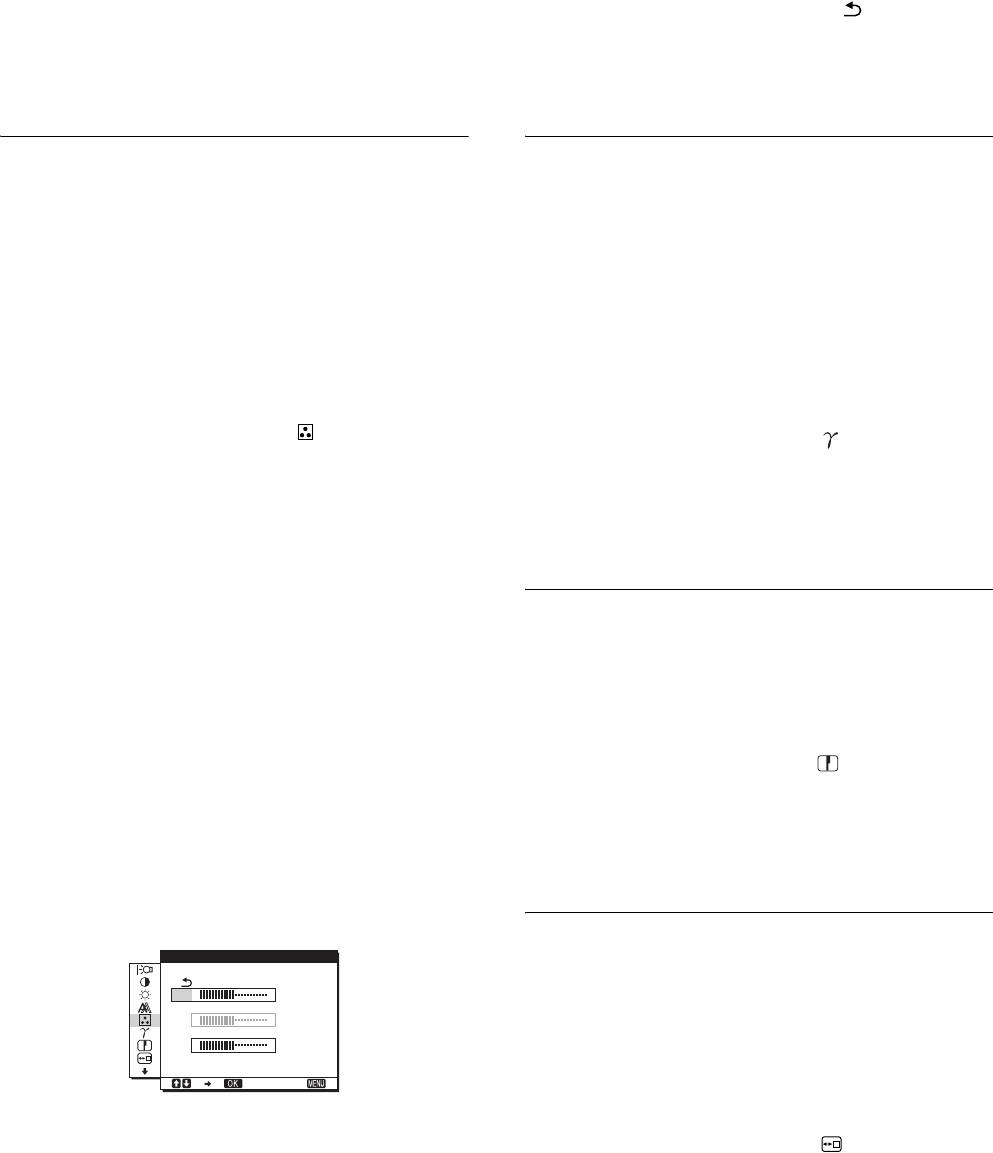
11 Pritisnite tipko OK.
2 Pritisnite gumba m/M, da izberete R (rdeča) ali B
Na zaslonu se prikaže glavni meni.
(modra) in pritisnite gumb OK. Nato pritisnite gumba
m/M, da nastavite temperaturo barve in pritisnite
12 Pritiskajte tipki m/M za izbiro H CENTER ali V
gumb OK.
CENTER, nato pritisnite tipko OK.
Ker ta nastavitev z dviganjem in spuščanjem R in B
Na zaslonu se prikaže nastavitveni meni H CENTER ali
komponent spreminja temperaturo barve glede na G
V CENTER.
(zelena), je G komponenta fiksna.
13 Pritiskajte tipki m/M za izravnavo preizkusnega
3 Pritisnite gumba m/M, da izberete , nato pritisnite
vzrorca zaslona na sredino.
tipko OK.
Nova nastavitev barve se shrani v pomnilnik za USER in
14 Kliknite konec - »END« na zaslonu, za izklop
se samodejno prikliče, ko je izbran USER.
preizkusnega vzorca.
Na zaslonu se prikaže glavni meni.
Nastavitev temperature barve
Sprememba gama nastavitve
(COLOR)
(GAMMA)
Nivo barve belega polja slike lahko izberete iz nastavitve
Barvno senco slike na zaslonu lahko povežete z izvirno
privzete temperature barve.
barvno senco slike.
Po potrebi lahko točno nastavite temperaturo barve.
Opozorilo
Želeno temperaturo barve lahko nastavite za vsak način
Ko je COLOR nastavljena na sRGB, ne morete nastavljati
svetlosti zaslona.
CONTRAST, BRIGHTNESS ali GAMMA.
1 Pritisnite gumb MENU.
1 Pritisnite gumb MENU.
Na zaslonu se prikaže glavni meni.
Na zaslonu se prikaže glavni meni.
2 Pritisnite gumba m/M za izbiro (COLOR) in
2 Pritisnite gumba m/M za izbiro (GAMMA) in
pritisnite tipko OK.
pritisnite gumb OK.
Na zaslonu se prikaže meni COLOR.
Na zaslonu se prikaže meni GAMMA.
3 Pritisnite gumba m/M, da izberete želeno
3 Pritisnite gumba m/M, da izberete želeni način in
temperaturo barve in pritisnite gumb OK.
pritisnite gumb OK.
Belina se spreminja od modrikastega odtenka proti
rdečkastemu odtenku, ko temperaturo znižujemo od
9300 K proti 6500K (privzeta nastavitev).
Nastavitev ostrine (SHARPNESS)
Ko izberete »sRGB«, se barve nastavijo na profil sRGB.
(sRGB barvna nastavitev je industrijski standard
Nastavitev izostritve roba slik, itd.
protokola barvnega prostora, ki je namenjen za
računalniške izdelke.) Če izberete »sRGB«, morajo biti
1 Pritisnite gumb MENU.
barvne nastavitve vašega računalnika nastavljene na
Na zaslonu se prikaže glavni meni.
sRGB profil.
2 Pritisnite gumba m/M za izbiro (SHARPNESS) in
Opombe
pritisnite gumb OK.
• Če priključeni računalnik ali druga oprema nista skladna s sRGB,
Na zaslonu se prikaže meni SHARPNESS.
ne morete nastaviti barve na sRGB profil.
• Ko je COLOR nastavljena na sRGB, ne morete nastavljati
3 Pritisnite gumba m/M, da nastavite ostrino in
CONTRAST, BRIGHTNESS ali GAMMA.
pritisnite gumb OK.
Točna nastavitev temperature barve
(USER ADJUSTMENT)
Spreminjanje položaja menija
USER ADJUSTMENT
(MENU POSITION)
R
128
Položaj menija na zaslonu lahko spremenite, če vam zastira
G
128
sliko na zaslonu.
B
128
1280 1024 60Hzx/
EX I T
1 Pritisnite gumb MENU.
Na zaslonu se prikaže glavni meni.
1
Pritisnite gumba m/M, da izberete ADJUST in
2 Pritisnite gumba m/M za izbiro (MENU
pritisnite tipko OK.
POSITION) in pritisnite gumb OK.
Na zaslonu se prikaže meni USER ADJUSTMENT.
Na zaslonu se prikaže meni MENU POSITION.
13 (SI)
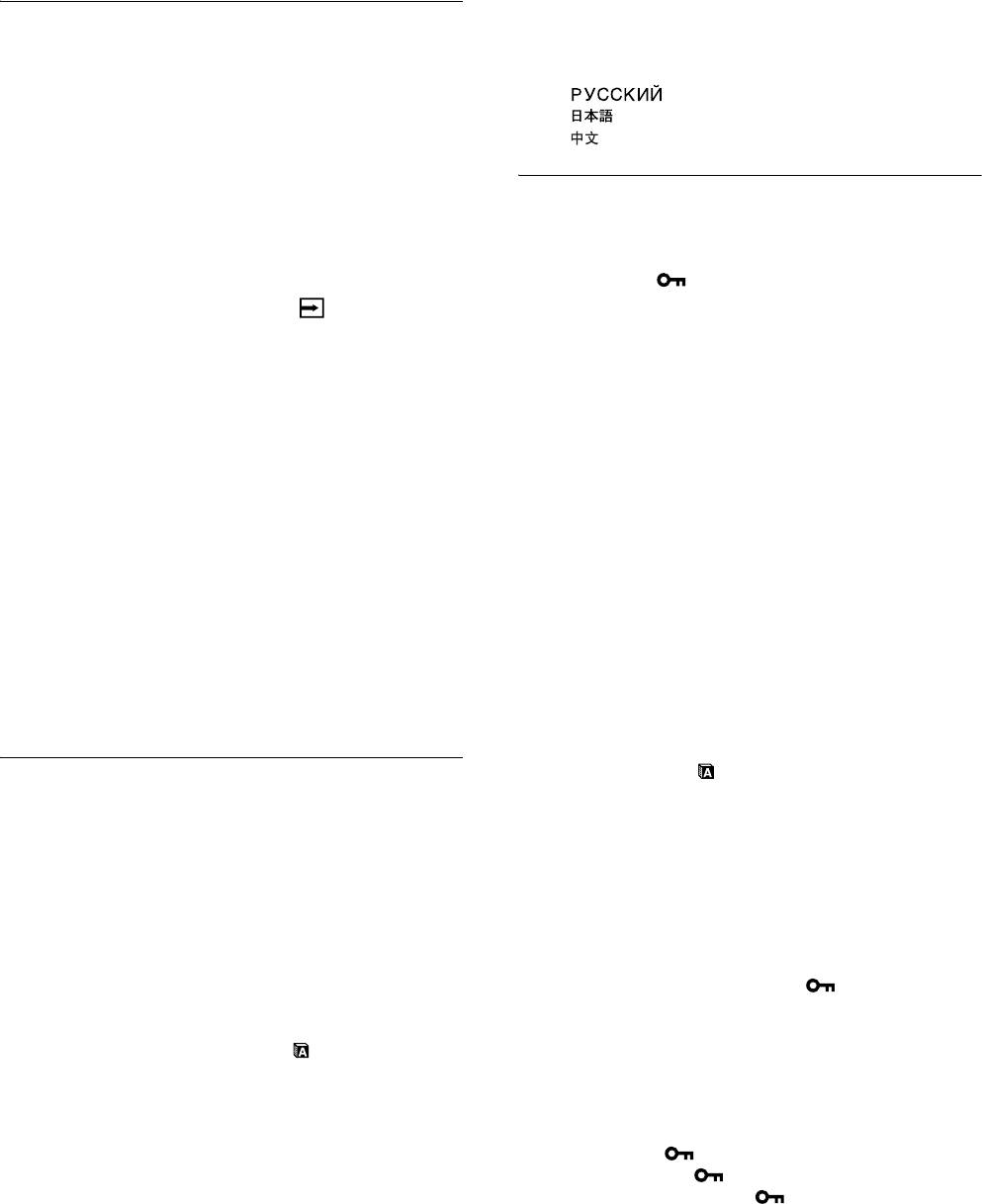
3 Pritisnite gumba m/M, da izberete želen položaj in
4 Pritisnite gumba m/M, da izberete jezik in pritisnite
pritisnite gumb OK.
gumb OK.
Obstajajo trije položaji in sicer na vrhu, v sredini in na
• ENGLISH: angleško
dnu zaslona.
• FRANÇAIS: francosko
• DEUTSCH: nemško
• ESPAÑOL: špansko
Samodejna zamenjava vhoda
• ITALIANO: italijansko
• NEDERLANDS: nizozemsko
(INPUT SENSING) (samo
• SVENSKA: švedsko
SDM-E76D/SDM-E96D)
• : rusko
• : japonsko
Ko izberete AUTO ON v INPUT SENSING meniju,
•: kitajsko
monitor samodejno odkrije vhodni signal na vhodnih
sponkah in samodejno spremeni vhod preden gre monitor v
način varčevanja energije.
Dodatne nastavitve
Nastavite lahko naslednje izbire:
1 Pritisnite gumb MENU.
• RESET 0
Na zaslonu se prikaže glavni meni.
• MENU LOCK
2 Pritiskajte gumba m/M za izbiro (INPUT
1 Pritisnite gumb MENU.
SENSING) ter pritisnite gumb OK.
Na zaslonu se prikaže glavni meni.
Na zaslonu se pojavi meni INPUT SENSING.
2 Pritiskajte gumb m, dokler se ne pojavi ikona z
3 Za izbiro željenega načina pritiskajte gumba m/M
želenim elementom za izbiro.
nato pa gumb OK.
•AUTOON: Če izbrana vhodna sponka nima
3 Pritisnite gumba m/M, da izberete želeno možnost
vhodnega signala ali če izberete vhodno
in pritisnite gumb OK.
sponko z gumbom INPUT na monitorju
Nastavite izbrani element v skladu z naslednjimi
in vhodna sponka nima signala, se na
navodili.
zaslonu pojavi sporočilo (stran 16) in
monitor samodejno preveri vhodni signal
x
Nastavljeni podatki dobijo privzete vrednosti
na drugi vhodni sponki ter zamenja vhod.
Nastavitve lahko vrnete v privzete vrednosti.
Ko se zamenja vhod, se levo zgoraj
1 Pritisnite gumba m/M, da izberete 0 (RESET) in
prikaže izbrana vhodna sponka.
pritisnite gumb OK.
Če ni vhodnega signala, gre monitor
Na zaslonu se prikaže meni RESET.
samodejno v način varčevanja energije.
• AUTO OFF: Vhod se ne spremeni samodejno.
2 Pritisnite gumba m/M, da izberete želeni način in
Pritisnite gumb INPUT in spremenite
pritisnite gumb OK.
vhod.
• OK: Za ponastavitev vseh podatkov o nastavitvah na
privzete nastavitve. Upoštevajte, da se
nastavitev (LANGUAGE) po tej metodi ne
Izbira jezika zaslonskega menija
vrne v izhodiščno stanje.
(LANGUAGE)
• CANCEL: Preklic vrnitve izhodiščnih podatkov in v
glavni meni.
Lahko spremenite jezik, ki ga uporabljate v menijih ali
sporočilih prikazanih na tem monitorju.
x Zapora menijev in upravljanja
Lahko zaklenete upravljanje gumbov, da boste tako
1 Pritisnite gumb MENU.
preprečili naključne spremembe ali vrnitev v izhodiščno
Na zaslonu se prikaže glavni meni.
stanje.
2 Pritiskajte gumb m, dokler se ne pojavi ikona z
1 Pritisnite gumba m/M za izbiro (MENU LOCK) in
želenim elementom za izbiro.
pritisnite gumb OK.
Na zaslonu se prikaže meni MENU LOCK.
3 Pritisnite gumba m/M za izbiro (LANGUAGE) in
2 Pritisnite gumba m/M, da izberete ON ali OFF in
pritisnite gumb OK.
pritisnite gumb OK.
Na zaslonu se prikaže meni LANGUAGE.
• ON: Deluje le 1 (napajalno) stikalo. Če poizkusite
kakšno drugo funkcijo, se na zaslonu prikaže
ikona (MENU LOCK).
• OFF: Nastavite (MENU LOCK) na OFF. Če
nastavite element (MENU LOCK) na ON,
lahko iz menija izberete samo ta element.
14 (SI)
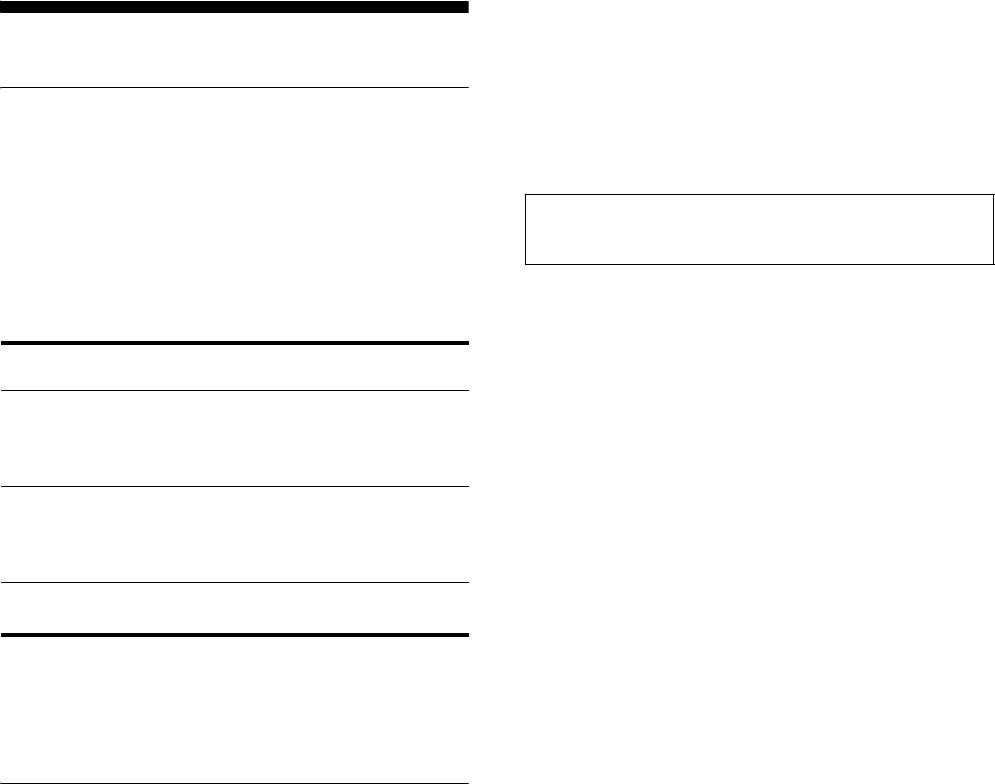
Horizontalna frekvenca: 28–80 kHz
Vertikalna frekvenca: 56–75 Hz
Tehnične značilnosti
Ko monitor prvič sprejme vhodne signale, ki ne ustrezajo
tovarniško nastavljenim načinom, lahko monitor potrebuje
več časa za prikaz slike na zaslonu kot običajno. Podatki za
Funkcija varčevanja energije
nastavitev so samodejno shranjeni v pomnilnik, tako da bo
monitor naslednjič deloval na enak način, kot če monitor
Ta monitor izpolnjuje priporočila za varčevanje energije,
sprejme signal, ki ustreza tovarniško nastavljenemu načinu.
določenih s strani VESA, ENERGY STAR in NUTEK. Če
je monitor priključen na računalnik ali video grafično ploščo,
Opozorilo (samo SDM-E76D/SDM-E96D)
ki je skladna z DPMS (Display Power Management
Digitalnih RGB signalov DVI-D vhodnega konektorja za INPUT1
Standard) za analogni vhodni priključek/DMPM (DVI
ni potrebno nastavljati.
Digital Monitor Power Management) za digitalni vhodni
priključek, bo monitor samodejno zmanjšal porabo energije,
Če ste ročno nastavili fazo, razločljivost (pitch) in
kot je prikazano spodaj.
pozicije slike, medtem, ko je bil izbran OFF na
AUTO ADJUST.
Način
Poraba energije 1 (napajalni)
napajanja
indikator
Za nekatere vhodne signale funkcija samodejne nastavitve
kakovosti tega monitorja ne nastavi položaja slike, faze in
normalno
38W(maks.)
zelen
razločljivosti. V tem primeru lahko ročno nastavite te
delovanje
(SDM-E76A/SDM-E76D)
prilagoditve (stran 11). Če ročno nastavite te prilagoditve, se
44W(maks.)
shranijo v pomnilniku kot uporabniški načini in se
(SDM-E96A/SDM-E96D)
samodejno prikličejo, ko monitor sprejme enake vhodne
aktiven
1,0 W (maks.) oranžen
signale.
izklopljen*
(globoko
Opombe
spanje)**
• Ko je aktivirana funkcija samodejne nastavitve kakovosti slike,
deluje le 1 stikalo (napajanja).
napajanje
1,0 W (maks.) izklop
• Morda bo slika v tem trenutku migetala, vendar to ni motnja.
izklopljeno
Preprosto počakajte nekaj trenutkov, dokler se nastavitev ne
zaključi.
* Ko vaš računalnik vstopi v način »aktivno izklopljen«, je vhodni
signal prekinjen in na zaslonu se pojavi sporočilo NO INPUT
SIGNAL. Po 5 s monitor vstopi v način varčevanja energije.
** »Globoko spanje« je način varčevanja energije, določen s strani
Environmental Protection Agency.
Funkcija samodejne nastavitve
kakovosti slike (samo analogni
RGB signal)
Ko monitor sprejme vhodni signal, samodejno
nastavi položaj in ostrino slike (fazo/razločljivost)
in zagotovi, da se na zaslonu pojavi jasna slika.
Tovarniška nastavitev
Ko monitor sprejme vhodni signal, samodejno uskladi signal
z enim od tovarniško nastavljenih načinov, ki so shranjeni v
pomnilniku monitorja in tako zagotovi visoko kakovostno
sliko na sredini zaslona. Če vhodni signal ustreza tovarniško
nastavljenemu, se slika z ustreznimi izhodiščnimi
nastavitvami samodejno pojavi na zaslonu.
Vhodni signali ne ustrezajo tistim iz tovarniške
nastavitve
Ko monitor sprejme vhodni signal, ki se ne ujema s
tovarniško nastavljenimi načini, se aktivira funkcija
samodejne nastavitve kakovosti slike tega monitorja in
zagotovi, da se na zaslonu vedno pojavi jasna slika
(v naslednjih frekvenčnih področjih monitorja):
15 (SI)
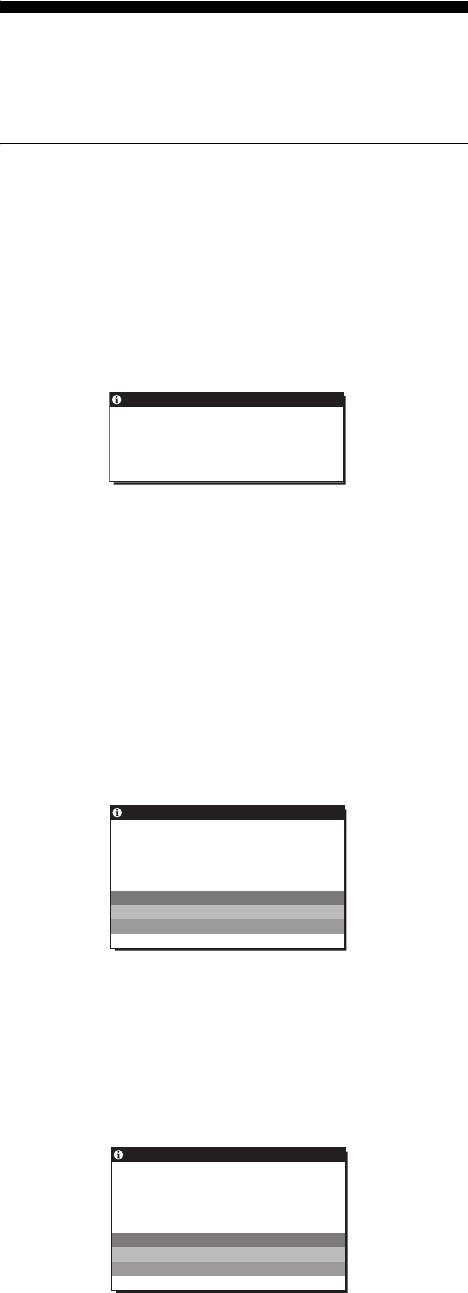
Odpravljanje napak
Preden vzpostavite stik s tehnično pomočjo, si oglejte to
poglavje.
Sporočila na zaslonu
V primeru težav z vhodnim signalom se na zaslonu prikaže
eno od naslednjih sporočil. Za rešitev problema glej
»Simptomi težav in njihovo odpravljanje« na strani 17.
Če se na zaslonu prikaže OUT OF RANGE
To pomeni, da monitor ne podpira vhodnega signala.
Preverite naslednje elemente.
Primer
INFORMATION
OUT OF RANGE
INPUT1:DVI–D
xxx.xkHz/ xxxHz
Če se prikaže »xxx.x kHz/xxx Hz«
To pomeni, da monitor ne podpira horizontalne ali
vertikalne frekvence.
Slike prikazujejo horizontalne in vertikalne frekvence
trenutnega vhodnega signala.
Če se prikaže »RESOLUTION > 1280 × 1024«
To označuje, da monitor ne podpira resolucije
(1280 × 1024 ali manj).
Če se na zaslonu prikaže NO INPUT SIGNAL
To pomeni, da na vhodu ni signala.
Primer
INFORMATION
NO I NPUT S I GNAL
INPUT1:DVI–D
GO TO POWER SAVE
GO TO POWER SAVE
Monitor bo v pribl. 5 s po prikazu sporočila vstopil v
stanje varčevanje energije.
Če se na zaslonu pojavi CABLE DISCONNECTED
To pomeni, da je bil kabel odstranjen.
Primer
INFORMATION
CAB L E D I SCONNECT ED
INPUT1 :DVI–D
GO TO POWER SAVE
GO TO POWER SAVE
Monitor bo v pribl. 45 s po prikazu sporočila vstopil v
stanje varčevanje energije.
16 (SI)
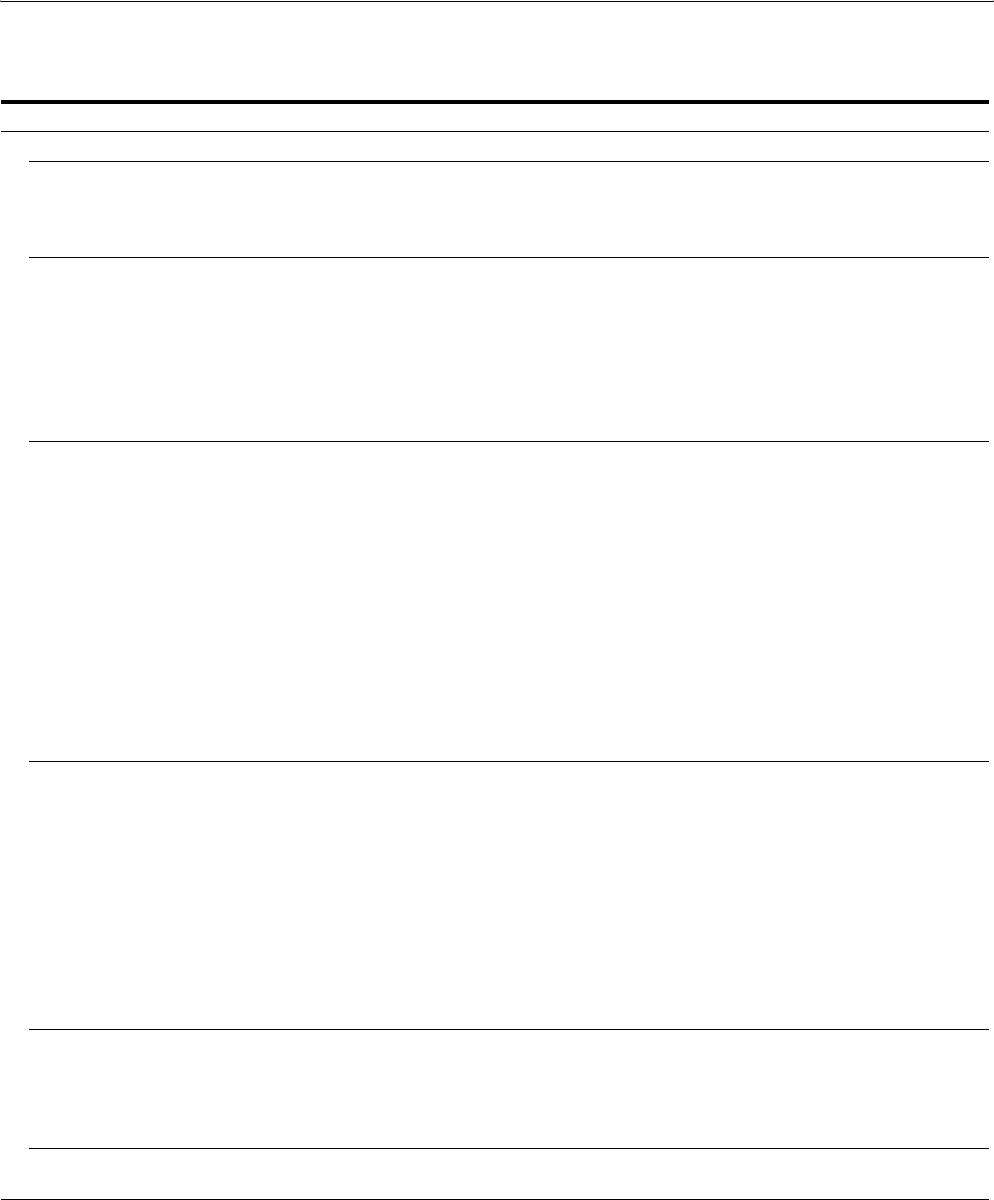
Simptomi težav in njihovo odpravljanje
Če problem povzroči priključeni računalnik ali druga oprema, prosimo, poglejte v ustrezna navodila za to opremo.
Simptom Preverite naslednje elemente
Ni slike
Če 1 indikator (napajanja) ne
• Preverite, ali je napajalni kabel priključen pravilno.
sveti ali če 1 se indikator
(napajanja) ne prižge, ko je
vklopljeno 1 stikalo (napajanja),
Če se na zaslonu pojavi CABLE
• Preverite, če je video kabel pravilno priključen in če so vsi konektorji trdno v svojih
DISCONNECTED,
vtičnicah (stran 6).
• Preverite, da niso nožice na konektorjih ukrivljene ali zmečkane.
• Preverite, da je nastavitev izbire vhoda pravilna (stran 8).
• Priključen je video kabel, ki ni bil dobavljen v naši pošiljki. Če priključite kabel, ki
ga nismo dobavili mi, se lahko na zaslonu pojavi sporočilo CABLE
DISCONNECTED, še preden monitor vstopi v način varčevanje energije. To ni
napaka v delovanju.
Če se na zaslonu pojavi napis NO
• Preverite, če je video kabel pravilno priključen in če so vsi konektorji trdno v svojih
INPUT SIGNAL ali 1 indikator
vtičnicah (stran 6).
(napajanja) sveti oranžno,
• Preverite, da niso nožice na konektorjih ukrivljene ali zmečkane.
• Preverite, da je nastavitev izbire vhoda pravilna (stran 8).
x Probleme povzroča priključeni računalnik ali druga oprema in ne monitor
• Računalnik je v načinu varčevanje energije. Pritisnite tipko na tipkovnici ali
premaknite miško.
• Preverite, ali je grafična kartica pravilno vstavljena v računalnik.
• Posodobite gonilnik vaše grafične kartice na najnovejšega. Ali pa uskladite verzijo
vaše grafične kartice s trenutnim OS.
• Pri uporabi prenosnega računalnika nastavite izhod vašega računalnika na video
(za podrobnosti o nastavitvi video kontaktirajte proizvajalca računalnika).
• Preverite, ali je računalnik vklopljen.
• Ponovno zaženite računalnik.
Če se na zaslonu prikaže OUT OF
x Probleme povzroča priključeni računalnik ali druga oprema in ne monitor
RANGE,
• Preverite, ali je frekvenčno področje znotraj frekvenčnega področja monitorja. Če
ste nadomestili stari monitor s tem monitorjem, ponovno priključite stari monitor
in nastavite računalniško grafično kartico v naslednjih obsegih:
Horizontalno: 28–80 kHz (analogni RGB), 28–64 kHz (digitalni RGB samo za
SDM-E76D/SDM-E96D)
Vertikalno: 56–75 Hz (analogni RGB), 60 Hz (digitalni RGB samo za SDM-E76D/
SDM-E96D)
Resolucija:1280 × 1024 ali manj
• Zaženite vaš OS v varnem načinu ter po nastavitvi ločljivosti ponovno zaženite
računalnik. Nastavitve varnega načina se razlikujejo glede na vaš OS. Za dodatne
informacije se obrnite na proizvajalca računalnika.
Če uporabljate Windows in ste
• Če ste stari monitor nadomestili s tem monitorjem, priključite stari monitor in
nadomestili stari monitor s tem
naredite naslednje: Izberite »SONY« s seznama proizvajalcev »Izdelovalci« in
monitorjem,
izberite ime želenega modela iz seznama »Modeli« v izbirnem oknu za naprave
Windows. Če se ime modela tega monitorja ne pojavi na seznamu »Modeli«,
poskusite »Plug&Play«.
Če uporabljate sistem Macintosh, • Če uporabljate Macintosh adapter (ni dobavljen), preverite, da sta Macintosh
adapter in kabel za video signal pravilno priključena.
17 (SI)
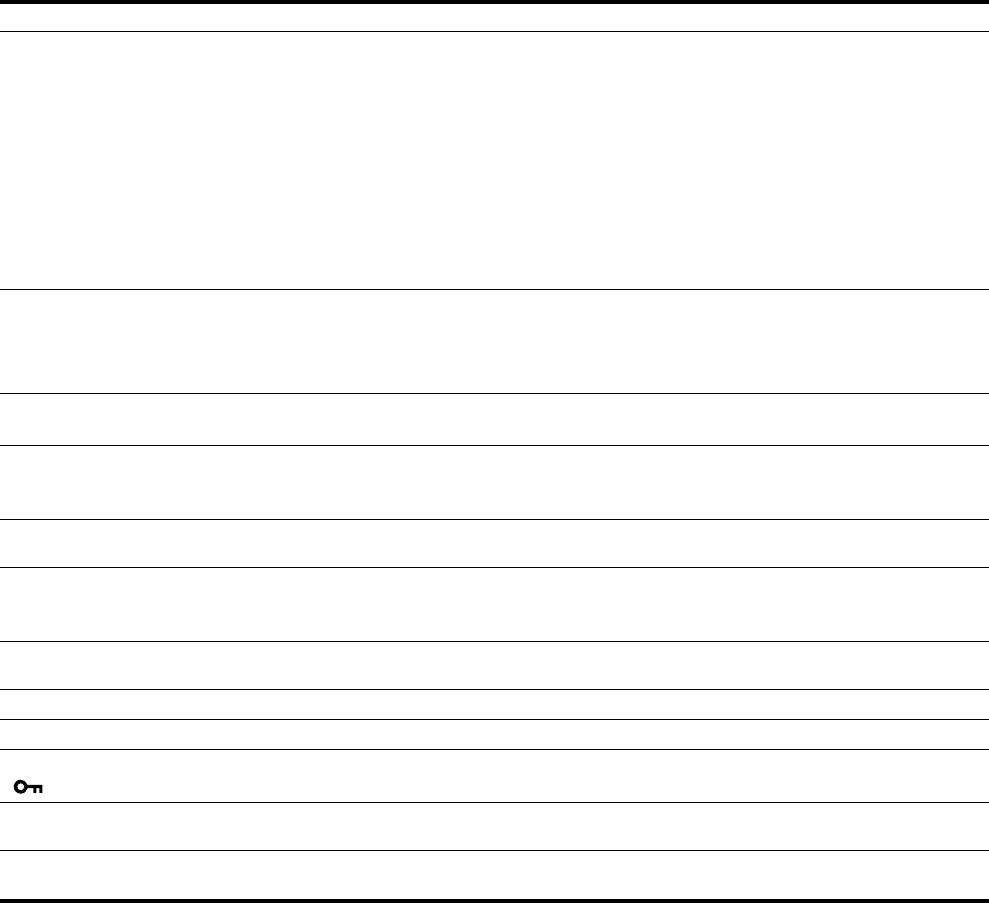
Simptom Preverite naslednje elemente
Slika migeta, se odbija, niha ali je
• Nastavite razločljivost in fazo (stran 11).
popačena
• Poskusite vklopiti monitor v drugo omrežno vtičnico, po možnosti v drugem
tokokrogu.
x Probleme povzroča priključeni računalnik ali druga oprema in ne monitor
• Poglejte v priročnik vaše grafične kartice, kako je potrebno nastaviti monitor.
• Potrdite, da monitor podpira grafični način (VESA, Macintosh 19" Color itd.) in
frekvenco izhodnega signala. Tudi če je frekvenca v pravilnem področju, imajo
nekatere grafične kartice preozek sinhronizacijski impulz, da bi pravilno
sinhroniziral monitor.
• Nastavite osveževanje računalnika (vertikalno frekvenco) tako, da dobite najboljšo
možno sliko.
Slika ni ostra • Nastavite osvetlitev in kontrast (stran 10, 11).
• Nastavite razločljivost in fazo (stran 11).
x Probleme povzroča priključeni računalnik ali druga oprema in ne monitor
• Na vašem računalniku nastavite resolucijo na 1280 × 1024.
Slika ima sence • Odstranite kabelske podaljške za video kable in/ali video stikalne omarice.
• Preverite, ali so vsi konektorji trdno v svojih vtičnicah.
Slika ni na sredini ali ni prave
• Nastavite razločljivost in fazo (stran 11).
velikosti
• Nastavite položaj slike (stran 11). Upoštevajte, da nekateri video načini ne
zapolnijo zaslona do vogalov.
Slika je premajhna x Probleme povzroča priključeni računalnik ali druga oprema in ne monitor
• Na vašem računalniku nastavite resolucijo na 1280 × 1024.
Slika je temna. • Svetlost nastavite z uporabo BRIGHTNESS menija (stran 11).
• Nastavite osvetlitev ozadja (stran 10).
• Monitor potrebuje po vklopu nekaj minut, da zaslon postane svetel.
Na zaslonu je viden valovit ali
• Nastavite razločljivost in fazo (stran 11).
elipsasti vzorec
Barva ni enotna • Nastavite razločljivost in fazo (stran 11).
Bela barva ne izgleda belo • Nastavite temperaturo barve (stran 13).
Gumbi monitorja ne delujejo
• Če je zapora menija nastavljena na ON, jo izključite OFF (stran 14).
( se pojavi na zaslonu)
Monitor se po določenem času
x Probleme povzroča priključeni računalnik ali druga oprema in ne monitor
izključi
• Izključite funkcijo varčevanje energije v računalniku.
Na zaslonu prikazana resolucija je
• V odvisnosti od nastavitev na grafični kartici, se razločljivost prikazana na meniju
nepravilna.
nujno ne ujema s tisto, ki je nastavljena na računalniku.
Če ne morete odpraviti težave, pokličite pooblaščenega
prodajalca Sony opreme in mu posredujte naslednje
informacije:
•Naziv modela: SDM-E76A, SDM-E96A, SDM-E76D ali
SDM-E96D
• Serijska številka
• Natančen opis težave
• Datum nakupa
• Naziv in tehnični podatki vašega računalnika in grafične
kartice
18 (SI)

Specifikacije
SDM-E76A
SDM-E96A
LCD panel Vrsta panela:
LCD panel Vrsta panela:
a-Si TFT z aktivno matrico
a-Si TFT z aktivno matrico
Velikost slike: 17,0 ''
Velikost slike: 19,0 ''
Oblika vhodnega Delovna frekvenca RGB*
Oblika vhodnega Delovna frekvenca RGB*
signala
Horizontalna: 28–80 kHz (analogni
signala
Horizontalna: 28–80 kHz (analogni
RGB)
RGB)
Vertikalna: 56–75 Hz (analogni
Vertikalna: 56–75 Hz (analogni
RGB)
RGB)
Resolucija Horizontalna: Največ 1280 točk
Resolucija Horizontalna: Največ 1280 točk
Vertikalna: Največ 1024 vrstic
Vertikalna: Največ 1024 vrstic
Nivo vhodnega signala Analogni RGB video signal
Nivo vhodnega signala Analogni RGB video signal
0,7 Vp-p, 75 Ω, pozitiven
0,7 Vp-p, 75 Ω, pozitiven
SYNC signal
SYNC signal
TTL nivo, 2,2 kΩ,
TTL nivo, 2,2 kΩ,
pozitiven ali negativen
pozitiven ali negativen
(Ločen horizontalen in
(Ločen horizontalen in
vertikalen)
vertikalen)
Zahteve napajanja 100–240 V, 50–60 Hz,
Zahteve napajanja 100–240 V, 50–60 Hz,
Največ 1,0 A
Največ 1,0 A
Delovna temperatura 5–35
°C
Delovna temperatura 5–35
°C
Dimenzije (širina/višina/globina)
Dimenzije (širina/višina/globina)
Zaslon (5°):
Zaslon (5
°):
Pribl. 382
×
403,2
×
193,2 mm
Pribl.
420 × 433,1
× 193,2
mm
1
7
5
5
1
5
(
15
/8 ×
15
/8 ×
7
/
8
palcev)
(
16
/
8
×
17
/
8
×
7
/
8
palcev)
3
Masa Pribl. 4,
5
kg (
9
lb. 14
/
4
oz.)
Masa Pribl.
5,5
kg (
12
lb. 2 oz.)
Plug & Play DDC2B
Plug & Play DDC2B
Dodatki Glej stran 6.
Dodatki Glej stran 6.
* Priporočeni horizontalni in vertikalni časovni pogoji
• Širina horizontalnega delovnega signala mora biti večja
od 4,8% skupnega horizontalnega časa ali 0,8 µs, kar koli
je daljše.
• Horizontalna širina brisanja naj bo več kot 2,5 µs.
• Vertikalna širina brisanja naj bo več kot 450 µs.
Oblikovanje in specifikacije so predmet sprememb brez
obvestila.
19 (SI)
SDM-E76D
SDM-E96D
LCD panel Vrsta panela:
LCD panel Vrsta panela:
a-Si TFT z aktivno matrico
a-Si TFT z aktivno matrico
Velikost slike: 17,0 ''
Velikost slike: 19,0 ''
Oblika vhodnega Delovna frekvenca RGB*
Oblika vhodnega Delovna frekvenca RGB*
signala
Horizontalna: 28–80 kHz (analogni
signala
Horizontalna: 28–80 kHz (analogni
RGB)
RGB)
28–64 kHz (digitalni
28–64 kHz
RGB)
(digitalni RGB)
Vertikalna: 56–75 Hz (analogni
Vertikalna: 56–75 Hz (analogni
RGB)
RGB)
60 Hz (digitalni RGB)
60 Hz (digitalni RGB)
Resolucija Horizontalna: Največ 1280 točk
Resolucija Horizontalna: Največ 1280 točk
Vertikalna: Največ 1024 vrstic
Vertikalna: Največ 1024 vrstic
Nivo vhodnega signala Analogni RGB video signal
Nivo vhodnega signala Analogni RGB video signal
0,7 Vp-p, 75 Ω, pozitiven
0,7 Vp-p, 75 Ω, pozitiven
SYNC signal
SYNC signal
TTL nivo, 2,2 kΩ,
TTL nivo, 2,2 kΩ,
pozitiven ali negativen
pozitiven ali negativen
(Ločen horizontalen in
(Ločen horizontalen in
vertikalen)
vertikalen)
Digitalni RGB (DVI) signal:
Digitalni RGB (DVI) signal:
TMDS (enojna povezava)
TMDS (enojna povezava)
Zahteve napajanja 100–240 V, 50–60 Hz,
Zahteve napajanja 100–240 V, 50–60 Hz,
Največ 1,0 A
Največ 1,0 A
Delovna temperatura 5–35
°C
Delovna temperatura 5–35
°C
Dimenzije (širina/višina/globina)
Dimenzije (širina/višina/globina)
Zaslon (5°):
Zaslon (5°):
Pribl. 382
×
403,2
×
193,2 mm
Pribl.
420 × 433,1
× 193,2
mm
1
7
5
5
1
5
(
15
/8 ×
15
/8 ×
7
/
8
palcev)
(
16
/
8
×
17
/
8
×
7
/
8
palcev)
3
Masa Pribl. 4,
5
kg (
9
lb. 14
/
4
oz.)
Masa Pribl.
5,5
kg (
12
lb. 2 oz.)
Plug & Play DDC2B
Plug & Play DDC2B
Dodatki Glej stran 6.
Dodatki Glej stran 6.
* Priporočeni horizontalni in vertikalni časovni pogoji
• Širina horizontalnega delovnega signala mora biti večja
od 4,8% skupnega horizontalnega časa ali 0,8 µs, kar koli
je daljše.
• Horizontalna širina brisanja naj bo več kot 2,5 µs.
• Vertikalna širina brisanja naj bo več kot 450 µs.
Oblikovanje in specifikacije so predmet sprememb brez
obvestila.
20 (SI)

started with displays in 1992 and is now requested by users
TCO’03 Eco-document
and IT-manufacturers all over the world.
For more information, please visit
www.tcodevelopment.com
Recycling Information
x Customer in Europe
The collection and recycling of this product has been planned
according to your country’s relevant legislation. To ensure that
this product will be collected and recycled in way that minimizes
the impact on the environment, please do the following:
1. If you purchased this product for private use, contact your
municipality or the waste collection system and bring the
product to this collection point / have the product be picked up
x Congratulations!
by the waste collection system. Alternatively, your retailer
The display you have just purchased carries the TCO’03
might take back this if you purchase new equivalent equipment;
Displays label. This means that your display is designed,
please check with your retailer whether he will take back this
manufactured and tested according to some of the strictest
product before bringing it. For information on your country’s
quality and environmental requirements in the world. This
recycling arrangements, please contact the Sony representation
makes for a high performance product, designed with the
in your country (contact details at: www.sony-europe.com).
Further details on specific recycling systems can be found at the
user in focus that also minimizes the impact on our natural
following addresses:
environment.
- Belgium: www.recupel.be
- Netherlands: www.nvmp.nl (consumer electronics)
x Ergonomics
www.ictmilieu.nl (IT equipment)
• Good visual ergonomics and image quality in order to
- Norway: www.elretur.no
improve the working environment for the user and to
- Sweden: www.el-kretsen.se
reduce sight and strain problems. Important parameters
- Switzerland: www.swico.ch
are luminance, contrast, resolution, reflectance, colour
rendition and image stability.
2. If you use this product professionally, check the product’s
delivery contract for take back / recycling arrangements and
follow the procedures described therein. Alternatively, follow
x Energy
the procedures described under point 1.
• Energy-saving mode after a certain time – beneficial
both for the user and the environment
x Customer in USA
• Electrical safety
We Sony as a member of EIA recommends to visit URL below
http://www.eiae.org/
x Emissions
• Electromagnetic fields
x Customer in Asia
• Noise emissions
http://www.sony.co.jp/SonyInfo/Environment/recycle/3R.html
x Ecology
• The product must be prepared for recycling and the
manufacturer must have a certified environmental
management system such as EMAS or ISO 14 001
• Restrictions on
- chlorinated and brominated flame retardants and
polymers
- heavy metals such as cadmium, mercury and lead.
The requirements included in this label have been
developed by TCO Development in co-operation with
scientists, experts, users as well as manufacturers all over
the world. Since the end of the 1980s TCO has been
involved in influencing the development of IT equipment
in a more user-friendly direction. Our labelling system
i
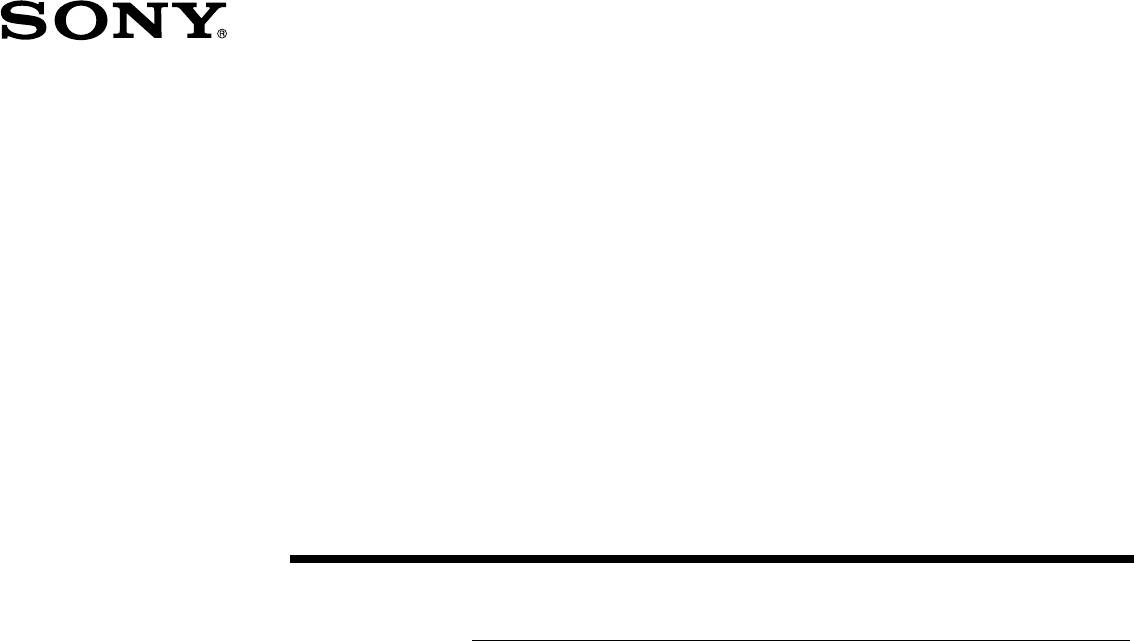
2-681-475-05(1)
TFT LCD Color
Computer Display
(TR)
Kullanım Bilgileri
SDM-E76A/SDM-E96A
SDM-E76D/SDM-E96D
© 2006 Sony Corporation
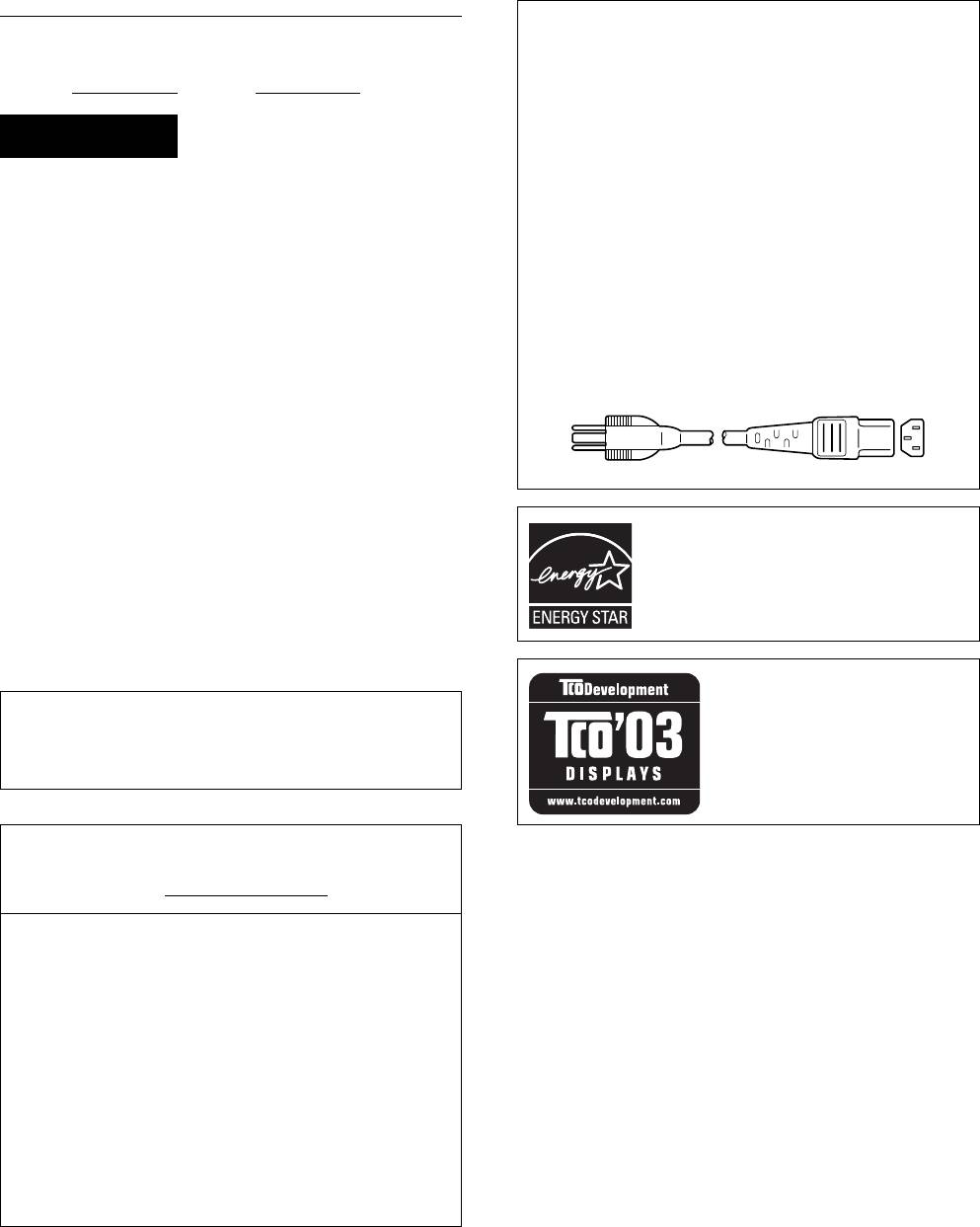
Owner’s Record
NOTICE
The model and serial numbers are located at the rear of the unit.
This notice is applicable for USA/Canada only.
Record these numbers in the spaces provided below. Refer to them
If shipped to USA/Canada, install only a UL LISTED/CSA
whenever you call upon your dealer regarding this product.
LABELLED power supply cord meeting the following
Model No.
Serial No.
specifications:
SPECIFICATIONS
Plug Type Nema-Plug 5-15p
WARNING
Cord Type SVT or SJT, minimum 3 × 18 AWG
Length Maximum 15 feet
To reduce the risk of fire or electric shock, do not
Rating Minimum 7 A, 125 V
expose this apparatus to rain or moisture.
NOTICE
Dangerously high voltages are present inside the
Cette notice s’applique aux Etats-Unis et au Canada
unit. Do not open the cabinet. Refer servicing to
uniquement.
Si cet appareil est exporté aux Etats-Unis ou au Canada, utiliser
qualified personnel only.
le cordon d’alimentation portant la mention UL LISTED/CSA
FCC Notice
LABELLED et remplissant les conditions suivantes:
This equipment has been tested and found to comply with the limits
SPECIFICATIONS
for a Class B digital device, pursuant to Part 15 of the FCC Rules.
Type de fiche Fiche Nema 5-15 broches
These limits are designed to provide reasonable protection against
Cordon Type SVT ou SJT, minimum 3 × 18 AWG
harmful interference in a residential installation. This equipment
Longueur Maximum 15 pieds
generates, uses, and can radiate radio frequency energy and, if not
Tension Minimum 7 A, 125 V
installed and used in accordance with the instructions, may cause
harmful interference to radio communications. However, there is no
guarantee that interference will not occur in a particular installation.
If this equipment does cause harmful interference to radio or
television reception, which can be determined by turning the
equipment off and on, the user is encouraged to try to correct the
interference by one or more of the following measures:
– Reorient or relocate the receiving antenna.
As an
E
NERGY
S
TAR Partner, Sony
– Increase the separation between the equipment and receiver.
Corporation has determined that this product
– Connect the equipment into an outlet on a circuit different from
meets the
E
NERGY
S
TAR guidelines for
that to which the receiver is connected.
energy efficiency.
– Consult the dealer or an experienced radio/TV technician for help.
You are cautioned that any changes or modifications not expressly
approved in this manual could void your authority to operate this
equipment.
IMPORTANTE
Para prevenir cualquier mal funcionamiento y evitar daños, por
This monitor complies with the
favor, lea detalladamente este manual de instrucciones antes
TCO’03 guidelines.
de conectar y operar este equipo.
If you have any questions about this product, you may call;
Sony Customer Information Services Center
1-800-222-7669 or http://www.sony.com/
Declaration of Conformity
Trade Name: SONY
Model: SDM-E76A/SDM-E96A
SDM-E76D/SDM-E96D
Responsible Party: Sony Electronics Inc.
Address: 16530 Via Esprillo,
San Diego, CA 92127 U.S.A.
Telephone Number: 858-942-2230
This device complies with part 15 of the FCC rules. Operation is
subject to the following two conditions: (1) This device may not
cause harmful interference, and (2) this device must accept any
interference received, including interference that may cause
undesired operation.
2
(TR)
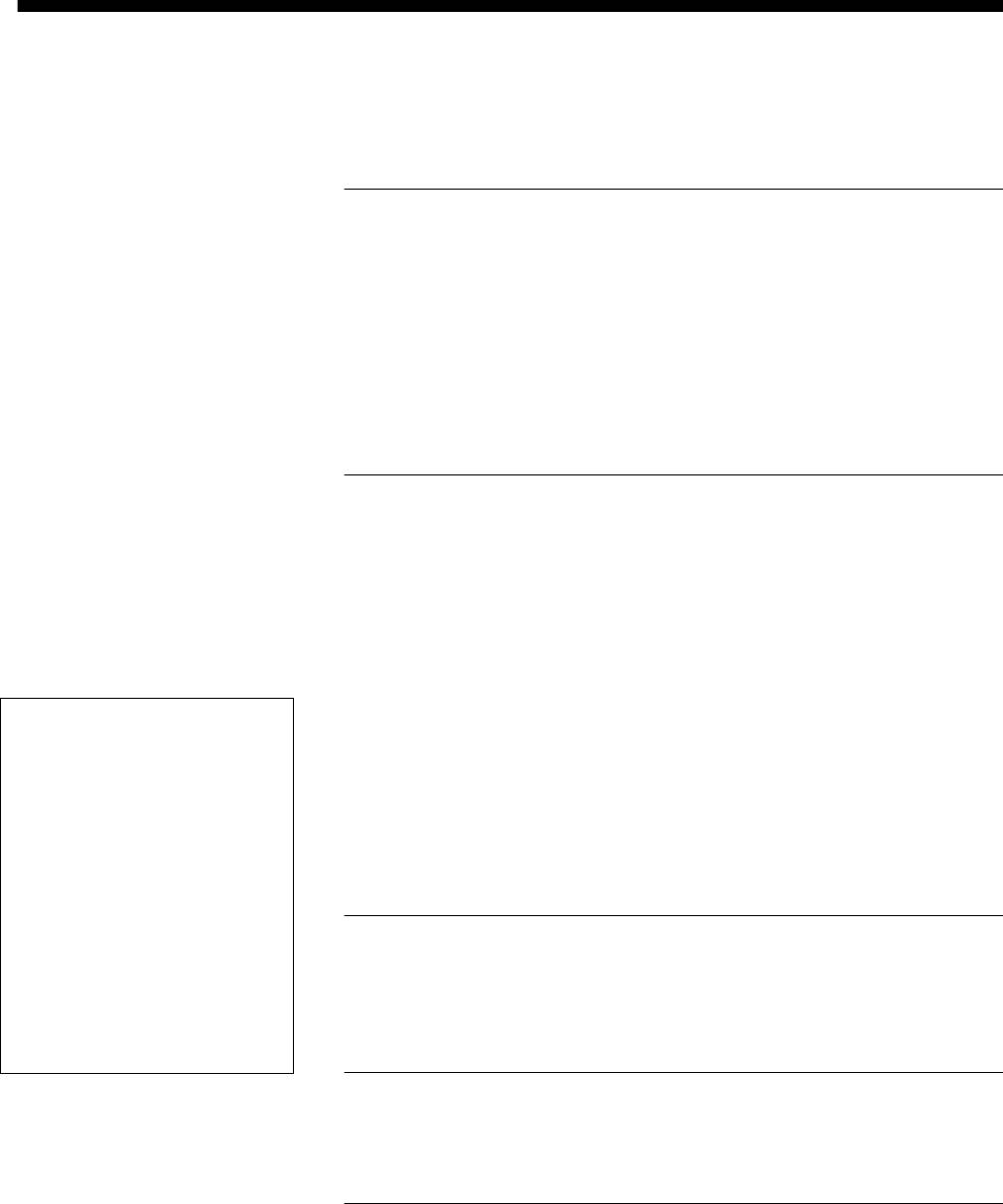
İçindekiler
Uyarılar . . . . . . . . . . . . . . . . . . . . . . . . . . . . . . . . . . . . . . . . . . . . . . . . 4
Bölümlerin ve kontrol düğmelerinin tanımlanması. . . . . . . . . . . . . . 5
Kurulum . . . . . . . . . . . . . . . . . . . . . . . . . . . . . . . . . . . 6
Kurulum 1:
Standı kullanın. . . . . . . . . . . . . . . . . . . . . . . . . . . . . . . . 6
Kurulum 2:
Ekranı bilgisayarınıza bağlayın . . . . . . . . . . . . . . . . . . . 6
Kurulum 3:
Güç kablosunu bağlayın. . . . . . . . . . . . . . . . . . . . . . . . 7
Kurulum 4:
Kabloları bağlayın . . . . . . . . . . . . . . . . . . . . . . . . . . . . . 7
Kurulum 5:
Monitörü ve bilgisayarı açın . . . . . . . . . . . . . . . . . . . . . 7
Eğikliği ayarlama . . . . . . . . . . . . . . . . . . . . . . . . . . . . . . . . . . . . . . . . 8
Giriş sinyalini seçme (INPUT düğmesi)
(sadece SDME76D/SDME96D) . . . . . . . . . . . . . . . . . . . . . . . . . . 8
Monitörün kullanıcıya bağlı ayarı. . . . . . . . . . . . . . . . 9
Menüyü kullanma . . . . . . . . . . . . . . . . . . . . . . . . . . . . . . . . . . . . . . . 9
Arka ışığı ayarlama (BACKLIGHT). . . . . . . . . . . . . . . . . . . . . . . . . . 10
Kontrastı ayarlama (CONTRAST) . . . . . . . . . . . . . . . . . . . . . . . . . . 10
Görüntünün siyah seviyesini ayarlama (BRIGHTNESS) . . . . . . . . 11
Resmin keskinliğini ve ortalanmasını ayarlama (SCREEN)
(sadece analog RGB sinyali). . . . . . . . . . . . . . . . . . . . . . . . . . . . . . 11
Renk ısısını ayarlama (COLOR). . . . . . . . . . . . . . . . . . . . . . . . . . . . 13
• Macintosh, Apple Computer, Inc.’in
Gama ayarının değiştirilmesi (GAMMA) . . . . . . . . . . . . . . . . . . . . . 13
tescilli markasıdır, A.B.D ve diğer
Keskinliği ayarlama (SHARPNESS) . . . . . . . . . . . . . . . . . . . . . . . . 13
ülkelerde tescil edilmiştir.
•Windows
, ABD ve diğer ülkelerde
Menü konumunu değiştirme (MENU POSITION). . . . . . . . . . . . . . 13
Microsoft Corporation’ın tescilli ticari
Girişi otomatik olarak değiştirme (INPUT SENSING)
markasıdır.
(sadece SDME76D/SDME96D) . . . . . . . . . . . . . . . . . . . . . . . . . 14
•VESA ve DDC
Video Electronics
Ekran menüsü dilini seçme (LANGUAGE) . . . . . . . . . . . . . . . . . . . 14
Standards Association’ın tescilli
markalarıdır.
İlave ayarlar . . . . . . . . . . . . . . . . . . . . . . . . . . . . . . . . . . . . . . . . . . . 14
•
E
NERGY
S
TAR
A.B.D. tescilli
markasıdır.
• Adobe ve Acrobat, Adobe Systems
Teknik Özellikler . . . . . . . . . . . . . . . . . . . . . . . . . . .15
Incorporated’ın markalarıdır.
• Burada adı geçen diğer bütün ürün
Enerji tasarrufu fonksiyonu . . . . . . . . . . . . . . . . . . . . . . . . . . . . . . . 15
isimleri, ilgili şirketlerin markaları
Otomatik resim kalitesi ayarlama fonksiyonu
veya tescilli markaları olabilir.
•Ayrıca, “” ve “” bu el kitabında her
(sadece analog RGB sinyali). . . . . . . . . . . . . . . . . . . . . . . . . . . . . . 15
yerde söz edilmez.
Sorun giderme. . . . . . . . . . . . . . . . . . . . . . . . . . . . .16
Ekran mesajları . . . . . . . . . . . . . . . . . . . . . . . . . . . . . . . . . . . . . . . . 16
Hata belirtileri ve olası giderme yöntemleri . . . . . . . . . . . . . . . . . . 17
Özellikler . . . . . . . . . . . . . . . . . . . . . . . . . . . . . . . . . 20
TCO’03 Ecodocument . . . . . . . . . . . . . . . . . . . . . . . . . . . . . . . . . . .i
http://www.sony.net/
3
(TR)
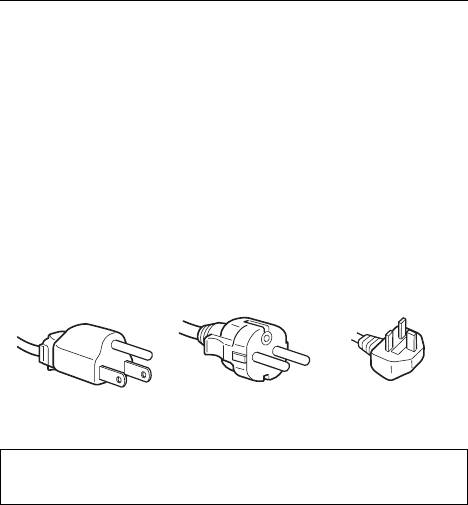
LCD (Sıvı Kristal Ekran) ile ilgili not
Uyarılar
Lütfen LCD ekranın yüksek hassasiyet teknolojisi ile
yapıldığını unutmayın. Bununla birlikte, LCD ekran
Güç bağlantıları ile ilgili uyarı
üzerinde sabit siyah noktalar veya parlak ışık
• Verilen güç kablosunu kullanın. Eğer farklı bir güç kablosu
noktaları (kırmızı, mavi veya yeşil) ve düzensiz renkli
kullanıyorsanız, güç kaynağınızla uyumlu olduğundan emin
şeritler ya da parlaklık belirebilir. Bu bir arıza
olun.
değildir.
A.B.D. deki müşteriler için
(Etkili noktalar: %99,99'dan fazla)
Eğer uygun kablo kullanmazsanız, bu monitör zorunlu FCC
standartlarına uygun olmayacaktır.
Bakım
İngiltere’deki müşteriler için
• Monitörünüzü temizlemeden önce güç kablosunu elektrik
Eğer bu monitörü İngiltere’de kullanıyorsanız, İngiltere’ye
prizinden çekin.
uygun güç kablosu kullanın.
• LCD ekranı yumuşak bir bez ile temizleyin. Eğer cam
Fiş tiplerinin örnekleri
temizleyici bir sıvı kullanacaksanız, anti statik çözelti veya
benzeri katkı içeren bir temizleyici kullanmayın, bu LCD
ekranın kaplamasını çizebilir.
• Kasayı, paneli ve kontrolleri hafif deterjanlı solüsyonla
ıslatılmış yumuşak bir bez ile temizleyin. Aşındırıcı ped,
100 ila 120 V AC için 200 ila 240 V AC için sadece 240 V AC içi
temizleme tozu veya alkol ya da benzin gibi çözücüler
kullanmayın.
• Ekran yüzeyini tükenmez kalem veya tornavida gibi keskin
Cihaz, kolaylıkla erişilebilen bir prize yakın olarak
veya aşındırıcı maddelerle, silmeyin, dokunmayın ve temas
yerleştirilmelidir.
etmeyin. Bu tür bir temas resim tüpünde çizilmeye yol
açabilir.
Kurulum
• Eğer monitör böcek ilaçları gibi güçlü solventlere maruz kalır
Monitörü aşağıdaki yerlerde kurmayın veya bırakmayın:
veya kauçuk yada vinil malzemelerle sert temasta bulunursa
• Aşırı sıcak yerler, örneğin radyatör yanı, ısıtıcı yanı veya
malzemede bozulma veya LCD ekran kaplamasında
doğrudan güneş ışığı alan yerler. Monitörü, mesela güneş
bozulma meydana gelebilir.
altında park edilmiş araba içinde veya ısıtıcı yanında, aşırı
sıcağa maruz bırakmak, kasada deformasyona ve arızalara
Taşıma
sebep olabilir.
• Monitöre takılı olan tüm kabloları çıkartın, ve monitörü
• Mekanik vibrasyon veya şoka açık yerlerde.
taşırken her iki elinizle sıkıca tutun. Eğer monitörü
• TV veya diğer ev aletleri gibi güçlü manyetik alan yaratan
düşürürseniz yaralanabilirsiniz veya monitör hasar görebilir.
cihazların yakınında.
• Bu monitörü tamir veya gönderi için taşırken orijinal
• Aşırı derecede toz, kir veya kum olan yerlerde, örneğin açık
kutusunu ve ambalaj malzemelerini kullanın.
pencere kenarı veya çıkış kapısı gibi. Eğer geçici olarak dış
ortamda kullanılması gerekiyorsa, havadaki toza ve kire karşı
Duvar veya montaj kolu üzerine montaj
gerekli önlemleri almalısınız. Aksi takdirde tamiri mümkün
Eğer ekranı duvar veya montaj kolu üzerine monte etmek
olmayan arızalar oluşabilir.
isterseniz, muhakkak yetkili bir kişiye danışın.
Bu üniteyi düz bir yüzey üzerine yerleştirin. Masa kenarı gibi
düzgün olmayan bir yere yerleştirmeyin. Eğer bu ünitenin bir
Monitörün atılması
bölümü bu gibi bir yüzeyden taşarsa, düşebilir veya hasar ve
• Bu monitörü genel ev atıkları ile birlikte atmayın.
yaralanmaya sebep olabilir.
• Bu monitörde kullanılan flüoresan tüpte cıva
bulunmaktadır. Bu monitörün atılmasında yerel
LCD ekranı kullanma
temizlik idarenizin yönetmeliklerine uyulması
• LCD ekranı güneşe bakar şekilde bırakmayın, bu LCD
gereklidir.
ekrana zarar verebilir. Monitörü pencere yanına
yerleştirirken dikkatli olun.
• LCD ekrana bastırmayın veya ekranı çizmeyin. LCD ekran
üzerine ağır nesneler koymayın. Bu ekranın düzgünlüğünü
kaybetmesine veya LCD panel arızasına sebep olabilir.
• Eğer monitör soğuk bir yerde kullanılırsa, ekranda hayalet
görüntü oluşabilir. Bu bir arıza değildir. Sıcaklık normal
çalışma seviyesine döndüğünde, ekran normale döner.
• Eğer sabit bir resim uzun süre gösterilirse, bir süre için
hayalet görüntü oluşabilir. Hayalet görüntü daha sonra yok
olur.
• LCD panel çalışma sırasında ısınır. Bu bir arıza değildir.
4
(TR)
n
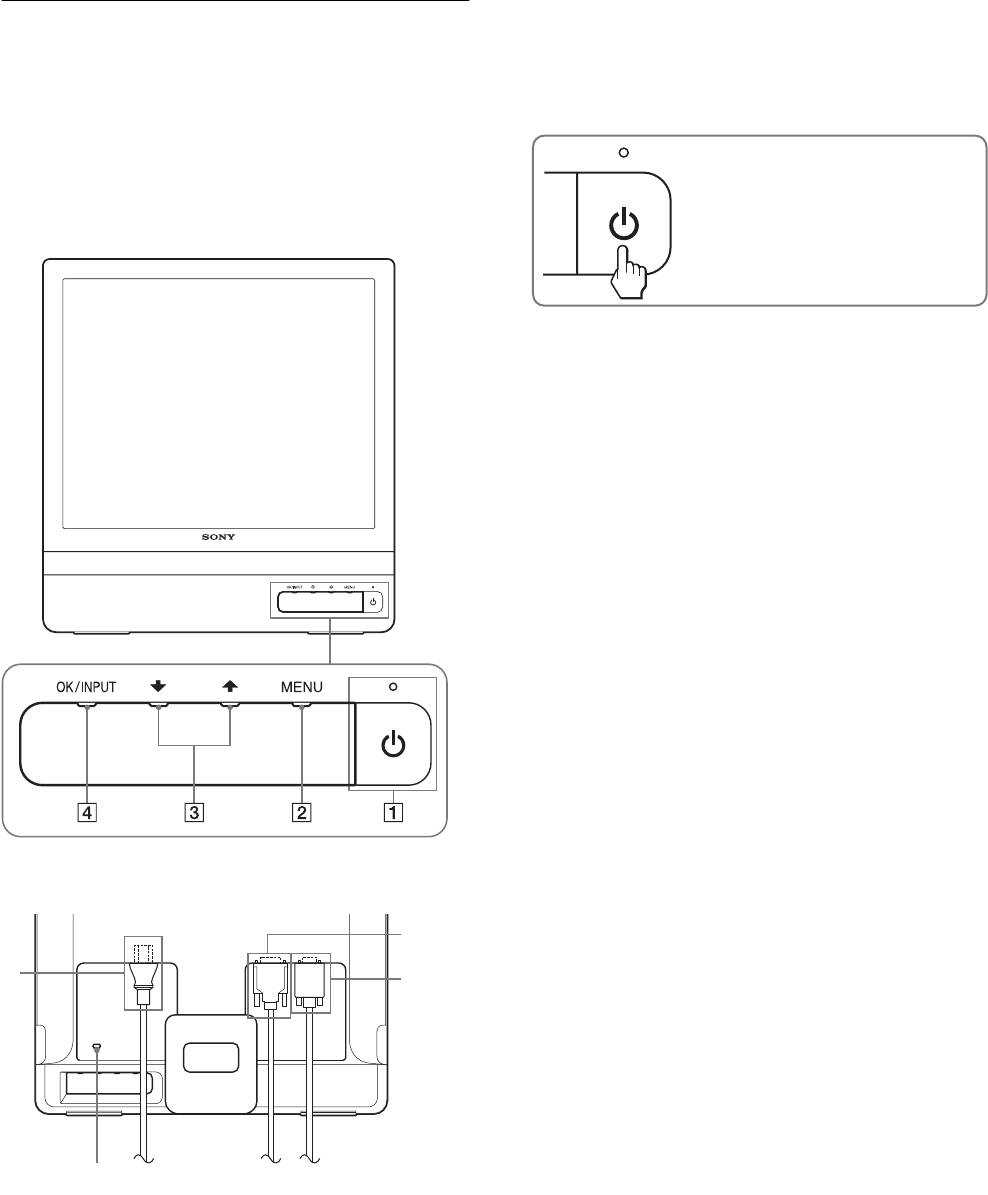
1 1 (Güç) düğmesi ve ışığı (sayfalar 7, 15)
Bölümlerin ve kontrol
Ekranı açmak veya kapatmak için, 1 (güç) düğmesine
basın.
düğmelerinin tanımlanması
Güç ışığı, monitör açıldığında yeşil yanar, monitör enerji
tasarrufu modundayken ise turuncu olarak yanar.
Daha fazla detay için parantez içindeki sayfalara bakınız.
1 (güç) anahtarı ve kontrol düğmeleri, monitörün ön kısmında
sol altta yer almaktadır.
Monitörün ön yüzü
Ekranı açmak veya kapatmak için basın.
2 MENU düğmesi (sayfalar 9, 10)
Bu düğme ana menüyü ekrana getirir veya kapatır.
Bu düğmeyi 8 saniyeden uzun süre basılı tutarak DDC/CI
fonksiyonunu da açabilirsiniz.
3 m/M düğmeleri (sayfa 10)
Bu düğmeler menü bölümleri seçildiğinde m/M düğmeleri
olarak işlev görürler ve ayar yaparken kullanılırlar.
4 OK düğmesi (sayfa 10)
Bu düğme menü bölümlerini seçmeye ve yapılan ayarları
uygulamaya yarar.
INPUT düğmesi (sayfa 8) (sadece SDME76D/
SDME96D)
Bu düğme, monitöre iki bilgisayar bağlandığında video giriş
sinyalinin INPUT1 ve INPUT2 arasında geçiş yapmasını
sağlar.
5 Güvenlik Kilidi Boşluğu
Güvenlik kilidi boşluğu Kensington Micro Saver Security
System ile birlikte kullanılmaya uyumludur.
Micro Saver Security System, Kensington’un tescilli
markasıdır.
Monitörün arka kısmı
6 AC IN soketi (sayfa 7)
Güç kablosunu bağlayın (birlikte verilir).
7
7 INPUT1 için DVID giriş soketi (dijital RGB)
6
8
(sayfa 6) (sadece SDME76D/SDME96D)
Bu soket DVI Rev. 1.0 ile uyumlu dijital RGB video
sinyallerini verir.
8 HD15 giriş soketi (analog RGB) (sayfa 6)
Bu soket analog RGB video (0,7 Vpp, pozitif) ve SYNC
sinyallerini verir.
5
5
(TR)
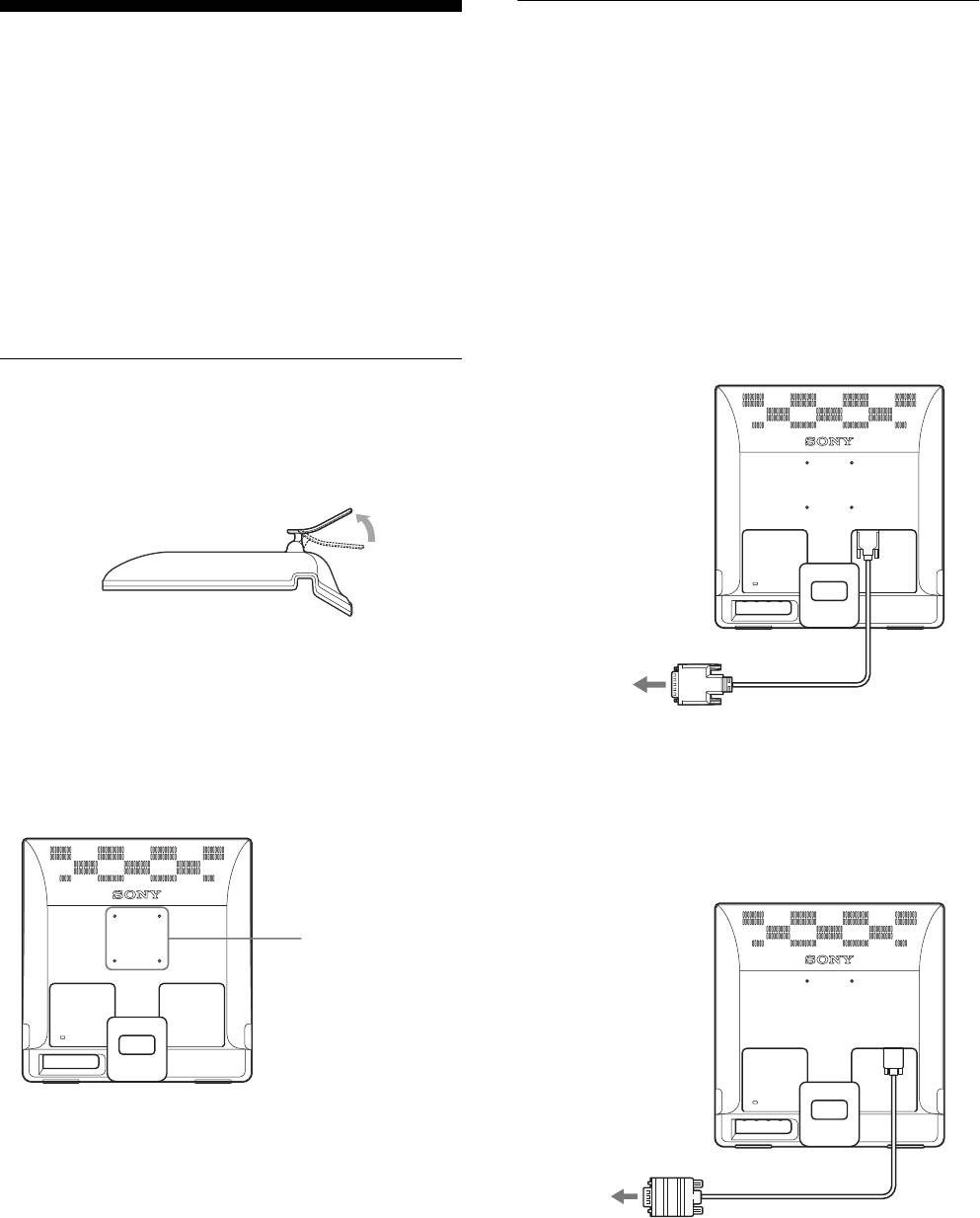
Kurulum 2: Ekranı bilgisayarınıza
Kurulum
bağlayın
Monitörünüzü kullanmaya başlamadan önce, aşağıdakilerin
kutuda bulunduğundan emin olun.
Bağlamadan önce monitörü ve bilgisayarınızı kapatın.
•LCD ekran
Notlar
•Güç kablosu
• Video sinyal kablosu bağlayıcısının pinlerine dokunmayın,
• HD15HD15 video sinyal kablosu (analog RGB)
dokunmak pinlerin eğilmesine yol açabilir.
• DVID video sinyal kablosu (dijital RGB)
• Video sinyal kablosu soketinin (bağlantısı) bükülmesini engellemek
(sadece SDME76D/SDME96D)
için HD15 soketinin yönünü kontrol ediniz.
• Ağ kablosu bandı (tutturucusu)
• CDROM (Windows/Macintosh için program yazılımı,
x
DVI çıkış soketi olan bir bilgisayar bağlayın
Kullanım Talimatları, vs.)
(dijital RGB) (sadece SDME76D/
• Garanti kartı
SDME96D)
• Kolay Kurulum Kılavuzu
Sağlanan DVID video sinyal kablosunu (dijital RGB) kullanarak,
bilgisayarı monitörün DVID giriş soketine (dijital RGB) bağlayın.
Kurulum 1: Standı kullanın
x
Verilen standı kullanın
Standı açın.
DVID giriş
soketine
(dijital RGB)
Not
Fabrika ayarında stand toplanmıştır. Ekranı stand gibi dik
yerleştirmemeye dikkat edin. Aksi takdirde ekran devrilebilir.
DVID video sinyal
bilgisayarın DVI çıkış
kablosu (dijital RGB)
soketine (dijital RGB)
(birlikte verilir)
x
VESA uyumlu standı kullanın
Verilmemiş VESA uyumlu bir bağlantı kolu veya standını kullanırken,
bağlantı için VESA uyumlu vidalar kullanın.
x
HD15 çıkış soketi olan bir bilgisayar
bağlayın (analog RGB)
Sağlanan HD15HD15 video sinyal kablosunu (analog RGB)
kullanarak, bilgisayarı monitörün HD15 giriş soketine (analog RGB)
bağlayın.
VESA uyumlu standın
vida konumları
75 mm × 75 mm
HD15 giriş
soketine
(analog RGB)
Ekranı verilen stand ile veya standsız olarak kullanabilirsiniz.
HD15HD15 video sinyal
bilgisayarın HD15 çıkış
kablosu (analog RGB)
soketine (analog RGB)
(birlikte verilir)
6
(TR)
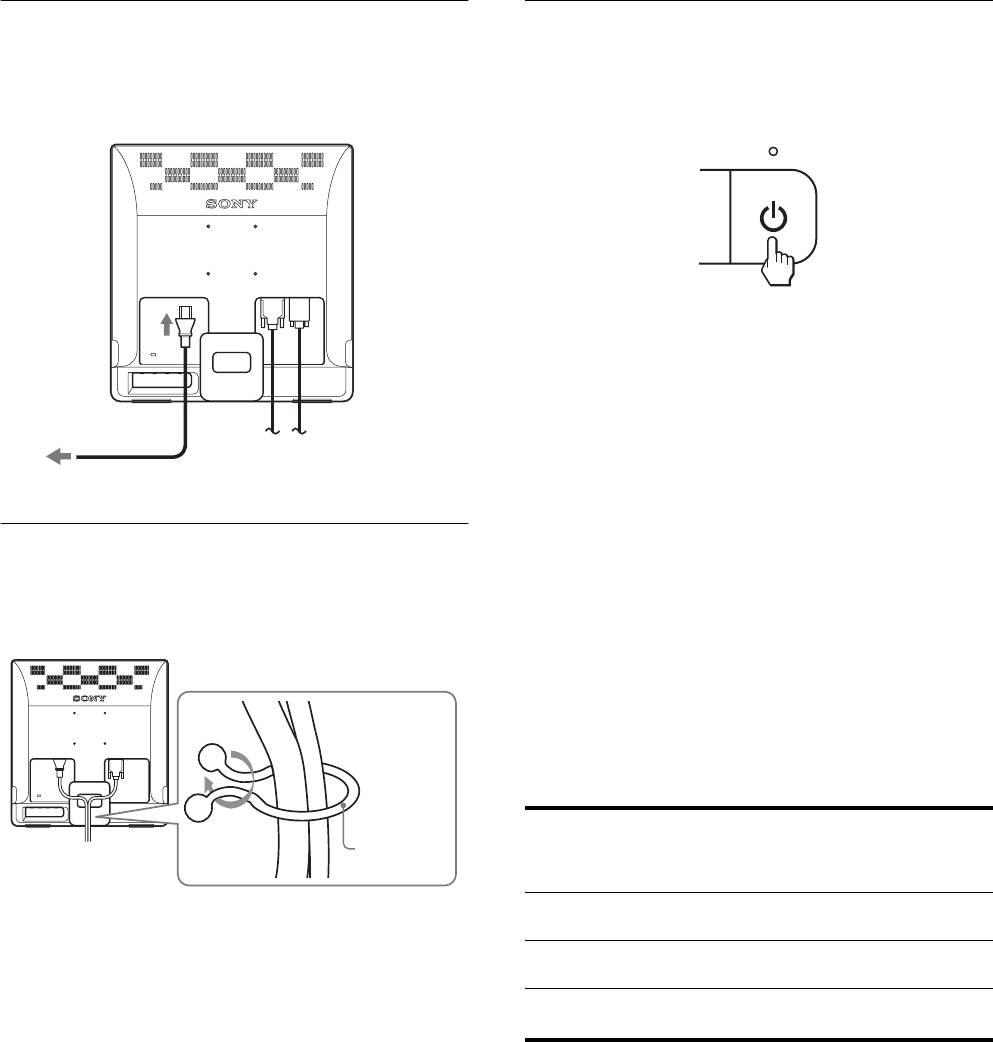
Kurulum 3: Güç kablosunu
Kurulum 5: Monitörü ve
bağlayın
bilgisayarı açın
Monitör ve bilgisayar kapalıyken, önce güç kablosunu
1 (güç) düğmesine basın.
monitöre bağlayın, daha sonra prize takın.
1 Monitörün güç ışığı yeşil yanacaktır.
AC IN
girişine
Bilgisayarı açın.
Monitörünüzün kurulumu tamamlanmıştır. Eğer gerekliyse
görüntüyü ayarlamak için monitörün kontrol düğmelerini
kullanın.
prize
Eğer ekranınızda görüntü yoksa
• Monitörün bilgisayarınıza düzgün olarak bağlandığından
güç kablosu (birlikte verilir)
emin olun.
• Eğer ekranda NO INPUT SIGNAL görüntülenirse:
Kurulum 4: Kabloları bağlayın
Bilgisayar enerji tasarrufu modundadır. Klavyede herhangi
bir tuşa basmayı veya fareyi hareket ettirmeyi deneyin.
Kabloları düzeltin.
Verilen kablo tutucu ile, kabloları ve kordonları birbirlerine
• Eğer ekranda CABLE DISCONNECTED
bağlayın.
görüntülenirse:
Video sinyal kablosunun düzgün şekilde bağlı olup
olmadığını kontrol edin.
• Eğer ekranda OUT OF RANGE görüntülenirse:
Eski monitörü yeniden takın. Ardından bilgisayarın ekran
kartını, aşağıdaki aralıklara ayarlayın.
Analog RGB Dijital RGB
(sadece
Kablo tutucu
(birlikte verilir)
SDME76D/
SDME96D)
Bu şekil SDME76D model monitörün arka yüzeyini gösterir.
Yatay
28–80 kHz 28–64 kHz
Aynı şekil diğer modeller içinde geçerlidir.
frekans
Dikey
56–75 Hz 60 Hz
frekans
Çözünürlük 1280 × 1024 veya
1280 × 1024 veya
daha düşük
daha düşük
Görüntülü mesaj hakkında daha geniş bilgi için, bkz “Hata
belirtileri ve olası giderme yöntemleri” sayfa 17.
Özel sürücülere gerek yoktur
Bu monitör “DDC” Tak ve Çalıştır (Plug & Play) standartlarına
uygundur ve otomatik olarak monitör bilgilerini algılar. Bilgisayarınıza
özel bir sürücü yüklenmesine gerek duyulmaz.
Monitörü PC'nize bağladıktan sonra PC'yi ilk kez çalıştırdığınızda
Kurulum Sihirbazı ekranda belirebilir. Bu durumda, ekranda beliren
talimatları takip edin. Tak ve Kullan Monitör otomatik olarak seçilir,
böylece monitörü kullanabilirsiniz.
Dikey frekans 60 Hz seviyesine geçer.
Titremeler ortadan kalktığında monitörü bu haliyle kullanabilirsiniz.
Ayrı bir yüksek değer için dikey frekansı ayarlamanıza gerek yoktur.
7
(TR)
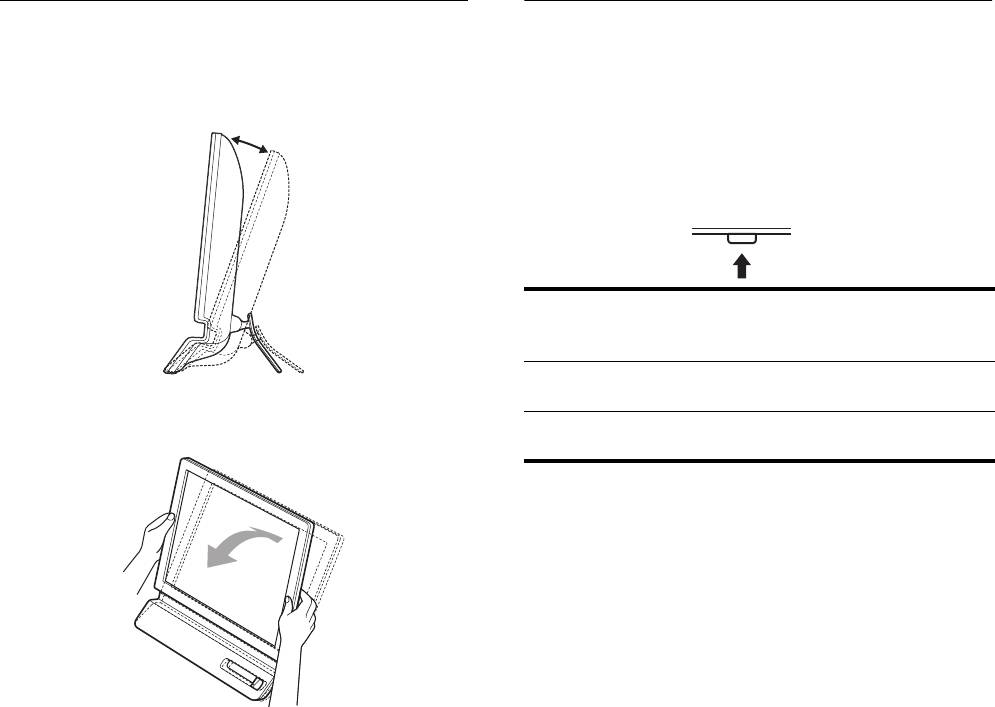
Eğikliği ayarlama
Giriş sinyalini seçme
(INPUTdüğmesi) (sadece SDME76D/
Monitör aşağıda belirtilen açılarda ayarlanabilir.
SDME96D)
Yaklaşık 5°
–
25°
INPUT dügmesine basin.
Bu dügmeye her bastiginizda giris sinyali degisir.
OK / INPUT
Ekran mesajı
Giriş sinyali yapılandırma
(Sol üst köşede yaklaşık 5
saniye gözükür.)
INPUT1 : DVID DVID giriş soketi
(dijital RGB) INPUT1 için
LCD panelin alt kısmından kavrayın ve eğikliği ayarlayın.
INPUT2 : HD15 HD15 giriş soketi
(analog RGB) INPUT2 için
Monitörü rahat bir şekilde kullanmak için
Bu monitör, en rahat görüş açısına ayarlanabilecek şekilde
tasarlanmıştır. Monitörünüzün görüş açısını, üzerinde
bulunduğu masa ve kullandığınız sandalyenin yüksekliğine göre
ve ışık monitörden gözünüze yansımayacak şekilde ayarlayın.
Not
Ekran eğimini ayarlarken, ekrana çarpmamaya veya ekranı masadan
düşürmemeye dikkat edin.
8
(TR)
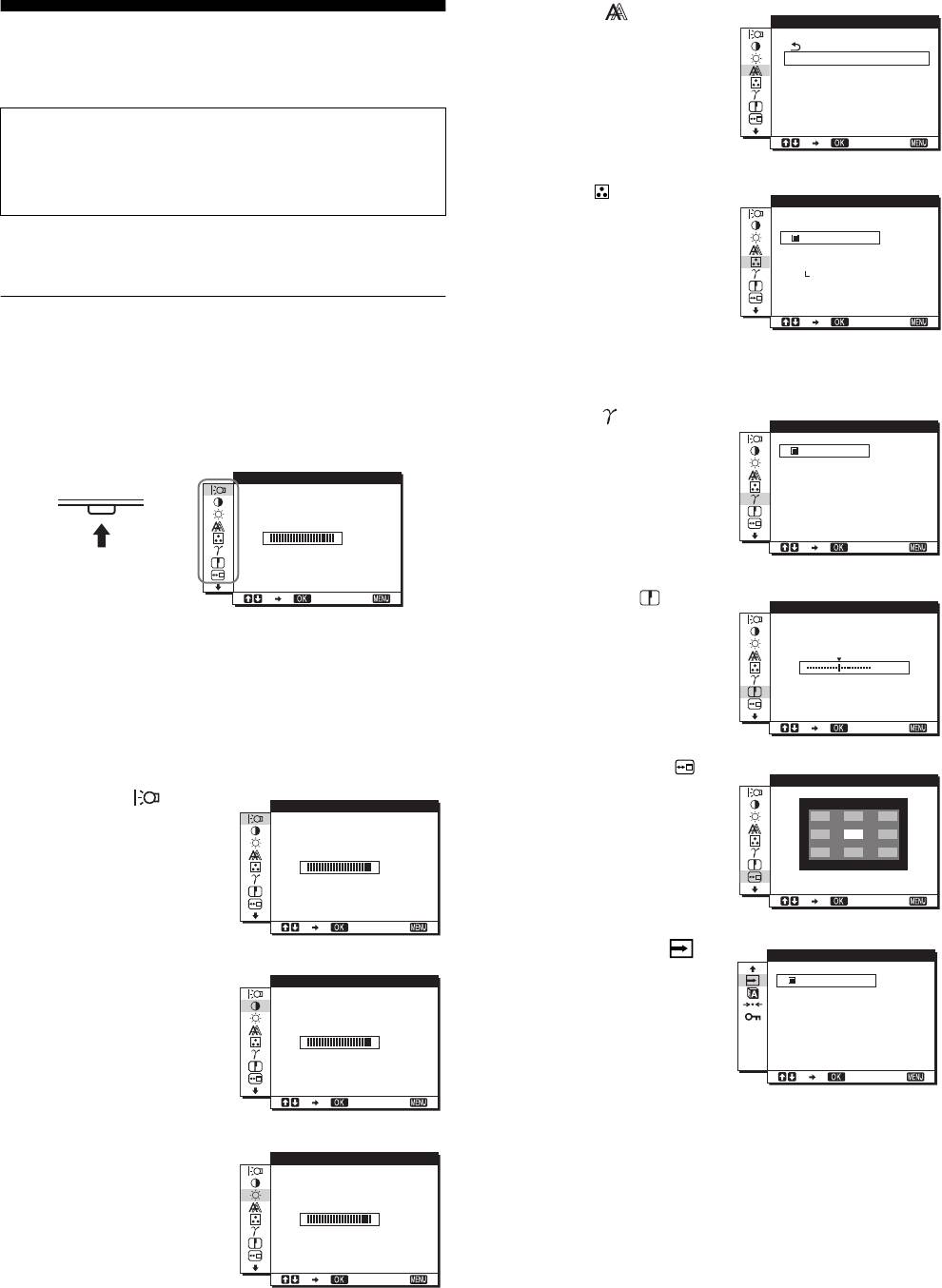
4 SCREEN (sayfa 11)
SCREEN
Monitörün kullanıcıya
Resmin keskinliğini (faz/
aralık) veya ortalanmasını
AUTO ADJUST
PHASE
bağlı ayarı
(yatay/dikey konumunu)
P I TCH
seçmek için, SCREEN
H CENTER
V CENTER
menüsünü seçin.
Ayarları yapmadan önce
1280 1024 60Hzx/
EX I T
Monitörü bilgisayara bağlayın ve ikisini de çalıştırın.
En iyi sonucu almak için ayar yapmadan önce en az 30
dakika bekleyin.
5 COLOR (sayfa 13)
COLOR
Ekranın renk ayarlarını
9300K
Ekranda beliren menüyü kullanarak monitörünüzde pek çok
yapmak için COLOR
6500K
sRGB
ayar değişikliği yapabilirsiniz.
menüsünü seçiniz. Bu,
USER
ekranın tonunu ayarlar.
ADJUST
COLOR, sRGB'ye
1280 1024 60Hzx/
Menüyü kullanma
ayarlıyken;CONTRAST,
EX I T
BRIGHTNESS veya
Ekrandaki ana menüyü göstermek için MENU düğmesine
GAMMA'yı
basınız. MENU düğmesini kullanmakla ilgili daha fazla bilgi
ayarlayamazsınız.
için Bkz sayfa 10.
6 GAMMA (sayfa 13)
GAMMA
Resmin renk gölgesi
GAMMA 1
ayarlarını seçmek için,
GAMMA 2
MENU
BACKL GHTI
GAMMA 3
GAMMA menüsünü seçin.
,
100
1280 1024 60Hzx/
EX I T
1280 1024 60Hzx/
EX I T
7 SHARPNESS
SHARPNESS
(sayfa 13)
Görüntünün köşelerini
Yukarıdaki ana menü şeklindeki simgelerden birini seçmek için
keskinleştirmek için
5
m/M ve OK düğmelerini kullanın. Aşağıdaki 1 ile 0 menüsü
SHARPNESS menüsünü
belirir. 9 ve 0 menüsündeki simgeler belirinceye kadar m
seçin.
1280 1024 60Hzx/
düğmesine basmaya devam edin. m/M ve OK düğmelerini
EX I T
kullanmakla ilgili daha geniş bilgi için bakınız sayfa 10.
8 MENU POSITION
MENU POS T ONII
(sayfa 13)
1 BACKLIGHT
BACKL GHTI
Ekran menüsünün
(sayfa 10)
konumunu değiştirmek için
Arka plan ışığının
MENU POSITION
parlaklığını ayarlamak için,
100
seçeneğini seçin.
BACKLIGHT menüsünü
1280 1024 60Hzx/
seçin.
EX I T
1280 1024 60Hzx/
EX I T
9 INPUT SENSING
INPUT SENSING
2 CONTRAST 6
(sayfa 14) (sadece
CONTRAST
AUTO ON
(sayfa 10)
SDME76D/
AUTO OFF
Resim kontrastını
SDME96D)
ayarlamak için
Monitör, bir giriş
100
CONTRAST menüsünü
terminaline gelen bir giriş
1280 1024 60Hzx/
seçin.
sinyalini otomatik olarak
EX I T
1280 1024 60Hzx/
algılar ve monitör enerji
EX I T
tasarrufu moduna
geçmeden önce girişi
3 BRIGHTNESS 8
BR GHTNESSI
otomatik olarak değiştirir.
(sayfa 11)
Resim parlaklığını (siyah
seviyesini) ayarlamak için,
100
BRIGHTNESS menüsünü
seçin.
1280 1024 60Hzx/
EX I T
9
(TR)
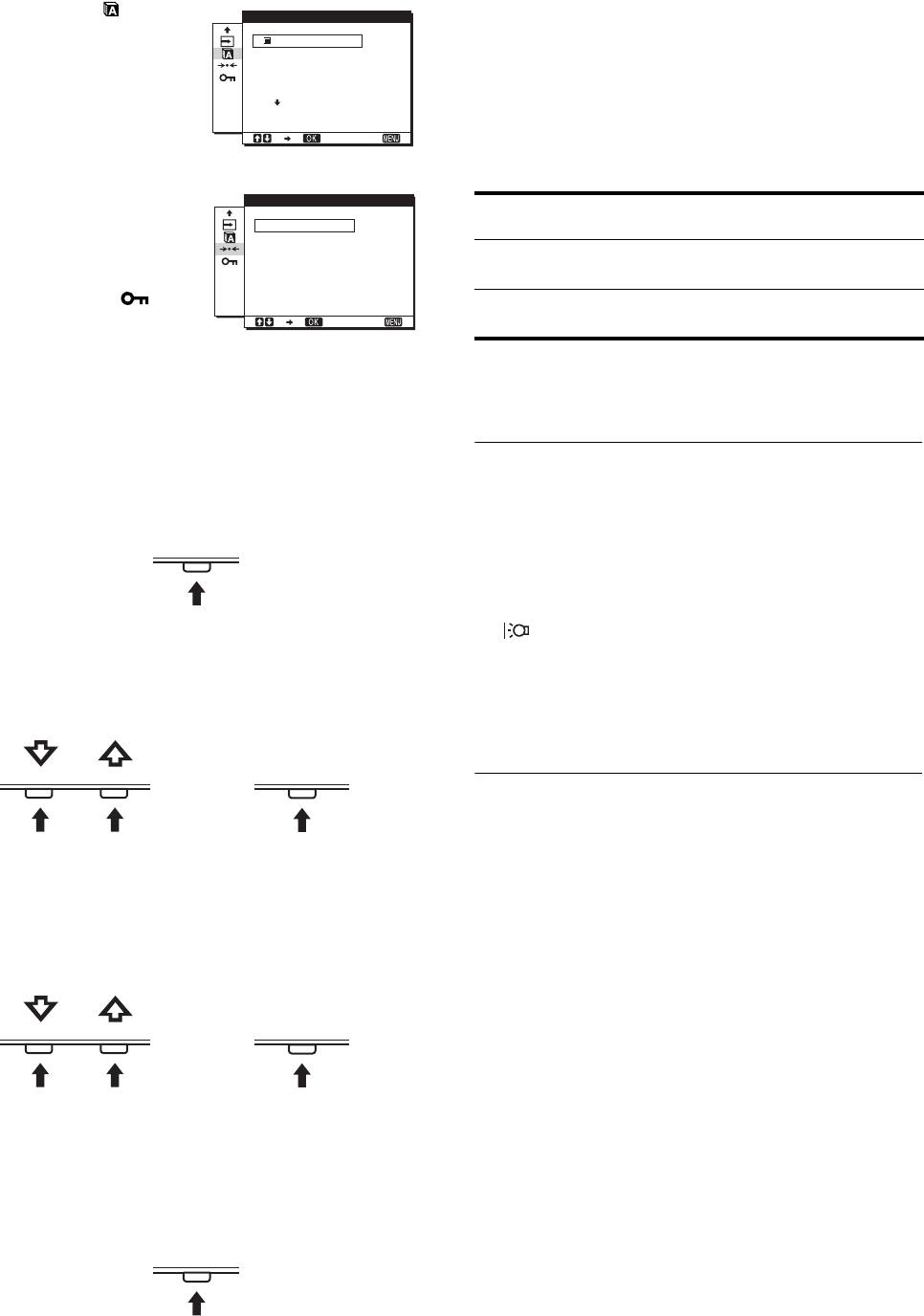
x Ayarları sıfırlama
0 LANGUAGE
LANGUAGE
(sayfa 14)
RESET menüsünü kullanarak ayarları sıfırlayabilirsiniz.
ENGL I SH
Menüler ve mesajlardaki
FRANÇA I S
Ayarları sıfırlama konusunda daha fazla bilgi için Bkz sayfa 14.
DEUTSCH
dili değiştirmek için,
ESPAÑOL
I TAL I ANO
LANGUAGE seçeneğini
x Bilgisayar ile monitörün kontrol edilmesi
seçin.
5 saniye süreyle MENU düğmesine basın. Ekranda, geçerli
1280 1024 60Hzx/
EX I T
ayarı gösteren bir mesaj göreceksiniz. 3 saniyenin ardından,
DDC/CI ayarı aşağıda gösterildiği gibi açılır veya kapatılır.
qa Diğer menüler
RESET
Ekran mesajları
(sayfa 14)
OK
(Bir süre belirir)
Aşağıdaki menü
CANCEL
maddelerini de ayarlayınız.
DDCCI : ON
Bilgisayarın menü ayarlarını
• RESET 0
(varsayılan ayar)
kontrol etmesini sağlar.
•MENU LOCK
DDCCI : OFF Bilgisayarın menü ayarlarını
1280 1024 60Hzx/
EX I T
kontrol etmesine izin vermez.
Not
x MENU, m/M ve OK düğmelerini kullanma
Bu fonksiyon, DDC/CI (Display Data Channel Command Interface)
fonksiyonunu destekleyen bilgisayarlarda geçerlidir.
1 Ana menüyü gösterme.
Ekrandaki ana menüyü göstermek için MENU düğmesine
Arka ışığı ayarlama (BACKLIGHT)
basınız.
Eğer ekran çok parlak değilse, arka ışığı ayarlayın ve ekranın
daha kolay görünmesini sağlayın.
MENU
1 MENU düğmesine basın.
Ana menü ekranda görüntülenir.
2 (BACKLIGHT) seçeneğini seçmek için m/M
2 Ayarlamak istediğiniz menüyü seçin.
düğmelerine ve sonra da OK düğmesine basın.
İstediginiz menüyü görüntülemek için m/M düğmelerine
BACKLIGHT menüsü ekranda görüntülenir.
basın. Menü bölümlerini seçmek için OK düğmesine basın.
3 Işık seviyesini ayarlamak için, m/M düğmelerine
basın ve sonra OK düğmesine basın.
OK / INPUT
,
Kontrastı ayarlama (CONTRAST)
Resim kontrastını ayarlayın.
Not
3 Menü ayarlama.
COLOR, sRGB'ye ayarlıyken;CONTRAST, BRIGHTNESS veya
Ayarlamaları yapmak için m/M düğmelerine daha sonra da
GAMMA'yı ayarlayamazsınız.
OK düğmesine basın.
OK düğmesine bastığınızda ayarlar saklanır ve ekran bir
1 MENU düğmesine basın.
önceki menüye döner.
Ana menü ekranda görüntülenir.
OK / INPUT
2 6(CONTRAST) seçeneğini seçmek için m/M
düğmelerine ve sonra da OK düğmesine basın.
,
CONTRAST menüsü ekranda görüntülenir.
3 Kontrastı ayarlamak için, m/M düğmelerine basın
ve sonra OK düğmesine basın.
4 Menüyü kapatma.
Normal görüntüye dönmek için MENU düğmesine bir kez
basın. Eğer herhangi bir düğmeye basılmazsa menü 45
saniye içinde otomatik olarak kapanır.
MENU
10
(TR)
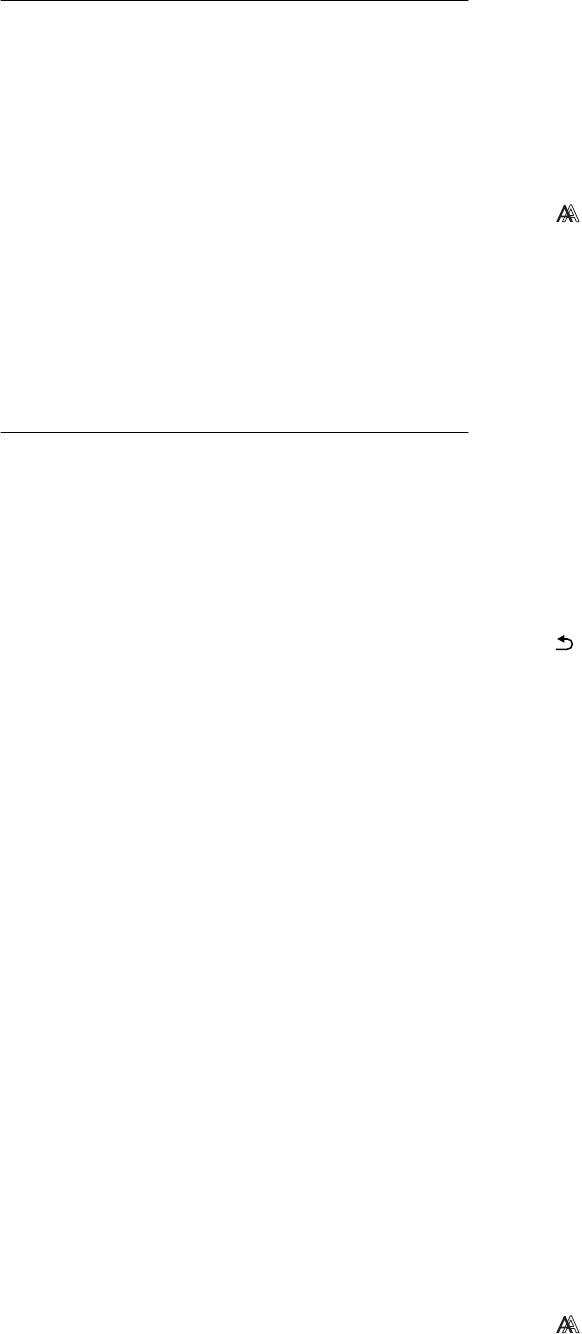
x Geçerli giriş sinyali için, daha ileri
Görüntünün siyah seviyesini
otomatik görüntü kalitesi ayarları
ayarlama (BRIGHTNESS)
yapabilirsiniz (AUTO ADJUST)
Geçerli giriş sinyali için ideal faz, adım ve yatay/dikey konumu
Resmin parlaklığını ayarlayın (siyah seviyesi).
ayarlayın.
Not
COLOR, sRGB'ye ayarlıyken;CONTRAST, BRIGHTNESS veya
1 MENU düğmesine basın.
GAMMA'yı ayarlayamazsınız.
Ana menü ekranda görüntülenir.
1 MENU düğmesine basın.
2 (SCREEN) seçeneğini seçmek için m/M
Ana menü ekranda görüntülenir.
düğmelerine ve sonra da OK düğmesine basın.
SCREEN menüsü ekranda görüntülenir.
2 8 (BRIGHTNESS) seçeneğini seçmek için m/M
düğmelerine ve sonra da OK düğmesine basın.
3 AUTO ADJUST seçeneğini seçmek için m/M
BRIGHTNESS menüsü ekranda görüntülenir.
düğmelerine ve sonra da OK düğmesine basın.
Ekranda AUTO ADJUST menüsü görünür.
3 Parlaklığı ayarlamak için, m/M düğmelerine basın
ve sonra OK düğmesine basın.
4 ON veya OFF seçeneğini tercih etmek için m/M
düğmelerine ve ardından OK düğmesine basın.
• ON: Geçerli giriş sinyali için ideal faz, adım ve yatay/
Resmin keskinliğini ve
dikey konumu ayarlayın ve bunları kaydedin.
Not
ortalanmasını ayarlama
Monitör açıldığında veya giriş sinyali değiştirildiğinde,
AUTO ADJUST otomatik ayarlamaları yapar.
(SCREEN) (sadece analog RGB
• OFF: AUTO ADJUST kullanılamaz.
sinyali)
Not
Giriş sinyali değiştirildiğinde, AUTO ADJUST otomatik
olarak ayarlamaları yapar.
x Otomatik görüntü kalitesi ayarlama
fonksiyonu
5 seçeneğini seçmek için m/M düğmelerine ve
sonra da OK düğmesine basın.
Monitör bir giriş sinyali aldığında, otomatik
Menü ekranına geri dönün.
olarak resmin pozisyonunu ve keskinliğini (faz/
aralık) ayarlar ve ekranda net bir resmin
x Resmin keskinliğini ve konumunu manuel
görüntülenmesini sağlar (sayfa 15).
olarak ayarlama (PITCH/PHASE/H
CENTER/V CENTER)
Notlar
Resmin keskinliğini aşağıdaki şekilde ayarlayabilirsiniz. Bu
• Otomatik görüntü kalitesi fonksiyonu aktif durumda olduğunda
sadece 1 (güç) düğmesi çalışır.
ayar, bilgisayar monitörün HD15 giriş soketine (analog RGB)
• Resim bu aşamada kırpışma yapabilir, ancak bu bir arıza değildir.
bağlandığında etkindir.
Sadece ayarlama tamamlanana dek bir süre bekleyin.
1 Bilgisayarda çözünürlüğü 1.280 × 1.024 olarak
Eğer bu monitörün otomatik görüntü kalitesi
ayarlayın.
fonksiyonu, görüntüyü tam olarak ayarlayamazsa
Geçerli giriş sinyali için, daha ileri otomatik görüntü kalitesi
2 CDROM’u yerleştirin.
ayarları yapabilirsiniz. (Bkz. aşağıda AUTO ADJUST.)
3 CDROM’u başlatın
Eğer görüntü kalitesiyle ilgili daha fazla ayar yapmak
Windows için
isterseniz
Auto run çalıştığında:
Görüntünün keskinliğini (faz/aralık) ve konumunu (yatay/
Bölgeyi, dili ve modeli seçin ve Monitör azarlama aracı
dikey konumunu) elinizle ayarlayabilirsiniz.
(UTILITY) üzerine tıklayın.
Bu ayarlar bellekte saklanır ve ekran aynı girişi sinyalini
4 “Adjust” öğesine tıklayın ve geçerli çözünürlüğü
aldığında, otomatik olarak geri çağrılır.
(üstteki değer) ve önerilen çözünürlüğü (alttaki
Bilgisayar yeniden açıldığında giriş sinyalleri değiştirilirse, biraz
değer) onaylayın, ardından “Next” öğesine
önce yapılan ayarların tekrarlanması gerekebilir.
tıklayın.
PITCH için örnek test görünür.
5 MENU düğmesine basın.
Ana menü ekranda görüntülenir.
6 (SCREEN) seçeneğini seçmek için m/M
düğmelerine ve sonra da OK düğmesine basın.
SCREEN menüsü ekranda görüntülenir.
11
(TR)
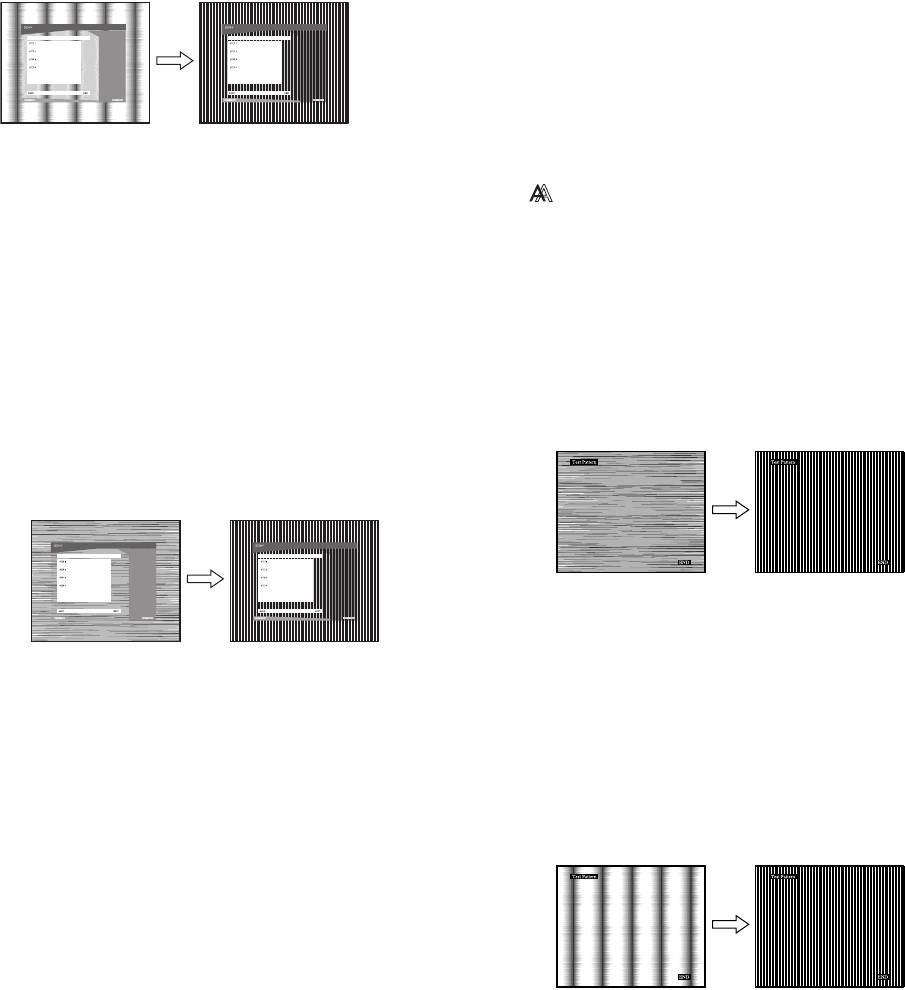
7 PITCH seçeneğini seçmek için m/M düğmelerine
3 [WIN_UTILITY.EXE] seçeneğini tercih edin.
ve sonra da OK düğmesine basın.
Test örneği görüntülenir. Adım 4’e gidin.
PITCH ayar menüsü ekranda görüntülenir.
Macintosh için
8 Dikey çizgiler kaybolana kadar m/M düğmelerine
1 CDROM’u açın.
basın.
Ayarı, dikey çizgiler kaybolacak şekilde yapın.
2 [Utility]’yi açın ve ardından [MAC]’i seçin.
3 [MAC UTILITY]’yi açın ve ardından
[MAC_CLASSIC_UTILITY] veya
[MAC_OSX_UTILITY]’yi başlatın.
Test örneği görüntülenir. Adım 4’e gidin.
4 MENU düğmesine basın.
Ana menü ekranda görüntülenir.
9 OK düğmesine basın.
Ana menü ekranda görüntülenir.
5 (SCREEN) seçeneğini seçmek için m/M
Tüm ekranda yatay çizgiler görünüyorsa, aşağıdaki
düğmelerine ve sonra da OK düğmesine basın.
prosedürleri kullanarak PHASE seçeneğini ayarlayın.
SCREEN menüsü ekranda görüntülenir.
10 “Next” üzerine tıklayın.
6 PHASE seçeneğini seçmek için m/M düğmelerine
PHASE için örnek test görünür.
ve sonra da OK düğmesine basın.
PHASE ayar menüsü ekranda görüntülenir.
11 PHASE seçeneğini seçmek için m/M düğmelerine
ve sonra da OK düğmesine basın.
7 Yatay çizgiler minimum seviyeye inene kadar m/M
PHASE ayar menüsü ekranda görüntülenir.
düğmelerine basın.
Ayarı, yatay çizgiler minimum seviyede olacak şekilde
12 Yatay çizgiler minimum seviyeye inene kadar m/M
yapın.
düğmelerine basın.
Ayarı, yatay çizgiler minimum seviyede olacak şekilde
yapın.
8 OK düğmesine basın.
Ana menü ekranda görüntülenir.
Eğer tüm ekranda dikey çizgiler görüntülenirse, aşağıdaki
prosedürleri takip ederek PITCH seçeneğini ayarlayın.
13 OK düğmesine basın.
Ana menü ekranda görüntülenir.
9 PITCH seçeneğini seçmek için m/M düğmelerine
ve sonra da OK düğmesine basın.
14 “Next” üzerine tıklayın.
PITCH ayar menüsü ekranda görüntülenir.
MERKEZ için örnek test görünür.
10 Dikey çizgiler kaybolana kadar m/M düğmelerine
15 H CENTER veya V CENTER seçeneğini seçmek için
basın.
m/M düğmelerine ve sonra da OK düğmesine
Ayarı, dikey çizgiler kaybolacak şekilde yapın.
basın.
H CENTER ayar menüsü veya V CENTER ayar menüsü
ekranda görüntülenir.
16 Örnek testi ekranda ortalamak için, m/M
düğmelerine basın.
17 “Next” üzerine tıklayın.
11 OK düğmesine basın.
Örnek testi sona erdirmek için “End” veya “ÇIKIŞ”
Ana menü ekranda görüntülenir.
üzerine tıklayın.
12 H CENTER veya V CENTER seçeneğini seçmek için
Auto run çalışmadığında:
m/M düğmelerine ve sonra da OK düğmesine
1 “My Computer” klasörünü açın ve CDROM
basın.
simgesi üzerine sağ tıklayın.
H CENTER ayar menüsü veya V CENTER ayar menüsü
“Explorer” üzerine gidin ve CDROM simgesini açın.
ekranda görüntülenir.
2 [Utility]’yi açın ve ardından [WINDOWS]’u seçin.
12
(TR)
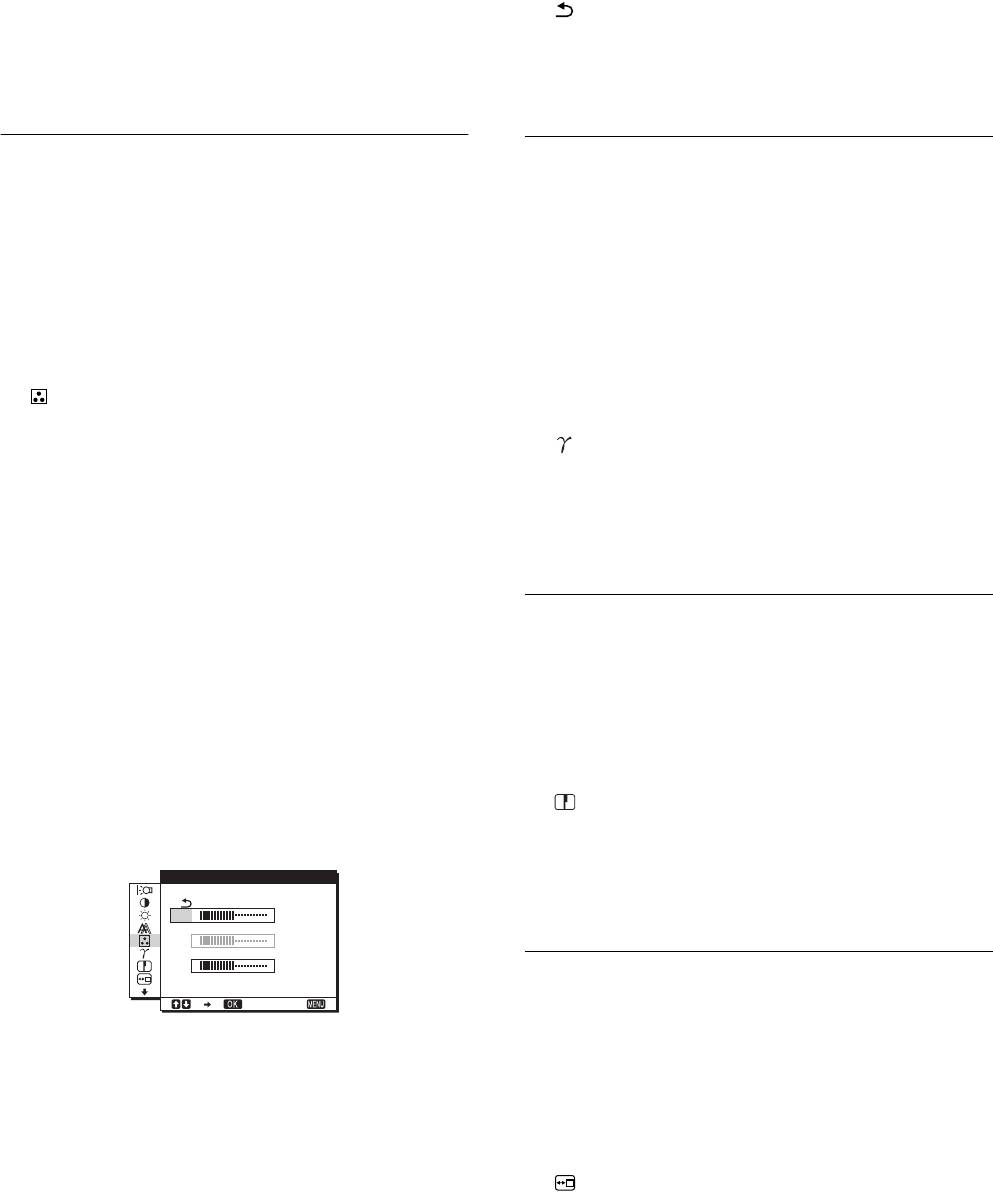
13 Örnek testi ekranda ortalamak için, m/M
3 seçeneğini seçmek için m/M düğmelerine ve
düğmelerine basın.
OK düğmesine basın.
Yeni renk ayarı bellekte USER olarak saklanır ve USER
14 Test örneğini kapatmak için “END” öğesine
seçildiğinde otomatik olarak geri çağrılır.
tıklayın.
Ana menü ekranda görüntülenir.
Renk ısısını ayarlama (COLOR)
Gama ayarının değiştirilmesi
(GAMMA)
Görüntünün beyaz renk alanındaki renk seviyesini, varsayılan
renk ısısı ayarlarından seçebilirsiniz.
Görüntünün renk gölgesini, görüntünün orijinal renk gölgesi
Ayrıca, gerekirse, renk ısısına ince ayar da yapabilirsiniz.
ile birleştirebilirsiniz.
Ekranın parlaklık moduna göre arzu ettiğiniz renk ısısını
ayarlayabilirsiniz
Not
COLOR, sRGB'ye ayarlıyken;CONTRAST, BRIGHTNESS veya
1 MENU düğmesine basın.
GAMMA'yı ayarlayamazsınız.
Ana menü ekranda görüntülenir.
1 MENU düğmesine basın.
2 (COLOR) seçeneğini seçmek için m/M
Ana menü ekranda görüntülenir.
düğmelerine ve sonra da OK düğmesine basın.
COLOR menüsü ekranda görüntülenir.
2 (GAMMA) seçeneğini seçmek için m/M
düğmelerine ve sonra da OK düğmesine basın.
3 İstediğiniz renk ısısını seçmek için m/M
GAMMA menüsü ekranda görüntülenir.
düğmelerine ve sonra da OK düğmesine basın.
Isıyı 9300K’dan 6500K’ya (varsayılan ayar) indirdiğinizde,
3 İstediğiniz modu seçmek için m/M düğmelerine
beyazlar mavimsi tondan kırmızımsı tona doğru kayacaktır.
basın ve sonra OK düğmesine basın.
“sRGB”yi seçtiğinizde renkler sRGB profiline göre
ayarlanır. (sRGB renk ayarı, bilgisayar ürünleri için dizayn
edilmiş endüstri standardı renk alan protokolüdür.) Eğer
Keskinliği ayarlama
“sRGB”yi seçerseniz bilgisayarınızın renk ayarları sRGB
(SHARPNESS)
profiline ayarlı olmalıdır.
Şekillerin keskinliklerini ayarlayın.
Notlar
• Eğer bağlı olan bilgisayar ya da başka bir ekipman sRGB özelliğine
sahip değilse, renkler sRGB profiline göre ayarlanamaz.
1 MENU düğmesine basın.
• COLOR, sRGB'ye ayarlıyken; CONTRAST, BRIGHTNESS veya
Ana menü ekranda görüntülenir.
GAMMA'yı ayarlayamazsınız.
2 (SHARPNESS) seçeneğini seçmek için m/M
Renk ısısına ince ayar yapma
düğmelerine ve sonra da OK düğmesine basın.
(USER ADJUSTMENT)
SHARPNESS menüsü ekranda görüntülenir.
USER ADJUSTMENT
3 Keskinliği ayarlamak için, m/M düğmelerine basın
R
128
ve sonra OK düğmesine basın.
G
128
B
128
Menü konumunu değiştirme
1280 1024 60Hzx/
EX I T
(MENU POSITION)
1 ADJUST seçeneğini seçmek için m/M
Eğer ekrandaki bir nesneyi görmenizi engelliyorsa, menü
düğmelerine ve sonra da OK düğmesine basın.
konumunu değiştirebilirsiniz.
USER ADJUSTMENT menüsü ekranda görüntülenir.
1 MENU düğmesine basın.
2 R (Red/Kırmızı) veya B (Blue/Mavi) seçeneklerini
Ana menü ekranda görüntülenir.
seçmek için, m/M düğmelerine basın ve OK
düğmesine basın. Ardından, istediğiniz renk
2 (MENU POSITION) seçeneğini seçmek için
ısısını ayarlamak için m/M düğmelerine ve sonra
m/M düğmelerine ve sonra da OK düğmesine
da OK düğmesine basın.
basın.
Bu ayar renk ısısını R ve B bölümlerini G (Green/yeşil)
MENU POSITION menüsü ekranda görüntülenir.
bölümüne göre arttırarak veya azaltarak değiştirdiğinden,
G bölümü sabittir.
3 İstediğiniz konumu seçmek için m/M düğmelerine
basın, istenilen konumu seçin ve OK düğmesine
basın.
Ekranın üstünde, ortasında ve altında olmak üzere üçer
pozisyon bulunur.
13
(TR)
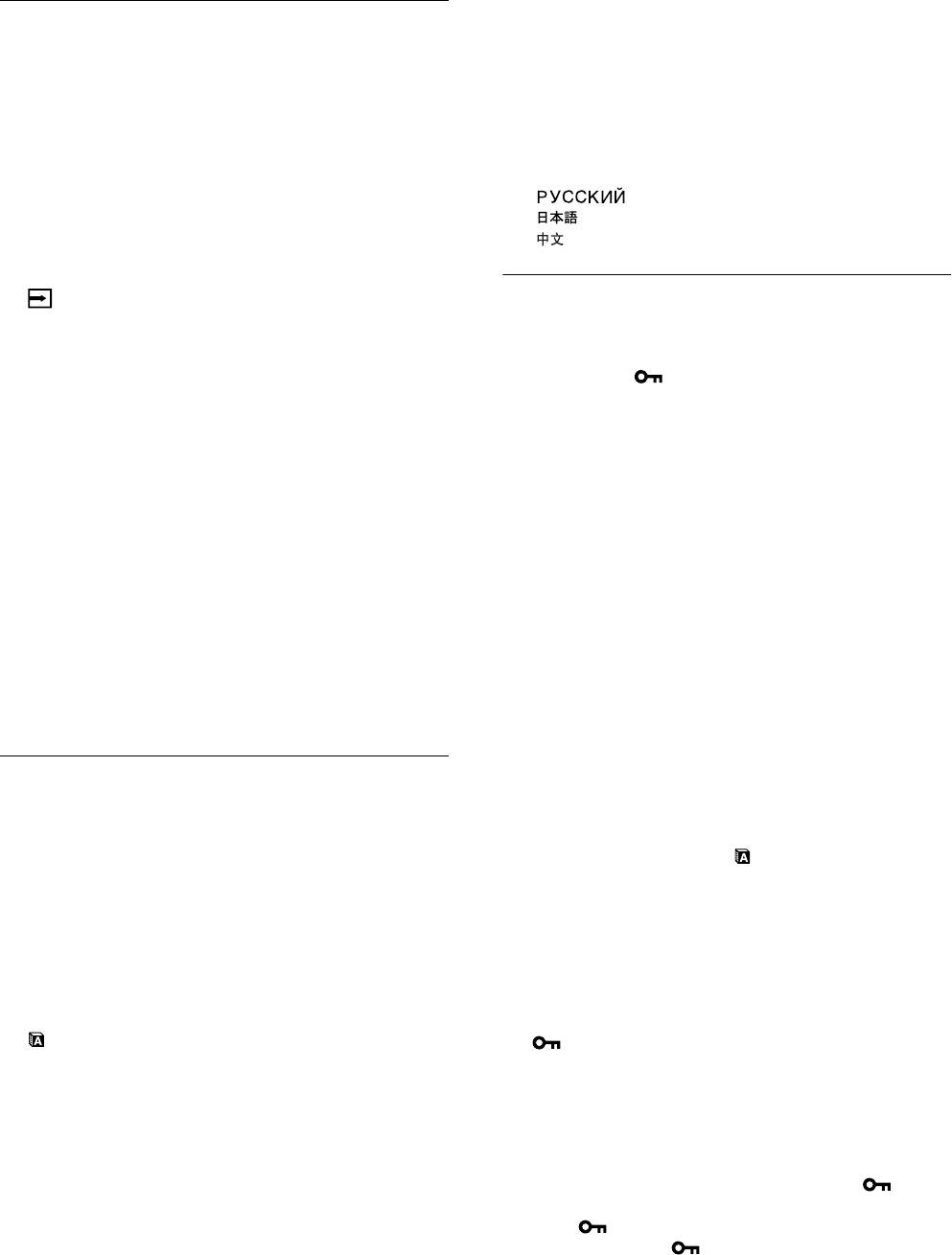
4 Bir dil seçmek için, m/M düğmelerine ve sonra da
Girişi otomatik olarak değiştirme
OK düğmesine basın.
• ENGLISH: İngilizce
(INPUT SENSING) (sadece
• FRANÇAIS: Fransızca
SDME76D/SDME96D)
• DEUTSCH: Almanca
• ESPAÑOL: İspanyolca
INPUT SENSING menüsünde AUTO ON seçeneğini
• ITALIANO: İtalyanca
seçtiğinizde, monitör otomatik olarak bir giriş terminaline bir
• NEDERLANDS: Hollandaca
giriş sinyali saptar ve enerji tasarruf moduna girmeden önce
• SVENSKA: İsveççe
girişi otomatik olarak değiştirir.
•: Rusça
•: Japonca
1 MENU düğmesine basın.
• : Çince
Ana menü ekranda görüntülenir.
2 (INPUT SENSING) seçeneğini seçmek için m/M
İlave ayarlar
düğmelerine ve sonra da OK düğmesine basın.
Aşağıdaki seçenekleri ayarlayabilirsiniz:
INPUT SENSING menüsü ekranda görüntülenir.
• RESET 0
•MENU LOCK
3 İstediğiniz modu seçmek için m/M düğmelerine
basın ve sonra OK düğmesine basın.
1 MENU düğmesine basın.
• AUTO ON: Seçilen giriş terminalinde giriş sinyali
Ana menü ekranda görüntülenir.
yoksa veya INPUT düğmesi ile bir giriş
terminali seçtiğinizde ve terminalde giriş
2 İstediğiniz seçeneğin simgesi belirene kadar m
sinyali yoksa, ekran mesajı görüntülenir
düğmesine basmaya devam edin.
(sayfa 16) ve monitör, girişi otomatik
olarak değiştirmek için başka bir giriş
3 İstediğiniz seçeneği seçmek için m/M
terminaline yönelik giriş sinyalini kontrol
düğmelerine basın, istenilen konumu seçin ve OK
eder.
düğmesine basın.
Giriş değiştirildiğinde, seçilen giriş
Seçilen seçeneğin ayarını aşağıdaki talimatlara göre yapın.
terminali ekranın sol üst kısmında
görüntülenir.
x Tüm ayar verilerini fabrika ayarlarına
Giriş sinyali yoksa, monitör otomatik
sıfırlama
olarak enerji tasarruf moduna geçer.
Yaptığınız ayarları fabrika ayarlarına geri döndürebilirsiniz.
• AUTO OFF: Giriş otomatik olarak değiştirilmez. Girişi
değiştirmek için INPUT düğmesine basın.
1 0 (RESET) seçeneğini seçmek için M/m
düğmelerine ve sonra da OK düğmesine basın.
RESET menüsü ekranda görüntülenir.
Ekran menüsü dilini seçme
2 İstediğiniz modu seçmek için m/M düğmelerine
(LANGUAGE)
basın ve sonra OK düğmesine basın.
• OK: Yapılan ayarları, fabrika ayarlarına geri
Bu monitördeki menülerde ve mesajlarda kullanılan dili
döndürmek için (LANGUAGE) ayarı bu
değiştirebilirsiniz.
yöntemle değişmez.
• CANCEL: Sıfırlamayı iptal etmek ve menü ekranına
1 MENU düğmesine basın.
dönmek için.
Ana menü ekranda görüntülenir.
x Menüleri ve kontrol düğmelerini kilitleme
2 İstediğiniz seçeneğin simgesi belirene kadar m
İstenmeyen ayarları ve sıfırlamaları önlemek için, düğmelerin
düğmesine basmaya devam edin.
kontrollerini kilitleyebilirsiniz.
3 (LANGUAGE) seçeneğini seçmek için m/M
1 (MENU LOCK) seçeneğini seçmek için m/M
düğmelerine ve sonra da OK düğmesine basın.
düğmelerine ve sonra da OK düğmesine basın.
LANGUAGE menüsü ekranda görüntülenir.
MENU LOCK menüsü ekranda görüntülenir.
2 ON veya OFF seçeneğini seçmek için m/M
düğmelerine ve sonra da OK düğmesine basın.
• ON: Sadece 1 (güç) anahtarı çalışacaktır. Eğer herhangi
bir işlem yapmaya çalışırsanız, ekranda
(MENU LOCK) ikonu belirir.
• OFF: (MENU LOCK) seçeneğini OFF konumuna
getirin. Eğer (MENU LOCK) seçeneğini ON
konumuna getirirseniz, sadece bu menü maddesi
seçilebilir.
14
(TR)

algılandığında sanki monitör temel ayarlarına uyan bir giriş
sinyali almış gibi işlem görür.
Teknik Özellikler
Not (sadece SDME76D/SDME96D)
INPUT1 için DVID giriş soketi dijital RGB sinyallerini ayarlamaya
Enerji tasarrufu fonksiyonu
gerek yoktur.
Bu monitör VESA,
E
NERGY
S
TAR ve NUTEK enerji
AUTO ADJUST’ın OFF seçeneği seçiliyken faz,
tasarrufu standartlarına uygundur. Monitör eğer Analog giriş
adım ve resim konumunu manuel olarak
için DPMS (Display Power Management Standard)/Dijital
giriş için DMPM (DVI Digital Monitor Power Management)
ayarlarsanız
uyumlu bir bir bilgisayara veya video grafik kartına bağlanırsa,
Otomatik görüntü kalitesi ayar fonksiyonu, bazı giriş
monitör aşağıda gösterilen şekilde otomatik olarak enerji
sinyallerinde görüntü konumunu, fazı ve aralığı tam olarak
tüketimini azaltacaktır.
ayarlayamayabilir. Bu durumda, bu ayarları manuel olarak
yapabilirsiniz (sayfa 11). Yaptığınız manuel ayarlar hafızada
Enerji modu Enerji tüketimi 1 (güç)
saklanır ve monitör aynı giriş sinyalini algıladığında yeniden
göstergesi
kullanır.
normal çalışma 38W(maks.)
yeşil
Notlar
(SDM-E76A/SDM-E76D)
• Otomatik görüntü kalitesi fonksiyonu aktif durumda olduğunda
44W(maks.)
sadece
1
(güç) düğmesi çalışır.
(SDM-E96A/SDM-E96D)
• Resim bu aşamada kırpışma yapabilir, ancak bu bir arıza değildir.
aktif kapanma*
1,0 W (maks.) turuncu
Sadece ayarlama tamamlanana dek bir süre bekleyin.
(derin uyku)**
power off 1,0 W (maks.) off
* Eğer bilgisayarınız “aktif kapanma” moduna geçerse, giriş sinyali
kesilir ve ekranda NO INPUT SIGNAL görüntülenir. 5 saniye
sonra monitör enerji tasarrufu moduna geçer.
** “derin uyku” Environmental Protection Agency tarafından
tanımlanan enerji tasarrufu modudur.
Otomatik resim kalitesi ayarlama
fonksiyonu (sadece analog RGB
sinyali)
Monitör bir giriş sinyali aldığında, otomatik
olarak resmin pozisyonunu ve keskinliğini (faz/
aralık) ayarlar ve ekranda net bir resmin
görüntülenmesini sağlar.
Temel (fabrika ayarlı) mod
Monitör bir giriş sinyali aldığında, ekranın ortasında yüksek
kaliteli bir görüntü elde edebilmek için, bu sinyali monitörün
belleğinde saklı olan temel modlardan biri ile eşleştirir. Giriş
sinyali temel mod ile uyuşursa, resim otomatik olarak uygun
varsayılan ayarlarla ekranda görüntülenir.
Giriş sinyalleri temel modlardan biri ile
uyuşmazsa
Monitör temel modlardan birine uymayan bir giriş sinyali
alırsa, ekranda daima net bir görüntü sağlamak üzere, otomatik
görüntü kalitesi ayar fonksiyonu aktive edilir (aşağıdaki
monitör frekans aralıkları dahilinde):
Yatay frekans: 28–80 kHz
Dikey frekans: 56–75 Hz
Sonuç olarak, monitör ilk defa, temel ayarlarına (fabrika ayarı)
uymayan bir giriş sinyali aldığında monitörün ekranda
görüntüyü göstermesi normalden daha uzun sürebilir. Bu ayar
verisi otomatik olarak hafızada saklanır ve daha sonra tekrar
15
(TR)
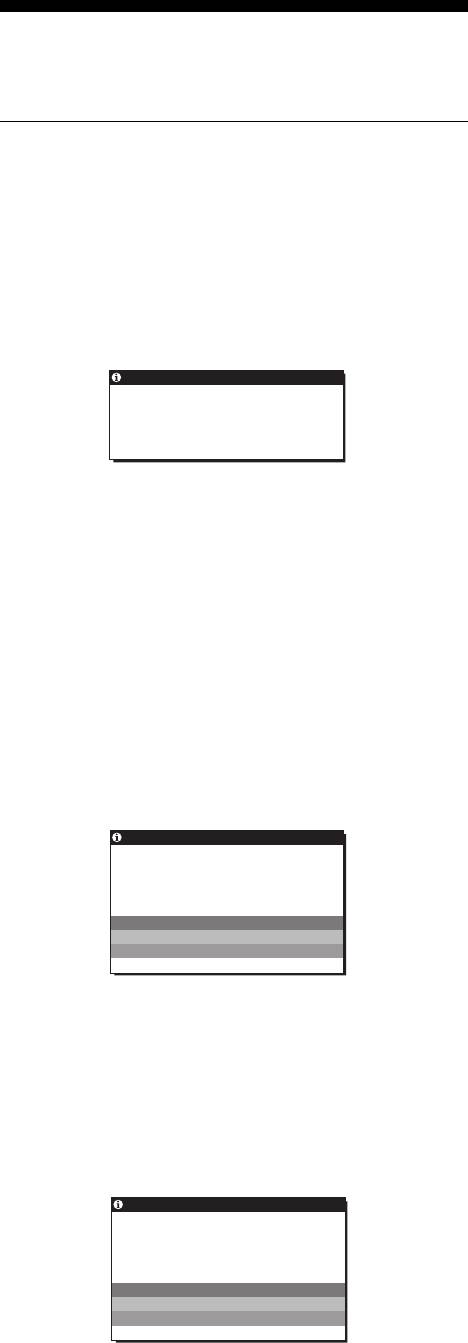
GO TO POWER SAVE
Monitör, ekranda mesaj belirdikten yaklaşık 45 saniye
Sorun giderme
sonra enerji tasarrufu moduna girer.
Teknik desteğe başvurmadan önce bu bölüme bakın.
Ekran mesajları
Eğer giriş sinyalinde sorun yaşanıyorsa, aşağıdaki mesajlardan
bir tanesi ekranda görüntülenir. Sorunu gidermek için, bkz
“Hata belirtileri ve olası giderme yöntemleri” sayfa 17.
Ekranda OUT OF RANGE mesajı görüntülenirse,
Bu, giriş sinyalinin monitör özellikleri tarafından
desteklenmediğini gösterir. Aşağıdaki bölümleri kontrol edin.
Örnek
INFORMATION
OUT OF RANGE
INPUT1:DVI–D
xxx.xkHz/ xxxHz
Eğer “xxx.x kHz/xxx Hz” ekrana gelirse
Bu, yatay ve dikey frekansların ikisinin de monitör
tarafından desteklenmediği anlamına gelir.
Rakamlar, geçerli giriş sinyalinin yatay ve dikey
frekanslarını gösterir.
Eğer ekranda “RESOLUTION > 1280 ×
1024”belirirse
Bu, çözünürlüğün monitör özellikleri tarafından
desteklenmediğini gösterir (1280 × 1024 veya daha düşük).
Eğer NO INPUT SIGNAL mesajı ekranda
görüntülenirse
Bu mesaj, giriş sinyali olmadığı anlamına gelir.
Örnek
INFORMATION
NO I NPUT S I GNAL
INPUT1:DVI–D
GO TO POWER SAVE
GO TO POWER SAVE
Monitör, ekranda mesaj belirdikten yaklaşık 5 saniye sonra
enerji tasarrufu moduna girer.
Ekranda CABLE DISCONNECTED mesajı
ekranda görüntülenirse
Bu mesaj, video sinyal kablosunun çıkarıldığını belirtir.
Örnek
INFORMATION
CABLE D I SCONNECTED
INPUT1:DVI–D
GO TO POWER SAVE
16
(TR)
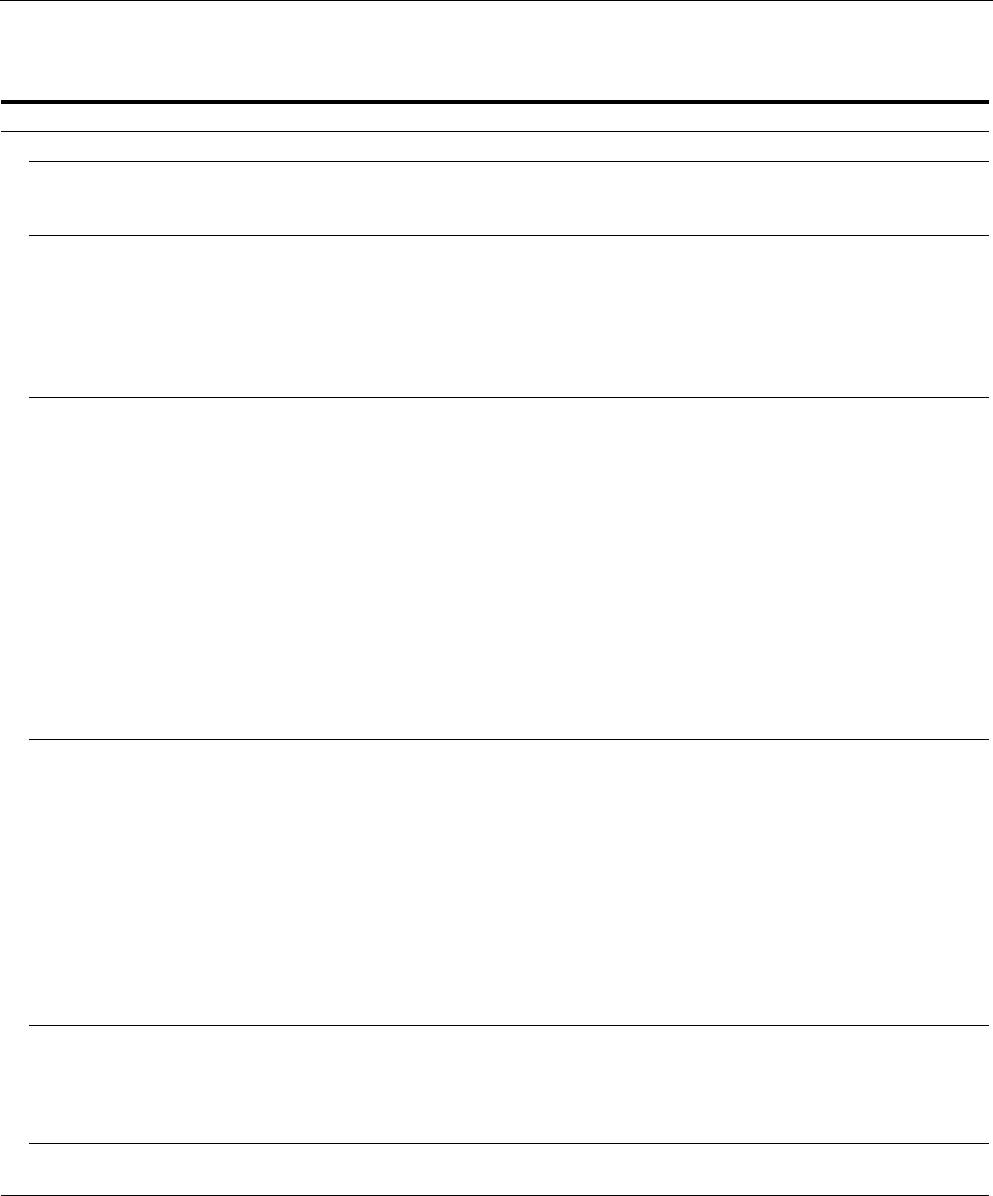
Hata belirtileri ve olası giderme yöntemleri
Eğer sorun bağlı bulunan bilgisayardan veya diğer ekipmandan kaynaklanıyorsa lütfen ilgili donanının kullanım talimatlarına bakınız.
Belirti Bu öğeleri kontrol edin
No picture (görüntü yok)
1 (güç) göstergesi yanmıyorsa ve
• Güç kablosunun takılı olup olmadığını kontrol edin.
1 (güç) düğmesine basıldığında da
1 (güç) yanmazsa,
Ekranda CABLE
• Video sinyal kablosunun ve diğer donanımların ilgili soketlerde takılı durumda olup
DISCONNECTED mesajı
olmadığını kontrol edin (sayfa 6).
ekranda görüntülenirse,
• Video giriş soketi pinlerinin bükülmemiş veya içine kaçmamış olduğundan emin olun.
• Giriş seçim ayarının doğru olup olmadığını kontrol edin (sayfa 8).
• Desteklenmeyen bir video sinyal kablosu takılı. Eğer desteklenmeyen bir video sinyal
kablosu takılı durumda ise, CABLE DISCONNECTED mesajı enerji tasarruf
moduna geçmeden önce ekranda görüntülenebilir. Bu bir arıza değildir.
Eğer ekranınızda NO INPUT
• Video sinyal kablosunun ve diğer donanımların ilgili soketlerde takılı durumda olup
SIGNAL belirirse, veya 1 (güç)
olmadığını kontrol edin (sayfa 6).
göstergesi turuncu ise,
• Video giriş soketi pinlerinin bükülmemiş veya içine kaçmamış olduğundan emin olun.
• Giriş seçim ayarının doğru olup olmadığını kontrol edin (sayfa 8).
x Monitör nedeniyle değil, bir bilgisayar veya bağlanan farklı bir cihaz
nedeniyle oluşan problemler
• Bilgisayar enerji tasarrufu modunda. Klavyede herhangi bir tuşa basmayı veya fareyi
hareket ettirmeyi deneyin.
• Ekran kartınızın düzgün şekilde takıldığından emin olun.
• Ekran kartınızın en son sürücülerini yükleyin. Veya ekran kartınızın versiyonunu
mevcut işletim sistemiyle uyumlu hale getirin.
• Bir dizüstü bilgisayar kullanırken, bilgisayarınızın çıkışını video out olarak ayarlayın
(video out ayarı ile ilgili daha fazla bilgi için bilgisayar üreticinize başvurun).
• Bilgisayarın açık konumda olup olmadığını kontrol edin.
• Bilgisayarı yeniden başlatın.
Ekranda OUT OF RANGE mesajı
x Monitör nedeniyle değil, bir bilgisayar veya bağlanan farklı bir cihaz
görüntülenirse,
nedeniyle oluşan problemler
• Video (görüntü) frekansının monitörün desteklediği özellikler içinde olup olmadığını
kontrol edin. Eğer eski bir monitörün yerine, bu monitörü taktıysanız, eski monitörü
yeniden takın ve bilgisayarın ekran kartını aşağıda belirtilen aralıklarda ayarlayın:
Horizontal: 28–80 kHz (analog RGB), 28–64 kHz (sadece SDME76D/SDME96D
için dijital RGB)
Vertical: 56–75 Hz (analog RGB), 60 Hz (sadece SDME76D/SDME96D için
dijital RGB)
Çözünürlük:1280 × 1024 veya daha düşük
• İşletim sisteminizi Güvenli modda başlatın ve çözünürlüğü ayarladıktan sonra
bilgisayarı yeniden başlatın. Güvenli mod ayarı işletim sisteminize göre değişiklik
gösterir. Daha fazla bilgi için bilgisayar üreticinize başvurun.
Eğer Windows kullanıyorsanız ve
• Eğer eski bir monitörün yerine, bu monitörü taktıysanız, eski monitörü yeniden takın
eski bir monitörün yerine, bu
ve aşağıdaki talimatları uygulayın. Windows aygıt seçimi penceresinde
monitörü kullanacaksanız,
“Manufacturers” (üretici) listesinden “Sony”yi ve “Models” (modeller) listesinden
istenilen model ismini seçin. Bu monitörün model ismi “Models” (Modeller)
listesinde görüntülenmiyorsa, “Plug & Play” (Tak ve Çalıştır) seçeneğini deneyin.
Eğer Macintosh sistem
• Eğer Macintosh adaptörü (birlikte verilir) kullanıyorsanız adaptörü kontrol edin ve
kullanıyorsanız,
video sinyal kablosunun doğru takılı olduğundan emin olun.
17
(TR)
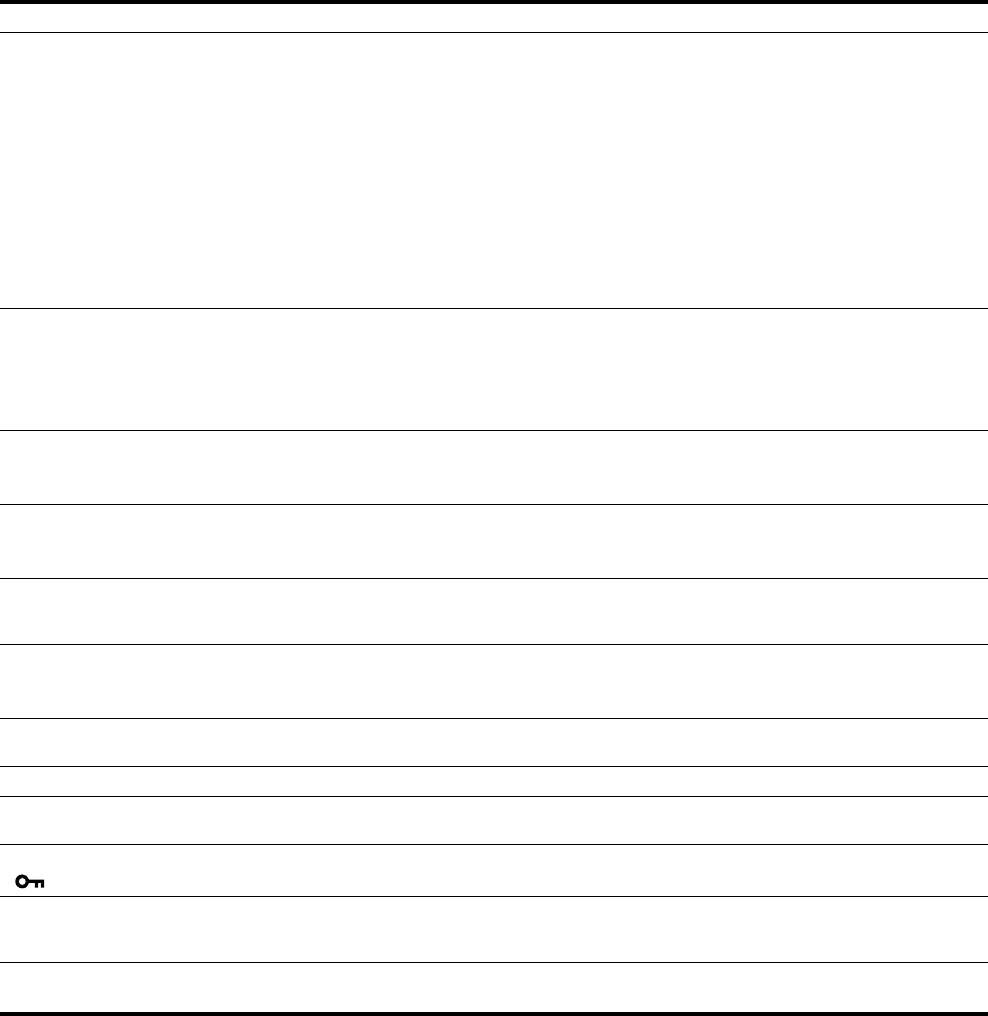
Belirti Bu öğeleri kontrol edin
Görüntü titremesi, oynaması,
• Aralığı (pitch) ve fazı (phase) ayarlayın (sayfa 11).
sallanması ya da karışması
• Monitörü, tercihen farklı bir elektrik devresi üzerindeki, farklı bir AC prizine takmayı
deneyin.
x Monitör nedeniyle değil, bir bilgisayar veya bağlanan farklı bir cihaz
nedeniyle oluşan problemler
• Grafik kartının monitöre uygun şekilde ayarlanmış olduğundan emin olun.
• Grafik modunun, (VESA, Macintosh 19" Color, vs.) ve giriş sinyali frekansının bu
monitör tarafından desteklendiğinden emin olun. Frekans uygun aralıkta olsa bile,
bazı ekran kartları bu monitörün doğru senkronizasyon yapabilmesi için çok dar
senkronizasyon darbesine sahip olabilir.
• Mümkün olan en iyi kalitedeki görüntü kalitesi için bilgisayarın tazeleme oranını
(dikey frekans) ayarlayın.
Görüntü bulanık • Parlaklığı ve kontrastı ayarlayın (sayfa 10).
• Aralığı (pitch) ve fazı (phase) ayarlayın (sayfa 11).
x Monitör nedeniyle değil, bir bilgisayar veya bağlanan farklı bir cihaz
nedeniyle oluşan problemler
• Bilgisayarınızda çözünürlüğü 1280 × 1024 olarak ayarlayın.
Hayalet görüntü • Video kablosunun ya da video yönlendiricinin uzatma kablosunu iptal edin.
• Tüm parçaların (donanımların) ilgili soketlerde doğru bir şekilde takılı olduğundan
emin olun.
Resim ortalanmamış veya
• Aralığı (pitch) ve fazı (phase) ayarlayın (sayfa 11).
boyutları düzgün değil
• Görüntü konumunu ayarlayın (sayfa 11). Bazı video modlarının ekranı tam olarak
doldurmadığını unutmayın.
Görüntü çok ufak x Monitör nedeniyle değil, bir bilgisayar veya bağlanan farklı bir cihaz
nedeniyle oluşan problemler
• Bilgisayarınızda çözünürlüğü 1280 × 1024 olarak ayarlayın.
Görüntü çok karanlık • Parlaklığı, BRIGHTNESS menüsünü kullanarak ayarlayın (sayfa 11).
• Arka ışığı ayarlayın (sayfa 10).
• Monitör açıldıktan sonra parlaklığın gelmesi birkaç dakika sürebilir.
Dalgalı veya oval (moire) bir
• Aralığı (pitch) ve fazı (phase) ayarlayın (sayfa 11).
görüntü var
Renk düzenli değil • Aralığı (pitch) ve fazı (phase) ayarlayın (sayfa 11).
Beyaz renk tam olarak beyaz
• Renk ısısını ayarlayın (sayfa 13).
görüntülenmiyor
Monitör düğmeleri çalışmıyor
• Menü kilidi ON durumda ise OFF’a getirin (sayfa 14).
( ekranda görüntülenir)
Monitör kısa bir zamandan sonra
x Monitör nedeniyle değil, bir bilgisayar veya bağlanan farklı bir cihaz
kapanıyor
nedeniyle oluşan problemler
• Bilgisayarda enerji tasarrufu modunu kapatın.
Menü ekranında görüntülenen
• Ekran kartı ayarına bağlı olarak, menü ekranında görüntülenen çözünürlük,
çözünürlük yanlış.
bilgisayarda ayarlı olanla aynı olmayabilir.
Eğer sorun devam ederse yetkili Sony satıcısına başvurun ve
aşağıdaki bilgileri verin:
• Model ismi: SDME76A, SDME96A, SDME76D ya da
SDME96D
•Seri numarası
• Problemin detaylı açıklaması
• Satın alma tarihi
• Bilgisayarınızın ve ekran kartınızın ismi ve özellikleri
18
(TR)

Özellikler
SDM-E76A
SDM-E96A
LCD panel Panel tipi: aSi TFT Aktif Matriks
LCD panel Panel tipi: aSi TFT Aktif Matriks
Görüntü boyutu: 17,0 inç
Görüntü boyutu: 19,0 inç
Giriş sinyali formatı RGB çalışma frekansı*
Giriş sinyali formatı RGB çalışma frekansı*
Yatay: 28–80 kHz (analog RGB)
Yatay: 28–80 kHz (analog RGB)
Dikey: 56–75 Hz (analog RGB)
Dikey: 56–75 Hz (analog RGB)
Çözünürlük Yatay: Maks.1280 nokta
Çözünürlük Yatay: Maks.1280 nokta
Dikey: Maks.1024 satır
Dikey: Maks.1024 satır
Giriş sinyal seviyesi RGB video sinyali
Giriş sinyal seviyesi RGB video sinyali
0,7 Vpp, 75 Ω, pozitif
0,7 Vpp, 75 Ω, pozitif
SYNC sinyali
SYNC sinyali
TTL seviye, 2,2 kΩ,
TTL seviye, 2,2 kΩ,
pozitif veya negatif
pozitif veya negatif
(Ayrı yatay ve dikey)
(Ayrı yatay ve dikey)
Güç gereksinimi 100–240 V, 50–60 Hz,
Güç gereksinimi 100–240 V, 50–60 Hz,
Maks. 1,0 A
Maks. 1,0 A
Çalışma sıcaklığı 5–35
°
C
Çalışma sıcaklığı 5–35
°
C
Boyutlar (genişlik/yükseklik/derinlik)
Boyutlar (genişlik/yükseklik/derinlik)
Ekran (5
°):
Ekran (5
°):
Yaklaşık 382
×
403,2
×
193,2 mm
Yaklaşık.420
×
433,1
×
193,2
mm
1
7
5
5
1
5
(15
/
8
× 15
/
8
× 7
/
8
inç)
(16
/
8
× 17
/
8
× 7
/
8
inç)
3
Ağırlık Yaklaşık 4,5 kg (9 lb. 14
/
4
oz.)
Ağırlık Yaklaşık 5,5 kg (12
lb. 2 oz.)
Tak ve Kullan DDC2B
Tak ve Kullan DDC2B
Aksesuarlar Bkz sayfa 6.
Aksesuarlar Bkz sayfa 6.
* Tavsiye edilen yatay ve dikey zamanlama koşulu
• Yatay sync genişliği toplam yatay zamanın %4,8'inden
veya 0,8 µs, den fazla olmalıdır, hangisi daha büyük ise.
• Yatay boşluk genişliği 2,5 µsec den fazla olmalıdır.
• Dikey boşluk genişliği 450 µsec den fazla olmalıdır.
Tasarım ve özellikler haber verilmeksizin değiştirilebilir.
19
(TR)
SDM-E76D
SDM-E96D
LCD panel Panel tipi: aSi TFT Aktif Matriks
LCD panel Panel tipi: aSi TFT Aktif Matriks
Görüntü boyutu: 17,0 inç
Görüntü boyutu: 19,0 inç
Giriş sinyali formatı RGB çalışma frekansı*
Giriş sinyali formatı RGB çalışma frekansı*
Yatay: 28–80 kHz (analog RGB)
Yatay: 28–80 kHz (analog RGB)
28–64 kHz (dijital RGB)
28–64 kHz (dijital RGB)
Dikey: 56–75 Hz (analog RGB)
Dikey: 56–75 Hz (analog RGB)
60 Hz (dijital RGB)
60 Hz (dijital RGB)
Çözünürlük Yatay: Maks.1280 nokta
Çözünürlük Yatay: Maks.1280 nokta
Dikey: Maks.1024 satır
Dikey: Maks.1024 satır
Giriş sinyal seviyesi RGB video sinyali
Giriş sinyal seviyesi RGB video sinyali
0,7 Vpp, 75 Ω, pozitif
0,7 Vpp, 75 Ω, pozitif
SYNC sinyali
SYNC sinyali
TTL seviye, 2,2 kΩ,
TTL seviye, 2,2 kΩ,
pozitif veya negatif
pozitif veya negatif
(Ayrı yatay ve dikey)
(Ayrı yatay ve dikey)
Dijital RGB (DVI) sinyali: TMDS
Dijital RGB (DVI) sinyali: TMDS
(Tek bağlantı)
(Tek bağlantı)
Güç gereksinimi 100–240 V, 50–60 Hz,
Güç gereksinimi 100–240 V, 50–60 Hz,
Maks. 1,0 A
Maks. 1,0 A
Çalışma sıcaklığı 5–35
°
C
Çalışma sıcaklığı 5–35
°
C
Boyutlar (genişlik/yükseklik/derinlik)
Boyutlar (genişlik/yükseklik/derinlik)
Ekran (5°):
Ekran (5°):
Yaklaşık 382
×
403,2
×
193,2 mm
Yaklaşık.420
×
433,1
×
193,2
mm
1
7
5
5
1
5
(15
/
8
× 15
/
8
× 7
/
8
inç)
(16
/
8
× 17
/
8
× 7
/
8
inç)
3
Ağırlık Yaklaşık 4,5 kg (9 lb. 14
/
4
oz.)
Ağırlık Yaklaşık 5,5 kg (12
lb. 2 oz.)
Tak ve Kullan DDC2B
Tak ve Kullan DDC2B
Aksesuarlar Bkz sayfa 6.
Aksesuarlar Bkz sayfa 6.
* Tavsiye edilen yatay ve dikey zamanlama koşulu
• Yatay sync genişliği toplam yatay zamanın %4,8'inden
veya 0,8 µs, den fazla olmalıdır, hangisi daha büyük ise.
• Yatay boşluk genişliği 2,5 µsec den fazla olmalıdır.
• Dikey boşluk genişliği 450 µsec den fazla olmalıdır.
Tasarım ve özellikler haber verilmeksizin değiştirilebilir.
20
(TR)

started with displays in 1992 and is now requested by users
TCO’03 Eco-document
and IT-manufacturers all over the world.
For more information, please visit
www.tcodevelopment.com
Recycling Information
x Customer in Europe
The collection and recycling of this product has been planned
according to your country’s relevant legislation. To ensure that
this product will be collected and recycled in way that minimizes
the impact on the environment, please do the following:
1. If you purchased this product for private use, contact your
municipality or the waste collection system and bring the
product to this collection point / have the product be picked up
x Congratulations!
by the waste collection system. Alternatively, your retailer
The display you have just purchased carries the TCO’03
might take back this if you purchase new equivalent equipment;
Displays label. This means that your display is designed,
please check with your retailer whether he will take back this
manufactured and tested according to some of the strictest
product before bringing it. For information on your country’s
quality and environmental requirements in the world. This
recycling arrangements, please contact the Sony representation
makes for a high performance product, designed with the
in your country (contact details at: www.sony-europe.com).
Further details on specific recycling systems can be found at the
user in focus that also minimizes the impact on our natural
following addresses:
environment.
- Belgium: www.recupel.be
- Netherlands: www.nvmp.nl (consumer electronics)
x Ergonomics
www.ictmilieu.nl (IT equipment)
• Good visual ergonomics and image quality in order to
- Norway: www.elretur.no
improve the working environment for the user and to
- Sweden: www.el-kretsen.se
reduce sight and strain problems. Important parameters
- Switzerland: www.swico.ch
are luminance, contrast, resolution, reflectance, colour
rendition and image stability.
2. If you use this product professionally, check the product’s
delivery contract for take back / recycling arrangements and
follow the procedures described therein. Alternatively, follow
x Energy
the procedures described under point 1.
• Energy-saving mode after a certain time – beneficial
both for the user and the environment
x Customer in USA
• Electrical safety
We Sony as a member of EIA recommends to visit URL below
http://www.eiae.org/
x Emissions
• Electromagnetic fields
x Customer in Asia
• Noise emissions
http://www.sony.co.jp/SonyInfo/Environment/recycle/3R.html
x Ecology
• The product must be prepared for recycling and the
manufacturer must have a certified environmental
management system such as EMAS or ISO 14 001
• Restrictions on
- chlorinated and brominated flame retardants and
polymers
- heavy metals such as cadmium, mercury and lead.
The requirements included in this label have been
developed by TCO Development in co-operation with
scientists, experts, users as well as manufacturers all over
the world. Since the end of the 1980s TCO has been
involved in influencing the development of IT equipment
in a more user-friendly direction. Our labelling system
i
Оглавление
- TFT LCD Color Computer Display
- TFT LCD Color Pantalla del PC
- TFT LCD Color Computer Display

