Sony MSAC-US30 – страница 34
Инструкция к Зарядному Устройству Sony MSAC-US30

在计算机上安装软件
P
注
在把本机连到计算机上之前,务必安装附带的软件。
当本机与计算机相连时,不要进行该安装。
当安装完成时,重新启动计算机,然后把本机连到计算机上。
下述说明是基于Windows XP显示的画面。取决于操作系统,画面可能
不同。
一部分安装可能自动进行。
请按下列步骤安装软件。
在计算机上安装设备驱动程序
P
注
在安装设备驱动程序的同时,“Memory Stick Formatter”和操作说明(PDF文
件)也安装到计算机上。
1 打开计算机。
此时,不要把本机连到计算机上。
关闭所有正在运行的应用程序。
当使用Windows 2000或 Windows XP 时,要安装设备驱动程序,必
须以系统管理员权限登录。
14-CS
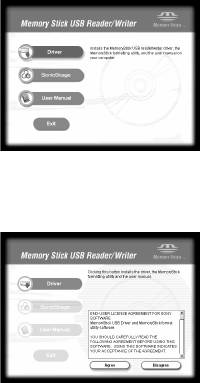
2 把附带的 CD-ROM(MSAC-US30)插入计算机的 CD-ROM驱动
器。
自动启动安装程序。
要安装驱动程序,请在菜单上单击[Driver]键。
3 仔细阅读许可协议,然后单击[Agree]键。
当单击[Agree]键时,驱动程序开始安装。
4 按屏幕上的提示单击[Next]键。
15-CS
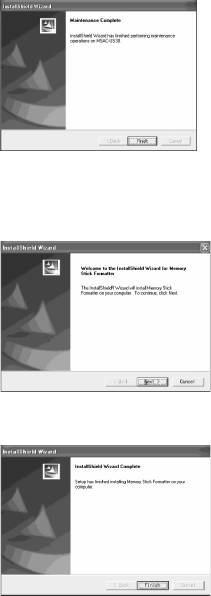
5 当单击[Finish]时,驱动程序安装完成。
6 接着,开始安装“Memory Stick Formatter”。
按屏幕上的提示单击[Next]键。
7 当单击[Finish]时,“Memory Stick Formatter”的安装完成。
要使用“Memory Stick Formatter”,选择[Start]—[Programs]—
[Memory Stick Utility]—[Memory Stick Formatter]。
16-CS
8 接着,自动安装操作说明(PDF 文件)。
当操作说明安装完成时,返回到应用程序选择画面。
要在此处结束软件安装,单击[Exit]。
如果这样做了,则不安装“SonicStage”。
要查看操作说明,选择[Start]—[Programs]—[Sony Memory Stick
Reader Writer]—[MSAC-US30 Instructions]。
P
注
查看操作说明(PDF文件)时,需要Adobe 系统公司的Acrobat Reader。
17-CS
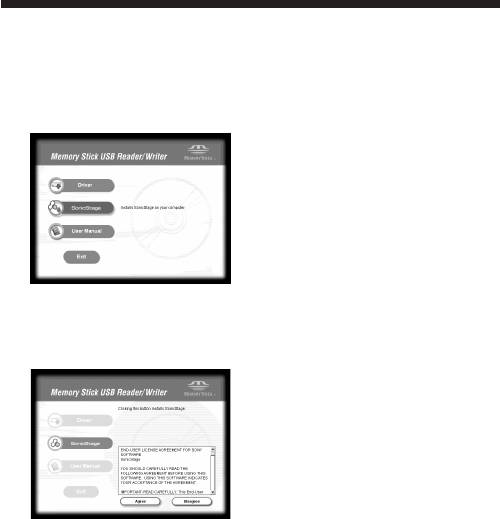
在计算机上安装“SonicStage”软件(包括
“OpenMG”)
1 请按下列步骤安装“SonicStage”。
在菜单上单击[SonicStage]键。
2 仔细阅读许可协议,然后单击[Agree]键。
当单击[Agree]键时,开始安装“SonicStage”。
18-CS
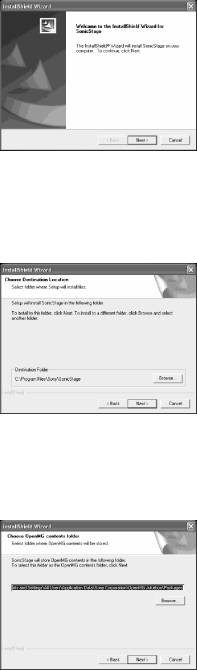
3 按屏幕上的提示单击[Next]键。
4 选择要安装“SonicStage”的文件夹。
要改变推荐的安装文件夹,单击[Browse]键,并选择文件夹。当选定安
装目标文件夹时,单击[Next]键。
5 选择存储“OpenMG”内容的文件夹。
要改变推荐的安装文件夹,单击[Browse]键,并选择文件夹。当选定存
储目标文件夹时,单击[Next]键。
19-CS
6 单击[Finish]键。
7 单击[Restart]键重新启动计算机。
P
注
请只在重新启动计算机后再连接本机。
20-CS
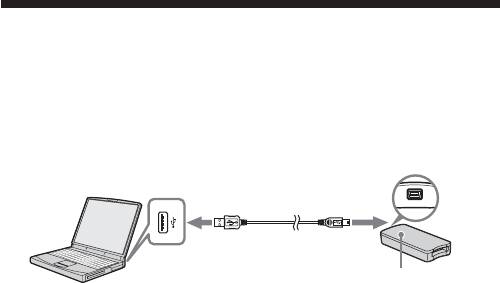
将本机与您的计算机相连
P 注
在把本机连到计算机上之前,务必安装附带的软件。安装后重新启动计算机。
用附带的专用USB电缆将本机的USB插孔和计算机的USB插孔连接起
来。
USB插孔
USB插孔
A连接器 小型B连接器
存取灯
* 序列号(本机背
面的7位数字)
关于专用USB电缆
A连接器:与计算机上的USB插孔相连。假如计算机有多个USB插孔,
可以与其中的任何一个插孔相连。
小型B连接器:与本机上的 USB插孔相连。
1 把 USB 电缆的小型B 连接器尽可能紧地插入本机的 USB 插孔。
2 把 USB 电缆的A连接器插到计算机的 USB 插孔。
•“Found New Hardware Wizard”启动,开始安装驱动程序。取决于
操作系统,可能可以自动安装驱动程序。
•不同计算机的USB插孔的位置不同。
•当所用的计算机有多个USB插孔时,除了标准的鼠标和键盘外,不要
在使用本机的同时将其他设备连到USB插孔上。当使用台式计算机时,
请使用计算机主机上的USB插孔。详细内容,请参阅第22页的“连接
本机的推荐方法”。
21-CS
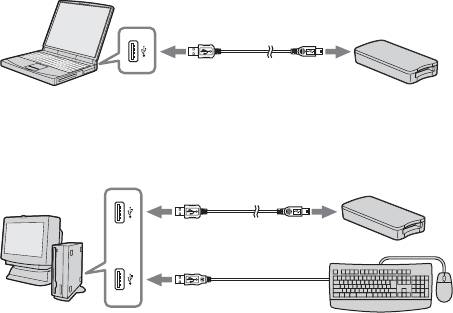
连接本机的推荐方法
用下面任一种方法连接计算机可确保本机的正常操作。
当本机连接到计算机主机的USB插孔,而没有别的设备连接到计算机主
机的其他USB 插孔时。
在USB键盘和鼠标作为标准配置的计算机中,当USB 键盘连到计算机
主机的其中一个USB 插孔,而本机通过附带的USB 电缆与计算机主机的另
一个USB插孔相连时。
P
注
•当两个或两个以上非标准 USB设备连接到一台计算机上并同时使用时,取决于
不同的USB 设备,不能保证操作正确。
•务必将提供的USB电缆和计算机主机上的USB插孔相连。如果电缆是通过键盘
或 USB集线器等其他设备相连,不能确保操作正确进行。
•不能确保所有运行在推荐环境下的计算机都能正确操作。
•务必用指定的 USB 电缆(附带)连到您的计算机上。
22-CS

确认连接完成
在下列情况下,说明使用Windows XP界面。取决于操作系统类型和设
置,画面可能不同。
1 打开“My Computer”文件夹。
显示“My Computer”文件夹。
2 确认屏幕上出现新识别的 Memory Stick-MG(F:)图标。
P
注
由于所用计算机的不同,驱动器盘符(F:)可能有所不同。
当Memory Stick-MG(F:)图标出现的时候,表明连接已经完成。
在Memory Stick-MG(F:)图标出现之前,您可能要等一会儿。
P
注
•取决于使用的操作系统类型和“Memory Stick”,显示的图标可能为
“Removable Disk (F:)”,而不是“Memory Stick-MG(F:)”。
•如果Memory Stick图标没有出现,则设备驱动器可能没有正确安装。请按下一
页的步骤执行。当使用另一个“Removable Disk”时,会出现多个“Removable
Disk”图标。
23-CS
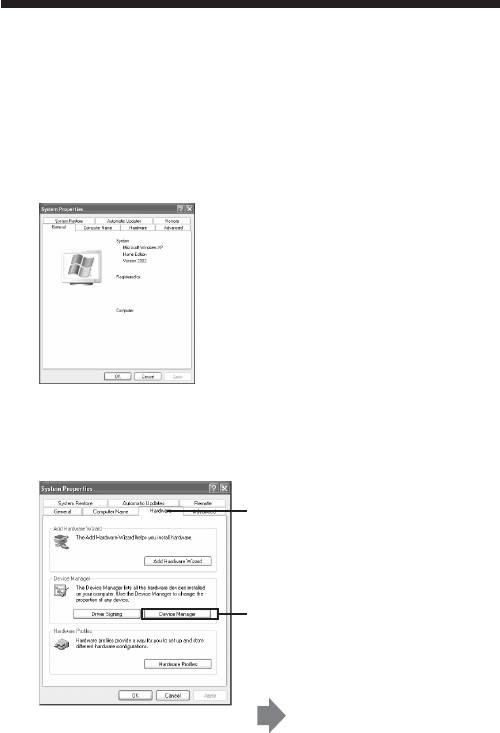
没有显示移动硬盘(Memory Stick)图标时
可能已经安装了另一个设备驱动程序。将本机与您的计算机相连,然后
按以下步骤操作。
– 当使用 Windows 2000/Windows XP操作系统时–
以“系统管理员”身份或具有管理员权限的用户身份登录。
1 在“Control Panel”中双击“System”图标。
出现“System Properties”画面。
2 检查设备驱动程序是否已安装。
1 单击“System Properties”画
面上的[Hardware]选项卡。
2 单击[Device Manager]。
出现“Device Manager”画面。
24-CS
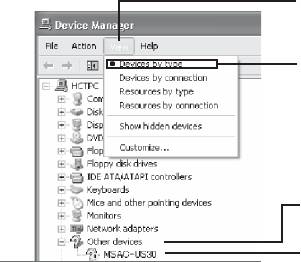
2(续)
3 单击[View]。
4 单击[View devices by
type]。
5 双击[Other devices]。
6 检查以“?”开头的
[? MSAC-US30]是否显示。
3 如果已安装驱动程序,请删除它。
如果您按步骤2操作,并确认在“View devices by type”的“Other
devices”中显示[? MSAC-US30],那么另外一个设备驱动程序已经被
安装。
请使用下列步骤删除此驱动程序。
不要删除[? MSAC-US30]以外的其他设备。
1 右击[? MSAC-US30]。
2 单击[Remove]。出现“Confirm Device Removal”画面。
3 单击[OK]按钮。删除设备。
4 断开本机与计算机的连接,然后重新启动计算机。
请参照第14页从步骤 1开始重新安装设备驱动程序。
P
注
•如果您删除[? MSAC-US30]以外的其他设备,您的计算机可能会工作不正
常。
•如果已经安装了“SonicStage”,就不需要再次安装“SonicStage”,驱动
程序安装完成后,在把本机连到计算机之前,重新启动计算机。
25-CS
– 当使用 Windows 98SE/Windows Me操作系统时–
1 在“Control Panel”中双击“System”图标。
显示“System Properties”画面。
2 检查是否已安装了设备驱动程序。
1 单击“System Properties”画面中的[Device Manager]选项卡。
2 双击[Other devices]。
3 检查以“?”开头的[? MSAC-US30]是否显示。
3 如果已安装驱动程序,请删除它。
如果您按步骤2 操作,并确认在“Other devices”中显示[? MSAC-
US30],则表示已安装了另外一个设备驱动程序。
请使用下列步骤删除此驱动程序。
不要删除[? MSAC-US30]以外的其他设备。
1 单击[? MSAC-US30]。
2 单击[Remove]。出现“Confirm Device Removal”画面。
3 单击[OK]按钮。删除设备。
4 断开本机与计算机的连接,然后重新启动计算机。
请参照第14页从步骤 1开始重新安装设备驱动程序。
P
注
•如果您删除了[? MSAC-US30]以外的其他设备,您的计算机可能会操作不
正常。
•如果已经安装了“SonicStage”,就不需要再次安装“SonicStage”,驱动
程序安装完成后,在把本机连到计算机之前,重新启动计算机。
26-CS

将记录在“Memory Stick”上的图像数据复制
到您的计算机上
如果断开连接本机和您的计算机的USB电缆,计算机就无法识别出本
机,计算机也无法浏览存储在“Removable Disk(“Memory Stick”)”中的
图像数据。如果您将存储在“Memory Stick”上的图像数据复制到您的计算
机上,计算机就可以显示和处理图像数据,即使此时本机与您的计算机没有
相连。
当USB 电缆断开后,Memory Stick-MG(F:)图标就会消失。
如何把图像数据复制到计算机上的详情,请参阅计算机手册。
27-CS
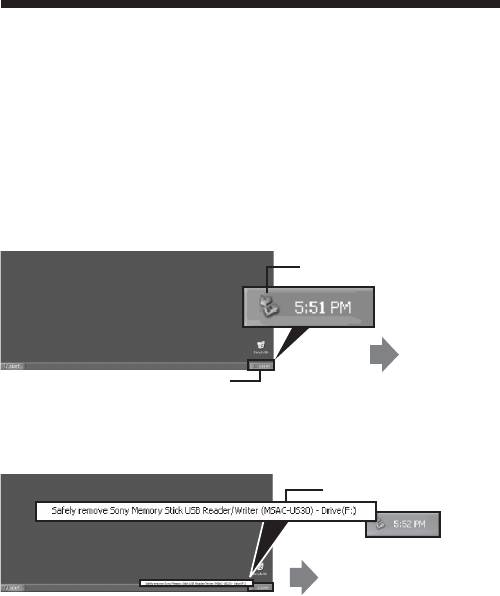
将本机从您的计算机上断开
– 适用于使用 Windows Me/Windows 2000/Windows XP的客户 –
将USB 电缆从计算机上断开之前,先执行下列步骤。
•以下说明以Windows XP的画面显示为例。
所用操作系统的不同可能会导致屏幕显示的轻微差异。
•使用Windows 98SE 的客户不必执行下列步骤。
1 单击屏幕右下角任务栏中的“Unplug or Eject Hardware”图标。
单击该图标。
出现一条讯息。
这是任务栏。
2 单击“Safely remove Sony Memory Stick USB Reader/Writer
(MSAC-US30)- Drive (F:)”。
单击这个区域。
片刻后会出现一条讯息。
* 驱动器盘符“(F:)”等因所用计算机而异。
28-CS
3 显示[“Sony Memory Stick USB Reader/Writer (MSAC-US30)
can be safely removed.”]。
此时,可以安全地断开计算机和本机的连接。
P
注
取决于使用的操作系统,显示可能不同。
P
注
•当您只想从本机上取出“Memory Stick”时,不需要进行上面说明的步骤。
•当存取灯闪烁时,不要从本机中取出“Memory Stick”。否则,可能损坏
“Memory Stick”上的数据。
•当您执行此项操作时,您的计算机不会识别本机。要识别本机,请从您的计算机
上拔掉USB 电缆,并将 USB 电缆再重新连到您的计算机上。
29-CS

使用方法(使用Macintosh操作系统时)
您可以把附带的驱动程序作为操作系统的标准特性使用。
操作说明如下:
通过把本机连到计算机上,可以不用安装驱动程序而使用本机。
1 打开计算机。
2 把“Memory Stick”插入本机,使用附带的专用USB电缆将本机
的USB 插孔和计算机主机的 USB插孔连接起来。
怎样连接本机和计算机的详情,请参阅第22页。
3 自动开始驱动程序安装,驱动程序安装到计算机上。
4 当驱动程序安装完成时,本机的驱动器图标出现在桌面上,现在可以
使用本机。
P
注
当“Memory Stick”没有插入本机时,本机的驱动器图标不显示在桌面上。
从计算机上取出本机或从本机上取出“Memory Stick”。
1 关闭本机使用的软件。
2 确认存取灯熄灭。
3 把本机的驱动器图标拖到回收站图标内。
也可以把本机的驱动器图标置为选定状态,并从屏幕左上角的
“Special”菜单中选择“Eject”。
4 从计算机上取出本机或从本机上取出“Memory Stick”。
P
注
•当存取灯闪烁时,不要从本机中取出“Memory Stick”,否则可能损坏“Memory
Stick”上的数据。
•不进行上述操作就取出本机或本机中的“Memory Stick”,可能引起“Memory
Stick”损坏。对于不按上述说明操作引起的损坏,Sony公司不承担责任。
30-CS

关于“SonicStage”
“SonicStage”是用于音乐欣赏的综合性软件。
使用“SonicStage”,您可以收听音乐声源,如音乐CD等,或把音乐输
入到计算机的硬盘以全面管理您收集的音乐数据。*
此外,已经输入到计算机硬盘的音乐数据也可以传送到MagicGate兼容
“Memory Stick”,因此不用计算机便可欣赏。
*使用“SonicStage”时,输入计算机硬盘的音乐数据使用称为“Music
Drive”的专用音乐数据库程序进行管理。
使用“SonicStage”收听各种音乐声源
使用“SonicStage”,通过简单、完全的鼠标操作,可以播放下列音乐声
源:
•设备/连到计算机USB 端口的介质上录制的轨迹。(这可通过使用主机和
MagicGate兼容“Memory Stick”实行。)
•音乐CD
•计算机上的音乐文件
•由互联网音乐传播服务(EMD服务)提供的音乐文件。
通过从各种音乐声源输入音乐,创建音乐数据库(“Music
Drive”)
“SonicStage”使用音乐数据库“Music Drive”管理存储在计算机上的
音乐文件。
可以使用下列方法从各种音乐声源把音乐文件输入“Music Drive”:
•从音乐CD把轨迹录入“Music Drive”。
•把已存在于计算机上的音乐文件输入“Music Drive”。
•从互联网音乐传播服务下载音乐文件,并输入到“Music Drive”。
31-CS
按需要对输入的音乐分类(播放列表)
输入计算机硬盘的音乐文件(“Music Drive”)可以通过增加艺术家名字、
歌曲标题、封面图像等信息或使用“Play List”来进行分类。
使用各种方法搜索输入的音乐(分类列表)
当使用“Categorized List”时,可以按“artist”、“genre”、“format”
等分类缩小“Music Drive”中音乐文件的范围并加以显示,或使用关键字和
条件搜索。
当从大量输入到“Music Drive”的数据中搜索一特定的艺术家或类型
时很方便。
把输入的音乐数据传送到另一个设备/介质上,以便不用
计算机也可收听。
输入到计算机硬盘的音乐文件(“Music Drive”)可以传送到MagicGate
兼容“Memory Stick”。
传送到MagicGate兼容“Memory Stick”的音乐文件可以不用计算机,
而用便携式音频唱机等设备播放。
使用音响效果和均衡器收听音乐文件
“SonicStage”配有“Vocal Canceller”音响效果。“Vocal Canceller”
音响效果可以用于在播放音乐轨迹时关闭歌声(降低)或改变音调。
此外,均衡器效果可以添加到音乐播放中。除了预先已存在的“Rock”、
“Jazz”等,可以根据个人喜爱存储音质调整。
欣赏与音乐匹配的图像(观看器)
各种类型的图像可以在“SonicStage”的观看器屏幕上显示,以便与正
在播放的音乐匹配。
当收听音乐时,也可以在整个屏幕上欣赏观看器的图像。
“SonicStage”的各种应用,请参考“SonicStage”的帮助。
32-CS

和“SonicStage”兼容的音乐文件
使用“SonicStage”可以将下列格式的音乐文件输入到“Music Drive”
(“SonicStage”音乐数据库)。
OpenMG格式音乐文件
这些音乐文件已经使用称为ATRAC3或ATRAC3plus 的格式进行转
换,并使用“OpenMG” 格式(“OpenMG”版权保护技术独有的一种格式
(文件扩展名:.omg))进行加密。“OpenMG”格式音乐文件可以使用下列方
法输入到“Music Drive”:
•从EMD 服务下载“OpenMG”格式音乐文件,并输入“Music Drive”。
•使用“OpenMG”(ATRAC3/ATRAC3plus)格式录制音乐CD 的轨迹。
•把存储在硬盘上的音乐文件转换成“OpenMG”(ATRAC3/ATRAC3plus)
格式并输入。
•把从EMD服务等直接下载到 MagicGate 兼容“Memory Stick”的音乐
轨迹传送到“Music Drive”。
WAV格式音乐文件
WAV格式音乐文件可以使用下列方法输入到“Music Drive”:
•使用WAV格式录制音乐 CD 的轨迹。
•按同样格式输入存储在硬盘上的WAV格式音乐文件。
MP3格式音乐文件
MP3格式音乐文件可以使用下列方法输入到“Music Drive”:
•按同样格式输入存储在硬盘上的MP3格式音乐文件。
P
注
如果计算机没有安装Windows Media Player 6.4版或更高版本,则不能输入MP3
格式音乐文件。(Windows Media Player 可以从“OpenMG”主页上下载:
http://www.openmg.com/)。
33-CS

