Sony MSAC-US30 – страница 32
Инструкция к Зарядному Устройству Sony MSAC-US30
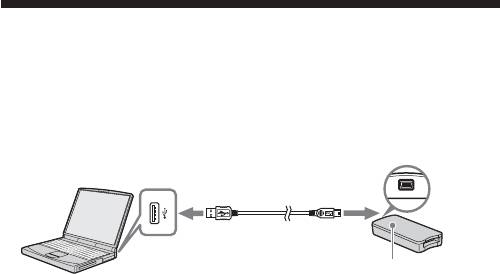
將本機與您的電腦相連
P
註
在把本機連到電腦上之前,務必安裝附帶的軟體。安裝後重新啟動電腦。
用附帶的專用 USB 電纜將本機的 USB 插孔和電腦的 USB 插孔連接起來。
USB 插孔
USB 插孔
A 連接器
小型 B 連接器
存取燈
* 序列號(本機背
面的 7 位數字)
關於專用 USB 電纜
A連接器︰與電腦上的USB插孔相連。假如電腦有多個USB插孔,可以與
其中的任何一個插孔相連。
小型 B 連接器︰與本機上的 USB 插孔相連。
1 把 USB 電纜的小型 B 連接器儘可能緊地插入本機的 USB 插孔。
2 把 USB 電纜的 A 連接器插到電腦的 USB 插孔。
•“Found New Hardware Wizard”啟動,開始安裝驅動程式。取決於作
業系統,可能可以自動安裝驅動程式。
•不同電腦的 USB 插孔的位置不同。
•當所用的電腦有多個USB插孔時,除了標準的滑鼠和鍵盤外,不要在使
用本機的同時將其他設備連到USB插孔上。當使用臺式電腦時,請使用
電腦主機上的 USB 插孔。詳細內容,請參閱第 22 頁的“連接本機的推
薦方法”。
21-CT
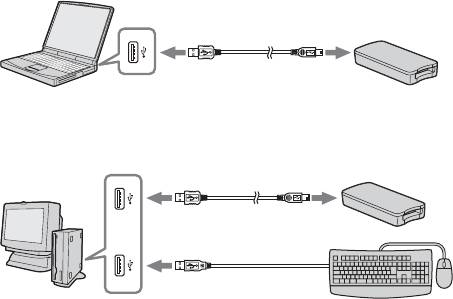
連接本機的推薦方法
用下面任一種方法連接電腦可確保本機的正常操作。
當本機連接到電腦主機的 USB 插孔,而沒有別的設備連接到電腦主機的
其他 USB 插孔時。
在USB鍵盤和滑鼠作為標準配置的電腦中,當USB鍵盤連到電腦主機的其
中一個USB插孔,而本機通過附帶的USB電纜與電腦主機的另一個USB插孔相
連時。
P
註
•當兩個或兩個以上非標準USB設備連接到一臺電腦上並同時使用時,取決於不同
的 USB 設備,不能保證操作正確。
•務必將提供的 USB 電纜和電腦主機上的 USB 插孔相連。如果電纜是通過鍵盤或
USB 集線器等其他設備相連,不能確保操作正確進行。
•不能確保所有運行在推薦環境下的電腦都能正確操作。
•務必用指定的 USB 電纜(附帶)連到您的電腦上。
22-CT

確認連接完成
在下列情況下,說明使用 Windows XP 界面。取決於作業系統類型和設
定,畫面可能不同。
1 打開“My Computer”資料夾。
顯示“My Computer”資料夾。
2 確認螢幕上出現新識別的 Memory Stick-MG(F:)圖示。
P
註
由於所用電腦的不同,驅動器盤符(F:)可能有所不同。
當 Memory Stick-MG(F:)圖示出現的時候,表明連接已經完成。
在 Memory Stick-MG(F:)圖示出現之前,您可能要等一會兒。
P
註
•取決於使用的作業系統類型和“Memory Stick”,顯示的圖示可能為“Removable
Disk(F:)”,而不是“Memory Stick-MG(F:)”。
•如果 Memory Stick 圖示沒有出現,則設備驅動程式可能沒有正確安裝。請按下
一頁的步驟執行。當使用另一個“Removable Disk”時,會出現多個“Removable
Disk”圖示。
23-CT
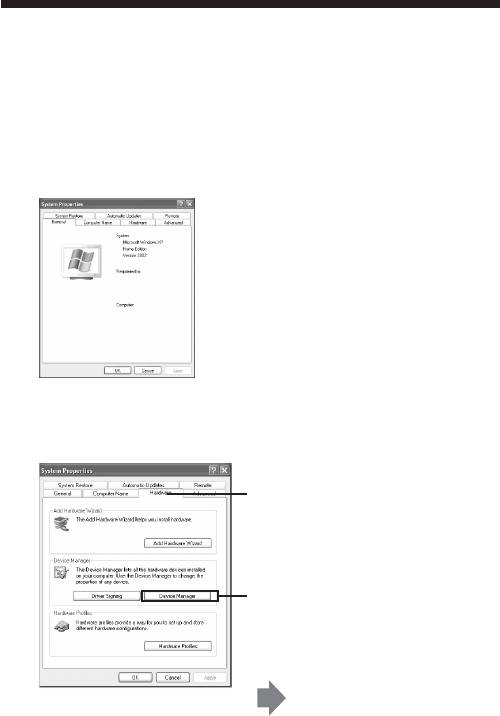
沒有顯示抽取式磁碟(Memory Stick)圖示時
可能已經安裝了另一個設備驅動程式。將本機與您的電腦相連,然後按
以下步驟操作。
– 當使用 Windows 2000/Windows XP 作業系統時 –
以“系統管理員”身份或具有管理員權限的用戶身份登錄。
1 在“Control Panel”中按兩下“System”圖示。
出現“System Properties”畫面。
2 檢查設備驅動程式是否已安裝。
1 按一下“System Properties”畫面
上的[Hardware]選項卡。
2 按一下[Device Manager]。
出現“Device Manager”畫面。
24-CT
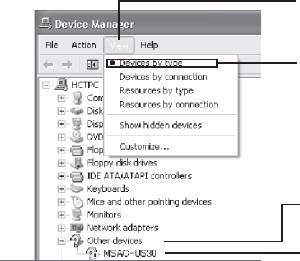
2(續)
3 按一下[View]。
4 按一下[View devices by
type]
5 按兩下[Other devices]。
6 檢查以“?”開頭的
[? MSAC-US30]是否顯示。
3 如果已安裝驅動程式,請刪除它。
如果您按步驟 2 操作,並確認在“View devices by type”的“Other
devices”中顯示[? MSAC-US30],那麼另外一個設備驅動程式已經被安
裝。
請使用下列步驟刪除此驅動程式。
不要刪除[? MSAC-US30]以外的其他設備。
1 右擊[? MSAC-US30]。
2 按一下[Remove]。出現“Confirm Device Removal”畫面。
3 按一下[OK]按鈕。刪除設備。
4 斷開本機與電腦的連接,然後重新啟動電腦。
請參照第 14 頁從步驟 1 開始重新安裝設備驅動程式。
P
註
•如果您刪除[? MSAC-US30]以外的其他設備,您的電腦可能會工作不正常。
•如果已經安裝了“SonicStage”,就不需要再次安裝“SonicStage”,驅動
程式安裝完成後,在把本機連到電腦之前,重新啟動電腦。
25-CT
– 當使用 Windows 98SE/Windows Me 作業系統時 –
1 在“Control Panel”中按兩下“System”圖示。
顯示“System Properties”畫面。
2 檢查是否已安裝了設備驅動程式。
1 按一下“System Properties”畫面中的[Device Manager]選項卡。
2 按兩下[Other devices]。
3 檢查以“?”開頭的[? MSAC-US30]是否顯示。
3 如果已安裝驅動程式,請刪除它。
如果您按步驟 2 操作,並確認在“Other devices”中顯示[? MSAC-
US30],則表示已安裝了另外一個設備驅動程式。
請使用下列步驟刪除此驅動程式。
不要刪除[? MSAC-US30]以外的其他設備。
1 按一下[? MSAC-US30]。
2 按一下[Remove]。出現“Confirm Device Removal”畫面。
3 按一下[OK]按鈕。刪除設備。
4 斷開本機與電腦的連接,然後重新啟動電腦。
請參照第 14 頁從步驟 1 開始重新安裝設備驅動程式。
P
註
•如果您刪除[? MSAC-US30]以外的其他設備,您的電腦可能會工作不正常。
•如果已經安裝了“SonicStage”,就不需要再次安裝“SonicStage”,驅動
程式安裝完成後,在把本機連到電腦之前,重新啟動電腦。
26-CT

將記錄在“Memory Stick”上的影像資料拷貝到
您的電腦上
如果斷開連接本機和您的電腦的 USB 電纜,電腦就無法識別出本機,電
腦也無法瀏覽儲存在“Removable Disk(“Memory Stick”)”中的影像資料。
如果您將儲存在“Memory Stick”上的影像資料拷貝到您的電腦上,電腦就
可以顯示和處理影像資料,即使此時本機與您的電腦沒有相連。
當 USB 電纜斷開後, Memory Stick-MG(F:)圖示就會消失。
如何把影像資料拷貝到電腦上的詳情,請參閱電腦手冊。
27-CT
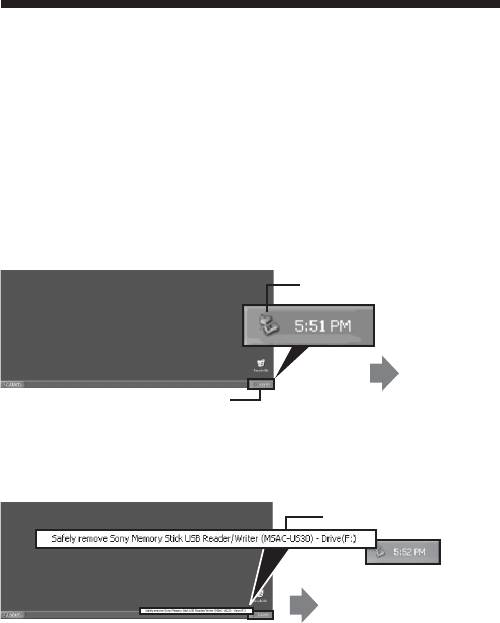
將本機從您的電腦上斷開
– 適用於使用 Windows Me/Windows 2000/Windows XP 的客戶 –
將 USB 電纜從電腦上斷開之前,先執行下列步驟。
•以下說明以 Windows XP 的畫面顯示為例。
所用作業系統的不同可能會導致螢幕顯示的輕微差異。
•使用 Windows 98SE 的客戶不必執行下列步驟。
1 按一下螢幕右下角任務欄中的“Unplug or Eject Hardware”圖
示。
按一下該圖示。
出現一條訊息。
這是任務欄。
2 按一下“Safely remove Sony Memory Stick USB Reader/Writer
(MSAC-US30)-Drive(F:)”。
按一下這個區域。
片刻後會出現一條訊息。
* 驅動器盤符“(F:)”等因所用電腦而異。
28-CT
3 顯示[“Sony Memory Stick USB Reader/Writer(MSAC-US30) can be
safely removed.”]。
此時,可以安全地斷開電腦和本機的連接。
P
註
取決於使用的作業系統,顯示可能不同。
P
註
•當您只想從本機上取出“Memory Stick”時,不需要進行上面說明的步驟。
•當存取燈閃爍時,不要從本機中取出“Memory Stick”。否則,可能損壞
“Memory Stick”上的資料。
•當您執行此項操作時,您的電腦不會識別本機。要識別本機,請從您的電腦上拔
掉 USB 電纜,並將 USB 電纜再重新連到您的電腦上。
29-CT

使用方法(使用 Macintosh 作業系統時)
您可以把附帶的驅動程式作為作業系統的標準特性使用。
操作說明如下:
通過把本機連到電腦上,可以不用安裝驅動程式而使用本機。
1 打開電腦。
2 把“Memory Stick”插入本機,使用附帶的專用 USB 電纜將本機的
USB 插孔和電腦主機的 USB 插孔連接起來。
怎樣連接本機和電腦的詳情,請參閱第 22 頁。
3 自動開始驅動程式安裝,驅動程式安裝到電腦上。
4 當驅動程式安裝完成時,本機的驅動器圖示出現在桌面上,現在可以
使用本機。
P
註
當“Memory Stick”沒有插入本機時,本機的驅動器圖示不顯示在桌面上。
從電腦上取出本機或從本機上取出“Memory Stick”。
1 關閉本機使用的軟體。
2 確認存取燈熄滅。
3 把本機的驅動器圖示拖到資源回收筒圖示內。
也可以把本機的驅動器圖示置為選定狀態,並從螢幕左上角的
“Special”功能表中選擇“Eject”。
4 從電腦上取出本機或從本機上取出“Memory Stick”。
P
註
•當存取燈閃爍時,不要從本機中取出“Memory Stick”,否則可能損壞“Memory
Stick”上的資料。
•不進行上述操作就取出本機或本機中的“Memory Stick”,可能引起“Memory
Stick”損壞。對於不按上述說明操作引起的損壞, Sony 公司不承擔責任。
30-CT

關於“SonicStage”
“SonicStage”是用於音樂欣賞的綜合性軟體。
使用“SonicStage”,您可以收聽音樂聲源,如音樂CD等,或把音樂輸
入到電腦的硬碟以全面管理您收集的音樂資料。 *
此外,已經輸入到電腦硬碟的音樂資料也可以傳送到 MagicGate 相容
“Memory Stick”,因此不用電腦便可欣賞。
*使用“SonicStage”時,輸入電腦硬碟的音樂資料使用稱為“Music Drive”
的專用音樂資料庫程式進行管理。
使用“SonicStage”收聽各種音樂聲源
使用“SonicStage”,通過簡單、完全的滑鼠操作,可以播放下列音樂
聲源:
•設備連到電腦 USB 端口的介質上錄製的軌跡。(這可通過使用主機和
MagicGate 相容“Memory Stick”實行。)
•音樂 CD
•電腦上的音樂檔案
•由網際網路音樂傳播服務(EMD 服務)提供的音樂檔案。
通過從各種音樂聲源輸入音樂,創建音樂資料庫(“Music
Drive”)
“SonicStage”使用音樂資料庫“Music Drive”管理儲存在電腦上的音
樂檔案。
可以使用下列方法從各種音樂聲源把音樂檔案輸入“Music Drive”:
•從音樂 CD 把軌跡錄入“Music Drive”。
•把已存在於電腦上的音樂檔案輸入“Music Drive”。
•從網際網路音樂傳播服務下載音樂檔案,並輸入到“Music Drive”。
31-CT
按需要對輸入的音樂分類(播放清單)
輸入電腦硬碟的音樂檔案(“Music Drive”)可以通過增加藝術家名字、
歌曲標題、封面圖像等資訊或使用“Play List”來進行分類。
使用各種方法搜索輸入的音樂(分類清單)
當使用“Categorized List”時,可以按“artist”、“genre”、“format”
等分類縮小“Music Drive”中音樂檔案的範圍並加以顯示,或使用關鍵字
和條件搜索。
當從大量輸入到“Music Drive”的資料中搜索一特定的藝術家或類型
時很方便。
把輸入的音樂資料傳送到另一個設備介質上,以便不用
電腦也可收聽。
輸入到電腦硬碟的音樂檔案(“Music Drive”)可以傳送到 MagicGate 相
容“Memory Stick”。
傳送到 MagicGate 相容“Memory Stick”的音樂檔案可以不用電腦,而
用便攜式音頻唱機等設備播放。
使用音響效果和均衡器收聽音樂檔案
“SonicStage”配有“Vocal Canceller”音響效果。“Vocal Canceller”
音響效果可以用於在播放音樂軌跡時關閉歌聲(降低)或改變音調。
此外,均衡器效果可以添加到音樂播放中。除了預先已存在的
“Rock”、“Jazz”等,可以根據個人喜愛儲存音質調整。
欣賞與音樂匹配的影像(觀看器)
各種類型的影像可以在“SonicStage”的觀看器螢幕上顯示,以便與正
在播放的音樂匹配。
當收聽音樂時,也可以在整個螢幕上欣賞觀看器的影像。
“SonicStage”的各種應用,請參考“SonicStage”的說明。
32-CT

和“SonicStage”相容的音樂檔案
使用“SonicStage”可以將下列格式的音樂檔案輸入到“Music Drive”
(“SonicStage”音樂資料庫)。
OpenMG 格式音樂檔案
這些音樂檔案已經使用稱為ATRAC3或ATRAC3plus的格式進行轉換,並使
用“OpenMG”格式(“OpenMG”版權保護技術獨有的一種格式(檔案擴展名︰
.omg))進行加密。“OpenMG”格式音樂檔案可以使用下列方法輸入到“Music
Drive”:
•從 EMD 服務下載“OpenMG”格式音樂檔案,並輸入“Music Drive”。
•使用“OpenMG”(ATRAC3/ATRAC3plus)格式錄製音樂 CD 的軌跡。
•把儲存在硬碟上的音樂檔案轉換成“OpenMG”(ATRAC3/ATRAC3plus)格式並輸
入。
•把從 EMD 服務等直接下載到 MagicGate 相容“Memory Stick”的音樂軌跡
傳送到“Music Drive”。
WAV 格式音樂檔案
WAV 格式音樂檔案可以使用下列方法輸入到“Music Drive”:
•使用 WAV 格式錄製音樂 CD 的軌跡。
•按同樣格式輸入儲存在硬碟上的 WAV 格式音樂檔案。
MP3 格式音樂檔案
MP3 格式音樂檔案可以使用下列方法輸入到“Music Drive”:
•按同樣格式輸入儲存在硬碟上的 MP3 格式音樂檔案。
P
註
如果電腦沒有安裝Windows Media Player 6.4 版或更高版本,則不能輸入MP3格
式音樂檔案。(Windows Media Player 可以從“OpenMG”主頁上下載:
http://www.openmg.com/)。
33-CT
WMT(Windows Media Technologies)相容音樂檔案
WMT 相容音樂檔案可以使用下列方法輸入到“Music Drive”:
•從 EMD 服務下載 WMT 相容音樂檔案,並輸入到“Music Drive”。
•使用 Windows Media(WMA)格式錄製音樂 CD 的軌跡 * 。
•按同樣格式輸入儲存在硬碟上的 WMT 相容音樂檔案。
*一種WMT 相容音樂檔案格式。
P
註
如果電腦沒有安裝Windows Media Player 7.0 版或更高版本,則不能播放WMT相
容音樂檔案。(Windows Media Player 可以從“OpenMG”主頁上下載:http://
www.openmg.com/)。
P
註
取決於採樣速率等,一些WAV格式、MP3格式和WMT相容音樂檔案不能輸入。有關
不能輸入的音樂檔案的詳情,請參考“SonicStage”說明中的“Importable
Files”。
34-CT

登入登出
使用稱為“check out(登出)”的操作,可以把輸入到電腦硬碟
(“Music Drive”)的音樂檔案傳送到 MagicGate 相容“Memory Stick”。
當從音樂 CD 錄製軌跡到 MagicGate 相容“Memory Stick”時,
“SonicStage”自動執行登出過程。音頻軌跡連續錄製在“Music Drive”
中,然後登出到 MagicGate 相容“Memory Stick”。
使用 MagicGate 相容“Memory Stick”相容的音頻唱機等設備自動登出
或使用上述操作登出的音樂檔案可以不用電腦進行播放。此外,登出的音樂
檔案可以使用“check in(登入)”操作返回到“Music Drive”。
“check-in/check-out(登入登出)”等操作(過程)用於有版權保護
的音樂內容。因此,應用下列規則和限制:
每一音樂檔案有“最多 3 次登出權限”。
從CD錄製等輸入到“Music Drive”的音樂檔案可以同時登出到 3 個不
同的設備介質。此外,即使登出到 3 個設備介質後,仍然可以播放留在
“Music Drive”的原始音樂檔案。
把已經登出的音樂檔案登入使它們可以再次登出。
登出的音樂檔案只能登入到原來登出的電腦。
從另一臺電腦登出的音樂檔案不能登入。
有關“check-in/check-out(登入登出)”的詳情,請參考
“SonicStage”說明。
P
註
取決於音樂檔案,“check-out rights(登出權限)”可能不是 3 次或檔案可以播
放的時間或次數可能有限制。當重新連到用來登出到 MagicGate 相容“Memory
Stick”的電腦上時,任何在另一臺電腦上刪除的檔案作為登入檔案讀取。所以,
音樂檔案在電腦上剩餘的登出次數自動恢復。
35-CT

在使用“SonicStage”之前(務必閱讀)
在使用“SonicStage”之前,請閱讀下列注意事項。
啟動“SonicStage”和其他“OpenMG”相容軟體的注意事
項
不要同時啟動“SonicStage”和其他“OpenMG”相容軟體(可以運行
管理“OpenMG”格式檔案的軟體)。否則,儲存在電腦硬碟或設備介質上
的音樂檔案可能損壞,並無法使用。
同時使用“SonicStage”和其他“OpenMG”軟體的注意事
項
當同時運行“SonicStage”和其他“OpenMG”軟體時,請注意下列情況。
當使用“SonicStage”從音樂CD 錄製軌跡時,不要運行其他可以播放音
樂CD的軟體。否則,可能不能正確錄製音樂 CD 。
使用“SonicStage”播放音樂檔案時,若運行其他軟體,聲音可能暫
停。
運行Windows XP/Windows Me系統工具“System Restore”
的注意事項
運行“System Restore”(Windows XP 和 Windows Me 內置的系統工具)
時,可能引起管理資料故障,導致所有錄製或輸入的檔案不可用。
為了避免損失重要的音樂資料,在運行“System Restore”之前,請使
用“SonicStage”備份工具備份音樂資料。使用“System Restore”以後,
通過用“SonicStage”備份工具恢復,可以播放保存的音樂資料。
有關使用“SonicStage”備份工具的詳情,請參考“SonicStage”說明。
36-CT
使用“OpenMG Jukebox”的注意事項
“OpenMG Jukebox”2.1 版或更早版本不能在已安裝“SonicStage”的電
腦上安裝。
雖然“OpenMG Jukebox”2.2 版或更高版本可以在已安裝“SonicStage”
的電腦上安裝,但“SonicStage”和“OpenMG Jukebox”不能同時運行。
在已經安裝“SonicStage”的電腦上安裝“OpenMG Jukebox”2.2 版或
更高版本將共享管理音樂資料(檔案)的資料庫。
寫入 CD-RW/CD-R 光碟
本軟體不相容寫入音樂資料到 CD-RW/CD-R 介質。
由於此類操作導致的資料丟失, Sony 公司不承擔責任。
37-CT

啟動“SonicStage”
從 Windows 的[Start]按鈕,按一下[All Programs]-[SonicStage]-
[SonicStage]。
“SonicStage”啟動,主窗口出現。
P
備註
•當使用 Windows XP 之外的作業系統時,通過從 Windows 的[Start]按鈕按
一下[Programs]-[SonicStage]-[SonicStage]啟動“SonicStage”。
•當第一次啟動“SonicStage”時,在主窗口出現前,顯示“SonicStage
playback settings”對話方塊。詳情請參考“SonicStage”說明的
“Launching“SonicStage”for the first time”。
•“SonicStage”也可以由下述方法啟動:
– 如果桌面上顯示 SonicStage 圖示,按兩下該圖示。
(當使用 Windows XP 時,取決於設定,擱置一段時間不用的圖示從桌面
上刪除。如果桌面上不出現 SonicStage 圖示,請從開始功能表啟動。)
– 使用 Windows Explorer等,按兩下與“SonicStage”播放相關的音樂檔
案。
P
註
當在已安裝“SonicStage”的電腦上安裝“OpenMG Jukebox”2.2 版或更高版本
時,“SonicStage”和“OpenMG Jukebox”不能同時運行。
對於“SonicStage”的各種應用,請參考“SonicStage”說明。
38-CT

格式化(初始化)“Memory Stick”
這會刪除記錄在“Memory Stick”上的所有資料。要在本機上進行格式
化時,務必使用附帶的“Memory Stick Formatter”軟體程式並遵循下述步
驟。如果沒有使用“Memory Stick Formatter”軟體格式化“Memory
Stick”,不能確保 Handycam 或其他“Memory Stick”可相容產品的操作。
有關如何使用“Memory Stick Formatter”的詳情,參閱“Memory Stick
Formatter”附帶的手冊。您可以在網址 http://www.sony.net/Products/
mssupport/ 下載“Memory Stick Formatter”。
P
註
如果您對記錄有資料的“Memory Stick”進行格式化,原先記錄的資料會被刪除。
請不要輕易刪除重要的資料。
1 將“Memory Stick”插入到本機中。
2 啟動“Memory Stick Formatter”。
3 確認選擇的驅動器經識別是已安裝“Memory Stick”的驅動器,按
一下[Start formatting]。格式化開始。
P
註
當格式化“Memory Stick”時,切勿從電腦上取出本機。否則,“Memory Stick”
上的資料可能損壞。
39-CT
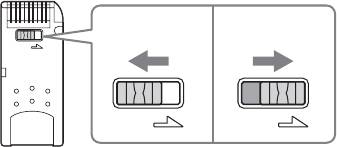
寫保護資料
“Memory Stick”有一個防刪除的開關,它可以保證重要資料不被誤刪。
(某些“Memory Stick”(“Memory Stick Duo”)沒有防刪除開關。如果使用
這樣的“Memory Stick”(“Memory Stick Duo”),當心不要誤寫或誤刪資
料)。將此開關向左或向右滑動能允許或阻止向“Memory Stick”寫入資料。
•允許寫
可以寫入資料。
•寫保護
將此開關向右滑動,就不能向“Memory Stick”寫入資料。資料允許被讀
出但不能被寫入。
資料讀寫速度
資料讀寫的速度同您使用的“Memory Stick”及產品有關。
40-CT
LOCK
LOCK LOCK
“Memory Stick”下方
允許寫 寫保護

