Sony CPD-E100P: Technical Features
Technical Features: Sony CPD-E100P

13
GB
Technical Features
Preset and user modes
When the monitor receives an input signal, it automatically
matches the signal to one of the factory preset modes stored in the
monitor’s memory to provide a high quality picture at the center of
the screen. (See Appendix for a list of the factory preset modes.)
For input signals that do not match one of the factory preset modes,
the digital Multiscan technology of this monitor ensures that a
clear picture appears on the screen for any timing in the monitor’s
frequency range (horizontal: 30 – 70 kHz, vertical: 48 – 120 Hz).
If the picture is adjusted, the adjustment data is stored as a user
mode and automatically recalled whenever the same input signal
is received.
Note for Windows users
For Windows users, check your graphic board manual or the
utility program which comes with your graphic board and select
the highest available refresh rate to maximize monitor
performance.
Power saving function
This monitor meets the power-saving guidelines set by VESA,
E
NERGY
S
TAR, and NUTEK. If the monitor is connected to a
computer or video graphics board that is DPMS (Display Power
Management Signaling) compliant, the monitor will automatically
reduce power consumption in three stages as shown below.
*
“Sleep” and “deep sleep” are power saving modes defined by the
Environmental Protection Agency.
** When your computer enters the “active off” mode, the input signal is
cut and NO INPUT SIGNAL appears on the screen. After 20 seconds,
the monitor enters the power saving mode.
Troubleshooting
Before contacting technical support, refer to this section.
If thin line appears on your screen
(damper wire)
The visible line on your screen especially when the background
screen color is light (usually white), is normal for the Trinitron
monitor. This is not a malfunction. This is shadow from the
damper wire used to stabilize the aperture grille. The aperture
grille is the essential element that makes a Trinitron picture tube
unique by allowing more light to reach the screen, resulting in a
brighter, more detailed picture.
On-screen messages
If there is something wrong with the input signal, one of the
following messages appears on the screen. To solve the problem,
see “Trouble symptoms and remedies” on page 14.
The input signal condition
OUT OF SCAN RANGE
indicates that the input signal is not supported by the monitor’s
specifications.
NO INPUT SIGNAL
indicates that no signal is being input to the monitor.
Power mode
Power consumption
1
(power)
indicator
normal
operation
≤
95 W
green
1 standby
≤
15 W
green and orange
alternate
2 suspend
(sleep)*
≤
15 W
green and orange
alternate
3 active off**
(deep sleep)*
≤
5 W
orange
power off
0 W
off
Damper wire
INFORMATION
OUT OF SCAN RANGE
Input signal
condition
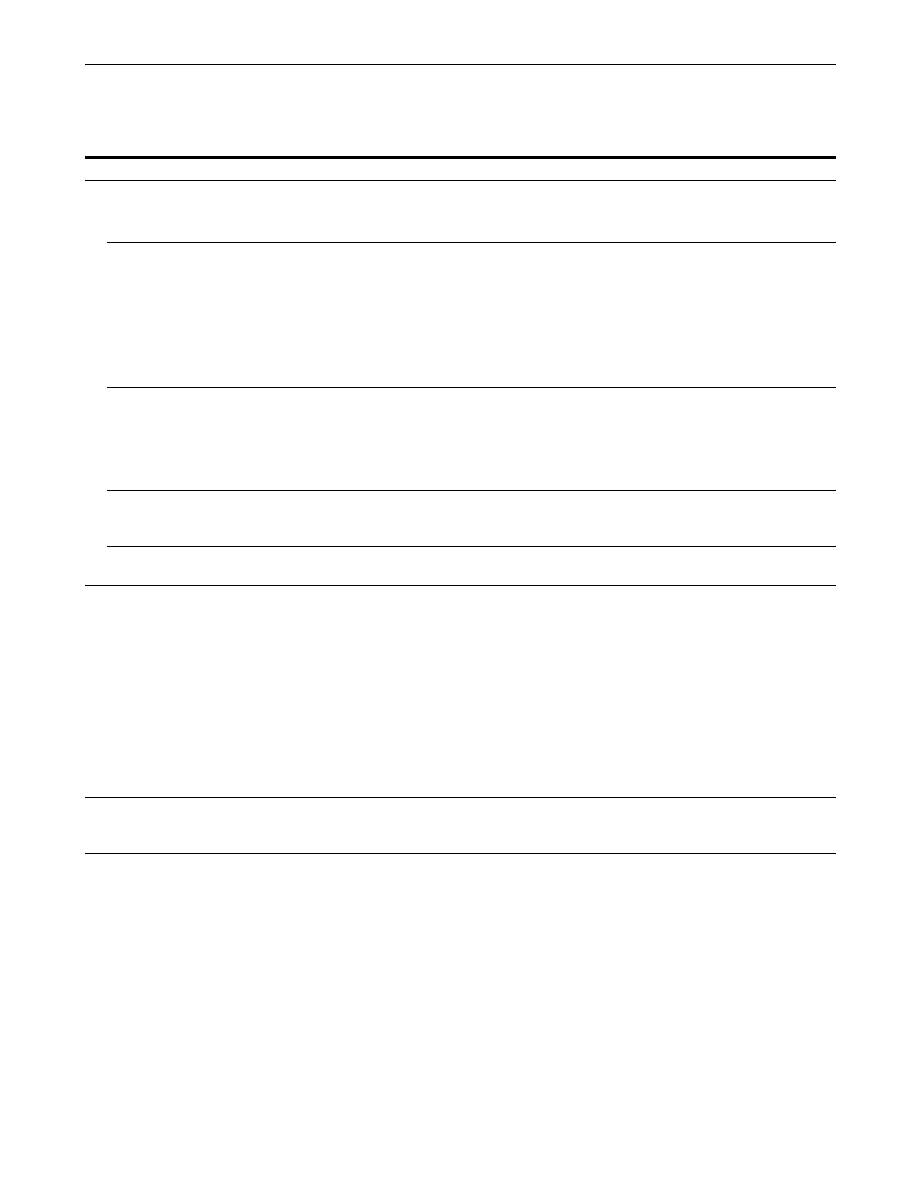
14
Trouble symptoms and remedies
If the problem is caused by the connected computer or other equipment, please refer to the connected equipment’s instruction manual.
Use the self-diagnosis function (page 16) if the following recommendations do not resolve the problem.
Symptom
Check these items
No picture
If the
1
(power) indicator is not lit
• Check that the power cord is properly connected.
• Check that the
1
(power) switch is in the “on” position.
If the NO INPUT SIGNAL message
appears on the screen, or if the
1
(power) indicator is either orange or
alternating between green and
orange
• Check that the video signal cable is properly connected and all plugs are firmly seated in
their sockets (page 6).
• Check that the HD15 video input connector’s pins are not bent or pushed in.
x
Problems caused by the connected computer or other equipment
• The computer is in power saving mode. Try pressing any key on the keyboard or moving
the mouse.
• Check that the computer’s power is “on.”
• Check that the graphic board is completely seated in the proper bus slot.
If the OUT OF SCAN RANGE
message appears on the screen
x
Problems caused by the connected computer or other equipment
• Check that the video frequency range is within that specified for the monitor. If you
replaced an old monitor with this monitor, reconnect the old monitor and adjust the
frequency range to the following.
Horizontal: 30 – 70 kHz
Vertical: 48 – 120 Hz
If no message is displayed and the
1
(power) indicator is green or flashing
orange
• Use the Self-diagnosis function (page 16).
If using a Macintosh system
• Check that the Macintosh adapter (not supplied) and the video signal cable are properly
connected (page 6).
Picture flickers, bounces,
oscillates, or is scrambled
• Isolate and eliminate any potential sources of electric or magnetic fields such as other
monitors, laser printers, electric fans, fluorescent lighting, or televisions.
• Move the monitor away from power lines or place a magnetic shield near the monitor.
• Try plugging the monitor into a different AC outlet, preferably on a different circuit.
• Try turning the monitor 90
°
to the left or right.
x
Problems caused by the connected computer or other equipment
• Check your graphic board manual for the proper monitor setting.
• Confirm that the graphics mode (VESA, Macintosh 16" Color, etc.) and the frequency of
the input signal are supported by this monitor (Appendix). Even if the frequency is within
the proper range, some graphic boards may have a sync pulse that is too narrow for the
monitor to sync correctly.
• Adjust the computer’s refresh rate (vertical frequency) to obtain the best possible picture.
Picture is fuzzy
• Adjust the brightness and contrast (page 9).
• Degauss the monitor* (page 12).
• Select CANCEL MOIRE and adjust the moire cancellation effect (page 12).

15
GB
* If a second degauss cycle is needed, allow a minimum interval of 20 minutes for the best result. A humming noise may be heard, but this is not a
malfunction.
Displaying this monitor’s name, serial number,
and date of manufacture (INFORMATION)
1
Press the center of the control button.
The main MENU appears on the screen.
2
Move the control button
m
/
M
to highlight
LANGUAGE/INFORMATION and press the center of
the control button again.
The LANGUAGE/INFORMATION menu appears on the
screen.
3
Move the control button
m
/
M
to select
(INFORMATION).
This monitor’s information box appears on the screen.
If the problem persists, call your authorized Sony dealer and give
the following information.
• Model name: CPD-E100P
• Serial number
• Name and specifications of your computer and graphics board.
Picture is ghosting
• Eliminate the use of video cable extensions and/or video switch boxes.
• Check that all plugs are firmly seated in their sockets.
Picture is not centered or sized
properly
• Adjust the size or centering (page 10). Note that some video modes do not fill the screen
to the edges.
Edges of the image are curved
• Select PIN/PIN BALANCE, KEY/KEYBALANCE, or ROTATION, and adjust the
picture’s shape and rotation (page 10, 11).
Wavy or elliptical pattern (moire)
is visible
• Select CANCEL MOIRE and adjust the moire cancellation effect (page 12).
x
Problems caused by the connected computer or other equipment
• Change your desktop pattern.
Color is not uniform
• Degauss the monitor* (page 12). If you place equipment that generates a magnetic field,
such as a speaker, near the monitor, or if you change the direction the monitor faces, color
may lose uniformity.
White does not look white
• Adjust the color temperature (page 11).
A hum is heard right after the
power is turned on
• This is the sound of the auto-degauss cycle. When the power is turned on, the monitor is
automatically degaussed for five seconds.
Symptom
Check these items
MODE L CPD - E 1 0 0 P
SER I A L
1 2 3 4 5 6 7 8
MANUF ACTURED 2 0 0 0 - 5 2
SE L ECT
E
I T
LANGUAGE / I NFORMAT I ON
Example
Оглавление
- Table of Contents
- Setup
- Customizing Your Monitor
- Technical Features
- Specifications
- Table des Matières
- Installation
- Personnalisation de votre moniteur
- Caractéristiques techniques
- Spécifications
- Inhalt
- Anschließen des Geräts
- Einstellen des Monitors
- Technische Merkmale
- Technische Daten
- Índice
- Instalación
- Personalización del monitor
- Características técnicas
- Especificaciones
- Indice
- Installazione
- Personalizzazione del monitor
- Caratteristiche
- Caratteristiche tecniche
- Ñîäåðæàíèå
- Ïîäãîòîâêà ê ðàáîòå
- Ïîäñòðîéêà ìîíèòîðà
- Òåõíè÷åñêèå îñîáåííîñòè
- Технические характеристики
- Appendix

