Sony DCR-DVD650 E Silver: Що можна зробити на комп’ютері Windows
Що можна зробити на комп’ютері Windows: Sony DCR-DVD650 E Silver
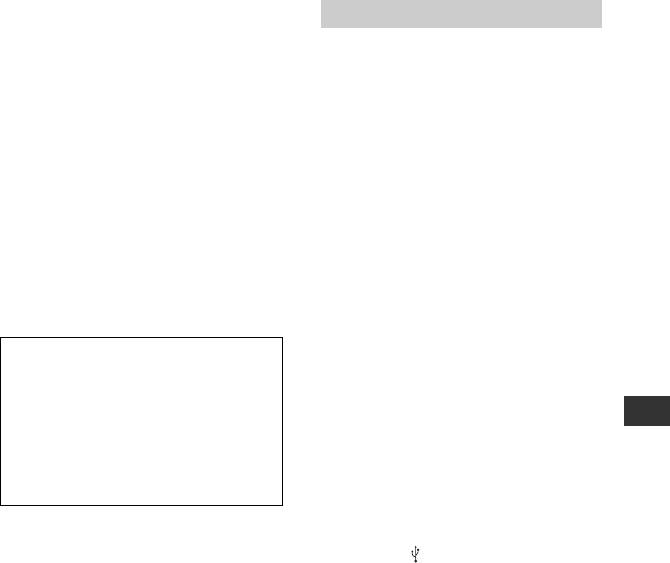
Робота з комп’ютером
Що можна зробити на комп’ютері Windows
Якщо ви встановите на комп’ютер
Системні вимоги
Windows програму «PMB» (Picture
Motion Browser) з CD-ROM, що
x Конфігурація комп’ютера для
постачається, то можете
використання програми «PMB»
користуватися наступними
функціями.
ОС: Microsoft Windows XP SP3*/
Windows Vista SP1**
x Імпорт у комп’ютер зображень,
* Не підтримуються 64–розрядна та
зроблених камкордером
Starter (Edition) версії.
**Starter не підтримується.
x Перегляд імпортованих
зображень на комп’ютері
• Необхідне стандартне встановлення.
• Робота не гарантується, якщо
x Створення DVD
вищезгадана ОС була модернізована або
у системах з множинним завантаженням.
x Копіювання диска
Процесор (CPU): Intel Pentium III,
t Video Disc Copier
ЦП 1 ГГц CPU або швидше
Подробиці щодо програми «PMB»,
Програма: DirectX 9.0c або пізніша
див. у «PMB Guide» (стор. 104).
версія (Даний виріб базується на
технології DirectX. Для цього
x Комп’ютер Macintosh
потрібно мати встановленою
Програма «PMB» не працює на
DirectX.)
комп’ютерах Macintosh.
Інформацію щодо використання
Пам’ять : 256 Mб або більше
зображень на камкордері, який
Жорсткий диск: ємність диска,
Робота з комп’ютером
підключений до комп’ютера
потрібна для встановлення:
Macintosh , див. на сайті:
Приблизно 500 Mб (5 Гб або більше
http://guide.d-imaging.sony.co.jp/mac/
може знадобитися для створення
ms/ua/
DVD.)
Монітор: мінімум 1024 × 768 точок
Інше: порт USB (має бути як
стандарт), Hi-Speed USB (сумісний з
USB 2.0), пишучий DVD (для
встановлення потрібен привід CD-
ROM).
b Примітки
• Для кожної ОС комп’ютер має
відповідати іншим вимогам до апаратних
засобів, крім зазначених вище.
UA
Продовження ,
99
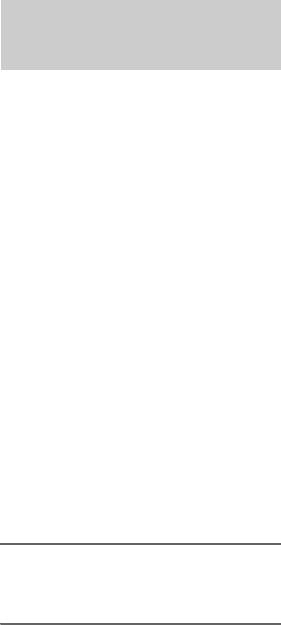
Що можна зробити на комп’ютері Windows (Продовження)
• Навіть для конфігурацій комп’ютерів, для
яких гарантована належна робота,
Установлення
можливий пропуск кадрів у фільмах, що
програмного
приводить до нерівного відтворення.
забезпечення
Однак імпортовані зображення та
зображення на створених згодом дисках
Програма має бути встановлена на
не постраждають.
комп’ютері Windows до
• Робота не гарантується для усіх
підключення камкордера до
рекомендованих конфігурацій
комп’ютера. Наприклад, інші відкриті або
комп’ютера. Встановлення
працюючі у фоновому режимі програми
необхідно виконати тільки один раз.
можуть обмежити роботу цього
Компоненти, які треба встановити, та
продукту.
процедури можуть бути різними,
• «PMB» не підтримує відтворення
залежно від ОС.
просторового звуку 5,1ch. Звук
відтворюється у форматі 2ch.
b Примітки.
• Залежно від комп’ютера, використання
• Якщо на комп’ютері вже було
8 см носіїв (DVD+R DL тощо) може не
встановлено версію «PMB», перевірте,
підтримуватися.
яку саме. Щоб побачити її, натисніть
• При роботі з ноутбуком користуйтеся
[Help] t [About PMB] на панелі меню
адаптером змінного струму як джерелом
«PMB». Порівняйте версію, що зазначено
живлення. Інакше програма не
в меню «PMB», з тією, яку наведено на
працюватиме належним чином через
CD-ROM, що додається, і переконайтеся
функцію енергозбереження комп’ютера.
в тому, що більш нову версію буде
• Зображення, записані на картці «Memory
встановлено понад старою. Якщо у меню
Stick PRO Duo», можна прочитати у слоті
«PMB» зазначено, що на комп’ютері
«Memory Stick» комп’ютера. Проте у
встановлено більш нову версію, спочатку
наступних випадках не користуйтеся
потрібно її деінсталювати, а потім
слотом «Memory Stick» комп’ютера, а
установити обидві версії в порядку
підключіть камкордер до комп’ютера за
зростання номера версії. Інакше деякі
допомогою кабелю USB
функції «PMB» можуть не працювати
належним чином.
– Комп’ютер не сумісний з «Memory Stick
PRO Duo».
– Потрібен адаптер «Memory Stick Duo».
– Картку «Memory Stick PRO Duo»
1 Переконайтеся, що камкордер
неможливо прочитати у слоті «Memory
не підключений до комп’ютера.
Stick».
– Повільне читання даних з картки у
слоті «Memory Stick».
2 Увімкніть комп’ютер.
b Примітки
• Для встановлення увійдіть у систему як
Адміністратор.
• Перед встановленням програми закрийте
усі інші програми, що виконуються на
комп’ютері.
UA
100
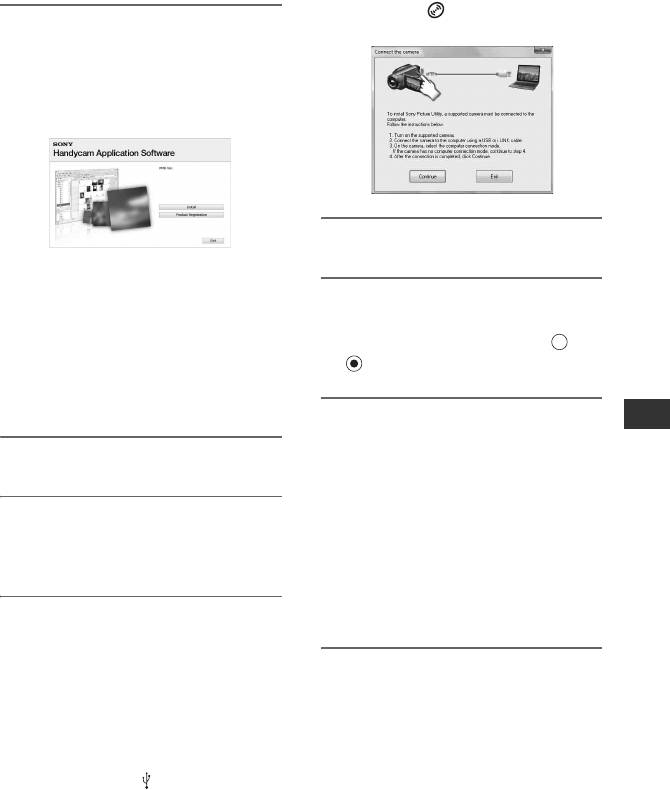
4 Торкніться [ USB CONNECT] на
3 Встановіть CD-ROM з
екрані камкордера.
комплекту постачання у привід
комп’ютера.
З’явиться екран майстра
встановлення.
7 Клацніть на [Continue].
Якщо екран майстра не
з’явився
8 Уважно прочитайте умови
1 Клацніть [Start] t [Computer] (у
ліцензійної угоди. Якщо ви
Windows XP, [My Computer]).
згодні з умовами, змініть на
2 Двічі клацніть на [SONYPICTUTIL
(E:)] (CD-ROM) (привід диска).*
та клацніть [Next].
* Імена приводів (такі як (E:)) можуть
відрізнятися, залежно від комп’ютера.
9 Перевірте настройки
Робота з комп’ютером
встановлення, потім клацніть
4 Клацніть на [Install].
на [Install].
b Примітки
5 Оберіть мову для програми, що
• Якщо з’явиться екран, що пропонує
перезавантажити комп’ютер, цього не
встановлюється, потім
треба робити. Перезавантаження
клацніть на [Next].
комп’ютера необхідне по закінченні
процесу встановлення.
• Процедура автентифікації може тривати
6 Коли з’явиться екран
деякий час.
підтвердження з’єднання,
підключіть камкордер до
10
Для встановлення програми
комп’ютера, притримуючись
виконайте екранні вказівки.
наступних кроків.
Залежно від конфігурації
1 Підключіть адаптер змінного струму
до мережевої розетки.
комп’ютера, з’явиться один з
наступних екранів процедури
2 Увімкніть камкордер.
встановлення. Ознайомтеся зі
3 З’єднайте роз’єм (USB) (стор. 137)
змістом екранa та виконайте
камкордера з комп’ютером за
вказівки, щоб встановити потрібну
допомогою кабелю USB з комплекту
програму.
постачання.
UA
Продовження ,
101
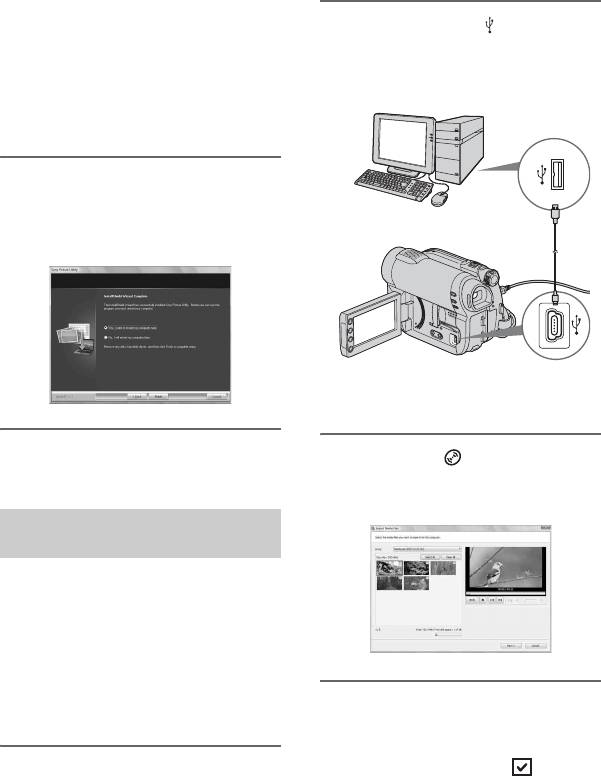
Що можна зробити на комп’ютері Windows (Продовження)
– Sonic UDF Reader*
Програма, потрібна для розпізнавання
2 З’єднайте роз’єм (USB)
диска DVD-RW (режим VR)
камкордера з комп’ютером за
– Microsoft DirectX 9.0c*
Програма, потрібна для роботи з
допомогою кабелю USB, що
фільмами
додається.
* тільки Windows XP
11
Якщо потрібно,
перезавантажте комп’ютер для
закінчення процесу
встановлення.
На екрані камкордера з’явиться
екран [USB SELECT].
12
Витягніть диск CD-ROM з
3 Торкніться [ USB CONNECT].
приводу комп’ютера.
З’являється вікно для вибору
фільмів, які слід імпортувати.
Імпортування фільмів із
диска на комп’ютер
Ви можете скопіювати потрібні
фільми з диска камкордера на
комп’ютер.
b Примітки
• Підключіть камкордер до мережевої
(настінної) розетки за допомогою
адаптера змінного струму, що додається з
4 На екрані комп’ютера виберіть
цією метою (стор. 23).
фільми, які слід імпортувати з
диска.
1 Увімкніть камкордер.
Установіть прапорець у поля,
що знаходяться поряд із фільми,
які слід імпортувати.
Щоб імпортувати всі фільми,
натисніть [Select All].
UA
102
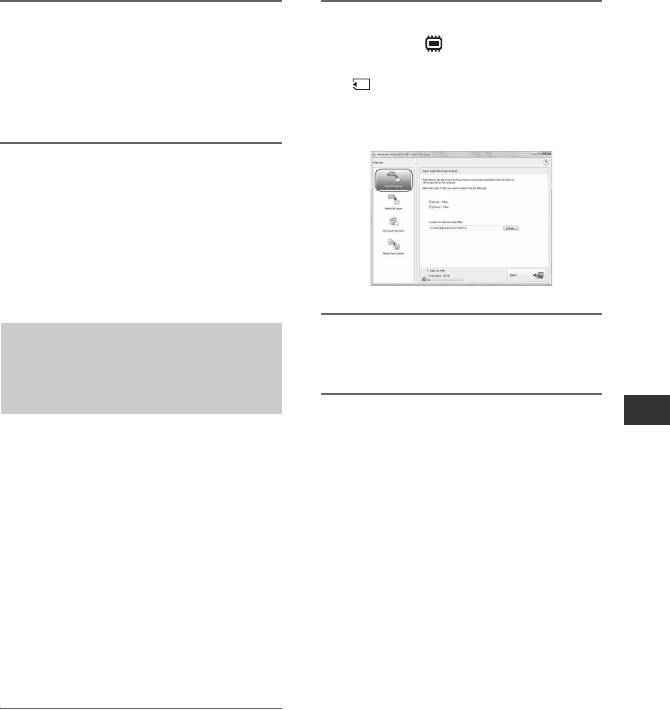
5 Натисніть [Next].
2 На РК-екрані камкордера
З’являється вікно для зазначення
виберіть [ USB CONNECT]
папки, у яку слід імпортувати
(DCR-DVD450E/DVD850E) або
фільми.
[ USB CONNECT].
Ви можете вибрати іншу папку.
На екрані комп’ютера з’явиться
вікно [Handycam Utility].
6 Натисніть [Import].
Почнеться імпортування вибраних
фільмів.
Після завершення імпортування на
комп’ютері автоматично
запуститься «PMB», і у вікні
з’являться імпортовані фільми.
Імпортування на
3 У вікні [Handycam Utility]
комп’ютер усіх фільмів і
натисніть [Easy PC Back-up].
фотографій (Easy PC
Back-up)
4 Виберіть формат файлу, що
Фільми й фотографії, записані у
Робота з комп’ютером
імпортується, і натисніть
внутрішню пам’ять (DCR-DVD450E/
[Import].
DVD850E) або на «Memory Stick PRO
Duo», які ще не було імпортовано на
На комп’ютер буде автоматично
комп’ютер за допомогою функції
імпортовано фільми й фотографії,
Easy PC Back-up, можна імпортувати
імпортування яких ще не було
на комп’ютер автоматично.
виконано.
Після завершення імпортування
b Примітки
даних на комп’ютері автоматично
• За допомогою цієї функції неможливо
запуститься «PMB», і у вікні
зберегти фільми, що записано на диску.
з’являться імпортовані фільми й
• Підключіть камкордер до мережевої
фотографії.
(настінної) розетки за допомогою
адаптера змінного струму, що додається з
z Поради
цією метою (стор. 23).
• Що імпортувати вибрані зображення,
здійснюючи крок 3 виберіть [Media File
Import]. Відомості щодо цієї операції
1 Виконайте кроки 1 і 2, які
наведено в «PMB Guide» (стор. 104).
описані в розділі
«Імпортування фільмів із диска
на комп’ютер».
UA
Продовження ,
103
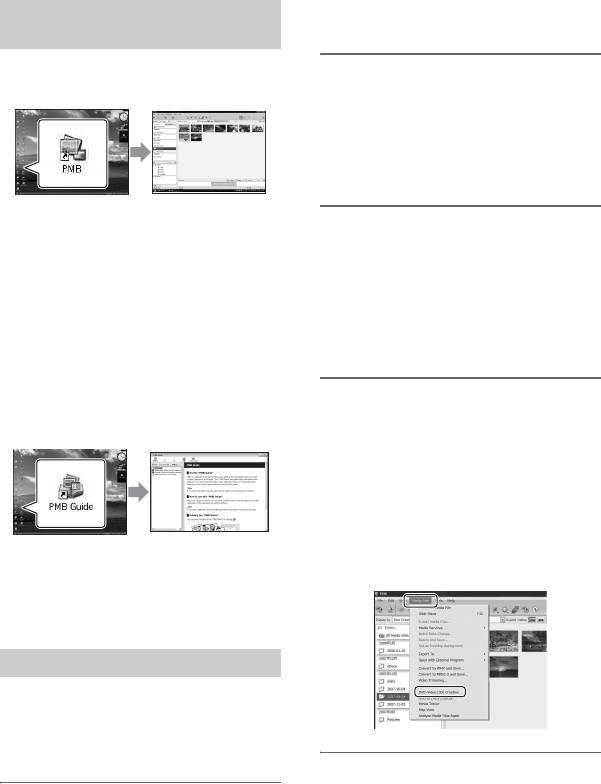
Що можна зробити на комп’ютері Windows (Продовження)
• Якщо якась програма запуститься
Запуск «PMB» (Picture
автоматично, закрийте її.
Motion Browser)
Двічі натисніть піктограму «PMB» на
2 Щоб запустити «PMB», двічі
екрані комп’ютера.
натисніть піктограму «PMB» на
екрані комп’ютера.
• Запустити «PMB» також можна,
натиснувши [Start] - [All Programs] -
[Sony Picture Utility] - [PMB].
• Якщо піктограма на екрані не
відображена, то щоб запустити «PMB»
3 У лівій частині вікна натисніть
натисніть [Start] - [All Programs] - [Sony
[Folders] або [Calendar] і
Picture Utility] - [PMB].
виберіть папку або дату, потім
За допомогою «PMB» можна
виберіть фільми й фотографії.
переглядати, редагувати або
створювати диски фільмів і
• Щоб вибрати декілька фільмів і
фотографій.
фотографій, під час вибору тримайте
натиснутою клавішу Ctrl.
Див. «PMB Guide»
Щоб відкрити «PMB Guide», двічі
4 Угорі вікна натисніть
натисніть піктограму «PMB Guide» на
[Manipulate] - [DVD-Video (SD)
екрані комп’ютера.
Creation].
З’явиться вікно вибору фільмів і
фотографій.
• Щоб додати фільми й фотографії до
тих, щоб було вибрано раніше,
виберіть їх у головному вікні та
• Якщо піктограма не відображається на
перетягніть у вікно вибору фільмів і
екрані комп’ютера, натисніть [Start] -
фотографій.
[All Programs] - [Sony Picture Utility] -
[Help] - [PMB Guide]. «PMB Guide» також
можна відкрити з меню [Help] «PMB».
Створення дисків
Створити диск можна шляхом
компіляції всіх фільмів і фотографій,
що раніше було імпортовано на
комп’ютер (стор. 102).
5 Щоб створити диск, виконайте
інструкції, що з’являються на
1 Увімкніть комп’ютер і вставте
екрані.
пустий диск у дисковод DVD.
• Процедура створення диска може
• Типи дисків, які можна
бути досить тривалою.
використовувати, наведено на стор. 13.
UA
104
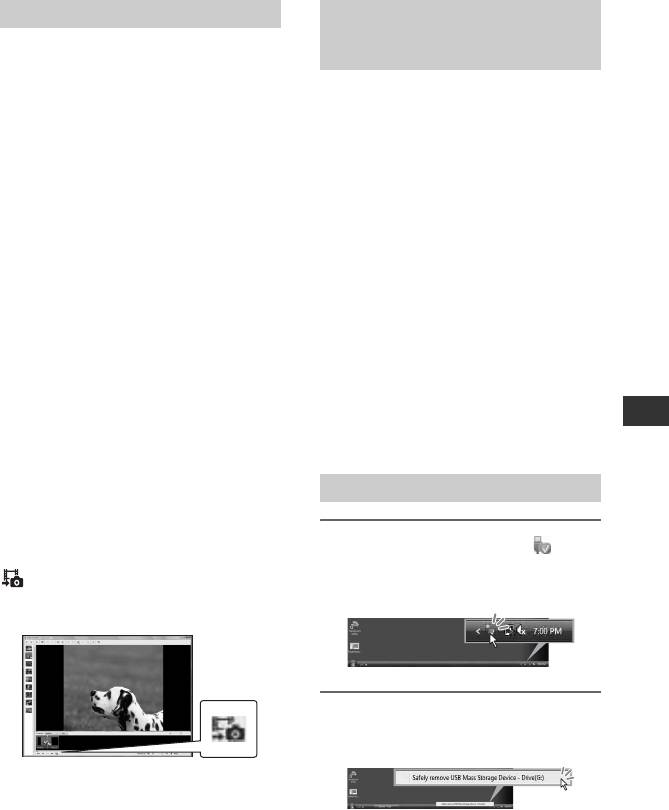
Інші функції Рекомендована
процедура підключення
Копіювання дисків
кабелю USB
Скопіювати записаний диск на інший
диск можна за допомогою функції
Щоб забезпечити належну роботу
«Video Disc Copier».
камкордера, підключайте камкордер
Щоб запустити програму, натисніть
до комп’ютера як вказано далі.
[Start] - [All Programs] - [Sony Picture
• Підключіть до порту USB комп’ютера
Utility] - [Video Disc Copier].
тільки камкордер. Не підключайте будь-
Детальна інформація щодо цієї
яких пристроїв до інших портів USB
процедури наведена у довідковій
комп’ютера.
системі «Video Disc Copier».
• При підключенні до комп’ютера, який
має USB клавіатуру та USB мишку як
стандартне обладнання, підключіть
Редагування фільмів
камкордер до іншого порту USB за
Можна вирізати лише потрібну
допомогою кабелю USB.
частину фільму й зберегти її як інший
b Примітки
файл.
За допомогою «PMB» виберіть фільм,
• Якщо до комп’ютера підключено багато
який потрібно відредагувати, а потім
пристроїв USB, робота камкордера не
гарантується.
натисніть [Manipulate] - [Video
• Переконайтеся, що кабель USB
Trimming], щоб відкрити вікно Video
підключений до порту USB. Якщо кабель
Trimming. Відомості щодо цієї
USB підключений до комп’ютера через
операції наведено в «PMB Guide»
клавіатуру USB або через концентратор
Робота з комп’ютером
(стор. 104).
USB, робота камкордера не гарантується.
Захоплення фотографії з
Відключення кабелю USB
фільму
Кадр фільму можна зберегти як
фотографію.
1 Клацніть по піктограмі на
У вікні відтворення «PMB» натисніть
панелі задач у нижньому
, щоб відкрити вікно [Save Frame].
правому куті робочого столу.
Відомості щодо цієї операції наведено
в «PMB Guide» (стор. 104).
2 Клацніть на [Safely remove USB
Mass Storage Device].
UA
Продовження ,
105
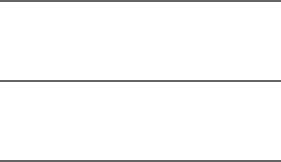
Що можна зробити на комп’ютері Windows (Продовження)
3 Торкніться [END] на екрані
камкордера.
4 Торкніться [YES] на екрані
камкордера.
5 Відключіть кабель USB від
камкордера та комп’ютера.
b Примітки
• Не відключайте кабель USB, коли горить
лампочка ACCESS/лампочка доступу.
• Перед вимкненням камкордера
відключіть кабель USB, виконуючи
належні процедури, наведені вище.
• Відключіть кабель USB, виконуючи
належні процедури, наведені вище.
Інакше файли, які зберігаються на носії,
можуть бути не оновлені належним
чином. Неналежне відключення кабелю
USB може також призвести до
несправності носія.
UA
106
Оглавление
- Прочтите перед работой с видеокамерой
- Оглавление
- Примеры снимаемых объектов и решения
- Используйте различные “носители” согласно вашим потребностям
- Носители для вашей видеокамеры
- Использование видеокамеры
- “HOME” и “OPTION”
- Действие 1: Проверка комплектации
- Действие 2: Зарядка батарейного блока
- Действие 3: Включение питания и установка даты и времени
- Действие 4: Настройка перед записью
- Действие 5: Выбор носителя
- Действие 6: Вставка диска или карты памяти “Memory Stick PRO Duo”
- Простая запись и воспроизведение (Использование Easy Handycam)
- Запись
- Воспроизведение
- Воспроизведение изображений на экране телевизора
- Категория (ДРУГИЕ)
- Удаление изображений
- Вырезание неподвижного изображения из фильма (DCR-DVD450E/DVD650E/DVD850E)
- Перенесение/копирование изображений на носитель в пределах видеокамеры (DCR-DVD450E/DVD650E/DVD850E)
- Защита изображений
- Разделение фильмов
- Создание списка воспроизведения
- Перенесение фильмов на VCR или DVD/HDD с функцией записи
- Проверка информации о батарее
- Категория (УПРАВЛЕНИЕ НОСИТЕЛЕМ)
- Создание диска, совместимого с воспроизведением на других устройствах (Закрытие сессий записи)
- Воспроизведение диска на других устройствах
- Проверка
- Форматирование носителя
- Запись дополнительных фильмов после закрытия его сессий записи
- Поиск нужного
- Восстановление файла базы данных изображений
- Предотвращение восстановления данных из внутренней памяти (DCR-DVD450E/DVD850E)
- Для чего можно использовать категорию (НАСТРОЙКИ) меню HOME MENU
- НАСТР.ФИЛЬМА
- НАСТ.ФОТО КАМ.
- НАСТ.ПРОСМ.ИЗ.
- НАСТ.ЗВУК/ИЗОБ
- НАСТ.ВЫВОДА НАСТ.ЧАС/ ЯЗ.
- ОБЩИЕ НАСТР.
- Включение функций с помощью OPTION MENU
- Функции, установленные в OPTION MENU
- Что можно сделать с помощью компьютера с операционной системой Windows
- Поиск и устранение неисправностей
- Предупреждающие индикаторы и сообщения
- Использование видеокамеры за границей
- Структура файлов и папок во внутренней памяти (DCR-DVD450E/DVD850E) или карте памяти “Memory Stick PRO Duo”
- Уход и меры предосторожности
- Технические характеристики
- Идентификация частей и элементов управления
- Индикаторы, отображаемые во время записи/воспроизведения
- Глоссарий
- Указатель
- Прочитайте в першу чергу
- Зміст
- Приклади об’єктів та способи зйомки
- Для різних потреб - різні «носії даних»
- Носії для вашого камкордера
- Робота з камкордером
- Меню « HOME» та « OPTION»
- Крок 1: перевірка комплектності
- Крок 2: заряджання батарейного блоку
- Крок 3: вмикання живлення, встановлення дати та часу
- Крок 4: налаштування перед
- Крок 5: вибір носія даних
- Крок 6: встановлення диску або картки «Memory Stick PRO Duo»
- Зручні запис та відтворення (робота у режимі Easy Handycam)
- Запис
- Відтворення
- Відтворення зображень на екрані телевізора
- Категорія (OTHERS)
- Видалення зображень
- Захоплення фотографії з фільму (DCR- DVD450E/DVD650E/DVD850E)
- Дублювання/копіювання зображень на носій у камкордері (DCR-DVD450E/DVD650E/DVD850E)
- Захист зображень
- Поділ фільмів
- Створення списку відтворення
- Дублювання фільмів на рекордерах VCR або DVD/HDD
- Перевірка інформації про батарею
- Категорія (MANAGE MEDIA)
- Створення диска, придатного для відтворення на інших пристроях (Фіналізація)
- Відтворення диска на інших пристроях
- Перевірка Форматування носіїв інформації про носій даних даних
- Дописування фільмів після фіналізації
- Визначення належного типу диска (DISC SELECT
- Налагодження файлу бази даних зображень
- Запобігання відновленню даних у внутрішній пам’яті (DCR-DVD450E/DVD850E)
- Як користуватися категорією (SETTINGS) меню HOME MENU
- MOVIE SETTINGS
- PHOTO SETTINGS
- VIEW IMAGES SET
- SOUND/DISP SET
- OUTPUT SETTINGS
- CLOCK/ LANG GENERAL SET
- Активування функцій за допомогою меню OPTION MENU
- Функції, що встановлюються у OPTION MENU
- Що можна зробити на комп’ютері Windows
- Усунення несправностей
- Попереджуючі індикатори та повідомлення
- Робота з камкордером за кордоном
- Структура файлів/папок у внутрішній пам’яті (DCR-DVD450E/DVD850E) та на картці «Memory Stick PRO Duo»
- Обслуговування та запобіжні заходи
- Технічні характеристики
- Елементи та органи керування камкордера
- Індикатори, які відображаються під час запису/відтворення
- Глосарій
- Алфавітний покажчик


