Sony DCR-PC1000E: Установканакомпьютер программного обеспечения
Установканакомпьютер программного обеспечения: Sony DCR-PC1000E
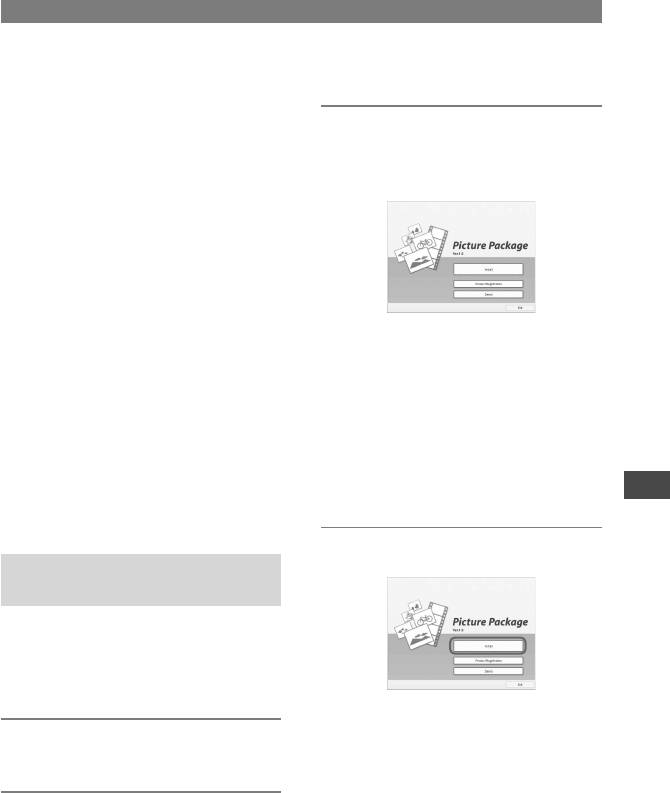
Установканакомпьютер
программного
обеспечения
3Установитекомпакт-диск
и“Руководствапо
вдисководкомпьютера.
началу
работы”
Появитсяэкранустановки.
Доподключениявидеокамеры
икомпьютеранеобходимо
установитьпрограммноеобеспечение
ит.д.накомпьютерсприлагаемого
дискаCD-ROM.Впоследствии
установкабольшенепотребуется.
Используемоепрограммное
обеспечениеотличается
Еслиначальныйэкранне
взависимостиотиспользуемой
отображается
операционнойсистемы.
Дваждыщелкнитезначок
Компьютерсоперационнойсистемой
[MyComputer].
Windows:PicturePackage(включая
Дваждыщелкните
ImageMixerVCD2)
[PICTUREPACKAGE]
КомпьютерссистемойMacintosh:
(дисковод).*
ImageMixerVCD2
*Именадисков(например,(E:))
Подробныесведенияопрограммном
могутотличатьсявзависимостиот
обеспечениисм.в“Руководствепо
компьютера.
Использованиекомпьютера
началуработы”.
4Щелкните[Install](Установить).
Установканакомпьютер
ссистемойWindows
Дляустановкинакомпьютер
соперационнойсистемой
Windows2000/WindowsXPвойдите
всистемусправамиадминистратора.
Взависимостиотиспользуемой
операционнойсистемы
1Убедитесь,чтовидеокамеране
компьютераотобразится
подключенаккомпьютеру.
сообщение,что“Руководствопо
началуработы”нельзяустановить
автоматическиспомощью
2Включитекомпьютер.
программыInstallShieldWizard.
Передустановкойпрограммного
Втакомслучаескопируйте
обеспечениязакройтевсе
“Руководствопоначалуработы”
работающиеприложения.
накомпьютервручную,следуя
отображаемымсообщениям
синструкциями.
Продолжение
83RU
DCR-PC1000E2-591-679-61(1)
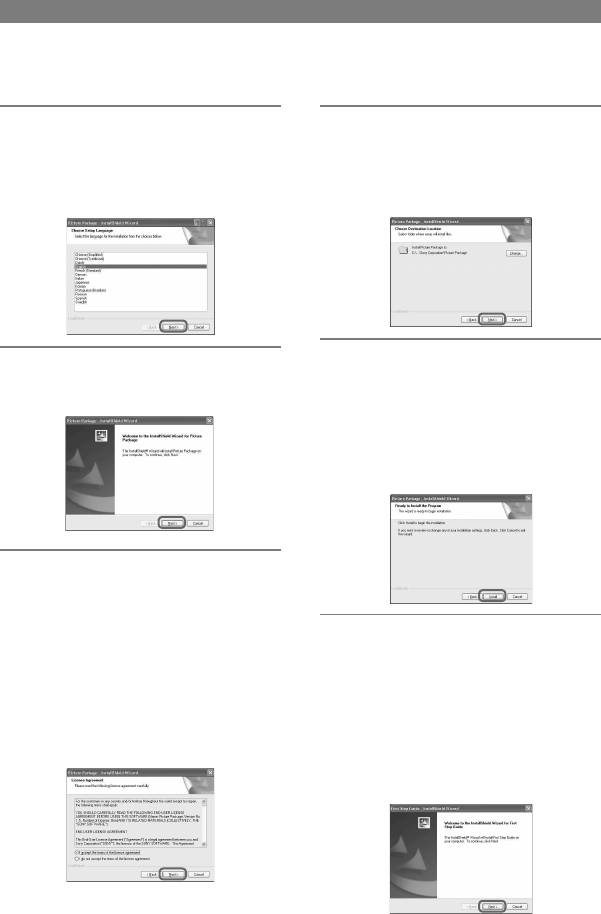
Установканакомпьютерпрограммногообеспеченияи“Руководствапо
началуработы”(продолжение)
5Выберитеязыкдля
8Выберитекаталогдля
устанавливаемого
сохраненияпрограммного
приложения,затемщелкните
обеспечения,затемщелкните
[Next](Далее).
[Next](Далее).
9Наэкране[ReadytoInstall
6Щелкнитекнопку[Next]
theProgram](Всеготово
(Далее).
дляустановкипрограммы)
щелкните[Install](Установить).
НачнетсяустановкаPicture
Package.
7Прочитайте[LicenseAgreement]
(Лицензионноесоглашение),
установитефлажок[Iacceptthe
termsofthelicenseagreement]
10
Щелкните[Next](Далее),
(Япринимаюусловияэтого
чтобыустановить
лицензионногосоглашения),
“Руководствопоначалу
еслипринимаетеусловия
работы”.
соглашения,затемщелкните
Возможно,нанекоторых
[Next](Далее).
компьютерахданныйэкран
неотобразится.Вэтомслучае
перейдитекпункту11.
Следуйтеэкранныминструкциям
дозавершенияустановки
“Руководствапоначалуработы”.
84RU
DCR-PC1000E2-591-679-61(1)
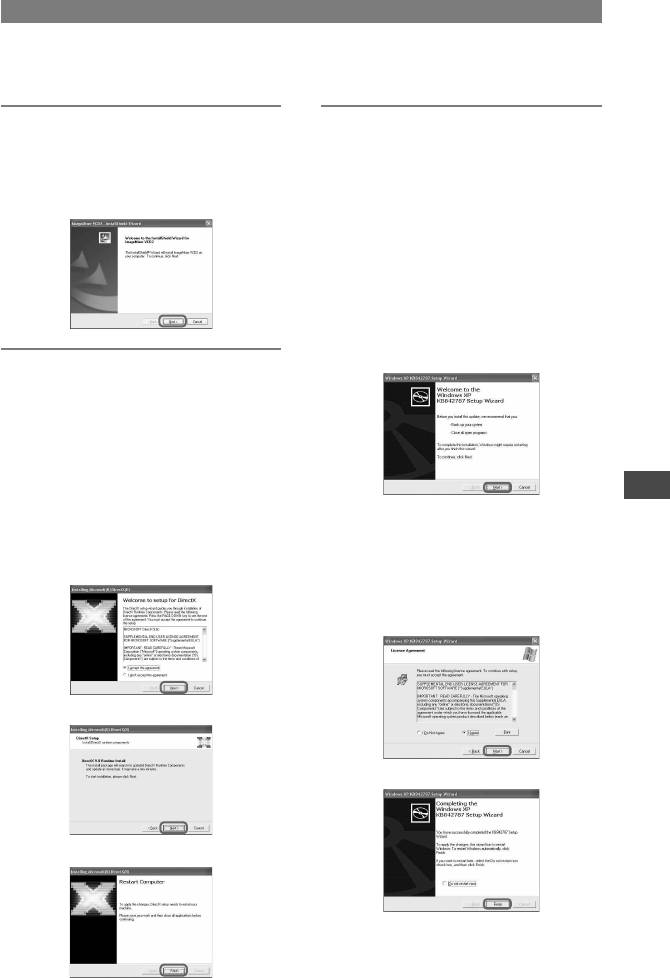
11
Щелкните[Next](Далее),
13
Дляустановкидрайвера
затемследуйтеэкранным
USB,необходимогодля
инструкциямдозавершения
использованиярежимаDV
установкиImageMixerVCD2.
ПОТОК,выполнитеописанные
нижедействия.
Отображаетсятолько
воперационнойсистемеWindows
XPспакетомобновления1(SP1).
Впротивномслучаеперейдите
кпункту14.
Щелкните[Next][Далее].
12
Еслиотобразитсяэкран
[InstallingMicrosoft(R)
DirectX(R)](Устанавливается
Microsoft(R)DirectX(R)),
следуйтеприведеннымниже
инструкциямдляустановки
DirectX9.0c.
Использованиекомпьютера
Прочитайте[LicenseAgreement]
Прочитайте[LicenseAgreement]
(Лицензионноесоглашение),
(Лицензионноесоглашение),
установитефлажоквокне
затемщелкните[Next][Далее].
[IAgree](Принимаю),есливы
егопринимаете,затемщелкните
[Next](Далее).
Щелкните[Next][Далее].
Щелкните[Finish][Готово].
Щелкните[Finish][Готово].
Продолжение
85RU
DCR-PC1000E2-591-679-61(1)
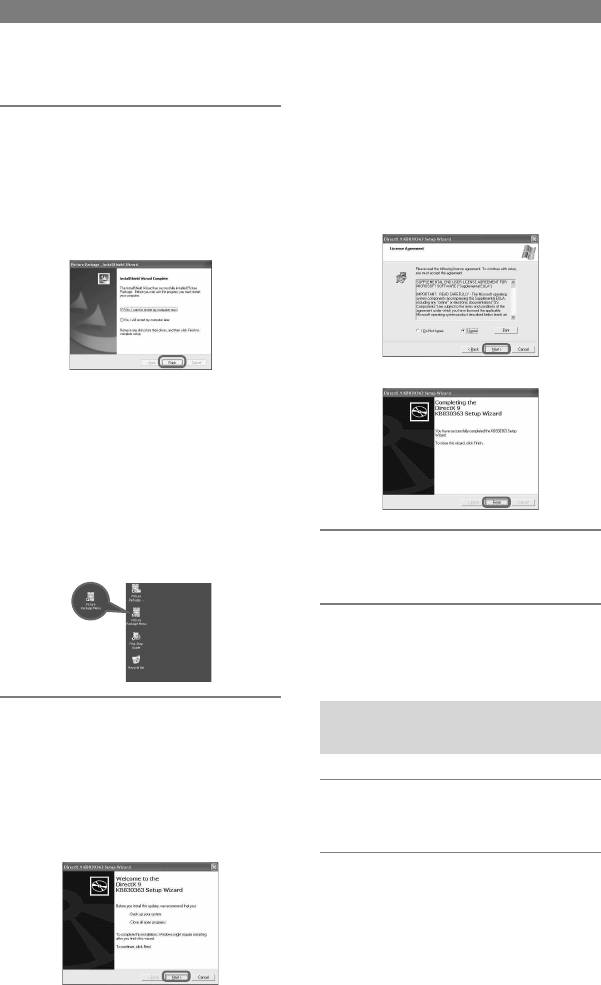
Установканакомпьютерпрограммногообеспеченияи“Руководствапо
началуработы”(продолжение)
Прочитайте[LicenseAgreement]
14
Убедитесь,чтоустановлен
(Лицензионноесоглашение),
флажок[Yes,Iwanttorestart
установитефлажоквокне
[IAgree](Принимаю),есливы
mycomputernow.](Да,
егопринимаете,затемщелкните
перезагрузитькомпьютер
[Next](Далее).
сейчас.),затемщелкните
[Finish](Готово).
Щелкните[Finish][Готово].
Компьютервыключится
иавтоматическизапустится
снова(этотпроцессназывается
перезагрузкой).Нарабочем
столепоявятсязначкидля[Picture
PackageMenu]и[PicturePackage
MenudestinationFolder](атакже
значокдля“Руководствапо
началуработы”,еслионобыло
установленопривыполнении
шага10).
16
Извлекитекомпакт-дискиз
дисководакомпьютера.
•Привозникновениивопросовпо
программеPicturePackageсм.
контактнуюинформациюнастр.88.
Установканакомпьютер
15
ДляобновленияDirectX9
выполнитешаги,описанные
Macintosh
ниже.
Отображаетсятолько
воперационнойсистемеWindows
1Убедитесь,чтовидеокамеране
XPспакетомобновления1(SP1).
подключенаккомпьютеру.
Щелкните[Next][Далее].
2Включитекомпьютер.
Передустановкойпрограммного
обеспечениязакройтевсе
работающиеприложения.
86RU
DCR-PC1000E2-591-679-61(1)
Оглавление
- Läsdethärförst
- Innehållsförteckning
- Steg1:Kontrolleraattduharalladelar
- Steg2:Laddabatteriet
- Steg3:Slåpåströmmenochhållvideokameran medettstadigtgrepp
- Steg4:JusteraLCD-panelenochsökaren
- Steg5:Användapekskärmen
- Steg6:Ställaindatumochtid
- Steg7:Sättinettbandellerett”MemoryStick Duo”
- Steg8:Väljbildproportioner(16:9eller4:3)för inspelningen
- Enkelinspelning/uppspelning (EasyHandycam)
- Inspelning
- Uppspelning
- Funktionerförinspelning/uppspelningm.m.
- Indikatorersomvisasunderinspelning/uppspelning
- Sökaefterstartpunkten
- Fjärrkontroll
- VisabildenpåenTV
- Användamenyalternativen
- Menyalternativ
- CAMERASET-menyn
- MEMORYSET-menyn
- PICT.APPLI.-menyn
- EDIT/PLAY-menyn
- STANDARDSET-menyn
- TIME/LANGU.-menyn
- AnvändaCAMCTRL- ratten
- AnslutatillenvideobandspelareellerenTV
- Kopieratillenannan
- Spelainbilderfrånen videobandspelareellerTV
- Kopierabilderfrånettband
- Läggatillljudpåettinspelatband
- Raderainspeladebilder från”MemoryStickDuo”
- Skrivautinspeladebilder
- Kontakterföranslutningavexternaenheter
- Innanduanvänder”Förenkladguide”idatorn
- Installeraprogramvaran och”Förenkladguide”ien
- Visa”Förenkladguide”
- SkapaenDVD-skiva (direktåtkomsttill”Clickto DVD”)
- Anslutaenanalogvideobandspelaretilldatornvia videokameran(signalkonvertering)
- Felsökning
- Varningsindikatorerochmeddelanden
- Användavideokameran utomlands
- Användbarakassettband
- Om”MemoryStick”
- Om”InfoLITHIUM”- batterier
- Omi.LINK
- Underhålloch försiktighetsåtgärder
- Tekniskadata
- Index
- Прочтитепередначаломработы
- Содержание
- Шаг1:Проверкаприлагаемыхдеталей
- Шаг2:Зарядкабатарейногоблока
- Шаг3:Включениепитанияиудерживание видеокамеры
- Шаг4:РегулировкапанелиЖКД ивидоискателя
- Шаг5:Использованиесенсорнойпанели
- Шаг6:Установкадатыивремени
- Шаг7:Установкакассетыили“MemoryStickDuo”
- Шаг8:Выборформатногосоотношения (16:9или4:3)длязаписиизображения
- Простаязаписьивоспроизведение (режимEasyHandycam)
- Запись
- Воспроизведение
- Функции,используемыедлязаписи/ воспроизведенияит.д.
- Индикаторы,отображаемыевовремязаписи/ воспроизведения
- Поискначальнойточки
- Пультдистанционногоуправления
- Воспроизведениеизображениянаэкране телевизора
- Использованиеэлементовменю
- Элементыменю
- МенюУСТКАМЕРЫ
- МенюУСТПАМЯТИ
- МенюПРИЛ.ИЗОБР.
- МенюРЕДИВОСПР
- МенюСТАНДНАБОР
- МенюВРЕМЯ/
- Настройка персональногоменю
- Использованиедискового переключателяCAMCTRL
- Подключениеквидеомагнитофонуили телевизору
- Перезаписьнадругое
- Записьизображений свидеомагнитофона илителевизора
- Перезаписьизображений скассетына“Memory StickDuo”
- Перезаписьзвуканазаписаннуюкассету
- Удалениезаписанных изображений с“MemoryStickDuo”
- Добавление визображенияна “MemoryStickDuo” метоксопределенной информацией
- Печатьзаписанных изображений
- Разъемыдляподключениявнешнихустройств
- Передтем,какпользоваться“Руководствомпо началуработы”накомпьютере
- Установканакомпьютер программного обеспечения
- Просмотр“Руководства поначалуработы”
- СозданиедискаDVD (DirectAccessдля “ClicktoDVD”)
- Подключениеаналоговоговидеомагнитофона ккомпьютеручерезданнуювидеокамеру (функцияпреобразованиясигнала)
- Устранениенеполадок
- Предупреждающиеиндикаторыисообщения
- Использование видеокамерыза границей
- Используемыекассеты
- Окарте“MemoryStick”
- Обатарейномблоке
- Остандартеi.LINK
- Уходимеры предосторожности
- Технические характеристики
- Алфавитный указатель



