Sony DSC-P93 – страница 12
Инструкция к Фотоаппарату Sony DSC-P93
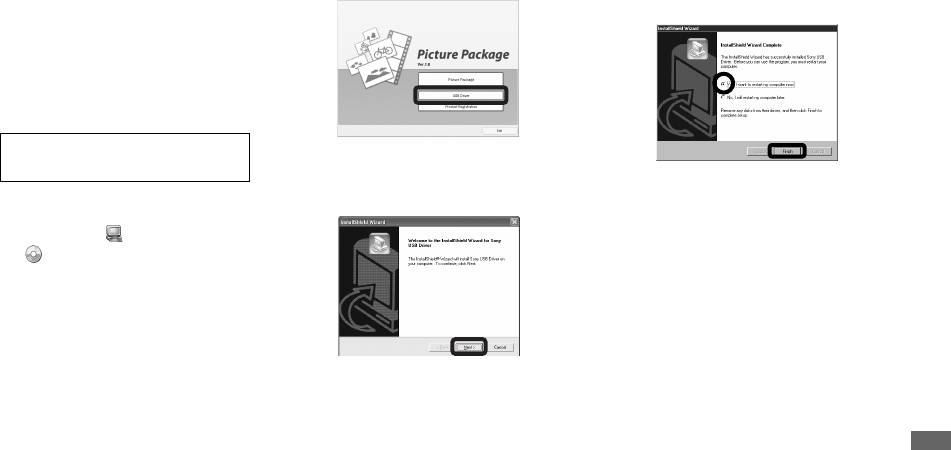
Installera USB-drivrutinen
b Klicka på [USB Driver] på
d Klicka på [Yes, I want to restart
välkomstskärmen.
my computer now] och sedan
När Windows XP används behöver du inte
på [Finish].
installera USB-drivrutinen.
När USB-drivrutinen väl har installerats,
behöver du inte installera USB-drivrutinen.
a Slå på datorn och sätt i den
medföljande CD-ROM-skivan i
CD-ROM-enheten.
Anslut inte kameran till datorn
ännu.
Skärmen ”InstallShield Wizard” visas.
c Klicka på [Next].
Datorn startas om. Nu kan du upprätta
Skärmen med installationsmenyn
en USB-anslutning.
visas. Om det inte visas kan du
dubbelklicka på (My Computer)
e Ta bort CD-ROM-skivan.
t (PICTUREPACKAGE) i den
Visa dina bilder på datorn
ordningen.
• Om du vill använda programvaran
”Picture Package” klickar du på ”Picture
Package”. USB-drivrutinen installeras när
”Picture Package” installerats (sidan 90).
• Avsluta alla program som körs innan du
installerar USB-drivrutinen.
Installationen av USB-drivrutinen
startar. Ett meddelande visas på
skärmen när installationen är klar.
SE
83
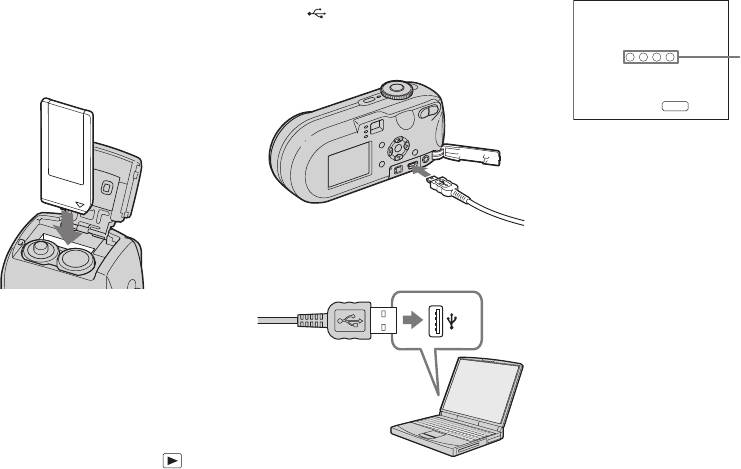
Ansluta kameran till datorn
c Anslut medföljande USB-kabel
till (USB)-uttaget på
a Sätt in kamerans ”Memory
USB Mode
kameran.
Normal
Stick” med bilderna som du
Åtkomst-
indikatorer*
vill kopiera i kameran.
Switch on
MENU
”USB Mode Normal” visas på kamerans
LCD-skärm. När en USB-anslutning
upprättas för första gången, körs
automatiskt det program som används för
att identifiera kameran. Vänta en stund.
* Åtkomstindikatorerna lyser röda vid
d Anslut USB-kabeln till datorn.
kommunikation. Använd inte datorn innan
indikatorn blir vit.
• Var noga med att använda fullt uppladdade
• Om ”USB Mode Normal” inte visas i steg 4
nickelmetallhydridbatterier eller nätadaptern
trycker du på MENU, väljer [USB Connect]
(medföljer inte). När du kopierar bilder till
och ställer sedan in det på [Normal].
datorn och batterierna är svaga, kan
kopieringen misslyckas eller så kan
informationen skadas om kameran stängs av på
grund av att batterierna tar slut.
b Ställ in lägesväljaren på
• När du använder en stationär dator ansluter du
och sätt på kameran.
USB-kabeln till USB-kontakten på datorns
baksida.
• När du använder Windows XP startas
AutoPlay-guiden automatiskt på datorns
skrivbord. Gå till sidan 86.
SE
84
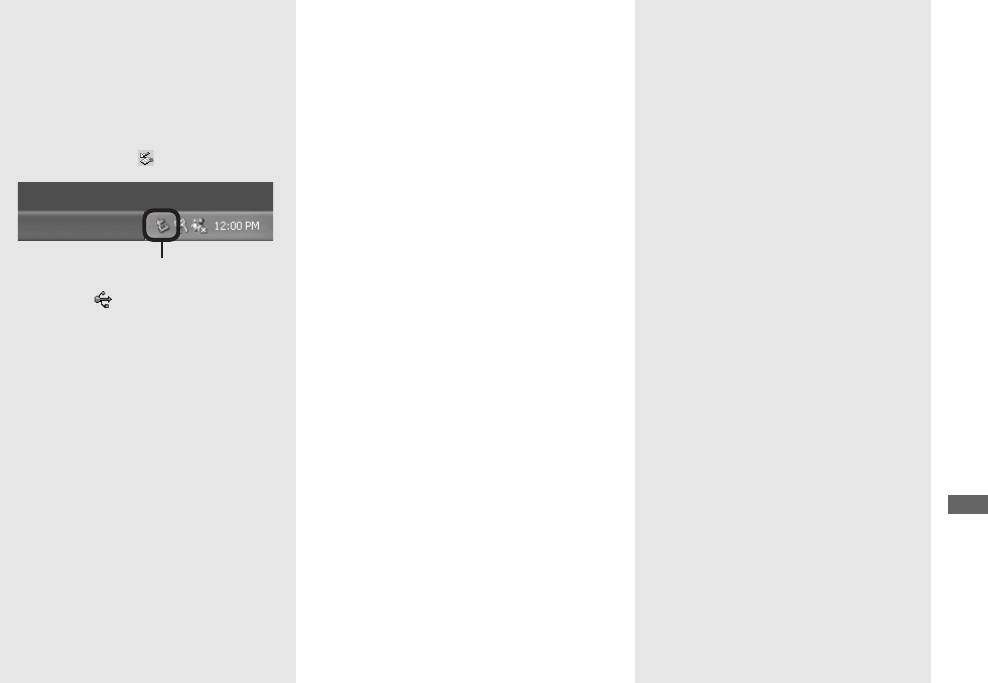
P Ta bort USB-kabeln, ta bort
Kopiera bilder
Om det finns en bild med samma
”Memory Stick” eller stäng av
filnamn i mappen du vill kopiera
– Windows 98/98SE/2000/Me
kameran under en USB-
till
a Dubbelklicka på [My
anslutning
Visas ett meddelande där du måste bekräfta
Computer] och sedan på
att du vill skriva över filen. Originalfilen
För användare av Windows 2000, Me
[Removable Disk].
raderas när du skriver över den befintliga
eller XP
Innehållet i den ”Memory Stick” som
bilden med en ny.
1 Dubbelklicka på i Aktivitetsfältet.
finns i kameran visas.
• Det här avsnittet beskriver ett exempel på hur
Ändra filnamn
du kopierar bilder till mappen ”My
Ändra filnamnet innan du kopierar den för
Documents”.
att kopiera en bildfil till en annan fil utan
• Om ”Removable Disk”-ikonen inte visas, se
överskrivning. Observera dock att om du
sidan 86.
Dubbelklicka här
ändrar filnamnet kan du kanske inte längre
• Mer information om hur du använder
Windows XP finns på sidan 86.
visa bilden med din kamera. För att visa
2 Klicka på (Sony DSC) och sedan på
bilder med kameran följer du anvisningarna
b Dubbelklicka på [DCIM]
[Stop].
på sidan 90.
Visa dina bilder på datorn
dubbelklicka sedan på den
3 Kontrollera enheten på
bekräftelseskärmen och klicka på [OK].
mapp där bildfilerna som du
vill kopiera är lagrade.
4 Klicka på [OK].
Steg 4 är inte nödvändigt för
c Högerklicka på bildfilen för att
Windows XP-användare.
visa menyn och välj sedan
5 Koppla från USB-kabeln, ta bort
[Copy] från menyn.
”Memory Stick” eller stäng av kameran.
d Dubbelklicka på ”My
För användare av Windows 98 eller
Documents”-mappen och
98SE
högerklicka på fönstret ”My
Kontrollera att åtkomstindikatorerna
Documents” så att menyn
(sidan 84) på skärmen blir vita och fortsätt
visas. Därefter väljer du
endast enligt steg 5 ovan.
[Paste] på menyn.
Bildfilerna kopieras till mappen My
Documents.
SE
85
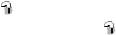
När en ikon för löstagbar disk
– Windows XP
e Välj [Nothing. I’m finished
inte visas
working with these pictures]
Kopiera bilder med Windows XP
1 Högerklicka på [My Computer] så att
och klicka sedan på [Next].
AutoPlay-guiden
menyn visas och välj sedan [Properties].
Skärmen ”Completing the Scanner and
Skärmen ”System Properties” visas.
a Upprätta en USB-anslutning
Camera Wizard” visas.
2 Display [Device Manager].
(sidan 84). Klicka på [Copy
f Klicka på [Finish].
1 Klicka på [Hardware].
pictures to a folder on my
Guiden avslutas.
2 Klicka på [Device Manager].
computer using Microsoft
• Om du använder Windows 98, 98SE
Scanner and Camera Wizard]
• Om du vill fortsätta att kopiera andra bilder
eller Me är steg 1 onödigt. Klicka
följer du anvisningarna under P på sidan 85 för
och sedan på [OK].
på fliken [Device Manager].
att koppla från USB-kabeln och ansluta den på
Skärmen ”Scanner and Camera
nytt. Börja sedan från steg 1 igen.
3 Om [ Sony DSC] visas raderar du det.
Wizard” visas.
1 Högerklicka på [ Sony DSC].
2 Klicka på [Uninstall].
b Klicka på [Next].
Skärmen ”Confirm Device
Bilderna som är sparade i ”Memory
Removal” visas.
Stick” visas.
• Om du använder Windows 98, 98SE
eller Me klickar du på [Remove].
c Klicka på kryssrutorna för att
3 Klicka på [OK].
avmarkera de bilder som du
Enheten tas bort.
inte vill kopiera till datorn och
klicka sedan på [Next].
Försök med att installera USB-drivrutinen
Skärmen ”Picture Name and
igen med hjälp av CD-ROM (sidan 83).
Destination” visas.
d Välj namn och destination för
bilderna och klicka sedan på
[Next].
Bildkopieringen börjar. När
kopieringen är klar visas skärmen
”Other Options”.
SE
86

Visa bilderna på datorn
a Klicka på [Start] och sedan på
[My Documents].
Innehållet i mappen ”My Documents”
visas.
• Det här avsnittet beskriver hur du visar bilder i
”My Documents”-mappen.
• När du inte använder Windows XP skall du
dubbelklicka [My Documents] på desktop.
b Dubbelklicka på önskad bildfil.
Bilden visas.
Visa dina bilder på datorn
SE
87
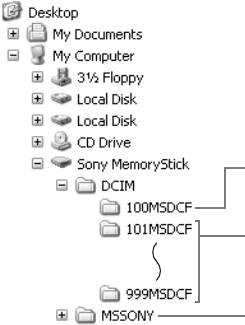
Platser för lagring av bildfiler och filnamn
Bildfilerna som tagits med kameran är
grupperade som mappar i ”Memory Stick”.
Exempel: när du visar mappar på
Windows XP (när du använder ett
”Memory Stick”)
Mapp med bilder som tagits med en
kamera som inte är utrustad med
funktionen för att skapa mappar.
Mapp med bilder som tagits med kameran.
Om du inte skapar några mappar finns bara
mappen ”101MSDCF”.
Mapp med filmdata etc. som tagits med en
kamera som inte är utrustad med
funktionen för att skapa mappar.
• Du kan inte lagra bilder i mapparna
”100MSDCF” och ”MSSONY”.
Bilderna i dess mappar är enbart till för
visning.
• Mer information om mappen finns på
sidorna 46, 61.
SE
88
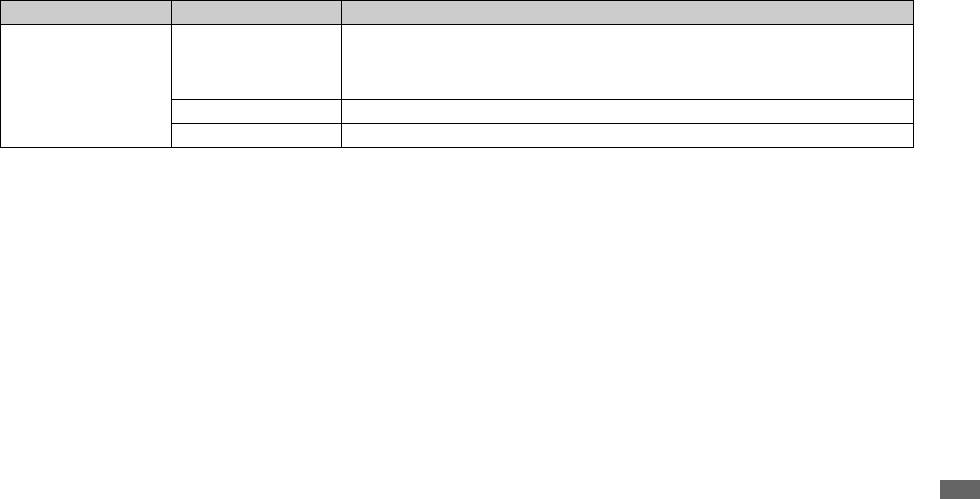
Mapp Filnamn Innebörd
101MSDCF till
DSC0ssss.JPG • Stillbildsfil som tagits i
999MSDCF
– Normalläge (sidan 23)
– Burst-läge (sidan 58)
– Multi Burst-läge (sidan 59)
MOV0ssss.MPG • Filmfiler (sidan 77)
MOV0ssss.THM • Indexbildfiler lagrade i filmläge (sidan 77)
• ssss avser ett nummer i intervallet 0001 till 9 999.
• Den numeriska delen av en filmfil som har lagrats i filmläge och dess motsvarande indexbildfil
är desamma.
Visa dina bilder på datorn
SE
89
Visa en bild som tidigare har
a Högerklicka på bildfilen och
Installera ”Picture Package”
kopierats till en dator
klicka sedan på [Rename].
”Picture Package” är endast för
Ändra filnamnet till
Det här tillvägagångssättet är nödvändigt
datorer med Windows.
”DSC0ssss”.
för att visa bildfiler som tidigare har
Du kan använda programvaran ”Picture
kopierats till en dator och redan har raderats
ssss avser ett nummer i intervallet
Package” på din Windows-dator till att
från ”Memory Stick” med hjälp av
0001 till 9999.
hantera de bilder du tar med kameran. När
kameran.
• En filtyp kan indikeras beroende på
du installerar programmet ”Picture
inställningarna på datorn. Filtypen för en
Kopiera bildfilerna som finns lagrade på
Package” installeras USB-drivrutinen
stillbild är ”JPG” och för en film ”MPG”.
datorn till en ”Memory Stick” och visa dem
samtidigt.
Ändra inte filtyp.
sedan på kameran.
• Avsluta alla program innan du installerar
b Kopiera bildfilen till en mapp
”Picture Package”.
• Hoppa över steg 1 om du inte har ändrat det
på ”Memory Stick”.
filnamn som har tilldelats av kameran.
1 Högerklicka på bildfilen och klicka
Datormiljö
• Det är möjligt att det inte går att se bilden,
sedan på [Copy].
beroende på bildstorleken.
På sidan 82 finns information om en
2 Markera och dubbelklicka på
• Det är inte säkert att det går att visa bilder som
grundläggande Windows-operativmiljö.
har modifierats på datorn eller som har tagits
[DCIM]-mappen från [Removable
Övriga systemkrav är följande.
med en annan kamera.
Disk] eller [Sony MemoryStick] i
Program: Macromedia Flash Player 6.0
• Om det visas ett varningsmeddelande för
[My Computer].
eller senare, Windows Media Player 7.0
överskrivning av data anger du andra siffror i
3 Högerklicka på [sssMSDCF]-
eller senare och DirectX 9.0b eller senare.
steg 1.
mappen i [DCIM]-mappen och
• Om det inte finns någon mapp du kan förvara
Ljudkort: 16-bitars stereoljudkort med
klicka sedan på [Paste].
bildfilen i skapar du en ny mapp och kopierar
högtalare
sss är ett nummer mellan 100
bildfilen. Se sidan sidan 46 för ytterligare
Minne: 64 MB eller mer (128 MB eller
och 999.
information om hur du skapar en mapp.
mer rekommenderas)
Hårddisk: Diskutrymme som krävs för
installationen: cirka 200 MB
Bildskärm: Ett grafikkort med 4 MB
VRAM (DirectDraw-drivrutinsanpassat)
• När bildspel skapas automatiskt (sidan 94),
krävs en Pentium III 500 MHz eller snabbare
processor.
SE
90
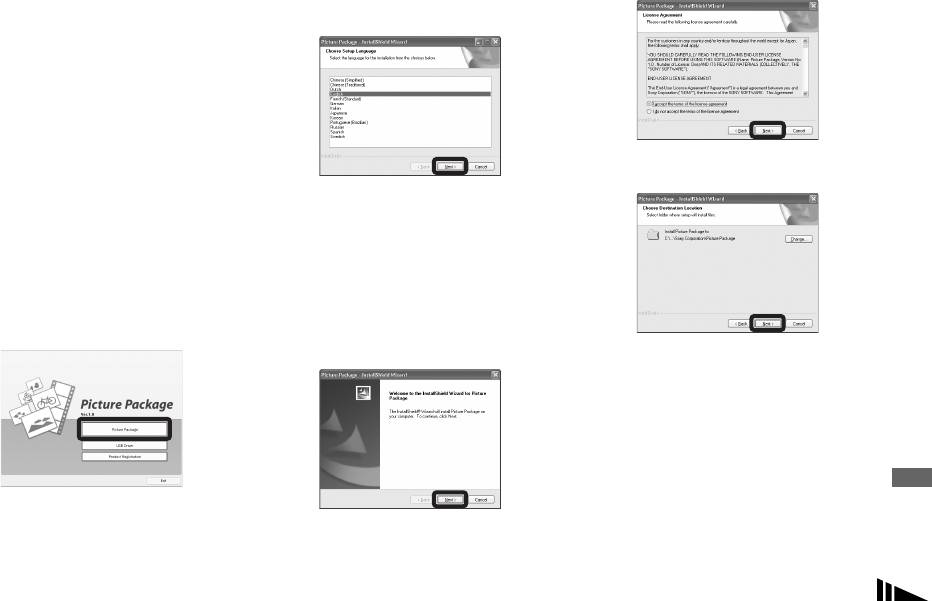
• Programmet är kompatibelt med DirectX-
c Välj önskat språk och klicka på
tekniken. Du måste installera ”DirectX” innan
[Next].
du använder programmet.
• En särskild miljö som hanterar
inspelningsenheten krävs om du ska kunna
skriva till CD-R-skivor.
a Slå på datorn och sätt i den
medföljande CD-ROM-skivan i
CD-ROM-enheten.
Skärmen med installationsmenyn
e Klicka på [Next].
visas.
• Detta avsnitt beskriver den engelska skärmen.
• Om du inte har installerat USB-
d Klicka på [Next].
drivrutinen ännu (sidan 83) ansluter du
Skärmen ”License Agreement” visas.
inte kameran till datorn förrän du har
installerat programvaran ”Picture
Läs avtalet noga. Om du accepterar
Package” (gäller ej Windows XP).
villkoren i avtalet markerar du
Visa dina bilder på datorn
kryssrutan ”I accept the terms of the
b Klicka på [Picture Package].
license agreement” och klickar sedan
på [Next].
Skärmen ”Choose Setup Language”
visas.
SE
91
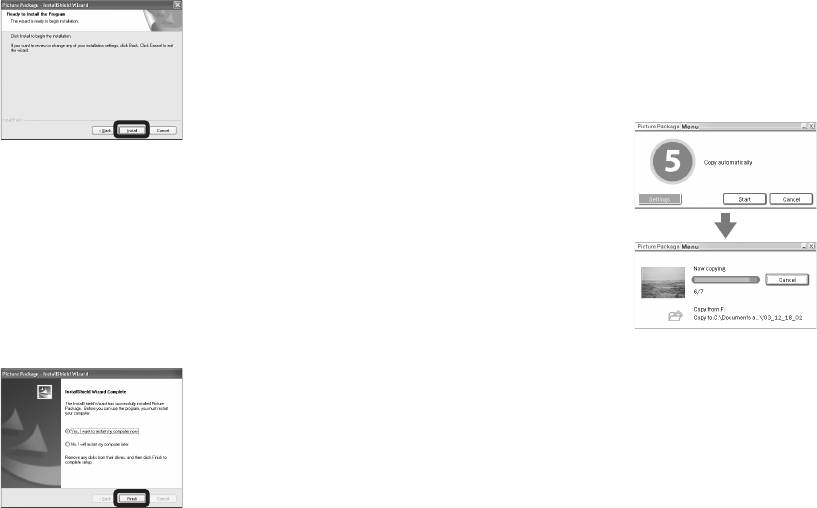
f
Klicka på [Install] på skärmen
h Ta bort CD-ROM.
Kopiera bilder med ”Picture
”Ready to Install the Program”.
Package”
Installationen påbörjas.
Anslut kameran och datorn med
USB-kabeln.
”Picture Package” startas automatiskt och
bilderna i ”Memory Stick” kopieras till
datorn. Efter att bilderna kopierats startas
”Picture Package Viewer” och de kopierade
bilderna visas.
Om skärmen ”Welcome to setup for
Direct X” visas efter att du har
installerat programmet följer du de
instruktioner som visas.
g Kontrollera att kryssrutan
”Yes, I want to restart my
computer now” är markerad
och klicka därefter på [Finish].
Datorn startas om.
• Vanligtvis skapas mapparna ”Picture Package”
och ”Date” i mappen ”My Documents” och alla
bildfiler som tagits med kameran kopieras till
dessa mappar.
• Om det inte går att kopiera bilderna automatiskt
med hjälp av ”Picture Package Menu” startar
du ”Picture Package” och markerar [Settings] i
[Copy automatically].
• Windows XP är inställd så att AutoPlay-guiden
startas.
Om du avaktiverar operativsystemets
Genvägsikonerna för ”Picture Package
AutoPlay-guide kan du avbryta aktiveringen
Menu” och ”Picture Package
SE
med hjälp av [Settings] på ”Picture Package
destination Folder” visas.
Menu”.
92
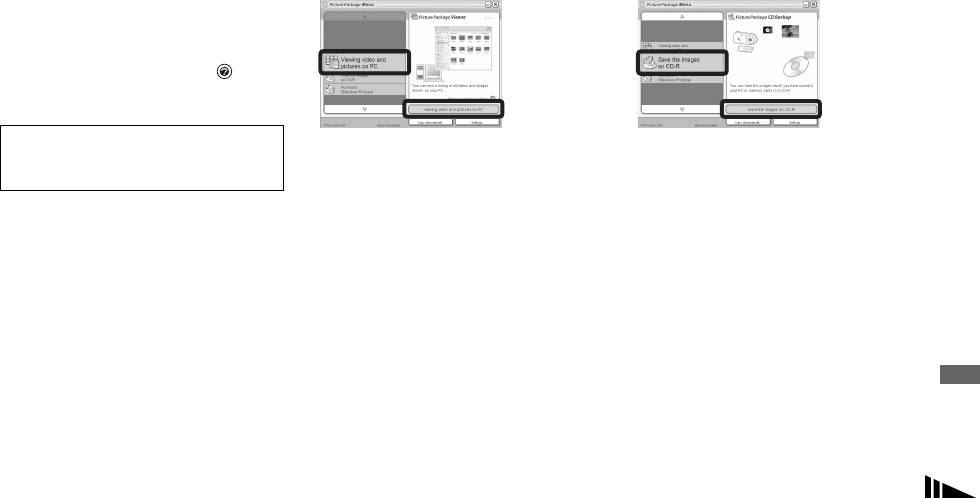
Använda ”Picture Package”
Visa bilder på en dator
Lagra bilder på en CD-R
Klicka på [Viewing video and pictures on
Klicka på [Save the images on CD-R] i det
Starta ”Picture Package Menu” på
PC] i det nedre vänstra hörnet av skärmen.
nedre vänstra hörnet av skärmen.
Skrivbordet om du vill använda de olika
Klicka på [Viewing video and pictures on
Klicka på [Save the images on CD-R] i det
funktionerna.
PC] i det nedre högra hörnet av skärmen.
nedre högra hörnet av skärmen.
• Standardskärmen kan variera beroende på
datorn. Du kan ändra knappordningen med
hjälp av [Settings] i det nedre högra hörnet av
skärmen.
• Om du vill ha mer information om hur du
använder programmet klickar du på i det
övre högra hörnet av skärmen så visas
onlinehjälpen.
Teknisk support för ”Picture Package” ges av
Pixela User Support Center. Mer information
Fönstret för att visa bilder visas.
Skärmen som används till att lagra bilder på
finns på den medskickade CD-ROM-skivan.
en CD-R visas.
Visa dina bilder på datorn
• Du måste ha en CD-R-enhet om du vill lagra
bilder på en CD-R-skiva.
Mer information om kompatibla enheter finns
på Pixela User Support Center-hemsida.
http://www.ppackage.com/
SE
93
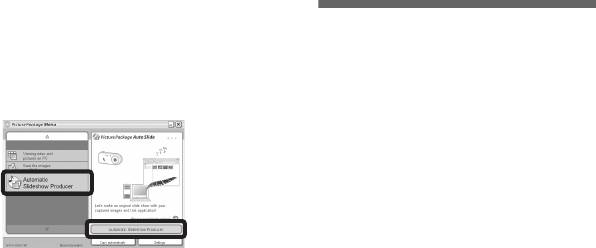
Skapa ett bildspel
Kommunikation med datorn
Klicka på [Automatic Slideshow Producer]
Kopiera bilder till
När du återställer datorn från läget för
i det nedre vänstra hörnet av skärmen.
datorn
uppehåll eller vila kan det hända att
Klicka på [Automatic Slideshow Producer]
kommunikationen mellan kameran och
– För Macintosh-
i det nedre högra hörnet av skärmen.
datorn inte återställs samtidigt.
användare
När datorn saknar USB-kontakt
Rekommenderad datormiljö
När det varken finns en USB-kontakt eller
Operativsystem: Mac OS 9.1, 9.2 eller
ett ”Memory Stick”-fack kan du kopiera
Mac OS X (v10.0/v10.1/v10.2/v10.3)
bilder med kringutrustning. Mer
Ovan nämnda operativsystem måste
information finns på webbplatsen för Sony.
installeras på fabriken.
http://www.sony.net/
USB-kontakt: Medföljer som standard
• Om du ansluter två eller flera USB-enheter till
a Ansluta kameran till datorn
Skärmen som används till att skapa bildspel
datorn samtidigt, kan det hända att vissa
visas.
Mer information finns på sidan 84.
enheter, inklusive kameran, inte fungerar
beroende på typen av USB-enhet.
• Funktionaliteten kan inte garanteras när du
använder ett USB-nav.
• Funktionaliteten kan inte garanteras i alla de
datormiljöer som rekommenderas ovan.
USB-läge
Det finns två lägen för en USB-anslutning.
När du kopplar den till en dator [Normal]
och [PTP]*-lägen. Standardinställningen är
[Normal]-läget. I det här avsnittet beskrivs
rutinerna med läget [Normal] som exempel.
* Enbart kompatibelt med Mac OS X. Vid
anslutning till en dator kopieras enbart data i
den mapp som valts med kameran till datorn.
Du väljer mappen genom att följa instruktionen
på sidan 61.
SE
94
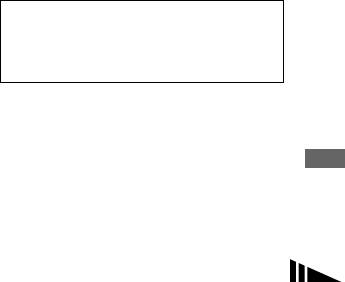
Ta bort USB-kabeln, ta bort ”Memory
c Visa bilderna på datorn
Använda ”ImageMixer
Stick” eller stänga av kameran under
VCD2”
1 Dubbelklicka på ikonen för hårddisken.
en USB-anslutning
2 Dubbelklicka på den önskade bildfilen i
Dra och släpp enhetsikonen eller ikonen för
”ImageMixer VCD2” är endast för
mappen som innehåller de kopierade
”Memory Stick” till ikonen för ”Trash”. Ta
Macintosh-datorer (Mac OS X
sedan bort USB-kabeln, ta bort ”Memory
filerna.
(v10.1.5) eller senare).
Bildfilen öppnas.
Stick” eller stäng av kameran.
Om du använder ”ImageMixer VCD2” på
• Om du är ansluten till Mac OS X v10.0,
den CD-ROM-skiva som levereras
avlägsnar du USB-kabeln osv. efter att du har
• ”Picture Package” kan inte användas med
tillsammans med kameran kan du skapa en
stängt av datorn.
Macintosh.
vcd-skiva med de bilder eller filmer som du
har lagrat på datorn. Du kan skapa en bildfil
b Kopiera bilder
som är kompatibel med de vcd-funktioner
1 Dubbelklicka på de nya ikonerna på
som finns i Toast från Roxio (medföljer
Skrivbordet.
inte).
Innehållet på det ”Memory Stick” som
sitter i kameran visas.
• Avsluta alla program innan du installerar
Visa dina bilder på datorn
2 Dubbelklicka på ”DCIM”.
”ImageMixer VCD2”.
3 Dubbelklicka på mappen där bilderna
Teknisk support för ”ImageMixer VCD2” ges
som du vill kopiera är lagrade.
av Pixela User Support Center.
Mer information finns på den medskickade
4 Dra och släpp bilderna till
CD-ROM-skivan.
hårddiskikonen.
Bildfilerna kopieras till hårddisken.
Om du vill ha mer information om var
bilderna lagras och om filnamn läser du
i sidan 88.
SE
95
Datormiljö
a Installera ”ImageMixer VCD2”
5 Ställ in menybakgrund, knappar, titlar
Operativsystem: Mac OS X (v10.1.5
och så vidare och klicka sedan på [Next].
1 Slå på datorn.
eller senare)
Bekräfta inställningarna.
• Visningsinställningarna bör vara
Ovanstående operativsystem måste
1 024 × 768 bildpunkter eller högre och
6 Bekräfta förhandsgranskningen av vcd-
installeras vid fabrik
32 000 färger eller fler.
filen.
Processor: iMac, eMac, iBook,
2 Sätt in den medföljande CD-ROM-
1 Klicka på den fil i den vänstra ramen
PowerBook, Power Mac G3/G4-serien
skivan i CD-ROM-enheten.
som du vill förhandsgranska.
Minne: 128 MB eller mer (256 MB eller
3 Dubbelklicka på ikonen CD-ROM.
2 Klicka på [N] så förhandsgranskas
mer rekommenderas)
filen.
4 Kopiera filen [IMXINST.SIT] i mappen
Hårddisk: Diskutrymme som krävs för
[MAC] till hårddisken.
7 Klicka på [Next] och ange disknamn och
installationen: cirka 250 MB
mål.
5 Dubbelklicka på filen [IMXINST.SIT] i
Bildskärm: 1 024 × 768 bildpunkter eller
Förberedelserna för att lagra filen på en
den mapp du kopierade till.
mer, 32 000 färger eller mer
cd-r-skiva är slutförda.
6 Dubbelklicka på den uppackade
• QuickTime 4 eller senare måste vara installerat
[ImageMixer VCD2_Install]-filen.
• Det går endast att använda ”ImageMixer
(QuickTime 5 rekommenderas).
7 Efter att användarinformationsskärmen
VCD2” till att skapa en diskavbild som används
• Funktionaliteten kan inte garanteras i alla de
visas anger du det användarnamn och
till att lagra bildfilen på cd-r-skivor i vcd-
datormiljöer som rekommenderas ovan.
lösenord du vill använda.
format. Toast från Roxio (medföljer inte) krävs
för att du ska kunna skapa vcd-skivor.
Installationen av programvaran startar.
b Skapa en vcd-skiva
1 Öppna mappen [ImageMixer] i
[Application].
2 Klicka på [ImageMixer VCD2].
3 Klicka på [Video CD].
Vcd-läget startas.
• Det går inte att skapa dvd-skivor.
4 Välj den mapp som de bilder du vill
använda är lagrade i.
1 Välj den mapp du vill använda i den
vänstra rutan och klicka sedan på
[Add]. Den valda mappen flyttas till
den högra rutan.
SE
2 Klicka på [Next].
96
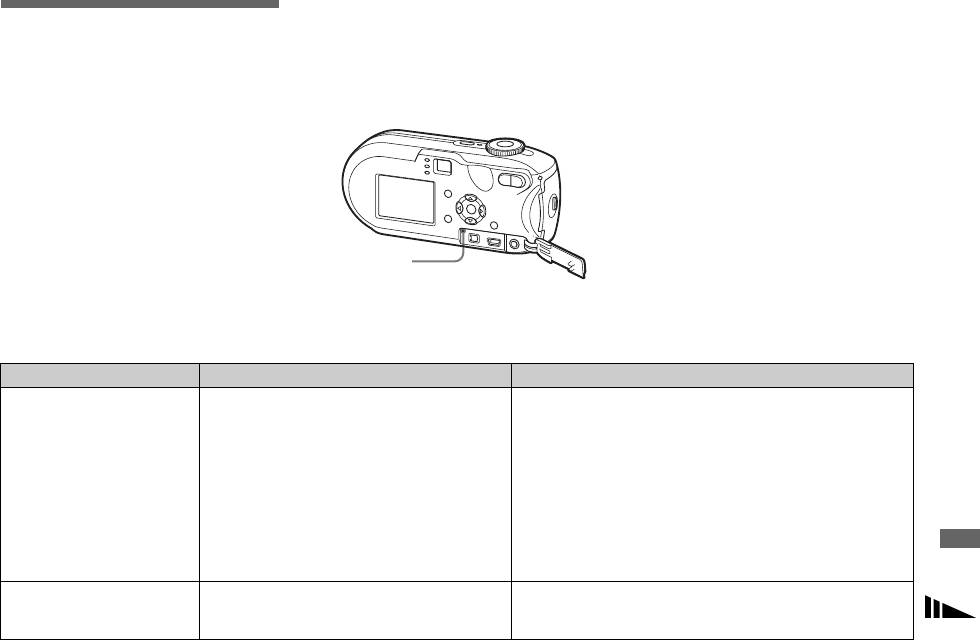
2 Om din kamera fortfarande inte fungerar
3 Om kameran ändå inte fungerar på rätt
Felsökning
tillfredsställande trycker du på RESET-
sätt bör du kontakta en Sony-
knappen som sitter inne i luckan för
återförsäljare eller en lokal auktoriserad
Om du får problem med kameran bör du
uttaget. Därefter sätter du på kameran
Sony-serviceverkstad.
försöka med följande åtgärder.
igen. (Det här raderar inställningar för
1 Först kontrollerar du innehållet på
datum och tid etc.)
sidorna 97 till 105.
Om ”C:ss:ss” visas på LCD-
skärmen fungerar funktionen för
självdiagnos. Läs mer på
sidan 108.
RESET
Batteri och ström
Fel Orsak Åtgärd
Indikatorn för återstående
• Du har använt kameran på en plats som är
p Se sidan 118.
batteritid är felaktig. Eller
extremt kall.
återstående batteritid som
• Batterierna är urladdade.
p Sätt i uppladdade batterier (sidan 9).
visas är tillräcklig men
• Batterikontakterna eller kontakterna på batteri-/
p Torka bort all eventuell smuts från batterierna med en torr trasa
Felsökning
strömmen håller på att ta
”Memory Stick”-luckan är smutsiga.
(sidan 10).
slut.
• Nickelmetallhydridbatterierna uppvisar
p Du kan återställa batterierna till deras ursprungliga tillstånd
”minneseffekten” (sidan 10).
genom att använda dem tills de är helt urladdade innan du laddar
upp dem.
• Felaktig information om återstående batteritid
p Ladda upp batterierna helt (sidan 10).
visas.
• Batterierna är slut (sidan 118).
p Byt ut batterierna mot nya.
Batterierna tar slut för
• Du använder den på en extremt kall plats.
p Se sidan 118.
snabbt.
• Batterierna är inte tillräckligt uppladdade.
p Ladda upp batterierna helt (sidan 9).
• Batterierna är slut (sidan 118).
p Byt ut batterierna mot nya.
SE
97
F
e
l
s
ök
n
i
ng
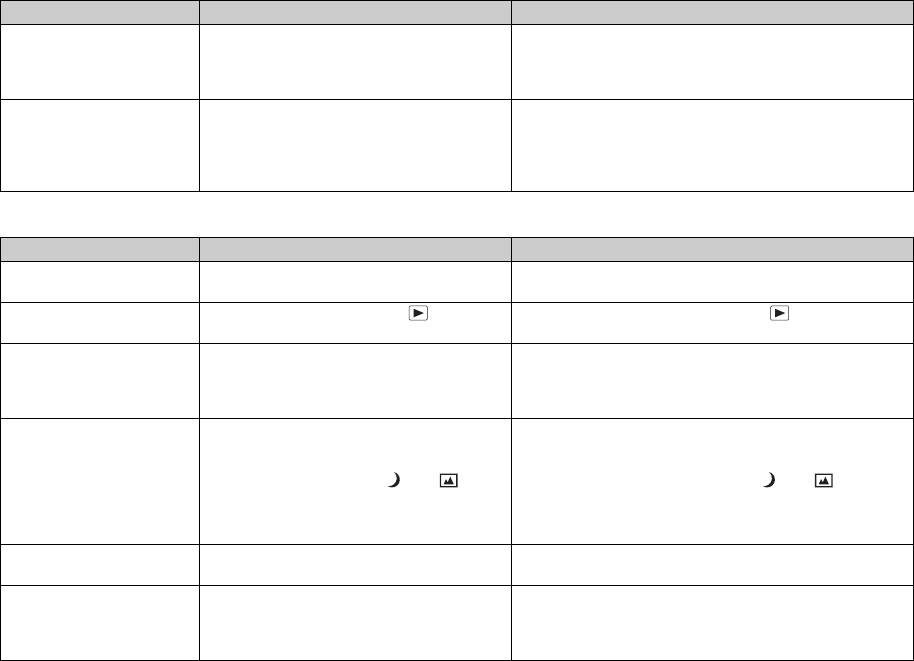
Fel Orsak Åtgärd
Det går inte att slå på
• Batterierna är inte korrekt isatta.
p Sätt i batterierna på rätt sätt (sidan 11).
strömmen.
• Nätadaptern (medföljer inte) är frånkopplad.
p Anslut den ordentligt till kameran (sidan 14).
• Batterierna är urladdade.
p Sätt i uppladdade batterier (sidan 9).
• Batterierna är slut (sidan 118).
p Byt ut batterierna mot nya.
Strömmen stängs
• Om du inte använder kameran under cirka tre
p Starta kameran på nytt (sidan 15).
plötsligt av.
minuter när strömmen är påslagen stängs
kameran av automatiskt, för att inte slösa på
batteriet (sidan 15).
• Batterierna är urladdade.
p Sätt i uppladdade batterier (sidan 9).
Ta stillbilder/filmer
Fel Orsak Åtgärd
LCD-skärmen tänds inte
• Strömmen stängdes av med LCD-skärmen
p Slå på LCD-skärmen (sidan 31).
även om strömmen slås på.
avstängd då kameran användes senast.
Motivet syns inte på
• När lägesväljaren är inställd på eller
p Ställ in den på någon annan position än eller SET UP
LCD-skärmen.
SET UP.
(sidorna 23 och 77).
Den tagna bilden visas
• Bildstorleken är inställd på [640 (Fine)] när A/V-
p Koppla ur A/V-kabeln.
inte på LCD-skärmen
kabeln är ansluten till A/V OUT (MONO)-
p Ställ in Image Size på valfri inställning förutom [640 (Fine)].
under inspelning av en
uttaget.
film.
Bilden saknar skärpa. • Motivet är för nära.
p Ställ in makroinspelningsläge. Placera linsen längre bort från
motivet, så att det inte befinner sig inom det minsta avståndet vid
tagning (sidan 27).
• Lägesväljaren är inställd på eller när du
p Ställ in den på en annan inställning än eller (sidan 35).
tar stillbilder.
• Du har ställt in det förinställda
p Välj automatiskt fokusläge (sidan 49).
fokuseringsavståndet.
Det går inte att zooma. • Du kan inte ändra zoomnivån när du spelar in en
—
film.
Den digitala
• [Digital Zoom] är inställt på [Smart] eller [Off] i
p Ställ in [Digital Zoom] på [Precision] (sidor 25, 45, 114).
precisionszoomen
SET UP-inställningarna.
fungerar inte.
• Den här funktionen går inte att använda när du
—
SE
spelar in film.
98
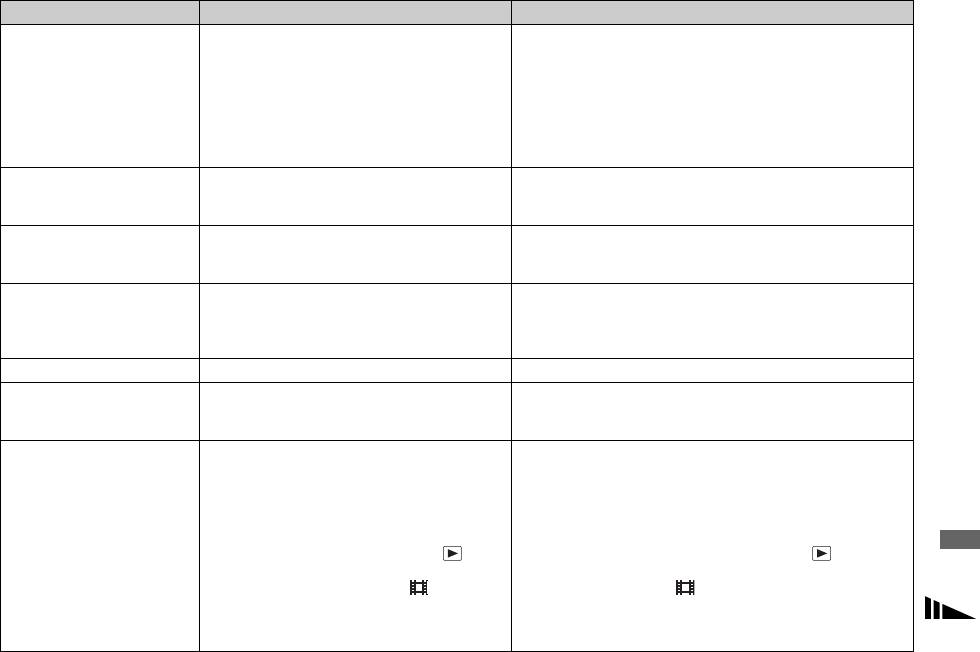
Fel Orsak Åtgärd
Smart zoom-funktionen
• [Digital Zoom] är inställt på [Precision] eller
p Ställ in [Digital Zoom] på [Smart] (sidor 25, 45, 114).
fungerar inte.
[Off] i SET UP-inställningarna.
•
Bildstorleken är inställd på [5M] (DSC-P93A),
p Ställ in bildstorleken på någon annan inställning än [5M]
[4M] (DSC-P73) eller [3:2].
(DSC-P93A), [4M] (DSC-P73) eller [3:2] (sidan 20 och 25).
• Du fotograferar i Multi Burst-läge.
p Smartzoomen kan inte användas i Multi Burst-läge (sidor 25,
59).
• Den här funktionen går inte att använda när du
—
spelar in film.
Bilden är för mörk. • Du försöker ta en bild av ett bakgrundsbelyst
p Välj mätläget (sidan 55).
motiv.
p Ändra exponeringen (sidan 53).
• Ljusstyrkan på LCD-skärmen är för svag.
p Ändra ljusstyrkan på LCD-skärmen (sidan 45 och 115).
Bilden är för ljus. • Du fotograferar ett strålkastarbelyst motiv på en
p Ändra exponeringen (sidan 53).
mörk plats, till exempel en scen.
• Ljusstyrkan på LCD-skärmen är för hög.
p Ändra ljusstyrkan på LCD-skärmen (sidan 45 och 115).
När du tittar på
• Kameran gör tillfälligt LCD-skärmen ljusare för
p Detta påverkar inte bilden som tas.
LCD-skärmen i mörker
att du ska kunna kontrollera bilden när du
kan det synas störningar
använder kameran i mörker.
på LCD-skärmen.
Bilden blir svartvit. • [PFX] (P.Effect) har ställts in på [B&W]. p Avbryt läget (sidan 59).
Det uppstår lodräta ränder
• Svärtning uppstår. p Detta beror inte på något fel på kameran.
vid tagning av mycket
ljusa motiv.
Felsökning
Det går inte att ta bilder. • Inget ”Memory Stick” har satts i.
p Sätt i ett ”Memory Stick” (sidan 19).
• Kapaciteten på ”Memory Stick” är otillräcklig.
p Radera bilder som lagrats på ”Memory Stick” (sidan 40).
p Byt ”Memory Stick”.
• Skrivskyddsreglaget på ”Memory Stick” har
p Placera den i inspelningsläge (sidan 117).
ställts i läge LOCK.
• Det går inte att ta bilder medan blixten laddas upp.
—
• Lägesväljaren är inställd på antingen eller
p
Ställ in lägesväljaren på valfri position förutom eller
SET UP när du tar en stillbild.
SET UP (sidan 23).
• Lägesväljaren är inte inställd på
när du skall
p Ställ in lägesväljaren på (sidan 77).
spela in en film.
• Bildstorleken är inställd på [640 (Fine)] när du
p Använd ett ”Memory Stick PRO” (sidan 77 och 117).
spelar in en film.
p Ställ in bildstorleken i valfritt läge förutom [640 (Fine)].
SE
99
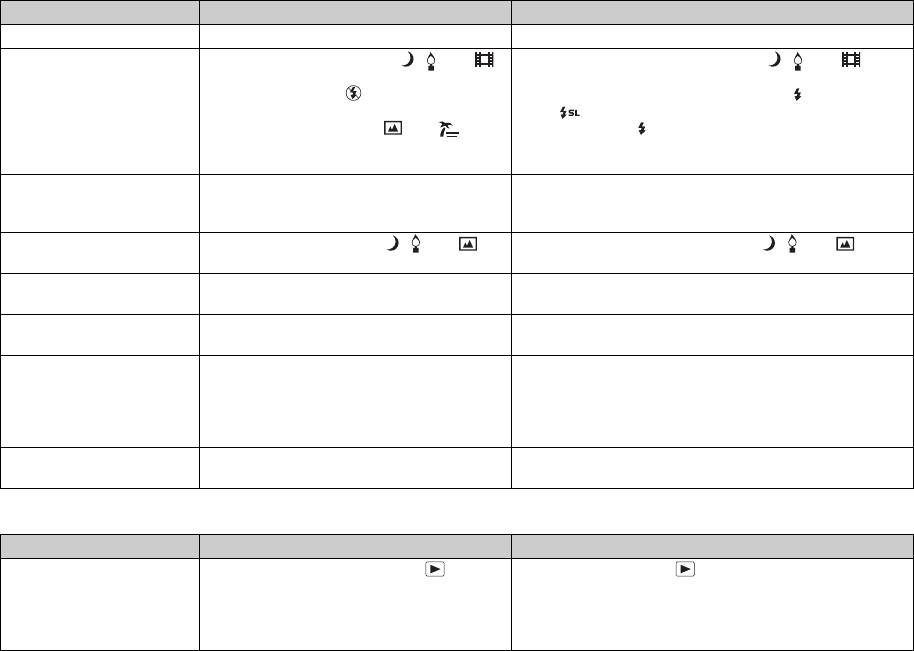
Fel Orsak Åtgärd
Inspelningen tar lång tid. • NR långsam slutarfunktion är aktiverad. p Se sidan 35.
Det går inte att ta bilder
• Lägesväljaren har ställts in på , eller .
p Ställ in lägesväljaren på något annat än , eller (sidan
med blixten.
23 och 35).
• Blixten är inställd på (ingen blixt).
p Ställ in blixten på ”Auto” (ingen indikering),
(Aktiverad blixt)
eller (Långsam synkro) (sidan 29).
• Lägesväljaren är inställd på eller när du
p Ställ in blixten på (Aktiverad blixt) (sidan 35).
tar stillbilder.
• Kameran är i Multi Burst- eller Burst-läge.
p Avaktivera Multi Burst- eller Burst-läget.
Du kan inte ta bilder i
• Kapaciteten på ”Memory Stick” är fullständig.
p Radera onödiga bilder (sidorna 40, 79)
Burst-läge.
• Det går bara att ta en bild med kameran,
p Sätt i uppladdade batterier (sidan 9).
eftersom batterinivån är otillräcklig.
Makroläget fungerar inte. • Lägesväljaren är inställd på , eller när
p Ställ in den på en annan inställning än , eller
du tar stillbilder.
(sidan 35).
Motivets ögon blir röda på
— p Ställ in [Red Eye Reduction] på [On] (sidan 30).
bilden.
Fel datum och tid anges på
• Datum och tid är felinställda i kameran. p Ange rätt datum och tid (sidan 16).
bilden.
Bländarvärdet och
• Exponeringen är felaktig. p Ändra exponeringen (sidan 53).
slutarhastigheten blinkar
när du trycker på
avtryckaren och håller den
halvvägs nere.
Ett okänt mönster visas i
• Det beror på sökarens struktur. p Detta beror inte på något fel på kameran.
sökaren.
Visa bilder
Fel Orsak Åtgärd
Det går inte att visa bilden. • Lägesväljaren har inte ställts in på .
p Ställ in lägesväljaren på (sidan 36).
• Du har ändrat mappens/filens namn på datorn.
p Se sidan 90.
• Det går inte att visa bilden på kameran om du har
—
modifierat den på en dator.
SE
• Kameran är satt i USB-läge.
p Avbryt USB-kommunikation (sidan 85).
100
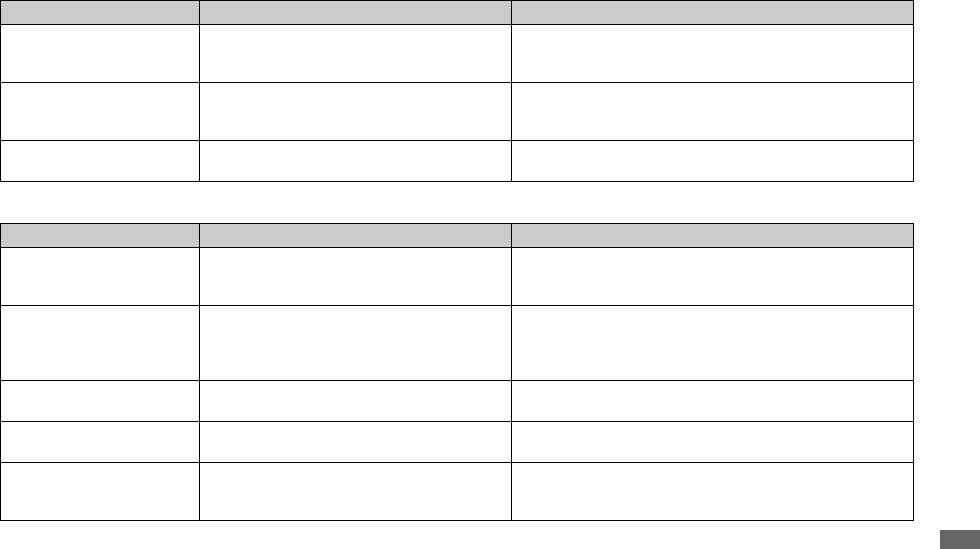
Fel Orsak Åtgärd
Bilderna är grovkorniga
• Bilden blir grov inför bildbehandlingen. p Detta beror inte på något fel på kameran.
direkt efter att de har
visats.
Det går inte att visa
• Kamerans [Video Out]-inställning i SET UP är
p
Ställ in [Video Out] på [NTSC] eller [PAL] (sidorna 45 och 115).
bilderna på en TV.
felaktig.
• Anslutningen är inte korrekt gjord.
p Kontrollera anslutningen (sidan 38).
Det går inte att visa
— p Se sidan 102.
bilderna på datorn.
Radera/redigera en bild
Fel Orsak Åtgärd
Kameran kan inte radera
• Bilden är skyddad.
p Ta bort skyddet (sidan 66).
en bild.
• Skrivskyddsreglaget på ”Memory Stick” har
p Placera den i inspelningsläge (sidan 117).
ställts i läge LOCK.
Du har raderat bilden av
• När du har raderat en bild kan du inte återställa
p Genom att skydda bilden kan du förhindra oavsiktlig radering
misstag.
den.
(sidan 66).
p Skrivskyddsomkopplaren på kamerans ”Memory Stick” hindrar
dig från att radera bilder oavsiktligt (sidan 117).
Funktionen för att ändra
• Det går inte att ändra storlek på filmer eller Multi
—
format fungerar inte.
Burst-bilder.
Det går inte att skriva ut ett
• Det går inte att bifoga utskriftsmärken (DPOF)
—
utskriftsmärke (DPOF).
till filmer.
Felsökning
Det går inte att klippa en
• Filmen är inte tillräckligt lång för att klippas.
—
bild.
• Skyddade filmer kan inte klippas.
p Ta bort skyddet (sidan 66).
• Stillbilder kan inte klippas.
—
SE
101
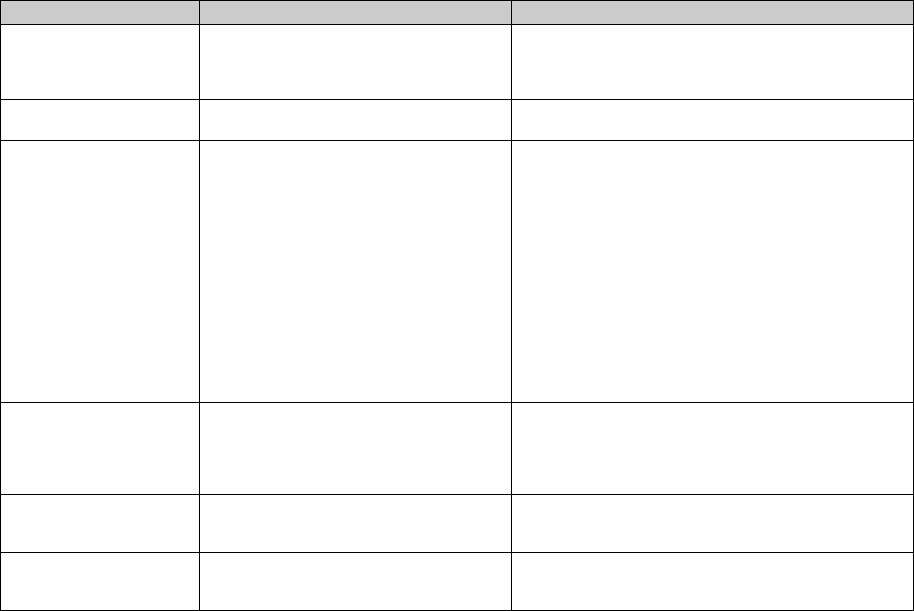
Datorer
Fel Orsak Åtgärd
Du vet inte om ditt
— p Kontrollera ”Rekommenderad datormiljö” (sidorna 82, 94).
operativsystem kan
användas tillsammans
med kameran.
Det går inte att installera
— p Logga in som administratör (auktoriserad administratör) i
USB-drivrutinen.
Windows 2000 (sidan 82).
Datorn kan inte identifiera
• Kameran är avstängd.
p Sätt på kameran (sidan 15).
kameran.
• Batterinivån är för låg.
p Använd nätadaptern (medföljer inte) (sidan 14).
• Du använder inte medföljande USB-kabel.
p Använd den medföljande USB-kabeln (sidan 84).
• USB-kabeln är inte ordentligt ansluten.
p Koppla ur USB-kabeln och anslut den igen ordentligt. Se till att
”USB Mode” visas på LCD-skärmen (sidan 84).
• [USB Connect] är inte inställt på [Normal] i
p Ställ in den på [Normal] (sidan 115).
SET UP-inställningarna.
• Datorns USB-kontakter är anslutna till annan
p Koppla bort USB-kablarna förutom de som är anslutna till
utrustning än tangentbordet och musen.
tangentbordet och musen (sidan 82).
• Kameran är inte direkt ansluten till datorn.
p Direktanslut kameran och datorn utan USB-nav (sidan 82).
• USB-drivrutinen har inte installerats.
p Installera USB-drivrutinen (sidan 83).
• Datorn känner inte igen enheten ordentligt
p Radera de enheter som felaktigt identifierats från datorn och
eftersom du anslöt kameran och datorn med
installera sedan USB-drivrutinen (sidorna 83, 86).
USB-kabeln innan du installerade ”USB Driver”
från den medföljande CD-ROM-skivan.
Det går inte att kopiera
• Kameran är inte ansluten till datorn på rätt sätt.
p Anslut kameran och datorn på rätt sätt (sidan 84).
bilder.
• Kopieringsproceduren varierar beroende på
p Följ kopieringsproceduren för operativsystemet (sidorna 85,
vilket operativsystem du använder.
86, 94).
• Du använde ett ”Memory Stick” som
p Använd ett ”Memory Stick” som formaterats med hjälp av
formaterats med hjälp av en dator.
kameran.
”USB” startar inte
—
p Kör ”Picture Package Menu” och kontrollera [Settings].
automatiskt efter att
—
p Upprätta en USB-anslutning när datorn har satts på.
Picture Package anslutits.
Det går inte att visa bilden
—
p Om du använder programvaran ”Picture Package” läser du den
på datorn.
hjälp som visas i det övre högra hörnet av varje skärm.
—
p Kontakta dator- eller programtillverkaren.
SE
102



