Sony DSC-F77 – страница 4
Инструкция к Фотоаппарату Sony DSC-F77
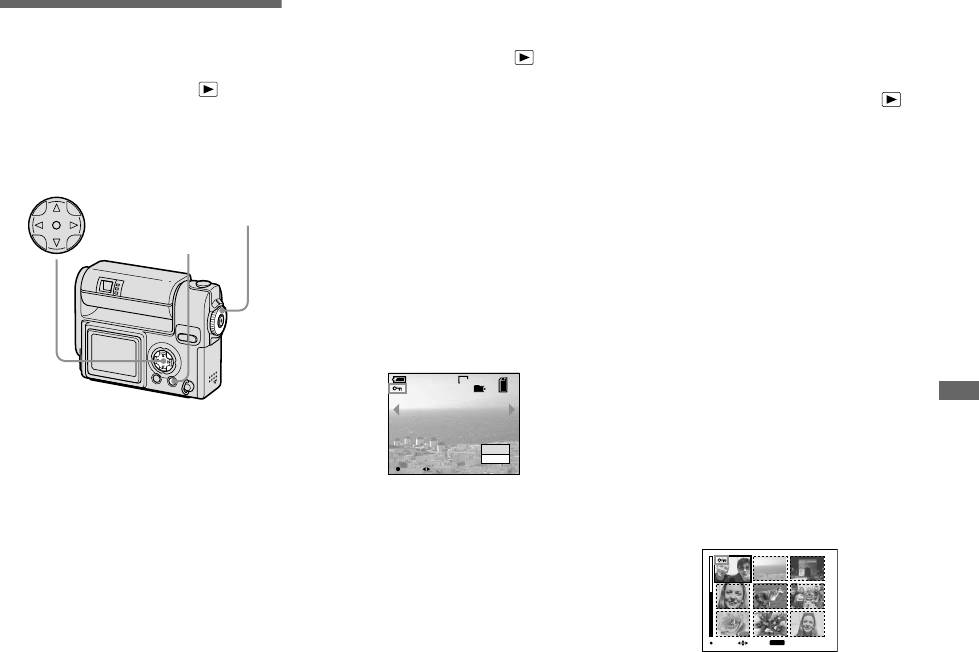
Редактирование неподвижных изображений
Отображение одного кадра
В режиме отображения группы
Защита изображений
кадров (девять кадров)
a Установите переключатель
– Защита
MODE в положение .
a
Чтобы открыть группу изобра-
b Используя кнопку
жений, установите переклю-
MODE переключатель:
управления b/B, выберите
чатель MODE в положение
Защита используется для
изображение, для которого
и дважды нажмите на часть
предотвращения случайного стирания
необходимо установить
кнопки SMART ZOOM,
изображения.
защиту.
помеченную символом W.
Кнопка управления
c Нажмите MENU.
b Нажмите MENU.
MODE
Появится меню.
переключатель
Появится меню.
d Выберите [PROTECT] при
c Выберите [PROTECT] при
MENU
помощи кнопки управления
помощи кнопки управления
b/B, а затем нажмите кнопку
b/B, а затем нажмите кнопку
z.
z.
Отображаемое изображение
d
Выберите [SELECT] при помо-
будет защищено. На дисплее
щи кнопки управления
b
/
B
,
появится значок - (защита).
а затем нажмите кнопку
z
.
60
min
640
101
2/9
e С помощью кнопки
изображений
Редактирование неподвижных
управления v/V/b/B
выберите кадр, который вы
PROTECT
хотите защитить, а затем на-
EXIT
OK BACK/NEXT
жмите кнопку управления z.
e
Чтобы защитить остальные
На выбранном изображении
изображения, вызовите изо-
появится значок зеленого цвета
бражение, которое необходи-
- (защита).
мо защитить, при помощи кно-
пки
b
/
B
, а затем нажмите
z
.
Чтобы снять защиту
На шаге 4 или 5 нажмите кнопку z
еще раз. Значок - исчезнет.
MOVESELECT
MENU
TO NEXT
RU
61
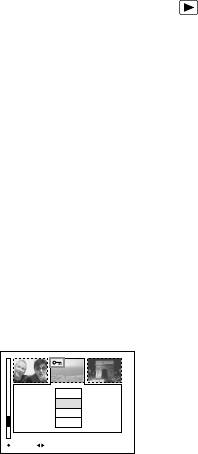
f Чтобы установить защиту
В режиме отображения группы
Снятие защиты
для других изображений,
кадров (три кадра)
Из шага 4 выберите изображение,
повторите действия шага 5.
с которого необходимо снять защиту,
a
Чтобы открыть группу изобра-
g Нажмите MENU.
и нажмите кнопку управления z.
жений, установите переклю-
h Выберите [OK] с помощью B,
Чтобы снять защиту со всех
чатель MODE в положение
а затем нажмите z.
изображений, повторите эту
и дважды нажмите на часть
Значок
-
станет белого цвета –
процедуру для каждого из них.
кнопки SMART ZOOM,
выбранное изображение защищено.
помеченную символом W.
Чтобы снять защиту
b
Используя кнопку управления
Выберите [CANCEL] на шаге 4 или
b
/
B
, переместите изобра-
[EXIT] на шаге 8, а затем нажмите
кнопку управления в центре z.
жение, которое вы хотите
защитить, в центр дисплея.
Снятие защиты
При выполнении действий на шаге 5
c Нажмите MENU.
выберите изображение, с которого
Появится меню
необходимо снять защиту, и нажмите
d Выберите [PROTECT] при
кнопку управления v/V/b/B, а затем
помощи кнопки управления
нажмите z. Значок - станет серого
цвета. Повторите эту последователь-
v/V, а затем нажмите кнопку
ность действий для всех изображений,
z.
с которых необходимо снять защиту.
Для центрального изображения
Затем нажмите кнопку MENU
будет установлена защита, и на
и выбе-рите [OK], после чего нажмите
нем появится значок - (защита).
кнопку управления в центре z.
Чтобы защитить все
изображения в папке
DPOF
PROTECT
На шаге
4
выберите [ALL IN FOLDER],
DELETE
а затем нажмите кнопку управления
z
.
FOLDER
10:30PM2003 7 4101-0002
Затем, выберите [ON] и нажмите
BACK/NEXTOK
кнопку управления в центре
z
.
e
Чтобы установить защиту для
Чтобы снять защиту со всех
других изображений, пере-
изображений в папке
мещайте их в центр, используя
На шаге 4 выберите [ALL IN
кнопку управления
b
/
B
,
FOLDER], а затем нажмите кнопку
RU
управления z. Затем выберите [OFF]
а затем повторите действия,
62
и нажмите кнопку управления z.
описанные в шаге
4
.
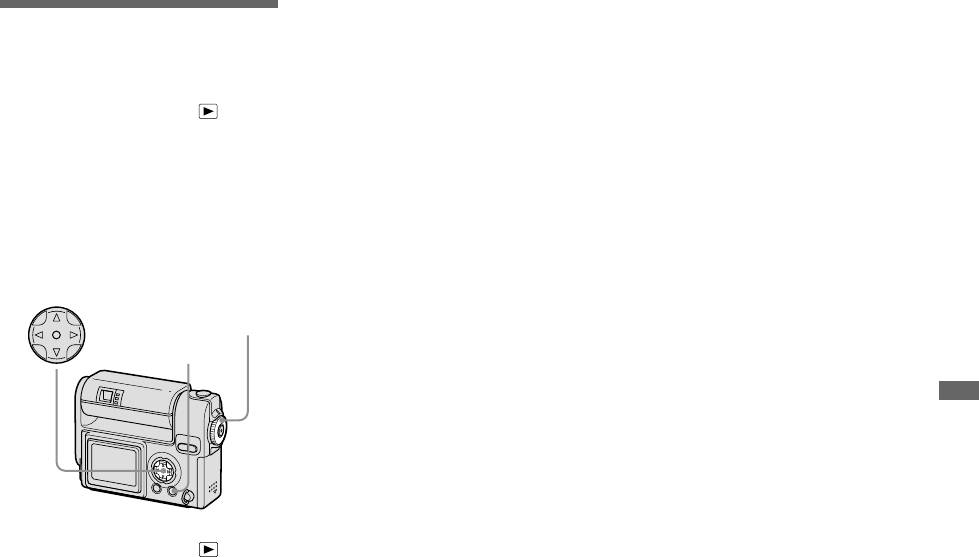
c Нажмите MENU.
Изменение размера
Появится меню
изображения
d Выберите [RESIZE] при
– Изменить размер
помощи кнопки управления
b/B, а затем нажмите кнопку
MODE переключатель:
z.
Можно изменить размер записанного
изображения и сохранить его как
e Выберите новый размер
новый файл.
изображения, используя
Можно выбрать следующие новые
кнопку управления v/V,
размеры.
2272×1704, 1600×1200, 1280×960, 640×480
а затем нажмите кнопку
Исходное изображение будет сохра-
управления в центре z.
нено даже после изменения размера.
Изображение с измененным
Кнопка управления
размером будет записано в папке
MODE
для записи как новый файл.
переключатель
MENU
Чтобы отменить изменение
размера
Выберите [CANCEL] в пункте 5.
изображений
Редактирование неподвижных
• Вы не сможете изменить размер
фильмов (фильм MPEG) или
изображений, записанных в режиме Clip
Motion/мультикадровой съемки.
• Если вы измените размер с меньшего на
больший, качество изображения
a Установите переключатель
ухудшится.
MODE в положение .
• Нельзя перевести изображение
b
Используя кнопку
в формат 3:2.
• При изменении размера изображения,
управления
b
/
B
, выберите
имеющего соотношение сторон 3:2,
изображение, для которого
в верхней и нижней части изображения
необходимо изменить размер.
появятся черные полосы.
RU
63

Отображение одного кадра
В режиме отображения группы
Выбор изображений
кадров (девять кадров)
a Установите переключатель
для печати
MODE в положение .
a Чтобы открыть группу
– Значок “Печать”
изображений, установите
b Используя кнопку
переключатель MODE
MODE переключатель:
управления b/B, выберите
в положение и дважды
Некоторые изображения можно
изображение, которое
нажмите на часть кнопки
пометить значком “Печать”.
необходимо напечатать.
SMART ZOOM, помеченную
Этот значок удобно использовать,
c Нажмите MENU.
символом W.
если необходимо распечатать
Появится меню.
изображения при помощи средства,
b Нажмите MENU.
согласованного со стандартом DPOF
d Выберите [DPOF] при
Появится меню.
(Digital Print Order Format – Формат
помощи кнопки управления
c Выберите [DPOF] с помощью
порядка цифровой печати).
b/B, а затем нажмите кнопку
B, а затем нажмите z.
Кнопка управления
z.
MODE
d
Выберите [SELECT] при помо-
На выбранном изображении
переключатель
щи кнопки управления
b
/
B
,
появится значок (печать).
а затем нажмите кнопку
z
.
MENU
60
min
640
101
2/9
• Не
льзя устанавливать значок при
помощи функции [ALL IN FOLDER].
e
С помощью кнопки
управления
v
/
V
/
b
/
B
DPOF
EXIT
BACK/NEXTOK
выберите изображения,
которые необходимо
e Чтобы защитить остальные
напечатать, а затем нажмите
изображения, выберите
кнопку управления
z
.
• Нельзя отметить фильмы (фильм
изображение, которое
На выбранном изображении
MPEG) или изображения, записанные
необходимо отметить, при
появится значок зеленого цвета
в режиме Clip Motion.
помощи кнопки b/B, а затем
(печать).
• В режиме E-MAIL значок “Печать”
будет установлен на изображении
нажмите z.
стандартного размера, которое было
записано в то же время.
Чтобы удалить значок
• Если отметить изображения, записанные
На шаге 4 или 5 нажмите кнопку z
в режиме мультикадровой съемки, то все
RU
еще раз. Значок исчезнет.
изображения будут напечатаны на одном
MOVESELECT
MENU
TO NEXT
64
листе, разделенном на 16 частей.
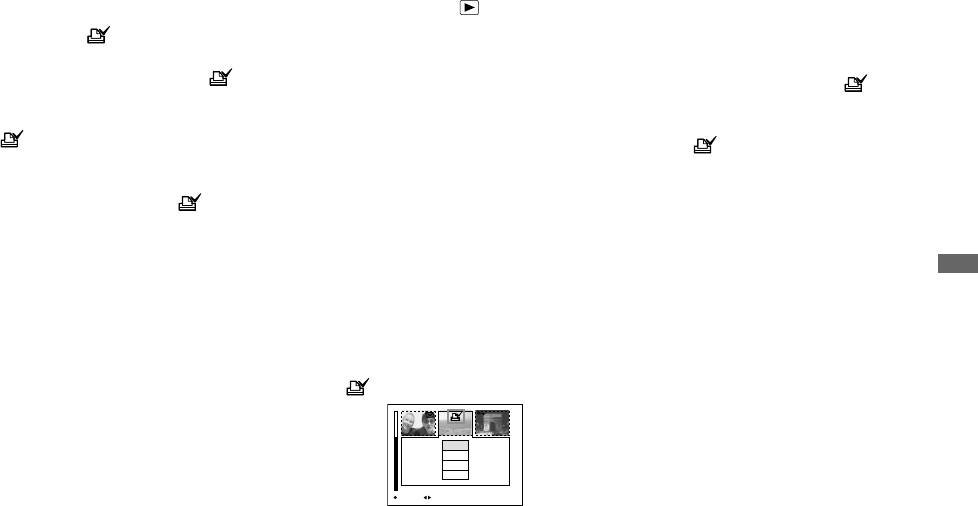
f Чтобы пометить другие
В режиме отображения
e Чтобы установить значок на
изображения, выполните
группы кадров (три кадра)
других изображениях,
шаг 5 для каждого из них.
которые необходимо
a Чтобы открыть группу
напечатать, перемещайте их
g Нажмите MENU.
изображений, установите
в центр, используя кнопку
переключатель MODE
h Выберите [OK] с помощью B,
управления b/B, а затем
в положение и дважды
а затем нажмите z.
повторите действия,
нажмите на часть кнопки
Значок будет установлен.
описанные в шаге 4.
SMART ZOOM, помеченную
Чтобы удалить значок
символом W.
Чтобы удалить значок
На шаге 5, выберите изображение,
b Используя кнопку
Из шага 4 нажмите еще раз кнопку
с которого необходимо снять значок
управления b/B,
управления z.
при помощи клавиши v/V/b/B,
Значок исчезнет.
переместите изображение,
а затем нажмите z.
которое необходимо
Чтобы удалить все значки
напечатать, в центр
на изображениях в папке
дисплея.
На шаге 4 выберите [ALL IN
c Нажмите MENU.
FOLDER], а затем нажмите кнопку
Появится меню.
изображений
Редактирование неподвижных
управления z. Затем выберите [OFF]
и нажмите кнопку управления
d Выберите [DPOF] с помощью
в центре z.
v
, а затем нажмите z.
В центре выбранного
Отмена установки значка
изображения появится значок
На шаге 4 выберите [CANCEL] или
(печать).
выберите [EXIT] на шаге 8.
DPOF
PROTECT
DELETE
FOLDER
10:30PM2003 7 4101-0002
BACK/NEXTOK
RU
65
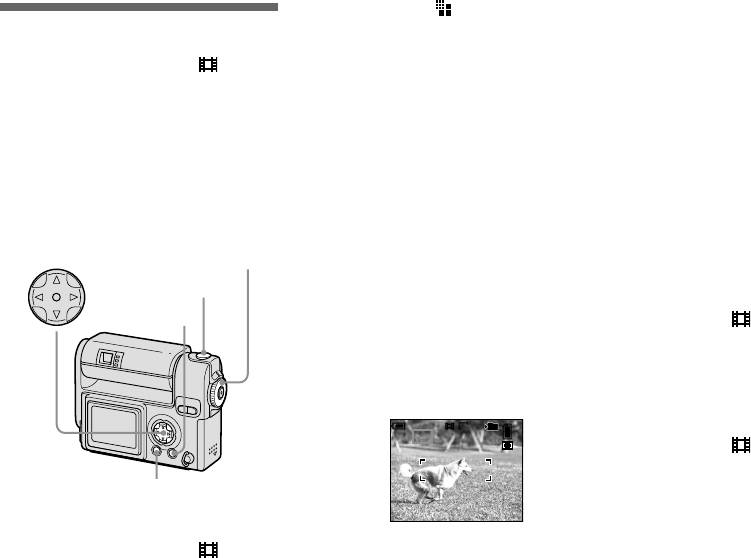
Фильмы
c Выберите (IMAGE SIZE),
Индикаторы, отображаемые
Съемка фильмов
используя кнопку
на дисплее во время съемки
управления b/B, а затем при
фильмов
MODE переключатель:
помощи кнопки управления
Эти индикаторы не записываются.
Вы можете снимать фильмы MPEG.
При каждом нажатии кнопки DSPL/
v/V выберите нужный
LCD ON/OFF состояние ЖК-дисплея
режим.
Перед началом съемки
изменяется следующим образом:
Вы можете выбрать один из
Установите параметр [MOVING
Индикаторы OFF t LCD OFF t
следующих режимов: 320 (HQX),
IMAGE] в значение [MPEG MOVIE]
Индикаторы ON. Подробное
320×240 или 160×112.
в окне настройки SET UP
описание указанных обозначений
Информацию
(см. страницы 44, 101).
представлено на стр. 109.
о продолжительности съемки для
MODE
различных размеров
Кнопка управления
переключатель
изображений см. на стр. 95.
Съемка крупным планом
(макросъемка)
Кнопка спуска затвора
d Нажмите кнопку спуска
Установите переключатель MODE
MENU
затвора до упора.
в положение и следуйте указаниям
Когда начнется запись
на стр. 25.
изображения и звука, на
ЖК-дисплее фотоаппарата
Съемка с использованием
появится “REC”
.
таймера автоспуска затвора
60
min
160
101
Установите переключатель MODE
REC
00:00:02
[
00:10:48
]
в положение и следуйте указаниям
на стр. 26.
DSPL/LCD ON/OFF
• Постарайтесь не прикасаться
к микрофону во время съемки (стр. 8).
a Установите переключатель
• Запись останавливается, если память
• Фотовспышка в этом режиме не
MODE в положение .
“Memory Stick” заполнена.
используется.
• В фильм MPEG дату и время вставить
b Нажмите MENU.
e Чтобы остановить запись,
нельзя.
Появится меню.
• При съемке фильма нельзя изменять
снова нажмите кнопку
масштаб изображения.
спуска затвора до упора.
RU
66
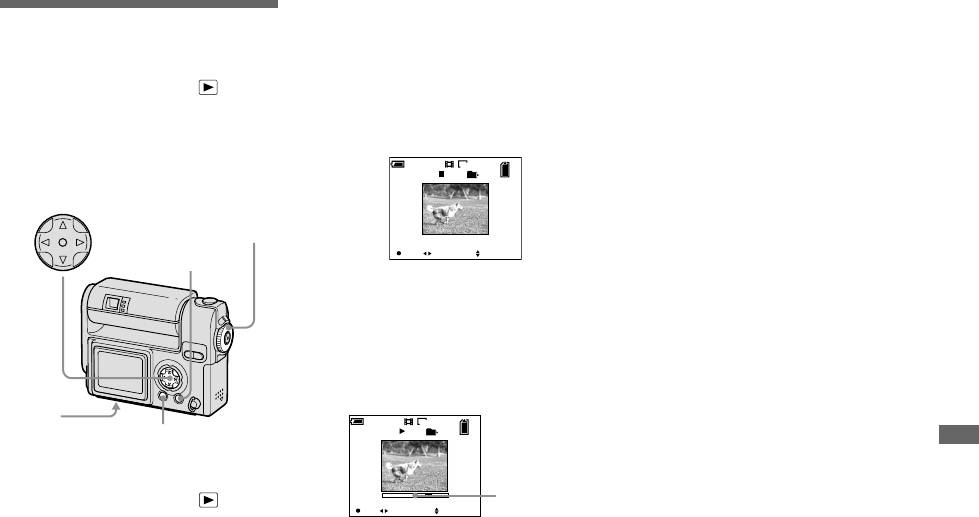
b Используя кнопку
Чтобы перемотать вперед/
Просмотр фильмов на
управления b/B, выберите
назад
ЖК-дисплее
необходимый фильм.
Во время воспроизведения фильма
нажимайте b/B на кнопке
Кадры фильмов отображаются
MODE переключатель:
управления.
на дисплее в масштабе меньшем,
Фильмы можно просматривать на
чем масштаб неподвижных
Чтобы вернуться к обычному режиму
ЖК-дисплее фотоаппарата,
изображений.
воспроизведения, нажмите кнопку
прослушивая при этом звуки из
управления z.
динамика фотоаппарата.
Фильмы с высоким качеством
Кнопка управления
MODE
записи
переключатель
Фильмы с размером кадров “320
(HQX)” отображаются во весь экран.
c Нажмите z.
Индикаторы, отображаемые
Начнется воспроизведение
на дисплее во время
фильма и звука.
просмотра фильмов
Во время воспроизведения на
При каждом нажатии кнопки DSPL/
ЖК-дисплее отображается
LCD ON/OFF состояние ЖК-дисплея
значок B (воспроизведение).
изменяется следующим образом:
Индикаторы OFF t LCD OFF t
DSPL/LCD ON/OFF
Индикаторы ON. Подробное
Фильмы
описание указанных обозначений
a Установите переключатель
представлено на стр. 110.
MODE в положение .
• На экране телевизора фильмы можно
просматривать таким же образом, как
Чтобы остановить
и неподвижные изображения (стр. 37).
воспроизведение
Нажмите z.
Чтобы настроить громкость
RU
Воспользуйтесь кнопками v/V.
67
Д
60
min
160
101
10/10
00:00:00
_
0010
10:30PM2003 7 4101
PLAY BACK/NEXT VOLUME
MENU
инамик
60
min
160
101
10/10
00:00:03
Полоса
_
0010
10:30PM2003 7 4101
воспрои-
STOP REV/CUE VOLUME
зведения
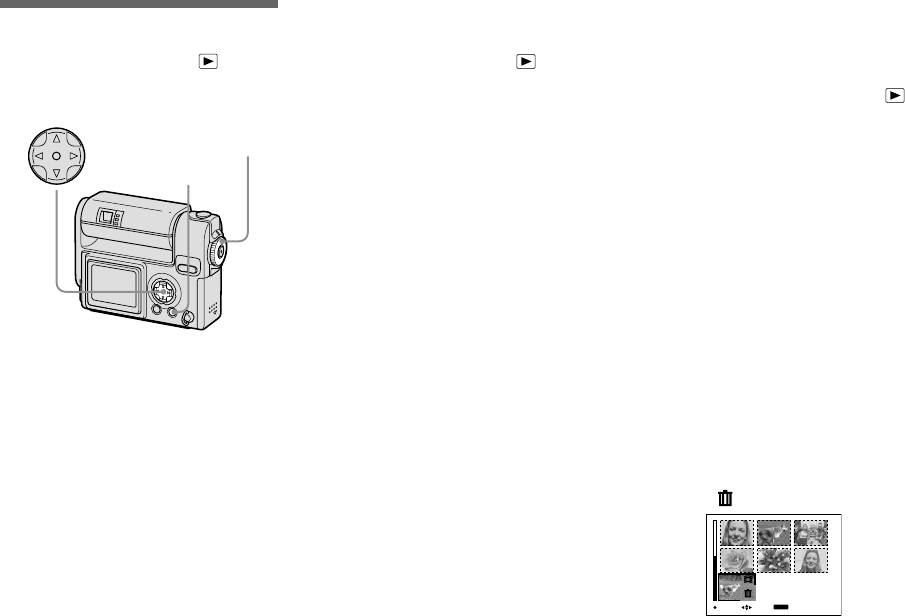
Отображение одного кадра
В режиме отображения группы
Удаление фильмов
кадров (девять кадров)
a Установите переключатель
a
Чтобы открыть группу изобра-
MODE переключатель:
MODE в положение .
жений, установите переклю-
Ненужные фильмы можно удалять.
b Используя кнопку
чатель MODE в положение
Кнопка управления
управления b/B, выберите
и один раз нажмите на часть
MODE
фильм, который необходимо
кнопки SMART ZOOM,
переключатель
удалить.
помеченную символом W.
MENU
b Нажмите MENU.
c Нажмите MENU.
Появится меню.
Появится меню.
c Выберите [DELETE] при
d Выберите [DELETE] при
помощи кнопки управления
помощи кнопки управления
b/B, а затем нажмите кнопку
b/B, а затем нажмите кнопку
z.
z.
d
Выберите [SELECT] при помо-
На этом этапе изображения еще
щи кнопки управления
b
/
B
,
не удаляются.
а затем нажмите кнопку
z
.
e Выберите [OK] с помощью
e
С помощью кнопки
v
, а затем нажмите z.
управления
v
/
V
/
b
/
B
выбе-
“MEMORY STICK ACCESS”
рите фильм, который необхо-
отобразится на дисплее.
димо удалить, а затем на-
Сообщение исчезнет после
жмите кнопку управления
z
.
удаления фильма.
На выбранном фильме появится
f Чтобы удалить остальные
значок (Удалено).
фильмы, выберите фильм,
который необходимо
удалить, при помощи кнопки
b/B, а затем нажмите z.
MOVESELECT
MENU
TO NEXT
Отмена удаления
На этом этапе изображения еще
RU
На шаге 5 или 6 выберите [EXIT].
не удаляются.
68
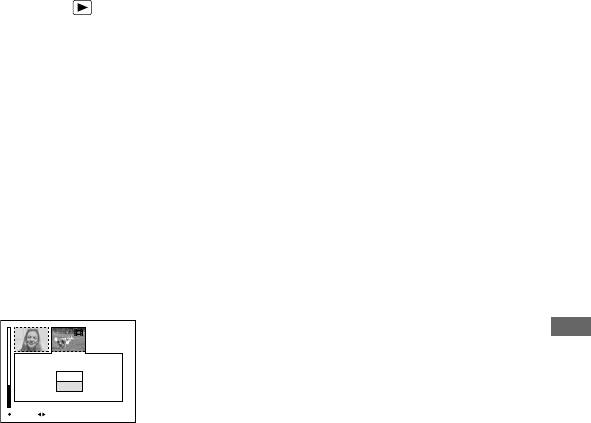
f Чтобы удалить другие
В режиме отображения
Отмена удаления
фильмы, повторите шаг 5.
группы кадров (три кадра)
Выберите [CANCEL] в пункте 5.
a Чтобы открыть группу
g Нажмите MENU.
изображений, установите
h Выберите [OK] с помощью B,
переключатель MODE
а затем нажмите z.
в положение и дважды
нажмите на часть кнопки
После удаления фильма
сообщение “MEMORY STICK
SMART ZOOM, помеченную
ACCESS” исчезнет.
символом W.
b Используя кнопку упра-
Отмена удаления
вления b/B, переместите
Выберите [EXIT] в пункте 8.
фильм, который вы хотите
удалить, в центр дисплея.
Чтобы удалить все
c Нажмите MENU.
изображения в папке
Появится меню.
На шаге 4 выберите [ALL IN
d
Выберите [DELETE] при помо-
FOLDER], а затем нажмите кнопку
щи кнопки управления
v
/
V
,
управления z. Затем выберите [OK]
а затем нажмите кнопку
z
.
и нажмите кнопку управления
На этом этапе изображения еще
в центре z. Для отмены удаления
не удаляются.
выберите [EXIT] при помощи кнопки
b, а затем нажмите кнопку
Фильмы
управления z.
DELETE
O K
CANCEL
2003 7 4101_0010
10:30
PM
BACK/NEXTOK
e Выберите [OK] с помощью
v
, а затем нажмите z.
После удаления фильма
сообщение “MEMORY STICK
ACCESS” исчезнет.
RU
69
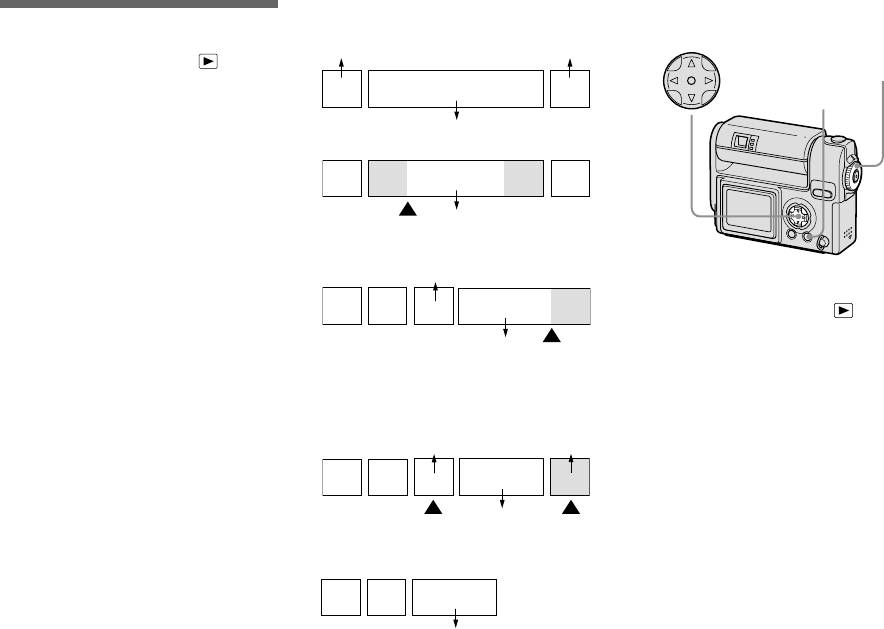
<Пример> Разделение фильма под
Разделение фильмов
номером 101_0002
Монтаж фильмов
Кнопка управления
101_0001
101_0003
MODE
MODE переключатель:
переключатель
Вы можете разделять фильмы или
1
2
3
MENU
удалять ненужные части. Работать
в этом режиме удобно, когда в памяти
101_0002
“Memory Stick” недостаточно места
1. Разделение (кадр А).
и если фильмы предназначены для
1
2
3AB
отправки по электронной почте.
101_0002
При разделении фильма
Точка DIVIDE (Разделения)
номер файла изменится
2. Разделение (кадр В).
соответствующим образом
101_0004
a Установите переключатель
Разделенным фильмам назначаются
123 BA
новые номера, и они сохраняются как
MODE в положение .
новые файлы в папке для записи.
b Используя кнопку
101_0005
Точка
Исходный фильм удаляется, а его
DIVIDE
управления b/B, выберите
номер файла пропускается.
(Разде-
ления)
фильм, который необходимо
3. Удаление кадров А и В, если они не
разделить.
нужны.
c Нажмите MENU.
101_0004 101_0007
Появится меню.
13
AB
2
d Выберите [DIVIDE]
101_0006
с помощью B, после чего
DELETE DELETE
нажмите z. Затем выберите
4. Остаются только необходимые
[OK] при помощи кнопки v
,
кадры.
а затем нажмите кнопку
13
2
управления z.
После этого начнется
RU
101_0006
воспроизведение фильма.
70
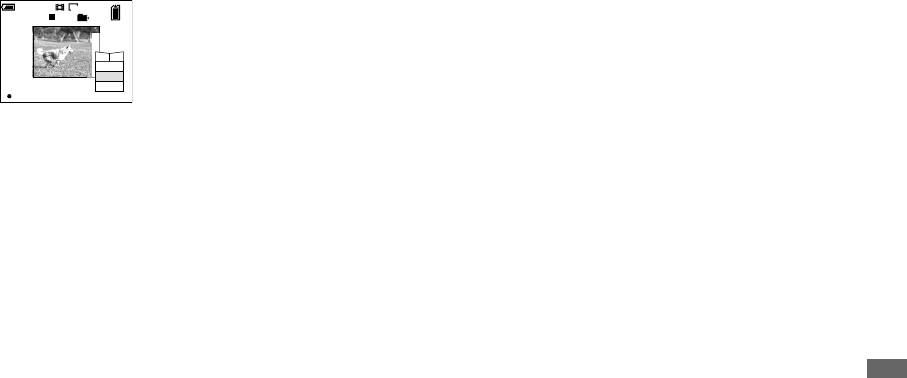
e Выбор точки разделения.
• Вы не сможете разделить фильмы
Удаление ненужных частей
следующих типов:
Нажмите кнопку
z
в месте, где
фильмов
– Clip Motion
будет находится точка разделения.
– Мультикадровая съемка (Multi Burst)
a Вырежьте ненужный эпизод
60
min
160
– Неподвижные изображения
101
10/10
DIVIDE
фильма (см. предыдущую
00:00:02
– Фильмы, которые слишком коротки
DIVIDING
для разделения
POINT
страницу).
c C
– Защищенные фильмы
O K
CANCEL
• После разделения восстановить
b Выведите на дисплей часть
EXIT
OK
разделенный фильм невозможно.
фильма, которую вы хотите
• Исходный фильм после разделения
Для перемещения точки
удаляется.
удалить.
разделения по кадрам выберите
• Разделенный фильм сохраняется в папке
[c/C] (следующий/
c Нажмите MENU.
для записи.
предыдущий кадр) и с помощью
Появится меню.
b/ B установите позицию точки
d Выберите [DELETE] при
разделения Если вы хотите
выбрать другую точку
помощи кнопки управления
разделения, выберите команду
b/B, а затем нажмите кнопку
[CANCEL]. Снова начнется
z.
воспроизведение фильма.
e Выберите [OK] с помощью v
,
f Определив точку
а затем нажмите z.
разделения, выберите [OK],
Часть фильма, отображаемая на
используя кнопку
дисплее, будет удалена.
управления v/V, после чего
Фильмы
нажмите кнопку z.
g Выберите [OK] с помощью v
,
а затем нажмите z.
Фильм будет разделен.
Отмена разделения
Выберите [EXIT] в пункте 5. Снова
появится окно воспроизведения
фильма.
RU
71

Просмотр изображений на компьютере
Режим USB
x Image Transfer
Kопирование
Это приложение служит для
Интерфейс USB фотоаппарата может
изображений на жесткий
работать в двух режимах: [NORMAL]
копирования изображений из
диск компьютера
и [PTP]*. По умолчанию установлен
фотоаппарата на компьютер.
режим [NORMAL].
– Инструкции для
x PIXELA ImageMixer
*
Совместимо только с Windows XP. При
пользователей Windows
Эта программа используется для
подсоединении к компьютеру, только
отображения и редактирования
Рекомендуемая
данные из папки, выбранной
фотоаппаратом, копируются в компьютер.
изображений, сохраненных на
конфигурация компьютера
компьютере.
ОС: Microsoft Windows 98, Windows
Связь с компьютером
98SE, Windows 2000 Professional,
При переходе компьютера из режима
• В этом разделе в качестве примера
Windows Millennium Edition, Windows
ожидания или приостановки в обычный
приведены действия при
XP Home Edition или Windows XP
режим процесс обмена данными между
использовании Windows Me.
Professional
фотоаппаратом и компьютером может
Указанные выше операционные
Требуемые действия, которые
не возобновиться автоматически.
системы должны быть установлены
необходимо выполнить, могут
Если в комплект поставки
изначально.
Функциональность не
варьироваться в зависимости от ОС,
гарантируется, если было произве-
компьютера не входит
установленной на вашем
дено обновление до операционных
соединитель USB
компьютере.
систем, описанных выше, или если на
Если в комплект поставки компьютера
компьютере установлено несколько
• Закройте все программы,
не входит соединитель USB, и ком-
операционных систем.
открытые на компьютере,
пьютер не оборудован разъемом для
Центральный процессор: MMX
и только после этого начинайте
подключения платы памяти “Memory
Pentium 200 MHz или более быстрый
Stick”, вы можете скопировать изобра-
установку драйвера USB
Разъем USB: Входит в стандартный
жения на жесткий диск компьютера
ипрограммы.
комплект компьютера
с помощью дополнительного
Дисплей: 800 × 600 точек или выше
• Если вы используете Windows XP
High Color (16-бит цвет, 65 000 цветов)
устройства. Подробную информацию
или Windows 2000, войдите
или больше
см. на веб-узле компании Sony.
в систему в качестве
•
При одновременном подключении к компь-
http://www.sony.net/
администратора.
ютеру двух или более USB –устройств,
Содержимое компакт-диска
• Параметры дисплея должны быть
некоторые устройства, в том числе и описы-
ваемый фотоаппарат, могут не работать,
800 × 600 точек или выше и High
x Драйвер USB
в зависимости от типа оборудования USB.
Color (16-бит цвет, 65 000 цветов)
Этот драйвер необходим для подсое-
• Правильная работа фотоаппарата,
динения фотоаппарата к компьютеру.
или больше. Если выбрано
подключенного к концентратору USB, не
разрешение менее чем 800 × 600
гарантируется.
При использовании Windows XP,
• Правильная работа фотоаппарата со
устанавливать драйвер USB не нужно.
точек или 256 и меньше, окно
RU
всеми операционными средами,
установки программы не появится.
72
описанными выше, не гарантируется.
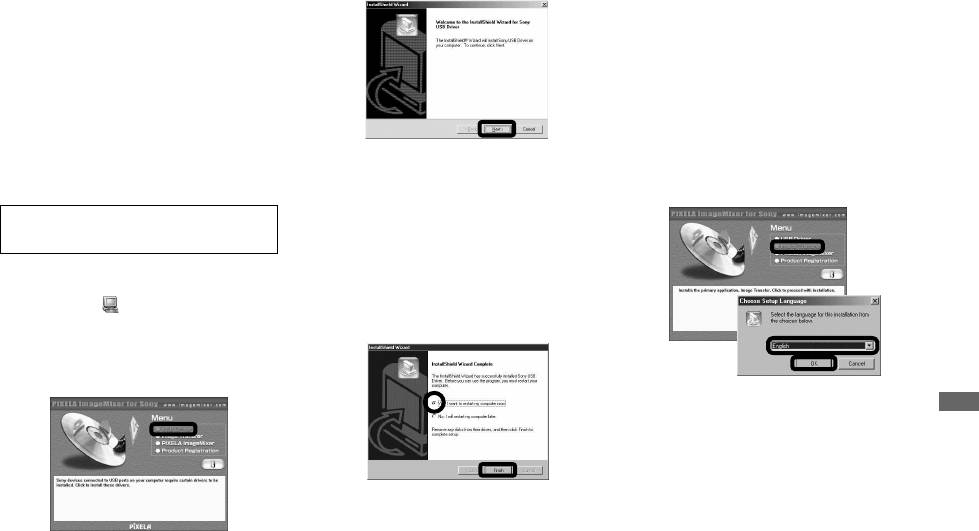
Установка драйвера
c Щелкните [Next]. Когда
Установка “Image Transfer”
интерфейса USB
появится окно “Information”,
Можно воспользоваться программой
щелкните [Next].
При использовании Windows XP,
“Image Transfer”, чтобы
устанавливать драйвер USB не
автоматически скопировать
нужно.
изображения при подсоединении
После того, как драйвер USB
фотоаппарата к компьютеру.
установлен, повторно устанавливать
a Щелкните на окне заголовка
драйве USB не нужно.
[Image Transfer].
a Включите компьютер
Выберите необходимый
Просмотр изображений на компьютере
и вставьте входящий
язык, затем щелкните [OK].
в комплект CD-ROM
в устройство чтения дисков
Ход установки драйвера
Появится окно “Welcome to the
интерфейса USB. Когда
InstallShield Wizard”.
CD-ROM.
установка завершена,
Не подключайте фотоаппарат
отобразится сообщение об
к компьютеру на этом этапе.
успешном завершении установки.
Появится окно с заголовком. Если
d Щелкните [Yes, I want to
окно не появилось, дважды
restart my computer now],
щелкните (My Computer)
t
а затем щелкните [Finish].
[ImageMixer] в указанном порядке.
b Щелкните на окне заголовка
[USB Driver].
• В этом разделе описано окно на
английском языке.
Компьютер перезагрузится.
После этого вы можете
Появится окно “InstallShield
установить USB-соединение.
RU
wizard”.
73
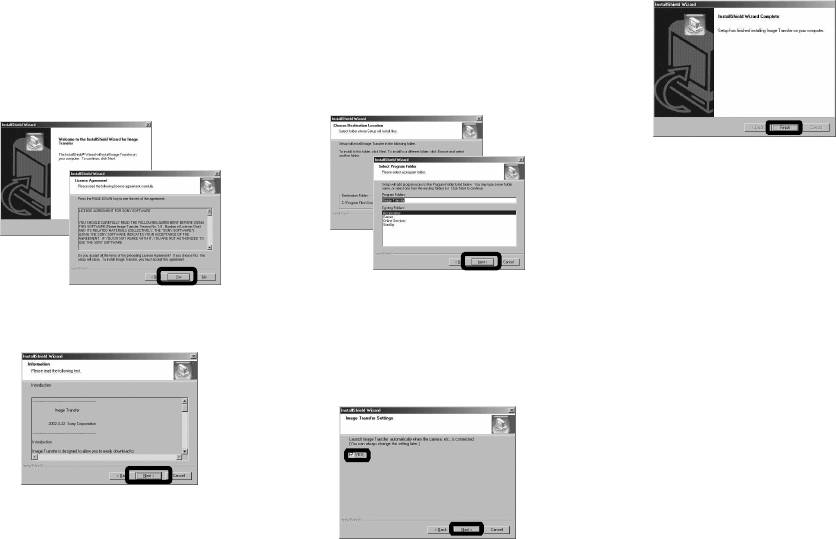
b Щелкните [Next]. Когда
d Выберите папку для
f Щелкните [Finish].
появится окно “License
установки, а затем щелкните
Agreement”, щелкните [Yes].
[Next].
Внимательно прочитайте
Выберите папку для
соглашение. Чтобы продолжить
программы, а затем
установку, необходимо принять
щелкните [Next].
условия соглашения.
Окно “InstallShield Wizard” будет
закрыто.
Если вы также хотите установить
“ImageMixer”
, щелкните
[PIXELA ImageMixer] на окне
заголовка, а затем следуйте
указаниям.
e Убедитесь, что установлен
c Щелкните [Next].
• Необходимо установить драйвер
флажок на экране “Image
USB, чтобы использовать
Transfer Settings”, а затем
программу “Image Transfer”
. Если
щелкните [Next].
необходимый драйвер еще не
установлен на вашем компьютере,
на экране появится окно с запросом
об установке драйвера. Следуйте
указаниям, которые появляются на
экране.
Когда установка завершена,
отобразится сообщение об
RU
успешном завершении установки.
74
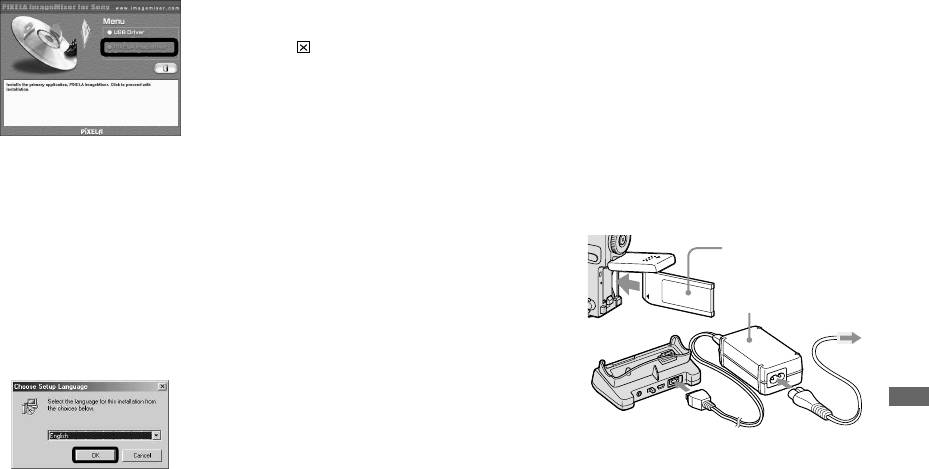
Установка “ImageMixer”
c Выполняйте указания,
Подсоединение фотоаппарата
появляющиеся на экране.
к компьютеру
a Щелкните на окне заголовка
После завершения установки
[PIXELA ImageMixer].
a Включите компьютер.
будет отображен текст файла
“Read Me”. Прочитайте текст,
b Установите в фотоаппарат
а затем закройте окно, щелкнув
плату памяти “Memory Stick”,
в правом верхнем углу экрана.
в которой сохранены
После этого щелкните [Finish]
в окне установки, чтобы закрыть
копируемые изображения.
это окно.
Соедините устройство
Просмотр изображений на компьютере
подключения USB
• Если на вашем компьютере не
с адаптером питания
Появится окно “Choose Setup
установлен DirectX8.0a или более
поздней версии, на экране появится окно
переменного тока и вставьте
Language”.
“Information”. Выполняйте указания,
вилку адаптера в сетевую
• Для копирования изображений на
появляющиеся на экране.
жесткий диск компьютера, их просмотра
розетку.
и редактирования можно использовать
d Извлеките CD-ROM.
“Memory Stick”
программное обеспечение “PIXELA
Адаптер
К
ImageMixer for Sony”. Подробную
питания
сетевой
информацию смотрите в файлах справки
перемен-
розетке
этого программного обеспечения.
ного тока
3
b Выберите необходимый
язык, затем щелкните [OK].
2
1
• Более подробно об адаптере питания
Появится окно “Welcome to the
переменного тока и устройства
подключения USB см. на 11.
InstallShield Wizard”.
• Более подробно о плате памяти “Memory
Stick” см. на 20.
• В этот разделе описано окно на
RU
английском языке.
75
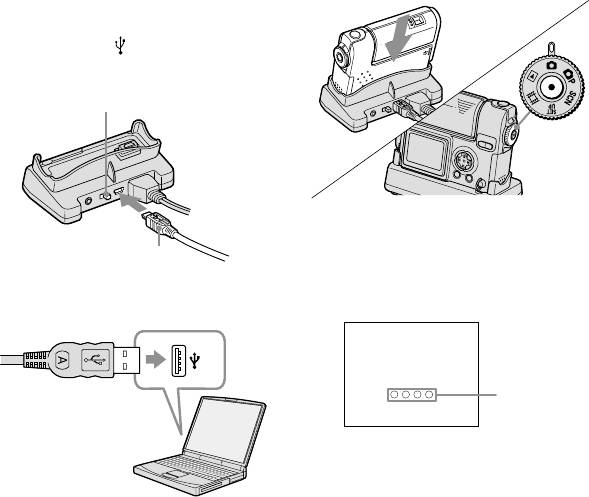
c Убедитесь, что параметр
e Установите устройство
• Если сообщение “USB MODE
NORMAL” не появляется на экране,
USB ON/OFF установлен
подсоединения USB
убедитесь, что параметр USB CONNECT
в значение “ON”
и включите фотоаппарат.
установлен в позицию [NORMAL] в окне
и подсоедините входящий
настройки SET UP (стр. 102).
• Во время подключения USB не
в комплект кабель USB
переключайте USB ON/OFF и не
к разъему (USB) устрой-
отсоединяйте фотоаппарат от
ства подсоединения USB.
разъема USB. Данные могут быть
повреждены. При отмене соединения
USB ON/OFF установлен
USB, см. “P
P Чтобы отменить
PP
соединение USB” (стр. 77).
* Во время передачи данных индикаторы
обращения к плате памяти будут гореть
красным цветом.
• Убедитесь, что фотоаппарат надежно
подсоединен к разъему USB.
• Если используется ОС Windows XP, окно
USB кабель
мастера AutoPlay автоматически
отобразится на рабочем столе.
d Подсоедините USB-кабель
Перейдите к странице 79.
к своему компьютеру.
Индикаторы
USB MODE
обращения
NORMAL
к плате
памяти*
“USB MODE NORMAL”
появится на ЖК-дисплее
фотоаппарата. При первой
установке USB-соединения
компьютер автоматически
• Если используется настольный
запускает используемую
компьютер, подсоедините USB-кабель
программу, которая распознает
к разъему USB, расположенному на
фотоаппарат. Подождите
RU
задней панели компьютера.
некоторое время.
76
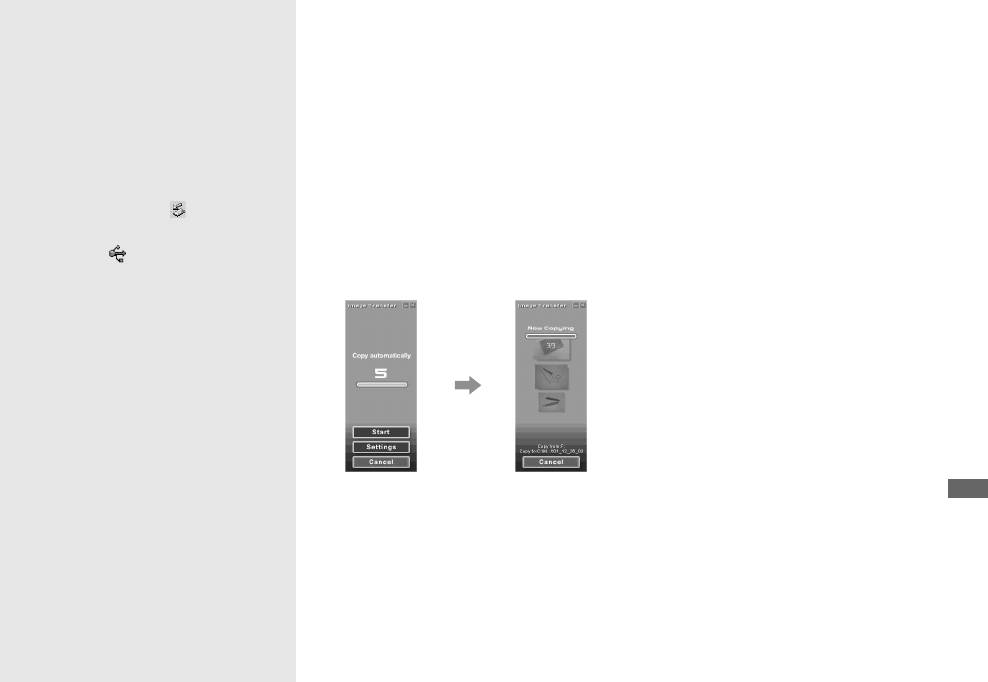
P Чтобы отменить
Копирование изображений
– Windows XP
соединение USB
при помощи программы
Со
едините фотоаппарат и компью-
тер при помощи кабеля USB
Извлечение кабеля USB из
“Image Transfer”
и устройства подсоединения US
B.
компьютера/извлечение
– Windows 98/98SE/2000/Me
“Image Transfer” запускается автома-
фотоаппарата из устройства
тически, и изображения автома-
подсоединения USB/отключение
При подсоединении фотоаппарата
тически копируются на компьютер
фотоаппарата
к компьютеру, “Image Transfer”
Windows XP настроен таким образом,
Инструкции для пользователей
запускается автоматически
что включается мастер AutoPlay ОС
Windows 2000, Me или XP
и изображения копируются на
Если вы хотите отменить настройки,
жесткий диск компьютера. После
Просмотр изображений на компьютере
1 Щелкните дважды на панели
выполните инструкции, приведенные
завершения копирования,
задач.
ниже.
“ImageMixer” запускается
2 Щелкните (Sony DSC), а затем
a Щелкните [Start], а затем
автоматически и появляются
щелкните [Stop].
щелкните [My Computer].
изображения.
3 Выберите отсоединяемое
b Щелкните правой кнопкой
мыши [Sony MemoryStick],
устройство в появившемся окне,
затем щелкните [Properties].
затем щелкните [OK].
c Отмените установку.
4 Щелкните [OK].
1 Щелкните [AutoPlay].
Этот шаг не является
2 Установите [Content type]
обязательным для пользователей
в положение [Pictures].
Windows XP.
3 Проверьте [Select an action to
5 Извлеките кабель USB из
perform] в [Actions], выберите
компьютера, извлеките
[Take no action], а затем
щелкните [Apply].
фотоаппарат из устройства
4 Установите [Content type]
подсоединения USB или
в [Video files] и перейдите
отключите фотоаппарат.
• Обычно папки “Image Transfer” и “Date”
в шагу 3. Установите [Content
создаются внутри папки “My Documents”,
Инструкции для пользователей
type] в [Mixed content]
и все файлы изображений, отснятых
и перейдите в шагу 3.
Windows 98 или 98SE
фотоаппаратом, копируются в эти папки.
• Можно изменить настройки “Image
5
Щелкните [OK].
Убедитесь, что индикаторы
Transfer” (стр. 78).
Окно [Properties] будет закрыто.
обращения к плате памяти на ЖК-
Мастер AutoPlay ОС не запу-
дисплее стали белого цвета, а затем
стится автоматически даже при
RU
выполните только шаг 5.
установке соединения USB.
77
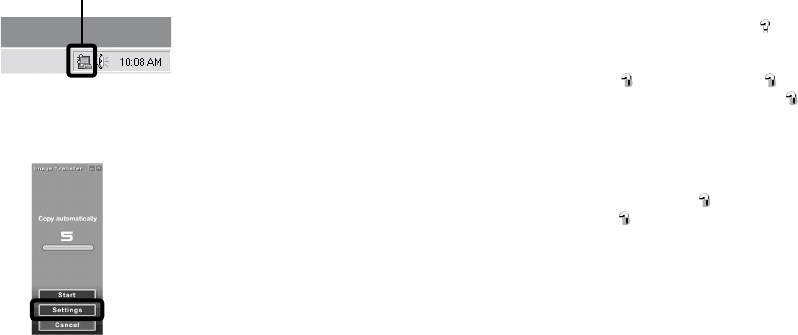
Изменение настроек “Image
Копирование изображений без
Если не отображается значок
Transfer”
программы “Image Transfer”
съемного диска
– Windows 98/98SE/2000/Me
1 Щелкните правой кнопкой мыши
Можно изменить настройки “Image
Если автоматический запуск “Image
[My Computer], затем щелкните
Transfer”. Щелкните правой кнопкой
Transfer” не установлен, изображения
[Properties].
мышки на значке “Image Transfer” на
можно скопировать следующим образом.
Появится окно “System Properties”.
панели задач, выберите [Open
a Щелкните дважды [My
• Для пользователей Windows 2000
Settings]. Можно задать следующие
необходимо щелкнуть вкладку
Computer], затем щелкните
настройки: [Basic], [Copy] и [Delete].
[Hardware] в окне “System Properties”.
дважды [Removable Disk].
Щелкните здесь правой
2 Проверьте, установлены ли другие
Появится информация об
кнопкой мышки
устройства.
изображениях, хранящихся
1 Щелкните [Device Manager].
в“Memory Stick”.
• В этом разделе приведен пример
2 Дважды щелкните [ Other
операции копирования изображений
Devices].
в папку “My Documents”.
3 Проверьте, присутствует ли
•
Если значок “Removable Disk” не отобра-
“ Sony DSC” или “ Sony
После запуска приложения “Image
жется, см. инструкции в правой колонке.
Handycam” со значком .
• Если используется Windows XP, см.
Transfer” отобразится показанное
3 Если вы обнаружите одно из
страницу 79.
ниже окно.
указанных устройств, удалите их,
b Дважды щелкните на [DCIM],
выполнив приведенные ниже
затем дважды щелкните на
инструкции.
папке, где хранятся
1 Щелкните [ Sony DSC] или
изображения, которые
[ Sony Handycam].
необходимо скопировать.
2 Щелкните [Remove].
Откроется папка.
(Пользователи Windows 2000,
c
Перетащите файлы изображе-
щелкните [Uninstall].)
ний в папку “My Documents”.
Появится окно “Confirm
Файлы изображений будут скопи-
Device Removal”.
3 Щелкните [OK].
рованы в папку “My Documents”.
•
При попытке скопировать файл изображе-
Устройство удалено.
Если выбрать [Settings] из окна,
ния в папку, в которой уже есть файл изо-
Попытайтесь установить драйвер
приведенного выше, то можно будет
бражения с таким же именем, появится окно
интерфейса USB еще раз, используя
изменить только настройки [Basic].
с запросом о подтверждении замены суще-
входящий в комплект CD-ROM
RU
ствующего файла новым. Если выбрать
[Yes], то изображение будет перезаписано.
(стр. 73).
78

– Windows XP
e Щелкните [Nothing. I’m
Просмотр изображений на
Копирование изображений
finished working with these
экране компьютера
при помощи мастера AutoPlay
pictures], а затем щелкните
a Щелкните дважды [My
Windows XP
[Next].
Documents] на рабочем
Появится окно “Completing the
a Установите соединение USB
столе.
Scanner and Camera Wizard”.
(стр. 75 - 76). Щелкните [Copy
Отобразится содержимое папки
pictures to a folder on my
f Щелкните [Finish].
“My Documents”.
computer using Microsoft
Окно мастера копирование будет
закрыто.
• В этом разделе приведена
Просмотр изображений на компьютере
Scanner and Camera Wizard],
последовательность действий для
а затем щелкните [OK].
• Если необходимо продолжить
просмотра изображений, записанных
Появится окно “Scanner and
копировать остальные изображения,
в папке “My Documents”.
• Если используется ОС Windows XP,
Camera Wizard”.
выберите “P Чтобы отменить
соединение USB” (стр. 77). Затем
дважды щелкните [Start] t [My
b Щелкните [Next].
переходите к выполнению шага 1.
Documents] в указанном порядке.
Появятся изображения, которые
• Для просмотра и редактирования
хранятся в памяти “Memory Stick”.
изображений на экране компьютера вы
можете использовать программное
c Снимите флажки с тех
обеспечение “PIXELA ImageMixer for
изображений, которые
Sony”. Подробную информацию
смотрите в файлах справки этого
копировать не требуется,
программного обеспечения.
щелкая на этих флажках,
b Дважды щелкните на
а затем щелкните [Next].
необходимой папки
Появится окно “Picture Name and
Destination”.
и выберите файл
d Выберите имя и путь для
изображения, которое вы
копируемых изображений,
хотите просмотреть.
а затем щелкните [Next].
На экран будет выведено
изображение.
Начнется копирование
изображений. После завершения
копирования появится окно
“Other Options”.
RU
79
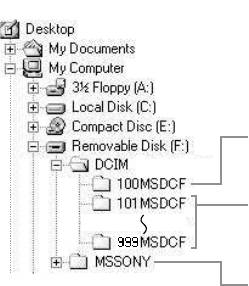
Папки с файлами изображений и имена файлов
Файлы изображений, записанных при
помощи фотоаппарата, сгруппированы
так же, как и папки в плате памяти
“Memory Stick.”
Пример: просмотр папок
в Windows Me
Папка содержит данные по
изображениям, которые были
записаны при помощи фотоаппарата,
который не поддерживал функцию
создания папок.
Папка содержит данные по
изображениям, записанным с помощью
вашего фотоаппарата. Если не было
создано других папок, то будет только
папка “101MSDCF”.
Папка содержит данные по
изображениям для E-MAIL/данные
фильмов/данные VOICE, которые были
записаны при помощи фотоаппарата,
который не поддерживал функцию
создания папок.
Данные, которые хранятся в папке
“100MSDCF” или “MSSONY” были
записаны при помощи фотоаппарата,
не поддерживающего функцию
создания папок. В эти папки нельзя
записывать изображения.
Изображения в этих папках доступны
RU
только для просмотра.
80



