Sony DSC-F77 – страница 10
Инструкция к Фотоаппарату Sony DSC-F77
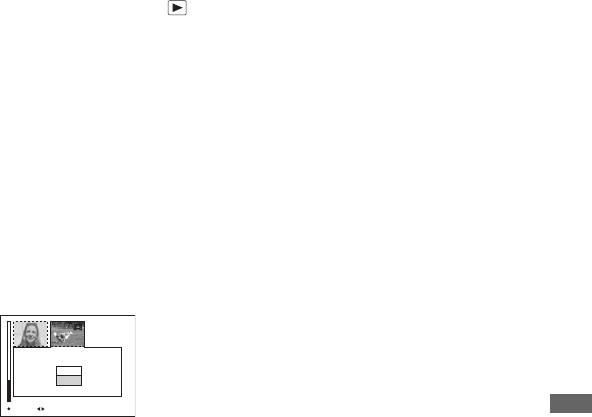
f Upprepa steg 5 om du vill
På Indexskärm (tre bilder)
Så här avbryter du raderingen
radera andra filmer.
I steg 5 väljer du [CANCEL].
a Ställ in MODE-väljaren på
g Tryck på MENU.
och tryck på SMART ZOOM W-
knappen två gånger för att
h Välj [OK] med B och tryck
växla till Indexskärmen (tre
sedan på z.
bilder).
När “MEMORY STICK ACCESS”-
meddelandet försvinner har filmerna
b Flytta filmen du vill ta bort till
raderats.
mitten med b/B.
Så här avbryter du raderingen
c Tryck på MENU.
I steg 8 väljer du [EXIT].
Menyn visas.
d Välj [DELETE] med v/V, och
Så här raderar du samtliga bilder
tryck sedan på z.
i mappen
Filmen har ännu inte tagits bort.
I steg 4 väljer du [ALL IN FOLDER] och
trycker sedan på z. Välj sedan [OK] och
tryck på z. Om du vill avbryta raderingen
väljer du [EXIT] med b och trycker sedan
DELETE
O K
på z.
CANCEL
2003 7 4101_0010
10:30
PM
BACK/NEXTOK
Njut av filmer
e Välj [OK] med v och tryck
sedan på z.
När “MEMORY STICK ACCESS”-
meddelandet försvinner har filmen
raderats.
SE
69
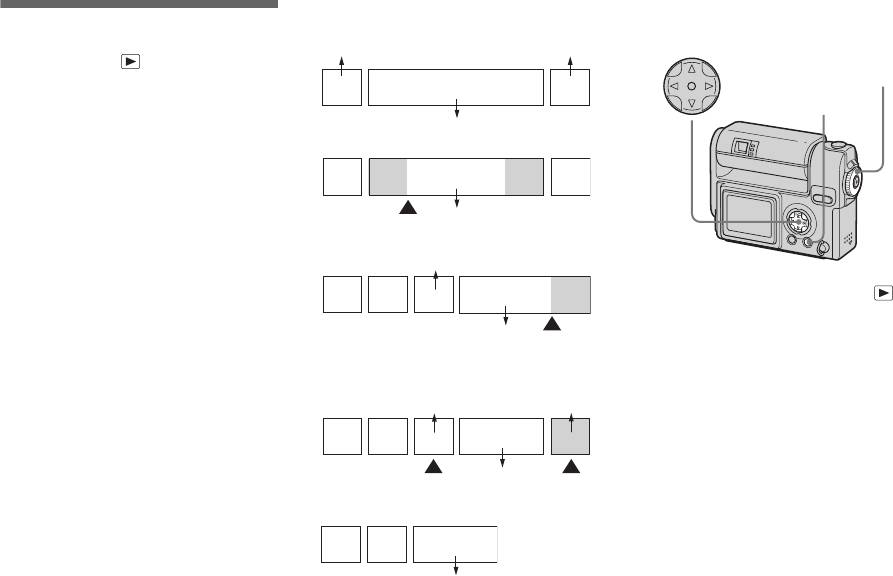
<Exempel> Klippa en film med namnet
Klippa filmer
101_0002
Redigera filmer
101_0001
101_0003
Kontrollknapp
MODE-väljare:
MODE-väljare
Du kan klippa filmer eller ta bort onödiga
1
2
3
MENU
delar. Det här är det rekommenderade läget
när kapaciteten för “Memory Stick” inte är
101_0002
tillräckligt eller när du bifogar filmer till
1. Klippa scen A.
dina e-postmeddelanden.
1
2
3AB
De tilldelade filnumren när filmer
DIVIDE-punkt
101_0002
har klippts
2. Klippa scen B.
De redigerade filmerna tilldelas nya
101_0004
nummer och lagras som de senaste filerna i
inspelningsmappen. Originalfilmen raderas
123 BA
a Ställ in MODE-väljaren på .
och dess filnummer hoppas över.
b Välj den film som du vill klippa
101_0005
DIVIDE
-punkt
med b/B.
3. Ta bort scen A och B om de inte är
nödvändiga.
c Tryck på MENU.
101_0004 101_0007
Menyn visas.
13
AB
2
d Välj [DIVIDE] med B och tryck
sedan på z. Välj sedan [OK]
101_0006
DELETE DELETE
med v och tryck sedan på z.
4. Endast de önskade scenerna återstår.
Uppspelningen av filmen påbörjas.
13
2
101_0006
SE
70
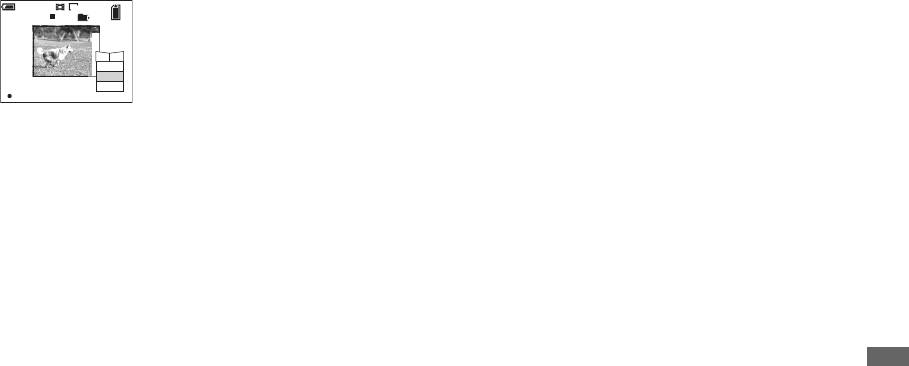
e Bestämma sig för en
• Du kan inte klippa följande bilder.
Radera onödiga delar av
– Clip Motion
klippunkt.
filmer
– Multi Burst
Tryck på z vid önskad klippunkt.
– Stillbild
a Klipp bort onödiga delar av en
– Filmer som inte är tillräckligt långa för att
60
min
160
film (se föregående sida).
101
10/10
klippas
DIVIDE
00:00:02
– Skyddad film
DIVIDING
POINT
b Visa den del av filmen som du
• Det går inte att återställa filmer när de har
c C
O K
klippts.
vill radera.
CANCEL
• Originalfilmen raderas när du klipper den.
EXIT
OK
• Den klippta filmen sparas i inspelningsmappen.
c Tryck på MENU.
Menyn visas.
När du vill ändra klippunkt, väljer du
[c/C] (bildpunkt framåt/bakåt)
d Välj [DELETE] med b/B, och
och ändrar klippunkten med b/ B. Om
tryck sedan på z.
du vill ändra klippunkt väljer du
[CANCEL]. Uppspelningen av filmen
e Välj [OK] med v och tryck
påbörjas igen.
sedan på z.
f När du har bestämt dig för en
Filmen som visas i fönstret raderas.
klippunkt väljer du [OK] med
v/V och trycker på z.
g Välj [OK] med v och tryck
sedan på z.
Njut av filmer
Filmen klipps.
Så här avbryter du klippningen
I steg 5 väljer du [EXIT]. Filmen visas i
fönstret igen.
SE
71

USB-läge
x PIXELA ImageMixer
Kopiera bilder till
Programmet används för att visa och
Det finns två olika lägen för USB-
redigera bilder som lagrats i datorn.
datorn
anslutning, lägena [NORMAL] och [PTP]*.
Fabriksinställningen är läget [NORMAL].
– För Windows-
• Detta avsnitt beskriver rutinerna som
* Enbart kompatibelt med Windows XP. Vid
användare
anslutning till en dator kopieras enbart data i
används i Windows Me som exempel.
den mappen som valts med kameran till datorn.
Du kan behöva utföra olika steg beroende
på ditt operativsystem.
Rekommenderad datormiljö
• Stäng alla program som körs på
Kommunikation med datorn
Operativsystem: Microsoft Windows
datorn innan USB-drivrutinen och
98, Windows 98SE, Windows 2000
När du återställer datorn från läget för
programmet installeras.
Professional, Windows Millennium
uppehåll eller vila kan det hända att
• Logga in som administratör när du
Edition, Windows XP Home Edition eller
kommunikationen mellan kameran och
använder Windows XP eller Windows
Windows XP Professional
datorn inte återställs på samma gång.
2000.
Ovan nämnda operativsystem måste
• Skärminställningarna bör vara 800 × 600
installeras på fabriken. Funktionalitet
När en USB-kontakt inte
punkter eller mer, High color (16-bitars
garanteras inte i en miljö som har
medföljer datorn
färg, 65 000 färger) eller mer.
uppgraderats till operativsystemen som
När varken en USB-kontakt eller ett
Installationsprogrammets titelskärm
beskrivs ovan eller i miljöer som tillåter
“Memory Stick”-fack medföljer kan du
kanske inte visas om inställningen är
multipla startsekvenser.
kopiera bilder med ett tillbehör. Mer
lägre än 800 × 600 punkter eller 256
Processor: MMX Pentium 200 MHz eller
information finns på webbplatsen för Sony.
colors eller mindre.
snabbare
http://www.sony.net/
USB-kontakt: Medföljer som standard
Bildskärm: 800 × 600 punkter eller mer,
High color (16-bitars färg, 65 000 färger)
Innehåll på CD-ROM-skivan
eller mer
x USB-drivrutin
Drivrutinen krävs för att ansluta kameran
• Om du ansluter två eller flera USB-enheter till
till datorn.
datorn på en gång kan det hända att vissa
När Windows XP används behöver du inte
enheter, inklusive kameran, inte fungerar
beroende på typen av USB-enhet.
installera drivrutinen USB.
• Användningen garanteras inte när du använder
x Image Transfer
ett USB-nav.
Programmet används för att enkelt överföra
SE
• Vi garanterar inte att alla de ovan
rekommenderade miljöerna fungerar.
bilder från kameran till datorn.
72
Nj
u
t
av
di
na
bild
er p
å
d
a
t
orn
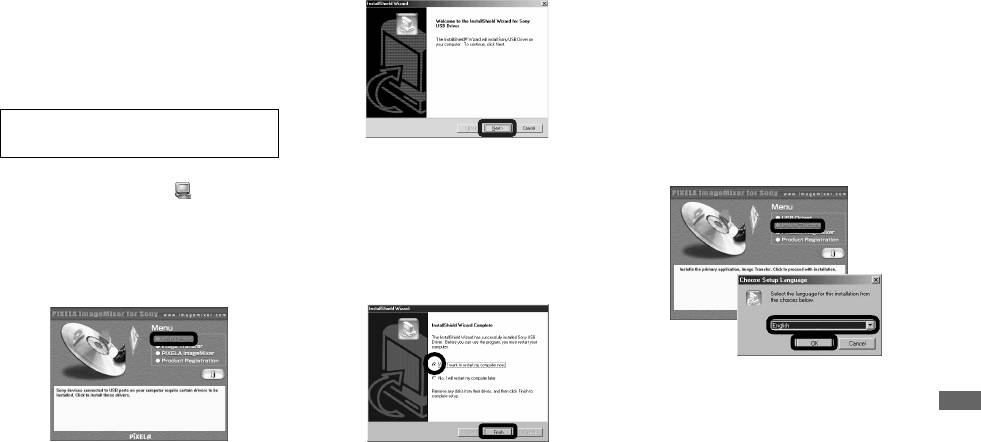
Installera USB-drivrutin
c Klicka på [Next]. När fönstret
Installera “Image Transfer”
“Information” visas, klicka på
När Windows XP används behöver du inte
Du kan använda programvaran “Image
[Next].
installera USB-drivrutinen.
Transfer” för att automatiskt kopiera bilder
När USB-drivrutinen väl installerats,
till datorn när du ansluter kameran till
behöver den inte installeras igen.
datorn.
a Slå på datorn och sätt i den
a Klicka på [Image Transfer] i
medföljande CD-ROM-skivan i
välkomstfönstret.
CD-ROM-enheten.
Välj önskat språk och klicka på
Anslut inte kameran till datorn
[OK].
ännu.
Skärmen “Welcome to the
Installationen av USB-drivrutinen
InstallShield Wizard” visas.
Välkomstskärmen visas. Om det inte
påbörjas. Ett meddelande visas på
visas, dubbelklicka på (My
Njut av dina bilder på datorn
skärmen när installationen är slutförd.
Computer) t [ImageMixer] i den
ordningen.
d Klicka på [Yes, I want to restart
b Klicka på [USB Driver] i
my computer now], och klicka
välkomstfönstret.
sedan på [Finish].
• Detta avsnitt beskriver den engelska skärmen.
Skärmen “InstallShield wizard” visas.
Datorn startas om. Nu kan du upprätta
en USB-anslutning.
SE
73
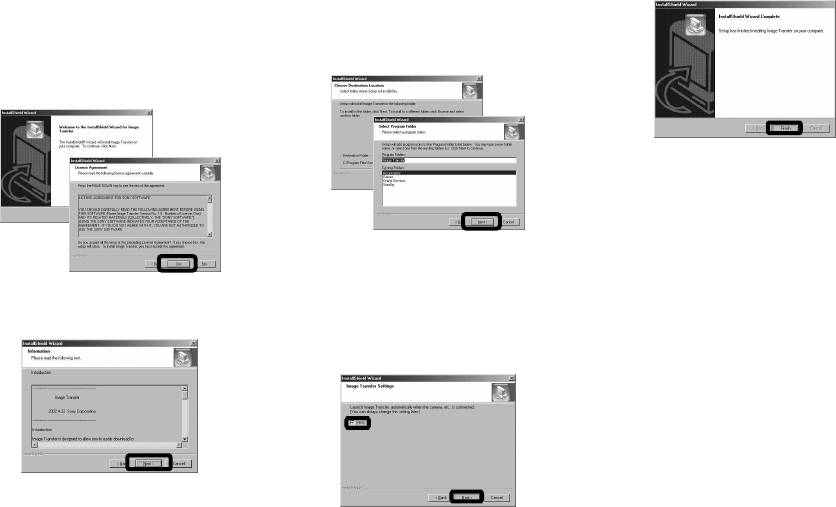
b Klicka på [Next]. När fönstret
d Välj mapp som ska installeras
f Klicka på [Finish].
“License Agreement” visas,
och klicka på [Next].
klicka på [Yes].
Välj programmappen och
Läs avtalet noga. Du måste acceptera
klicka på [Next].
villkoren i avtalet för att fortsätta
installationen.
Skärmen “InstallShield Wizard”
stängs.
Om du vill fortsätta med att installera
“ImageMixer”, klicka på [PIXELA
ImageMixer] på välkomstskärmen och
följ sedan anvisningarna.
e Kontrollera att kryssrutan är
markerad på skärmen “Image
• USB-drivrutinen krävs för att använda “Image
c Klicka på [Next].
Transfer”. Om den nödvändiga drivrutinen inte
Transfer Settings” och klicka
redan är installerad i datorn, visas en skärm
på [Next].
som frågar om du vill installera drivrutinen.
Följ instruktionerna som visas på skärmen.
Ett meddelande visas på skärmen när
installationen är slutförd.
SE
74
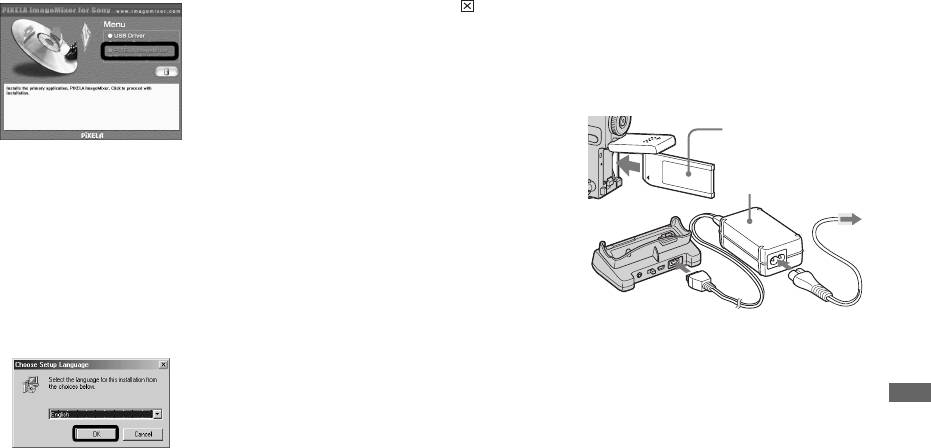
Installera “ImageMixer”
c Följ instruktionerna på de
Ansluta kameran till datorn
efterföljande skärmarna.
a Klicka på [PIXELA ImageMixer]
a Slå på datorn.
När installationen är klar visas texten
i välkomstfönstret.
“Read Me”. Läs texten och stäng sedan
b Sätt in kamerans “Memory
fönstret genom att klicka i
Stick” med bilderna som du
skärmens övre, högra hörn. Klicka
vill kopiera i kameran. Anslut
sedan på [Finish] på installations-
USB-dockningsstationen och
skärmen för att stänga den.
nätadaptern och anslut
• Om DirectX 8.0a eller en senare version inte är
nätadaptern till ett vägguttag.
installerad i datorn, visas skärmen
“Memory Stick”
“Information”. Följ instruktionerna på
skärmen.
Nät-
Fönstret “Choose Setup Language”
d Ta bort CD-ROM.
adapter
Till ett
visas.
Njut av dina bilder på datorn
vägguttag
3
• Du kan använda programmet “PIXELA
ImageMixer for Sony” för att kopiera, visa och
redigera bilder. Mer information finns i
2
programmets hjälpfiler.
1
b Välj önskat språk och klicka på
[OK].
• För mer information om nätadaptern och USB-
dockningsstationen, se sidan 11.
• För mer detaljer om “Memory Stick”, se sidan
20.
Fönstret “Welcome to the InstallShield
Wizard” visas.
• Detta avsnitt beskriver den engelska skärmen.
SE
75
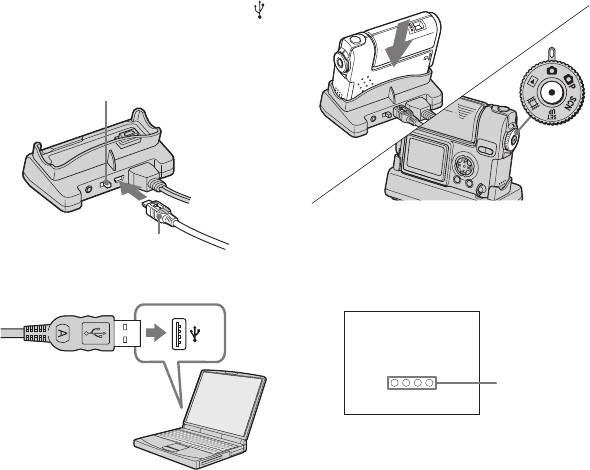
c Kontrollera att omkopplaren
e Montera kameran i USB-
• Om “USB MODE NORMAL” inte visas,
kontrollera att [USB CONNECT] är inställt på
USB ON/OFF är inställd på
dockningsstationen och slå på
[NORMAL] i SET UP-inställningarna
“ON” och anslut den
kameran.
(sida 102).
medföljande USB-kabeln till
• Vid anslutning till USB, slå inte på USB
ON/OFF-omkopplaren eller ta ut
(USB)-uttaget på USB-
kameran ur USB-dockningsstationen.
dockningsstationen.
Data kan skadas. När USB-anslutningen
bryts, se “P Avbryta en USB-
USB ON/OFF-reglage
anslutning” (sida 77).
* Åtkomstindikatorerna lyser röda under
anslutning.
• Kontrollera att kameran är ordentligt
monterad i USB-dockningsstationen.
USB-kabel
• När du använder Windows XP visas
kopieringsguiden automatiskt på
d Anslut USB-kabeln till datorn.
skrivbordet. Gå till sidan 79.
USB MODE
NORMAL
Åtkomst-
indikatorer*
“USB MODE NORMAL” visas på
kamerans LCD-skärm. När en USB-
anslutning upprättats för första gången,
kör datorn automatiskt det program
• När du använder en stationär datorn ansluter du
som används för att identifiera
USB-kabeln till USB-kontakten på baksidan.
kameran. Vänta en stund.
SE
76
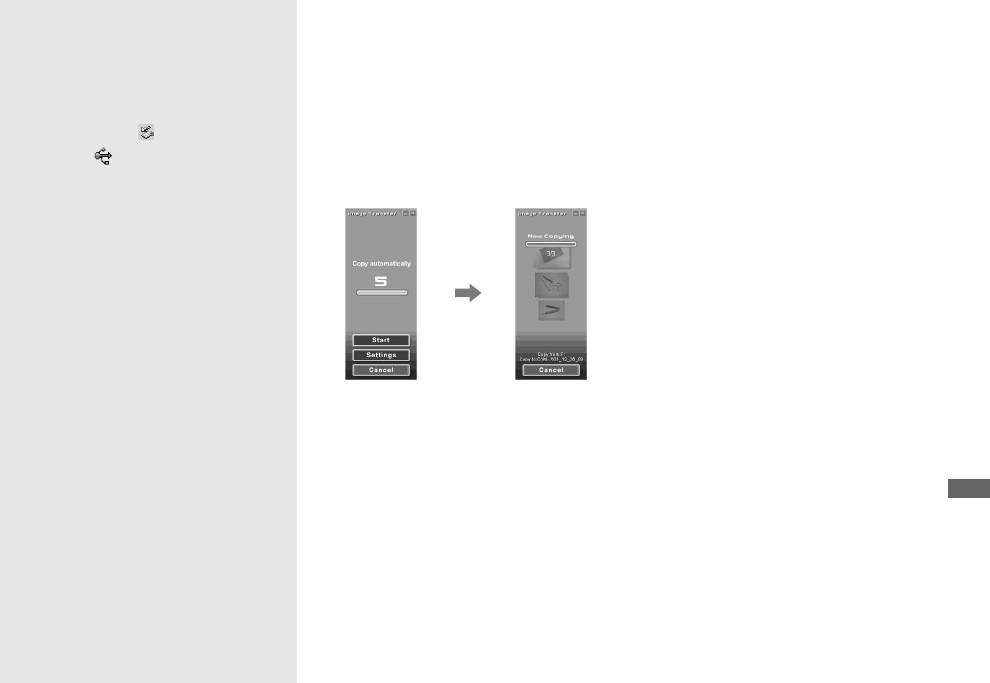
P Avbryta en USB-anslutning
Kopiera bilder med “Image
– Windows XP
Ta bort USB-kabel från dator/ta ut kamera
Transfer”
Anslut kameran och datorn med
ur USB-dockningsstation/stänga av kamera
USB-kabeln och USB-
– Windows 98/98SE/2000/Me
För Windows 2000-, Me eller XP-
dockningsstationen.
När kameran ansluts till datorn, startas
användare
“Image Transfer” startar automatiskt och
“Image Transfer” och bilderna kopieras
bilderna kopieras automatiskt till datorn.
1 Dubbelklicka på i aktivitetsfältet.
automatiskt till datorn. När kopieringen är
Windows XP är inställt så att
2 Klicka på (Sony DSC) och sedan på
klar, startar “ImageMixer” automatiskt och
operativsystemets guide för AutoPlay
[Stop].
bilden visas.
startar.
3 Kontrollera enheten i kontrollfönstret
Följ rutinen nedan för att avbryta
och klicka sedan på [OK].
inställningen.
4 Klicka på [OK].
f Klicka på [Start] och klicka
Det här steget behövs inte för Windows
sedan på [My Computer].
XP-användare.
Njut av dina bilder på datorn
5 Ta bort USB-kabel från datorn, ta ut
g Högerklicka på [Sony
kamera ur USB-dockningsstationen eller
MemoryStick] och klicka
stänga av kameran.
sedan på [Properties].
För Windows 98 eller 98SE-
h Avaktivera inställningen
användare
1 Klicka på [AutoPlay].
Kontrollera att åtkomstindikatorerna på
• Vanligtvis skapas mapparna “Image Transfer”
2 Ställ in [Content type] på [Pictures].
LCD-skärmen ändras till vitt och utför
och “Date” i mappen “My Documents” och alla
3 Markera [Select an action to
enbart steg 5 ovan.
bildfiler som tagits med kameran kopieras till
perform] i [Actions] och välj [Take
dessa mappar.
no action], klicka sedan på [Apply].
• Du kan ändra “Image Transfer”-inställningarna
4 Ställ in [Content type] på [Video
(sida 78).
files] och gå vidare till steg 3.
Ställ in [Content type] på [Mixed
content] och gå vidare till steg 3.
5 Klicka på [OK].
Skärmen [Properties] stängs.
Operativsystemets guide för
AutoPlay startar inte automatiskt
SE
även om en USB-anslutning görs.
77
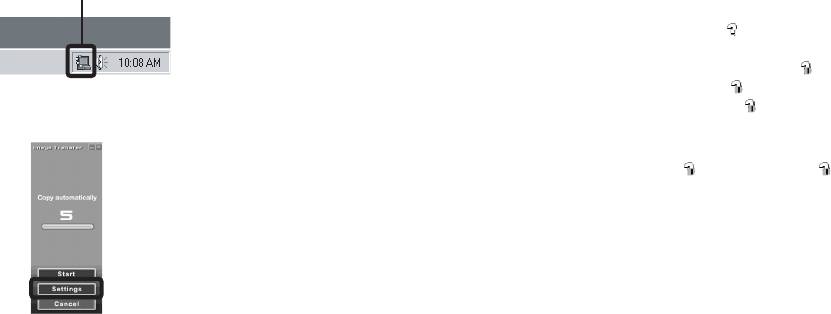
Ändra “Image Transfer”-
Kopiera bilder utan att
När en ikon för en borttagbar
inställningar
använda “Image Transfer”
disk inte visas
1 Högerklicka på [My Computer] och
Du kan ändra “Image Transfer”-
– Windows 98/98SE/2000/Me
klicka sedan på [Properties].
inställningarna. Högerklicka på ikonen
Om “Image Transfer” inte är inställt att
Skärmen “System Properties” visas.
“Image Transfer” på aktivitetsfältet och välj
startas automatiskt, kan du kopiera bilder
• Windows 2000-användare: Klicka på fliken
[Open Settings]. Du kan ställa in följande:
med följande rutin.
[Hardware] på skärmen “System Properties”.
[Basic], [Copy] och [Delete].
a Dubbelklicka på [My
2 Kontrollera om andra enheter redan är
Högerklicka här
Computer] och sedan på
installerade.
1 Klicka på [Device Manager].
[Removable Disk].
2 Dubbelklicka på [ Other
Innehållet i den “Memory Stick” som
Devices].
finns i kameran visas.
3 Kontrollera om det finns en “
• Det här avsnittet beskriver ett exempel på hur
Sony DSC” eller “ Sony
När “Image Transfer” startar, visas fönstret
du kopierar bilder till mappen “My
Handycam” med ett märke.
Documents”.
nedan.
• Om ikonen “Removable Disk” inte visas, se
3 Om du hittar någon av enheterna ovan
den högra kolumnen.
följer du stegen nedan för att ta bort dem.
• När Windows XP används, se sidan 79.
1 Klicka på [ Sony DSC] eller [
Sony Handycam].
b Dubbelklicka på click [DCIM]
2 Klicka på [Remove]. (I Windows
och dubbelklicka sedan på
2000, klicka på [Uninstall].)
mappen där bildfilerna du vill
Skärmen “Confirm Device
kopiera är lagrade.
Removal” visas.
Mappen öppnas.
3 Klicka på [OK].
Enheten har tagits bort.
c Dra och släpp bildfilerna till
När du väljer [Settings] i fönstret ovan, kan
mappen “My Documents”.
Försök att installera USB-drivrutinen igen
du enbart ändra inställningen [Basic].
Bildfilerna kopieras till mappen “My
med den medföljande CD-ROM-skivan
Documents”.
(sida 73).
• När du försöker att kopiera en bild till en mapp
där en bild med samma filnamn har sparats
visas ett meddelande där du bekräftar att du vill
skriva över filen. Om du klickar på [Yes],
SE
skrivs bilden över.
78

– Windows XP
e Välj [Nothing. I’m finished
Visa bilderna på datorn
working with these pictures]
a Dubbelklicka på [My
Kopiera bilder med guiden
och klicka sedan på [Next].
AutoPlay i Windows XP
Documents] på skrivbordet.
Fönstret “Completing the Scanner and
Innehållet i mappen “My Documents”
a Etablera en USB-anslutning
Camera Wizard” visas.
visas.
(sidorna 75 till 76). Klicka på
f Klicka på [Finish].
[Copy pictures to a folder on
Guiden avslutas.
• Det här avsnittet beskriver rutinen för att visa
my computer using Microsoft
bilder i mappen “My Documents”.
• Om du använder Windows XP dubbelklickar
Scanner and Camera Wizard]
• När du fortsätta att kopiera fler bilder, utför
du på [Start] t [My Documents] i den följden.
rutinen “P Avbryta en USB-anslutning”
och klicka sedan på [OK].
• Du kan använda programmet “PIXELA
(sida 77). Följ sedan anvisningarna från steg
ImageMixer for Sony” för att visa och redigera
Fönstret “Scanner and Camera
1 igen.
bilderna på datorn. Mer information finns i
Wizard” visas.
programmets hjälpfiler.
Njut av dina bilder på datorn
b Klicka på [Next].
b Dubbelklicka på önskad mapp
Bilderna som är sparade i “Memory
och bildfil.
Stick” visas.
Bilden visas.
c Klicka på kryssrutorna för att
avmarkera dem för bilder som
du inte vill kopiera till datorn
och klicka sedan på [Next].
Fönstret “Picture Name and
Destination” visas.
d Välj namn och destination för
bilderna och klicka sedan på
[Next].
Bildkopieringen börjar. När
kopieringen är slutförd visas skärmen
“Other Options”.
SE
79
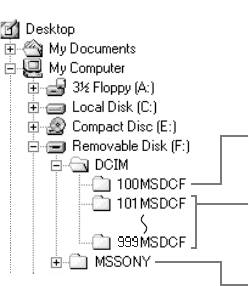
Platser för lagring av bildfiler och namn på bildfiler
Bildfilerna som tagits med kameran är
grupperade som mappar i “Memory Stick”.
Exempel: när mappar visas i Windows
Me
Mapp som innehåller bilddata som tagits
med en kamera som inte är utrustad med
funktionen att skapa mappar.
Mapp som innehåller bilddata som tagits
med kameran. När inga mappar skapas
finns bara mappen “101MSDCF”.
Mapp som innehåller bilddata i E-MAIL–
läge/filmdata/ljuddata i VOICE-läge som
tagits med en kamera som inte är utrustad
med funktionen att skapa mappar.
Data som lagras i “100MSDCF” eller
“MSSONY” togs med en kamera som inte
är utrustad med funktionen att skapa
mappar. Du kan inte lagra bilder i dessa
mappar. Bilderna i dess mappar är enbart
till för visning.
SE
80
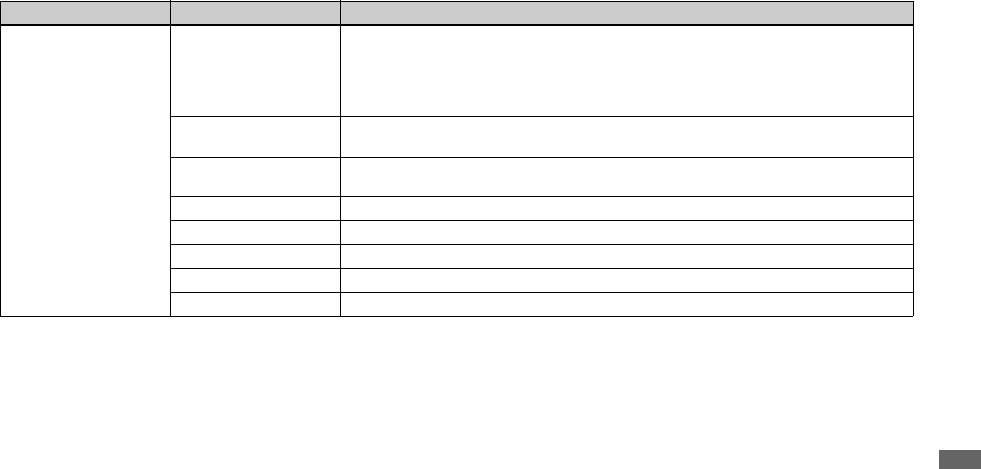
Mapp Filnamn Innebörd av fil
101MSDCF till
DSC0ssss.JPG • Stillbildsfil som har tagits på normalt sätt
999MSDCF
• Stillbildsfil som har tagits i
–E-MAIL-läge (sida53)
– VOICE-läge (sida 54)
– Multi Burst-läge (sida 52)
DSC0ssss.JPE
• Småbildsfiler tagna i E-MAIL-läge. När sådana filer visas på enheter som inte har funktionen att
skapa mappar, öppnas motsvarande JPEG-fil.
DSC0ssss.MPG
• Ljudfiler tagna i VOICE-läge. När sådana filer visas på enheter som inte har funktionen att skapa
mappar, öppnas motsvarande JPEG-fil.
CLP0ssss.GIF
• Clip Motion-filer tagna i NORMAL-läge (sida 51)
CLP0ssss.THM
• Indexbildfil av Clip Motion-filer tagna i NORMAL-läge
MBL0ssss.GIF
• Clip Motion-filer tagna i MOBILE-läge (sida 51)
Njut av dina bilder på datorn
MBL0ssss.THM
• Indexbildfil av Clip Motion-filer tagna i MOBILE-läge
MOV0ssss.MPG
• Filmfiler tagna i MPEG MOVIE-läge (sida 66)
Information om tabellen
– En bildfil som har tagits med Clip
• Innebörden av de olika filnamnen är som
Motion och dess motsvarande
ovan:
indexbildfil
ssss avser ett nummer i intervallet
0001 till 9999.
• De numeriska delarna av följande filer är
samma.
– En småbildsfil som har tagits i E-
MAIL-läge och dess motsvarande
bildfil
– En ljudfil som spelats in i VOICE-läge
och dess motsvarande bildfil
SE
81
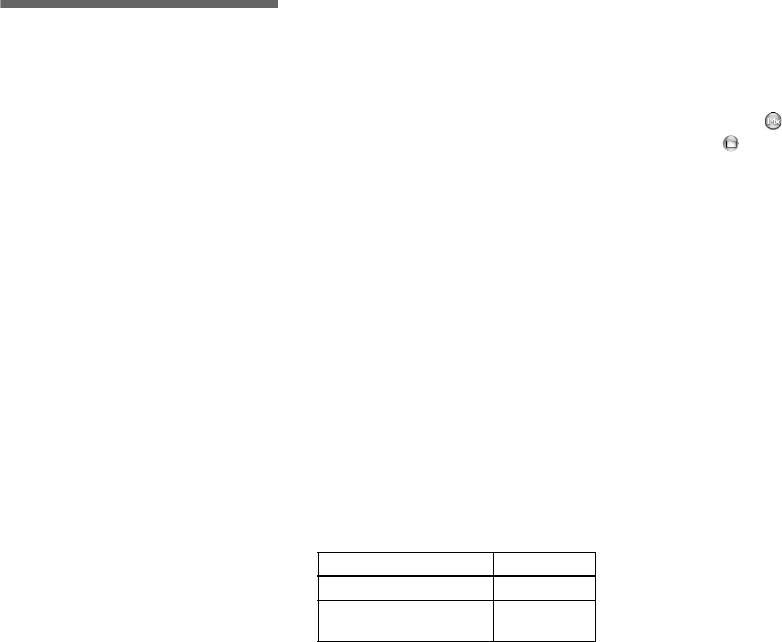
USB-läge
a Installera USB-drivrutinen
Kopiera bilder till
Det finns två olika lägen för USB-
1 Sätt på datorn och sätt i den medföljande
datorn
anslutning, lägena [NORMAL] och [PTP]*.
CD-ROM-skivan i CD-ROM-enheten.
Fabriksinställningen är läget [NORMAL].
– För Macintosh-
Skärmen “PIXELA ImageMixer for
* Enbart kompatibelt med Mac OS X. Vid
Sony” visas.
användare
anslutning till en dator kopieras enbart data i
den mappen som valts med kameran till datorn.
2 Dubbelklicka på (Setup Menu).
3 Klicka på (USB Driver).
Rekommenderad datormiljö
Kommunikation med datorn
Skärmen “USB Driver” visas.
Operativsystem: Mac OS 8.5.1, 8.6, 9.0,
När du återställer datorn från läget för
4 Dubbelklicka på ikonen för den hårddisk
9.1, 9.2, Mac OS X (v. 10.0/v. 10.1)
som innehåller operativsystemet så att
Ovan nämnda operativsystem måste
uppehåll eller vila kan det hända att
installeras på fabriken. Uppdatera
kommunikationen mellan kameran och
skärmen öppnas.
operativsystemet till Mac OS 9.0 eller 9.1
datorn inte återställs på samma gång.
5 Dra och släpp följande två filer från
för följande modeller.
skärmen som öppnats i steg 3 till ikonen
– iMac med Mac OS 8.6 installerat på
för systemmappen i skärmen som
När en USB-kontakt inte
fabriken och med en CD-ROM-enhet
öppnats i steg 4.
medföljer datorn
– iBook eller Power Mac G4 med Mac OS
• Sony USB Driver
När varken en USB-kontakt eller ett
8.6 installerat på fabriken
• Sony USB Shim
“Memory Stick”-fack medföljer kan du
USB-kontakt: Medföljer som standard
6 När bekräftelsemeddelandet visas,
kopiera bilder med ett tillbehör. Mer
Bildskärm: 800 × 600 punkter eller mer
klicka på “OK”.
information finns på Sonys webbplats.
32 000 färger eller mer
http://www.sony.net/
7 Starta om datorn och ta ut CD-ROM-
• Om du ansluter två eller flera USB-enheter till
skivan ur CD-ROM-enheten.
datorn på en gång kan det hända att vissa
enheter, inklusive kameran, inte fungerar
Steg som operativsystemet
b Ansluta kameran till datorn
beroende på typen av USB-enhet.
kräver
Mer information finns på sidan 75 till 76.
• Användningen garanteras inte när du använder
ett USB-nav.
Följ stegen nedan som gäller ditt
• Vi garanterar inte att alla de ovan
operativsystem.
rekommenderade miljöerna fungerar.
Operativsystem Steg
Mac OS 8.5.1/8.6/9.0 Steg 1 till 4
Mac OS 9.1/9.2/Mac OS X
Steg 2 till 4
(v 10.0/v 10.1)
SE
82

Ta bort USB-kabeln från datorn, ta ut
d Visa bilderna på datorn
För Mac OS X-användare
kameran ur USB-docknings-
När du klickar på en bildfil i läget E-MAIL,
1 Dubbelklicka på ikonen för hårddisken.
stationen eller stänga av kameran
kan “There is no application available to
2 Dubbelklicka på den önskade bildfilen i
Dra och släpp enhetsikonen eller ikonen för
open the document "DSC0ssss.JPE".”
mappen som innehåller de kopierade
”Memory Stick” till ikonen för ”Trash” och
visas. Utför följande konfiguration i sådana
filerna.
ta sedan bort USB-kabeln, ta ut kameran ur
fall. Skärmen kan variera beroende på
Bildfilen öppnas.
USB-dockningsstationen eller stäng av
operativsystemets version.
kameran.
1 Klicka på [Choose Application...] på
• Du kan använda programmet “PIXELA
• Om du använder Mac OS X tar du bort USB-
ImageMixer for Sony” för att kopiera bilder till
skärmen “There is no application
kabeln etc. när du har stängt av datorn.
datorn och visa bilderna på datorn. För detaljer
available to open the document
c Kopiera bilder
om installation, se bruksanvisningen som
"DSC0ssss.JPE".”.
medföljer på CD-ROM-skivan. Se
2 Ändra [Recommended Applications] till
1 Dubbelklicka på ikonen som just har
programvarans hjälpfiler för information om
användning.
[All Applications].
identifierats på skrivbordet.
• “PIXELA ImageMixer for Sony” kan inte
Njut av dina bilder på datorn
Innehållet i den “Memory Stick” som
3 Välj [QuickTime Player] i programlistan
användas med Mac OS X.
finns i kameran visas.
och klicka sedan på [Open].
• “Image Transfer” kan inte användas med
2 Dubbelklicka på “DCIM”.
Macintosh.
3 Dubbelklicka på mappen där bilderna du
vill kopiera är lagrade.
4 Dra och släpp bildfilerna till ikonen för
hårddisken.
Bildfilen kopieras till hårddisken.
För detaljer om lagringsplatser för bilder
och filnamnen, se sida 80.
SE
83
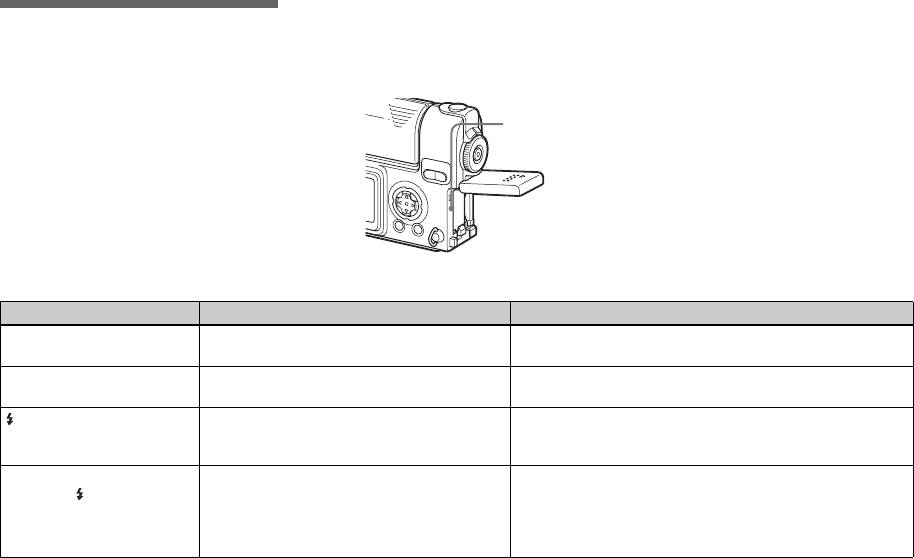
2 Tryck på RESET-knappen placerad inuti
3 Konsultera Sony-återförsäljare eller en
Felsökning
batteri-/“Memory Stick”-luckan och slå
auktoriserad Sony-serviceverkstad.
sedan på strömmen igen. (Det här
Om du får problem med kameran bör du
raderar inställningar för datum och tid
försöka med följande åtgärder.
etc.)
1 Kontrollera alternativen på sidorna 84
till 91. Om fönstret visar
RESET
“C:ss:ss” fungerar
självdiagnosfunktionen. Läs mer
på sida 94.
Batteri och ström
Fel Orsak Åtgärd
Batteriet är inte laddat. • Kameran är påslagen.
p Stäng av strömmen (sida 16).
• Anslutningen är inte korrekt gjord.
p Kontrollera anslutningen (sida 11).
Det går inte att installera
• Batteriet har inte installerats riktigt. p Installera batteriet medan du trycker ner utmatningsspaken med
batteriet.
batteriets framkant (sida 11).
/CHG-lampan blinkar. • Batteriet har inte installerats riktigt.
p Installera batteriet riktigt (sida 11).
• Batteriet fungerar inte riktigt.
p Konsultera Sony-återförsäljare eller en auktoriserad Sony-
serviceverkstad.
När jag laddar batteriet
• Nätadaptern är urkopplad.
p Anslut nätadaptern riktigt (sida 11).
lyser inte /CHG-lampan.
• Kameran är inte korrekt monterad i USB-
p Montera kameran korrekt (sida 12).
dockningsstationen.
• Batteriet har inte installerats riktigt.
p Installera batteriet riktigt (sida 11).
• Laddningen är klar.
—
SE
84
F
e
l
s
ök
n
i
ng
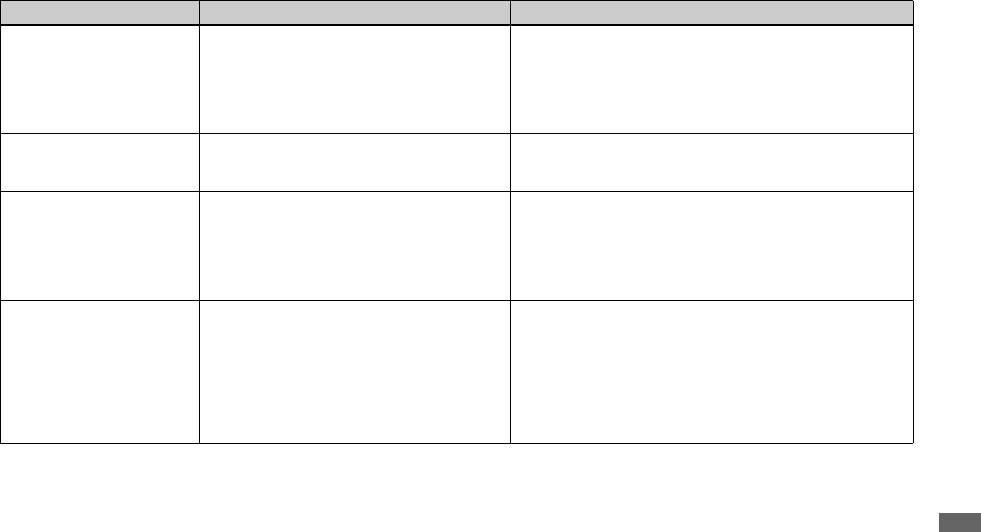
Fel Orsak Åtgärd
Indikatorn för återstående
• Du har använt kameran under en lång tid där det
—
batteritid är felaktig. Eller
är extremt varmt eller extremt kallt.
indikatorn för återstående
• Batteriet är slut (sida 105).
p Byt ut det mot ett nytt.
batteritid visas men
• Batteriet är urladdat.
p Byt ut batteriet till ett laddat (sida 11).
strömmen tar slut snabbt.
• Felaktig information om återstående batteritid
p Ladda upp batteriet helt (sida 11).
visas.
Batteriet tar slut för
• Du tar/visar bilder i mycket låg temperatur.
—
snabbt.
• Batteriet är inte tillräckligt laddat.
p Ladda upp batteriet helt (sida 11).
• Batteriet är slut (sida 105).
p Byt ut det mot ett nytt.
Det går inte att slå på
• Batteriet har inte satts i ordentligt.
p Installera batteriet riktigt (sida 11).
strömmen.
• Kameran är inte korrekt monterad i USB-
p Montera kameran korrekt (sida 12).
dockningsstationen.
• Nätadaptern är urkopplad.
p Anslut nätadaptern ordentligt till kameran (sida 15).
• Batteriet är slut (sida 105).
p Byt ut det mot ett nytt.
• Batteriet är inte tillräckligt laddat.
p Ladda upp batteriet helt (sida 11).
Strömmen stängs
• Om du inte använder kameran under cirka 90
p Slå på strömmen igen (sida 16).
plötsligt av.
sekunder när strömmen är påslagen, stängs
kameran av automatiskt för att inte slösa på
batteriet (efter tre minuter när [POWER SAVE]
är [OFF].) (sida 16).
• Batteriet är urladdat.
p Byt ut batteriet till ett laddat (sida 11).
• Kameran är inte korrekt monterad i USB-
p Montera kameran korrekt (sida 12).
dockningsstationen.
Felsökning
SE
85
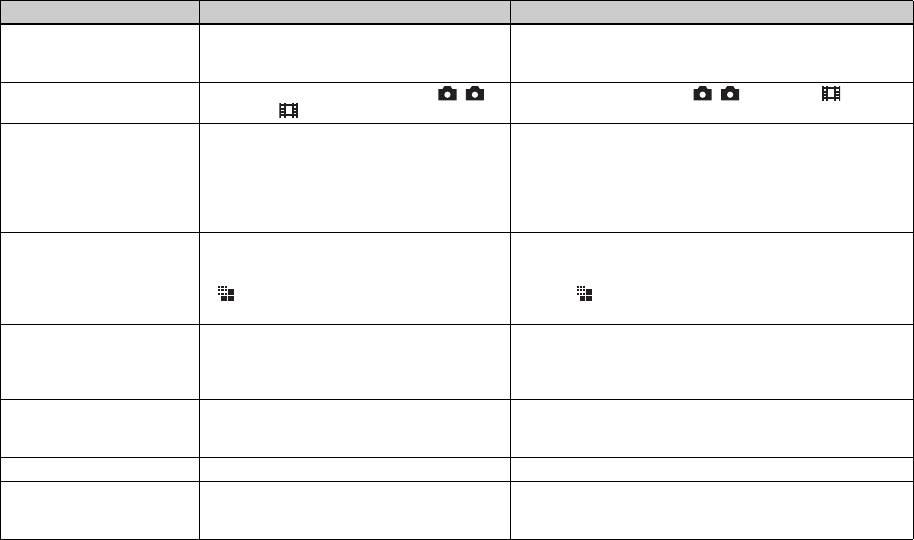
Ta stillbilder/filmer
Fel Orsak Åtgärd
LCD-skärmen tänds inte
• Strömmen stängdes av med LCD-skärmen
p Slå på LCD-skärmen (sida 29).
även om strömmen slås
avstängd sista gången kameran användes.
på.
Objektet syns inte i LCD-
• MODE-väljaren har inte ställts in på , P,
p Ställ in MODE-väljaren på , P, SCN eller (sidorna
teckenfönstret.
SCN eller .
22, 31, 66).
Bilden saknar fokus. • Objektet är för nära.
p Ställ in läget för makroinspelning när du tar en bild av ett objekt
som är inom 50 cm från linsen. Se till att ha linsen längre bort
från objektet, så att det inte befinner sig inom det minsta
avståndet vid tagning (sida 25).
• Läget Vy är valt i Val av miljö.
p Avbryt läget (sida 31).
• Förinställt fokuseringsavstånd har ställts in.
p Välj automatiskt fokusläge (sida 47).
Det går inte att använda
• Det går inte att använda smart zoom när du
—
smart zoom.
filmar (MPEG-film).
• LCD-teckenfönstret är avslaget.
p Slå på LCD-skärmen (sida 29).
• (IMAGE SIZE) är inställt på [2272×1704]
p Ställ in (IMAGE SIZE) på en annan inställning utom
eller [2272 (3:2)].
[2272×1704] och [2272 (3:2)] (sida 24).
Bilden är för mörk. • Du försöker ta en bild av ett bakgrundsbelyst
p Ändra exponeringen (sida 47).
objekt.
• Ljusstyrkan i teckenfönstret är för svag.
p Ändra ljusstyrkan i teckenfönstret (sidorna 44, 102).
• [POWER SAVE] är inställt på [ON].
p Ställ in [POWER SAVE] på [OFF] (sidorna 44, 102).
Bilden är för ljus. • Du fotograferar ett strålkastarbeslyt objekt på en
p Ändra exponeringen (sida 47).
mörk plats, t.ex. en scen.
• LCD-teckenfönstret är för ljust.
p Ändra ljusstyrkan i teckenfönstret (sidorna 44, 102).
Bilden blir svartvit. • [PFX] (P. EFFECT) är inställt på [B&W]. p Avbryt B&W-läget (sida 55).
Lodräta ränder visas vid
• Svärtning uppstår. p Detta beror inte på något fel på kameran.
tagning av mycket ljusa
objekt.
SE
86
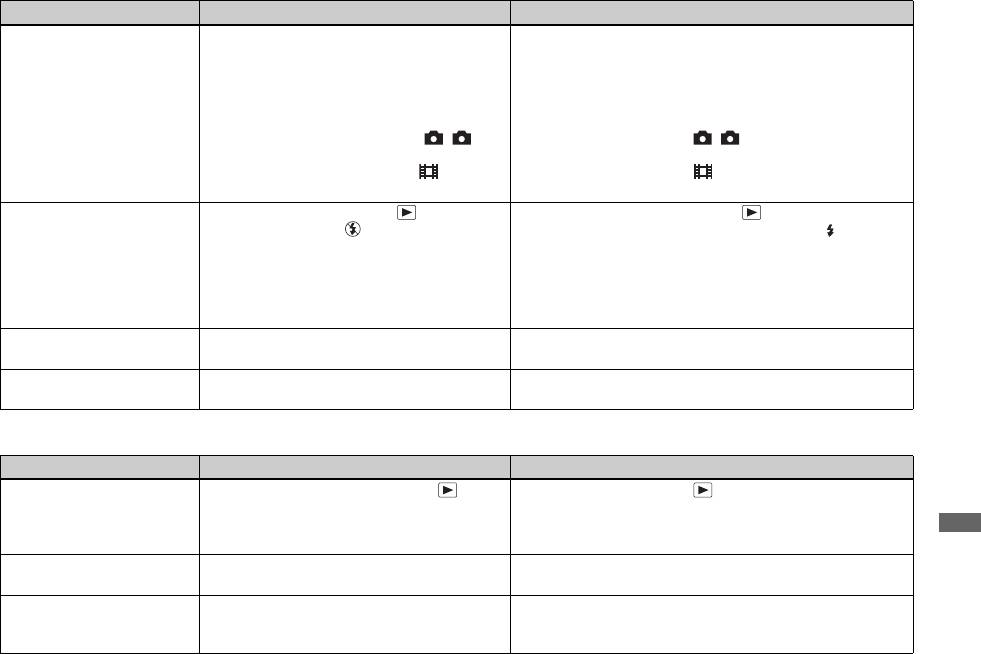
Fel Orsak Åtgärd
Det går inte att ta bilder. • Ingen “Memory Stick” har satts i.
p Sätt i en “Memory Stick” (sida 20).
• Kapaciteten på “Memory Stick” är otillräcklig.
p Radera bilder som sparats i “Memory Stick” eller formatera
• Skrivskyddsreglaget på “Memory Stick” har
den.
ställts i läge LOCK.
p Byt “Memory Stick”.
p Ställ in skrivskyddsfliken på inspelningsläget (sida 104).
• Det går inte att ta bilder när blixten laddas.
—
• MODE-väljaren är inte inställd på , P,
p Ställ in MODE-väljaren på , P
, eller SCN (sidorna 22,
eller SCN när du vill ta en stillbild.
31).
• MODE-väljaren är inte inställd på när du vill
p Ställ in MODE-väljaren på (sida 66).
filma.
Det går inte att ta bilder
• MODE-väljaren är inställd på eller SET UP.
p Ställ in den på annan inställning än eller SET UP
(sida 27).
med blixten.
• Blixten är inställd på (ingen blixt).
p Ställ in blixten på “Auto” (ingen indikering) eller (Aktiverad
blixt) (sida 27).
• När du tar stillbilder är val av miljö inställt på
p Avbryt Skymningsläget (sida 31).
läget Skymning.
• [MOVING IMAGE] är inte inställt på [CLIP
p Ställ in den på [CLIP MOTION] (sida 51)
MOTION] i SET UP-inställningarna.
Objektets ögon blir röda
— p Ställ in [RED EYE REDUCTION] på [ON] (sida 27).
på bilden.
Fel datum och tid anges
• Datum och tid är felinställda i kameran. p Ange rätt datum och tid (sida 18).
på bilden.
Felsökning
Visa bilder
Fel Orsak Åtgärd
Det går inte att visa bilden. • MODE-väljaren har inte ställts in på .
p Ställ in MODE-väljaren på (sida 35).
• Du kan inte visa bilden igen på kameran om den
—
modifierats på en dator eller om mapp- eller
filnamnet ändrats.
Bilderna är grovkorniga
— p Detta beror inte på något fel på kameran.
direkt efter de har visats.
Det går inte att visa
• Kamerans [VIDEO OUT]-inställning i SET UP
p Ställ in [VIDEO OUT] på [NTSC] eller [PAL] (sidorna 44,
bilderna på en TV-skärm.
är felaktig.
102).
• Anslutningen är inte korrekt gjord.
p Kontrollera anslutningen (sida 37).
SE
87
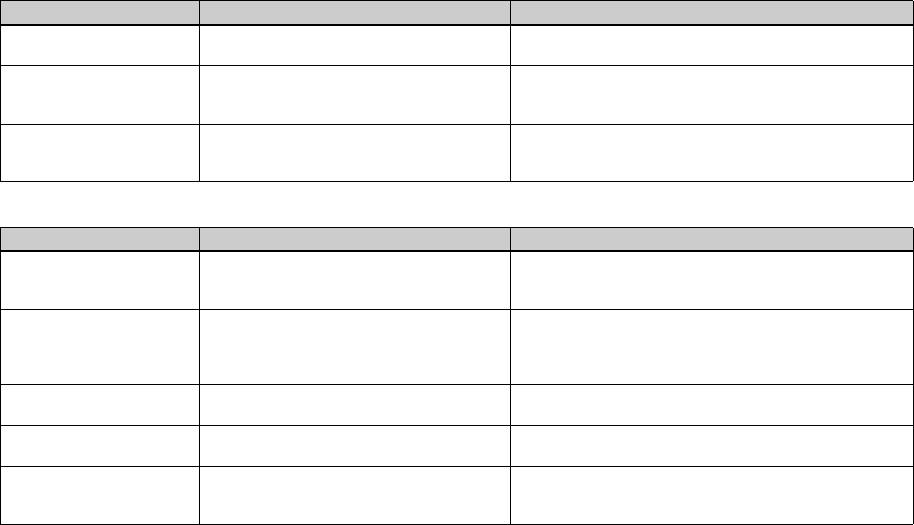
Fel Orsak Åtgärd
Det går inte att visa
— p Se sida 89.
bilderna på datorn.
“USB MODE NORMAL”
• Kameran kommunicerar med datorn. p Avbryt USB-kommunikation (sida 77) och ställ in omkopplaren
eller “USB MODE PTP”
USB ON/OFF på “OFF”.
visas på skärmen.
Konstiga ljud hörs från
• Ljuden hörs när autofokus är verksamt. p Detta beror inte på något fel på kameran. Ställ in förinställt
kameran när jag visar en
fokuseringsavstånd (sida 47).
film.
Radera/redigera en bild
Fel Orsak Åtgärd
Kameran kan inte radera
• Bilden är skyddad.
p Ta bort skyddet (sida 61).
en bild.
• Skrivskyddsreglaget på “Memory Stick” har
p Placera den i inspelningsläge (sida 104).
ställts i läge LOCK.
Du har raderat bilden
• När du har raderat en bild kan du inte återställa
p Skrivskyddsomkopplaren på kamerans “Memory Stick” hindrar
oavsiktligt.
den.
dig från att radera bilder oavsiktligt (sida 104).
p Genom att skydda bilden kan oavsiktlig radering förhindras
(sida 61).
Funktionen för att ändra
• Film (MPEG-film)/Clip Motion/Multi Burst-
—
format fungerar inte.
filer kan inte ändras.
Det går inte att lägga till ett
• Utskriftsmarkeringar kan inte bifogas film
—
utskriftsmärke.
(MPEG-film)/Clip Motion-filer.
Det går inte att klippa en
• Filmen är inte tillräckligt lång för att klippas.
—
film.
• Skyddad film (MPEG-film), Clip Motion, Multi
—
Burst-filer och stillbilder kan inte klippas.
SE
88



