Sony KV-AZ21: x Changing the “Sound” setting
x Changing the “Sound” setting: Sony KV-AZ21
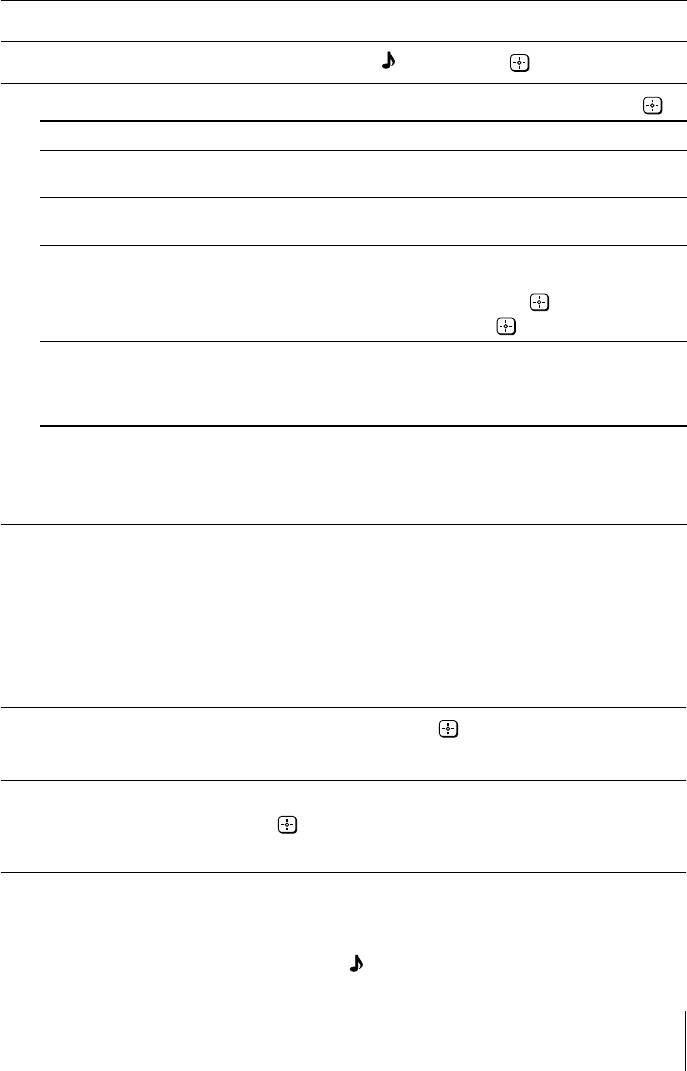
x Changing the “Sound” setting
The “Sound” menu allows you to adjust the sound settings.
Press WEGA GATE and select “Settings”.
1
Press V or v to select the “Sound” icon (
), then press .
2
Press V or v to select the desired item (e.g., “Sound Mode”), then press
.
3
Select To
“Sound Mode” choose either “Dynamic” (low and high tones), “Standard”
(voice and high tones) or “Custom”*.
“Balance” Press v or B to emphasize the left speaker.
Press V or b to emphasize the right speaker.
“Intelligent Volume” adjust the volume of all program numbers and video inputs
automatically.
Press V or v to select “On”, then press
.
To cancel, select “Off”, then press .
“Surround” choose either “TruSurround”(surround sound
that spreads out to the rear of a room), “WOW”** (full, deep
bass sound), “Simulated” (stereo-like monaural sound) or
“Off”.
* You can adjust the setting to your personal preference in the “Sound Adjustment”
option only when the “Custom” mode is selected.
** BBE High Definition Sound is fully activated maximizing the sound effect in the WOW
mode.
Note
• “Intelligent Volume” is not selectable when “TruSurround” is selected.
Adjusting the “Sound Adjustment” items under “Custom”
mode
The 5-Band Graphic Equalizer feature allows you to adjust sound frequency settings
of “Custom” mode in the menu.
Make sure that “Adjust” is selected, then press
.
1
Selecting “Reset” will set your TV to the factory settings.
Press B or b to select the desired sound frequency, then press V or v to
2
adjust the setting and press
.
The adjusted settings will be received when you select “Custom”.
Notes
• Adjusting higher frequency will affect higher pitched sound and adjusting lower frequency
will affect lower pitched sound.
• You may display the settings directly by using button on the remote control (see page 10).
15
Оглавление
- WARNING
- Table of Contents
- x Securing the TV
- x Setting up your TV (“Initial Setup”)
- x TV top control, front and rear panels
- x Connecting optional components
- x Using the remote control and basic functions
- x Introducing the WEGA GATE navigator
- x “Settings” Adjustment
- x Changing the “Picture” setting
- x Changing the “Sound” setting
- x C hanging the “Channel Setup” setting
- x C hanging the “Setup” setting
- x Viewing Teletext
- x Enjoying stereo or bilingual programs
- x Troubleshooting
- x Specifications
- ВНИМАНИЕ!
- Содержание
- x Безопасная установка телевизора
- x Настройка ТВ (“Начальная настройкa”)
- x Верхняя, передняя и задняя панели управления ТВ
- x Подключение дополнительных компонентов
- x Использование пульта ДУ и базовые функции
- x Знакомство с навигатором WEGA GATE
- x Меню “Установки”
- x Изменение параметров “Изображение”
- x Изменение параметров “Звук”
- x
- x Изменение установок “Установка”
- x Teлeтeкст
- x Просмотр стереофонических программ или программ на двух языках
- x Прослушивание радиостанций диапазона FM
- x Устранение неисправностей
- x Технические характеристики


