Sony DSC-P9 – страница 3
Инструкция к Фотоаппарату Sony DSC-P9
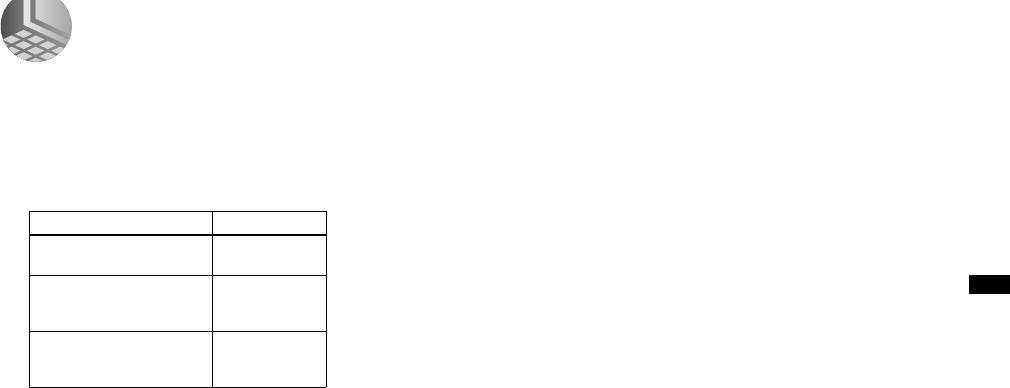
Копирование неподвижных изображений на жесткий диск компьютера
Копирование неподвижных изображений на жесткий диск компьютера
Чтобы скопировать отснятые
не гарантирует нормальную работу
•
Правильная работа фотоаппарата,
изображения на жесткий диск
фотоаппарата с компьютерами, на
подключенного к концентратору USB, не
которых установлена ОС, не
гарантируется.
компьютера, выполните инструкции,
•
Правильная работа фотоаппарата со всеми
указанная в приведенном выше
приведенные ниже.
операционными средами, описанными выше,
списке.
не гарантируется.
Шаги, которые требуется
Центральный процессор: MMX Pentium
200 MHz или более быстрый
выполнить в операционной
Режим USB
Дисплей: Разрешение 800x600 точек или
системе (ОС) компьютера
Интерфейс USB фотоаппарата может
выше, режим High Color (16-битный
работать в двух режимах: [NORMAL]
ОС Шаги
цвет, 65 000 оттенков) или выше
и [PTP]. По умолчанию установлен
Соединитель USB: Входит в стандартный
Windows 98/98SE/2000/Me
Шаги
1
–
5
комплект компьютера
режим [NORMAL]. В этом разделе
(стр. 42 до 46, 48)
описывается установка USB-соединения
Рекомендуемые версии Macintosh
с использованием режима [NORMAL].
Windows XP Шаги 2 – 5
ОС: Mac OS 8.5.1, 8.6, 9.0, 9.1, 9.2, или
на жесткий диск компьютера
Копирование неподвижных изображений
(стр. 43, 44 и от
Mac OS X (v10.0/v10.1)
Обмен данными между
46 до 48)
Для нормальной работы требуется
фотоаппаратом
операционная система,
Mac OS 8.5.1/8.6/
Стр. 51
и компьютером (только для
установленная производителем.
9.0/9.1/9.2,
Операционные системы,
пользователей Windows)
Mac OS X (v10.0/v10.1)
установленные на следующих
При переходе компьютера из режима
•
Возможно, шаг 1 в операционной системе
моделях компьютеров,
ожидания или приостановки в обычный
вашего компьютера выполнять не требуется.
необходимо обновить до версии
режим процесс обмена данными между
• Если драйвер USB-порта установлен, шаг
Mac OS 9.0 или 9.1.
фотоаппаратом и компьютером может
1 выполнять не требуется.
–
iMac с установленной производи-
не возобновиться автоматически.
телем ОС Mac OS 8.6 и безлот-
Рекомендуемая конфигурация
ковым приводом CD-ROM.
Если в комплект поставки
компьютера
– iBook или Power Mac G4
компьютера не входит
Рекомендуемые версии Windows
с установленной
соединитель USB
производителем ОС Mac OS 8.6.
ОС: Microsoft Windows 98, Windows
Дисплей: Разрешение 800x600 точек или
Если в комплект поставки компьютера не
98SE, Windows 2000 Professional,
выше, 32 000 оттенков или выше
входит соединитель USB и компьютер не
Windows Millennium Edition,
Соединитель USB: Входит в стандартный
оборудован разъемом для подключения
Windows XP Home Edition или
комплект компьютера
платы памяти “Memory Stick”, вы можете
Windows XP Professional
•
При одновременном подключении
скопировать изображения на жесткий
к компьютеру двух USB-устройств некоторые
Для нормальной работы требуется
диск компьютера с помощью дополни-
USB-устройства, в том числе и описываемый
операционная система, установлен-
тельного устройства.
Подробную инфо-
фотоаппарат, могут не работать.
ная производителем (а не обновлен-
рмацию см. на веб-узле компании Sony.
ная пользователем). Компания Sony
http://www.sony.net/
41
-RU
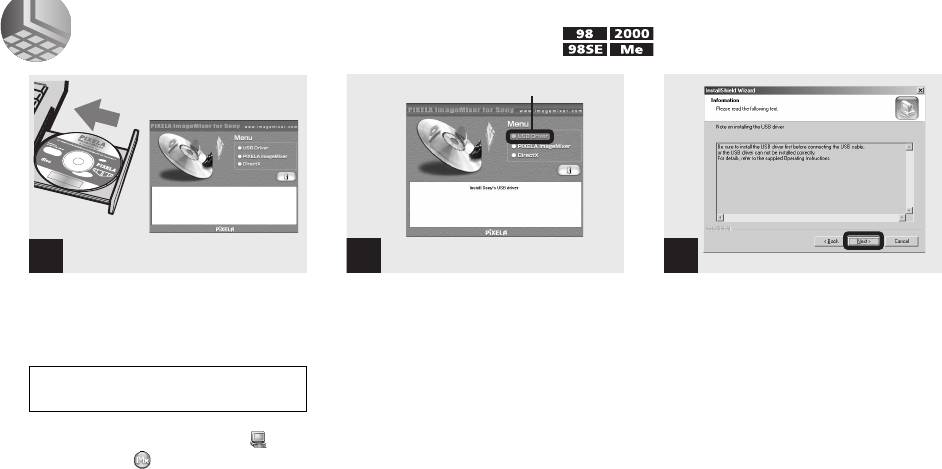
1 Установка драйвера интерфейса USB
Щелкните здесь
Главное окно
1
2
3
Щелкните здесь
,
Включите компьютер
, Щелкните [USB Driver]
, Щелкните [Next]. Когда
и вставьте входящий в ком-
в главном окне.
появится окно “Information”,
плект CD-ROM в устройство
щелкните [Next].
чтения дисков CD-ROM.
Появится окно “InstallShield wizard”.
Ход установки драйвера интерфейса
Не подключайте фотоаппарат
к компьютеру на этом этапе.
USB. Когда установка завершена,
отобразится сообщение об успешном
Появится главное окно. Если окно не
завершении установки. Извлеките
появилось, дважды щелкните (My
Computer) t (ImageMixer)
CD-ROM.
в указанном порядке.
•
В этом разделе в качестве примера
•
Установите разрешение 800x600 точек
приведены инструкции по установке
USB-соединения в ОС Windows Me.
или выше и режим High Color
Операции, которые необходимо
(16-битный цвет, 65 000 оттенков) или
выполнить, могут варьироваться
выше. Если дисплей будет работать
в зависимости от ОС, установленной на
с разрешением 800x600 точек и глубиной
вашем компьютере.
цвета 256 оттенков, окно установки не
•
Перед началом установки
появится.
драйвера закройте все
работающие приложения.
•
Если вы используете Windows 2000, войди-
те в систему в качестве Администратора.
42
-RU
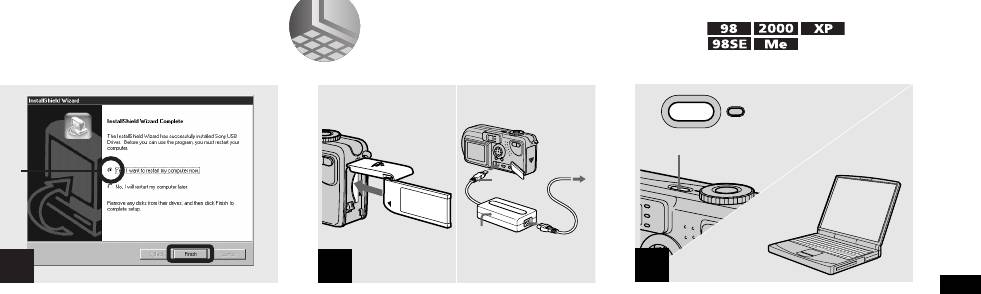
2 Подготовка фотоаппарата
К
сетевой
розетке
POWER
3
ON/OFF(CHG)
1
1
“Memory Stick”
Адаптер
переменного
тока 2
4
1
2
на жесткий диск компьютера
Копирование неподвижных изображений
, Щелкните [Yes, I want to
, Установите в фотоаппарат
, Включите свой компьютер
restart my computer now],
плату памяти “Memory Stick”,
и фотоаппарат.
затем щелкните [Finish].
в которой сохранены
копируемые изображения.
Компьютер перезагрузится. После
Соедините камеру
этого вы можете установить
USB-соединение.
с адаптером питания
переменного тока и вставьте
• Для копирования изображений на
жесткий диск компьютера вы можете
вилку адаптера в сетевую
использовать программное обеспечение
розетку.
“PIXELA ImageMixer for Sony”. Чтобы
установить это программное обеспечение,
•
Более подробно об адаптере питания
щелкните [PIXELA ImageMixer]
переменного тока см. на стр. 14.
в главном окне, затем следуйте
• Более подробно о плате памяти
появляющимся инструкциям.
• Для использования программного
“Memory Stick” см. на стр. 18.
обеспечения “PIXELA ImageMixer for
Sony” не забудьте установить DirectX.
Щелкните [DirectX] и следуйте
появляющимся в диалоговых окнах
инструкциям. После завершения
установки ваш компьютер
перезапустится.
43
-RU
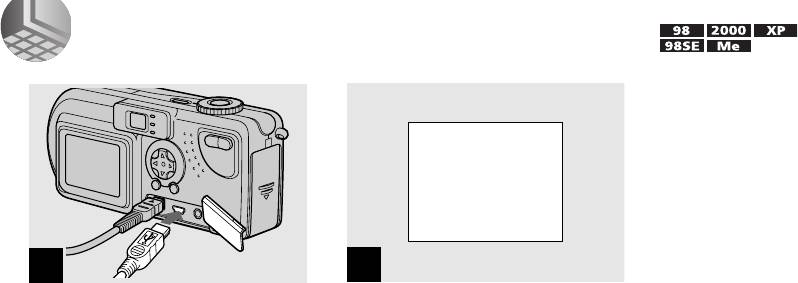
3 Подсоединение фотоаппарата к компьютеру
USB MODE
NORMAL
a a a a
1
2
, Подсоедините прилагаемый
“USB MODE NORMAL” появится на
кабель USB к фотоаппарату.
LCD-дисплее фотоаппарата. При
первой установке USB-соединения
Другой штекер USB-кабеля
компьютер автоматически запускает
подсоедините
используемую программу, которая
к соответствующему
распознает фотоаппарат. Подождите
разъему компьютера.
некоторое время.
•
Если используется настольный
•
Если сообщение “USB MODE NORMAL”
компьютер, подсоедините USB-кабель
не появляется на экране, убедитесь, что
к разъему USB, расположенному на
параметр [USB CONNECT] установлен
задней панели компьютера.
в позицию [NORMAL] в окне настройки
• Если используется ОС Windows XP, окно
SET UP (стр. 95).
мастера копирования автоматически
отобразится на рабочем столе.
Переходите к выполнению инструкций,
приведенных на стр. 46.
44
-RU
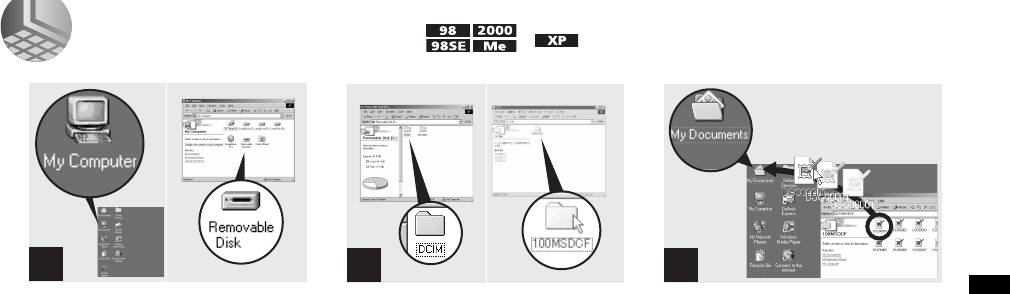
4 Копирование изображений
( страницы от 46 до 48)
1
2 3
на жесткий диск компьютера
Копирование неподвижных изображений
, Щелкните дважды [My
, Щелкните дважды [DCIM],
, Перетащите файлы
Computer], затем щелкните
затем щелкните дважды
изображений в папку “My
дважды [Removable Disk].
[100MSDCF].
Documents”.
Появится информация об
Откроется папка “100MSDCF”.
Файлы изображений будут
изображениях, хранящихся
скопированы в папку “My Documents”.
в“Memory Stick”.
•
Папка “100MSDCF” содержит файлы
изображений, снятых с использованием
• При попытке скопировать файл
фотоаппарата.
• В этом разделе приведен пример
изображения в папку, в которой уже есть
•
Имена папок варьируются в зависимости
операции копирования изображений
файл изображения с таким же именем,
от типа изображений, которые в них
в папку “My Documents”.
появится окно с запросом
содержатся (стр. 49).
• Если значок “Removable Disk” не
о подтверждении замены
отображается, см. инструкции на
существующего файла новым. Если вы
следующей странице.
хотите заменить существующий файл
•
Для копирования изображений на
новым файлом, щелкните [Yes].
жесткий диск компьютера вы можете
В противном случае щелкните [No]
использовать программное обеспечение
и переименуйте файл.
“PIXELA ImageMixer for Sony”.
Подробную информацию смотрите
в файлах справки этого программного
обеспечения.
45
-RU
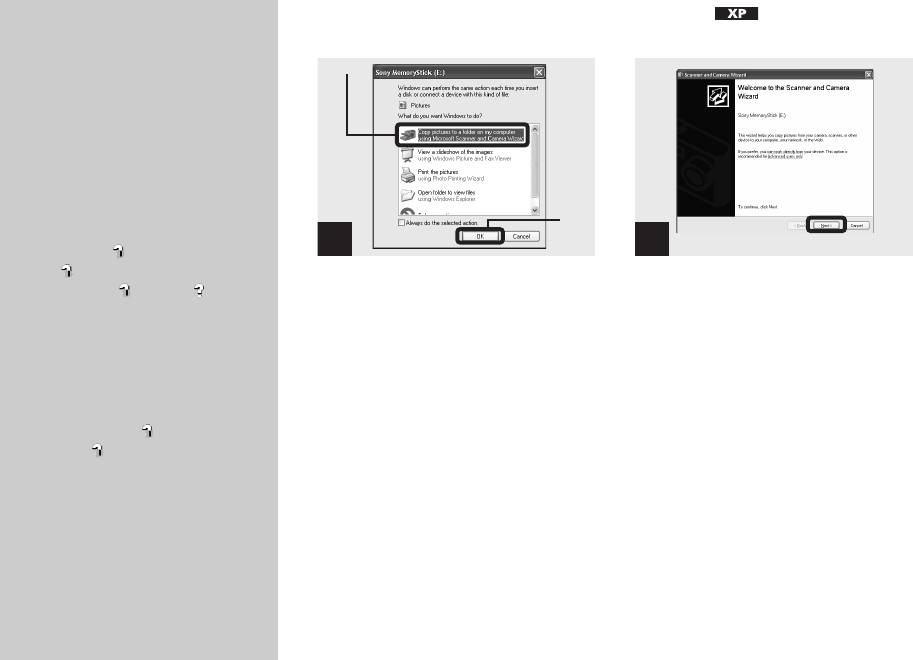
4 Копирование изображений
Если не отображается
значок съемного диска
1
Щелкните правой кнопкой
мыши [My Computer], затем
щелкните [Properties].
Появится окно “System
Properties”.
2
Проверьте, установлены ли
другие устройства.
1
Щелкните [Device Manager].
2
Проверьте, присутствует ли
1
запись [ Sony DSC] или
[ Sony Handycam] со
, Щелкните на окне [Copy
значком в окне [ Other
pictures to a folder on my
Devices] (Другие
устройства).
computer using Microsoft
Scanner and Camera Wizard],
3
Если вы обнаружите одно из
указанных устройств, удалите
затем щелкните [OK].
их, выполнив приведенные
Появится окно “Scanner and Camera
ниже инструкции.
Wizard”.
1
Щелкните [ Sony DSC]
или [ Sony Handycam].
•
Выполните инструкции, описанные
2
Щелкните [Delete]
на стр. 44. Появится мастер копирования.
Появится окно “Device
deletion confirmation”.
3
Щелкните [OK]
Устройство удалено.
Попытайтесь установить драйвер
интерфейса USB еще раз,
используя входящий в комплект
CD-ROM (стр. 42).
46
-RU
1
2
2
Щелкните здесь
, Щелкните [Next].
Появятся изображения, которые
хранятся в памяти “Memory Stick”.
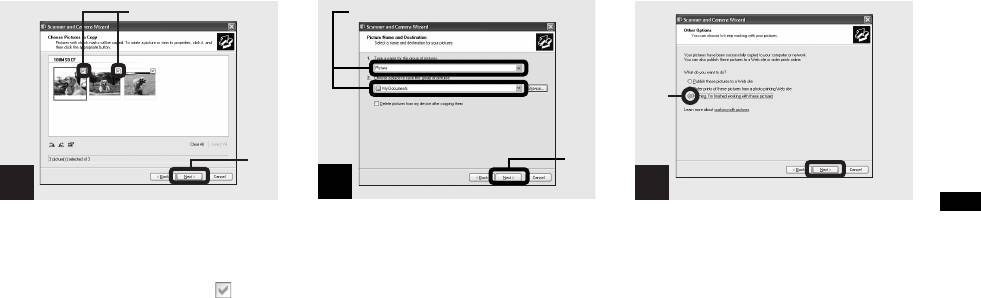
1
1
1
2
2
3
4
5
2
на жесткий диск компьютера
Копирование неподвижных изображений
, Изображения, которые
, Укажите имена копируемых
, Щелкните [Nothing. I’m
будут скопированы на
файлов и папку, в которую
finished working with these
жесткий диск компьютера,
следует скопировать эти
pictures], затем щелкните
помечены флажками .
файлы, а затем нажмите
[Next].
Снимите флажки
кнопку [Next].
Появится окно “Completing the
техизображений,
После этого начнется копирование
Scanner and Camera Wizard”.
которыекопировать не
изображений. После завершения
требуется,щелкая на этих
копирования появится окно “Other
флажках,а затем щелкните
Options”.
[Next].
•
Здесь, для примера, в качестве папки
Появится окно “Picture Name and
назначения используется “My Documents”.
Destination”.
47
-RU
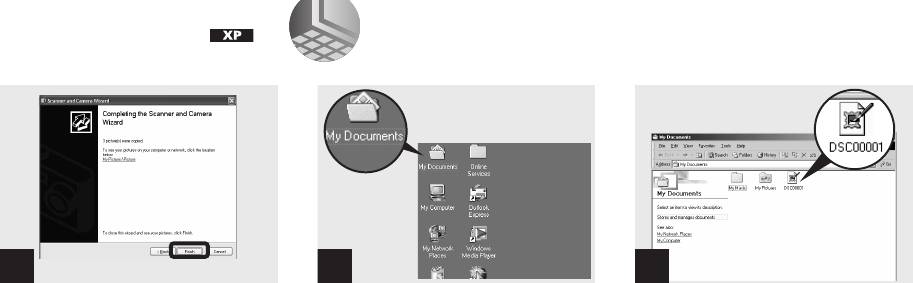
4Копирование изображений
5 Просмотр изображений на экране
(продолжение)
компьютера
6
Щелкните
1
2
, Щелкните [Finish].
, Щелкните дважды
, Дважды щелкните файл
[My Documents] на рабочем
изображения, которое вы
Окно мастера будет закрыто.
столе.
хотите просмотреть.
• Если вы хотите скопировать другие
Откроется папка “My Documents”.
Откроется выбранный файл
изображения, отсоедините, а затем снова
изображения.
подсоедините USB-кабель. Затем
•
Инструкции по копированию
переходите к выполнению шага 1
изображений в папку “My Documents”
описанной выше последовательности
приведены на страницах 45 и 46.
действий.
• Если используется ОС Windows XP,
щелкните [Start]t[My Documents]
в указанном порядке.
•
Для просмотра изображений на экране
компьютера вы можете использовать
программное обеспечение “PIXELA
ImageMixer for Sony”. Подробную
информацию смотрите в файлах справки
этого программного обеспечения.
48
-RU
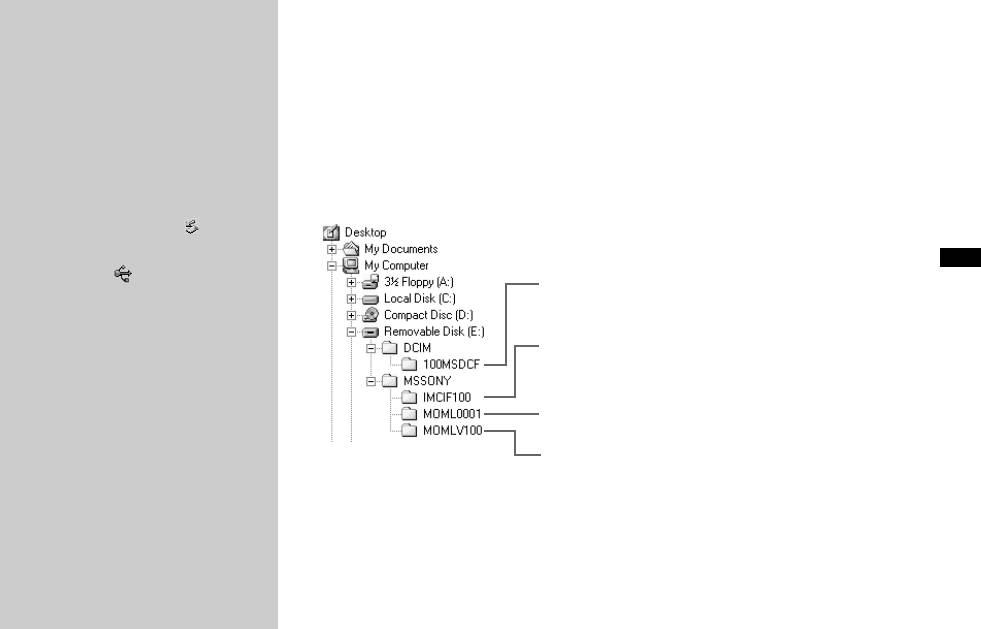
Отсоединение
USB
-кабеля
Папки с файлами изображений и имена файлов
от компьютера
и извлечение платы
Записанные фотоаппаратом
изображения распределяются в памяти
памяти “Memory Stick” из
“Memory Stick” по папкам
фотоаппарата, когда
в соответствии с режимом записи.
установлено
USB
-
соединение
Пример: просмотр папок в Windows Me
Инструкции для пользователей
Windows 2000, Me и XP
1
Щелкните дважды “ ” на
панели задач.
Папка с неподвижными изображениями/
2
Щелкните (Sony DSC),
на жесткий диск компьютера
Копирование неподвижных изображений
Clip Motion/изображениями, отснятыми в режиме
а затем щелкните [Stop].
мультикадровой съемки
3
Выберите отсоединяемое
устройство в появившемся
Папка с изображениями, отснятыми в режиме E-mail
окне, затем щелкните [OK].
4
Щелкните [OK]
Этот шаг не является
Папка с фильмами
обязательным для
пользователей Windows XP.
Папка со звуками, записанными в режиме VOICE
5
Отсоедините USB-кабель или
извлеките плату памяти
“Memory Stick”.
Инструкции для
пользователей Windows 98
и 98SE
Выполните только шаг 5.
49
-RU
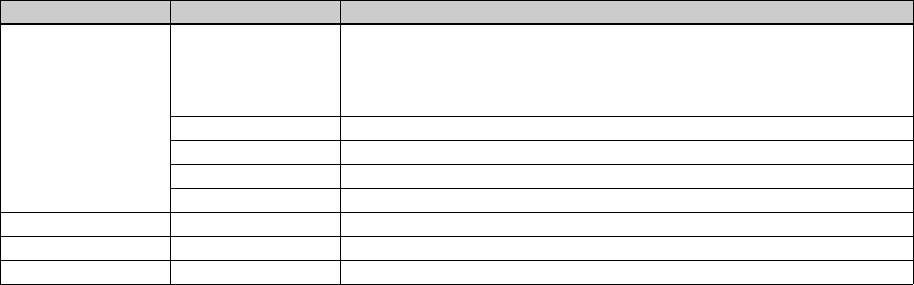
Папки с файлами изображений и имена файлов (продолжение)
Папка Имя файла Описание файла
100MSDCF DSC0ssss.JPG • Файлы неподвижных изображений, отснятых в обычном режиме
• Файлы неподвижных изображений, отснятых в
– режиме E-MAIL (стр. 61)
– режиме VOICE (стр. 61)
– режиме мультикадровой съемки (стр. 59)
CLP0ssss.GIF
•
Файлы Clip Motion, отснятые в режиме NORMAL (стр. 58)
CLP0ssss.THM
•
Файлы групп кадров Clip Motion, отснятых в режиме NORMAL
MBL0ssss.GIF
•
Файлы Clip Motion, отснятые в режиме MOBILE (стр. 58)
MBL0ssss.THM
•
Файлы групп кадров Clip Motion, отснятых в режиме MOBILE
IMCIF100 DSC0ssss.JPG
•
Файлы изображений малого размера, отснятых в режиме E-MAIL (стр. 61)
MOML0001 MOV0ssss.MPG
•
Файлы фильмов, отснятых в обычном режиме (стр. 71)
MOMLV100 DSC0ssss.MPG
•
Звуковые файлы, записанные в режиме VOICE (стр. 61)
Примечания к таблице
• Имена файлов, приведенные в таблицах, означают следующее:
Символы ssss заменяются числом в диапазоне от 0001 до 9999.
• Числовые сегменты имен следующих файлов идентичны:
– Файл изображения малого размера, отснятого в режиме E-MAIL и соответствующий ему полноразмерный файл
изображения.
– Звуковой файл, записанный в режиме VOICE и соответствующий ему полноразмерный файл изображения.
– Файл изображения малого размера, отснятого в режиме Clip Motion и соответствующий ему полноразмерный файл
изображения.
50
-RU
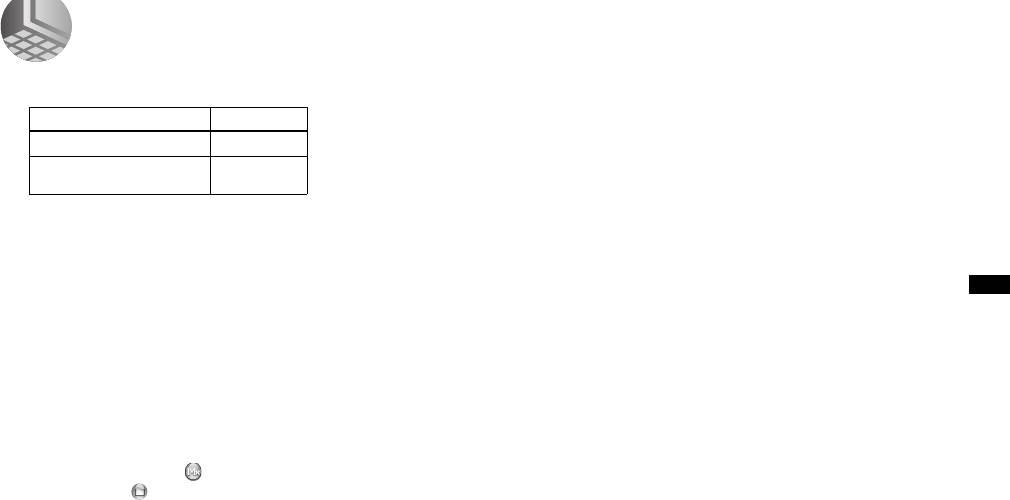
Инструкции для пользователей компьютеров Macintosh
Выполните инструкции, соотве-
6 Когда появится сообщение для
2
Дважды щелкните [DCIM].
тствующие ОС вашего компьютера.
подтверждения, щелкните [OK].
3
Дважды щелкните [100MSDCF].
7 Перезагрузите компьютер.
ОС Шаги
4
Перетащите файлы изображений
на значок жесткого диска.
Mac OS 8.5.1/8.6/9.0
Шаги
1
–
5
2 Подготовка фотоаппарата
Файлы изображений будут
Подробную информацию смотрите
Mac OS 9.1/9.2/
Шаги
2
–
5
скопированы на жесткий диск.
Mac OS X (v10.0/v10.1)
на стр. 43.
5 Просмотр изображений на
3 Подсоединение
• Установите разрешение 800x600 точек
экране компьютера
фотоаппарата к компьютеру
или выше и глубину цвета 32 000
оттенков или выше.
Подробную информацию смотрите
1 Дважды щелкните значок
на стр. 44.
жесткого диска.
1 Установка драйвера
2
В папке, которая содержит
Отсоединение USB-кабеля от
интерфейса USB
скопированные файлы, дважды
на жесткий диск компьютера
Копирование неподвижных изображений
компьютера и извлечение платы
щелкните файл изображения,
(Только для пользователей ОС Mac
памяти “Memory Stick” из
которое вы хотите просмотреть.
OS 8.5.1, 8.6, или 9.0)
фотоаппарата, когда установлено
Откроется выбранный файл
1
Включите компьютер и вставьте
USB-соединение
изображения.
входящий в комплект CD-ROM
Перетащите значок диска,
в устройство чтения дисков
соответствующий плате памяти
• Для копирования изображений на
жесткий диск компьютера и просмотра
CD-ROM.
“Memory Stick”, на значок “Trash”,
изображений на экране компьютера вы
Появится окно “PIXELA
затем отсоедините USB-кабель или
можете использовать программное
ImageMixer”.
извлеките плату памяти “Memory Stick”.
обеспечение “PIXELA ImageMixer for
* Если используется ОС Mac OS X,
2
Дважды щелкните (Setup Menu).
Sony”. Чтобы установить это
выключите компьютер, затем
программное обеспечение, вставьте
3 Щелкните (USB Driver).
отсоедините USB-кабель или извлеките
входящий в комплект CD-ROM в привод
Появится окно “USB Driver”.
плату памяти “Memory Stick”.
CD-ROM, щелкните в главном окне под
4 Откройте это окно, щелкнув
“PIXELA ImageMixer” значок
4
Копирование изображений
программы установки, чтобы выбрать
дважды на значке жесткого диска,
1
Щелкните дважды на значке,
необходимый язык, а затем следуйте
содержащего ОС.
который появился на рабочем
появляющимся инструкциям.
5
Выполняя шаг 3, перетащите
Подробную информацию смотрите
столе после того, как операци-
следующие два файла из окна,
в файлах справки этого программного
онной системой был распознан
обеспечения.
которое было открыто в шаге 4, на
подключенный фотоаппарат.
значок системной папки.
Появится информация об
•Sony USB Driver
изображениях, которые записаны
•Sony USB Shim
в памяти “Memory Stick”.
51
-RU
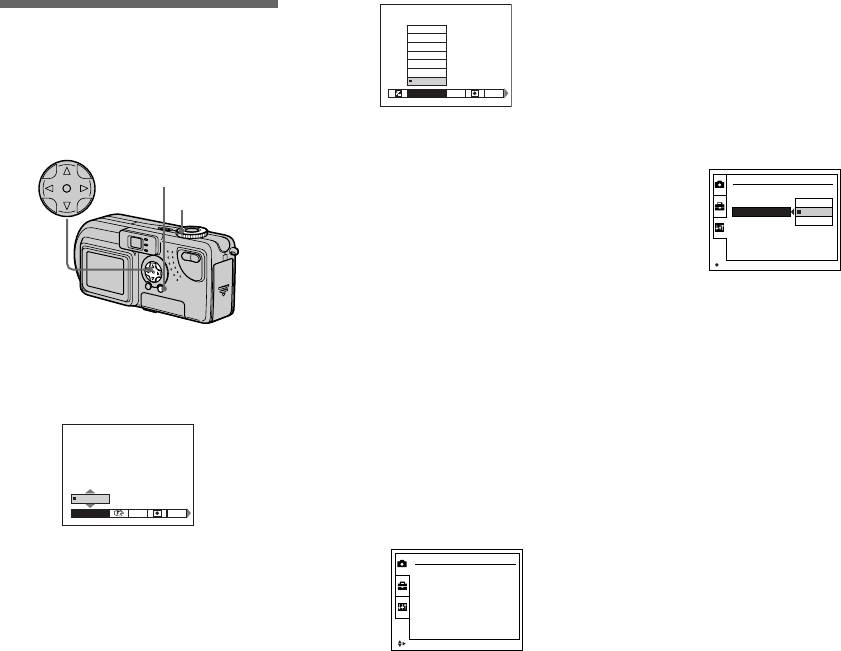
Перед выполнением операций для подготовленных пользователей
b Используя кнопку
Как настроить
∞
управления
v
/
V
/
b
/
B
,
7.0m
фотоаппарат и как
3.0m
выберите параметр,
1.0m
0.5m
с ним работать
CENTER AF
который необходимо
MULTI AF
В этом разделе описываются
FOCUS ISO
WB
изменить.
наиболее часто используемые меню,
Рамка вокруг выбранного
а также окно SET UP.
параметра окрасится в желтый
Кнопка управления
c Используя кнопку
цвет.
управления v/V, выберите
MENU
SETUP 2
параметр, который
LCD BRIGHTNESS :
Переключатель
LCD BACKLIGHT :
SHUTTER
необходимо изменить.
BEEP :
режимов
O N
VIDEO OUT :
OFF
Рамка вокруг выбранного
USB CONNECT :
POWER SAVE :
параметра окрасится в желтый
OK
цвет. Это означает, что параметр
выбран.
c Нажмите кнопку управления
в центре
z
, чтобы изменить
Чтобы скрыть меню
Изменение настроек
параметр.
Нажмите MENU.
с помощью меню
a Нажмите MENU.
Закройте меню SET UP
Изменение параметров в окне
Появится меню.
Поверните переключатель режимов
SET UP
в какое-либо из положений, кроме
0EV
a Установите переключатель
SET UP.
режимов в положение
0EV
SET UP.
EV ISO
WB
Появится окно SET UP.
b При помощи кнопки
управления
b
/
B
выберите
CAMERA
MOVING IMAGE :
MPEG MOVIE
параметр, который
DATE/TIME :
OFF
DIGITAL ZOOM :
O
N
необходимо изменить.
RED EYE REDUCTION :
OFF
AF ILLUMINATOR :
AUTO
Буквы и символы выбранного
параметра окрасятся в желтый
SELECT
цвет.
52
-RU
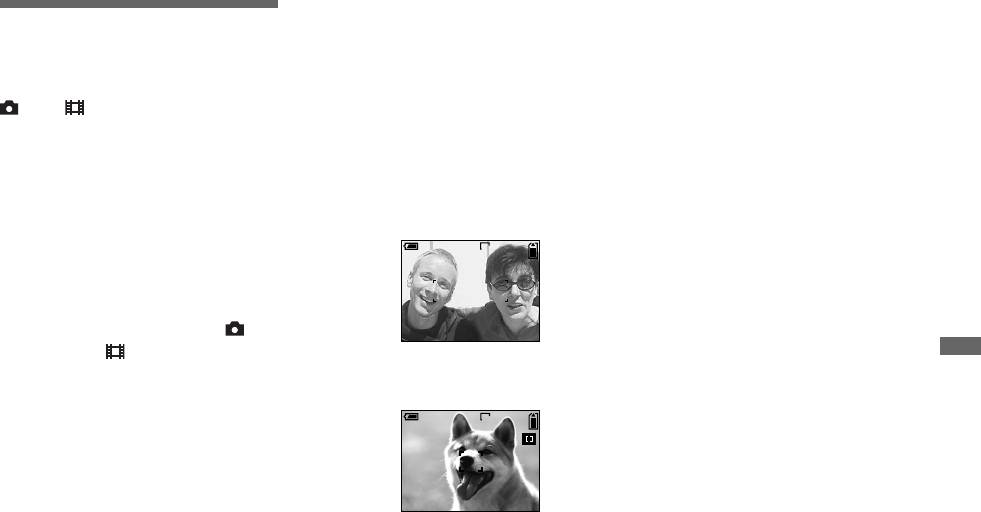
Съемка неподвижных изображений (для подготовленных пользователей)
c Выберите 9 (FOCUS),
• При использовании многоточечной АF
во время съемки фильмов (MPEG)
Выбор способа
используя кнопку
расстояние от объекта съемки до экрана
фокусировки
управления b/B, а затем при
принимается за среднее, что позволяет
помощи v/V выберите [MULTI
функции АF работать даже при
Переключатель режимов:
небольшой вибрации. При
AF] или [CENTER AF].
/SCN/
использовании АF по центру резкость
Фокусное расстояние
автоматически наводится на центр
устанавливается автоматически.
изображения. Это удобно, если вы
Многоточечная AF
Белый цвет рамки зоны AF
хотите отснять только определенный
Расширение рамки зоны AF.
меняется на зеленый.
объект.
• При использовании цифрового
масштабирования или подсветки АF
AF по центру
Многоточечная АF
функция АF наводит резкость на
Рамка зоны AF расположена в центре
60min FINE
2272
объекты, расположенные ближе
кадра.
4
к центру. В этом случае рамка зоны АF
не отображается.
a Установите переключатель
режимов в положение ,
SCN или .
(для подготовленных пользователей)
Съемка неподвижных изображений
b Нажмите MENU.
АF по центру
Появится меню.
60min FINE
2272
4
53
-RU
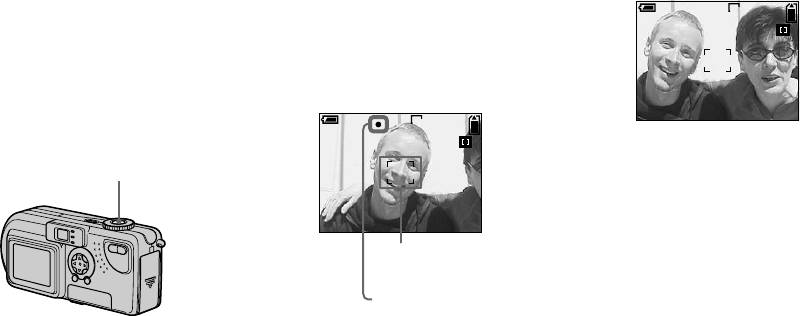
Съемка с фиксацией в режиме
a Скомпонуйте объекты
b Сделайте снимок, нажав
АF по центру
съемки таким образом,
кнопку спуска затвора до
чтобы они находились по
упора.
Даже если объект съемки
центру рамки АF, а затем
Щелчок затвора оповестит о том,
расположен не в центре кадра,
навести резкость можно при помощи
нажмите до половины
что изображение сохранено
с фокусировкой на объекты
функции фиксации АF. Например,
кнопку спуска затвора.
съемки.
если вы снимаете двух человек,
Сначала резкость будет наведена
стоящих на определенном расстоянии
на объект съемки. Резкость
60
min
2272
FINE
4
друг от друга, фотоаппарат может
наведена, когда индикатор
навести резкость на фон между ними.
фиксации AE/AF перестанет
F2.8
В этом случае следует использовать
125
мигать и раздастся звуковой
функцию фиксации АF, чтобы быть
сигнал.
уверенным в том, что резкость
60min FINE
наведена на объекты съемки.
2272
4
F2.8
Кнопка спуска затвора
•
Настройку фиксации АF можно
125
произвести перед тем, как нажать кнопку
спуска затвора до упора.
Зона AF
Фиксация AE/AF
индикатор
• При использовании фиксации АF
резкость будет наводиться на нужный
объект, даже если он расположен в углу
кадра.
54
-RU
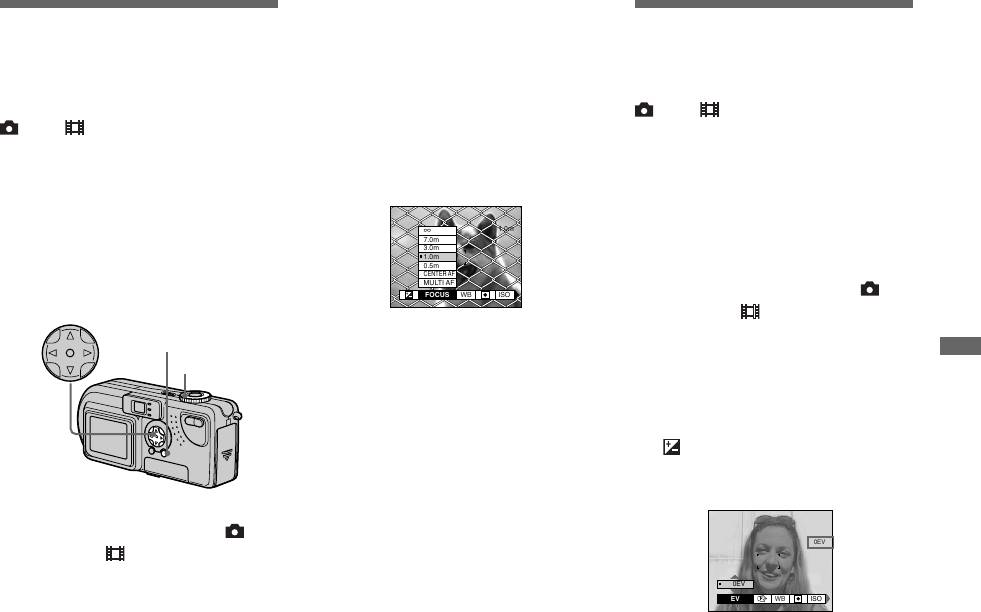
c Выберите 9 (FOCUS),
Установка расстояния
используя кнопку
Установка экспозиции
до объекта
управления b/B, а затем
выберите расстояние до
– Установка EV
– Установка фокуса
объекта при помощи кнопки
Переключатель режимов:
Переключатель режимов:
управления v/V.
/SCN/
/SCN/
Можно выбрать одно из
Используется для установки
следующих значений:
При съемке изображений
экспозиции вручную, а не
0,5m, 1,0m, 3,0m, 7,0m,
∞ (без
с использованием установленного
автоматически. Вы можете выбрать
ограничений расстояния)
ранее расстояния или при съемке
экспозиционное число из диапазона
объектов, расположенных за сеткой
значений от +2,0EV до –2,0EV
или стеклом, не всегда можно навести
резкость при помощи режима
сшагом 1/3EV.
автоматической фокусировки. В этом
a Установите переключатель
случае удобнее установить фокус
вручную.
режимов в положение ,
Кнопка управления
SCN или .
MENU
Чтобы вернуться в режим
b Нажмите MENU.
Переключатель
(для подготовленных пользователей)
Съемка неподвижных изображений
автоматической фокусировки
Появится меню.
режимов
Нажмите еще раз кнопку MENU,
c Используя кнопку
выберите 9 (FOCUS), а затем
управления
b
/
B
, выберите
выберите [MULTI AF] или
[CENTER AF].
(EV).
Отобразится экспозиционное
•
Информация по фокусной точке может
число.
a Установите переключатель
не совсем точно отображать
информацию по дистанции.
режимов в положение ,
• Если вы опускаете или поднимаете
SCN или .
объектив, погрешность увеличивается.
•
Если установленное значение
b Нажмите MENU.
фокусировки мигает при выбранных
Появится меню.
[0,5 м], нажимайте кнопку
масштабирования W, пока значение не
перестанет мигать.
55
-RU
;@À
;@À
;@À
;@À
;@À
;@À
;@À
;@À
;@À
;@À
;@À
;@À
;@À
;@À
;@À
;@À
;@À
;@À
;@À
;@À
;@À
;@À
;@À
;@À
;@À
;@À
;@À
;@À
;@À
;@À
;@À
;@À
;@À
;@À
;@À
;@À
;@À
;@À
;@À
;@À
;@À
;@À
;@À
;@À
;@À
;@À
;@À
;@À
;@À
;@À
;@À
;@À
;@À
;@À
;@À
;@À
;@À
;@À
;@À
;@À
;@À
;@À
;@À
;@À
;@À
;@À
;@À
;@À
;@À
;@À
;@À
;@À
;@À
;@À
;@À
;@À
;@À
∞
1.0m
7.0m
3.0m
1.0m
0.5m
CENTER AF
MULTI AF
FOCUS ISO
WB
0EV
0EV
EV ISO
WB
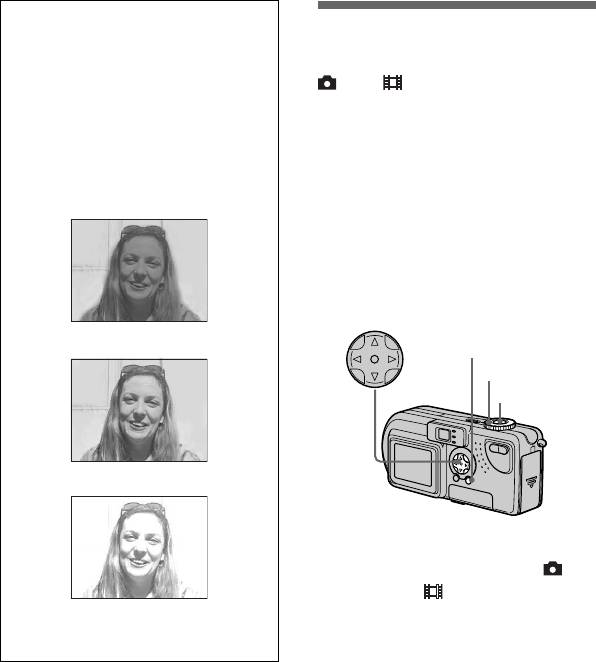
d Выберите экспозиционное
Техника съемки
число.
Точечная фотометрия
В обычном режиме съемки фотоаппарат
Используя кнопку управления
автоматически настраивает экспозицию.
Оцените изображение, которое вы
Переключатель режимов:
v/V, выберите экспозиционное
снимаете. Если оно похоже на
/SCN/
число.
изображения, представленные ниже, вам
Настраивайте экспозицию по
Эта функция используется, если
придется установить экспозицию вручную.
яркости фона, на котором
позади снимаемого объекта
При съемке объекта, расположенного на
отображается снимаемый объект
ярком фоне или на фоне снега, увеличьте
расположен источник света, или при
на LCD-дисплее.
экспозиционное число, а при съемке
выраженном контрасте между
темного объекта, занимающего весь
объектом и фоном. Вы можете
экран, уменьшите это число.
Чтобы вернуться в режим
направить фотоаппарат на
автоматической настройки
определенную точку и при помощи
Выберите экспозиционное число
этой функции навести резкость,
“0EV”.
определив количество света в этой
точке.
• Если объект освещен очень ярко или
Кнопка управления
полностью затемнен, или если
Экспозиционное число выбрано
используется вспышка, установка
неверно t Увеличьте значение
MENU
экспозиции может не сработать.
Переключатель
режимов
Кнопка спуска
затвора
Экспозиционное число
выбрано верно
a Установите переключатель
режимов в положение ,
SCN или .
Слишком большое
экспозиционное число t
b Нажмите MENU.
Выберите меньшее значение
Появится меню.
56
-RU
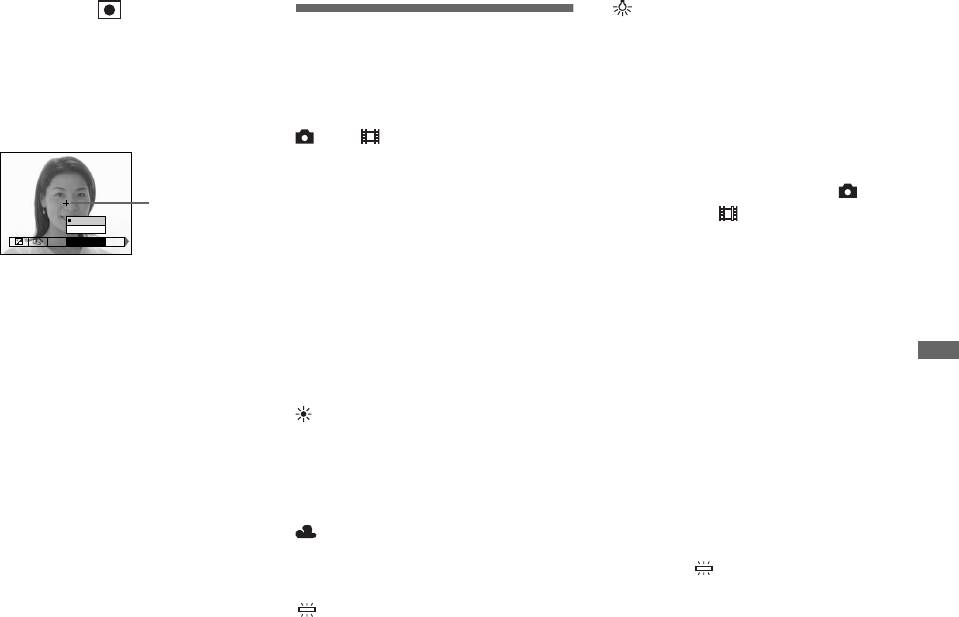
c Выберите (SPOT METER),
(Яркое освещение)
используя кнопку
Настройка цветовых
• Для таких видов съемок, как
съемка на вечеринках, где условия
управления b/B, а затем при
тонов
освещения часто меняются
помощи кнопки управления
• В фотографических студиях, при
– Баланс белого
v
/
V
выберите значение [ON].
свете прожекторов
Переключатель режимов:
• При освещении натриевыми или
Отобразится точка фотометрии.
/SCN/
ртутными лампами
Если выбраны соответствующие
a Установите переключатель
параметры, баланс белого
режимов в положение ,
Точка
регулируется автоматически
ON
фотометрии
в зависимости от условий съемки,
SCN или .
OFF
также как и общий баланс цветов.
WB
SPOT METER
ISO
Если вы производите съемку при
b Нажмите MENU.
специфическом освещении, баланс
Появится меню.
d Совместите точку
белого можно отрегулировать
c Выберите [WB] (WHITE BAL),
вручную.
фотометрии с точкой, на
используя кнопку
которую наводится
AUTO (дисплей отключен)
управления b/B, а затем при
резкость, и сделайте
Баланс белого регулируется
(для подготовленных пользователей)
Съемка неподвижных изображений
помощи кнопки управления
снимок.
автоматически.
v/V выберите нужную
(Дневное освещение)
настройку.
Чтобы отменить функцию
Для съемки на открытом воздухе,
точечной фотометрии
ночью при неоновом освещении,
Чтобы вернуться в режим
Выберите [OFF] в пункте 3. Точка
а также для съемки фейерверка,
автоматической настройки
фотометрии исчезнет, и фотоаппарат
восхода или заката солнца.
Выберите [AUTO] в пункте 3.
начнет работать в обычном режиме.
(Пасмурное небо)
•
При мерцающем флуоресцентном
Используется для съемок при
освещении, даже если вы выберете
пасмурной погоде.
установку , цвета снимаемых
изображений могут отличаться от
оригинальных.
(Флуоресцентное освещение)
•
При использовании фотовспышки
Используется для съемок при
ручная настройка отменяется и съемка
флуоресцентном освещении.
производится в режиме AUTO.
57
-RU
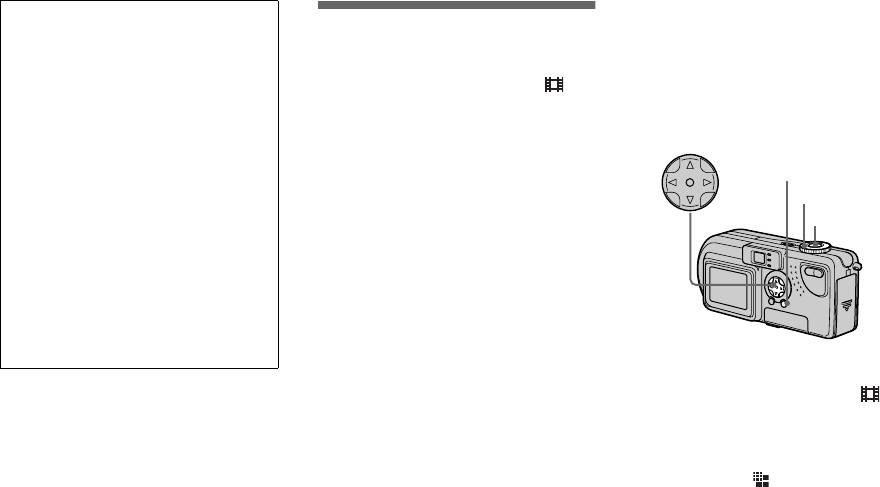
Перед началом съемки
Техника съемки
Многокадровая съемка
Установите параметр [MOVING
Цвета снимаемого изображения
IMAGE] в значение [CLIP MOTION]
зависят от освещения. Изображение
– Clip Motion
в окне настройки SET UP
выглядит синим при ярком солнечном
Переключатель режимов:
свете и выглядит красным при
(см. страницы 52, 94).
освещении электрическими лампами.
Вы можете производить
Человеческие глаза имеют
последовательную запись
прекрасную способность к адаптации.
Кнопка управления
изображений (анимация GIF).
Даже при изменении освещения
Благодаря небольшому размеру этих
MENU
человеческий глаз способен
Переключатель
файлов их удобно использовать при
мгновенно распознать истинный цвет
режимов
создании домашних страниц или для
объекта. Однако цифровой
Кнопка спуска
вкладывания в сообщения
затвора
фотоаппарат не может с справиться
электронной почты.
с этой задачей без дополнительных
настроек. Как правило, фотоаппарат
• При использовании функции Clip Motion
настраивает цвета автоматически,
число цветов для изображений
однако если при просмотре на
ограничено до 256 и менее. Это
LCD-дисплее изображение имеет
объясняется ограничениями формата
неестественные цвета, следует
GIF. Таким образом, качество некоторых
отрегулировать баланс белого.
изображений может снижаться.
a Установите переключатель
NORMAL (160x120)
режимов в положение .
Можно записать одновременно до
10 кадров Clip Motion. Этот вариант
b Нажмите MENU.
наиболее удобен для использования на
Появится меню.
домашних страницах.
c Выберите (IMAGE SIZE),
MOBILE (120x108)
используя кнопку
В этом режиме можно записать до
управления
b
/
B
, а затем при
двух кадров Clip Motion.
помощи кнопки управления
• Режим MOBILE содержит ограничения
v
/
V
выберите нужный
на размер файла, поэтому качество
режим.
изображения соответственно снижается.
• Число изображений, которое может
быть сохранено при съемке Clip Motion,
приведено на стр. 89.
58
-RU
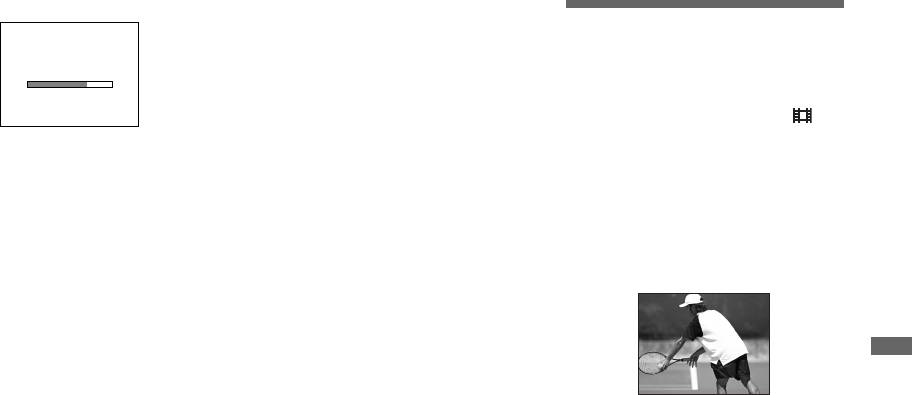
d Запись первого кадра.
• Если вы не выполните операцию,
указанную в пункте 6, изображение не
Режим мультикадровой
сохранится в памяти “Memory Stick”.
До этого изображения сохраняются
съемки
MAKING “CLIP MOTION”
временно в памяти фотокамеры.
•
При съемке в режиме Clip Motion время
– Мультикадровая съемка
и дата не добавляются.
Переключатель режимов:
• При просмотре групп изображений,
записанных в режиме Clip Motion, эти
Одним нажатием кнопки спуска
e Запись следующего кадра.
изображения могут отличаться от
затвора сохраняется до 16 кадров.
Чтобы снять следующий кадр,
оригинальных.
Использование этого режима удобно,
нажмите кнопку спуска затвора.
• GIF-файлы, созданные на других
например, при спортивных
Повторяйте эту процедуру, пока
фотоаппаратах, описываемым
тренировках. Используя меню,
не будет достигнуто необходимое
фотоаппаратом могут воспроизводится
неточно.
можно установить временной
количество кадров.
интервал между кадрами.
f Нажмите кнопку управления
в центре z.
Все кадры будут сохранены
в памяти “Memory Stick”.
Чтобы удалить изображения
(для подготовленных пользователей)
Съемка неподвижных изображений
во время съемки видеоролика
1
Нажмите b (7) из шага 4 или 5.
Записанные изображения будут
воспроизведены по очереди, закан-
чивая последним изображением.
2
Нажмите кнопку MENU
и выберите [DELETE LAST] или
[DELETE ALL], а затем нажмите
кнопку управления в центре z.
3
Выберите [OK] и нажмите кнопку
управления в центре z. Если
вшаге 2 выбран параметр
[DELETE LAST], то при
повторении действий шагов
1
-
3
изображения будут удаляться по
порядку, начиная с самого
последнего.
59
-RU
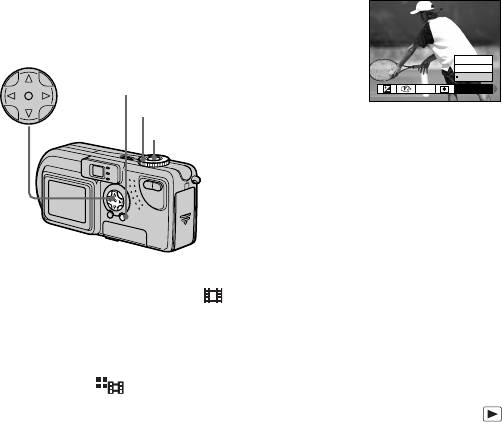
Перед началом съемки
(Информацию о NTSC/PAL см.
• При воспроизведении изображений,
Установите параметр [MOVING
на стр. 93.)
записанных в режиме мультикадровой
съемки, все 16 кадров будут
IMAGE] в значение [MULTI BURST]
1/30
воспроизводиться по порядку
в окне настройки SET UP
с фиксированным временным
(см. страницы 52, 94).
интервалом.
Кнопка управления
1/7.5
•
При воспроизведении изображений на
1/15
1/30
компьютере все 16 кадров будут
MENU
Переключатель
WB
INTERVAL
отображаться одновременно как части
режимов
одного изображения.
Кнопка спуска
•
При воспроизведении изображений,
затвора
d Нажмите кнопку спуска
записанных в режиме Multi Burst, на
затвора.
другом фотоаппарате, не имеющем
функции Multi Burst, все 16 кадров будут
16 кадров будут записаны как
отображаться одновременно в виде части
одно изображение (размер
единого изображения, как на дисплее
изображения: 1280x960).
компьютера.
• Число изображений, которое может
Удаление отснятых
быть сохранено при съемке, приведено
a Установите переключатель
на стр. 89.
изображений
режимов в положение .
•
Фотовспышка в этом режиме не
Работая в этом режиме, вы не можете
используется.
b Нажмите MENU.
удалять отдельные кадры. Можно
• Дату и время вставить нельзя.
удалить только все 16 кадров
Появится меню.
одновременно.
c Выберите (INTERVAL),
1
Установите переключатель
используя кнопку
режимов в положение .
управления
b
/
B
, а затем при
2
Нажмите кнопку MENU
помощи кнопки управления
и выберите [DELETE], а затем
v
/
V
выберите необходимый
нажмите кнопку управления
интервал между кадрами.
в центре z.
Вы можете выбрать интервал из
3
Выберите [OK] и нажмите кнопку
следующего диапазона значений:
управления в центре z.
NTSC: 1/7,5 сек., 1/15 сек., 1/30 сек.
Все кадры будут удалены.
PAL: 1/6,3 сек., 1/12,5 сек., 1/25 сек.
60
-RU



