Sony DCR-SR32E: Импорт изображений на компьютер
Импорт изображений на компьютер: Sony DCR-SR32E
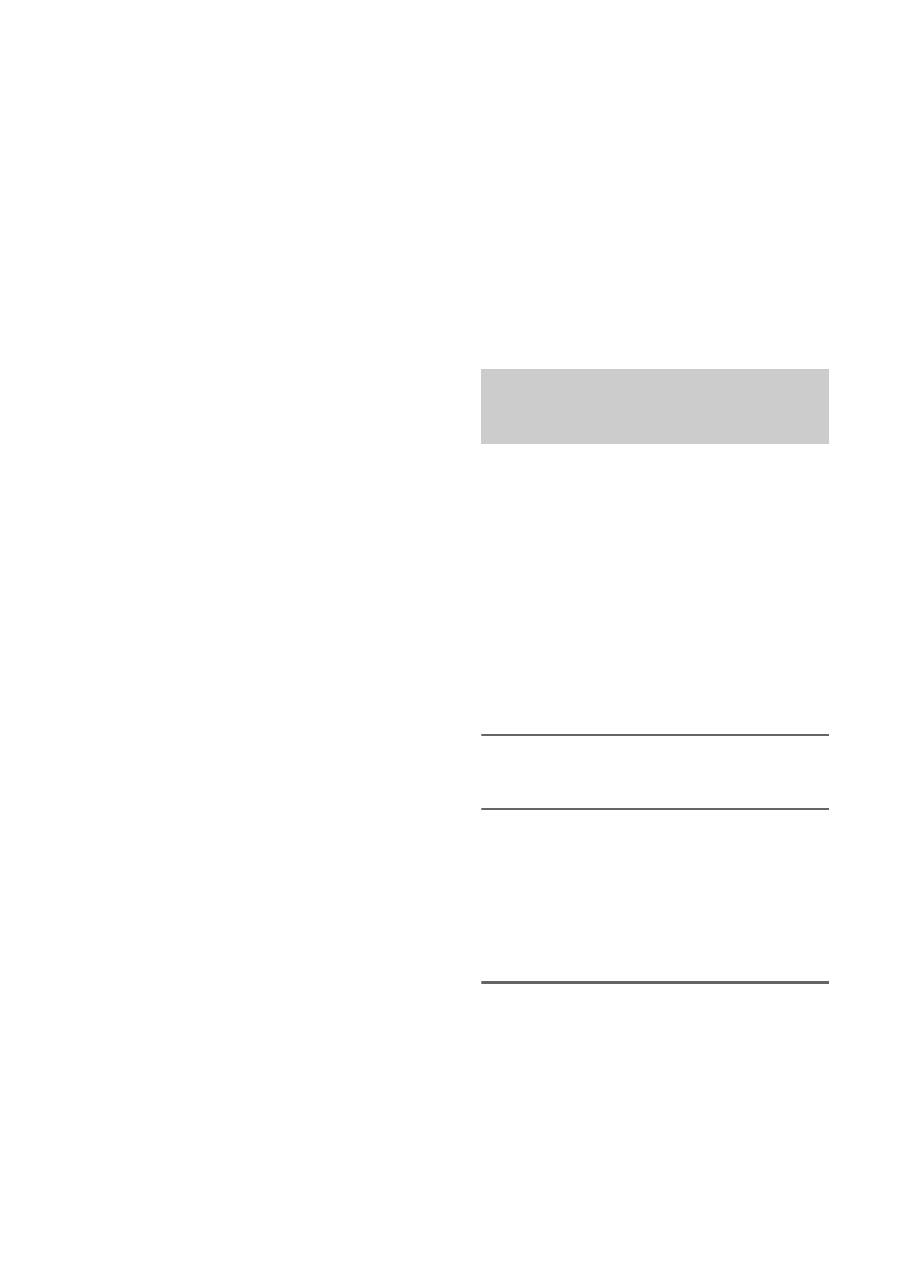
96
B Папка для временных файлов
Укажите папку для сохранения
временных файлов в окне,
которое отображается при
нажатии [Browse].
C Скорость записи
Выберите [Optimum Speed] для
нормального использования. Если
ошибка создания диска DVD не
устраняется, выберите более
низкую скорость записи.
2
Нажмите [OK], если настройка
завершена.
Импорт изображений на компьютер
Изображения, импортированные с
видеокамеры на компьютер, можно
просматривать и редактировать.
Можно также создать диск DVD с
импортированными изображениями.
Чтобы импортировать изображения с
видеокамеры, используйте [Easy PC
Back-up], [Media File Import] и т.д.
Изображения, записанные на
жесткий диск видеокамеры, можно
импортировать на компьютер с
помощью простой операции,
используя функцию Easy PC Back-up
в HDD Handycam Utility.
Изображения, записанные на
жесткий диск видеокамеры, но еще не
импортированные на компьютер,
можно автоматически импортировать
на него.
1
Включите компьютер.
2
Подключите устройство
Handycam Station к
электрической розетке с
помощью прилагаемого
адаптера переменного тока.
3
Установите видеокамеру на
устройство Handycam Station,
затем поверните
переключатель POWER, чтобы
включить питание.
Импорт всех изображений
на компьютер (Easy PC Back-
up)
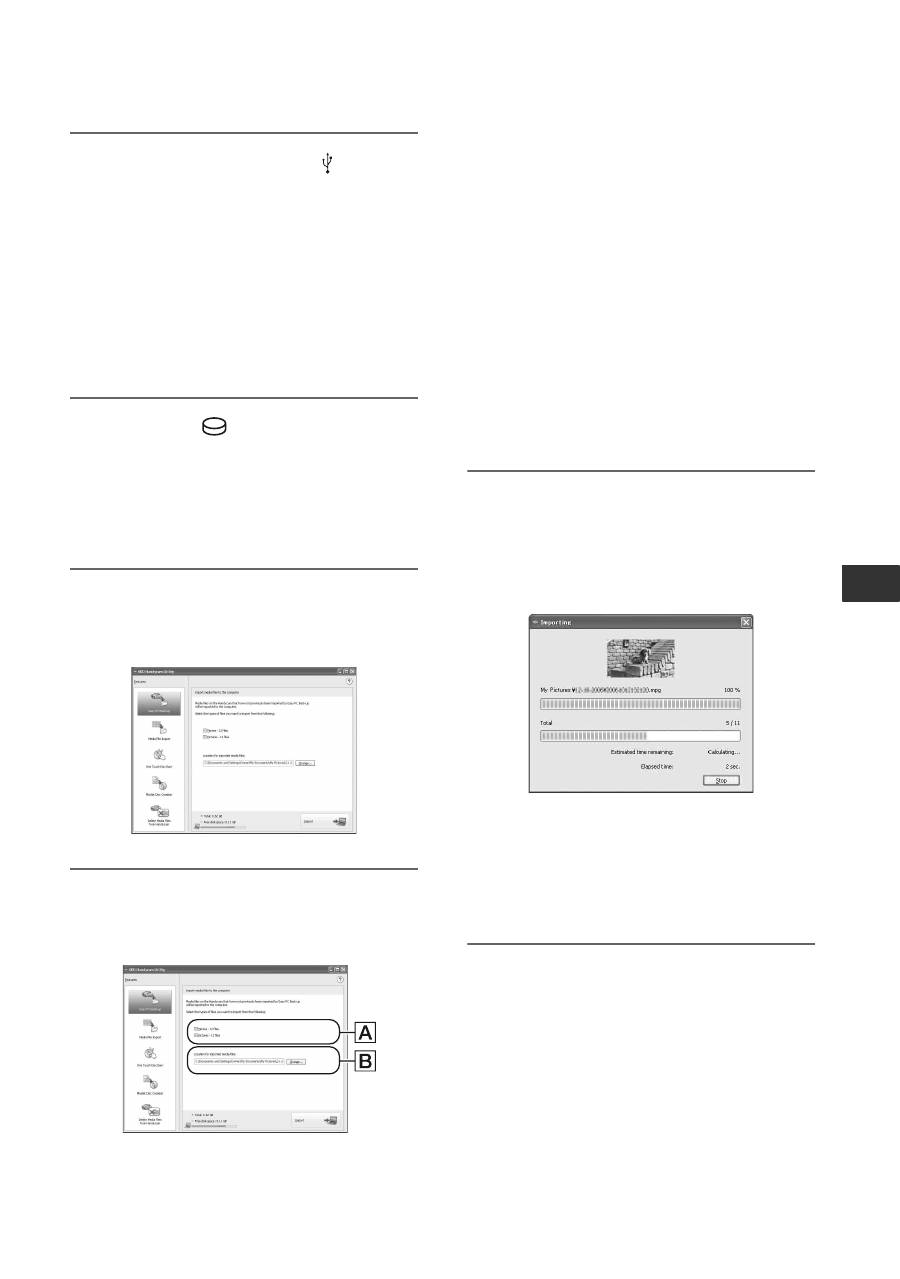
97
Ис
пол
ь
з
о
в
а
ние
компь
ю
т
е
ра
4
Подсоедините гнездо (USB)
устройства Handycam Station к
компьютеру с помощью
прилагаемого кабеля USB.
На экране ЖКД видеокамеры
отобразится экран [ВЫБОР USB].
• Информацию о выполнении
подключения с помощью кабеля USB
см. на стр. 92.
5
Нажмите [
КОМПЬЮТЕР] на
экране ЖКД видеокамеры.
На экране компьютера
отобразится окно [HDD Handycam
Utility].
6
Нажмите [Easy PC Back-up] в
окне [HDD Handycam Utility] на
экране компьютера.
7
Выберите тип файла
изображений и папку
назначения.
A Импорт файла
Укажите, если требуется
импортировать фильмы и
фотографии отдельно. По
умолчанию фильмы и
фотографии импортируются
вместе.
B Папка назначения
Чтобы изменить папку
назначения для сохранения
импортированных изображений,
нажмите [Change]. Папкой
назначения по умолчанию
является [My Pictures].
8
Нажмите [Import].
Изображения, которые еще не
импортированы на компьютер,
будут автоматически
импортированы на него.
По завершении импорта данных
функция [Picture Motion Browser]
запускается автоматически и
импортированные данные
отображаются в окне.
b
Примечания
• Во время импортирования изображений
не подвергайте видеокамеру вибрации.
Импортирование может быть
приостановлено.
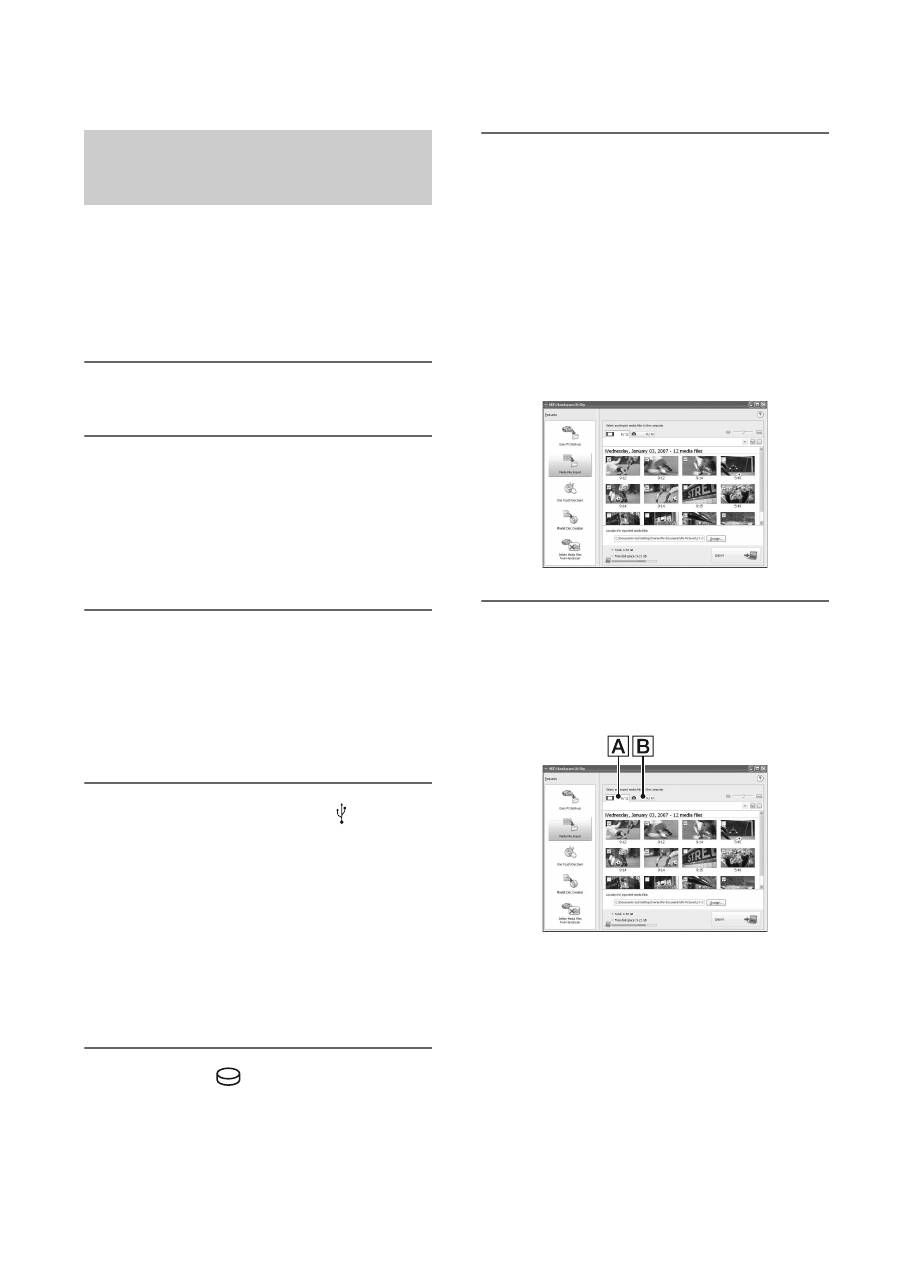
98
Выбранные изображения,
записанные с помощью видеокамеры,
можно импортировать на компьютер
с помощью [Media File Import] в HDD
Handycam Utility.
1
Включите компьютер.
2
Подключите устройство
Handycam Station к
электрической розетке с
помощью прилагаемого
адаптера переменного тока.
3
Установите видеокамеру на
устройство Handycam Station,
затем поверните
переключатель POWER, чтобы
включить питание.
4
Подсоедините гнездо (USB)
устройства Handycam Station к
компьютеру с помощью
прилагаемого кабеля USB.
На экране ЖКД видеокамеры
отобразится экран [ВЫБОР USB].
• Информацию о выполнении
подключения с помощью кабеля USB
см. на стр. 92.
5
Нажмите [
КОМПЬЮТЕР] на
экране ЖКД видеокамеры.
На экране компьютера
отобразится окно [HDD Handycam
Utility].
6
Нажмите [Media File Import] в
окне [HDD Handycam Utility] на
экране компьютера.
Отобразится окно выбора
изображений для импорта.
Фильмы и фотографии,
записанные с помощью
видеокамеры, отображаются на
каждой вкладке в качестве
миниатюрных изображений.
7
Для импорта фильмов
выберите вкладку [Movies],
для импорта фотографий
выберите вкладку [Still images].
A Фильмы
B Фотографии
Импорт выбранных
изображений на компьютер
(Media File Import)
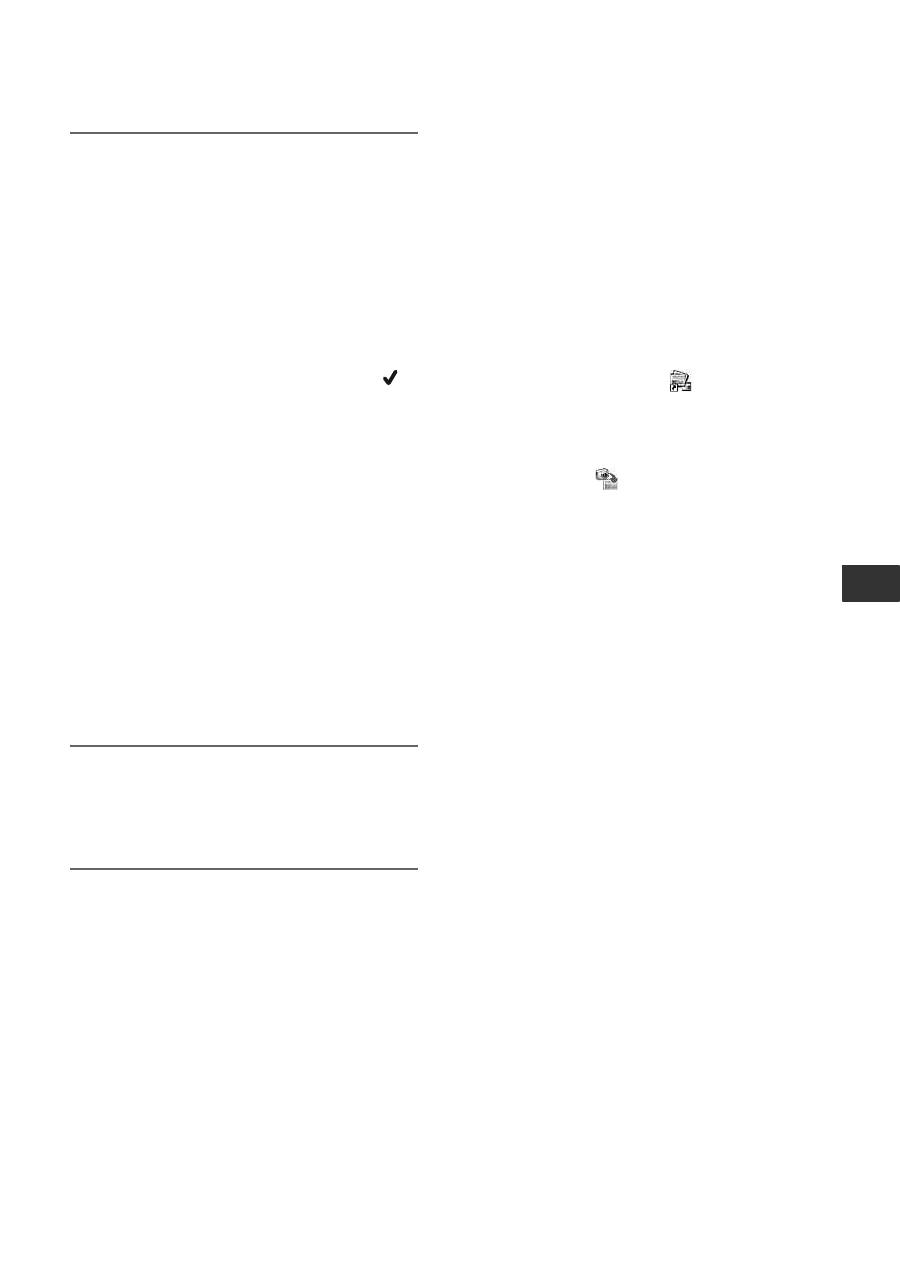
99
Ис
пол
ь
з
о
в
а
ние
компь
ю
т
е
ра
8
Выберите изображения,
которые требуется
импортировать.
Установите флажок в верхнем
левом углу миниатюрного
изображения фильма или
фотографии, которые требуется
импортировать. Если требуется
импортировать все изображения
выбранной вкладки, нажмите [
]
(Select All).
z
Советы
• Переключая вкладки, можно выбирать
одновременно как фильмы, так и
фотографии.
• Чтобы изменить папку назначения,
нажмите [Change], затем выберите
нужную папку. Папкой назначения по
умолчанию является папка [My Pictures].
Можно изменить папку назначения для
сохранения в ней импортируемых
файлов, выбрав папку из папок,
зарегистрированных как [Viewed folder] в
окне, которое отображается при выборе
[Change].
9
Нажмите [Import].
Начнется импорт выбранных
изображений.
Импорт фотографий с
использованием слота
Memory Stick на компьютере
Можно импортировать фотографии,
записанные на карту памяти “Memory
Stick Duo”, вставив карту памяти
“Memory Stick Duo” в слот Memory
Stick на компьютере.
z
Советы
• Можно импортировать фотографии,
записанные на карту памяти “Memory
Stick Duo”, подключив видеокамеру к
компьютеру (стр. 100).
1
Включите компьютер.
2
Вставьте карту памяти “Memory
Stick Duo” с записанными
изображениями в слот Memory
Stick на компьютере.
3
Дважды нажмите [
] (Picture
Motion Browser) на рабочем столе.
[Picture Motion Browser]
запустится.
4
Нажмите [
].
Или выберите [Import Media Files]
в меню [File].
5
Нажмите [Digital Still Camera/
Memory Stick (DCF Format)]
t
[OK].
Отобразится окно, используемое
для выбора диска/папки для
фотографий, которые требуется
импортировать на диск/папку или
из них.
6
Выберите носитель с
фотографиями, которые
требуется импортировать.
7
Выберите папку назначения, в
которой будут сохранены
импортированные фотографии.
z
Советы
• Папкой назначения по умолчанию
является папка [My Pictures]. Можно
изменить папку назначения для
сохранения в ней импортируемых
файлов, выбрав папку из папок,
зарегистрированных как [Viewed folder] в
окне, которое отображается при выборе
[Change].
8
Нажмите [Import].
Начнется импорт выбранных
фотографий.
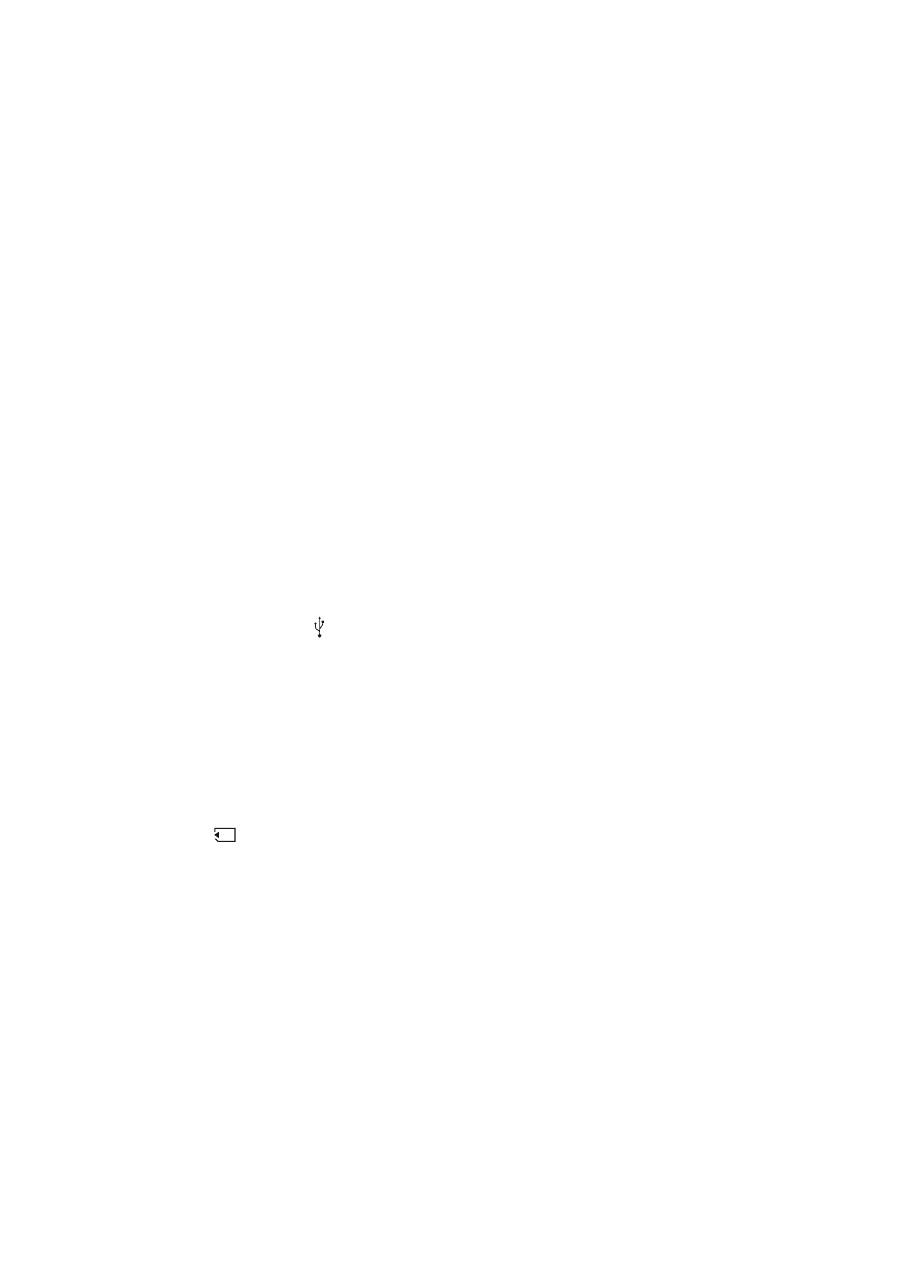
100
Импорт фотографий,
записанных на карту памяти
“Memory Stick Duo”, на
компьютер с помощью кабеля
USB
Можно импортировать фотографии,
записанные на карту памяти “Memory
Stick Duo”, на компьютер, подключив
видеокамеру к компьютеру.
1
Включите компьютер.
2
Подключите устройство
Handycam Station к электрической
розетке с помощью прилагаемого
адаптера переменного тока.
3
Установите видеокамеру на
устройство Handycam Station,
затем поверните переключатель
POWER, чтобы включить
питание.
4
Подсоедините гнездо (USB)
устройства Handycam Station к
компьютеру с помощью
прилагаемого кабеля USB.
На экране ЖКД видеокамеры
отобразится экран [ВЫБОР USB].
• Информацию о выполнении
подключения с помощью кабеля USB
см. на стр. 92.
5
Нажмите [
КОМПЬЮТЕР] на
экране ЖКД видеокамеры.
На экране компьютера
отобразится окно импорта
изображений.
6
Выберите диск, на который
записаны изображения.
7
Выберите папку назначения, в
которой будут сохранены
импортированные фотографии.
8
Нажмите [Import].
Начинается импорт выбранных
фотографий в выбранную папку.
Папки назначения
Изображения импортируются в папки
с датами (с именами,
соответствующими дате импорта),
созданные в папке [My Pictures],
которая указана в настройках по
умолчанию.
Оглавление
- Прочтите перед работой с видеокамерой
- Примечания по использованию видеокамеры Handycam с жестким диском
- Содержание
- Примеры снимаемых объектов и решения
- Последовательность операций
- “ HOME” и “ OPTION” - Преимущества двух типов меню
- Пункт 1: проверка прилагаемых деталей
- Пункт 2: зарядка батарейного блока
- Пункт 3: включение питания и установка времени и даты
- Пункт 4: подготовка к записи
- Простое выполнение операций записи и воспроизведения (работа в режиме Easy Handycam)
- запись
- воспроизведение
- Воспроизведение изображения на экране телевизора
- Сохранение изображений
- Категория (ДРУГИЕ)
- Разделение фильма
- Копирование фотографий
- Создание списка воспроизведения
- Перезапись на видеомагнитофон или записывающие устройства DVD/HDD
- Печать записанных изображений
- Категория (УПРАВЛЕНИЕ HDD/ПАМЯТЬЮ)
- Проверка данных о жестком диске
- Для чего можно использовать категорию (НАСТРОЙКИ) в меню HOME MENU
- НАСТР.ФИЛЬМА
- НАСТ.ФОТО КАМ.
- НАСТ.ПРОСМ.ИЗ.
- НАСТ.ЗВУК/ИЗОБ
- НАСТ.ВЫВОДА
- НАСТ.ЧАС/ ЯЗ.
- ОБЩИЕ НАСТР.
- Включение функций с помощью OPTION MENU
- Функции, настраиваемые в меню OPTION MENU
- Использование компьютера Windows
- Системные требования
- Установка программного обеспечения
- Создание диска DVD одним нажатием
- Импорт изображений на компьютер
- Удаление изображений, записанных с помощью видеокамеры, с помощью компьютера (DCR-SR42E/SR62E/SR82E/SR200E/SR300E)
- Просмотр изображений, импортированных на компьютер
- Редактирование импортированных изображений
- Создание и копирование DVD
- Управление фотографиями
- Поиск и устранение неисправностей
- Предупреждающие индикаторы и сообщения
- Использование видеокамеры за границей
- Структура файлов и папок на жестком диске видеокамеры
- Уход и меры предосторожности
- Идентификация частей и элементов управления
- Индикаторы, отображаемые во время записи/воспроизведения
- Глоссарий
- Алфавитный указатель

