Sony 2(sl).St.Pin: Adjusting DVD player settings
Adjusting DVD player settings: Sony 2(sl).St.Pin
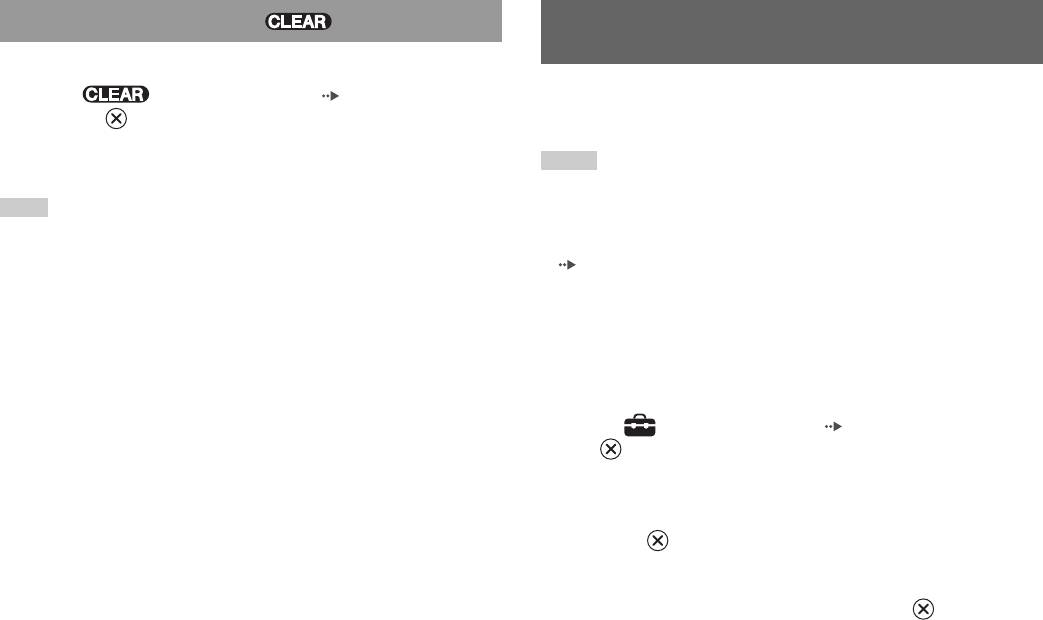
Clearing playback modes
Adjusting DVD player settings
Clears playback modes to allow normal playback.
1 Select in the Control Panel ( page 22), and then
You can use the Control Panel to adjust DVD player settings, such as the
press the button.
language for subtitles, audio language, and Parental Control level.
A message stating, "Play mode contents cleared", is displayed and the
console returns to normal playback.
Notes
• Some DVDs do not support all settings. The PlayStation®2 console plays disc
Note
content as recorded in the DVD software. If the DVD does not support the features
listed, you will not be able to change the settings.
If multiple playback modes have been set in a combination, all playback modes are
• The following options are not available during playback or Resume Play
cleared.
( page 24). Clear Resume Play before changing these settings.
– "Menu", "Audio" and "Subtitles" in Language Setup
– "TV Type" and "Progressive" in Screen Setup
– "Parental Control" in Custom Setup
– "DTS" and "Audio Track Auto Select Mode" in Audio Setup
You can change DVD player settings using the following procedure:
1 Select in the Control Panel ( page 22), and then press
the button.
The Setup icon bar is displayed.
2 Select the icon for the setting you want to change, and then
press the button.
The current setting for each item is displayed.
3 Select the desired item, and then press the button.
The menu option becomes active and can be selected.
28
Adjusting DVD player settings
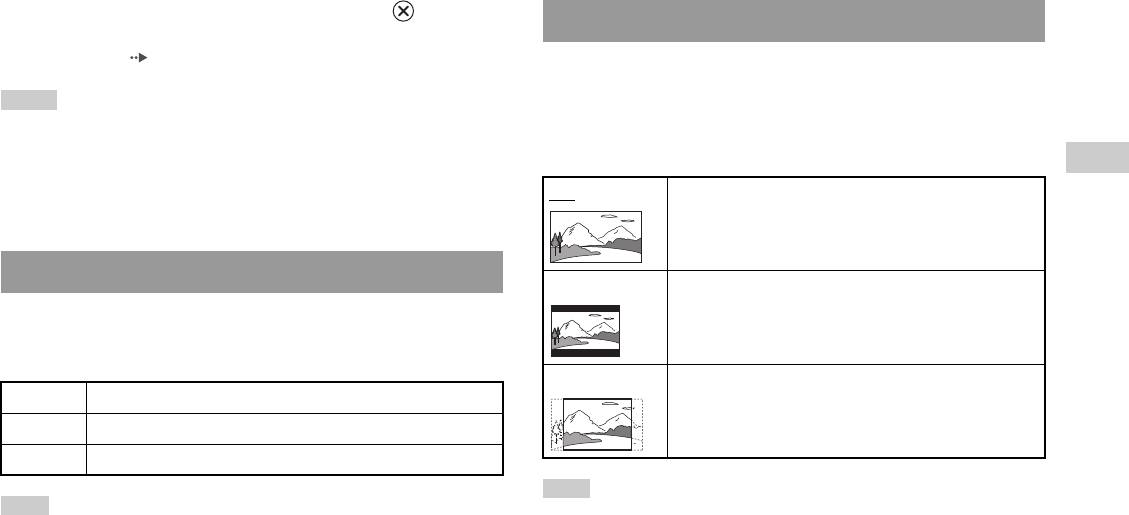
4 Select the desired setting, and then press the button.
Setting TV display options
The setting of the item is completed. For details, see the instructions
for each item ( pages 29 to 34).
In the Screen Setup menu, you can set the screen size (aspect ratio) and
other options that affect picture quality.
Notes
• The default setting for each menu item is underlined in the explanations below.
TV Type
• To return to the Control Panel after making settings, press the SELECT button.
You can set the aspect ratio to match the screen of the connected TV.
GB
• Settings are saved when you do any of the following:
DVDs
– Stop playback (including stopping Resume Play)
16:9 Select this option when using a wide-screen TV or a standard
– Open the disc cover
TV with special 16:9/wide-screen functionality.
Setting language options
4:3 Letter Box Select this option when using a standard TV. This setting
displays a wide picture with margins on the upper and lower
In "Language Setup" you can choose the language for the DVD's menu,
portions of the screen.
audio and subtitles. Note that if you select a language that is not recorded
on the DVD, one of the recorded languages is selected automatically.
4:3 PAN SCAN Select this option when using a standard TV. This setting
Menu Selects the language for the DVD's menu
displays a picture adjusted to the height of the screen, cutting
off portions at left and right that do not fit.
Audio Selects the language for the DVD's audio track
Subtitles Selects the language for the DVD's subtitles
Note
Note
When you set "Progressive" to "On", "TV Type" is automatically set to "16:9".
If you select "Audio Follow" for subtitles, the subtitle language will automatically be
set to match the language selected for the DVD's audio track.
Adjusting DVD player settings
29
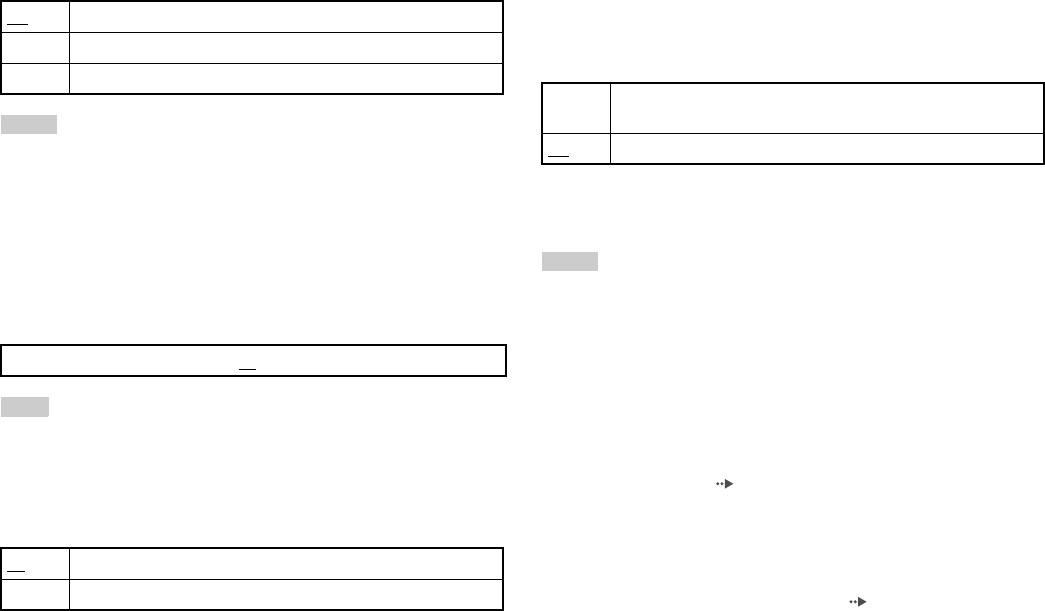
DNR (Digital Noise Reduction)
Progressive
You can use this setting to help reduce roughness in the on-screen image
You can display an image in which the picture updates all the lines in one
and produce a cleaner picture.
pass. In most cases, this results in a clearer, flicker-free image. This feature
is available only if your TV and AV Cable* support progressive scan
Off
DNR is not used.
(480p).
* The Component AV Cable (for PlayStation®2) (sold separately) is compatible
DNR1 Increases picture quality
with progressive scan.
DNR2 Increases picture quality (maximum)
On Select this option when the console is connected to a TV that supports
progressive scan (480p).*
Notes
• "DNR2" is more effective for reducing image roughness than "DNR1", but in some
Off
Select this option when the console is connected to a standard TV.
cases an afterimage may appear. If this occurs, select "Off".
* The DVD player's progressive scan mode is only available when playing a disc
• The DNR function may produce limited results on some DVDs.
recorded in NTSC format, and viewed on a TV that supports progressive scan
• When you set "Progressive" to "On", "DNR" is automatically turned off and cannot
(480p).
be turned on.
Notes
Outline Sharpening
• If picture quality is reduced or no image is displayed, set "Progressive" to "Off"
You can sharpen or soften the outline of the on-screen image. The higher
when the console is connected to a TV without the necessary equipment. If you
the value, the sharper the outline. Normally, select "0".
accidentally set this option to "On" for such a TV, picture quality may be reduced
or the picture may not be displayed. To clear the setting, follow these steps:
•-2 •-1 •0
•+1 •+2
1
Check that you have a DVD in the console.
2
Press the \/1 (on/standby)/RESET button on the console front.
Note
Then press and hold down the START button of the Analog Controller
(DUALSHOCK®2) in controller port 1 until the DVD picture is displayed.
Depending on the DVD, Outline Sharpening may produce limited results.
The "Progressive" setting is returned to "Off", allowing the DVD-Video to
be displayed as normal. You can also cancel this setting using the "Clear
Display
Progressive Setting" ( page 40) option in the Version Information
During playback, you can display playback status information in the top
screen.
right corner of the screen for a few seconds.
• DVDs can contain video-based and film-based material, which use different frame
rates. When playing video-based material using progressive scan, some images
On
Playback status information is displayed for a few seconds.
may appear unnatural. If this occurs, set "Progressive" to "Off" and view in
standard interlace mode.
Off Playback status information is not displayed.
• When you set "Progressive" to "On", "TV Type" ( page 29) is automatically set
to "16:9".
30
Adjusting DVD player settings
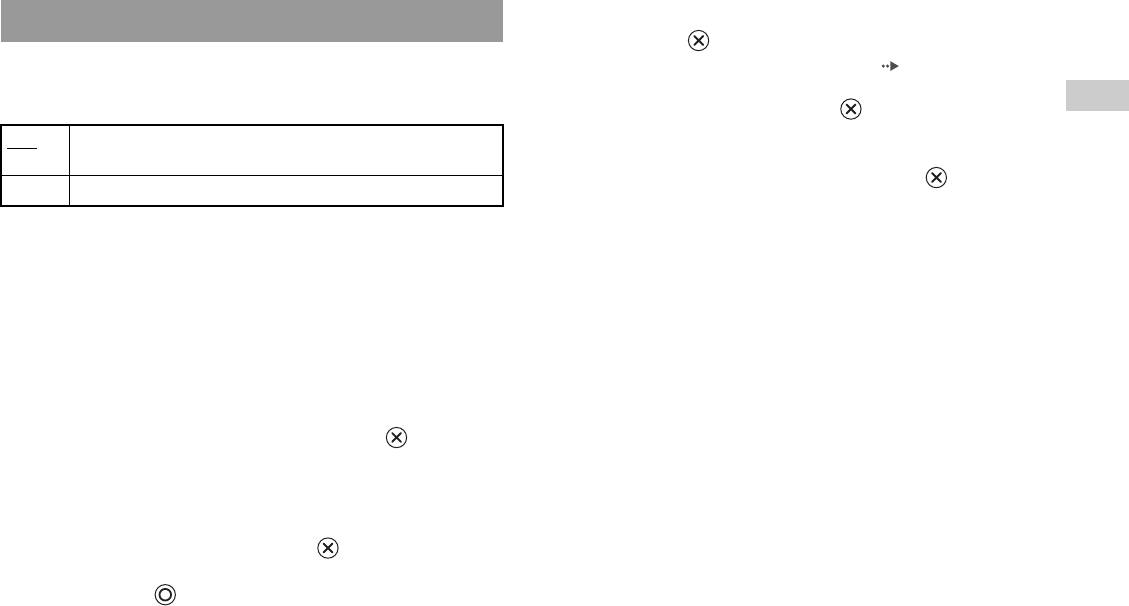
• DVD-RW disc (VR mode) content can only be viewed in standard interlace format.
3 Select "Region".
The "Progressive" option is not available when playing such content.
The list of region options is displayed.
Setting viewer options
4 Select the region to base the Parental Control level on, and
then press the button.
If you select "Other", see "Region code list" ( page 32).
Pause mode
You can use this option to set the picture status when playback is paused.
GB
5 Select "Level", and then press the button.
DVDs
The list of level options is displayed.
Auto A picture with moving elements is displayed without jitter. Normally
select this position.
6 Select a restriction level, and then press the button.
Frame A picture without moving elements can be displayed at high resolution.
To clear Parental Control
Parental Control
With DVD playback stopped, go to step 6 in "Setting Parental Control" and
In some regions, the viewing of some DVD content may be restricted
set "Level" to "Off".
based on viewer age or other factors. You can use the Parental Control
feature to restrict the level of content that may be viewed through your
console.
The lower the value, the stricter the restriction.
Setting Parental Control
1 Select "Parental Control", and then press the button.
The screen for registering a password is displayed. If a password has
already been registered, the screen for confirming the password is
displayed.
2 Select a number, and then press the button.
Repeat step 2 to enter a four-digit password. If you want to clear a
number, press the button. When registering a password, you are
required to enter it again for confirmation.
Adjusting DVD player settings
31
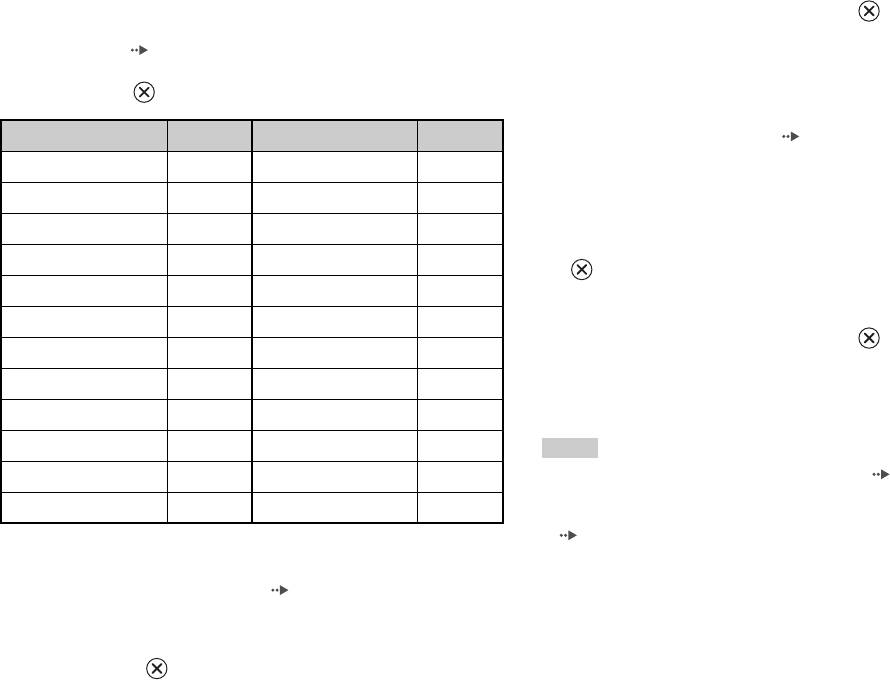
Region code list
2 Select a number, and then press the button.
To enter a Parental Control region code, select "Other" in step 4 of "Setting
Repeat step 2 to enter a four-digit password. You are required to enter
Parental Control" ( page 31). Use the directional buttons to select the
it again for confirmation.
first letter, and then press the right directional button. Then select the next
letter and press the button.
Playing a disc restricted by Parental Control
Region Code Region Code
1 Start playback of the DVD ( page 24).
Austria AT Malta MT
You will be prompted to temporarily change the Parental Control level
to allow playback. This usually occurs immediately at disc start-up but
Belgium BE Netherlands NL
may also occur at different times depending on the DVD.
Czech Republic CZ Norway NO
2 Using the directional buttons, select "Yes" and then press the
Denmark DK Poland PL
button.
Finland FI Portugal PT
The screen for entering the password is displayed.
France FR Russia RU
3 Select a number, and then press the button.
Germany DE Slovakia SK
Repeat step 3 to enter the four-digit password. After entering the
Greece GR Spain ES
password, playback will begin again. When DVD playback is stopped,
the Parental Control level returns to the original setting.
Ireland IE Sweden SE
Israel IL Switzerland CH
Notes
Italy IT Turkey TR
• If you forget your password, see "Troubleshooting" ( page 51).
• If you do not set a password, you cannot change the Parental Control settings.
Luxembourg LU United Kingdom GB
• Some DVDs with the Parental Control feature do not allow use of playback modes
( pages 26 to 27).
Changing your password
In step 2 of "Setting Parental Control" ( page 31), complete the
following steps:
1 Using the directional buttons, select "Change Password" and
then press the button.
The screen for changing the password is displayed.
32
Adjusting DVD player settings
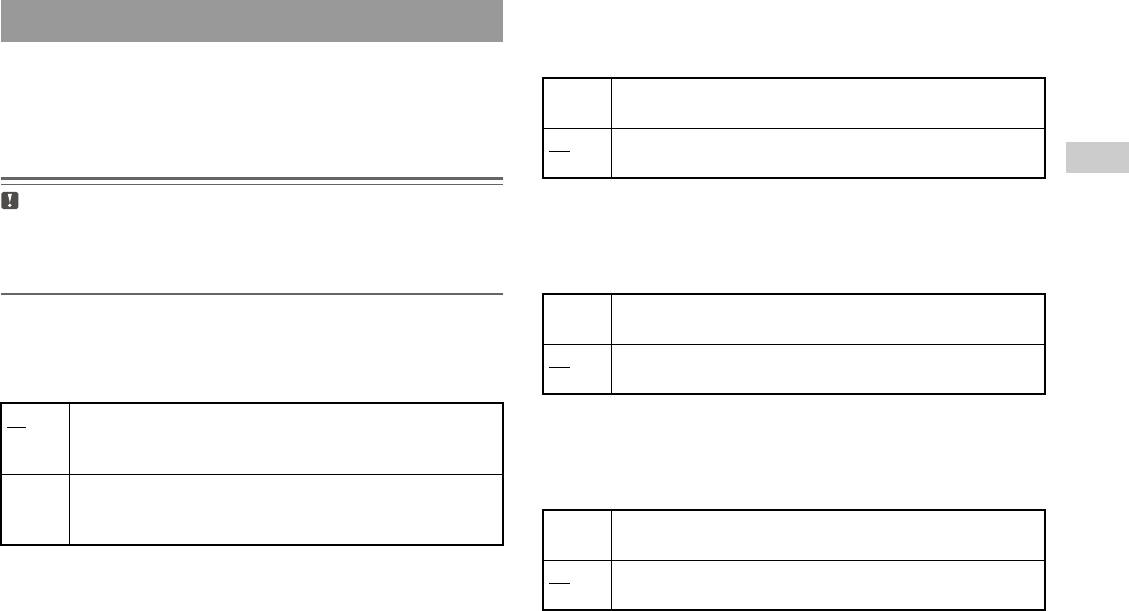
Dolby Digital
Setting sound options
This option sets Dolby Digital as the output signal for the DIGITAL OUT
(OPTICAL) connector.
Audio Digital Out
You can switch the method of outputting the audio signal when you
On Select this option when the console is connected to an audio device
with a built-in Dolby Digital decoder.
connect the following audio devices to the DIGITAL OUT (OPTICAL)
connector.
Off
Select this option when the console is connected to an audio device
without a built-in Dolby Digital decoder.
GB
DVDs
Caution
When the console is connected to an audio device without a Dolby Digital, DTS
DTS
or MPEG decoder, set "Dolby Digital", "DTS" and "MPEG" to "Off". If you set
This option sets DTS as the output signal for the DIGITAL OUT
these options to "On" without the necessary decoder, you may have no sound or
(OPTICAL) connector.
an extremely loud noise may be emitted.
On Select this option when the console is connected to an audio device
Digital Out (Optical)
with a built-in DTS decoder.
This option sets the type of output for the DIGITAL OUT (OPTICAL)
Off
Select this option when the console is connected to an audio device
connector.
without a built-in DTS decoder.
On Select this option when you want sound (audio signal) to be output
through the DIGITAL OUT (OPTICAL) connector.
MPEG
Settings for "Dolby Digital", "DTS" and "MPEG" are displayed.
This option sets MPEG AUDIO as the output signal for the DIGITAL
OUT (OPTICAL) connector.
Off Select this option when you do not want sound to be output through the
DIGITAL OUT (OPTICAL) connector.
Settings for "Dolby Digital", "DTS" and "MPEG" are not displayed.
On Select this option when the console is connected to an audio device
with a built-in MPEG decoder.
Off
Select this option when the console is connected to an audio device
without a built-in MPEG decoder.
Adjusting DVD player settings
33
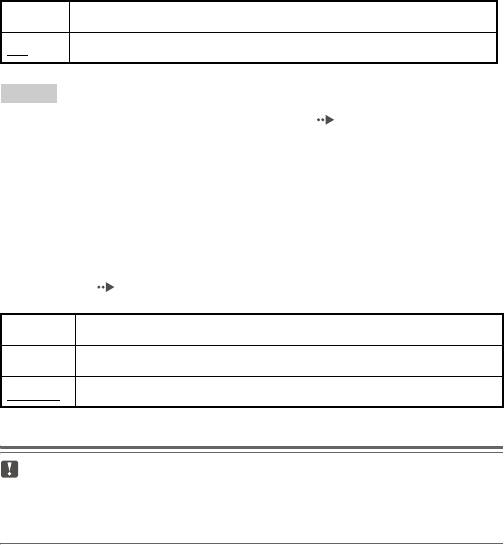
Audio Track Auto Select Mode
This setting gives priority to the audio track that contains the highest
number of channels when you play a DVD on which multiple audio
formats (PCM, Dolby Digital, DTS or MPEG) are recorded. If PCM,
Dolby Digital, DTS and MPEG have the same number of channels, the
console selects PCM, Dolby Digital, DTS and MPEG audio tracks in that
order.
On Priority given
Off
No priority given
Notes
• If you set "DTS" to "Off" in "Audio Digital Out" ( page 33), the DTS audio
track is not played.
• Depending on the DVD, the audio channel with priority may be predetermined. In
this case, the audio track will be selected based on the DVD's order of priority.
DVD Volume
You can set this option if the audio output level of the DVD is low. You
can set this only when "Digital Out (Optical)" is set to "Off" in "Audio
Digital Out" ( page 33).
+2 Turns up the volume (maximum)
+1 Turns up the volume
Standard
Normally select this option.
Caution
If you set this option to "+1" or "+2", the sound may become distorted. If this
happens, change the setting to "Standard". Also note that if you set the volume
too high, it may harm your hearing or damage the speakers.
34
Adjusting DVD player settings
Оглавление
- WARNING
- Table of contents
- Precautions
- Getting started
- Part names
- Connecting to a TV
- Connecting digital audio Connecting the controller equipment
- Connecting the AC adaptor and
- Turning the console on and off
- Playing a game
- Using Memory Cards
- Playing an audio CD
- Watching a DVD
- Using the playback modes
- Adjusting DVD player settings
- Using the Browser screen Displaying the main menu
- Using the System Configuration
- Using the Version Information
- Connecting to a network
- Creating network settings
- Compatible software
- Accessories
- GUARANTEE Specifications
- Troubleshooting
- ПPEДУПPEЖДEHИE
- Содержание
- Меры предосторожности
- Начало работы
- Названия компонентов
- Подсоединение к телевизору
- Подсоединение цифрового
- Подключение контроллера
- Включение и выключение
- Игры
- Использование MEMORY CARD
- Воспроизведение аудио CD
- Воспроизведение DVD-видео
- Использование режимов воспроизведения
- Нaстройкa установок DVD
- Использование экрана браузера Вызов главного меню
- Использование меню
- Использование экрана
- Подключение к сети
- Сетевые настройки
- Совместимое программное
- Аксессуары
- ГАРАНТИЯ
- Технические характеристики
- Устранение неисправностей



