Sony Xperia U: Веб-браузер
Веб-браузер: Sony Xperia U
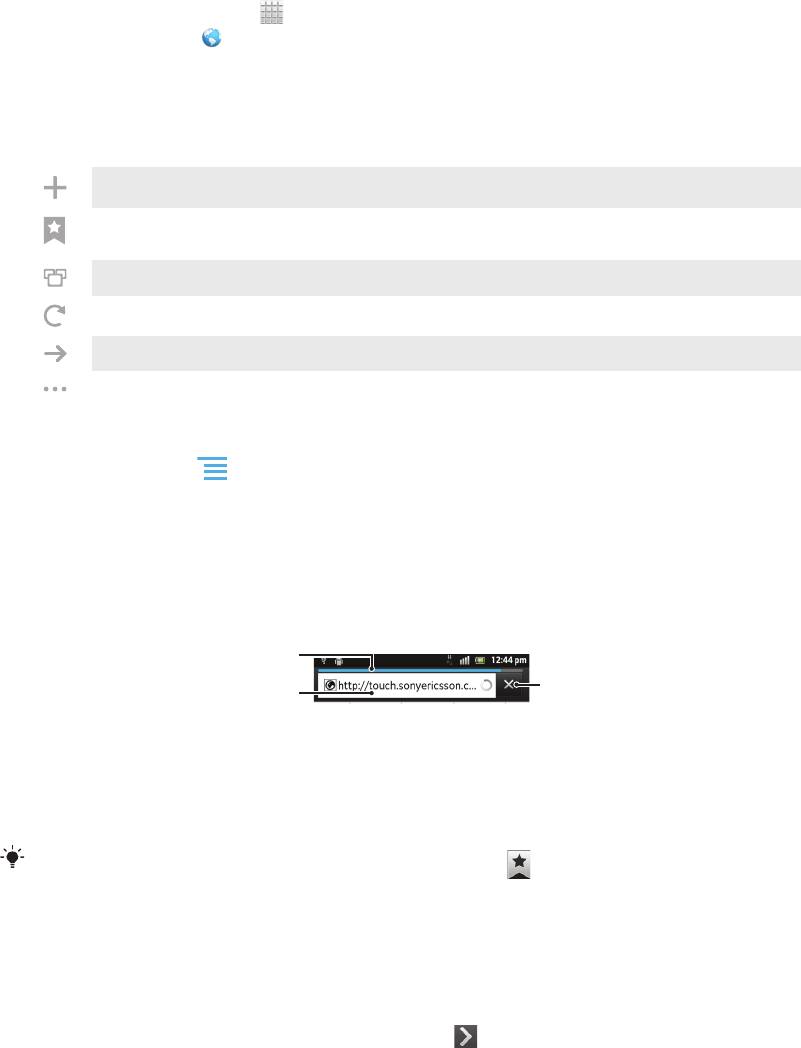
Веб-браузер
Для просмотра различных веб-страниц и перехода по ним, добавления их в закладки и создания
ссылок на главном экране используйте свой веб-браузер. Одновременно можно открывать
несколько окон браузера и использовать функцию изменения масштаба при просмотре веб-
страниц.
Открытие веб-браузера
1
На Главный экран коснитесь
.
2
Найдите и коснитесь
.
Панель инструментов
Функции панели инструментов упрощают работу с браузером.
Открытие нового окна браузера
Добавление, открытие или изменение закладки. Просмотр наиболее часто посещаемых веб-страниц и открытие
веб-страниц из хронологии просмотра
Просмотр открытых окон
Обновление текущей веб-страницы
Переход на одну страницу вперед в хронологии просмотра
Открытие меню дополнительных параметров
Открытие панели инструментов
•
В браузере нажмите
.
Просмотр интернет-страниц
Строка поиска и адресов
Для навигации по сети Интернет используется строка поиска и адресов.
1
3
2
1 Отображение степени загрузки текущей веб-страницы
2 Ввод слова поиска для поиска веб-страницы или адреса веб-страницы для загрузки
3 Отмена загрузки текущей веб-страницы
По окончании загрузки веб-страницы коснитесь значка рядом со строкой поиска и
адреса для создания на нее закладки.
Открытие веб-страницы
1
Чтобы активировать клавиатуру в браузере, коснитесь текстового поля поиска или
адресной строки.
2
Введите адрес в Интернете.
3
При использовании альбомной ориентации коснитесь
. При нахождении в пейзажном
режиме коснитесь Поиск.
83
Это Интернет-версия документа. © Печать разрешена только для частного использования.
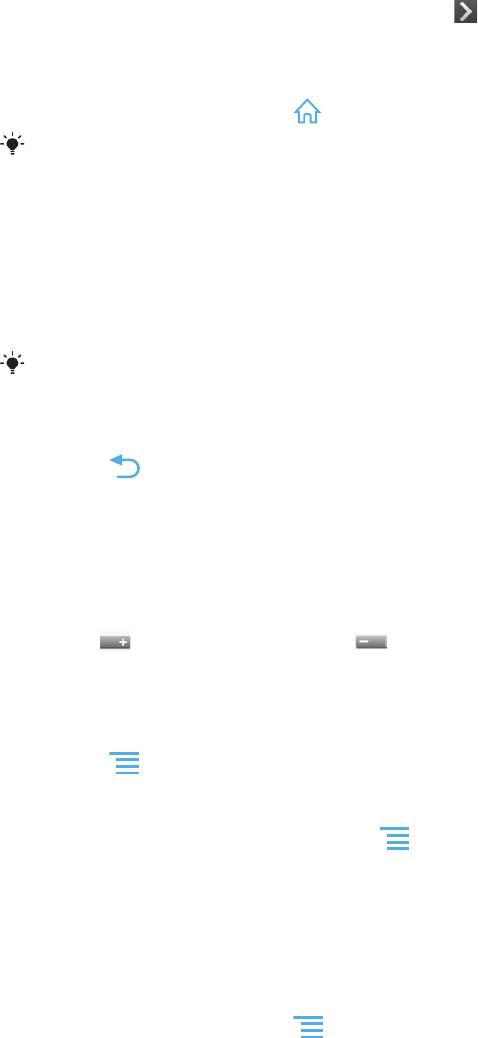
Поиск веб-страницы
1
Коснитесь текстового поля поиска и адреса, чтобы включить клавиатуру.
2
Введите искомое слово или фразу.
3
При использовании альбомной ориентации коснитесь . При нахождении в пейзажном
режиме коснитесь Поиск.
Выход из веб-браузера
•
При просмотре страниц нажмите .
При повторном открытии браузера он отображается именно так, как перед выходом, то
есть с тем же количеством окон, в том же положении и с тем же масштабом страниц.
Просмотр веб-страниц
Выбор ссылки
•
Чтобы выбрать ссылку на веб-странице, коснитесь ее. Выбранная ссылка выделяется
оранжевым цветом, веб-страница начнет загружаться, когда вы уберете палец.
Если ссылка была выбрана по ошибке и вы еще не убрали палец, можно отменить
выбор, переместив палец от ссылки так, чтобы она не была выделена.
Переход на предыдущую страницу во время просмотра
•
Нажмите .
Увеличение и уменьшение веб-страниц
Используйте один из следующих способов изменения масштаба веб-страниц:
•
Одновременно поместите на страницу два пальца и разведите, чтобы уменьшить, или
сведите их вместе, чтобы увеличить масштаб.
•
Чтобы открыть элемент изменения масштаба, проведите пальцем по экрану. Касаясь
значков
(увеличение масштаба) или (уменьшение масштаба).
•
Для увеличения масштаба веб-страницы используется двойное касание, а для уменьшения
масштаба - повторное двойное касание.
Перезагрузка текущей веб-страницы
•
Нажмите , затем коснитесь Обновить.
Добавление ярлыка веб-страницы на главный экран
1
Во время просмотра веб-страницы нажмите
.
2
Коснитесь Закладки > Доб..
3
При необходимости отредактируйте имя и веб-адрес страницы. По окончании ввода
данных коснитесь ОК.
4
Коснитесь и удерживайте закладку, пока не откроется меню.
5
Коснитесь Доб. ярлык на гл. стр..
Для передачи ссылки на текущую веб-страницу
1
При просмотре страниц нажмите .
2
Коснитесь Ещё > Отправить страницу.
3
Выберите подходящий способ передачи и следуйте инструкциям, отображаемым на
экране.
Управление закладками
Закладки позволяют быстро получать доступ к избранным и часто посещаемым веб-страницам. В
зависимости от оператора сети некоторые закладки могут быть предварительно установлены на
телефоне.
84
Это Интернет-версия документа. © Печать разрешена только для частного использования.
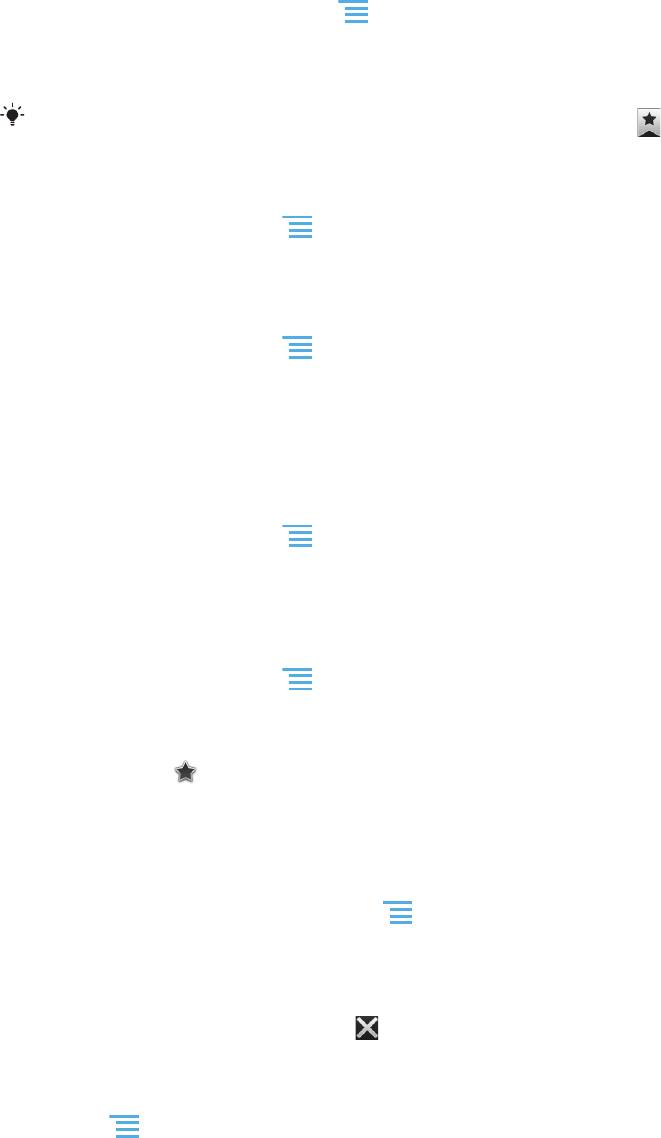
Помещение веб-страниц в закладки
1
При просмотре веб-страницы нажмите .
2
Коснитесь Закладки > Доб..
3
При необходимости, отредактируйте имя и веб-адрес страницы.
4
По окончании ввода данных коснитесь ОК.
Чтобы сделать закладку для страницы, также можно коснуться значка справа от поля
поиска и адреса.
Открытие закладки
1
Когда открыт браузер, нажмите .
2
Коснитесь Закладки.
3
Коснитесь закладки, которую необходимо открыть.
Редактирование закладки
1
Когда открыт браузер, нажмите
.
2
Коснитесь Закладки.
3
Коснитесь и удерживайте закладку, пока не откроется меню.
4
Коснитесь Изменить закладку.
5
Отредактируйте имя и веб-адрес.
6
По окончании ввода данных коснитесь ОК.
Удаление закладки
1
Когда открыт браузер, нажмите .
2
Коснитесь Закладки.
3
Коснитесь и удерживайте закладку, пока не откроется меню.
4
Чтобы удалить выбранную закладку коснитесь Удалить закладку.
Помещение ранее посещенных веб-страниц в закладки
1
Когда открыт браузер, нажмите .
2
Коснитесь Закладки.
3
Коснитесь вкладки История или вкладки Часто посещаемые для просмотра списка
посещенных ранее веб-страниц.
4
Коснитесь значка справа от веб-страницы, которую требуется поместить в закладки.
Работа с текстом и изображениями
Поиск текста на веб-странице
1
Просматривая Интернет-страницы, нажмите .
2
Коснитесь Ещё > Найти на странице.
3
Введите текст для поиска. Совпавшие символы выделяются зеленым цветом.
4
Чтобы перейти к предыдущей или следующей совпавшей последовательности символов,
коснитесь стрелки влево или вправо.
5
Чтобы закрыть панель поиска, коснитесь .
Копирование текста с веб-страницы
1
Найдите текст, который нужно скопировать.
2
Нажмите .
3
Коснитесь Ещё > Выбрать текст.
4
Поместив палец в начало фрагмента, который нужно выбрать, проведите им по экрану до
конца фрагмента. Выбранный текст становится выделенным.
5
Коснитесь выбранного фрагмента, чтобы скопировать его.
6
Для вставки текста в сообщение электронной почты, текстовое сообщение или
мультимедийное сообщение коснитесь текстового поля в соответствующем приложении и,
удерживая его, коснитесь пункта Вставить в открывшемся меню.
85
Это Интернет-версия документа. © Печать разрешена только для частного использования.

Сохранение изображения с веб-страницы
1
На активной веб-странице коснитесь и удерживайте нужное изображение, пока не появится
меню.
2
Коснитесь Сохранить изображение.
Многооконный режим
Браузер может работать в многооконном режиме (до восьми окон). Например, в одном окне можно
выполнить вход в веб-почту, а в другом – читать свежие новости. Между разными окнами можно
легко переключаться.
Открытие нового окна браузера
1
Когда открыт браузер, нажмите .
2
Коснитесь Новое окно.
Открытие ссылки в новом окне браузера
1
Коснитесь и удерживайте ссылку, пока не откроется меню.
2
Коснитесь Открыть в новом окне.
Переключение между окнами браузера
1
Когда открыт браузер, нажмите .
2
Коснитесь Окна для просмотра списка всех открытых окон.
3
Коснитесь окна, на которое требуется переключиться.
Загрузка из сети Интернет
Возможна загрузка приложений и содержимого при просмотре сайтов с помощью веб-браузера в
телефоне. Обычно необходимо коснуться ссылки на загрузку нужного файла, при этом загрузка
начнется автоматически.
Просмотр загруженных файлов
1
Когда открыт браузер, нажмите .
2
Коснитесь Ещё > Загрузки.
Отмена текущей загрузки
1
Когда открыт браузер, нажмите .
2
Коснитесь Ещё > Загрузки.
3
Установите флажок рядом с загружаемым файлом, который вы хотите удалить.
4
Коснитесь Отмена.
Параметры браузера
Можно изменить параметры браузера и настроить его вид. Например, можно изменить размер
отображаемого текста или очистить кэш, историю браузера, удалить файлы cookie, а также другие
данные, связанные с посещенными веб-сайтами.
Изменение параметров браузера
1
Когда открыт браузер, нажмите
.
2
Коснитесь Ещё > Настройки.
Изменение размера текста на веб-страницах
1
Когда открыт браузер, нажмите .
2
Коснитесь Ещё > Настройки > Размер текста.
3
Выберите размер текста.
86
Это Интернет-версия документа. © Печать разрешена только для частного использования.
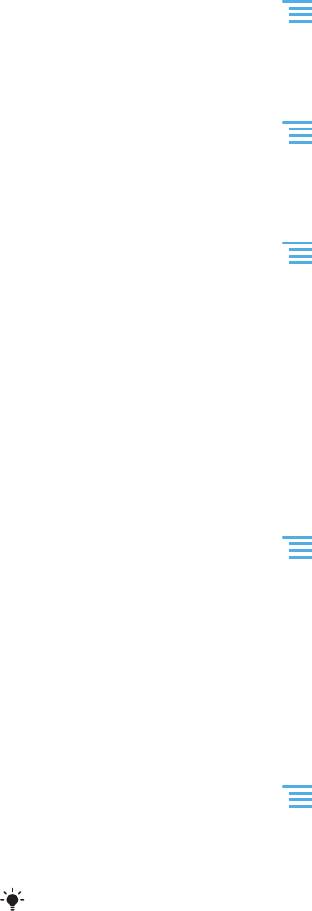
Очистка кэш-памяти на телефоне
1
Когда открыт браузер, нажмите .
2
Коснитесь Ещё > Настройки.
3
Найдите и коснитесь Очистить кэш, затем коснитесь ОК для подтверждения.
Удаление файлов cookie браузера
1
Когда открыт браузер, нажмите
.
2
Коснитесь Ещё > Настройки.
3
Найдите и коснитесь Удалить cookie, затем коснитесь ОК для подтверждения.
Очистка истории браузера
1
Когда открыт браузер, нажмите
.
2
Коснитесь Ещё > Настройки.
3
Найдите и коснитесь Очистить историю, затем коснитесь ОК для подтверждения.
Автоматическая подгонка веб-страниц
Функция автоматической подгонки облегчает чтение больших веб-сайтов с текстовым и
графическим материалом, например новостных сайтов. Например, при изменении масштаба веб-
страницы при включенной автоматической подгонке текст автоматически настраивается на новый
размер экрана. Если автоматическая подгонка выключена, для чтения всего предложения
приходится прокручивать экран вправо-влево.
Автоматическое масштабирование веб-страниц
1
Когда открыт браузер, нажмите .
2
Коснитесь Ещё > Настройки > Мобильный вид.
Параметры расширений
Можно настроить параметры расширения для веб-страницы. Например, можно включить
расширения для наилучшего просмотра веб-страницы. Также для увеличения скорости просмотра
веб-страниц можно настроить браузер на запуск расширений только по запросу или полностью
выключить расширения.
Включение подключаемых модулей по требованию
1
Когда открыт браузер, нажмите
.
2
Коснитесь Ещё > Настройки.
3
Найдите и коснитесь Разрешить плагины.
4
Установите флажок По требованию.
Для применения новых параметров может потребоваться перезапуск браузера.
87
Это Интернет-версия документа. © Печать разрешена только для частного использования.
Оглавление
- Содержание
- Важная информация
- Android™ — что и почему?
- Начало работы
- Знакомство с основными функциями телефона
- Вызовы
- Контакты
- Передача сообщений
- Электронная почта
- Google Talk™
- Timescape™
- Начало работы с Android Market™
- Служба PlayNow™
- Video Unlimited™
- Music Unlimited™
- Организация
- Сканирование с помощью приложения NeoReader™
- Синхронизация данных в телефоне
- Подключение к беспроводным сетям
- Веб-браузер
- Музыка
- Идентификация музыки с использованием технологии TrackID
- Использование FM-радио
- Фото- и видеосъемка
- 3D-камера
- Просмотр фотографий и видео в галерее
- Просмотр фотографий в 3D-альбоме
- Беспроводная технология Bluetooth™
- Подключение телефона к компьютеру
- Использование услуг определения местоположения для поиска вашего положения
- Создание резервной копии и восстановление содержимого телефона
- Блокировка и защита телефона
- Обновление телефона
- Обзор параметров телефона
- Обзор значков статуса и уведомлений
- Обзор приложений
- Пользовательская поддержка
- Устранение неполадок
- Утилизация телефона
- Официальная информация
- Алфавитный указатель


