Sony Xperia U: Электронная почта
Электронная почта: Sony Xperia U
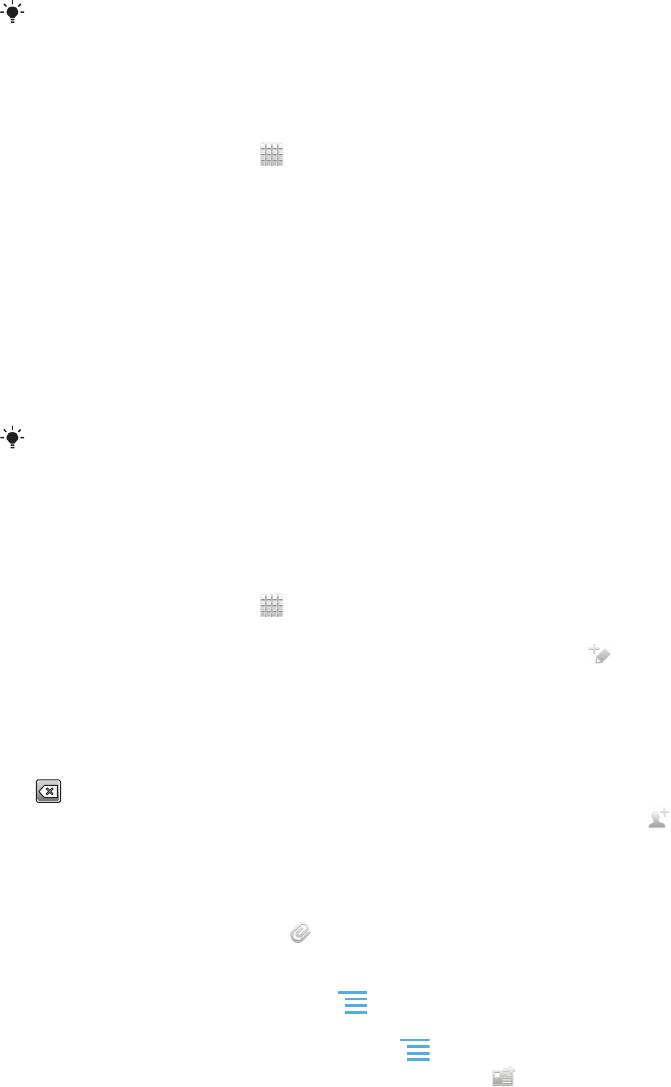
Электронная почта
Приложение электронной почты предназначено для отправки и получения электронных
сообщений через учетную запись обычной или корпоративной электронной почты. Или и ту, и
другую. Телефон может обрабатывать несколько учетных записей электронной почты
одновременно. При этом в настройках учетных записей доступна опция получения сообщений в
одну общую или отдельные папки «Входящие». Обратите внимание, что получить доступ к
электронным сообщениям, приходящим на учетную запись Gmail™ , можно как с помощью
приложения электронной почты, так и с помощью приложения Gmail™ .
Для реализации описанной выше функции сообщения корпоративной электронной почты
в Microsoft® Outlook® должны быть сохранены на сервере Microsoft® Exchange.
Дополнительную информацию см. в разделе «Синхронизация корпоративной
электронной почты, календаря и контактов» на стр. 73.
Настройка учетной записи электронной почты в телефоне
1
На Главный экран коснитесь .
2
Найдите и коснитесь Email.
3
Введите адрес электронной почты и пароль, затем коснитесь Далее.
4
Если не удалось осуществить автоматическую загрузку настроек учетной записи
электронной почты, завершите процедуру настройки вручную. При необходимости
обратитесь к поставщику услуг электронной почты для получения подробных настроек. В
качестве типа учетной записи корпоративной электронной почты, настроенной на
телефоне, выберите Exchange Active Sync.
5
При отображении запроса введите имя своей учетной записи электронной почты, чтобы ее
можно было легко идентифицировать. То же имя отображается в письмах электронной
почты, отправляемых с данной учетной записи. По окончании ввода данных коснитесь
Готово.
Телефон позволяет устанавливать несколько учетных записей электронной почты. См.
Добавление дополнительной учетной записи электронной почты в телефон на стр. 54.
Использование электронной почты
Создание и передача сообщения электронной почты
1
На Главный экран коснитесь
, затем найдите и коснитесь Email.
2
При использовании нескольких учетных записей электронной почты коснитесь учетной
записи, с которой следует отправить сообщение, а затем прикоснитесь .
3
Коснитесь Получатели и введите адрес получателя. На экране отображается
динамический список совпадений с адресами в телефонной книге. Выберите
соответствующее совпадение или продолжите ввод полного адреса электронной почты.
Чтобы добавить других получателей, отделите введенный адрес запятой или точкой с
запятой и введите следующего получателя. Чтобы удалить получателя, коснитесь клавиши
.
4
Чтобы выбрать адрес электронной почты, сохраненный в контактах, коснитесь
, затем
найдите и поставьте флажок рядом с полем адресата. Чтобы добавить нескольких
абонентов, установить флажок против каждого из них. По окончании ввода данных
коснитесь Готово.
5
Коснитесь Тема и введите тему сообщения электронной почты.
6
Чтобы вложить файл, коснитесь . Выберите тип файла, затем в раскрывшемся списке
коснитесь нужного файла вложения.
7
В области сообщения введите нужный текст.
8
Чтобы установить приоритет, нажмите
, затем коснитесь Уст. приоритеты и
выберите параметр.
9
Для добавления копии/скрытой копии нажмите
, затем коснитесь Добавить копию.
10
Чтобы передать сообщение электронной почты, коснитесь .
50
Это Интернет-версия документа. © Печать разрешена только для частного использования.
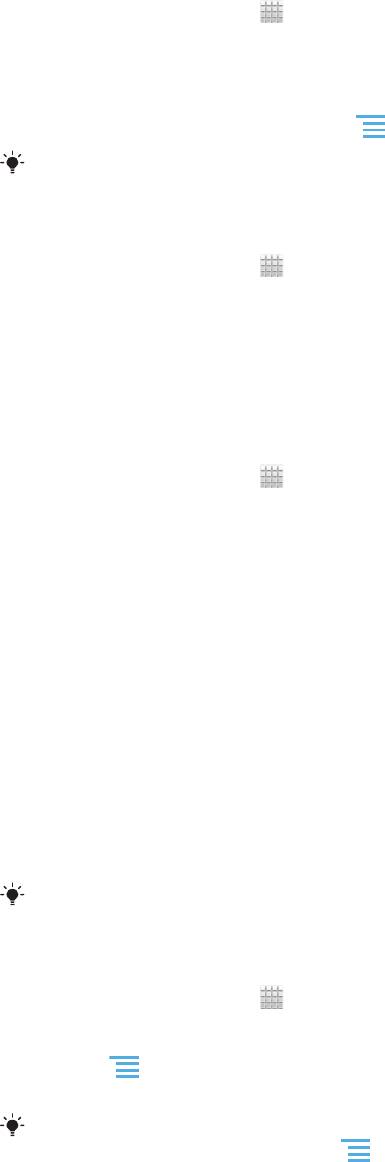
Прием сообщений электронной почты
1
На Главный экран коснитесь .
2
Коснитесь Email.
3
Если в телефоне используется несколько учетных записей электронной почты, выберите
ту, которую нужно проверить. Чтобы проверить одновременно все учетные записи
электронной почты, коснитесь Все входящие.
4
Для загрузки новых сообщений, нажмите
, а затем коснитесь Обновление.
Если у вас настроена корпоративная учетная запись электронной почты, можно задать
периодичности проверки как Автоматич. (принуд.).
Чтение сообщений электронной почты
1
На Главный экран коснитесь .
2
Найдите и коснитесь Email.
3
Если в телефоне используется несколько учетных записей электронной почты, выберите
ту, которую нужно проверить. Чтобы проверить одновременно все учетные записи
электронной почты, коснитесь Все входящие.
4
В папке входящих сообщений прокрутите список вверх и вниз и коснитесь сообщения,
которое нужно прочитать.
Использование панели просмотра сообщений электронной почты
1
На Главный экран коснитесь , затем найдите и коснитесь Email.
2
Если в телефоне используется несколько учетных записей электронной почты, выберите
ту, которую нужно проверить. Чтобы проверить одновременно все учетные записи
электронной почты, коснитесь Все входящие.
3
Держите телефон горизонтально. Отобразится панель просмотра сообщений электронной
почты.
4
В папке входящих сообщений прокрутите список вверх и вниз и коснитесь сообщения,
которое нужно прочитать. Сообщение открывается на панели просмотра. Для просмотра
дополнительных сведений о сообщении электронной почты коснитесь значка
направленной вниз стрелки рядом с именем отправителя. В основном текстовом поле
прикоснитесь двумя пальцами с последующим их разведением в стороны для изменения
масштаба.
5
Чтобы развернуть сообщение на весь экран, перетащите разделительную полосу (между
списком сообщений и основной областью сообщения) соответствующим образом. В
полноэкранном режиме для перехода к предыдущему или следующему сообщению
используются стрелки вверх и вниз, расположенные в верхней части экрана.
6
Чтобы вернуться к представлению входящих сообщений, перетащите разделительную
полосу соответствующим образом.
Чтобы скрыть панель просмотра, удерживайте телефон вертикально или измените
параметры панели просмотра.
Изменение параметров панели просмотра электронной почты
1
На Главный экран коснитесь , затем найдите и коснитесь Email.
2
Если в телефоне используется несколько учетных записей электронной почты, выберите
ту, которую нужно проверить.
3
Нажмите , затем коснитесь Ещё > Панель просмотра и выберите нужный
параметр.
Чтобы изменить параметры панели просмотра электронной почты при использовании
общей папки "Входящие", нажмите , затем коснитесь Панель просмотра и выберите
функцию.
51
Это Интернет-версия документа. © Печать разрешена только для частного использования.
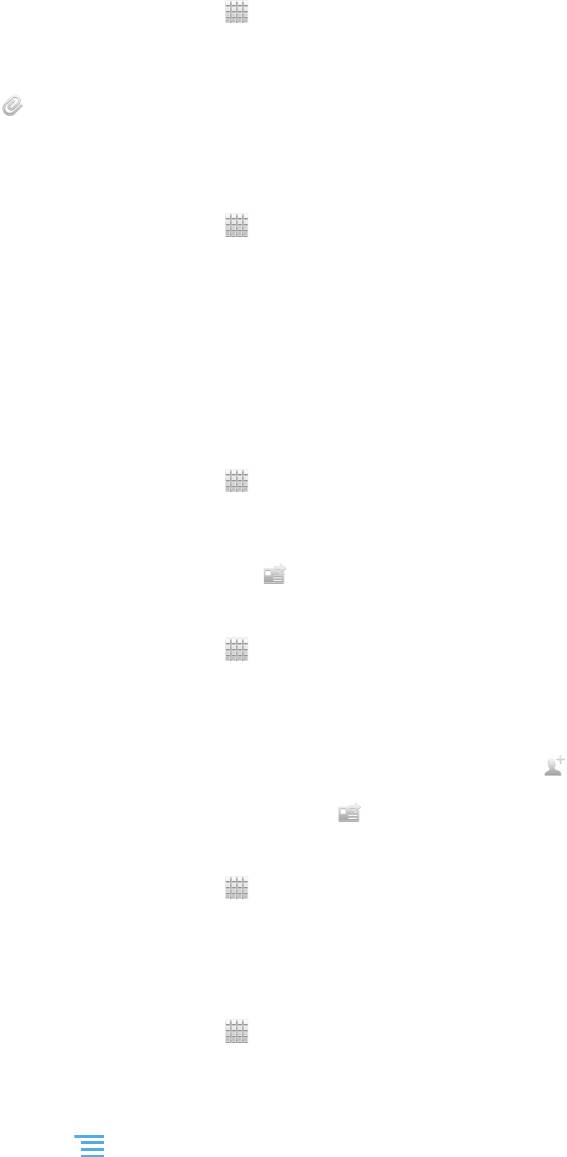
Просмотр вложений в сообщениях электронной почты
1
На Главный экран коснитесь .
2
Найдите и коснитесь Email.
3
Найдите и прикоснитесь к интересующему сообщению электронной почты в папке
входящих сообщений. Письма электронной почты, содержащие вложения, будут отмечены
.
4
Коснитесь значка направленной вниз стрелки рядом с именем отправителя, коснитесь
вложения и выберите Открыть или Сохранить.
Сохранение адресов электронной почты отправителей в контактах
1
На Главный экран коснитесь .
2
Найдите и коснитесь Email.
3
Найдите и прикоснитесь к интересующему сообщению электронной почты в папке
входящих сообщений.
4
Коснитесь имени отправителя в верхней части экрана.
5
Коснитесь ОК в окне запроса подтверждения добавления нового имени в контакты.
6
Выберите существующий контакт или коснитесь Создать новый контакт, чтобы
создать новый.
7
Отредактируйте информацию о контакте и коснитесь Готово.
Ответ на сообщение электронной почты
1
На Главный экран коснитесь
.
2
Коснитесь Email.
3
В папке входящих сообщений коснитесь и удерживайте требующее ответа сообщение.
4
Коснитесь Ответить или Ответить всем.
5
Введите текст ответа и коснитесь
.
Переадресация электронных писем
1
На Главный экран коснитесь .
2
Коснитесь Email.
3
В папке входящих сообщений коснитесь и удерживайте сообщение, которое подлежит
пересылке.
4
Коснитесь Переслать.
5
Коснитесь Получатели и введите адрес получателя. Или коснитесь
для выбора
адресата из списка контактов.
6
Введите текст сообщения, затем коснитесь .
Удаление электронного письма
1
На Главный экран коснитесь
.
2
Коснитесь Email.
3
В папке входящих сообщений коснитесь сообщения, которое нужно удалить, и
удерживайте его, а затем коснитесь Удалить.
Сортировка писем электронной почты
1
На Главный экран коснитесь
.
2
Коснитесь Email.
3
Если в телефоне используется несколько учетных записей электронной почты, выберите
ту, которую нужно проверить. Чтобы проверить одновременно все учетные записи
электронной почты, коснитесь Все входящие.
4
Нажмите , затем коснитесь Сортировать.
5
Выберите тип сортировки.
52
Это Интернет-версия документа. © Печать разрешена только для частного использования.
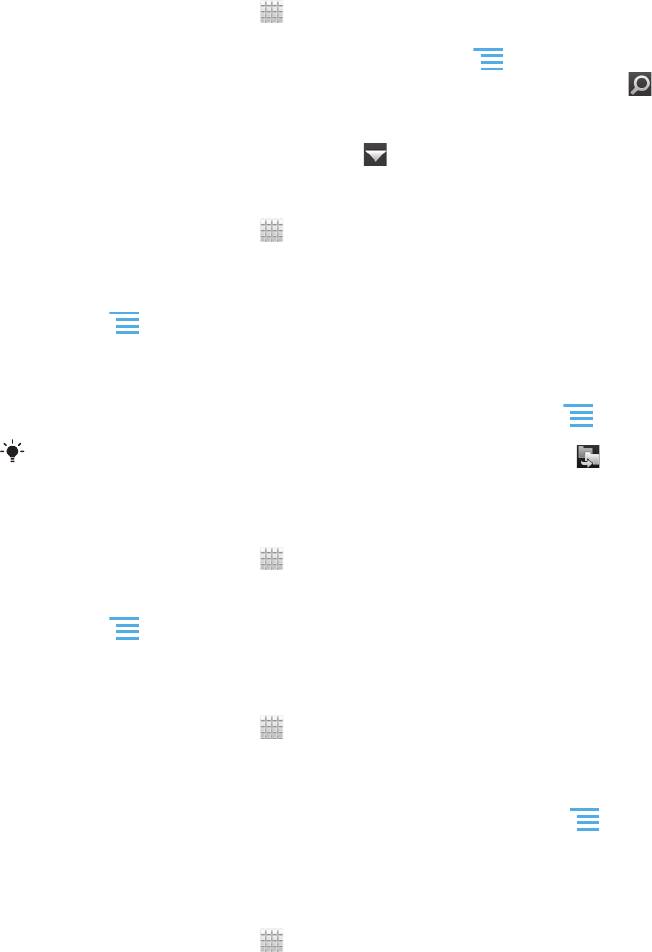
Поиск писем электронной почты
1
На Главный экран коснитесь . Затем найдите и коснитесь Email.
2
Если вы используете нескольких записей электронной почты и хотите отметить только
одну, коснитесь имени данной учетной записи. Нажмите , затем коснитесь Поиск.
3
Коснитесь Поиск по ключ.сл., введите текст для поиска, затем коснитесь .
4
Результаты поиска отобразятся в списке, отсортированном по дате. Коснитесь письма
электронной почты, которое необходимо открыть.
5
Для изменения функций поиска коснитесь и выберите другую опцию.
Управление письмами электронной почты одновременно
1
На Главный экран коснитесь , затем найдите и коснитесь Email.
2
Если в телефоне используется несколько учетных записей электронной почты, выберите
ту, которую нужно проверить. Чтобы проверить одновременно все учетные записи
электронной почты, коснитесь Все входящие.
3
Нажмите , затем коснитесь Отм. несколько.
4
Установите флажки для электронных писем, которые следует выбрать.
5
После завершения коснитесь одного из значков в нижней части экрана, чтобы, например,
удалить выбранные электронными письмами. Также отмечать их как прочитанные или
непрочитанные. Для доступа к дополнительным функциям нажмите
.
В учетной записи Exchange Active Sync можно также коснуться
для перемещения
выбранных электронных писем в другую папку.
Просмотр всех папок для одной учетной записи электронной почты
1
На Главный экран коснитесь . Затем найдите и коснитесь Email.
2
Если в телефоне используется несколько учетных записей электронной почты, выберите
ту, которую нужно проверить.
3
Нажмите , затем коснитесь Папки, чтобы просмотреть все папки в этой учетной
записи.
Изменение периодичности проверки электронной почты
1
На Главный экран коснитесь .
2
Найдите и коснитесь Email.
3
Если используется несколько учетных записей электронной почты, коснитесь и
удерживайте запись, которую нужно настроить, а затем коснитесь Настройки аккаунта.
При просмотре входящих сообщений одной учетной записи нажмите , затем коснитесь
Ещё > Настройки аккаунта.
4
Коснитесь Частота проверки папки "Входящие" и выберите нужный параметр.
Установка авто-ответа "Не на работе" в учетной записи Exchange Active Sync
1
На Главный экран коснитесь
, затем найдите и коснитесь Email.
2
При использовании нескольких учетных записей электронной почты коснитесь и
удерживайте нужную учетную запись EAS (Exchange Active Sync), затем выберите
Настройки аккаунта > Вне офиса.
3
Отметьте флажком Вне офиса.
4
При необходимости поставьте флажок Установить диапазон и задайте интервал авто-
ответа.
5
Введите сообщение "Не на работе" в основное текстовое поле.
6
Коснитесь ОК для подтверждения.
53
Это Интернет-версия документа. © Печать разрешена только для частного использования.
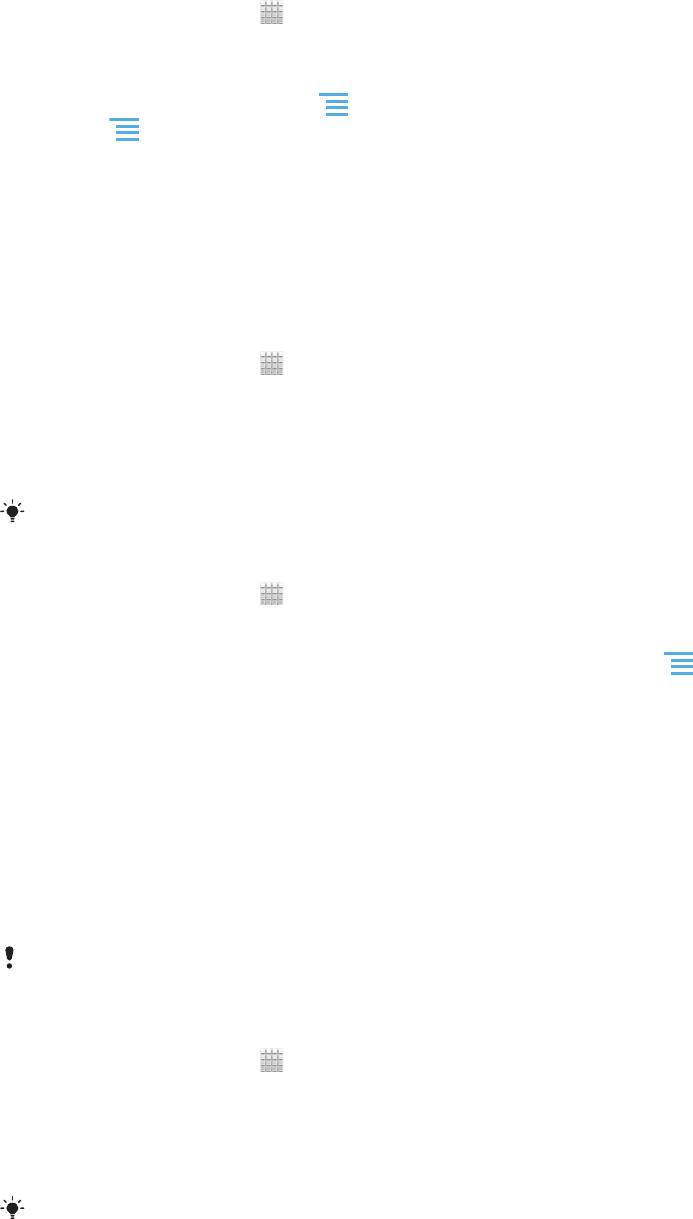
Работа с учетными записями электронной почты
Добавление дополнительной учетной записи электронной почты в телефон
1
На Главный экран коснитесь .
2
Найдите и коснитесь Email.
3
Если в телефоне существует более одной учетной записи электронной почты, все учетные
записи будут отображаться в списке. Если в телефоне существует только одна учетная
запись электронной почты, нажмите
, затем коснитесь Ещё > Аккаунты.
4
Нажмите , затем коснитесь Добавить учет. запись.
5
Введите адрес электронной почты и пароль, затем коснитесь Далее. Если не удалось
осуществить автоматическую загрузку настроек учетной записи электронной почты,
завершите процедуру настройки вручную.
6
При запросе введите имя своей учетной записи электронной почты, чтобы ее легко можно
было определить. То же имя отображается в письмах электронной почты, отправляемых с
данной учетной записи.
7
По окончании ввода данных коснитесь Готово.
Установка учетной записи электронной почты по умолчанию
1
На Главный экран коснитесь
.
2
Найдите и коснитесь Email.
3
Коснитесь и удерживайте учетную запись, которая по умолчанию будет задана для
создания и отправки сообщений электронной почты, затем коснитесь Настройки
аккаунта.
4
Отметьте флажком Аккаунт по умолчанию.
Если учетная запись только одна, она автоматически становится записью по умолчанию.
Удаление учетной записи электронной почты из телефона
1
На Главный экран коснитесь
.
2
Найдите и коснитесь Email.
3
Если в телефоне настроено несколько учетных записей электронной почты, перейдите к
шагу 4. Если у вас есть только одна учетная запись электронной почты, нажмите
,
затем коснитесь Ещё > Аккаунты.
4
Коснитесь и удерживайте учетную запись, которая подлежит удалению, затем коснитесь
Удалить аккаунт > ОК.
Gmail™ и другие службы Google™
Наличие учетной записи Google™ позволяет использовать имеющееся в телефоне приложение
Gmail™ для чтения, создания и управления сообщениями электронной почты. По завершении
настройки учетной записи Google™ в телефоне становятся доступными такие функции, как
общение с друзьями в чате Google Talk™, синхронизация календаря телефона с Google
Calendar™ и загрузка приложений и игр из магазина Android Market™.
Некоторые услуги и функции, описанные в данном разделе, поддерживаются не во всех
странах и регионах, не всеми сетями и/или поставщиками услуг и не во всех зонах.
Настройка учетной записи Google™ в телефоне
1
На Главный экран коснитесь
.
2
Найдите и коснитесь Настройки > Аккаунты и синхрониз. > Добавить аккаунт >
Google.
3
Следуйте указаниям мастера регистрации, чтобы создать учетную запись Google™, или
выполните вход, если у вас уже есть учетная запись. Телефон готов к работе с
приложениями Gmail™ , Google Talk™ и Google Calendar™.
Кроме того, вход в уже существующую учетную запись или создание новой учетной
записи Google™ возможно из мастера настройки при первом включении телефона. Или
же вы можете подключиться к сети Интернет и создать учетную запись на
www.google.com/accounts.
54
Это Интернет-версия документа. © Печать разрешена только для частного использования.

Чтобы открыть Gmail™ приложение
1
На Главный экран коснитесь .
2
Найдите и коснитесь Gmail™ .
55
Это Интернет-версия документа. © Печать разрешена только для частного использования.
Оглавление
- Содержание
- Важная информация
- Android™ — что и почему?
- Начало работы
- Знакомство с основными функциями телефона
- Вызовы
- Контакты
- Передача сообщений
- Электронная почта
- Google Talk™
- Timescape™
- Начало работы с Android Market™
- Служба PlayNow™
- Video Unlimited™
- Music Unlimited™
- Организация
- Сканирование с помощью приложения NeoReader™
- Синхронизация данных в телефоне
- Подключение к беспроводным сетям
- Веб-браузер
- Музыка
- Идентификация музыки с использованием технологии TrackID
- Использование FM-радио
- Фото- и видеосъемка
- 3D-камера
- Просмотр фотографий и видео в галерее
- Просмотр фотографий в 3D-альбоме
- Беспроводная технология Bluetooth™
- Подключение телефона к компьютеру
- Использование услуг определения местоположения для поиска вашего положения
- Создание резервной копии и восстановление содержимого телефона
- Блокировка и защита телефона
- Обновление телефона
- Обзор параметров телефона
- Обзор значков статуса и уведомлений
- Обзор приложений
- Пользовательская поддержка
- Устранение неполадок
- Утилизация телефона
- Официальная информация
- Алфавитный указатель


