Sony Xperia U: Синхронизация данных в телефоне
Синхронизация данных в телефоне: Sony Xperia U

Синхронизация данных в телефоне
Можно синхронизировать контакты, электронную почту, события календаря и другие данные на
телефоне, используя несколько учетных записей электронной почты, службы синхронизации и
другие типы учетных записей в зависимости от приложений, установленных на телефоне.
Синхронизация телефона с другими информационными источниками – это простой и практичный
способ всегда оставаться в курсе дел.
Вы можете:
•
получить доступ к Gmail™ , Google Calendar™, контактам Google™ и другим используемым
сервисам Google;
•
получить доступ к корпоративной электронной почте, контактам и приложениям календаря;
•
получить доступ к контактам, календарю, альбомам и другим используемым сервисам Facebook™;
•
синхронизировать телефон с Интернет-сервером с использованием SyncML™.
Синхронизация с Google™
Синхронизация телефона с Gmail™ , Google Calendar™, контактами Google™ и данными других
используемых сервисов Google. Вы можете просматривать их и управлять ими с телефона так же
легко, как с компьютера.
По завершении синхронизации данные Gmail™ можно найти в приложении Gmail™ , данные
Google Calendar™ - в приложении календаря, контакты Google™ - в приложении по управлению
контактами, а прочие данные - в соответствующих им приложениях Google, которые были
установлены.
Настройка синхронизации учетной записи Google™ телефона
1
На Главный экран коснитесь
.
2
Коснитесь Настройки > Аккаунты и синхрониз..
3
Убедитесь, что установлен флажок Вкл. автомат. синх. и тем самым приложения
смогут автоматически синхронизировать данные.
4
Коснитесь Добавить аккаунт > Google.
5
Чтобы создать учетную запись Google™, следуйте указаниям мастера регистрации или
выполните вход, если учетная запись у вас уже есть.
6
Поставьте флажок Резерв. копир. и восстан. при необходимости создания резервной
копии данных учетной записи Google™, затем коснитесь Принять.
7
Коснитесь Готово.
8
Коснитесь вновь созданной учетной записи Google™, затем отметьте объекты,
подлежащие синхронизации.
Ручная синхронизация с учетной записью Google™
1
На Главный экран коснитесь
.
2
Коснитесь Настройки > Аккаунты и синхрониз..
3
Коснитесь учетной записи Google™, с которой нужно синхронизироваться.
4
Нажмите , затем коснитесь Синхронизировать сейчас.
Удаление учетной записи Google™ из телефона
1
На Главный экран коснитесь .
2
Коснитесь Настройки > Аккаунты и синхрониз..
3
Коснитесь учетной записи Google™, которую необходимо удалить из списка учетных
записей.
4
Коснитесь Удалить аккаунт.
5
Коснитесь Удалить аккаунт еще раз для подтверждения.
Все, кроме первой, учетные записи Google™ могут быть удалены из списка учетных
записей. Чтобы удалить первую учетную запись, необходимо произвести полный сброс
настроек телефона. См. Сброс настроек телефона на странице 141.
72
Это Интернет-версия документа. © Печать разрешена только для частного использования.
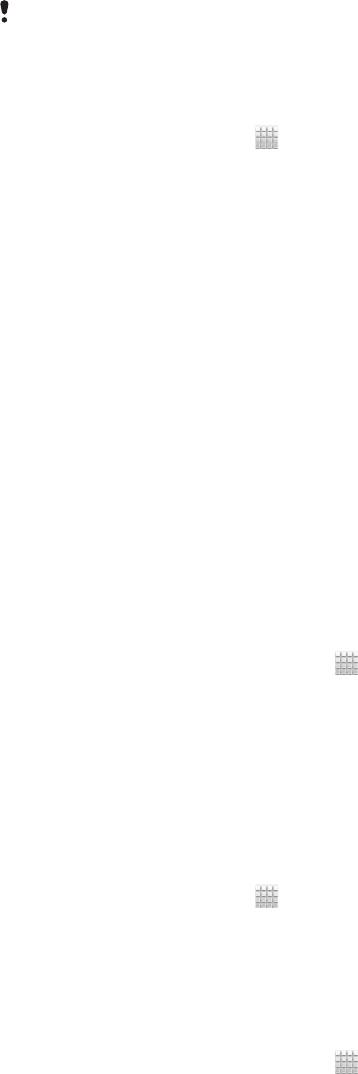
Синхронизация корпоративной электронной почты, календаря
и контактов
Данная функция открывает доступ к сообщениям корпоративной электронной почты, событиям
календаря и контактам непосредственно с мобильного телефона. Вы можете просматривать их и
управлять ими так же легко, как с компьютера. По завершению настройки эти данные становятся
доступными в приложениях Email, Календарь и Контакты.
Чтобы получить доступ к описанной выше функции, необходимо сохранить
корпоративную информацию на сервер Microsoft® Exchange.
Настройка корпоративной электронной почты, событий календаря и контактов на
телефоне
1
На Главный экран коснитесь
.
2
Коснитесь Настройки > Аккаунты и синхрониз..
3
Убедитесь, что установлен флажок Вкл. автомат. синх. и тем самым будет
выполняться автоматическая синхронизация ваших данных с заданным интервалом.
4
Коснитесь Добавить аккаунт > Exchange Active Sync.
5
Введите адрес корпоративной электронной почты и пароль.
6
Коснитесь Далее.
7
Выполните действия по настройке своей учетной записи и выберите типы данных, которые
нужно синхронизировать с телефоном, например контакты и календарь. Если не удалось
осуществить автоматическую загрузку параметров корпоративной учетной записи,
выполните процедуру настройки вручную. В случае необходимости получения
дополнительной информации обратитесь к администратору корпоративной сети.
8
По завершении настройки введите имя корпоративной учетной записи, позволяющее легко
ее идентифицировать, а затем коснитесь Готово.
9
При появлении соответствующего запроса активируйте администратор устройств, чтобы
корпоративный сервер мог контролировать некоторые функции защиты в вашем телефоне.
В число администраторов устройств для телефона обычно входят электронная почта,
календарь и другие приложения, которым предоставлены полномочия реализовывать на
телефоне политики безопасности при подключении к корпоративным устройствам,
требующим таких полномочий.
Редактирование настроек корпоративной электронной почты, календаря и
контактов
1
Находясь на Главный экран, коснитесь
.
2
Коснитесь Настройки > Аккаунты и синхрониз. и выберите корпоративную учетную
запись.
3
Коснитесь Настройки аккаунта.
4
Измените настройку параметров в соответствии с личными потребностями. Например:
•
периодичность автоматической проверки новых сообщений электронной почты;
•
загрузка в телефон корпоративного календаря и контактов;
•
настройки сервера в Настройки входящих сообщений.
Установка интервала синхронизации для корпоративной учетной записи
1
На Главный экран коснитесь
.
2
Коснитесь Настройки > Аккаунты и синхрониз. и выберите корпоративную учетную
запись.
3
Коснитесь Настройки аккаунта.
4
Коснитесь Частота проверки папки "Входящие" и выберите интервал.
Удаление корпоративной учетной записи из телефона
1
Находясь на Главный экран, коснитесь
.
2
Коснитесь Настройки > Аккаунты и синхрониз. и выберите корпоративную учетную
запись.
3
Коснитесь Удалить аккаунт.
4
Коснитесь Удалить аккаунт еще раз для подтверждения.
73
Это Интернет-версия документа. © Печать разрешена только для частного использования.
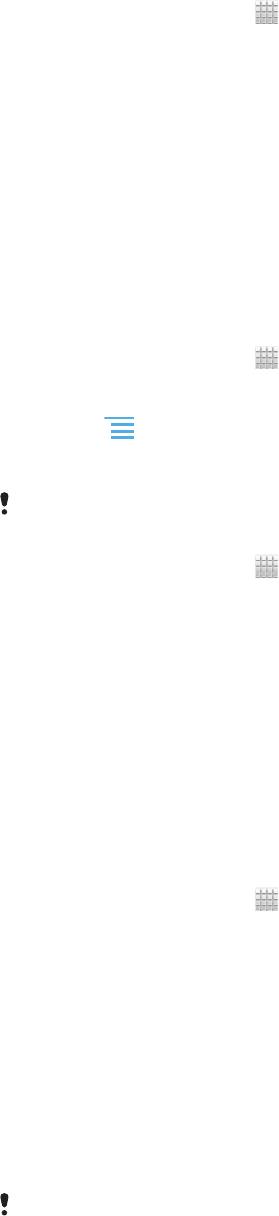
Синхронизация с Facebook™
Настройте телефон для синхронизации контактов, записей календаря, фотографий и данных
Facebook™ с другими устройствами для последующего использования. После настройки Facebook
в телефоне можно создать учетную запись Facebook в Xperia™, которая обеспечит
упрощенный доступ к Facebook из других приложений телефона.
Настройка учетной записи Facebook™ на телефоне
1
На Главный экран коснитесь .
2
Коснитесь Настройки > Аккаунты и синхрониз..
3
Убедитесь, что установлен флажок Вкл. автомат. синх. и тем самым приложения
смогут автоматически синхронизировать данные.
4
Коснитесь Добавить аккаунт > Facebook.
5
Следуйте указаниям мастера регистрации, чтобы создать учетную запись Facebook™, или
выполните вход, если у вас уже есть учетная запись.
6
Выберите функцию синхронизации для своей учетной записи, затем коснитесь Готово.
Теперь учетная запись Facebook настроена для использования на телефоне.
7
Если в строке состояния отобразится значок Facebook, перетащите строку состояния и
коснитесь Facebook в Xperia™ для получения дополнительной информации.
8
Чтобы добавить учетную запись Facebook в Xperia™, поставьте флажок Интеграция
с Facebook и следуйте инструкциям на экране.
Синхронизация вручную с учетной записью Facebook™
1
На Главный экран коснитесь
.
2
Коснитесь Настройки > Аккаунты и синхрониз..
3
Коснитесь учетной записи Facebook™ или Facebook в Xperia™.
4
Нажмите
, затем коснитесь Синхронизировать сейчас.
Удаление учетной записи Facebook™ из телефона
Если удалить учетную запись Facebook™ из телефона, то сама учетная запись Facebook
не будет удалена и вы сможете получить к ней доступ с компьютера.
1
На Главный экран коснитесь
.
2
Коснитесь Настройки > Аккаунты и синхрониз..
3
Коснитесь учетной записи Facebook.
4
Коснитесь Удалить аккаунт.
5
Коснитесь Удалить аккаунт еще раз для подтверждения. Учетные записи Facebook и
Facebook в Xperia™ удалены из телефона.
Синхронизация с использованием SyncML™
Синхронизация телефона с Интернет-сервером с использованием SyncML™. Вы можете
просматривать контакты, календарь и закладки и управлять ими с телефона так же легко, как с
компьютера.
Настройка учетной записи SyncML™ на телефоне
1
На Главный экран коснитесь
.
2
Найдите и коснитесь Настройки > Аккаунты и синхрониз..
3
Убедитесь, что установлен флажок Вкл. автомат. синх. и тем самым будет
выполняться автоматическая синхронизация ваших данных с заданным интервалом.
4
Коснитесь Добавить аккаунт > SyncML.
5
Коснитесь полей имени, адреса сервера, имени пользователя и пароля и введите
требуемую информацию.
6
Коснитесь Интервал синхрониз. и выберите периодичность, с которой телефон должен
осуществлять автоматическую синхронизацию.
7
Коснитесь поля, которое необходимо синхронизировать, например поля "Контакты". Затем
введите необходимую информацию. Повторите это действие для каждого объекта, который
необходимо синхронизировать.
8
По завершении коснитесь Готово.
За дополнительной информацией о параметрах вашей учетной записи обратитесь к
поставщику услуг SyncML™.
74
Это Интернет-версия документа. © Печать разрешена только для частного использования.
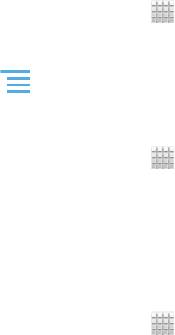
Синхронизация вручную с учетной записью SyncML™
1
На Главный экран коснитесь .
2
Коснитесь Настройки > Аккаунты и синхрониз..
3
Коснитесь учетной записи SyncML™, которую необходимо синхронизировать.
4
Нажмите , затем коснитесь Синхронизировать сейчас.
Установка интервала синхронизации
1
На Главный экран коснитесь .
2
Коснитесь Настройки > Аккаунты и синхрониз., затем коснитесь учетной записи
SyncML™.
3
Коснитесь Парам-ры учетной записи.
4
Коснитесь Интервал синхрониз. и выберите интервал.
Удаление учетной записи SyncML™ из телефона
1
На Главный экран коснитесь
.
2
Коснитесь Настройки > Аккаунты и синхрониз., затем коснитесь учетной записи
SyncML™.
3
Коснитесь Удалить аккаунт.
4
Коснитесь Удалить аккаунт еще раз для подтверждения.
75
Это Интернет-версия документа. © Печать разрешена только для частного использования.
Оглавление
- Содержание
- Важная информация
- Android™ — что и почему?
- Начало работы
- Знакомство с основными функциями телефона
- Вызовы
- Контакты
- Передача сообщений
- Электронная почта
- Google Talk™
- Timescape™
- Начало работы с Android Market™
- Служба PlayNow™
- Video Unlimited™
- Music Unlimited™
- Организация
- Сканирование с помощью приложения NeoReader™
- Синхронизация данных в телефоне
- Подключение к беспроводным сетям
- Веб-браузер
- Музыка
- Идентификация музыки с использованием технологии TrackID
- Использование FM-радио
- Фото- и видеосъемка
- 3D-камера
- Просмотр фотографий и видео в галерее
- Просмотр фотографий в 3D-альбоме
- Беспроводная технология Bluetooth™
- Подключение телефона к компьютеру
- Использование услуг определения местоположения для поиска вашего положения
- Создание резервной копии и восстановление содержимого телефона
- Блокировка и защита телефона
- Обновление телефона
- Обзор параметров телефона
- Обзор значков статуса и уведомлений
- Обзор приложений
- Пользовательская поддержка
- Устранение неполадок
- Утилизация телефона
- Официальная информация
- Алфавитный указатель


