Sony Xperia U: Музыка
Музыка: Sony Xperia U
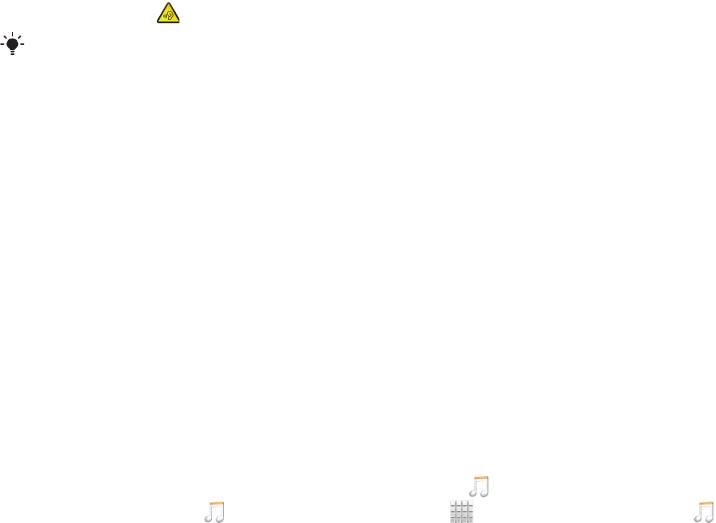
Музыка
Получите максимум удовольствия от музыкального проигрывателя. Слушайте и упорядочивайте
музыку, аудиокниги и подкасты, перенесенные в оперативную память телефона с компьютера или
приобретенные и загруженные из интернет-магазинов.
Чтобы обеспечить легкий доступ к содержимому из музыкального проигрывателя, можно
использовать приложение Media Go™. Media Go™ помогает переносить музыкальное содержимое
с компьютера на телефон и обратно. Дополнительную информацию см. Подключение
телефона к компьютеру на стр. 123.
Защита слуха
Прослушивание музыкального проигрывателя или других мультимедийных проигрывателей в
течение длительного периода времени может нанести вред слуху, даже при среднем уровне
громкости. Для сообщения о подобных рисках при установке слишком высоко уровня громкости
или прослушивании музыкального проигрывателя в течение более 20 часов отображается
предупреждение.
Отключение предупреждения об уровне громкости
•
При появлении коснитесь ОК, чтобы скрыть предупреждение.
При каждом перезапуске телефона громкость мультимедиа будет автоматически
установлена на безопасный уровень.
Копирование мультимедийных файлов на внутренний
накопитель телефона
Копируйте избранное мультимедийное содержание с компьютера на телефон и используйте его
развлекательные возможности в полном объеме. Передавать музыку, фотографии, видео и другие
файлы очень просто. Просто подключите телефон к компьютеру с помощью кабеля USB, затем
используйте для передачи файлов либо диспетчер файлов на компьютере, либо приложение
Media Go™.
Для получения более общих сведений о подключении телефона к компьютеру и передаче файлов
см. Подключение телефона к компьютеру на странице 123.
Использование музыкального проигрывателя
Воспроизведение звукового содержимого
1
На экране Главный экран, коснитесь Мультимедиа >
, чтобы открыть музыкальный
проигрыватель. Если не отображается, коснитесь , затем найдите и коснитесь .
2
Коснитесь Моя музыка, чтобы открыть музыкальную библиотеку.
3
Выберите категорию музыкальных записей и перейдите к дорожке, которую нужно открыть.
4
Чтобы воспроизвести дорожку, коснитесь ее.
88
Это Интернет-версия документа. © Печать разрешена только для частного использования.
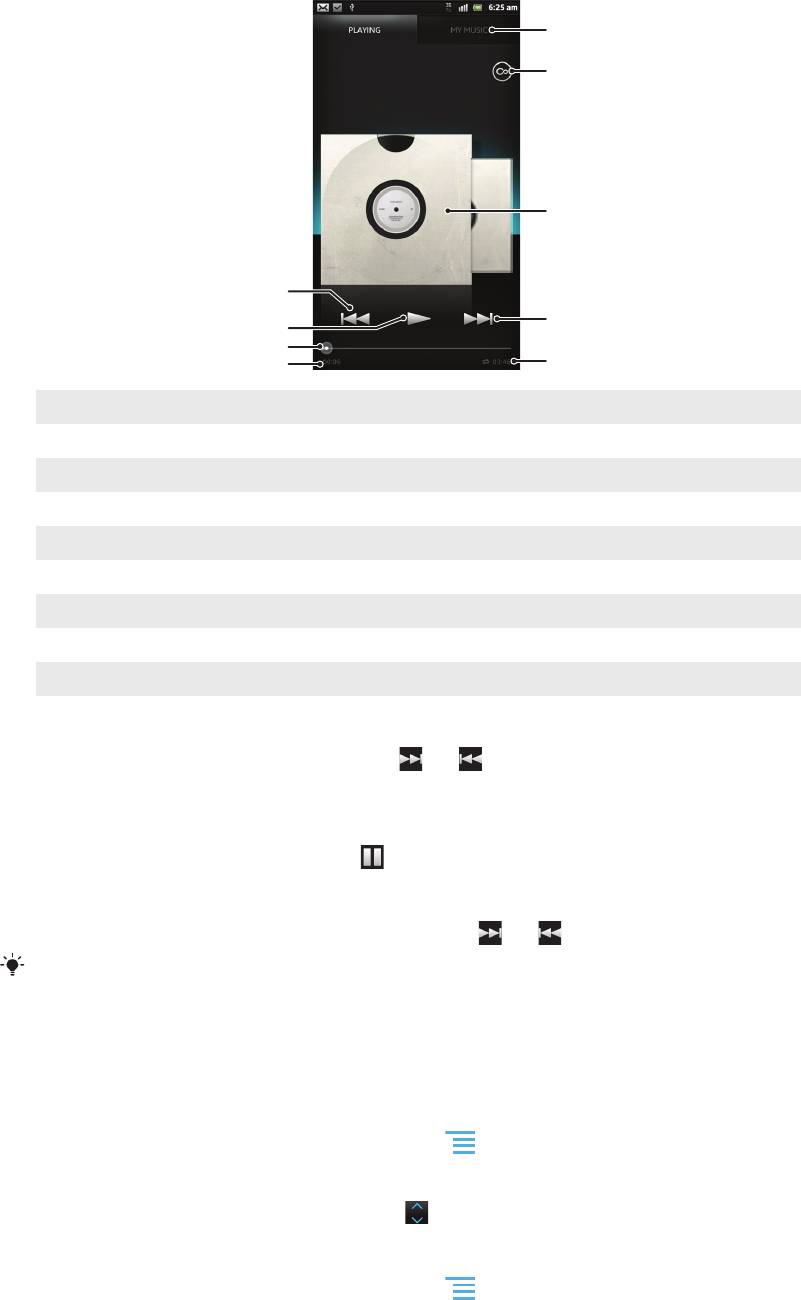
Обзор музыкального проигрывателя
1
2
3
4
8
5
6
9
7
1 Загрузка музыки в оперативную память телефона
2 Нажмите кнопку «бесконечность» для поиска дополнительной информации в сети и плагинов в Android Market™
3 Обложка альбома (если доступна)
4 Переход к предыдущей дорожке в текущей очереди воспроизведения или перемотка назад
5 Клавиша «Воспроизведение/пауза»
6 Индикатор воспроизведения – перетащите индикатор или проведите по линии для перемотки вперед или назад
7 Общая продолжительность дорожки
8 Переход к следующей дорожке в текущей очереди воспроизведения или перемотка вперед
9 Оставшееся время воспроизведения текущей дорожки
Смена дорожек
•
Во время воспроизведения дорожки коснитесь
или .
•
Во время воспроизведения дорожки проведите по обложке альбома влево или вправо.
Приостановка дорожки
•
В музыкальном проигрывателе коснитесь .
Перемотка музыки вперед и назад
•
В музыкальном проигрывателе коснитесь и удерживайте
или .
Вы можете также перетащить маркер индикатора хода процесса вправо или влево.
Регулировка громкости
•
Во время воспроизведения дорожки в музыкальном проигрывателе нажмите клавишу
регулировки громкости.
Улучшение качества звука с помощью эквалайзера
1
Когда музыкальный проигрыватель открыт, нажмите .
2
Коснитесь Эквалайзер. Для настройки звука вручную перетащите кнопку диапазона
частот вверх или вниз.
3
Для автоматической настройки звука коснитесь и выберите стиль.
Включение объемного звука
1
Когда музыкальный проигрыватель открыт, нажмите .
2
Коснитесь Эквалайзер > Еще > Объемное звучание.
3
Выберите требуемый вариант.
4
Коснитесь ОК.
89
Это Интернет-версия документа. © Печать разрешена только для частного использования.
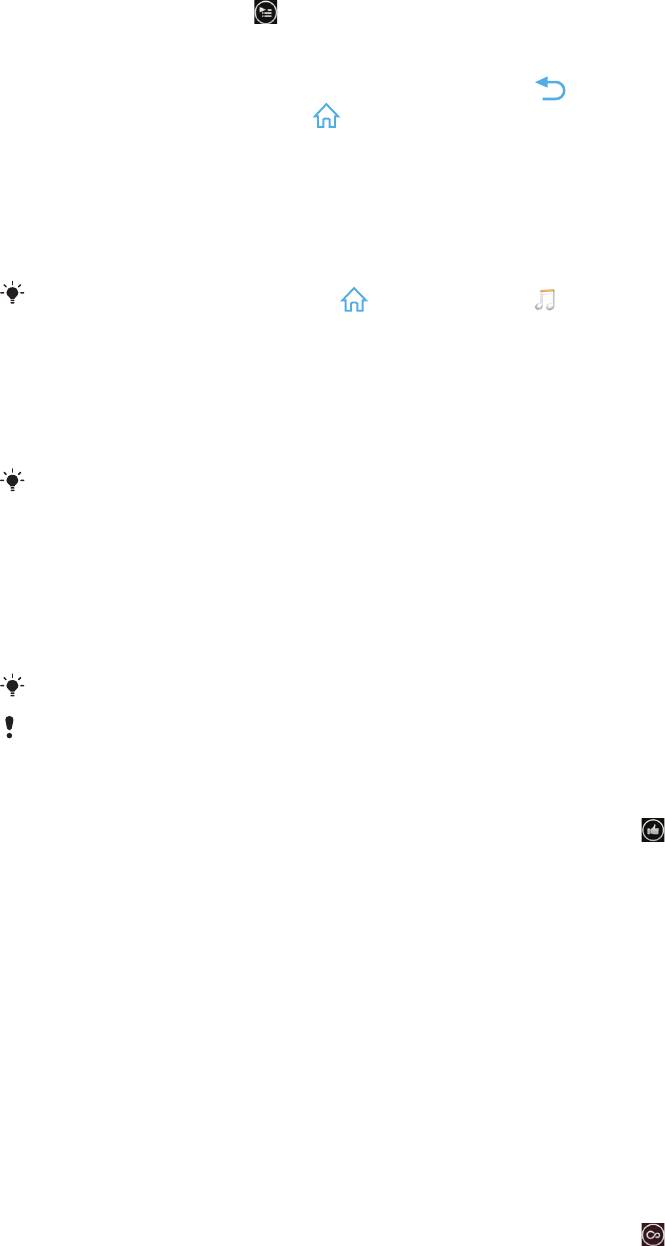
Просмотр текущей очереди воспроизведения
•
Во время воспроизведения дорожки в музыкальном проигрывателе, коснитесь обложки
альбома, а затем коснитесь .
Сворачивание музыкального проигрывателя
•
Во время использования музыкального проигрывателя нажмите , чтобы вернуться к
предыдущему экрану, или нажмите для перехода к Главный экран. Музыкальный
проигрыватель продолжает работать в фоновом режиме.
Возврат к музыкальному проигрывателю при его использовании в фоновом
режиме
1
Потяните строку состояния вниз, чтобы открыть панель уведомлений.
2
Чтобы открыть музыкальный проигрыватель, коснитесь названия композиции.
Можно также нажать и удерживать
и затем коснуться , чтобы вернуться к
музыкальному проигрывателю.
Удаление дорожек
1
Откройте вкладку списков воспроизведения и пройдите к музыкальной дорожке, которую
необходимо удалить.
2
Коснитесь и удерживайте название, затем коснитесь Удалить.
Точно таким же образом удаляются и альбомы.
Передача дорожки
1
Просматривая дорожки в библиотеке музыкального проигрывателя, коснитеcь и
удерживайте название дорожки.
2
Коснитесь Отправ.
3
Выберите подходящий способ передачи и следуйте инструкциям, отображаемым на
экране.
Таким образом можно также передать альбомы и списки воспроизведения.
Вы не сможете копировать, отправлять или передавать защищенные авторскими
правами объекты.
Рекомендация дорожки на Facebook™
1
Во время воспроизведения дорожки в музыкальном проигрывателе коснитесь
, чтобы
оставить положительный отзыв на Facebook™. При необходимости добавьте
комментарий в специальное текстовое поле.
2
Коснитесь Отправить, чтобы отправить дорожку на Facebook™. Если дорожка
передана успешно, вы получите подтверждающее сообщение от Facebook™.
Поиск связанного содержимого с помощью кнопки "бесконечность"
При воспроизведении дорожки в музыкальном проигрывателе можно использовать кнопку
"бесконечность" для немедленного поиска аудио содержимого, связанного с данным
исполнителем или данной дорожкой.
Кнопка "бесконечность" запускает поиск следующих элементов:
•
музыка и караоке-видеоклипы на сайте YouTube™;
•
информация об исполнителе на сайте Wikipedia™;
•
текст песни на сайте Google.com.
Поиск связанного содержимого с помощью кнопки "бесконечность"
•
Во время воспроизведения дорожки в музыкальном проигрывателе коснитесь .
90
Это Интернет-версия документа. © Печать разрешена только для частного использования.
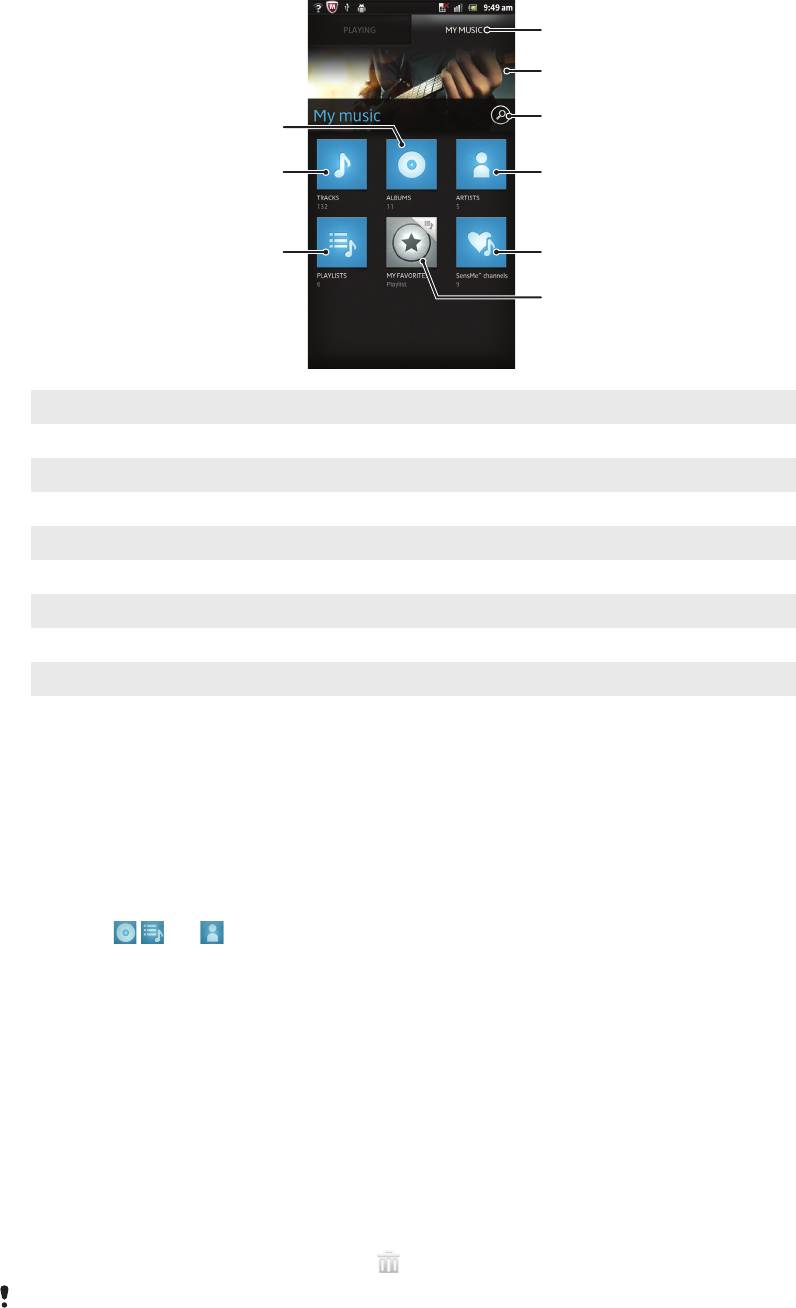
Обзор функции "Моя музыка"
1
2
3
9
8
4
7
5
6
1 Просмотр музыки на внутреннем накопителе телефона
2 Изображение текущего исполнителя (если доступно)
3 Поиск всех дорожек, сохраненных на телефоне
4 Просмотр музыки по исполнителю
5 Классификация музыки с помощью каналов SensMe™
6 Просмотр избранных списков воспроизведения
7 Просмотр всех списков воспроизведения
8 Просмотр аудио по дорожке
9 Просмотр по альбому
Использование меню "Моя музыка" для упорядочения дорожек
Коснитесь вкладки "Моя музыка" в музыкальном проигрывателе для просмотра всех дорожек,
сохраненных в оперативной памяти телефона. В меню "Моя музыка" можно осуществлять
управление альбомами и списками воспроизведения, создавать ярлыки и упорядочивать музыку
по настроению и темпу.
Добавление музыкальной дорожки в качестве ярлыка
1
В музыкальном проигрывателе коснитесь Моя музыка.
2
Коснитесь
, или , и найдите дорожку, которую необходимо сохранить в качестве
ярлыка.
3
Коснитесь названия дорожки и удерживайте его.
4
Коснитесь Добавить как ярлык. Ярлык теперь отображается на основном экране "Моя
музыка".
Настройка ярлыков
1
В музыкальном проигрывателе коснитесь Моя музыка.
2
Коснитесь ярлыка и удерживайте его, пока он не увеличится и телефон не начнет
вибрировать, а затем перетащите объект в новое местоположение.
Удаление ярлыка
1
В музыкальном проигрывателе коснитесь Моя музыка.
2
Коснитесь ярлыка и удерживайте его, пока он не увеличится и телефон не начнет
вибрировать, а затем перетащите объект на .
Невозможно удалить следующие вкладки: Дорожки, Альбомы, Исполнители, Списки
воспр. и SensMe™ channels.
91
Это Интернет-версия документа. © Печать разрешена только для частного использования.
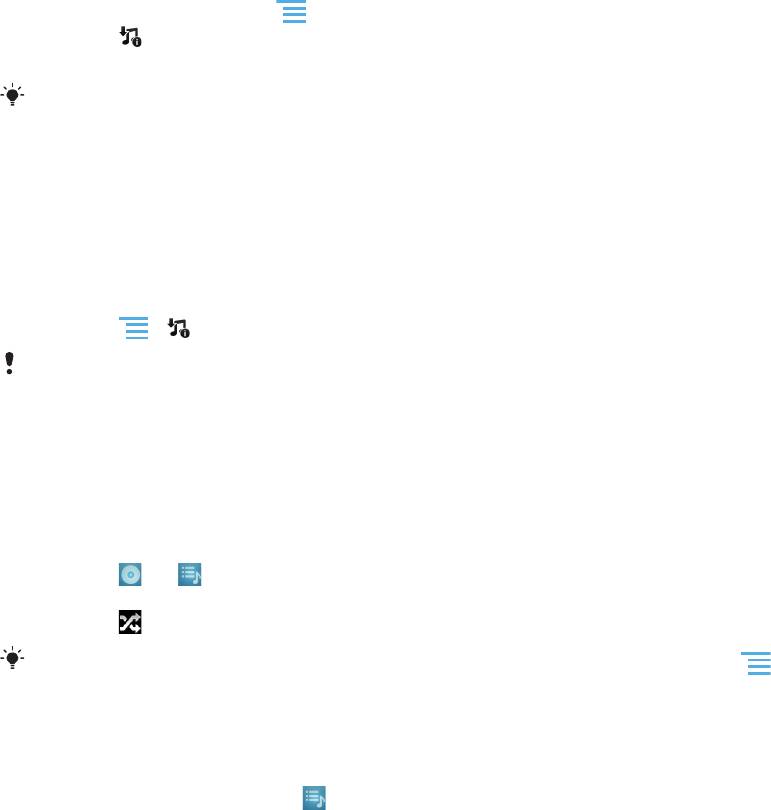
Обновление сведений о музыке
1
В меню "Моя музыка" нажмите .
2
Коснитесь . Телефон выполнит поиск в Интернете и загрузит новейшие обложки
альбомов и сведения о музыкальных дорожках.
Для загрузки сведений о музыке также используются каналы SensMe™.
Упорядочивание музыки с помощью SensMe™ channels
Приложение SensMe™ помогает упорядочить музыку по настроению и темпу. SensMe™
группирует все дорожки по двенадцати категориям, или каналам, и вы можете выбрать музыку,
соответствующую вашему настроению или времени суток.
Активация приложения SensMe™ channels
1
В музыкальном проигрывателе коснитесь Моя музыка.
2
Коснитесь > .
Данное приложение требует подключения по мобильной сети или сети Wi-Fi®.
Воспроизведение музыки в случайном порядке
Дорожки из списков воспроизведения можно воспроизводить в случайном порядке. В качестве
списка воспроизведения может служить как самостоятельно созданный список, так и альбом.
Воспроизведение дорожек в случайном порядке
1
В музыкальном проигрывателе коснитесь Моя музыка.
2
Коснитесь
или и перейдите к альбому или списку воспроизведения.
3
Чтобы открыть альбом или список воспроизведения, коснитесь его.
4
Коснитесь .
Когда альбом или список воспроизведения будут открыты, можно также коснуться
и
выбрать режим воспроизведения в произвольном порядке или режим повтора.
Списки воспроизведения
Музыкальный проигрыватель автоматически создает специальные списки воспроизведения на
вкладке списков воспроизведения
в библиотеке проигрывателя. Вы также можете создавать
собственные списки воспроизведения из композиций, сохраненных в оперативной памяти
телефона.
Кроме того, можно установить на компьютер приложение Media Go™ и использовать его для
копирования списков воспроизведения из компьютера в оперативную память телефона.
Дополнительную информацию см. Подключение телефона к компьютеру на стр. 123.
Создание собственных списков воспроизведения
1
В музыкальном проигрывателе коснитесь Моя музыка.
2
Чтобы добавить исполнителя, альбом или дорожку в список воспроизведения, коснитесь
имени исполнителя, альбома или дорожки и удерживайте.
3
В открывшемся меню коснитесь Доб. к списку воспр. > Создать новый список.
4
Введите имя для списка воспроизведения и коснитесь OK.
Добавление дорожек в список воспроизведения
1
Во время просмотра библиотеки музыкального проигрывателя коснитесь и удерживайте
имя исполнителя, название альбома или дорожку, подлежащие добавлению в список.
2
Коснитесь Доб. к списку воспр..
3
Выберите список воспроизведения, в который будут добавлены исполнитель, альбом или
дорожка. Исполнитель, альбом или дорожка добавлены в список воспроизведения.
92
Это Интернет-версия документа. © Печать разрешена только для частного использования.
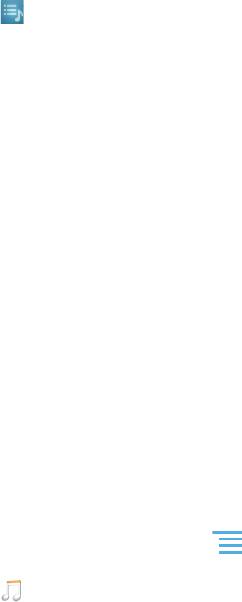
Воспроизведение пользовательских списков воспроизведения
1
В музыкальном проигрывателе коснитесь Моя музыка.
2
Коснитесь .
3
В Списки коснитесь списка воспроизведения.
4
Коснитесь дорожки, чтобы начать воспроизведение.
Удаление дорожки из списка воспроизведения
1
В списке воспроизведения коснитесь и удерживайте имя дорожки, которая подлежит
удалению.
2
Коснитесь Удалить из списка.
Удаление списка воспроизведения
1
В музыкальном проигрывателе коснитесь Моя музыка и выберите Плейлисты.
2
Коснитесь и удерживайте список воспроизведения, который нужно удалить.
3
Коснитесь Удалить.
4
Коснитесь Удалить еще раз для подтверждения.
Виджет "Музыкальный проигрыватель"
Виджет "Музыкальный проигрыватель" – небольшое приложение, которое обеспечивает прямой
доступ к музыкальному проигрывателю из Главный экран. Необходимо добавить этот виджет на
Главный экран, перед тем как вы сможете использовать его.
Добавление графического фрагмента музыкального проигрывателя на главный
экран
1
Находясь на Главный экран, нажмите
.
2
Коснитесь Добавить > Графические фрагменты.
3
Коснитесь .
93
Это Интернет-версия документа. © Печать разрешена только для частного использования.
Оглавление
- Содержание
- Важная информация
- Android™ — что и почему?
- Начало работы
- Знакомство с основными функциями телефона
- Вызовы
- Контакты
- Передача сообщений
- Электронная почта
- Google Talk™
- Timescape™
- Начало работы с Android Market™
- Служба PlayNow™
- Video Unlimited™
- Music Unlimited™
- Организация
- Сканирование с помощью приложения NeoReader™
- Синхронизация данных в телефоне
- Подключение к беспроводным сетям
- Веб-браузер
- Музыка
- Идентификация музыки с использованием технологии TrackID
- Использование FM-радио
- Фото- и видеосъемка
- 3D-камера
- Просмотр фотографий и видео в галерее
- Просмотр фотографий в 3D-альбоме
- Беспроводная технология Bluetooth™
- Подключение телефона к компьютеру
- Использование услуг определения местоположения для поиска вашего положения
- Создание резервной копии и восстановление содержимого телефона
- Блокировка и защита телефона
- Обновление телефона
- Обзор параметров телефона
- Обзор значков статуса и уведомлений
- Обзор приложений
- Пользовательская поддержка
- Устранение неполадок
- Утилизация телефона
- Официальная информация
- Алфавитный указатель


