Sony Xperia U: Подключение к беспроводным сетям
Подключение к беспроводным сетям: Sony Xperia U
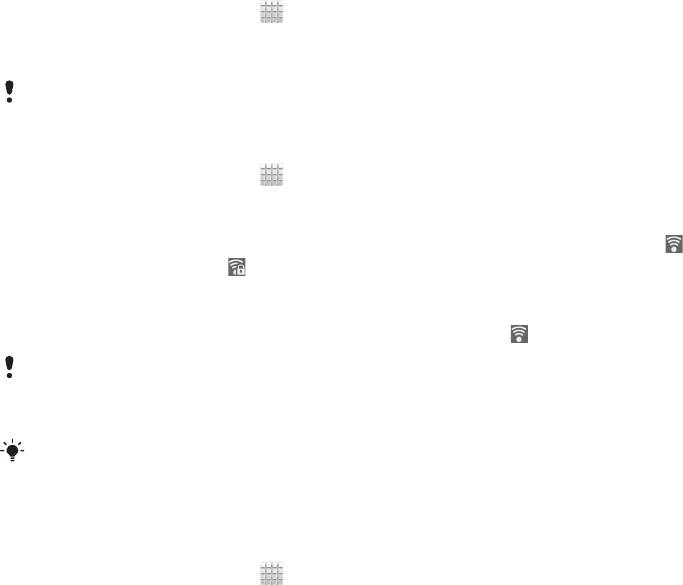
Подключение к беспроводным сетям
Телефон может получить беспроводной доступ к сети Интернет при помощи технологии Wi-Fi®.
Таким образом можно просматривать Интернет-страницы и иметь доступ к недорогим вызовам и
передаче данных.
Если в вашей компании или организации имеется виртуальная частная сеть (VPN), телефон
может быть подключен к этой сети. VPN может использоваться для получения доступа к
внутренним сетям и другим внутренним сервисам компании.
Wi-Fi®;
При помощи технологии Wi-Fi® можно получить в телефоне беспроводной доступ к сети Интернет.
Для доступа к Интернету посредством Wi-Fi® необходимо найти доступную сеть и подключиться к
ней. Мощность сигнала сети Wi-Fi® может быть различна в зависимости от местоположения
вашего телефона. Один из возможных способов повышения мощности сигнала состоит в том,
чтобы расположиться ближе к точке доступа Wi-Fi®.
Подготовка к использованию Wi-Fi®
Для работы в Интернете посредством Wi-Fi® необходимо найти доступную сеть и подключиться к
ней, а затем открыть Интернет-браузер. Мощность сигнала сети Wi-Fi® может быть различна в
зависимости от местоположения вашего телефона. Один из возможных способов повышения
мощности сигнала состоит в том, чтобы расположиться ближе к точке доступа Wi-Fi®.
Включение Wi-Fi®
1
На Главный экран коснитесь
.
2
Найдите и коснитесь Настройки > Беспроводные сети.
3
Отметьте флажком Wi-Fi. Телефон выполнит поиск доступных сетей Wi-Fi®.
Установление соединения Wi-Fi® может занять несколько секунд.
Подключение к сети Wi-Fi®
1
На Главный экран коснитесь .
2
Найдите и коснитесь Настройки > Беспроводные сети > Настройки Wi-Fi.
3
Доступные сети Wi-Fi® отображаются в Сети Wi-Fi. Доступные сети могут быть
открытыми или защищенными. Открытые сети могут быть определены по значку
, а
защищенные - по значку рядом с именем сети Wi-Fi®.
4
Коснитесь сети Wi-Fi®, чтобы подключиться к ней. При попытке подключения к
защищенной сети Wi-Fi® вам будет предложено ввести пароль для этой сети. После
подключения к сети в строке состояния будет показан значок .
Ваш телефон запоминает сети Wi-Fi®, к которым вы подключались. При появлении в
пределах доступности сети Wi-Fi®, к которой уже выполнялось подключение, телефон
автоматически подключится к ней.
В некоторых местах открытые сети Wi-Fi® требуют входа на веб-страницу перед
получением доступа к Интернету. Обратитесь к администратору соответствующей сети
Wi-Fi® для получения дополнительной информации.
Подключение к другой сети Wi-Fi®
1
На Главный экран коснитесь .
2
Найдите и коснитесь Настройки > Беспроводные сети > Настройки Wi-Fi.
Обнаруженные сети Wi-Fi® отображаются в разделе Сети Wi-Fi.
3
Чтобы подключиться к другой сети Wi-Fi®, коснитесь ее.
Состояние сети Wi-Fi®
При подключении к сети Wi-Fi® или при наличии поблизости сетей Wi-Fi® возможно просмотреть
состояние этих сетей. Можно также разрешить телефону уведомлять вас обо всех обнаруженных
открытых сетях Wi-Fi®.
76
Это Интернет-версия документа. © Печать разрешена только для частного использования.
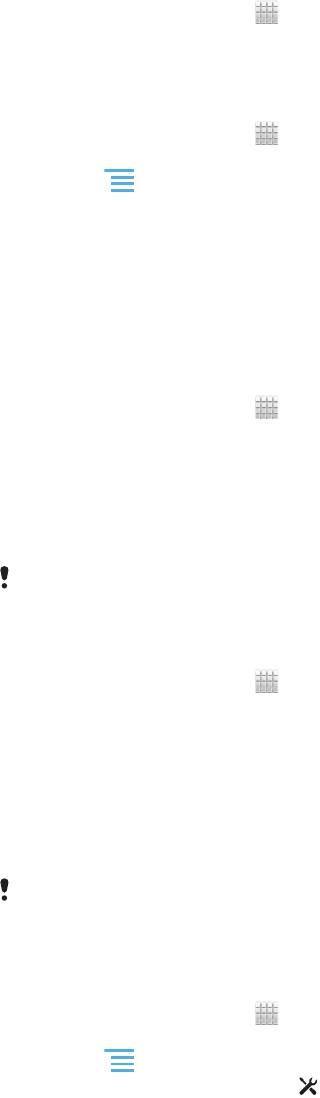
Включение уведомлений о состоянии сети Wi-Fi®
1
Включите Wi-Fi®, если эта функция еще не включена.
2
На Главный экран коснитесь .
3
Найдите и коснитесь Настройки > Беспроводные сети > Настройки Wi-Fi.
4
Отметьте флажком Уведомления о сетях.
Поиск сетей Wi-Fi® вручную
1
На Главный экран коснитесь
.
2
Найдите и коснитесь Настройки > Беспроводные сети > Настройки Wi-Fi.
3
Нажмите .
4
Коснитесь Поиск. Телефон выполнит поиск сетей Wi-Fi® и отобразит найденные сети в
списке.
5
Чтобы подключиться к сети Wi-Fi® из списка, коснитесь ее.
Расширенные параметры Wi-Fi®
Перед добавлением сети Wi-Fi® вручную необходимо включить параметры Wi-Fi® в телефоне.
Добавление сети Wi-Fi® вручную
1
На Главный экран коснитесь
.
2
Найдите и коснитесь Настройки > Беспроводные сети > Настройки Wi-Fi.
3
Коснитесь Добавить сеть Wi-Fi.
4
Введите Сетевой SSID для сети.
5
Коснитесь поля Безопасность, чтобы выбрать типа защиты.
6
При необходимости введите пароль.
7
Коснитесь Сохран..
Чтобы получить имя Сетевой SSID и Пароль для беспроводного подключения,
обратитесь к администратору сети Wi-Fi®.
Просмотр подробной информации о подключенной сети Wi-Fi®
1
На Главный экран коснитесь .
2
Найдите и коснитесь Настройки > Беспроводные сети > Настройки Wi-Fi.
3
Коснитесь сети Wi-Fi®, к которой вы в данный момент подключены. Будет отображена
подробная информация о сети.
Политика перехода в спящий режим Wi-Fi®
Задав политику перехода в спящий режим Wi-Fi®, можно указать, когда переключаться с
использования сети Wi-Fi на подключение по сети мобильной связи.
Если подключение к сети Wi-Fi® отсутствует, телефон использует подключение по сети
мобильной связи для доступа к Интернету (если подключение по сети мобильной связи
настроено и активировано в телефоне).
Добавление политики перехода в спящий режим Wi-Fi®
1
На Главный экран коснитесь .
2
Найдите и коснитесь Настройки > Беспроводные сети > Настройки Wi-Fi.
3
Нажмите .
4
Коснитесь Расшир. настройки .
5
Коснитесь Спящий режим.
6
Выберите Спящий режим, которая будет использоваться.
Использование статического IP-адреса
Телефон можно настроить для подключения к сети Wi-Fi® со статическим IP-адресом.
77
Это Интернет-версия документа. © Печать разрешена только для частного использования.
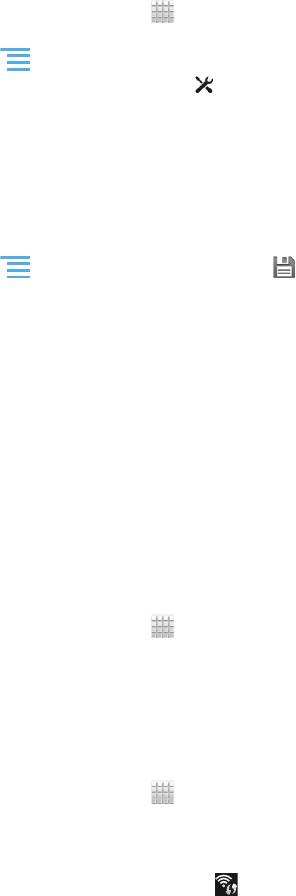
Настройка статического IP-адреса
1
На Главный экран коснитесь .
2
Найдите и коснитесь Настройки > Беспроводные сети > Настройки Wi-Fi.
3
Нажмите .
4
Коснитесь Расшир. настройки .
5
Отметьте флажком Статический IP-адрес.
6
Коснитесь и введите информацию, необходимую для вашей сети Wi-Fi®:
• IP-адрес
• Шлюз
• Маска сети
• DNS 1
• DNS 2
7
Нажмите , затем коснитесь Сохранить .
WPS
WPS (безопасная настройка Wi-Fi) – это вычислительный стандарт, помогающий устанавливать
безопасные подключения к беспроводной сети. При наличии минимальных знаний в области
защиты беспроводной сети WPS упрощает настройку шифрования защищенного доступа по
протоколу Wi-Fi (WPA) для обеспечения безопасности сети. Также можно добавлять новые
устройства к существующей сети без необходимости ввода длинных паролей.
Для включения WPS используйте один из следующих методов.
•
Метод нажатия кнопки – просто нажмите кнопку на точке доступа WPS, например на роутере.
•
Метод PIN-кода – телефон создает произвольный PIN-код (персональный идентификационный
номер), который вводится на сетевом устройстве точки доступа.
Подключение к сети Wi-Fi® с помощью кнопки WPS
1
На Главный экран коснитесь .
2
Найдите и коснитесь Настройки > Беспроводные сети.
3
Отметьте флажком Wi-Fi.
4
Коснитесь Настройки Wi-Fi > Автонастройка (WPS).
5
Нажмите кнопку WPS на точке доступа в течение двух минут.
Подключение к сети Wi-Fi® с помощью PIN-кода WPS
1
На Главный экран коснитесь
.
2
Найдите и коснитесь Настройки > Беспроводные сети.
3
Отметьте флажком Wi-Fi.
4
Коснитесь Настройки Wi-Fi.
5
Коснитесь сети, отмеченной значком
, и выберите Исп. PIN.
6
Следуйте появившимся инструкциям.
Использование функции "Подключенные устройства" для передачи
файлов
Обменивайтесь мультимедийными файлами между телефоном и другими устройствами
посредством общего подключения Wi-Fi® с помощью функции "Подключенные устройства".
Например, можно использовать подключенное клиентское устройство для просмотра фотографий
или воспроизведения музыкальных дорожек, сохраненных на телефоне. Также можно открывать
файлы другого устройства на телефоне. Подключенным клиентским устройством может быть,
например, компьютер, камера, телевизор или игровая приставка PlayStation®3. Все подобные
устройства должны иметь сертификат DLNA Certified™, выданный Digital Living Network Alliance.
78
Это Интернет-версия документа. © Печать разрешена только для частного использования.
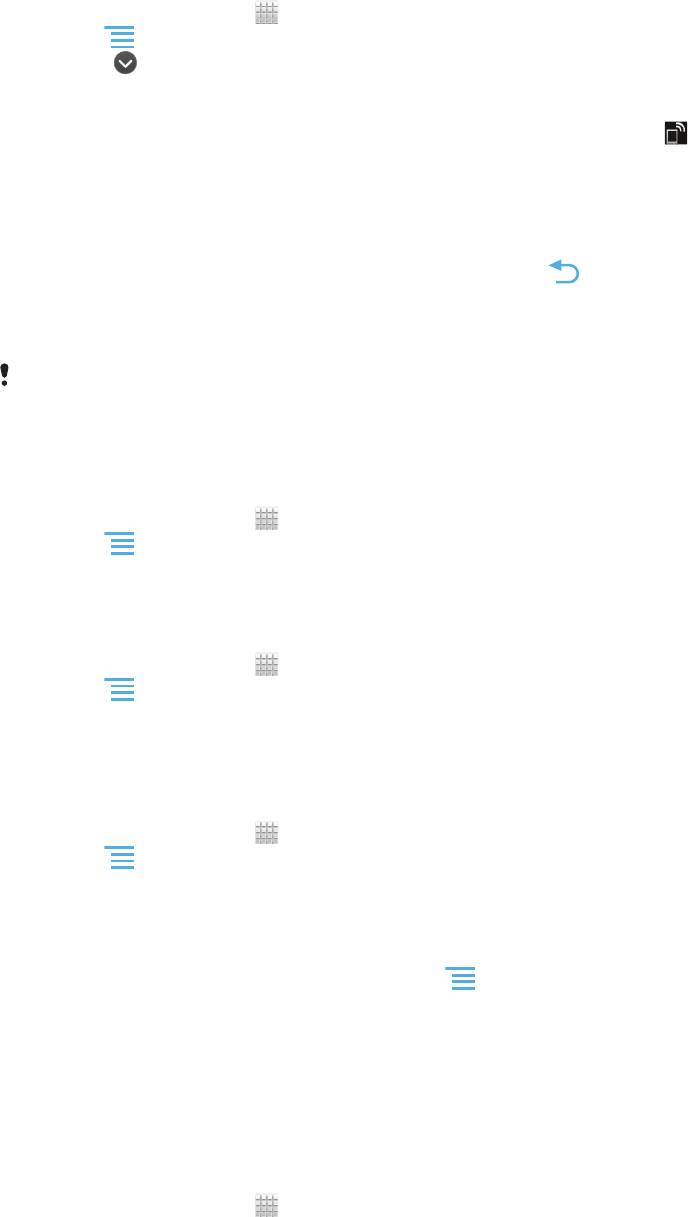
Настройка передачи файлов с помощью функции "Подключенные устройства"
1
Подключите телефон к сети Wi-Fi®.
2
На Главный экран коснитесь , затем найдите и коснитесь Подключ. устройства.
3
Нажмите , затем коснитесь Медиасервер.
4
Коснитесь , чтобы отредактировать имя телефона (при необходимости). Это имя
является идентификатором телефона, под которым он отображается на других клиентских
устройствах, подключенных к сети Wi-Fi.
5
Установите флажок Обменяться содержимым. В строке состояния появится .
Телефон готов к использованию в качестве мультимедийного сервера.
6
Подключите компьютер или другое устройство (устройства) к той же сети Wi-Fi®, что и
телефон.
7
В строке состояния телефона отобразится соответствующее уведомление. Коснитесь
уведомления и задайте права доступа.
8
Чтобы закрыть представление Подключ. устройства, нажмите . Функция
"Мультимедийный сервер" продолжает работать в фоновом режиме.
9
Чтобы отключить мультимедийный сервер, перейдите к Подключ. устройства в
телефоне и снимите флажок против Обменяться содержимым.
Описанные выше инструкции могут отличатся в зависимости от используемых клиентских
устройств. См. также руководство по эксплуатации соответствующего клиентского
устройства. Если не удается подключить клиентское устройство, проверьте работу
локальной сети.
Установка разрешений для устройств, ожидающих доступа
1
На Главный экран коснитесь , затем найдите и коснитесь Подключ. устройства.
2
Нажмите , затем коснитесь Медиасервер.
3
Выберите устройство из списка Ожидающие устройства.
4
Выберите уровень разрешенного доступа.
Изменение имени зарегистрированного устройства
1
На Главный экран коснитесь , затем найдите и коснитесь Подключ. устройства.
2
Нажмите , затем коснитесь Медиасервер.
3
Выберите устройство в списке Зарегистрированные устройства, затем выберите
Изменить имя.
4
Введите новое имя устройства.
Изменение уровня доступа для зарегистрированных устройств
1
На Главный экран коснитесь , затем найдите и коснитесь Подключ. устройства.
2
Нажмите
, затем коснитесь Медиасервер.
3
Выберите устройство из списка Зарегистрированные устройства.
4
Коснитесь Измен. уровень доступа и выберите нужный параметр.
Получение справки об обмене содержимым с другими устройствами
•
Когда открыт вид Подключ. устройства, нажмите
, затем коснитесь Справка.
Воспроизведение файлов с других устройств на телефоне
После настройки функции "Подключенные устройства" можно начать воспроизведение
мультимедийных файлов с других устройств на телефоне.
Воспроизведение на телефоне мультимедийного файла с общим доступом
1
Убедитесь, что устройства, для которых нужно открыть общий доступ к файлам,
подключены к той же сети Wi-Fi®, что и ваш телефон.
2
На Главный экран коснитесь , затем найдите и коснитесь Подключенные
устройства.
3
Выберите подключенное устройство в меню Список серверов.
4
Просмотрите папки подключенных устройств и выберите мультимедийный файл, который
нужно открыть. Воспроизведение файла начнется автоматически.
79
Это Интернет-версия документа. © Печать разрешена только для частного использования.
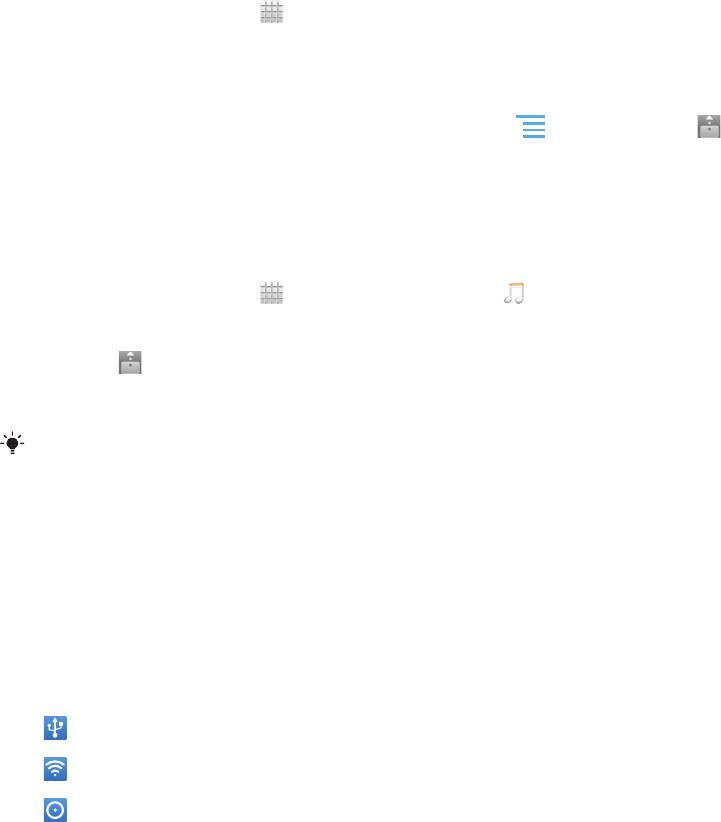
Воспроизведение общих мультимедийных файлов на других
устройствах
Вы можете использовать функцию "Подключенные устройства" для доступа к фотографиям и
видеозаписям, сохраненных в оперативной памяти телефона с других устройств.
Просмотр фотографий и видео с телефона на другом устройстве
1
Убедитесь, что устройства, для которых нужно открыть общий доступ к файлам,
подключены к той же сети Wi-Fi®, что и ваш телефон.
2
На Главный экран коснитесь .
3
Найдите и коснитесь галерея.
4
Откройте альбом, содержащий файлы для просмотра.
5
Коснитесь любой фотографии или видеозаписи и удерживайте ее. Для каждого объекта
отобразится кнопка-флажок.
6
Отметьте объект или объекты для просмотра, затем нажмите
, а затем коснитесь .
7
Выберите устройство. На выбранном устройстве начнется воспроизведение выбранных
файлов в хронологическом порядке.
Воспроизведение музыкальной дорожки с телефона на другом устройстве
1
Убедитесь, что устройства, для которых нужно открыть общий доступ к файлам,
подключены к той же сети Wi-Fi®, что и ваш телефон.
2
На Главный экран коснитесь , затем найдите и коснитесь .
3
Коснитесь Моя музыка, чтобы открыть аудиотеку.
4
Выберите категорию музыки и найдите дорожку, которую необходимо воспроизвести.
5
Коснитесь
.
6
Выберите устройство. Дорожка будет воспроизведена на выбранном устройстве
автоматически.
Кроме того, можно воспроизвести дорожку с телефона на другом устройстве, коснувшись
обложки дорожки, а затем коснувшись Воспроизведение на устр..
Передача трафика данных с мобильного телефона
Данная функция позволяет передавать трафик данных с телефона на компьютер с помощью
кабеля USB. Процедура получила название привязки по USB. Возможен обмен трафиком с
восемью устройствами одновременно благодаря переключению телефона в режим портативной
точки доступа Wi-Fi®.
В режиме передачи трафика с телефона на другое устройство в строке состояния или панели
уведомлений отображаются следующие значки:
Активный режим передачи трафика через кабель USB
Активный режим портативной точки доступа Wi-Fi®
Активны оба режима передачи трафика (USB и портативная точка доступа)
80
Это Интернет-версия документа. © Печать разрешена только для частного использования.
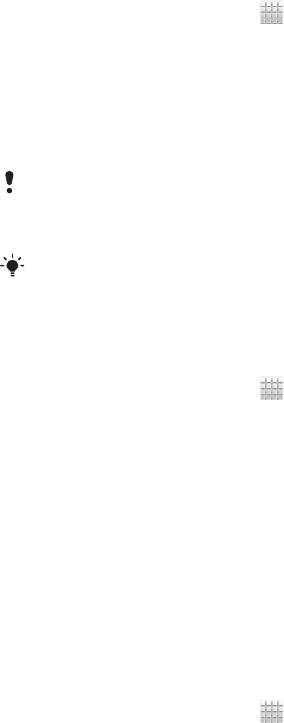
Обмен трафиком телефона через кабель USB
1
Отключите все подключения USB-кабель к телефону.
2
Используя USB-кабель, поставляемый вместе с телефоном, подключите телефон к
компьютеру.
3
На Главный экран коснитесь .
4
Найдите и коснитесь Настройки > Беспроводные сети > Режим модема.
5
Отметьте флажком USB-модем. В этом режиме телефон через кабель USB делится
своим мобильными трафиком с компьютером. Соответствующее уведомление
отображается в строке состояния и на панели уведомлений.
6
Снимите флажок против USB-модем или отсоедините кабель USB, чтобы остановить
обмен трафиком.
Одновременный обмен мобильным трафиком и данными оперативной памяти через
соединение USB невозможен. Дополнительную информацию см. Подключение телефона
к компьютеру на стр. 123.
Перед установкой сетевого соединения через кабель USB может потребоваться
предварительная подготовка компьютера. Для получения самой последней информации
перейдите на веб-сайт android.com/tether.
Обмен трафиком телефона в качестве портативной точки доступа Wi-Fi®
1
На Главный экран коснитесь .
2
Найдите и коснитесь Настройки > Беспроводные сети > Режим модема.
3
Коснитесь Параметры точки доступа Wi-Fi > Настр. точку доступа Wi-Fi.
4
Введите Сетевой SSID для сети. Коснитесь поля Безопасность, чтобы выбрать типа
защиты.
5
При необходимости введите пароль.
6
Коснитесь Сохран..
7
Отметьте флажком Точка доступа Wi-Fi. Телефон начинает передавать в режиме
широкополосного вещания свое имя в сети Wi-Fi® (SSID). К данной сети могут
подключаться до 8 компьютеров или других устройств.
8
Снимите флажок против Точка доступа Wi-Fi, чтобы остановить обмен трафиком
телефона через подключение Wi-Fi®.
Переименование или защита портативной точки доступа
1
На Главный экран коснитесь
.
2
Найдите и коснитесь Настройки > Беспроводные сети > Режим модема.
3
Убедитесь, что параметр Точка доступа Wi-Fi отмечен флажком.
4
Коснитесь Параметры точки доступа Wi-Fi > Настр. точку доступа Wi-Fi.
5
Введите Сетевой SSID для сети.
6
Коснитесь поля Безопасность, чтобы выбрать типа защиты.
7
При необходимости введите пароль.
8
Коснитесь Сохран..
Виртуальные частные сети (VPNs)
Используйте свой телефон для подключения к виртуальным частным сетям (VPNs), что откроет
вам доступ к защищенным локальным сетям из глобальной сети. Так, подключения VPN обычно
используется корпорациями и образовательными учреждениями для предоставления
пользователям доступа к внутренним сетям и другим внутренним службам, когда они находятся
вне пределов данной внутренней сети, например, во время путешествий.
Настройка VPN подключений осуществляется разными способами, в зависимости от конкретной
сети. Некоторые сети требуют передачи и установки на телефон сертификатов безопасности.
Дополнительную информацию о передаче содержимого на телефон см. в разделе
«Подключение телефона к компьютеру» на стр. 123. За более подробной информацией о
настройке подключения к частной виртуальной сети обращайтесь к сетевому администратору
вашей компании или организации.
81
Это Интернет-версия документа. © Печать разрешена только для частного использования.
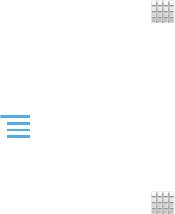
Добавление виртуальной частной сети (VPN)
1
На Главный экран коснитесь .
2
Найдите и коснитесь Настройки > Беспроводные сети > Настройки VPN.
3
Коснитесь Добавить VPN.
4
Выберите тип добавляемой сети VPN.
5
Введите параметры VPN.
6
Нажмите
, затем коснитесь Сохранить.
Подключение к виртуальной частной сети (VPN)
1
На Главный экран коснитесь .
2
Найдите и коснитесь Настройки > Беспроводные сети > Настройки VPN.
3
В списке доступных сетей коснитесь сети VPN, к которой вы хотите подключиться.
4
Введите необходимую информацию.
5
Коснитесь Подключить.
Отключение от виртуальной частной сети
1
Перетащите строку состояния вниз.
2
Коснитесь уведомления подключения VPN для его включения.
82
Это Интернет-версия документа. © Печать разрешена только для частного использования.
Оглавление
- Содержание
- Важная информация
- Android™ — что и почему?
- Начало работы
- Знакомство с основными функциями телефона
- Вызовы
- Контакты
- Передача сообщений
- Электронная почта
- Google Talk™
- Timescape™
- Начало работы с Android Market™
- Служба PlayNow™
- Video Unlimited™
- Music Unlimited™
- Организация
- Сканирование с помощью приложения NeoReader™
- Синхронизация данных в телефоне
- Подключение к беспроводным сетям
- Веб-браузер
- Музыка
- Идентификация музыки с использованием технологии TrackID
- Использование FM-радио
- Фото- и видеосъемка
- 3D-камера
- Просмотр фотографий и видео в галерее
- Просмотр фотографий в 3D-альбоме
- Беспроводная технология Bluetooth™
- Подключение телефона к компьютеру
- Использование услуг определения местоположения для поиска вашего положения
- Создание резервной копии и восстановление содержимого телефона
- Блокировка и защита телефона
- Обновление телефона
- Обзор параметров телефона
- Обзор значков статуса и уведомлений
- Обзор приложений
- Пользовательская поддержка
- Устранение неполадок
- Утилизация телефона
- Официальная информация
- Алфавитный указатель


