Sony Xperia X Compact F5321 White: Видео
Видео: Sony Xperia X Compact F5321 White
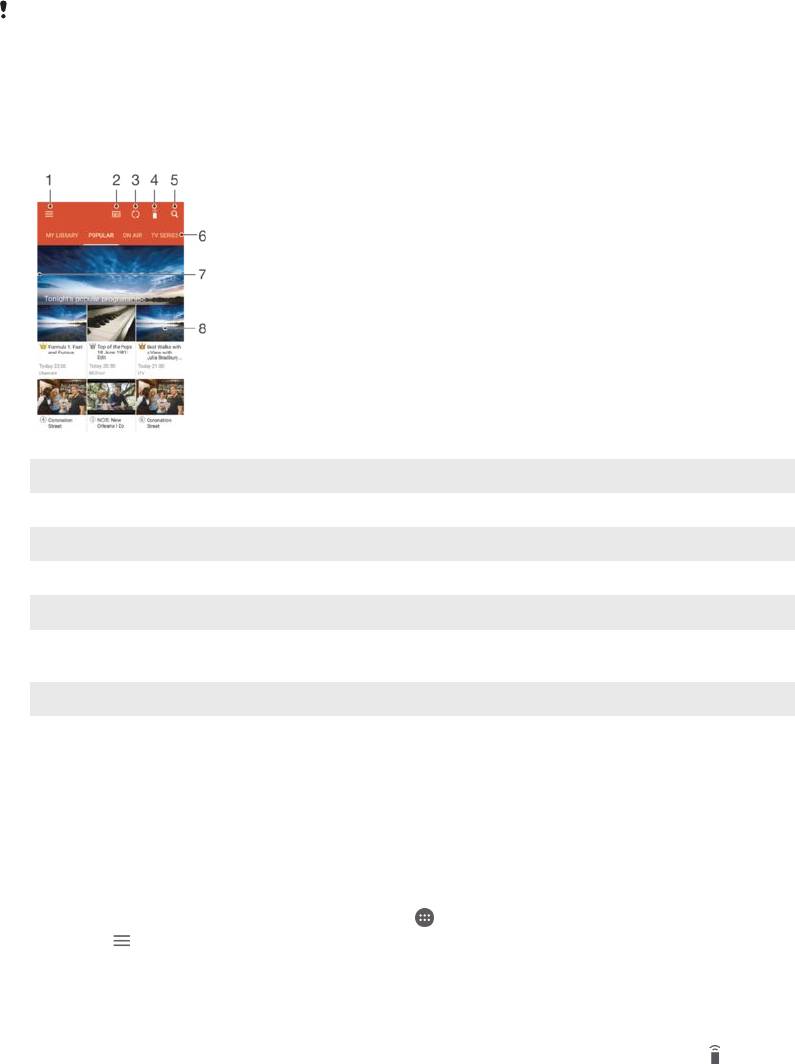
Видео
Приложение "Видео"
Используйте приложение "Видео" для воспроизведения фильмов и других видеофайлов,
сохраненных или загруженных на устройство. Это приложение также можно использовать в
качестве телепрограммы с возможностью отображения подробной информации о передаче и
связанных материалов, в том числе публикаций об интересующей вас передаче в социальных
сетях. Приложение можно использовать как полноценный пульт дистанционного управления для
совместимого домашнего устройства. Кроме того, можно воспроизводить фильмы на других
устройствах, подключенных к той же сети или сохраненных в облаке.
В приложении "Видео" можно воспроизводить не все видеофайлы. Возможность
дистанционного управления, а также некоторые передачи, доступные в телепрограмме,
могут не поддерживаться в некоторых странах и некоторыми подключенными
устройствами.
1 Вызов меню начального экрана приложения
2 Просмотр программы передач
3 Обновление содержимого
4 Дистанционное управление
5 Поиск контента
6 Переключение между режимами просмотра материалов библиотеки, популярных программ, программ в эфире,
сериалов, фильмов и рекомендуемых программ
7 Перетащите левый край экрана вправо, чтобы открыть меню, просмотреть содержимое или настроить параметры
8 Коснитесь программы для просмотра подробных сведений и связанных материалов
Использование устройства в качестве пульта дистанционного управления
Чтобы использовать устройство в качестве пульта дистанционного управления для совместимого
домашнего устройства, сначала необходимо установить их сопряжение. Для этого оба устройства
должны быть подключены к одной сети. Дополнительную информацию о совместимых
устройствах см. в разделе Список совместимых устройств
1
Перейдите на Начальный экран и коснитесь
, затем найдите и выберите Видео.
2
Коснитесь
, чтобы открыть меню начального экрана, а затем коснитесь Добавить
устройство.
3
Выберите домашнее устройство из списка.
4
Введите регистрационный номер, указанный на домашнем устройстве, и следуйте
указаниям, чтобы завершить сопряжение.
5
После установления сопряжения появится значок функции дистанционного управления
.
С помощью этой функции ваше устройство можно использовать в качестве
полнофункционального пульта дистанционного управления для домашнего устройства.
106
Это Интернет-версия документа. © Печать разрешена только для частного использования.
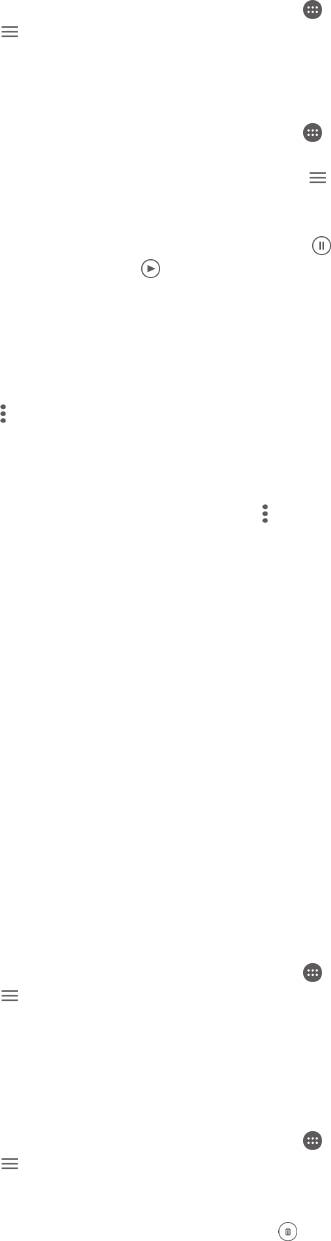
Изменение параметров
1
Перейдите на Начальный экран и коснитесь , затем найдите и выберите Видео.
2
Коснитесь , чтобы открыть меню начального экрана, а затем коснитесь Настройки.
3
Выполните необходимую настройку параметров.
Воспроизведение видео
1
Перейдите на Начальный экран и коснитесь , затем найдите и выберите Видео.
2
Найдите видео, которое вы хотите воспроизвести, и коснитесь его. Если нужный
видеофайл не отображается на экране, коснитесь
, чтобы открыть меню начального
экрана, а затем найдите нужный видеофайл и коснитесь его.
3
Чтобы показать или скрыть элементы управления, коснитесь экрана.
4
Чтобы приостановить воспроизведение, коснитесь . Чтобы продолжить
воспроизведение, коснитесь
.
5
Для перемотки назад перетащите метку на шкале времени влево. Для перемотки вперед
перетащите метку на шкале времени вправо.
Изменение параметров звука во время воспроизведения видео
1
При воспроизведении видео коснитесь экрана, чтобы отобразить элементы управления.
2
Коснитесь
> Параметры аудио, затем измените требуемые параметры.
3
По завершении коснитесь OK.
Публикация видео
1
Во время воспроизведения видео коснитесь
, затем коснитесь Обменяться.
2
Коснитесь приложения, которое нужно использовать для публикации выбранного видео,
затем следуйте указаниям на экране.
Передача видеоматериалов на ваше устройство
Перед началом использования приложения "Видео" рекомендуется передать на устройство
фильмы, телепрограммы и прочие видеозаписи с других устройств, например с компьютера. Это
можно сделать несколькими способами.
•
®
Только для пользователей Windows
. Подключите устройство к компьютеру с помощью
кабеля USB Type-C™ и перетащите видеофайлы напрямую при помощи диспетчера файлов на
компьютере. См. раздел
Управление файлами с помощью компьютера
на странице 130.
•
®
®
На ПК и компьютерах Apple
Mac
можно использовать приложение Xperia™ Companion для
упорядочивания содержимого и передачи видеофайлов на ваше устройство.
Управление видео
Просмотр сведений о фильме
1
Перейдите на Начальный экран и коснитесь , затем найдите и выберите Видео.
2
Коснитесь , чтобы открыть меню начального экрана, а затем коснитесь Мобильное
устройство.
3
Просмотрите категории и найдите нужную видеозапись.
4
Коснитесь миниатюры видео.
Удаление видео
1
Перейдите на Начальный экран и коснитесь
, затем найдите и выберите Видео.
2
Коснитесь , чтобы открыть меню начального экрана, а затем коснитесь Мобильное
устройство.
3
Просмотрите категории и найдите нужную видеозапись.
4
Коснитесь миниатюры видео, затем коснитесь
.
5
Снова коснитесь Удалить для подтверждения.
Приложение Movie Creator
Приложение Xperia™ Movie Creator для автоматического создания коротких роликов из
существующих фотографий и видео. Приложение автоматически определяет шкалу времени для
107
Это Интернет-версия документа. © Печать разрешена только для частного использования.
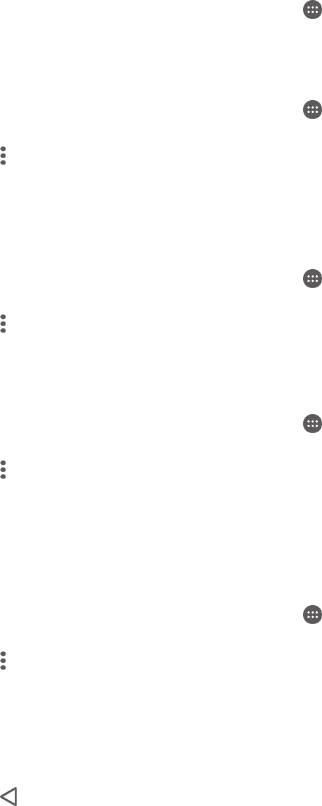
создания фильма. Например, подборка фотографий и видео с субботней прогулки или за случайно
выбранный период (неделю, месяц или год) может использоваться в нем для создания фильма.
Когда этот фильм о лучших моментах будет готов, вы получите уведомление. Его можно
отредактировать по своему вкусу. Например, вы можете отредактировать заголовок, удалить
некоторые сцены, поменять музыку или добавить другие фотографии и видео. Вы можете создать
фильм с лучшими моментами самостоятельно, выбрав нужные фотографии и видео вручную.
Выполнив вход в учетную запись Facebook, можно создавать фильмы о лучших моментах на
основе событий в Facebook, включая фотографии, имена друзей и многое другое.
Открытие приложения Movie Creator
1
Перейдите на Начальный экран и коснитесь
.
2
Найдите и коснитесь Movie Creator.
Включение и выключение уведомлений приложения Movie Creator
1
Перейдите на Начальный экран и коснитесь
.
2
Найдите и коснитесь Movie Creator.
3
Коснитесь
, выберите Настройки и коснитесь ползунка Уведомления для включения
или выключения уведомлений.
Включение и выключение функции автоматического создания фильмов с
лучшими моментами
1
Перейдите на Начальный экран и коснитесь .
2
Найдите и коснитесь Movie Creator.
3
Коснитесь
, затем выберите Настройки и коснитесь ползунка Автосоздание для
включения или выключения функции.
Создание фильма с лучшими моментами вручную
1
Перейдите на Начальный экран и коснитесь
.
2
Найдите и коснитесь Movie Creator.
3
Коснитесь
> Создать.
4
Коснитесь фотографии или видеозаписи для ее выбора.
5
Коснитесь Создать. Для редактирования фильма с лучшими моментами коснитесь
Посмотреть историю и воспользуйтесь панелью инструментов.
Создание фильма с лучшими моментами на основе событий в Facebook
1
Перейдите на Начальный экран и коснитесь
.
2
Найдите и коснитесь Movie Creator.
3
Коснитесь
> Настройки.
4
Коснитесь ползунка рядом с Привязать уч. запись Facebook.
•
Если вы уже выполнили вход в свою учетную запись Facebook, приложение Movie
Creator будет подключено к ней.
•
Если вы еще не выполнили вход в свою учетную запись Facebook, следуйте
инструкциям на экране.
5
Коснитесь
, а затем прокрутите вниз, чтобы просмотреть свои события в Facebook.
6
Выберите событие, чтобы добавить его в фильм с лучшими моментами, и коснитесь
Создать.
108
Это Интернет-версия документа. © Печать разрешена только для частного использования.
Оглавление
- ™
- Содержание
- Начало работы
- Безопасность устройства
- Основы
- Загрузка приложений
- Интернет и сети
- Синхронизация данных на устройстве
- Основные параметры
- Ввод текста
- Вызов
- Контакты
- Электронная почта
- Передача сообщений и чат
- Музыка и FM-радио
- Камера
- Фотографии и видео в Альбоме
- Видео
- Связь с устройствами
- Интеллектуальные приложения и функции для экономии времени
- Путешествия и карты
- Календарь и будильник
- Специальные возможности
- Поддержка и техобслуживание



