Sony Xperia X Compact F5321 White: Поддержка и техобслуживание
Поддержка и техобслуживание: Sony Xperia X Compact F5321 White
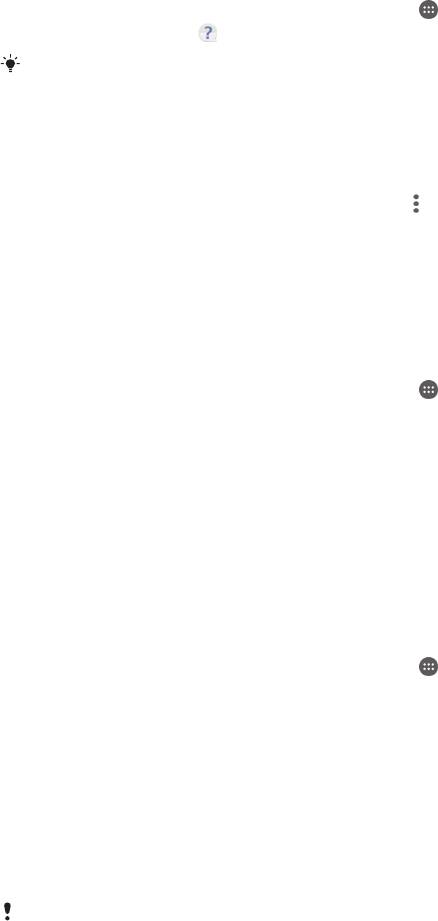
Поддержка и техобслуживание
Поддержка на вашем устройстве
Приложение поддержки пользователей на вашем устройстве позволяет осуществлять поиск по
руководству по эксплуатации, читать рекомендации по исправлению ошибок, а также находить
информацию об обновлениях программного обеспечения и другую информацию об устройстве.
Доступ к приложению поддержки
1
Перейдите на Начальный экран и коснитесь .
2
Найдите и коснитесь , затем выберите нужную тему.
Для повышения качества поддержки подключитесь к Интернету при использовании
приложения поддержки.
Функция справки в меню и приложениях
Некоторые приложения и параметры имеют функцию "Помощь" среди прочих функций меню. Как
правило, такая функция обозначается символом в определенных приложениях.
Советы Xperia™
Приложение "Советы Xperia™" предоставляет в уведомлениях всю полезную информацию об
устройстве и его функциях, которая необходима для начала работы.
Включение и выключение функции "Советы Xperia™"
1
Перейдите на Начальный экран и коснитесь
.
2
Найдите и коснитесь Настройки > Знакомство и советы.
3
Коснитесь ползунка Советы Xperia™.
Помогите нам улучшить программное обеспечение
Вы можете разрешить отправку информации об использовании вашего устройства, чтобы
компания Sony Mobile получала анонимные отчеты об ошибках и статистику, которая поможет
улучшить программное обеспечение. В собираемую информацию не входят персональные
данные.
Разрешение на отправку информации об использовании
1
Перейдите на Начальный экран и коснитесь
.
2
Найдите и коснитесь Настройки > О телефоне > Настройки инф. об
использовании.
3
Установите флажок Отправить информ. об использ., если он еще не установлен.
4
Коснитесь Принять.
Приложение для компьютера
Xperia™ Companion поможет подключить устройство к компьютеру и управлять содержимым,
таким как контакты, фильмы, музыка и фотографии.
Для разъема
USB Type-C™ в этом устройстве не предусмотрена крышка. Если
устройство намокло, важно полностью просушить разъем USB Type-C перед тем, как
вставить в него кабель USB Type-C.
Xperia™ Companion
Xperia™ Companion представляет собой программную службу, которая предоставляет набор
инструментов и приложений для работы с устройством, подключенным к компьютеру. Благодаря
Xperia™ Companion можно выполнять следующие действия:
•
обновлять программное обеспечение устройства или сбрасывать его настройки;
•
перемещать содержимое с устройства с помощью Xperia™ Transfer;
126
Это Интернет-версия документа. © Печать разрешена только для частного использования.
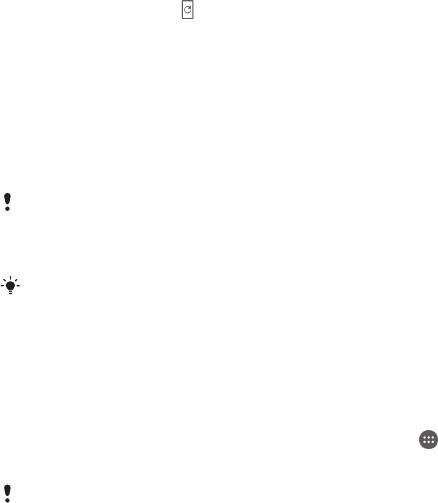
•
сохранять на компьютере резервную копию содержимого и впоследствии восстанавливать его;
•
синхронизировать мультимедийное содержимое (включая фотографии, видео, музыку и списки
воспроизведения) между устройством и компьютером;
•
Просматривать файлы на своем устройстве.
Для использования Xperia™ Companion требуется подключенный к Интернету компьютер под
управлением одной из следующих операционных систем:
•
®
®
Microsoft
Windows
7 или более поздней версии;
•
®
Mac OS
X 10.8 или более поздней версии.
Узнайте больше и загрузите приложение Xperia™ Companion на следующих веб-страницах. Для
Windows: http://support.sonymobile.com/ru/tools/xperia-companion. Для Mac:
http://support.sonymobile.com/ru/tools/xperia-companion-mac.
Обновление устройства
Для оптимизации работы устройства следует обновлять его программное обеспечение, что
позволяет улучшать функции и устранять ошибки. Если доступно обновление, в строке состояния
появляется значок
. Можно проверить наличие обновлений вручную, а также запланировать
обновление.
Наиболее простой способ установки обновлений программного обеспечения – использовать
беспроводное подключение устройства. Однако некоторые обновления недоступны для загрузки
по беспроводной сети. В таком случае для обновления устройства требуется программное
®
®
обеспечение Xperia™ Companion для ПК или компьютера Apple
Mac
.
Дополнительные сведения об установке обновлений см. на странице www.sonymobile.com/update.
Для установки обновлений требуется достаточное количество свободного места
. Перед
попыткой обновления следует убедиться в наличии достаточного количества свободного
места.
Если устройство используется несколькими людьми, то вы должны войти в систему в
качестве владельца, то есть основного пользователя, чтобы обновить устройство.
Проверка наличия обновлений программного обеспечения
1
Если с устройством работает несколько пользователей, убедитесь, что вы вошли как
владелец.
2
Перейдите на Начальный экран и коснитесь
.
3
Найдите и коснитесь Настройки > О телефоне > Обновление ПО.
Если новое программное обеспечение недоступно
, возможно, на устройстве
недостаточно свободной памяти. Если на накопителе вашего устройства Xperia™
доступно менее 500 МБ, вы не сможете получать информацию о новом программном
обеспечении. В этом случае на панели уведомлений отобразится следующее
предупреждение: Заканчивается свободное место. Некоторые системные функции могут
не работать. При появлении такого сообщения необходимо освободить память
устройства, чтобы можно было получать уведомления о доступном новом программном
обеспечении.
Обновление устройства через беспроводное соединение
Чтобы обновить устройство по беспроводной сети, используйте приложение для обновления
программного обеспечения. Список обновлений, которые можно загрузить по мобильной сети,
зависит от вашего оператора. Для загрузки нового программного обеспечения лучше использовать
сеть Wi-Fi® вместо мобильной сети, чтобы избежать платы за передачу данных.
127
Это Интернет-версия документа. © Печать разрешена только для частного использования.
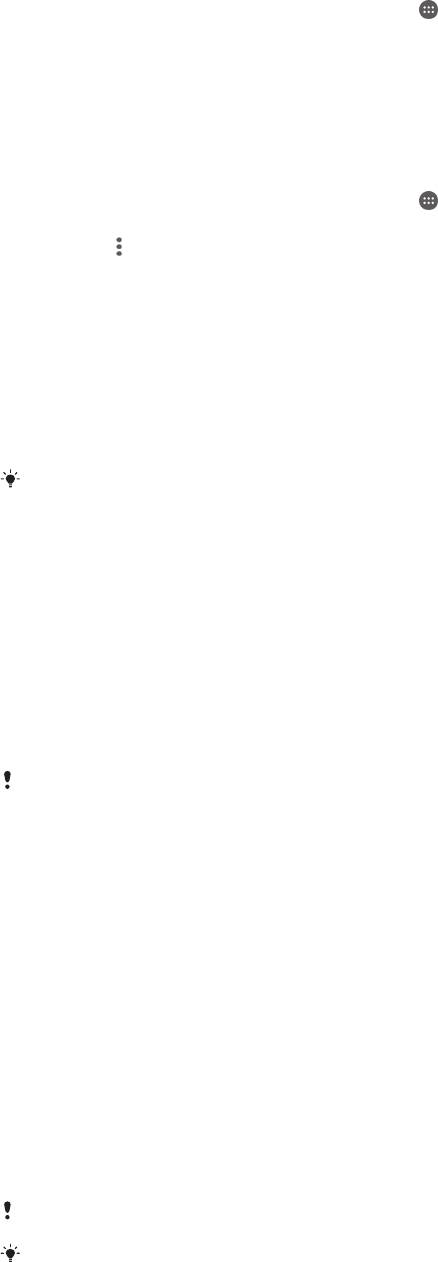
Загрузка и установка обновления системы
1
Если устройством пользуется несколько человек, убедитесь, что вы вошли в систему как
владелец.
2
Перейдите на Начальный экран и коснитесь .
3
Найдите и коснитесь Настройки > О телефоне > Обновление ПО.
4
Если доступно обновление системы, для его загрузки на устройство коснитесь
Загрузить.
5
По завершении загрузки коснитесь Продолжить и следуйте указаниям на экране для
завершения установки.
Планирование обновлений программного обеспечения
1
Перейдите на Начальный экран и коснитесь
.
2
Найдите и коснитесь Настройки > О телефоне > Обновление ПО.
3
Коснитесь
, а затем Настройки > Автоматическая установка > Настроить
время.
4
Задайте желаемое время обновления программного обеспечения, затем коснитесь ОК.
Обновление устройства с помощью компьютера
Вы можете загружать и устанавливать обновления программного обеспечения на свое устройство,
используя компьютер с подключением к Интернету. Вам понадобится кабель USB Type-C™ и ПК
®
®
или компьютер Apple
Mac
с запущенным на нем программным обеспечением Xperia™
Companion.
Если на соответствующем компьютере не установлено программное обеспечение
Xperia™ Companion, подключите свое устройство к компьютеру через кабель USB Type-C
и следуйте инструкциям по установке, отображаемым на экране.
Обновление устройства с компьютера
1
Убедитесь, что программное обеспечение Xperia™ Companion установлено на вашем ПК
®
®
или компьютере Apple
Mac
.
2
Подключите устройство к компьютеру с помощью кабеля USB Type-C™.
3
Откройте приложение Xperia™ Companion, если оно не запустилось автоматически.
4
На компьютере: если будет найдено обновление программного обеспечения, то
появится всплывающее окно. Следуйте инструкциям на экране для обновления
программного обеспечения.
При подключении устройства к компьютеру через кабель
USB Type-C будет предложено
установить программное обеспечение Xperia™ Companion или отменить действие (если
ранее не был выбран параметр Не показывать снова).
Память и накопитель
Устройство имеет разные типы памяти и функции накопителя.
•
Емкость внутреннего накопителя составляет примерно 32 ГБ. Он используется для хранения
загруженного или переданного содержимого, личных параметров и данных. Вот некоторые
примеры данных, хранящихся во внутреннем накопителе: параметры будильника, громкости и
языка, сообщения электронной почты, закладки, события календаря, фотографии, видео и музыка.
•
Для увеличения места хранения можно использовать съемную карту памяти объемом до 128 ГБ.
На нее можно переместить мультимедийные файлы и некоторые приложения со всеми
связанными данными, чтобы освободить внутренний накопитель. Некоторые приложения,
например камера, могут сохранять данные непосредственно на карту памяти.
•
Объем динамической памяти (ОЗУ) составляет примерно 3 ГБ. Эту память нельзя использовать
для хранения файлов. Память ОЗУ используется запущенными приложениями и операционной
системой.
Карта памяти приобретается отдельно
.
Дополнительные сведения об использовании памяти в устройствах Android можно
получить, загрузив технический документ для своего устройства с веб-страницы
www.sonymobile.com/cn/support
.
128
Это Интернет-версия документа. © Печать разрешена только для частного использования.
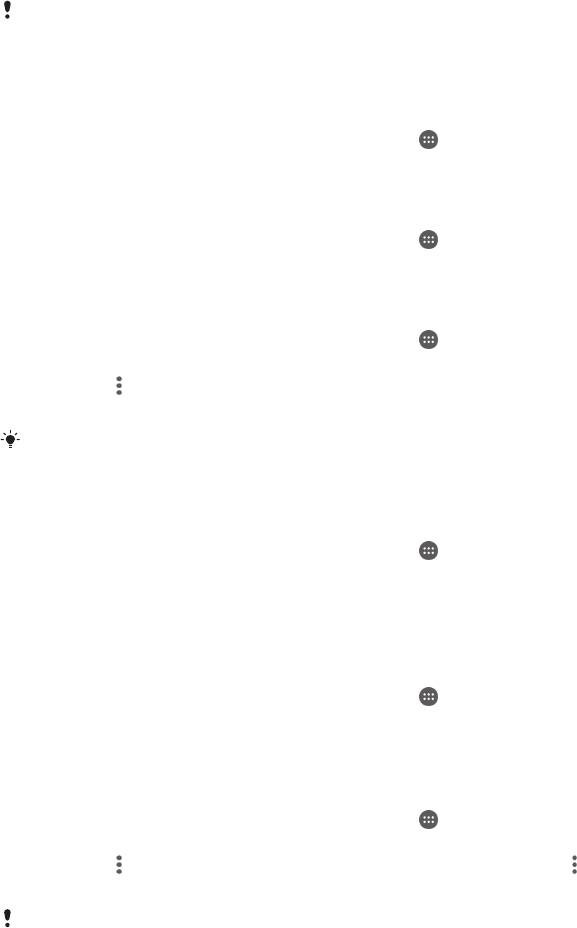
Улучшение производительности памяти
В ходе использования память устройства обычно заполняется. Если производительность
снизилась или приложения внезапно завершают работу, выполните следующие действия.
•
У вас должно быть не менее 500 MБ свободной памяти на внутреннем накопителе.
•
Закройте запущенные приложения, которые вы не используете.
•
Очистите кэш всех приложений.
•
Удалите загруженные приложения, которые вы не используете.
•
Если внутренний накопитель заполнен, переместите приложения на карту памяти.
•
Перенесите фотографии, видео и музыку из внутреннего накопителя на карту памяти.
•
Если устройство не может прочитать содержимое карты памяти, ее, вероятно, потребуется
отформатировать. Следует иметь в виду, что при форматировании карты памяти все ее
содержимое удаляется.
Если устройством пользуется несколько человек, то для выполнения определенных
действий (например, для передачи данных на карту памяти или форматирования карты
памяти) вы должны войти как владелец, т. е. как основной пользователь.
Проверка состояния памяти
1
Перейдите на Начальный экран и коснитесь
.
2
Найдите и коснитесь Настройки > Накопитель и память.
Просмотр количества свободной и использованной оперативной памяти
1
Перейдите на Начальный экран и коснитесь
.
2
Найдите и коснитесь Настройки > О телефоне > Диагностика > Сведения.
Очистка кэш-памяти всех приложений
1
Перейдите на Начальный экран и коснитесь
.
2
Найдите и коснитесь Настройки > Накопитель и память.
3
Коснитесь
, выберите Расширенная > Память >Внутренний накопитель,
затем найдите и коснитесь Кэшированные данные > ОК.
При очистке кэш
-памяти важная информация и настройки не удаляются.
Передача мультимедийных файлов на карту памяти
1
Убедитесь, что карта памяти вставлена в устройство.
2
Перейдите на Начальный экран и коснитесь
.
3
Найдите и коснитесь Настройки > Накопитель и память > Перенос данных.
4
Отметьте файлы, которые необходимо передать на карту памяти.
5
Коснитесь Перенести.
Остановка работающих приложений и служб
1
Перейдите на Начальный экран и коснитесь
.
2
Найдите и коснитесь Настройки > Приложения.
3
Выберите приложение или службу, затем коснитесь ОСТАНОВИТЬ > ОК.
Форматирование карты памяти
1
Перейдите на Начальный экран и коснитесь
.
2
Найдите и коснитесь Настройки > Накопитель и память.
3
Коснитесь
и выберите Расширенная > Память > SD-карта > , затем коснитесь
Параметры > Формат > Очистить и отформатировать.
Форматирование карты памяти приводит к удалению всего ее содержимого
. Перед
началом форматирования сохраните резервные копии всех необходимых данных. Чтобы
создать резервную копию содержимого, можно копировать его на компьютер. Для
получения дополнительных сведений см.
Управление файлами с помощью компьютера
на странице 130.
129
Это Интернет-версия документа. © Печать разрешена только для частного использования.
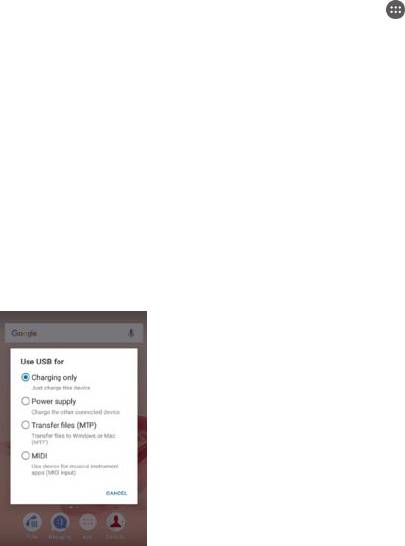
Smart сleaner
С помощью функции Умная очистка можно повысить производительность устройства путем
оптимизации хранилища и памяти в зависимости от того, насколько часто используется
приложение.
Включение и выключение функции Smart сleaner
1
Перейдите на Начальный экран и коснитесь .
2
Найдите и коснитесь Настройки > Накопитель и память.
3
Коснитесь ползунка рядом с Умная очистка.
Управление файлами с помощью компьютера
®
С помощью кабеля USB Type-C™ подключите свое устройство к компьютеру Windows
для
передачи файлов и управления ими. После соединения устройств выберите необходимое
действие: зарядка, использование устройства в качестве источника питания, передача файлов на
компьютер или использование устройства в качестве MIDI-входа.
®
®
Владельцы персональных компьютеров или устройств Apple
Mac
могут воспользоваться
приложением Xperia™ Companion, чтобы получить доступ к файловой системе устройства.
Режим подключения USB
На вашем устройстве используется Режим передачи мультимедиа.
Режим MTP можно использовать для управления файлами и обновления программного
обеспечения устройства. Этот режим USB предназначен для использования с компьютерами
®
®
Microsoft
Windows
.
Устройство также можно использовать в режиме Источник питания, заряжая с его помощью
другие подсоединенные к нему устройства.
При использовании в режиме MIDI устройство может выполнять функции MIDI-порта для
приложений симуляции музыкальных инструментов.
Изменение режима подключения USB
1
Подключите к устройству адаптер USB Type-C™.
2
Потяните вниз строку состояния и коснитесь Только зарядка.
3
Коснитесь Передача файлов (MTP), Источник питания или MIDI, чтобы
активировать выбранный режим.
Резервное копирование и восстановление содержимого
Не рекомендуется хранить фотографии, видео и другие личные файлы только во внутренней
памяти устройства. В случае поломки, потери или кражи вашего устройства данные, сохраненные
в его внутренней памяти, будет невозможно восстановить. Рекомендуется пользоваться
программным обеспечением Xperia™ Companion для создания резервных копий, которые помогут
безопасно хранить ваши данные на внешнем устройстве. Это особенно важно в случае установки
на устройство новой версии Android.
130
Это Интернет-версия документа. © Печать разрешена только для частного использования.
Резервное копирование данных на компьютер
®
®
Для резервного копирования данных со своего устройства на ПК или компьютер Apple
Mac
используйте приложение Xperia™ Companion. Ниже перечислены типы данных, для которых
можно создавать резервные копии.
•
Контакты и журналы вызовов
•
Текстовые сообщения
•
Календарь
•
Настройки
•
Мультимедийные файлы, например музыка и видео
•
Фотографии и изображения
Резервное копирование данных с помощью компьютера
1
Убедитесь, что приложение Xperia™ Companion для Windows
(http://support.sonymobile.com/ru/tools/xperia-companion) или для Mac OS
(http://support.sonymobile.com/ru/tools/xperia-companion-mac) установлено на вашем ПК или
®
компьютере Mac
.
2
Подключите устройство к компьютеру с помощью кабеля USB Type-C™.
3
На компьютере: откройте приложение Xperia™ Companion, если оно не запустилось
автоматически. Через некоторое время компьютер определит устройство.
4
Выберите пункт Резервное копирование на главном экране.
5
Чтобы выполнить резервное копирование, следуйте инструкциям на экране.
Восстановление данных с помощью компьютера
1
Убедитесь, что приложение Xperia™ Companion для Windows
(http://support.sonymobile.com/ru/tools/xperia-companion) или для Mac OS
(http://support.sonymobile.com/ru/tools/xperia-companion-mac) установлено на вашем ПК или
®
компьютере Mac
.
2
Подключите устройство к компьютеру с помощью кабеля USB Type-C™.
3
На компьютере: откройте приложение Xperia™ Companion, если оно не запустилось
автоматически.
4
Щелкните Восстановить.
5
Выберите файл резервной копии из записей резервного копирования, после чего коснитесь
Далее и следуйте приведенным на экране инструкциям, чтобы восстановить данные на
устройстве.
Резервное копирование данных с помощью приложения "Резервное
копирование и восстановление Xperia™"
С помощью приложения "Резервное копирование и восстановление Xperia™" можно выполнять
резервное копирование своих данных на сетевом сервере или локально. Например, вы можете
создавать резервные копии данных вручную или включить функцию автоматического резервного
копирования, чтобы сохранять данные с указанным периодом времени.
Приложение "Резервное копирование и восстановление Xperia™" рекомендуется использовать
для резервного копирования данных перед восстановлением заводских настроек. Это приложение
позволяет выполнять резервное копирование в учетную запись в Интернете, на SD-карту или
внешний USB-накопитель, подключенный к устройству с помощью адаптера USB Host, для
следующих типов данных.
•
Контакты и журнал вызовов
•
Беседы
•
Данные календаря
•
Учетные записи электронной почты
•
Сети Wi-Fi®
•
Настройки устройства
•
Приложения
•
Компоновка начального экрана Xperia™
131
Это Интернет-версия документа. © Печать разрешена только для частного использования.

Резервное копирование содержимого в сетевую учетную запись службы
резервного копирования и восстановления данных Xperia
1
Перейдите на Начальный экран и коснитесь .
2
Найдите и коснитесь Настройки > Резер. копирование и сброс.
3
Чтобы включить функцию автоматического резервного копирования, коснитесь Авт.
резервная копия, а затем коснитесь переключателя.
4
Чтобы включить функцию резервного копирования вручную, коснитесь Еще > Ручное
резерв. копир..
5
Если функция автоматического резервного копирования включена, в разделе Выбор
накопителя коснитесь Учетная запись веб-службы.
6
При появлении запроса коснитесь Принимаю, прочтите условия использования и
подтвердите свое согласие с ними, после чего следуйте указаниям на экране для входа в
учетную запись Google™.
7
Если функция резервного копирования вручную включена, в разделе Куда
восстанавливать файлы коснитесь Выбор накопителя > Учетная запись
веб-службы.
8
Выберите данные для резервного копирования.
9
Если функция резервного копирования вручную включена, коснитесь Резервная
копия.
Настройка функции автоматического резервного копирования
1
Если вы выполняете резервное копирование содержимого на USB-накопитель, убедитесь,
что он подключен к устройству с помощью адаптера USB Host. Если резервная копия
создается на SD-карте, убедитесь, что она правильно вставлена в устройство. Если
резервное копирование содержимого выполняется в учетную запись в Интернете,
убедитесь в том, что вы вошли в учетную запись Google™.
2
Перейдите на Начальный экран и коснитесь
.
3
Найдите и коснитесь Настройки > Резер. копирование и сброс.
4
В разделе Резервное коп. и восст. Xperia™ коснитесь Авт. резервная копия.
5
Чтобы включить функцию автоматического резервного копирования, коснитесь
переключателя.
6
Выберите путь для сохранения файлов резервного копирования.
7
При необходимости настройте частоту и время резервного копирования, а также выберите
необходимые данные. В ином случае резервная копия будет создана в соответствии с
параметрами по умолчанию.
8
Для сохранения параметров коснитесь
.
Резервное копирование содержимого вручную
1
Если вы выполняете резервное копирование содержимого на USB-накопитель, убедитесь,
что он подключен к устройству с помощью адаптера USB Host. Если резервная копия
создается на SD-карте, убедитесь, что она правильно вставлена в устройство. Если
резервное копирование содержимого выполняется в учетную запись в Интернете,
убедитесь в том, что вы вошли в учетную запись Google™.
2
Перейдите на Начальный экран и коснитесь
.
3
Найдите и коснитесь Настройки > Резер. копирование и сброс.
4
В разделе Резервное коп. и восст. Xperia™ коснитесь Еще.
5
Коснитесь Ручное резерв. копир. и выберите место сохранения резервной копии и
тип данных для резервного копирования.
6
Коснитесь Резервная копия.
7
По завершении резервного копирования данных коснитесь Завершить.
Редактирование файла резервной копии
1
Перейдите на Начальный экран и коснитесь
.
2
Найдите и коснитесь Настройки > Резер. копирование и сброс.
3
В разделе Резервное коп. и восст. Xperia™ коснитесь Еще.
4
Коснитесь Изменить резерв. файл, после чего выберите источник для резервного
копирования и типы данных, которые требуется удалить.
5
Коснитесь Удалить данные.
6
Коснитесь ОК для подтверждения.
7
После удаления данных коснитесь Завершить.
132
Это Интернет-версия документа. © Печать разрешена только для частного использования.
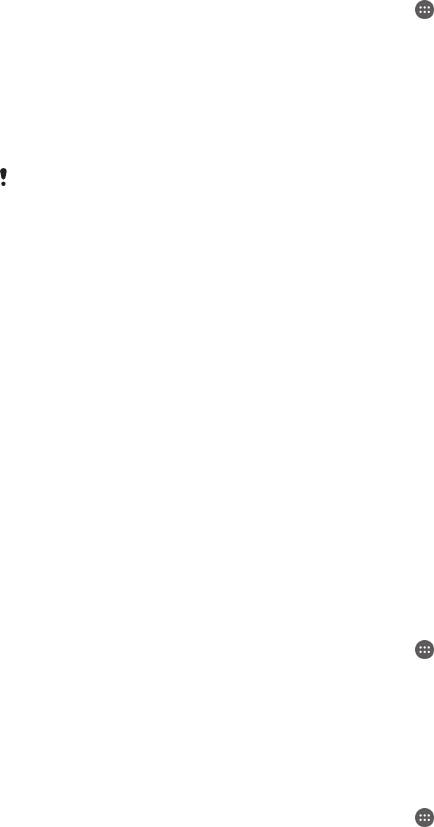
Восстановление резервной копии содержимого
1
Если вы восстанавливаете содержимое с USB-накопителя, убедитесь, что он подключен к
устройству с помощью адаптера USB Host. Если вы восстанавливаете содержимое с SD-
карты, убедитесь, что SD-карта вставлена в устройство должным образом. Если вы
восстанавливаете содержимое из службы резервного копирования и восстановления
Xperia, убедитесь в том, что вы вошли в учетную запись Google™.
2
Перейдите на Начальный экран и коснитесь .
3
Найдите и коснитесь Настройки > Резер. копирование и сброс.
4
В разделе Резервное коп. и восст. Xperia™ коснитесь Восстановить
данные, после чего выберите источник для восстановления данных и данные, которые
требуется восстановить.
5
Коснитесь Восстановить данные.
6
По завершении восстановления содержимого коснитесь Завершить.
Помните, что все изменения, внесенные в данные и параметры после создания
резервной копии (например, новые установленные приложения), будут удалены во время
последующего восстановления.
Резервное копирование данных с помощью приложения
«Резервное копирование и восстановление Google»
Приложение «Резервное копирование и восстановление Google» предназначено для резервного
копирования данных на один из серверов компании Google. Вы также можете включить функцию
автоматического восстановления, обеспечивающую восстановление данных и настроек
приложения при его переустановке.
Ниже перечислены типы данных, для которых можно создавать резервные копии с помощью этого
приложения.
•
Приложения
•
Закладки
•
Wi-Fi® сети
•
Прочие настройки
TM
Создание резервной копии данных в учетной записи Google
1
Перейдите на Начальный экран и коснитесь
.
2
Найдите и коснитесь Настройки > Резер. копирование и сброс.
3
В Резервное коп. и восст. Google™ коснитесь Создать резервную копию
данных, а затем коснитесь ползунка.
Включение и выключение автоматического восстановления при переустановке
приложения
1
Перейдите на Начальный экран и коснитесь
.
2
Найдите и коснитесь Настройки > Резер. копирование и сброс.
3
В Резервное коп. и восст. Google™ коснитесь ползунка
Автовосстановление.
Выполнение диагностических тестов на устройстве
С помощью приложения Xperia™ Diagnostics можно проанализировать определенную функцию
или выполнить полный диагностический тест для проверки правильности работы устройства
Xperia™.
Приложение Xperia™ Diagnostics позволяет:
•
оценить потенциальные проблемы аппаратного или программного обеспечения устройства
Xperia™;
•
проанализировать качество работы приложений на устройстве;
•
зарегистрировать число сброшенных вызовов в течение предыдущих 10 дней;
133
Это Интернет-версия документа. © Печать разрешена только для частного использования.
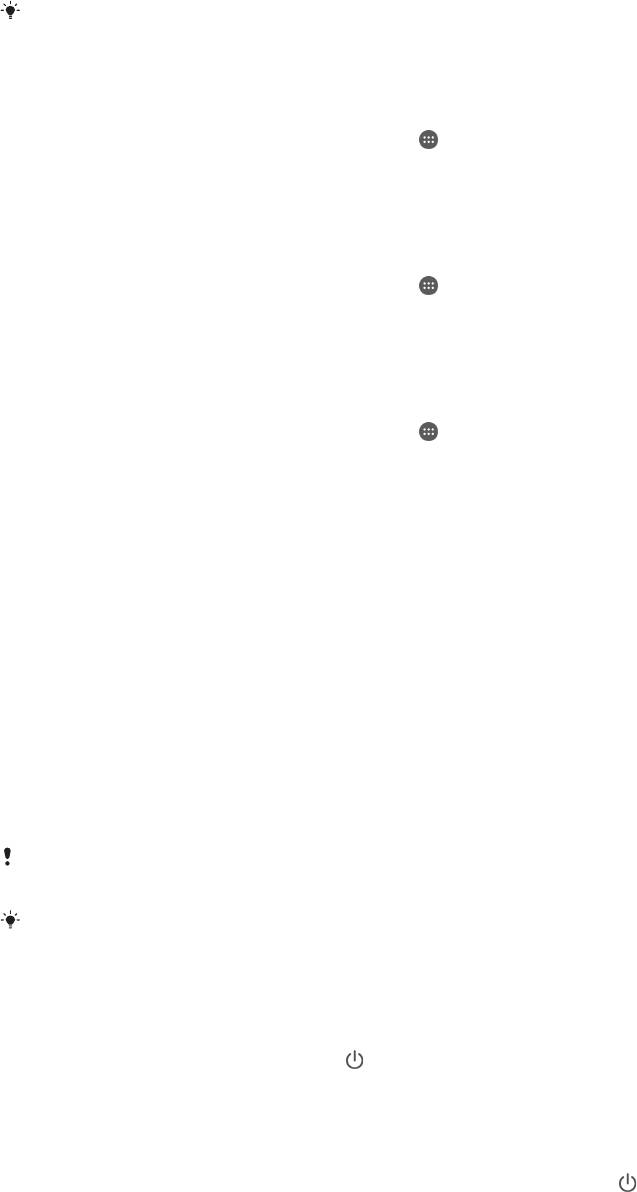
•
определить установленное программное обеспечение и получить полезные сведения об
устройстве.
Приложение Xperia™ Diagnostics предварительно установлено на большинстве
устройств Android™ компании Sony. Если функция "Диагностика" в меню Настройки > О
телефоне недоступна, можно загрузить упрощенную версию из приложения Play Store™.
Выполнение специального диагностического теста
1
Перейдите на Начальный экран и коснитесь .
2
Найдите и коснитесь Настройки > О телефоне > Диагностика > Проверка.
3
Выберите тест в списке.
4
Следуйте инструкциям и коснитесь Да или Нет, чтобы проверить, работает ли функция.
Выполнение всех диагностических тестов
1
Перейдите на Начальный экран и коснитесь
.
2
Найдите и коснитесь Настройки > О телефоне > Диагностика > Проверка >
Запустить все.
3
Следуйте инструкциям и коснитесь Да или Нет, чтобы проверить, работает ли функция.
Просмотр сведений об устройстве
1
Перейдите на Начальный экран и коснитесь
.
2
Найдите и коснитесь Настройки > О телефоне > Диагностика > Сведения.
Перезапуск и сброс устройства
Если устройство не отвечает или не перезапускается корректно, может потребоваться
принудительно перезапустить или выключить его. При этом параметры и личные данные не
удаляются.
Также можно выполнить сброс параметров устройства до исходных заводских настроек. Иногда
это необходимо, если в работе устройства наблюдаются сбои. Обратите внимание, что для
сохранения важных данных необходимо заранее создать их резервную копию на карте памяти или
на другом внешнем накопителе. Для получения дополнительных сведений см. раздел
Резервное копирование и восстановление содержимого
на странице 130.
Если устройство не включается или вам нужно сбросить его программное обеспечение, вы можете
использовать Xperia™ Companion для восстановления устройства. Для получения
дополнительной информации об использовании Xperia™ Companion см. раздел
Приложение
для компьютера
на странице 126.
При низком заряде аккумулятора устройство может не перезапуститься
. Подключите
зарядное устройство и повторите попытку перезапуска.
Если вы используете устройство совместно с другими пользователями, то для сброса
параметров устройства до исходных заводских настроек необходимо войти в систему в
качестве владельца, т. е. основного пользователя.
Перезапуск устройства
1
Нажмите и удерживайте кнопку питания
.
2
В открывшемся меню коснитесь Перезапустить. Устройство автоматически
перезапустится.
Принудительный перезапуск или выключение устройства
1
Нажмите одновременно клавишу увеличения громкости и клавишу питания
и
удерживайте их в течение 10 секунд.
2
Устройство завибрирует один раз. Следуйте указаниям ниже в зависимости от того,
требуется ли принудительный перезапуск устройства или его выключение.
•
Для принудительного перезапуска устройства выполните следующие действия.
Отпустите кнопки. Устройство будет перезапущено.
•
Для принудительного выключения устройства выполните следующие действия.
Продолжайте удерживать кнопки. Спустя несколько секунд устройство завибрирует три
раза и выключится.
134
Это Интернет-версия документа. © Печать разрешена только для частного использования.
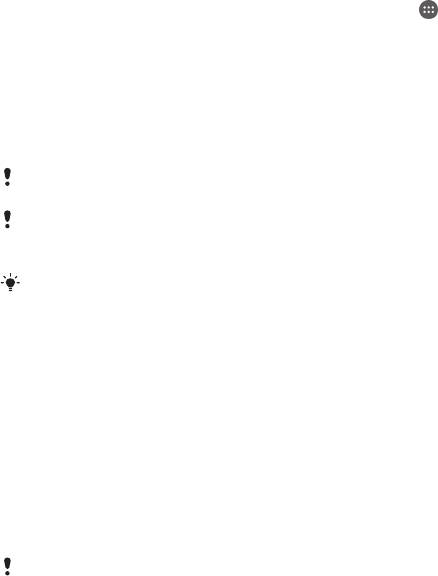
Сброс до заводских настроек
1
Скопируйте важные данные с внутреннего накопителя устройства на карту памяти или
другой внешний накопитель.
2
Перейдите на Начальный экран и коснитесь .
3
Найдите и коснитесь Настройки > Резер. копирование и сброс > Общий
сброс.
4
Коснитесь Сбросить настройки телефона.
5
При необходимости нарисуйте графический ключ доступа, введите пароль или PIN для
разблокировки экрана.
6
Для подтверждения коснитесь Стереть все.
Чтобы избежать повреждения устройства, не прерывайте процедуру сброса настроек.
После сброса до заводских настроек все зашифрованные файлы на SD-карте будут
недоступны.
При сбросе до заводских настроек более ранняя версия программного обеспечения
Android™ на устройстве восстановлена не будет.
Восстановление программного обеспечения устройства
Если вы забыли пароль разблокировки экрана, PIN или графический ключ доступа, можно
использовать функцию восстановления устройства в приложении Xperia™ Companion для
удаления этого уровня защиты. Для выполнения этой операции необходимо войти в учетную
запись Google. Запуск функции восстановления приведет к переустановке программного
обеспечения устройства, в результате чего некоторые личные данные могут быть потеряны.
Восстановление программного обеспечения с помощью Xperia™ Companion
Перед восстановлением программного обеспечения убедитесь
, что вы помните свои
учетные данные Google™. В зависимости от настроек безопасности может потребоваться
ввести их для перезапуска устройства после восстановления программного обеспечения.
1
Убедитесь, что приложение Xperia Companion установлено на вашем ПК или компьютере
®
Mac
.
2
Откройте Xperia™ Companion на компьютере и нажмите Восстановление ПО на
главном экране.
3
Следуйте инструкциям на экране, чтобы переустановить программное обеспечение и
завершить восстановление.
Гарантия, SAR и руководства по эксплуатации
С информацией о гарантии, удельном коэффициенте поглощения (SAR) и инструкциями по
безопасности можно ознакомиться в разделе Важная информация, коснувшись последовательно
Настройки > О телефоне > Правовая информация. Коснитесь Настройки > О
телефоне > Сертификаты для просмотра дополнительной информации об идентификаторе
FCC.
Утилизация устройства
У вас дома лежит без дела старое устройство? Почему бы не утилизировать его? Сделав это, вы
позволите нам повторно использовать его материалы и компоненты, а также защитите
окружающую среду. Узнайте больше о возможностях утилизации в вашем регионе на веб-сайте
www.sonymobile.com/recycle.
Ограничения услуг и функций
Некоторые услуги и функции, описанные в руководстве по эксплуатации, поддерживаются не во
всех странах и регионах, не всеми сетями или поставщиками услуг. Это без ограничений
применимо к международному номеру службы экстренной помощи GSM (112). Обратитесь к
оператору сети или поставщику услуг для выяснения доступности любой из услуг или функций, а
также необходимости оплаты дополнительного доступа или использования.
135
Это Интернет-версия документа. © Печать разрешена только для частного использования.
Для использования некоторых функций и приложений, описанных в этом руководстве, может
потребоваться доступ в Интернет. При подключении устройства к Интернету может взиматься
плата за передачу данных. За дополнительными сведениями обратитесь к своему оператору
беспроводной сети.
Официальная информация
Sony F5321
Данное руководство по эксплуатации публикуется компанией Sony Mobile Communications Inc. или местным филиалом
компании без каких-либо гарантийных обязательств. Компания Sony Mobile Communications Inc. оставляет за собой право без
предварительного уведомления вносить в данное руководство по эксплуатации изменения, связанные с улучшением
оборудования и программного обеспечения, а также при выявлении опечаток и неточностей. Все подобные изменения вносятся
в новую редакцию руководства по эксплуатации. Все иллюстрации приведены в качестве примера и могут отличаться от
реального внешнего вида устройства.
Все упомянутые в настоящем документе наименования продуктов и компаний являются товарными знаками или
зарегистрированными товарными знаками соответствующих владельцев. Остальные товарные знаки принадлежат
соответствующим владельцам. Все права, не представленные явно в данном документе, сохраняются за их владельцами.
Подробную информацию см. на веб-сайте www.sonymobile.com/ru/legal/.
Данное руководство по эксплуатации может содержать ссылки на услуги и приложения, предоставляемые третьими сторонами.
Использование таких программ и услуг может потребовать отдельной регистрации у третьей стороны и регламентироваться
дополнительными условиями. Если доступ к приложениям осуществляется через веб-сайт третьей стороны, заранее
ознакомьтесь с условиями использования и политикой конфиденциальности таких веб-сайтов. Компания Sony не гарантирует
доступности и работоспособности сторонних веб-сайтов и услуг.
Данное мобильное устройство позволяет загружать, хранить и пересылать дополнительное содержимое, например мелодии
сигнала вызова. Использование такого содержимого может быть ограничено или запрещено в силу законных прав третьих
сторон, включая, но не ограничиваясь этим, ограничения, налагаемые действующим законодательством по защите авторских
прав. За использование дополнительного содержимого, загружаемого на мобильное устройство или пересылаемого с него,
полную ответственность несет владелец устройства, а не компания Sony. Перед тем как использовать какое-либо
дополнительное содержимое, убедитесь в наличии надлежащих лицензий либо иных разрешений для предполагаемого типа
применения. Компания Sony не гарантирует точности, целостности или качества какого-либо дополнительного содержимого, а
также содержимого, предоставляемого третьей стороной. Компания Sony ни при каких обстоятельствах не несет
ответственности за ненадлежащее использование дополнительного содержимого, а также содержимого, предоставляемого
третьей стороной.
Подробную информацию см. на веб-сайте www.sonymobile.com.
Данное изделие защищено правами на интеллектуальную собственность корпорации Майкрософт. Запрещается использовать
и распространять данную технологию вне изделия без соответствующей лицензии корпорации Майкрософт.
Права интеллектуальной собственности владельцев информационного содержимого, включая авторские права, защищены с
использованием технологии управления цифровыми правами Windows Media (WMDRM). В настоящем устройстве для доступа к
содержимому, защищенному WMDRM, используется программное обеспечение WMDRM. В случае неспособности
программного обеспечения WMDRM защитить содержимое владельцы содержимого имеют право потребовать от корпорации
Майкрософт отозвать для программного обеспечения возможность использования WMDRM для воспроизведения и
копирования защищенного содержимого. Отключение не влияет на незащищенное содержимое. Загружая лицензии для
защищенного содержимого, вы соглашаетесь с тем, что корпорация Майкрософт может включать список отзыва вместе с
лицензиями. Владельцы содержимого имеют право требовать от вас обновления WMDRM для доступа к их содержимому. Если
вы откажетесь от обновления, доступ к содержимому, требующему обновления, будет невозможен.
Для данного продукта используются лицензии из портфеля патентов MPEG-4 и AVC в целях личного и некоммерческого
применения потребителями для (i) кодирования видео по стандарту MPEG-4 ("видео MPEG-4") или стандарту AVC ("видео
AVC") и (или) (ii) декодирования видео MPEG-4 или AVC, которое было закодировано в рамках личной и некоммерческой
деятельности и (или) получено от поставщика видео с лицензией MPEG LA на предоставление видео MPEG-4 и (или) AVC.
Никакие лицензии не предоставляются и не подразумеваются ни для каких других применений. Дополнительные сведения,
включая информацию, относящуюся к рекламному, внутреннему и коммерческому применению и лицензированию, могут быть
получены от группы MPEG LA. См. веб-сайт www.mpegla.com. Технология декодирования аудиоданных MPEG уровня 3
предоставляется по лицензии компаний Fraunhofer IIS и Thomson.
КОМПАНИЯ SONY MOBILE НЕ НЕСЕТ ОТВЕТСТВЕННОСТИ ЗА ЛЮБУЮ ПОТЕРЮ, СТИРАНИЕ И (ИЛИ) ПЕРЕЗАПИСЬ
СОХРАНЕННЫХ НА УСТРОЙСТВЕ ЛИЧНЫХ ДАННЫХ ИЛИ ФАЙЛОВ (ВКЛЮЧАЯ КОНТАКТЫ, МУЗЫКАЛЬНЫЕ ДОРОЖКИ И
ИЗОБРАЖЕНИЯ) В РЕЗУЛЬТАТЕ ЛЮБЫХ ОБНОВЛЕНИЙ УСТРОЙСТВА ОДНИМ ИЗ МЕТОДОВ, ОПИСАННЫХ В НАСТОЯЩЕМ
РУКОВОДСТВЕ ПО ЭКСПЛУАТАЦИИ ИЛИ ДОКУМЕНТАЦИИ. НИ ПРИ КАКИХ ОБСТОЯТЕЛЬСТВАХ СУММАРНАЯ
ОТВЕТСТВЕННОСТЬ ПЕРЕД ВАМИ КОМПАНИИ SONY MOBILE И ЕЕ ПОСТАВЩИКОВ, СВЯЗАННАЯ С ЛЮБЫМИ УБЫТКАМИ,
ПОТЕРЯМИ ИЛИ ИСКАМИ (В СЛУЧАЕ НАРУШЕНИЯ УСЛОВИЙ ДОГОВОРА ИЛИ ПРОТИВОПРАВНЫХ ДЕЙСТВИЙ, В ТОМ
ЧИСЛЕ ПРЕСТУПНОЙ ХАЛАТНОСТИ И В ИНЫХ СЛУЧАЯХ), НЕ МОЖЕТ ПРЕВЫШАТЬ СУММУ, УПЛАЧЕННУЮ ВАМИ ЗА
УСТРОЙСТВО.
© Sony Mobile Communications Inc., 2016.
Все права защищены.
136
Это Интернет-версия документа. © Печать разрешена только для частного использования.
Оглавление
- ™
- Содержание
- Начало работы
- Безопасность устройства
- Основы
- Загрузка приложений
- Интернет и сети
- Синхронизация данных на устройстве
- Основные параметры
- Ввод текста
- Вызов
- Контакты
- Электронная почта
- Передача сообщений и чат
- Музыка и FM-радио
- Камера
- Фотографии и видео в Альбоме
- Видео
- Связь с устройствами
- Интеллектуальные приложения и функции для экономии времени
- Путешествия и карты
- Календарь и будильник
- Специальные возможности
- Поддержка и техобслуживание



