Sony Xperia X Compact F5321 White: Электронная почта
Электронная почта: Sony Xperia X Compact F5321 White
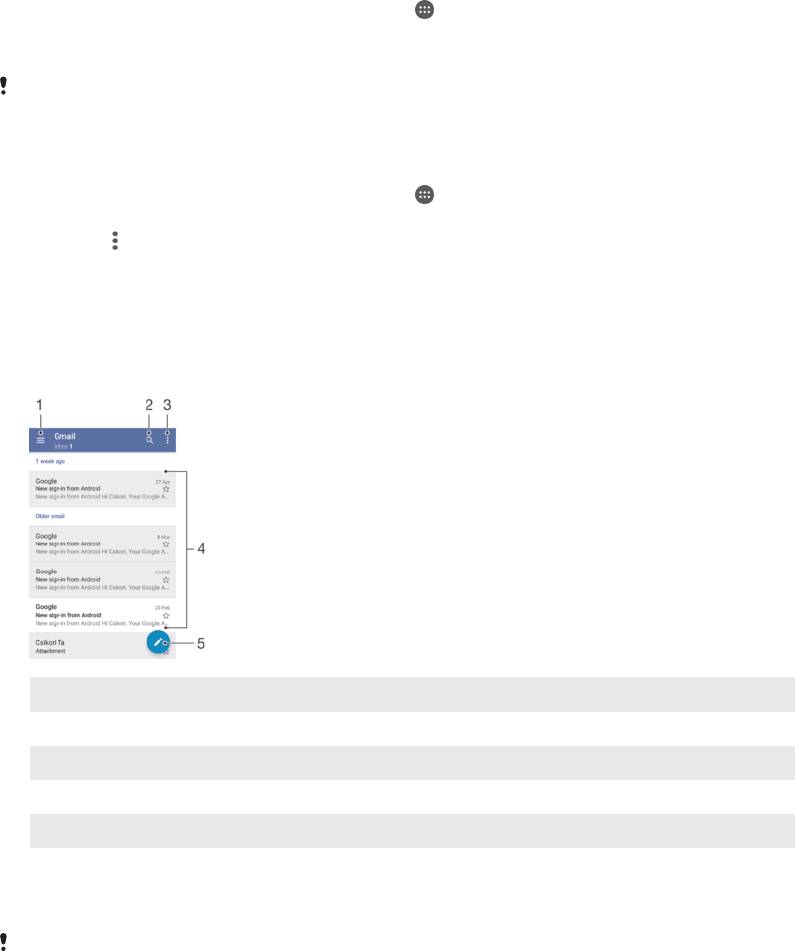
Электронная почта
Настройка электронной почты
Приложение электронной почты на устройстве предназначено для отправки и получения
электронных писем через учетные записи электронной почты. У пользователя может быть
одновременно одна или несколько учетных записей электронной почты, включая корпоративные
учетные записи Microsoft Exchange ActiveSync.
Настройка учетной записи электронной почты
1
Перейдите на Начальный экран и коснитесь .
2
Найдите и коснитесь Написать письмо.
3
Для завершения настройки следуйте инструкциям на экране.
При использовании некоторых услуг электронной почты может потребоваться обращение
к поставщику для получения сведений о параметрах учетной записи электронной почты.
Добавление дополнительной учетной записи электронной почты
1
Перейдите на Начальный экран и коснитесь
.
2
Найдите и коснитесь Написать письмо.
3
Коснитесь
и выберите Параметры > Добавить учетную запись.
4
Следуйте указаниям на экране. Если не удалось осуществить автоматическую загрузку
параметров учетной записи электронной почты, завершите процедуру настройки вручную.
5
По завершении коснитесь Далее.
Отправка и получение электронной почты
1 Просмотр списка всех учетных записей и папок электронной почты
2 Поиск сообщений электронной почты
3 Доступ к настройкам и функциям
4 Список сообщений электронной почты
5 Написание сообщения электронной почты
Загрузка новых электронных писем
•
Откройте папку входящих сообщений и проведите по списку сообщений пальцем вниз.
Перед загрузкой новых сообщений электронной почты проверьте
, что подключение для
передачи данных работает. Подробнее о том, как проверить работоспособность
подключения для передачи данных, см. раздел
Настройки Интернета и MMS
на странице 39.
76
Это Интернет-версия документа. © Печать разрешена только для частного использования.
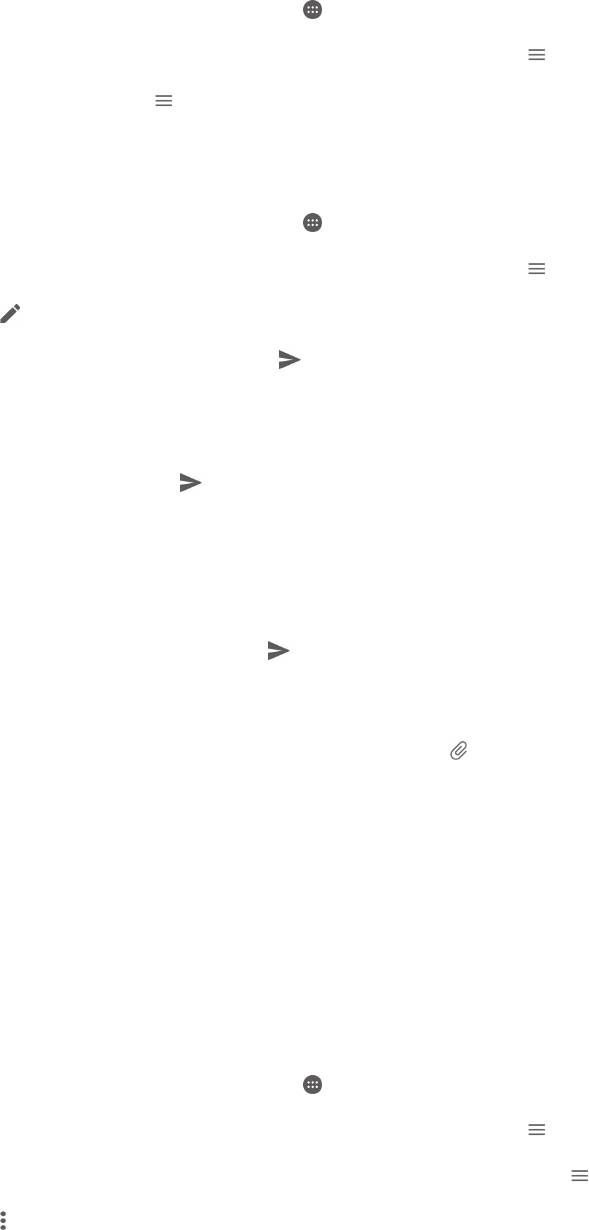
Чтение сообщений электронной почты
1
Перейдите на Начальный экран и коснитесь .
2
Найдите и коснитесь Написать письмо.
3
При использовании нескольких учетных записей электронной почты коснитесь и
выберите учетную запись для проверки. Чтобы проверить сразу все учетные записи
электронной почты, коснитесь , затем коснитесь Все входящие.
4
В папке входящих сообщений прокрутите список вверх или вниз и коснитесь письма,
которое нужно прочитать.
Создание и отправка сообщения электронной почты
1
Перейдите на Начальный экран и коснитесь
, затем найдите и выберите
Написать письмо.
2
Если используется нескольких учетных записей электронной почты, коснитесь и
выберите учетную запись, с помощью которой нужно отправить сообщение.
3
Коснитесь
, затем введите имя или адрес электронной почты адресата либо выберите
одного или нескольких получателей из раскрывающегося списка.
4
Введите тему и текст письма, затем коснитесь
.
Ответ на сообщение электронной почты
1
В папке входящих сообщений коснитесь письма, на которое нужно ответить, а затем
коснитесь Ответить или Ответить всем.
2
Введите текст ответа и коснитесь
.
Пересылка электронного письма
1
В папке входящих сообщений коснитесь письма, которое нужно переслать, а затем
коснитесь Переслать.
2
Введите имя или адрес электронной почты получателя, затем выберите одного или
нескольких получателей из раскрывающегося списка.
3
Введите текст сообщения, а затем коснитесь
.
Просмотр вложений в сообщениях электронной почты
1
Найдите и коснитесь сообщения электронной почты с вложением, которое нужно
просмотреть. Электронные письма с вложениями отмечены значком
.
2
Когда письмо откроется, коснитесь Загр.. Начнется загрузка вложения.
3
По завершении загрузки коснитесь Просм..
Сохранение адресов электронной почты отправителей в контактах
1
Найдите и коснитесь сообщения электронной почты в папке входящих сообщений.
2
Коснитесь имени отправителя, выберите Добавить к контакту, а затем – ОК.
3
Выберите существующий контакт или коснитесь Создать новый контакт.
4
При необходимости отредактируйте информацию о контакте и коснитесь Сохранить.
Упорядочение электронных писем
Сортировка сообщений электронной почты
1
Перейдите на Начальный экран и коснитесь
.
2
Найдите и коснитесь Написать письмо.
3
При использовании нескольких учетных записей электронной почты коснитесь
и
выберите учетную запись, в которой нужно отсортировать входящие сообщения. Чтобы
отсортировать письма сразу во всех учетных записях электронной почты, коснитесь ,
затем Все входящие.
4
Коснитесь
и Сортировать.
5
Выберите тип сортировки.
77
Это Интернет-версия документа. © Печать разрешена только для частного использования.
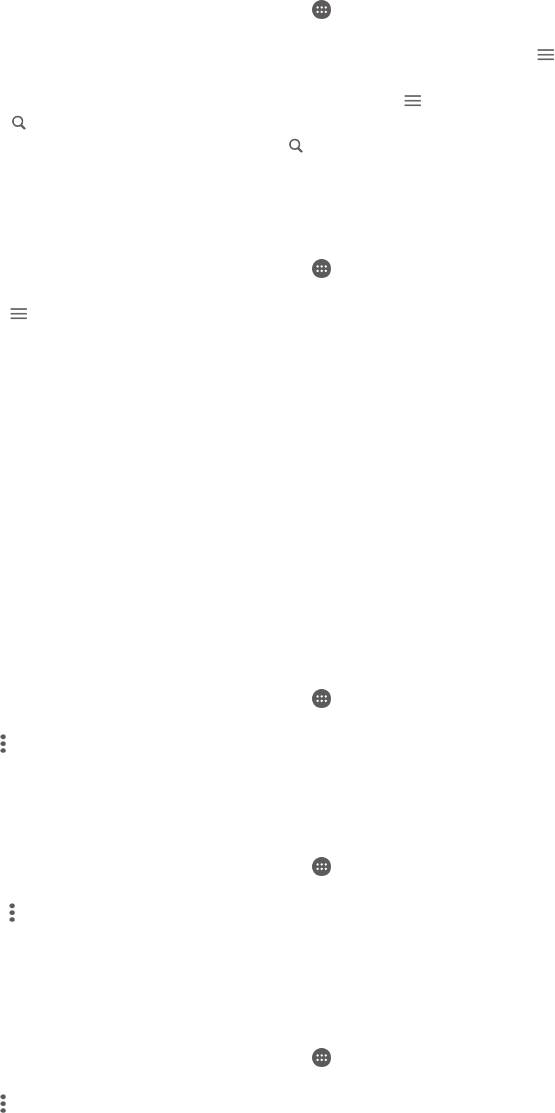
Поиск сообщений электронной почты
1
Перейдите на Начальный экран и коснитесь , затем найдите и выберите
Написать письмо.
2
При использовании нескольких учетных записей электронной почты коснитесь и
выберите учетную запись, в которой нужно выполнить поиск. Чтобы искать сообщения
сразу во всех учетных записях электронной почты, коснитесь , затем Все входящие.
3
Коснитесь
.
4
Введите поисковый запрос, а затем коснитесь на клавиатуре.
5
Результаты поиска отобразятся в списке, отсортированном по дате. Коснитесь сообщения
электронной почты, которое необходимо открыть.
Просмотр всех папок для одной учетной записи электронной почты
1
Перейдите на Начальный экран и коснитесь
, затем найдите и выберите
Написать письмо.
2
Коснитесь , затем выберите учетную запись, которую нужно проверить.
3
В нужной учетной записи выберите Показать все папки.
Удаление электронного письма
•
Находясь в папке «Входящие» вашего ящика электронной почты, пролистайте вправо
сообщение, которое требуется удалить.
Перемещение электронного письма в другую папку
1
Находясь в папке «Входящие» вашего ящика электронной почты, пролистайте влево
сообщение, которое требуется переместить.
2
Коснитесь Переместить, затем выберите папку.
Параметры учетной записи электронной почты
Удаление учетной записи электронной почты с устройства
1
Перейдите на Начальный экран и коснитесь
.
2
Найдите и коснитесь Написать письмо.
3
Нажмите
, затем коснитесь Параметры.
4
Выберите учетную запись, подлежащую удалению.
5
Коснитесь Удалить учетную запись > ОК.
Изменение частоты проверки папки "Входящие" электронной почты
1
Перейдите на Начальный экран и коснитесь
.
2
Найдите и коснитесь Написать письмо.
3
Коснитесь
и Параметры.
4
Выберите учетную запись.
5
Коснитесь Частота проверки > Частота проверки и выберите нужный вариант.
Установка автоматического ответа "Не на работе" в учетной записи Exchange
ActiveSync
1
Перейдите на Начальный экран и коснитесь
, затем найдите и выберите
Написать письмо.
2
Нажмите , затем коснитесь Параметры.
3
Выберите учетную запись EAS (Exchange ActiveSync), для которой необходимо задать
автоматический ответ "Не на работе".
4
Коснитесь Вне офиса.
5
Коснитесь ползунка для включения функции.
6
При необходимости поставьте флажок Установить диапазон и задайте интервал
автоматического ответа.
7
Введите текст сообщения "Не на работе" в основное текстовое поле.
8
Коснитесь ОК для подтверждения.
78
Это Интернет-версия документа. © Печать разрешена только для частного использования.
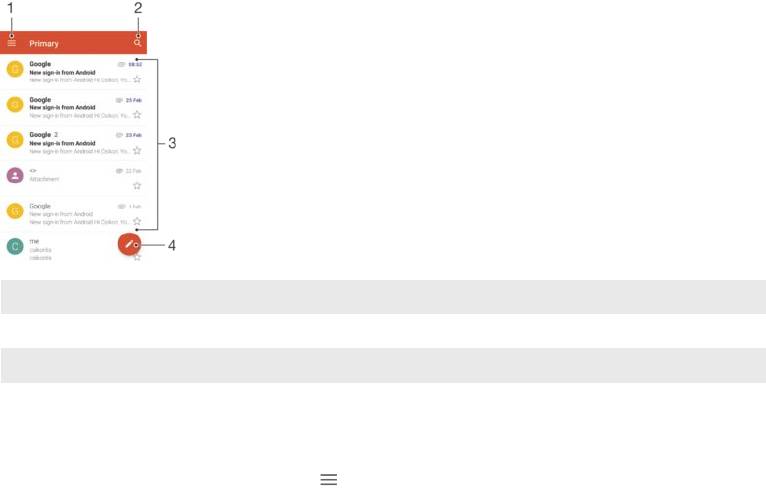
Gmail™
При наличии аккаунта Google™ можно использовать приложение Gmail™ для чтения и
составления электронных писем.
1 Просмотр списка всех аккаунтов и папок Gmail
2 Поиск электронных писем
3 Список электронных писем
4 Написание электронного письма
Дополнительная информация о приложении Gmail™
•
В открытом приложении Gmail коснитесь
, а затем найдите и коснитесь Помощь и
обратная связь.
79
Это Интернет-версия документа. © Печать разрешена только для частного использования.
Оглавление
- ™
- Содержание
- Начало работы
- Безопасность устройства
- Основы
- Загрузка приложений
- Интернет и сети
- Синхронизация данных на устройстве
- Основные параметры
- Ввод текста
- Вызов
- Контакты
- Электронная почта
- Передача сообщений и чат
- Музыка и FM-радио
- Камера
- Фотографии и видео в Альбоме
- Видео
- Связь с устройствами
- Интеллектуальные приложения и функции для экономии времени
- Путешествия и карты
- Календарь и будильник
- Специальные возможности
- Поддержка и техобслуживание



