Sony Xperia M C1905 Black: Знакомство с основными функциями устройства
Знакомство с основными функциями устройства: Sony Xperia M C1905 Black
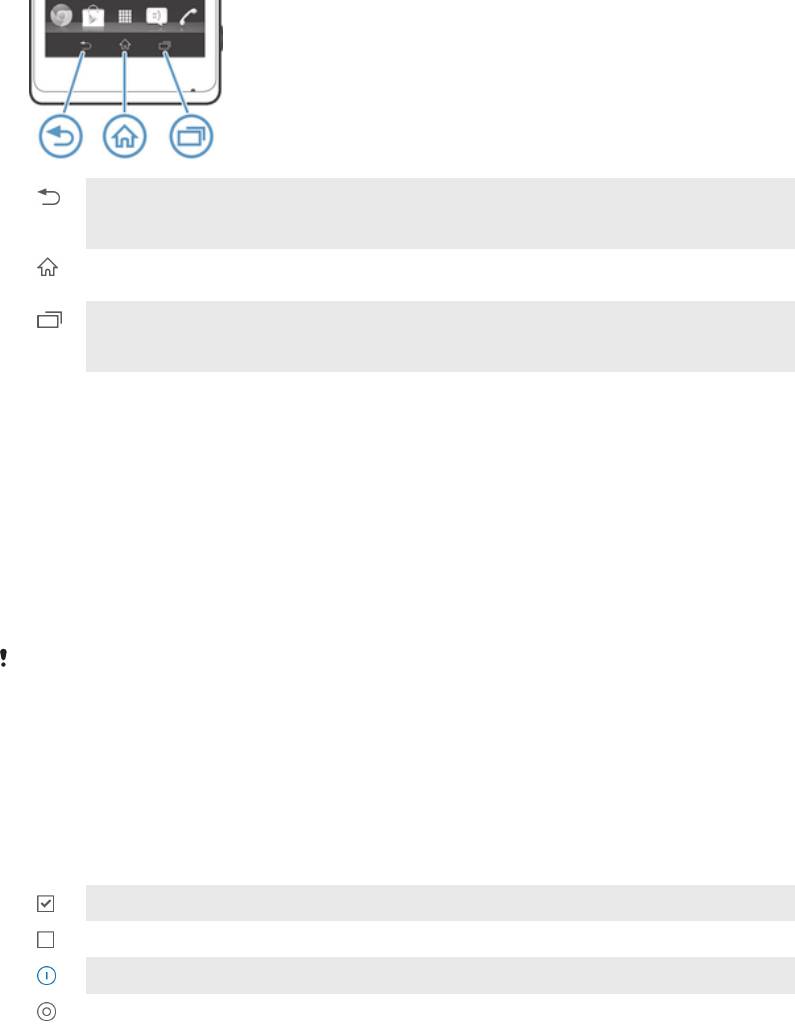
Знакомство с основными функциями
устройства
Использование клавиш
Назад
•
Служит для возврата к предыдущему экрану
•
Закрывает экранную клавиатуру, диалоговое окно, меню настроек или панель уведомлений
Домой
•
Перейдите на Начальный экран
Задание
•
Коснитесь, чтобы открыть окно, отображающее приложения, использованные совсем недавно, а также
панель небольших приложений
Использование сенсорного экрана
Когда вы покупаете устройство, его экран уже защищает пластиковая пленка. Необходимо снять
эту пленку перед использованием сенсорного экрана. Иначе сенсорный экран может работать
ненадлежащим образом.
По истечении заданного периода ожидания экран включенного, но не используемого устройства
гаснет, экономя заряд аккумулятора, и автоматически блокируется. Эта блокировка позволяет
избежать случайных нажатий на сенсорный экран, когда телефон не используется. Возможна
установка персональных блокировок экрана для защиты подписки и уверенности в том, что только
вы имеете доступ к содержимому устройства.
Экран устройства изготовлен из стекла. Не прикасайтесь к экрану, если стекло разбилось
или пошло трещинами. Запрещается производить самостоятельный ремонт повреждений
экрана. Стеклянные экраны чувствительны к падениям и механическим ударам. В случае
ненадлежащего ухода гарантийное обслуживание Sony не предоставляется.
Открытие или выделение объекта
•
Коснитесь объекта.
Отметка опций
Флажок отмечен
Метка флажка снята
Включено
Выключено
Отметка и снятие отметок функций
•
Коснитесь соответствующего флажка или переключателя рядом с названием функции.
Изменение масштаба
Доступные варианты изменения масштаба зависят от используемого приложения.
8
Это Интернет-версия документа. © Печать разрешена только для частного использования.
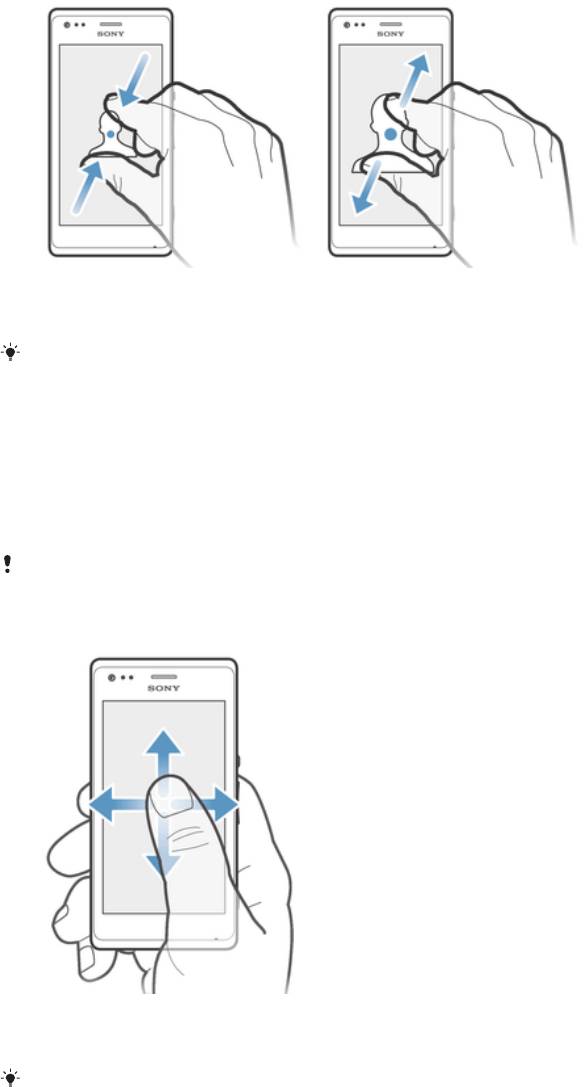
Изменение масштаба
•
Одновременно поместите на экран два пальца и сведите их вместе, имитируя щипок
(уменьшение масштаба), или разведите пальцы в стороны (увеличение масштаба).
В случае использования метода двух пальцев, изменение масштаба возможно, если оба
пальца находятся в масштабируемой области. Например, при изменении масштаба
фотографии, оба пальца должны находится в области, ограниченной кадром
фотографии.
Прокручивание
Прокручивание осуществляется перемещением пальца вверх или вниз по экрану. На некоторых
веб-страницах можно также выполнять прокрутку из стороны в сторону.
Перетаскивание и прокрутка не приведут к включению каких-либо функций на экране.
Прокрутка
•
Проведите пальцем или перемещайте палец по экрану, как будто листаете страницы, в
направлении прокрутки экрана.
Для более быстрой прокрутки перемещайте палец по экрану, как будто листаете
страницы, в нужном направлении.
9
Это Интернет-версия документа. © Печать разрешена только для частного использования.
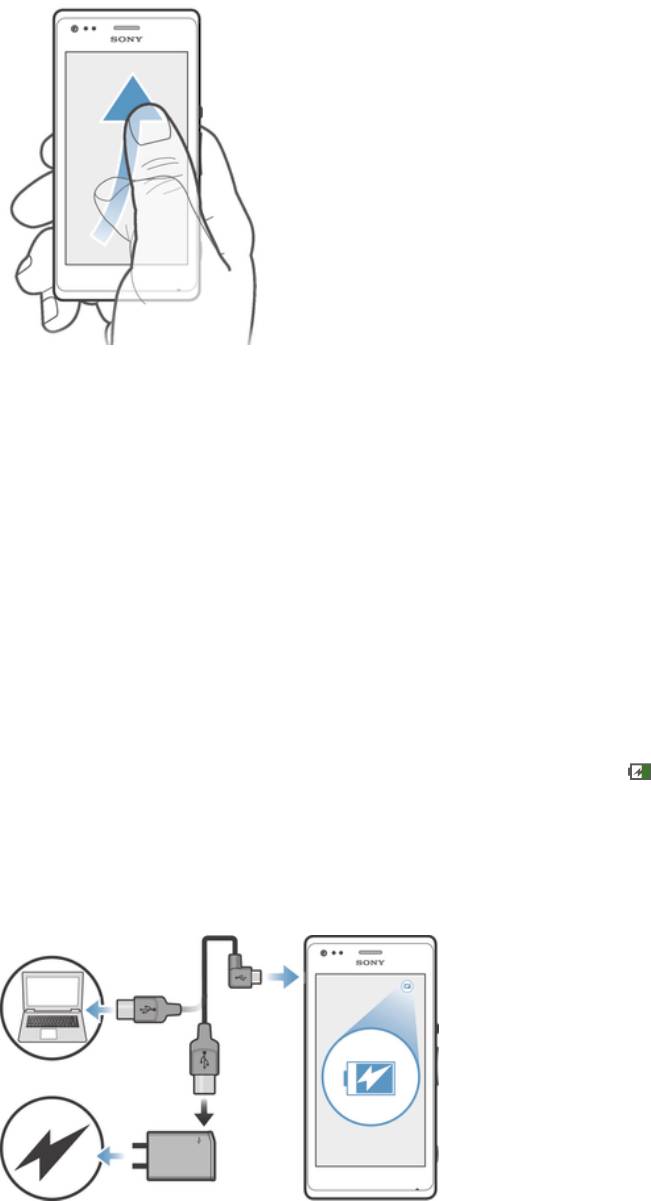
Пролистывание
•
Для более быстрой прокрутки перемещайте палец по экрану как будто перелистываете
страницы, перемещая содержимое экрана в нужном направлении. Прокручивание можно
остановить немедленно, коснувшись экрана, или дождаться, пока движение не прекратится
само собой.
Датчики
Ваше устройство оснащено датчиками освещенности и приближения. Датчик освещенности
определяет уровень окружающего освещения и настраивает яркость экрана. Бесконтактный
датчик выключает сенсорный экран во время голосовых вызовов, когда ухо находится близко с
экраном. Тем самым исключается вероятность случайного вызова других функций устройства во
время разговора.
Аккумулятор
Зарядка аккумулятора
Аккумулятор устройства при его покупке частично заряжен. До появления значка
на экране
может пройти несколько минут после начала зарядки при подключении кабеля зарядного
устройства к источнику питания, такому как порт USB или зарядное устройство. Во время зарядки
устройством можно пользоваться. Продолжительная зарядка устройства, например в течение
ночи, не повредит аккумулятору или устройству.
Зарядка устройства
10
Это Интернет-версия документа. © Печать разрешена только для частного использования.
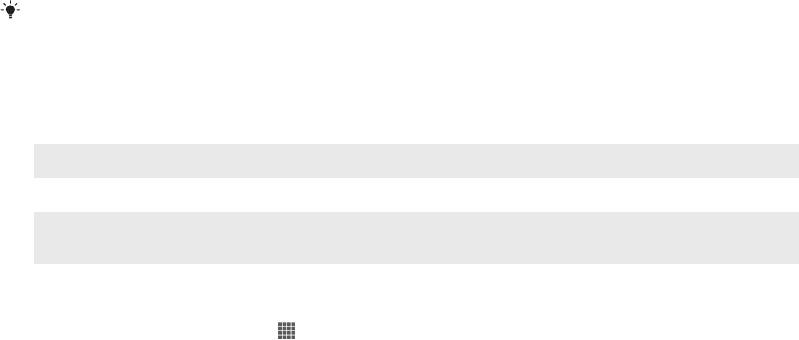
1
Подсоедините зарядное устройство к электрической розетке.
2
Подсоедините один конец кабеля USB к зарядному устройству (или к USB-порту на
компьютере).
3
Подсоедините другой конец кабеля к порту micro USB на устройстве (со значком USB).
Когда начнется зарядка, индикатор уведомлений засветится.
4
Зеленый цвет индикатора уведомлений означает, что устройство полностью заряжено.
Отключите кабель USB от устройства, потянув за него. Постарайтесь не согнуть разъем
при извлечении кабеля из устройства.
Если аккумулятор полностью разряжен, то может пройти несколько минут после
подключения кабеля зарядного устройства к источнику питания, прежде чем загорится
индикатор уведомлений.
Состояние индикатора уведомлений аккумулятора
Зеленый
Аккумулятор полностью заряжен
Красный (мигающий) Аккумулятор почти полностью разряжен
Оранжевый Аккумулятор заряжается. Уровень заряда аккумулятора находится в диапазоне между низким и
полным
Проверка заряда аккумулятора
1
На Начальный экран коснитесь .
2
Найдите и коснитесь Настройки > О телефоне > Общая информация >
Уровень заряда батареи.
Увеличение времени работы аккумулятора
Следующие советы помогут продлить работу аккумулятора:
•
Часто подзаряжайте свое устройство. Регулярная подзарядка не влияет на срок службы
аккумулятора.
•
На загрузку данных из Интернета расходуется много электроэнергии. Если Интернет не
используется, сэкономить заряд аккумулятора можно, отключив все соединения для передачи
данных на панели уведомлений, перетащив вниз строку состояния. Указанные настройки не
мешают устройству передавать данные через другие беспроводные сети.
•
Отключайте функции Bluetooth® и Wi-Fi®, если они не используются. Их можно легко включать и
выключать на панели уведомлений, перетаскивая вниз строку состояния.
•
Используйте функциюРежим STAMINA иРежим энергосбережения, чтобы снизить
нагрузку на аккумулятор. Режим экономии энергии можно подобрать таким образом, чтобы он как
можно более подходил под то, как вы пользуетесь устройством. Также можно установить
настройки всех режимов экономии энергии.
•
Переведите приложения синхронизации (используемые для синхронизации электронной почты,
календаря и контактов) в ручной режим. Как вариант, автоматический режим синхронизации
можно оставить, увеличив период синхронизации.
•
Найдите наиболее энергозатратные приложения с помощью меню использования аккумулятора
устройства. Аккумулятор расходует больше энергии во время работы приложений потокового
воспроизведения видео и музыки (например, YouTube™). Некоторые приложения, загруженные из
Google Play™, также могут потреблять больше энергии.
•
Закройте и выйдите из приложений, которые не используются.
•
Уменьшите уровень яркости экрана.
•
Если вы находитесь вне зоны обслуживания, выключите устройство или включите параметр
Режим полета. В противном случае устройство будет расходовать энергию на постоянный
поиск доступных сетей.
•
Используйте оригинальную гарнитуру Sony™ для прослушивания музыки. Гарнитуры расходуют
меньше энергии аккумулятора, чем динамики устройства.
•
По возможности устройство должно находиться в режиме ожидания. В режиме ожидания
устройство подключено к сети, но не используется.
•
Выключите «живые» фоновые рисунки.
11
Это Интернет-версия документа. © Печать разрешена только для частного использования.
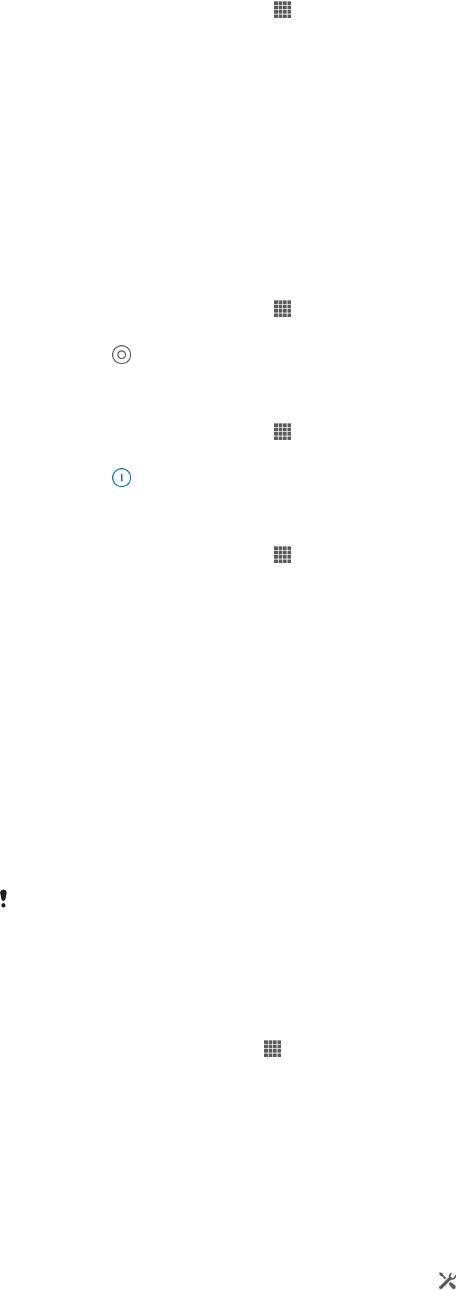
Доступ к меню использования аккумулятора
1
На Начальный экран коснитесь .
2
Найдите и коснитесь Настройки > Электропитание > Использование
аккумулятора.
Использование режима STAMINA
Включите функцию Режим STAMINA, чтобы приостановить соединение Wi-Fi®, передачу
данных и ряд энергоемких приложений, когда экран неактивен. Когда режим STAMINA активен, вы
можете принимать телефонные вызовы, а также текстовые и мультимедийные сообщения. Также
можно настроить список приложений, которые будут активны при неактивном экране. Когда экран
снова становится активен, все приостановленные функции возобновляются.
Включение режима STAMINA
1
На Начальный экран коснитесь
.
2
Найдите и коснитесь Настройки > Электропитание.
3
Коснитесь
рядом с Режим STAMINA, а затем — Включить
Отключение режима STAMINA
1
На Начальный экран коснитесь
.
2
Найдите и коснитесь Настройки > Электропитание.
3
Коснитесь
рядом с Режим STAMINA.
Изменение параметров для режима STAMINA
1
На Начальный экран коснитесь
.
2
Найдите и коснитесь Настройки > Электропитание.
3
Чтобы открыть меню параметров, коснитесь Режим STAMINA.
4
Добавьте или удалите приложения по желанию.
5
По завершении коснитесь Готово.
Оценка времени работы устройства в режиме ожидания
Время работы в режиме ожидания это длительность работы батареи в период, когда устройство
находится в сети, но активно не используется, к примеру, для совершения и приема звонков. Когда
активирован режим STAMINA устройство непрерывно оценивает оставшееся время работы в
режиме ожидания, которое может изменяться в зависимости от интенсивности использования
устройства. Режим STAMINA эффективнее продлевает время работы устройства, если экрана
заблокирован. Если вы редко блокируете экран, то вы можете не заметить увеличения
длительности работы батареи.
Если вы используете устройство в первый раз, то оценочное время работы в режиме
ожидания может не соответствовать действительности из-за отсутствия сведений о
предшествующем использовании устройства, на основании которых производится
оценка.
Отображение оценочного времени работы в режиме ожидания
1
В Начальный экран коснитесь
.
2
Найдите и коснитесь Настройки > Электропитание.
Использование режима "Аккумулятор разряжен"
Когда заряд аккумуляторов низок, для экономии заряда можно включить функцию Режим
энергосбережения. Данная функция позволяет установить яркость экрана, настройки
передачи данных и функцию вибрации для сокращения потребления энергии аккумулятора.
Включение режима "Низкий заряд батареи"
1
Перетащите строку состояния вниз, затем коснитесь .
2
Найдите и коснитесь Электропитание.
3
Перетащите ползунок рядом с указателем Режим энергосбережения вправо.
12
Это Интернет-версия документа. © Печать разрешена только для частного использования.
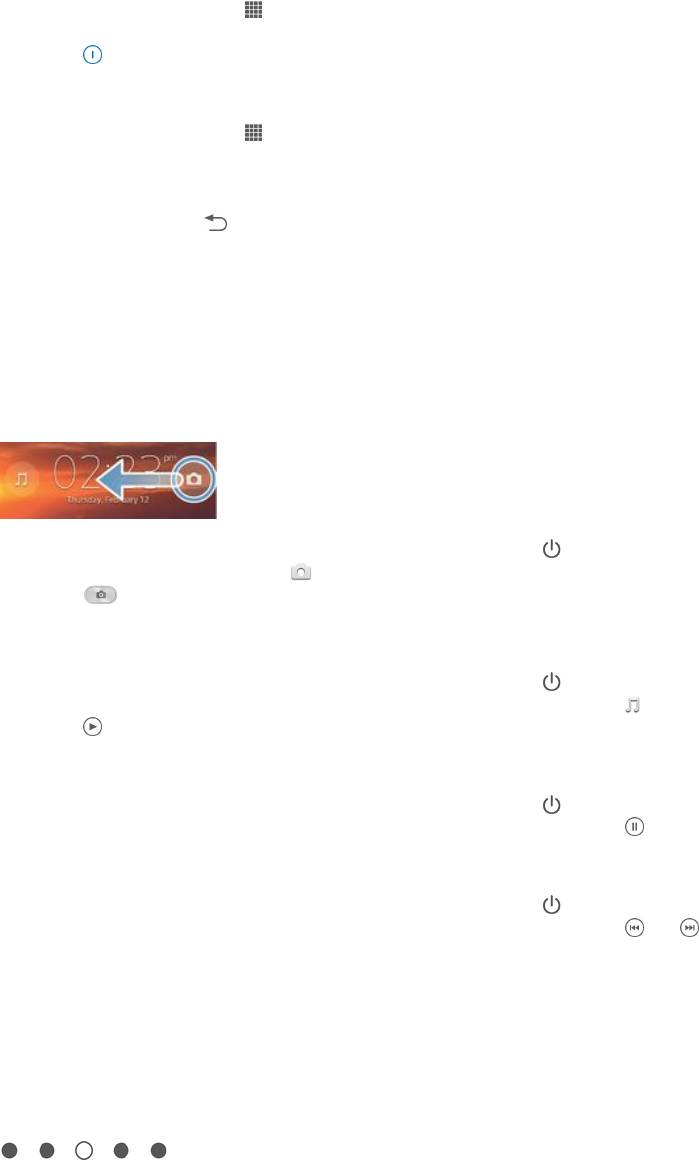
Отключение режима "Аккумулятор разряжен"
1
На Начальный экран коснитесь .
2
Найдите и коснитесь Настройки > Электропитание.
3
Коснитесь рядом с Режим энергосбережения.
Изменение параметров для режима "Аккумулятор разряжен"
1
На Начальный экран коснитесь .
2
Найдите и коснитесь Настройки > Электропитание.
3
Чтобы открыть меню параметров, коснитесь Режим энергосбережения.
4
Выполните настройку параметров по желанию.
5
По завершении коснитесь
.
Использование экрана блокировки
Некоторые функции доступны прямо на экране блокировки. Например, вы можете делать
фотографии и пользоваться музыкальным проигрывателем для воспроизведения, паузы и
переключения музыкальной дорожки.
Фотосъемка с экрана блокировки
1
Чтобы включить экран, нажмите и быстро отпустите клавишу питания .
2
Чтобы включить камеру, перетащите
по экрану.
3
Коснитесь .
Проигрывание аудиодорожки при заблокированном экране
1
Чтобы включить экран, нажмите и быстро отпустите клавишу питания
.
2
Чтобы включить клавиши управления музыкальным проигрывателем, коснитесь .
3
Коснитесь
.
Пауза аудиодорожки при заблокированном экране
1
Чтобы включить экран, нажмите и быстро отпустите клавишу питания .
2
Когда появятся элементы управления музыкальным проигрывателем, коснитесь
.
Переключение воспроизводимой аудиодорожки при заблокированном экране
1
Чтобы включить экран, нажмите и быстро отпустите клавишу питания
.
2
Когда появятся элементы управления музыкальным проигрывателем, коснитесь или .
Начальный экран
Начальный экран обеспечивает доступ к основным функциям устройства. Индивидуальная
настройка Начальный экран осуществляется с помощью виджетов, ярлыков, папок, тем, фоновых
рисунков и других объектов.
Начальный экран превышает размеры дисплея, поэтому для просмотра содержимого всех
областей начального экрана, необходимо пролистнуть экран влево или вправо.
показывает, в какой части Начальный экран вы находитесь. Вы можете
установить, какая область начального экрана будет основной, а также добавить или удалить
области.
13
Это Интернет-версия документа. © Печать разрешена только для частного использования.
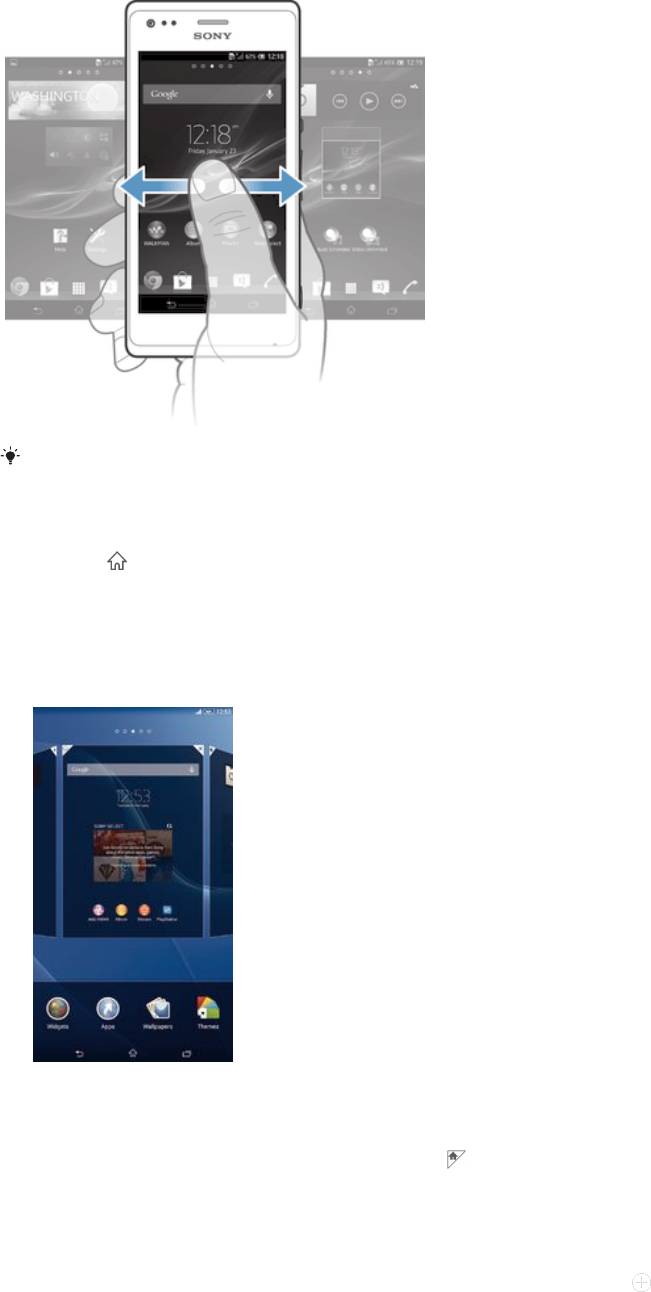
Объекты на панели, расположенной в нижней части экрана, обеспечивают быстрый
доступ к функциям.
Переход к главному экрану
•
Нажмите .
Навигация по главному экрану
•
Пролистайте экран вправо или влево.
Установка панели в качестве панели начального экрана
1
Коснитесь пустой зоны и удерживайте ее на Начальный экран, пока устройство не
завибрирует.
2
Пролистните влево или вправо, чтобы найти панель, которую необходимо установить в
качестве панели начального экрана, затем коснитесь
.
Добавление панели на начальный экран
1
Коснитесь пустой области и удерживайте ее на Начальный экран, пока устройство не
завибрирует.
2
Пролистайте влево или вправо, чтобы просмотреть панели. Затем коснитесь
.
14
Это Интернет-версия документа. © Печать разрешена только для частного использования.
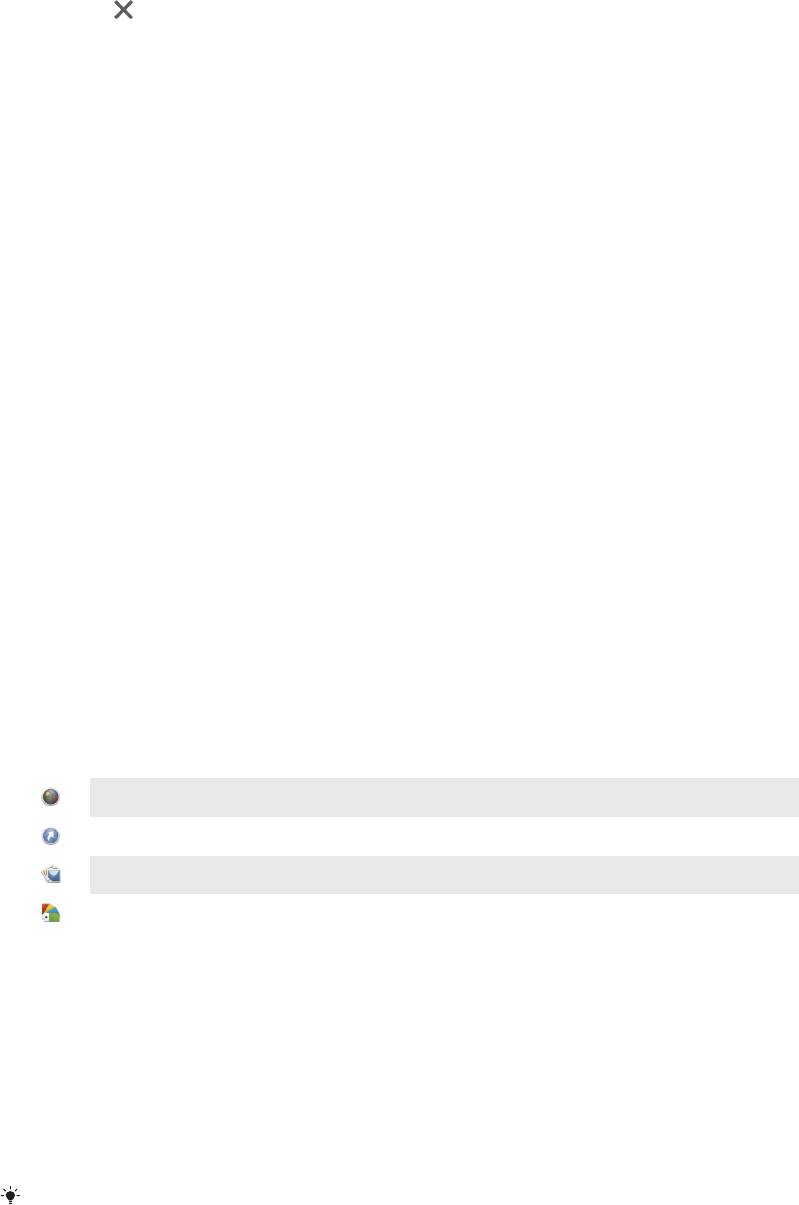
Удаление панели с начального экрана
1
Коснитесь пустой зоны и удерживайте ее на Начальный экран, пока устройство не
завибрирует.
2
Пролистните влево или вправо, чтобы найти панель, которую необходимо удалить, затем
коснитесь .
Виджеты
Виджеты это небольшие приложения, которые можно использовать прямо на Начальный экран.
Например, виджет “WALKMAN” позволяет быстро начать воспроизведение музыки.
Для некоторых виджетов доступна функция изменения размера, которая позволяет увеличивать
область просмотра содержимого виджета и уменьшать занимаемое им место на Начальный экран.
Добавление виджета на главный экран
1
Коснитесь пустой зоны и удерживайте ее на Начальный экран, пока устройство не
завибрирует, затем коснитесь Виджеты.
2
Найдите и коснитесь виджета, который следует добавить на экран.
Изменение размера виджета
1
Коснитесь виджета и удерживайте его, пока он не увеличится и устройство не начнет
вибрировать, а затем отпустите виджет. Если размер виджета можно изменить, например
виджет «Календарь», будет отображена подсвеченная рамка, а также точки изменения
размера.
2
Перетяните точки внутрь или наружу, чтобы уменьшить или увеличить размер виджета.
3
Коснитесь любой области Начальный экран, чтобы подтвердить изменение размера
виджета.
Изменение внешнего вида главного экрана
Можно изменить внешний вид главного экрана и доступ к различным объектам из него. Например,
изменение фона рабочего стола, перемещение объектов, создание папок, добавление ярлыков и
виджетов.
Функции настройки
Если коснуться пустой зоны начального экрана и удерживать ее, на дисплее появятся следующие
функции настройки:
Добавьте виджеты на начальный экран.
Добавьте приложения и ярлыки.
Установите фоновый рисунок начального экрана.
Установите тему фона.
Просмотр параметров настройки на главном экране
•
Коснитесь пустой зоны и удерживайте ее на Начальный экран, пока устройство не
завибрирует, а на экране появятся функции настройки.
Добавление ярлыка на начальный экран
1
Коснитесь пустой зоны и удерживайте ее на Начальный экран, пока устройство не
завибрирует.
2
Коснитесь Приложения > Ярлыки.
3
Выберите функцию быстрого доступа.
Ярлык приложения можно добавить непосредственно из экрана приложений, коснувшись
и удерживая приложение.
15
Это Интернет-версия документа. © Печать разрешена только для частного использования.
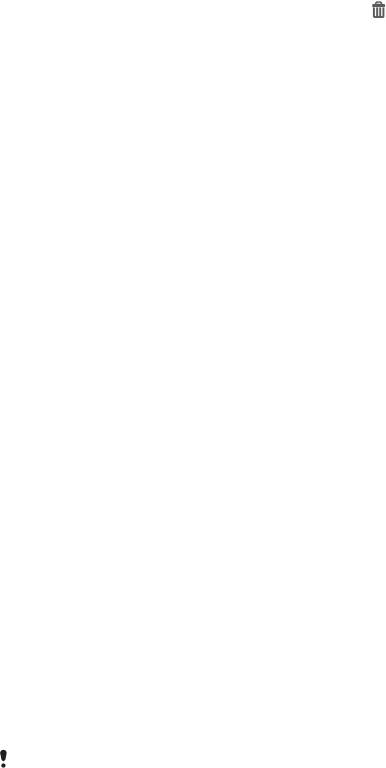
Перемещение объекта на главный экран
•
Коснитесь и удерживайте объект, пока он не увеличится и устройство не начнет
вибрировать, а затем перетяните его на новое место.
Удаление объекта с главного экрана
•
Коснитесь объекта и удерживайте его, пока он не увеличится и устройство не начнет
вибрировать, а затем перетащите объект на .
Создание папки на начальном экране
1
Коснитесь и удерживайте значок приложения или ярлык до тех пор, пока он не увеличится
и устройство не начнет вибрировать, а затем перетащите объект и оставьте его поверх
значка или ярлыка другого приложения.
2
Введите имя для папки и коснитесь Готово.
Добавление элементов в папку на начальном экране
•
Коснитесь и удерживайте объект, пока он не увеличится и устройство не начнет
вибрировать, а затем перетяните его в нужную папку.
Переименование папки на начальном экране
1
Коснитесь папки, чтобы открыть ее.
2
Коснитесь области заголовка папки, чтобы открыть поле Имя папки.
3
Введите новое имя папки и коснитесь Готово.
Смена фонового изображения главного экрана
Настройте Начальный экран в соответствии с собственным стилем, используя фоновые рисунки и
различные темы.
Изменение фонового рисунка начального экрана
1
Коснитесь пустой области Начальный экран и удерживайте палец, пока устройство не
завибрирует.
2
Коснитесь Фон и выберите нужный вариант.
Выбор темы для главного экрана
1
Коснитесь пустой зоны и удерживайте ее на Начальный экран, пока устройство не
завибрирует.
2
Коснитесь Темы, затем выберите тему.
При изменении темы фоновое изображение в некоторых приложениях также будет
изменено.
Доступ и работа с приложениями
Приложения открываются с помощью ярлыков на Начальный экран или из экрана приложений.
Экран приложений
Экран приложений, открываемый вами из Начальный экран, содержит приложения,
предустановленные на вашем устройстве, и загруженные вами приложения.
Размер экрана приложений превышает ширину стандартного экрана, поэтому для просмотра всего
его содержимого используется прокрутка влево или вправо.
16
Это Интернет-версия документа. © Печать разрешена только для частного использования.
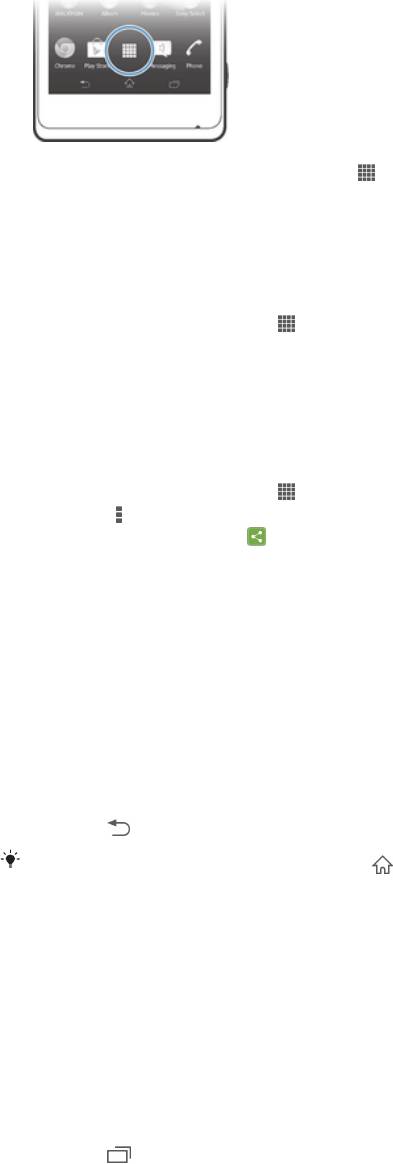
Открытие экрана приложений
•
Находясь на Начальный экран, коснитесь .
Навигация по экрану приложений
•
Пролистайте экран приложений вправо или влево.
Создание ярлыка приложения на начальном экране
1
На Начальный экран коснитесь
.
2
Коснитесь и удерживайте значок приложения до тех пор, пока экран не завибрирует, а
затем перетащите значок наверх экрана. Откроется Начальный экран.
3
Перетащите значок на желаемое положение на Начальный экран, затем уберите палец с
экрана.
Обмен информацией о приложениях с экрана приложений
1
На Начальный экран коснитесь
.
2
Коснитесь
, затем коснитесь Опубликовать. Все приложения, которыми можно
обмениваться, обозначены
.
3
Коснитесь приложения, которое необходимо передать, затем выберите функцию и, при
необходимости, подтвердите. Выбранным лицам отправляется ссылка для загрузки
приложения.
Открытие и закрытие приложений
Запуск приложения
•
Находясь на Начальный экран или экране приложений, коснитесь соответствующего
приложения.
Закрытие приложения
•
Нажмите
.
Некоторые приложения после нажатия
приостанавливают свою работу при выходе
пользователя, другие же продолжают работать в фоновом режиме. В первом случае, при
последующем открытии приложения работа возобновляется с того места, на котором
она была прервана. Имейте в виду, что при выполнении некоторых приложений в
фоновом режиме, например служб социальных сетей, может взиматься плата за
передачу данных.
Окно недавно использованных приложений
В этом окне можно переключаться между недавно использовавшимися приложениями. Также
здесь можно открыть небольшие приложения.
Открытие окна последних использовавшихся приложений
•
Нажмите
.
Использование небольших приложений
Из окна недавно использованных приложений в любое время можно получить быстрый доступ к
нескольким небольшим приложениям через панель небольших приложений. Небольшое
приложение занимает мало места на экране. Поэтому работать с небольшим приложением можно
одновременно с другим приложением на одном и том же экране.
17
Это Интернет-версия документа. © Печать разрешена только для частного использования.
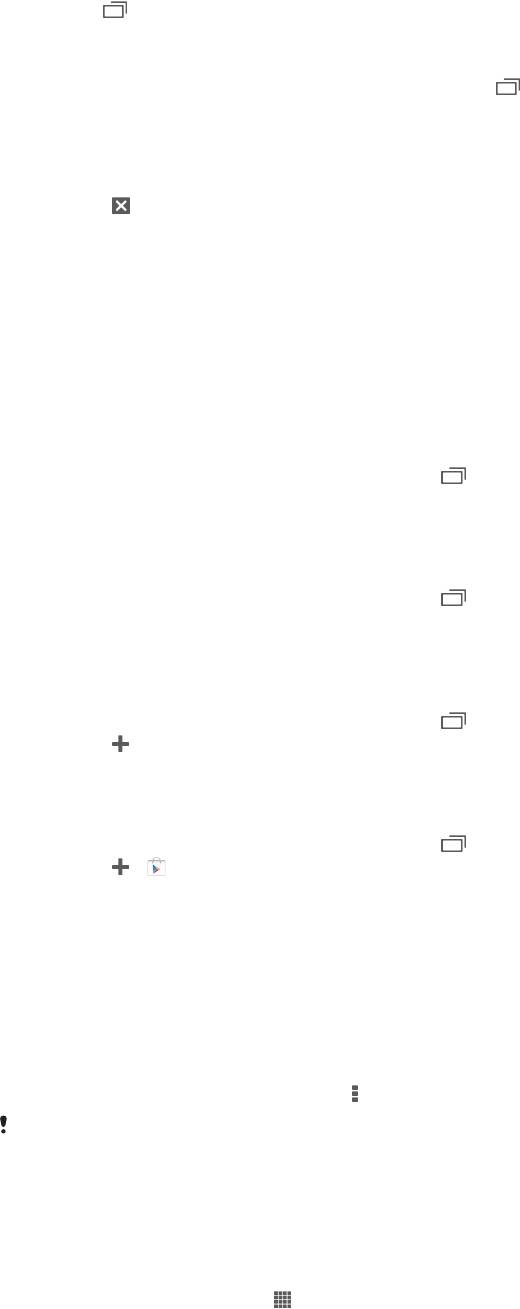
Открытие панели небольших приложений
•
Нажмите .
Открытие небольшого приложения
1
Чтобы отобразить панель небольших приложений, нажмите .
2
Коснитесь небольшого приложения, которое необходимо открыть. Появится окно
небольшого приложения.
Закрытие небольшого приложения
•
Коснитесь в окне малого приложения.
Перемещение небольшого приложения
•
Когда приложение открыто, коснитесь и удерживайте верхний левый угол небольшого
приложения, а затем переместите его в желаемое местоположение.
Сворачивание небольшого приложения
•
Когда приложение открыто, коснитесь и удерживайте верхний левый угол небольшого
приложения, а затем перетащите его в правый или нижний край экрана.
Настройка небольших приложений
1
Для вызова панели небольших приложений нажмите
.
2
Коснувшись и удерживая небольшое приложение, перетащите его в желаемое место на
панели небольших приложений.
Удаление небольшого приложения из панели небольших приложений
1
Для вызова панели небольших приложений нажмите
.
2
Коснувшись и удерживая значок небольшого приложения, перетащите его за пределы
панели небольших приложений.
Восстановление ранее удаленного небольшого приложения
1
Для вызова панели небольших приложений нажмите
.
2
Коснитесь > Установленные.
3
Выберите небольшое приложение, которое необходимо восстановить.
Загрузка небольших приложений
1
Для вызова панели небольших приложений нажмите
.
2
Коснитесь
> .
3
Найдите небольшое приложение, которое хотите загрузить, а затем следуйте инструкциям,
чтобы завершить установку.
Меню приложений
Меню можно открывать в любое время при использовании приложения. В зависимости от
используемого приложения меню будет выглядеть по-разному.
Открытие меню приложения
•
При использовании приложения нажмите
.
Меню доступно не во всех приложениях.
Изменение внешнего вида экрана приложений
Размещение приложений на экране приложений в соответствии с личными предпочтениями.
Упорядочивание приложений на экране приложений
1
На Начальный экран коснитесь
.
2
Коснитесь раскрывающегося списка в верхнем левом углу экрана и выберите нужный
параметр.
18
Это Интернет-версия документа. © Печать разрешена только для частного использования.

Перемещение приложения на экран приложений
1
Откройте экран приложений.
2
Коснитесь и удерживайте объект, пока он не увеличится и устройство не начнет
вибрировать, а затем перетяните его на новое место.
Перемещение приложения возможно только в том случае, если выбран Свой порядок.
Удаление приложения с экрана приложений
1
На Начальный экран коснитесь .
2
Коснитесь , затем коснитесь Удалить. Все приложения, которые можно удалить,
отмечены .
3
Коснитесь приложения, которое требуется удалить, а затем коснитесь Удалить.
Состояния и уведомления
В строке состояния в верхней части экрана отображается информация о текущем состоянии
устройства. Слева отображаются уведомления о новых и текущих событиях. Например, здесь
выводятся уведомления о новых сообщениях и записях календаря. Справа — мощность сигнала
сети, состояние аккумулятора и другая информация.
Строка состояния позволяет произвести настройку основных параметров устройства, например,
Wi-Fi®, Bluetooth™, передачу данных и звук. Чтобы поменять остальные параметры телефона,
можно также открыть меню параметров из панели уведомлений.
Световой индикатор также сообщает информацию о состоянии аккумулятора и некоторых других
уведомлениях. Так, мигающий синим светом индикатор означает, что получено новое сообщение
или имеется непринятый вызов. При низком уровне заряда аккумулятора световой индикатор
может не работать.
Проверка уведомлений и текущих событий
Перетяните строку состояния вниз, чтобы открыть панель уведомлений и получить более
подробную информацию. Например, можно использовать панель, чтобы открыть новое сообщение
или просмотреть событие календаря. Также можно открыть некоторые приложения, выполняемые
в фоновом режиме, например музыкальный проигрыватель.
19
Это Интернет-версия документа. © Печать разрешена только для частного использования.

Открытие панели уведомлений
•
Перетащите строку состояния вниз.
Закрытие панели уведомлений
•
Перетяните вкладку в нижней части панели уведомлений вверх.
Открытие запущенного приложения с панели уведомлений
•
Чтобы открыть запущенное приложение, коснитесь его значка.
Удаление уведомления с панели уведомлений
•
Поместите палец на уведомление и резким движением переместите его влево или вправо.
Очистка панели уведомлений
•
На панели уведомлений коснитесь Очист.
Настройка устройства из панели уведомлений
Чтобы настроить основные параметры устройства, можно открыть из панели уведомлений меню
параметров. Например, можно включить Wi-Fi®.
Открытие меню параметров устройства с панели уведомлений
1
Перетащите строку состояния вниз.
2
Коснитесь
.
Настройка параметров звука из панели уведомлений
1
Перетащите строку состояния вниз.
2
Коснитесь
.
20
Это Интернет-версия документа. © Печать разрешена только для частного использования.
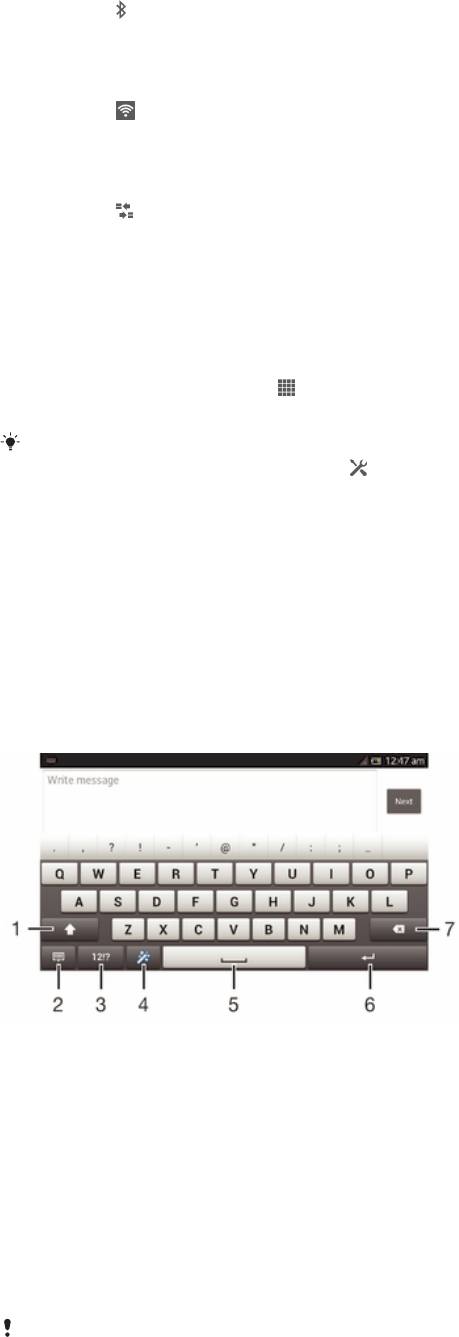
Управление функцией Bluetooth™ из панели уведомлений
1
Перетащите строку состояния вниз.
2
Коснитесь .
Управление функцией Wi-Fi® из панели уведомлений
1
Перетащите строку состояния вниз.
2
Коснитесь .
Включение или выключение передачи данных из панели уведомлений
1
Перетащите строку состояния вниз.
2
Коснитесь .
Меню параметров
Меню настройки параметров позволяет просматривать и изменять параметры устройства.
Доступ к параметрам устройства
1
На Начальный экран коснитесь
.
2
Коснитесь Настройки.
Доступ к настройкам устройства также можно получить с главного экрана, перетащив
строку состояния вниз и коснувшись .
Ввод текста с клавиатуры
Экранная клавиатура
Экранная клавиатура со стандартной англоязычной раскладкой позволяет легко вводить текст
касанием клавиш. В некоторых приложениях экранная клавиатура открывается автоматически.
Эту клавиатуру также можно открыть, коснувшись текстового поля.
Использование экранной клавиатуры
1 Смена регистра символов и включение режима верхнего регистра. В некоторых языках данная клавиша используется
для доступа к дополнительным символам, используемым в этих языках.
2 Закрытие экранной клавиатуры. Обратите внимание, что данный значок не отображается в книжной ориентации.
3 Числа и символы.
4 Персонализация клавиатуры. Эта клавиша исчезнет после выполнения персонализации клавиатуры.
5 Ввод пробела.
6 Ввод возврата каретки или подтверждение введенного текста.
7 Удаление символа, расположенного перед курсором.
Все иллюстрации приведены в качестве примера и могут несколько отличаться от
реального устройства.
21
Это Интернет-версия документа. © Печать разрешена только для частного использования.
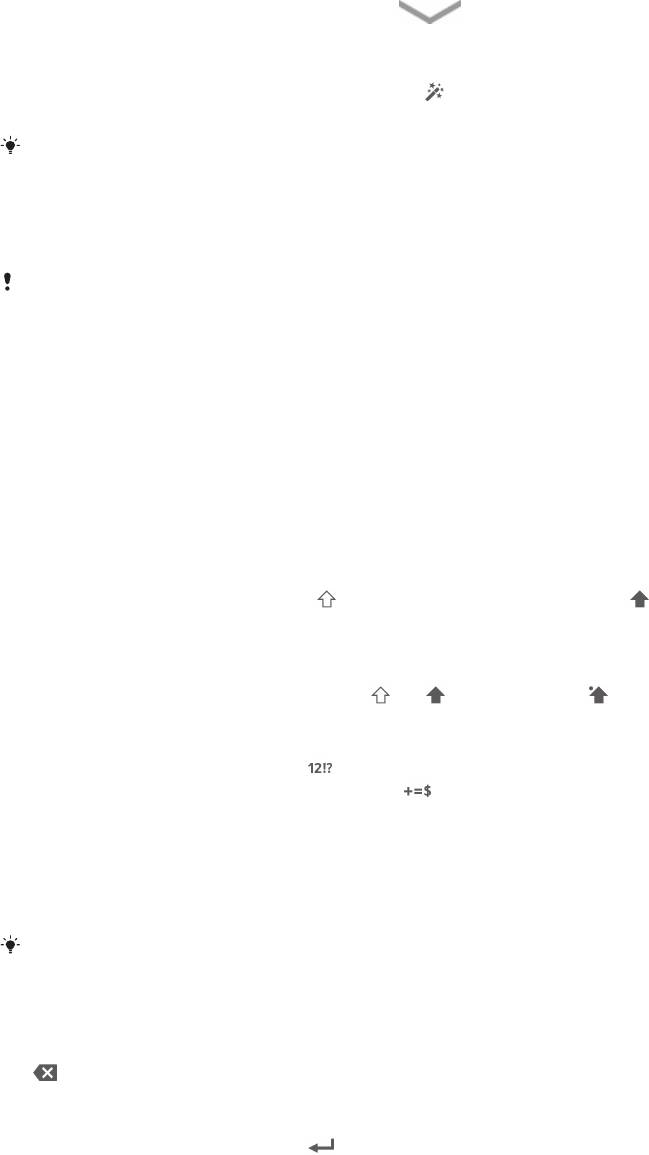
Отображение экранной клавиатуры и ввод текста
•
Коснитесь поля ввода текста.
Скрытие экранной клавиатуры
•
Когда экранная клавиатура открыта, коснитесь .
Персонализация экранной клавиатуры
1
Откройте экранную клавиатуру, а затем коснитесь .
2
Следуйте инструкциям по персонализации экранной клавиатуры.
Если поле Клавиша смайлов не было отмечено в процессе персонализации экранной
клавиатуры, значок смайла отображаться не будет.
Использование экранной клавиатуры в альбомной ориентации
•
В процессе ввода текста поверните устройство на бок.
Чтобы клавиатура допускала использование этой функции, альбомная ориентация
должна поддерживаться в используемом приложении и должна быть задана
автоматическая настройка параметров ориентации экрана.
Ввод текста с помощью экранной клавиатуры
•
Коснитесь символа на клавиатуре для ввода.
•
Для ввода различных вариантов обычного символа коснитесь и удерживайте обычный
символ на клавиатуре, пока не появится список возможных вариантов, а затем сделайте
выбор. Например, для ввода символа «é» коснитесь и удерживайте символ «е», пока не
появятся возможные варианты, а затем, прижимая палец к клавиатуре, продвиньте его по
списку и выберите символ «é».
Переключение между буквами верхнего и нижнего регистра
•
Перед вводом буквы прикоснитесь к
для переключения в верхний регистр , либо
наоборот.
Включение режима верхнего регистра
•
Прежде чем набрать слово, прикоснитесь к
или , пока не появится .
Ввод цифр и символов
•
В процессе ввода текста коснитесь
. Появится клавиатура для ввода цифр и символов.
Для отображения других параметров коснитесь .
Ввод распространенных знаков препинания
1
После завершения ввода слова коснитесь клавиши пробела.
2
Выберите знак препинания из строки вариантов. Выбранный знак будет вставлен перед
пробелом.
Для быстрого ввода точки после завершения ввода слова дважды коснитесь клавиши
пробела.
Удаление символов
•
Касанием поместите курсор за символом, который необходимо удалить, затем коснитесь
.
Ввод символа переноса строки
•
В процессе ввода текста коснитесь , чтобы ввести символ переноса строки.
Выбор текста
1
Введите текст, затем коснитесь и удерживайте его. Слово, которого вы коснетесь, будет
выделено уголками с обеих сторон.
2
Переместите уголки влево или вправо, чтобы выбрать больше текста.
22
Это Интернет-версия документа. © Печать разрешена только для частного использования.
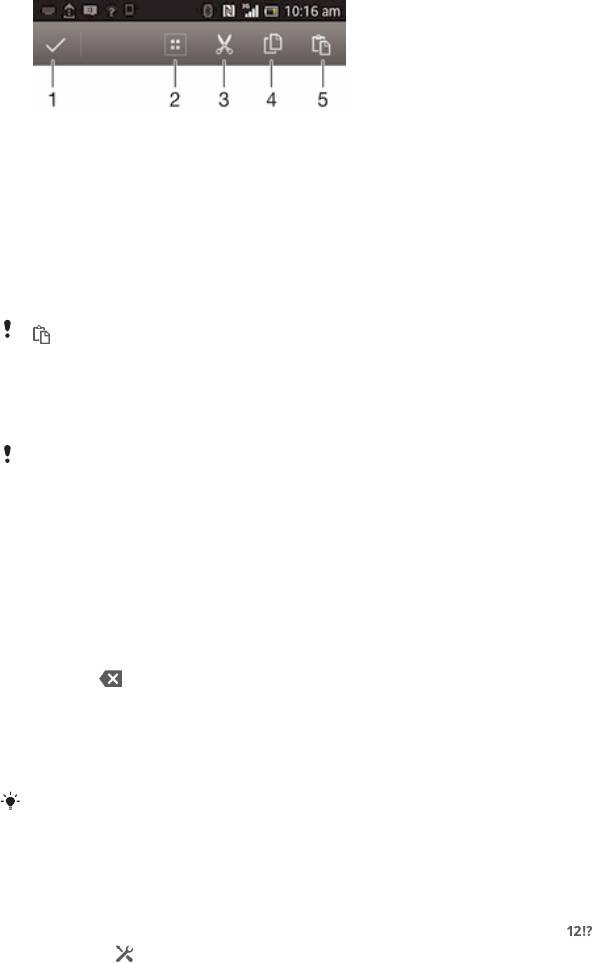
Редактирование текста в альбомной ориентации
1
Введите какой-либо текст, затем дважды коснитесь введенного текста.
2
Выберите текст, с которым хотите работать, затем коснитесь Редактировать... и
выберите функцию.
Редактирование текста в книжной ориентации
1
Введите какой-либо текст, затем дважды коснитесь введенного текста, чтобы отобразилась
панель приложений.
2
Выберите текст, который необходимо отредактировать, затем используйте панель
приложения для внесения необходимых изменений.
Панель приложения
1
Закрыть панель приложения
2 Выделить весь текст
3 Вырезать текст
4 Копировать текст
5 Вставить текст
отображается только в случае, если в буфере обмена содержится какой-либо текст.
Использование функции Ввод текста жестами для написания слов
Вы можете вводить текст, перемещая палец от буквы к букве на экранной клавиатуре.
Ввод текста жестами
доступен только при использовании экранной клавиатуры.
Ввод текста с помощью функции Ввод текста жестами
1
Вводя текст с использованием экранной клавиатуры, сдвигайте палец от буквы к букве,
чтобы составить все слово, которое необходимо напечатать.
2
Написав слово, поднимите палец. Предлагается слово, исходя из введенных вами букв.
При необходимости выберите нужное слово из строки вариантов.
3
Для просмотра дополнительных вариантов выполните в строке вариантов слов прокрутку
вправо или влево. Если невозможно найти требуемое слово, выполните одиночное
касание
, чтобы удалить слово целиком. Затем повторите попытку составить слово с
помощью функции ввода жестами или введите слово по буквам.
4
Если включен параметр Добавлять пробел, составьте следующее слово, которое
требуется ввести. Если нет, коснитесь кнопки «Пробел», а затем составьте следующее
слово, которое требуется ввести.
Для ввода составных слов при активном параметре
Добавлять пробел может
потребоваться ввести первую часть слова посредством проведения, а затем ввести
оставшуюся часть слова посредством касания каждой буквы.
Изменение параметров Ввод текста жестами
1
В процессе ввода текста с помощью экранной клавиатуры коснитесь .
2
Коснитесь
, а затем коснитесь Параметры клавиатуры.
3
Коснитесь Параметры ввода текста.
4
Установите или снимите флажок Ввод текста жестами.
5
Чтобы автоматически добавлять пробел между жестами без необходимости каждый раз
касаться клавиши пробела, установите флажок Добавлять пробел.
23
Это Интернет-версия документа. © Печать разрешена только для частного использования.
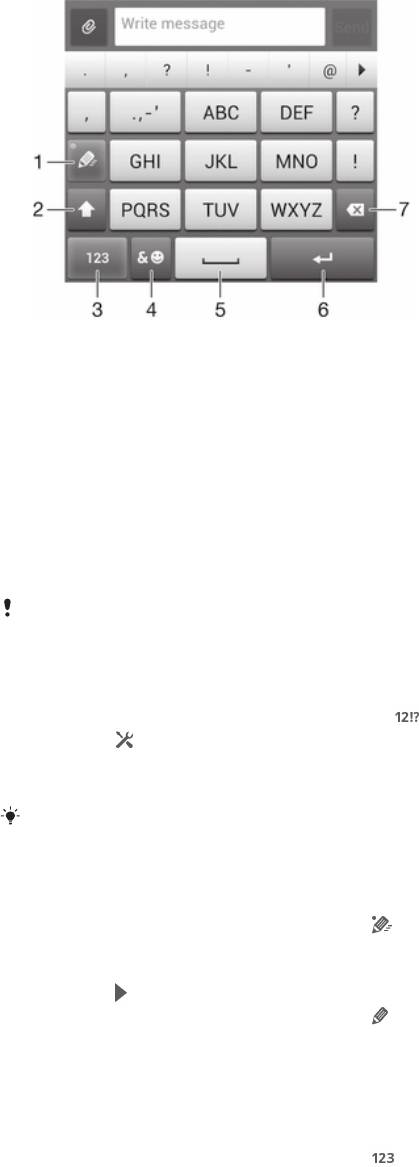
Телефонная клавиатура
Телефонная клавиатура аналогична стандартной клавиатуре телефона, состоящей из 12 клавиш.
Она позволяет использовать режим интеллектуального ввода текста и вводить текст путем
многократного нажатия кнопок. Активировать режим ввода текста с телефонной клавиатуры
можно в настройках параметров клавиатуры. Телефонной клавиатурой можно пользоваться
только в книжной ориентации телефона.
Использование панели Phonepad
1 Выбор функции ввода текста
2 Смена регистра символов и включение режима верхнего регистра
3 Отображение цифр
4 Отображение символов и смайликов
5 Пробел
6 Клавиша ввода и подтверждения введенного текста
7 Удаление символа перед курсором
Все иллюстрации приведены в качестве примера и могут несколько отличаться от
реального устройства.
Первое открытие панели Phonepad
1
Коснитесь поля ввода текста, затем коснитесь
.
2
Коснитесь , а затем коснитесь Параметры клавиатуры.
3
Коснитесь Вид клавиатуры > Раскладка клавиатуры.
4
Выберите панель телефонной клавиатуры Phonepad.
Панель телефонной клавиатуры
Phonepad доступна только в режиме книжной
ориентации.
Ввод текста с использованием панели Phonepad
•
Когда на панели Phonepad появится значок
, касайтесь каждой клавиши с символом
только 1 раз, даже если требуемая буква не является первой на клавише. Чтобы
отобразить другие варианты слова и выбрать слово из списка, коснитесь появившегося
слова или
.
•
Когда на панели Phonepad появится значок
, коснитесь клавиши на экране,
соответствующей букве, которую нужно ввести. Нажимайте эту клавишу, пока не будет
выбран нужный символ. Затем повторите те же действия для ввода следующего символа и
т.д.
Ввод цифр с использованием телефонной клавиатуры
•
Открыв телефонную клавиатуру, коснитесь
. Появится телефонная клавиатура для
ввода цифр.
24
Это Интернет-версия документа. © Печать разрешена только для частного использования.
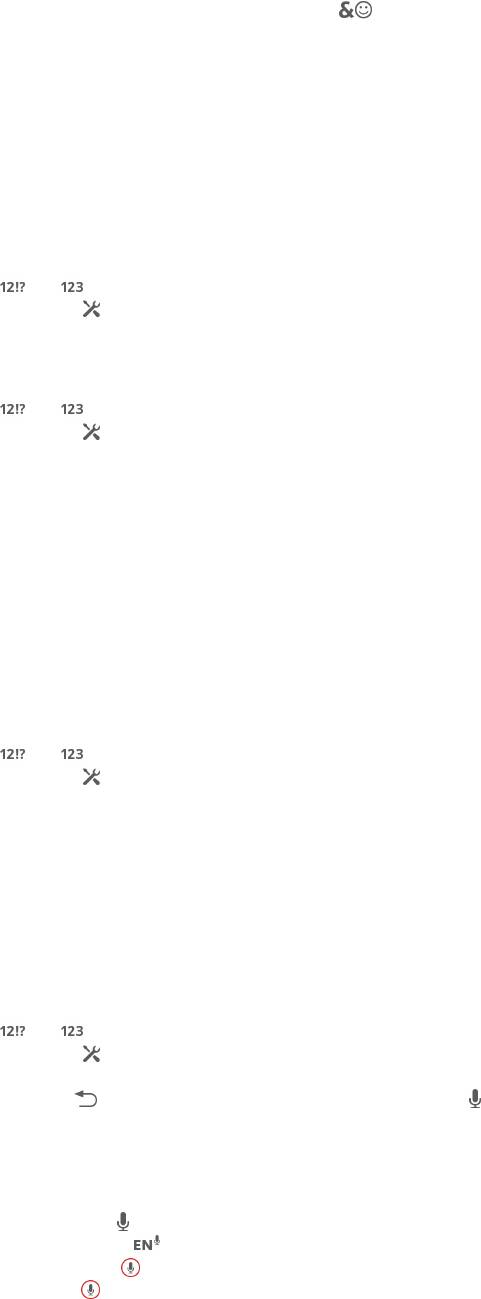
Вставка символов и смайликов при помощи телефонной клавиатуры
1
Открыв телефонную клавиатуру, коснитесь . Появится сетка с символами и
смайликами.
2
Для просмотра дополнительных вариантов выполните прокрутку вверх или вниз. Коснитесь
символа или смайлика, который нужно выбрать.
Параметры клавиатуры и телефонной клавиатуры
Можно выбрать параметры для экранной клавиатуры и телефонной клавиатуры, например язык
ввода текста и автоматические исправления.
Доступ к параметрам экранной клавиатуры и панели Phonepad
1
В процессе ввода текста с помощью экранной клавиатуры или панели Phonepad коснитесь
или .
2
Коснитесь
, а затем коснитесь Параметры клавиатуры.
Добавление языка для текстового ввода
1
В процессе ввода текста с помощью экранной клавиатуры или панели Phonepad коснитесь
или .
2
Коснитесь
, затем коснитесьПараметры клавиатуры.
3
Коснитесь Языки > Языки ввода и отметьте соответствующие поля флажками.
Коснитесь ОК для подтверждения.
Параметры ввода текста
Во время ввода текста с помощью экранной клавиатуры или панели Phonepad доступно меню
параметров ввода, которое позволяет настроить предиктивный ввод текста, автоматические
пробелы и быстрые замены. Например, можно настроить отображение вариантов слов и
параметры исправления ошибок при вводе. Кроме того, можно настроить запоминание
приложением новых слов при вводе.
Изменение параметров ввода текста
1
В процессе ввода текста с помощью экранной клавиатуры или панели Phonepad коснитесь
или .
2
Коснитесь
, затем Параметры клавиатуры > Параметры ввода текста и
выберите соответствующие настройки.
Ввод текста с помощью голоса
При вводе текста вместо набора слов можно использовать функцию голосового ввода. Просто
произнесите слова, которые необходимо ввести. Голосовой ввод – экспериментальная технология
Google™, доступная для некоторых языков и стран.
Включение голосового ввода
1
В процессе ввода текста с помощью экранной клавиатуры или панели Phonepad коснитесь
или .
2
Коснитесь
, затем коснитесьПараметры клавиатуры.
3
Установите флажок Клавиша голос. ввода Google.
4
Нажмите
, чтобы сохранить настройки. Значок микрофона отобразится на экранной
клавиатуре или телефонной клавиатуре.
Ввод текста с помощью голоса
1
Откройте экранную клавиатуру или панель Phonepad.
2
Если доступен
— коснитесь его. Если нет — коснитесь и удерживайте клавишу языка
ввода, например .
3
При появлении
говорите, чтобы ввести текст. По окончании ввода данных снова
коснитесь . Отобразится введенный текст.
4
При необходимости отредактируйте текст вручную.
25
Это Интернет-версия документа. © Печать разрешена только для частного использования.
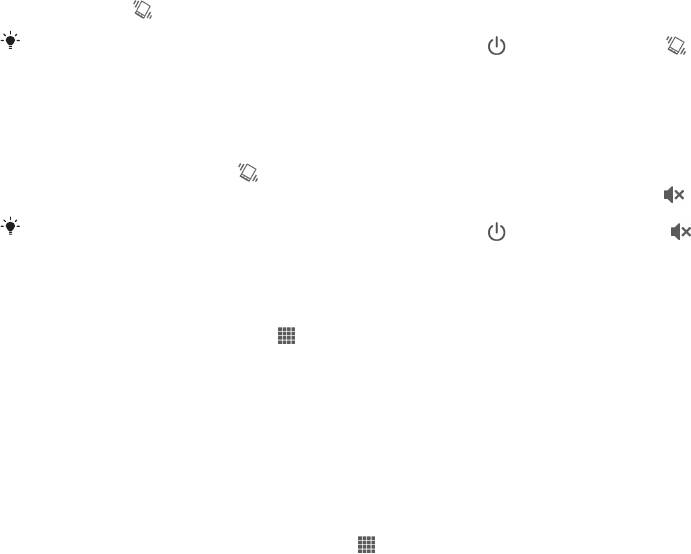
Настройка устройства
Вы можете настроить ряд параметров устройства в соответствии со своими потребностями.
Например, можно сменить язык, добавить персональный сигнал вызова или изменить яркость
экрана.
Регулировка громкости
Возможно отрегулировать громкость сигнала входящих вызовов и уведомлений, а также громкость
воспроизведения музыки и видео.
Настройка сигнала вызова посредством клавиши регулировки громкости
•
Нажмите на верхний или нижний сектор клавиши регулировки громкости.
Регулировка громкости воспроизведения мультимедийных файлов посредством
кнопки
•
При воспроизведении музыки или просмотре видео нажмите на верхний или нижний сектор
кнопки громкости.
Настройка параметров звука
Можно настроить несколько параметров звука. Например, можно перевести телефон в режим без
звука, чтобы он не звонил во время совещания.
Установка устройства в режим вибрации
•
Нажимайте клавишу регулировки громкости вниз до тех пор, пока в строке состояния не
отобразится
.
Также можно нажать и удерживать клавишу питания
, а затем коснуться в меню,
которое открывается для перевода устройства в режим вибрации.
Настройка беззвучного режима
1
Удерживайте клавишу уменьшения громкости, пока устройство не завибрирует и в строке
состояния не отобразится
.
2
Снова нажмите клавишу уменьшения громкости. В строке состояния отобразится .
Также можно нажать и удерживать клавишу питания
, а затем коснуться в меню,
которое откроется для настройки беззвучного режима.
Настройка режима вибрации и сигнала вызова
1
На Начальный экран коснитесь
.
2
Найдите и коснитесь Настройки > Звук.
3
Отметьте флажком Вибросигнал и звуковой сигнал.
Время и дата
Можно изменить дату и время на устройстве.
Установка даты вручную
1
Находясь на Начальный экран, коснитесь
.
2
Найдите и коснитесь Настройки > Дата и время.
3
Снимите флажок Автомат. дата и время, если он установлен.
4
Коснитесь Настроить дату.
5
Настройте дату, используя прокрутку вверх и вниз.
6
Коснитесь Готово.
26
Это Интернет-версия документа. © Печать разрешена только для частного использования.
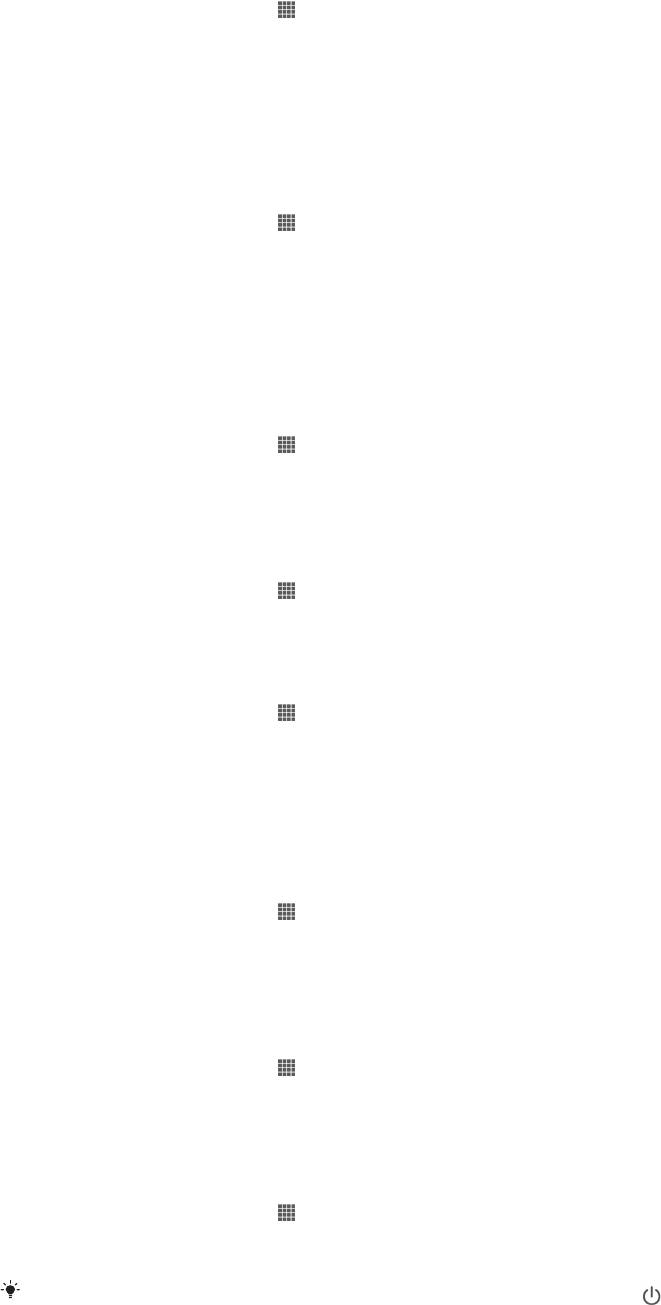
Настройка времени вручную
1
На Начальный экран коснитесь .
2
Найдите и коснитесь Настройки > Дата и время.
3
Снимите отметку флажка Автомат. дата и время, если она установлена.
4
Коснитесь Настроить время.
5
Для настройки часов и минут выполните прокрутку вверх или вниз.
6
Если нужно, прокрутите, чтобы изменить am на pm, или наоборот.
7
Коснитесь Готово.
Установка часового пояса
1
На Начальный экран коснитесь
.
2
Найдите и коснитесь Настройки > Дата и время.
3
Снимите флажок Автомат. часовой пояс, если он установлен.
4
Коснитесь Выбрать часовой пояс.
5
Выберите нужный параметр.
Параметры сигналов вызовов
Установка сигнала вызова
1
На Начальный экран коснитесь
.
2
Найдите и коснитесь Настройки > Звук > Мелодия телефона.
3
Выберите сигнал вызова.
4
Коснитесь Готово.
Включение тоновых сигналов при касании
1
На Начальный экран коснитесь
.
2
Найдите и коснитесь Настройки > Звук.
3
Установите флажок рядом с Звук клавиш и Звуки касания.
Выбор звука уведомления
1
На Начальный экран коснитесь
.
2
Найдите и коснитесь Настройки > Звук > Звук уведомления.
3
Выберите звук, который будет воспроизводиться при поступлении уведомления.
4
Коснитесь Готово.
Параметры экрана
Настройка яркости экрана
1
На Начальный экран коснитесь
.
2
Найдите и коснитесь Настройки > Дисплей > Яркость.
3
Для настройки яркости перетащите ползунок.
4
Коснитесь ОК.
Настройка вибрации экрана
1
На Начальный экран коснитесь
.
2
Найдите и коснитесь Настройки > Звук.
3
Установите флажок Вибрация при касании. Экран телефона будет вибрировать при
касании экранных клавиш и некоторых приложений.
Настройка времени ожидания перед отключением экрана
1
На Начальный экран коснитесь
.
2
Найдите и коснитесь Настройки > Дисплей > Спящий режим.
3
Выберите нужный параметр.
Чтобы быстро отключить экран, нажмите и отпустите клавишу питания
.
27
Это Интернет-версия документа. © Печать разрешена только для частного использования.
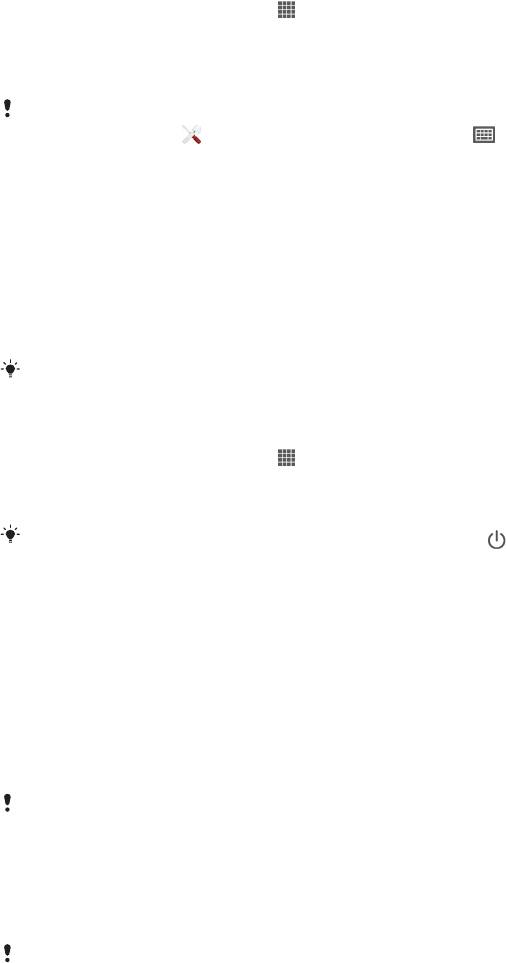
Языковые параметры
Можно выбрать для устройства язык по умолчанию, а позже сменить его снова.
Изменение языка
1
На Начальный экран коснитесь .
2
Найдите и коснитесь Настройки > Язык и ввод > Язык.
3
Выберите требуемый вариант.
4
Коснитесь ОК.
Если язык выбран неправильно и вы не можете прочитать текст меню, найдите и
коснитесь значка . Затем выберите текст рядом с и первую запись в открывшемся
меню. Выберите нужный язык.
Режим безопасности в самолете
В режиме полета радиопередатчики сотовой связи и FM-радио выключены, чтобы не создавать
помех чувствительному оборудованию. При этом остаются доступными функции игры,
прослушивания музыки, просмотра видео и другого информационного наполнения, сохраненного
на карте памяти или в оперативной памяти телефона. А также работает будильник, если данная
функция включена.
Режим полета позволяет снизить расход заряда аккумулятора.
Включение режима полета
1
На Начальный экран коснитесь
.
2
Найдите и коснитесь Настройки > Еще....
3
Отметьте флажком Режим полета.
Также можно нажать и удерживать клавишу питания
, а затем в открывшемся меню
выбрать Режим полета.
Память
Содержимое можно сохранять на внутреннем накопителе устройства и на карте памяти.
Карта памяти
Устройство поддерживает карту памяти microSD™ для хранения содержимого. Такая карта может
также использоваться в качестве портативной карты памяти в других совместимых устройствах.
Возможно, потребуется приобрести карту памяти отдельно.
Форматирование карты памяти
Карта памяти устройства может быть отформатирована (например, чтобы полностью очистить
память). Это означает, что все данные на карте памяти будут удалены.
Все содержимое карты памяти будет утеряно. Перед началом форматирования
сохраните резервные копии всех необходимых данных. Резервную копию можно создать,
скопировав содержимое карты памяти на компьютер.
28
Это Интернет-версия документа. © Печать разрешена только для частного использования.
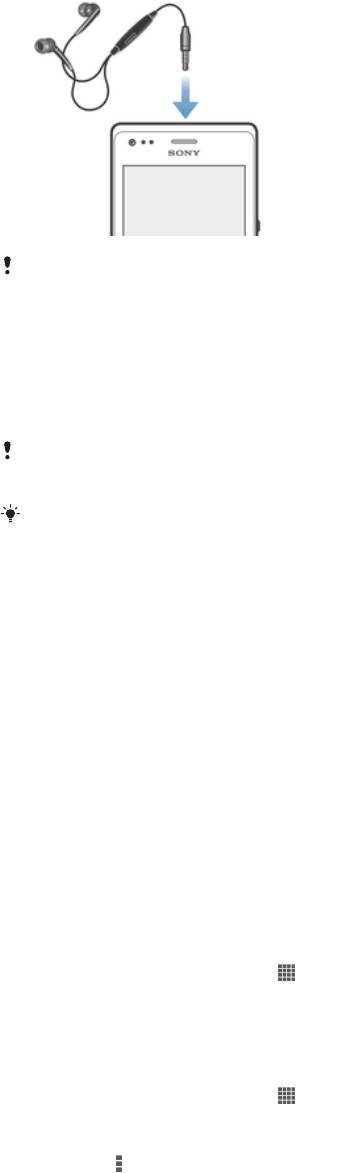
Использование мини-гарнитуры
Для достижения оптимального функционирования используйте аксессуары из комплекта
поставки устройства или совместимые с ним.
Использование мини-гарнитуры
1
Подключите мини-гарнитуру к устройству.
2
Чтобы ответить на вызов, нажмите клавишу обработки вызовов.
3
Чтобы завершить вызов, нажмите клавишу обработки вызовов.
Если мини-гарнитура не включена в комплект поставки устройства, ее можно приобрести
отдельно.
Во время прослушивания музыки ее воспроизведение будет приостановлено при ответе
на вызов, а затем возобновлено после завершения вызова.
Параметры Интернета и передачи сообщений
Для передачи текстовых и мультимедийных сообщений и для доступа к сети Интернет
необходимо мобильное подключение и правильные параметры. Существует несколько способов
получения данных параметров.
•
Для большинства мобильных сетей и операторов параметры Интернета и передачи сообщений
предварительно установлены в устройстве. Вы можете сразу начать использовать Интернет и
отправлять сообщения.
•
В некоторых случаях вы получите возможность загрузить параметры Интернета и передачи
сообщений при первом включении устройства. Также можно загрузить эти параметры позже через
меню Настройки.
•
Можно в любое время вручную добавить и изменить параметры Интернета и сети в устройстве.
Обратитесь к оператору сети за дополнительной информацией о необходимых параметрах
Интернета и передачи сообщений.
Загрузка параметров сети Интернет и передачи сообщений
1
На Начальный экран коснитесь
.
2
Найдите и коснитесь Настройки > Xperia™ > Параметры Интернета.
3
Коснитесь Принять.
Восстановление параметров Интернета по умолчанию
1
На Начальный экран коснитесь
.
2
Коснитесь Настройки > Еще... > Мобильная сеть > Имена точек доступа
(APN).
3
Коснитесь
.
4
Коснитесь Настройки по умолч..
Имена точек доступа (APN)
Имя точки доступа используется для подключения в режиме передачи данных между устройством
и Интернетом. Имя точки доступа задает тип IP-адреса, способы защиты и подключения к
фиксированным конечным системам, которые следует использовать. Проверка имени точки
доступа может быть полезна в том случае, когда не удается получить доступ к Интернету,
29
Это Интернет-версия документа. © Печать разрешена только для частного использования.
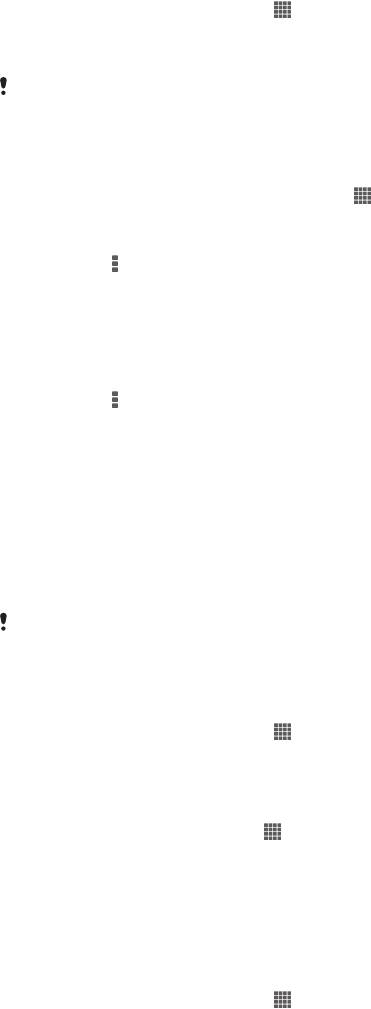
отсутствует передача данных или невозможно отправить или получить мультимедийные
сообщения.
Просмотр текущего имени точки доступа
1
На Начальный экран коснитесь .
2
Найдите и коснитесь Настройки > Еще... > Мобильная сеть.
3
Коснитесь Точки доступа (APN).
Если доступно несколько подключений, активное сетевое подключение будет обозначено
флажком.
Добавление параметров Интернета вручную
1
Находясь на Начальный экран, коснитесь
.
2
Найдите и коснитесь Настройки > Еще... > Мобильная сеть > Точки доступа
(APN).
3
Коснитесь .
4
Коснитесь Новая точка доступа.
5
Коснитесь Имя и введите имя создаваемого сетевого профиля.
6
Коснитесь APN и введите имя точки доступа.
7
Введите дополнительные сведения, необходимые для подключения к сети вашего
оператора.
8
Коснитесь
, затем коснитесь Сохранить.
Управление трафиком данных
Вы можете отслеживать объём загруженных и отправленных с вашего устройства данных по
мобильной сети или Wi-Fi® за определённый период времени. Например, можно узнать объём
данных, переданных отдельными приложениями. Кроме того, можно установить предупреждения
и ограничения на передачу данных по мобильному соединению, чтобы избежать дополнительных
расходов.
Установка настроек передачи данных может помочь контролировать передачу данных,
однако не может гарантированно предотвратить дополнительные расходы.
Доступ к параметрам передачи данных
1
На Начальный экран коснитесь
.
2
Найдите и коснитесь Настройки > Использование данных.
Включение и выключение передачи данных
1
В Начальный экран коснитесь
.
2
Найдите и коснитесь Настройки > Использование данных.
3
Для включения или выключения передачи данных коснитесь переключателя,
расположенного, соответственно, рядом с Мобильные данные.
Установка предупреждения об объеме передачи данных
1
Убедитесь в том, что передача данных включена.
2
На Начальный экран коснитесь
.
3
Найдите и коснитесь Настройки > Использование данных.
4
Чтобы установить уровень предупреждения, перетащите линии к требуемым значениям.
Вы получите предупреждающее уведомление, когда объем передачи данных приблизится
к заданному вами уровню.
30
Это Интернет-версия документа. © Печать разрешена только для частного использования.
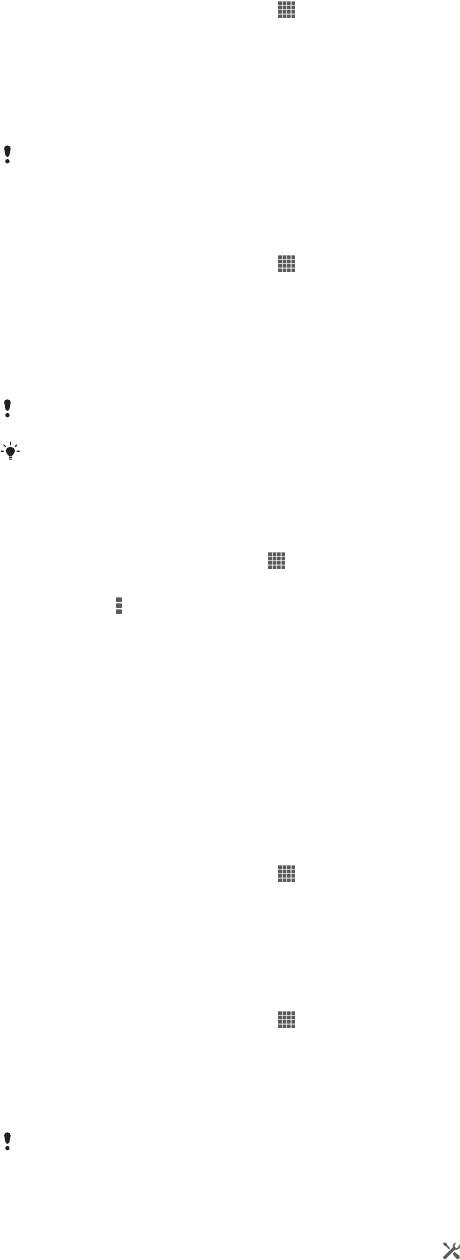
Установка предельного объема передачи данных
1
Убедитесь в том, что передача данных включена.
2
На Начальный экран коснитесь .
3
Найдите и коснитесь Настройки > Использование данных.
4
Установите флажок Установить ограничение, если он еще не установлен, затем
коснитесь ОК.
5
Чтобы задать предельный объем передачи данных, перетащите линии к требуемым
значениям.
Как только будет достигнут заданный предельный объем, передача данных на устройстве
автоматически выключится.
Контроль передачи данных отдельными приложениями
1
На Начальный экран коснитесь .
2
Найдите и коснитесь Настройки > Использование данных.
3
Найдите значок нужного приложения и прикоснитесь к нему.
4
Установите флажокОграничить передачу данных в фоновом режиме.
5
Для получения доступа к конкретным параметрам приложения коснитесь Просмотр
параметров приложения и внесите нужные изменения.
Конкретные параметры приложения могут быть недоступны.
На работу отдельных приложений может повлиять изменение связанных с ними
параметров передачи данных.
Просмотр данных, переданных по Wi-Fi®
1
В Начальный экран коснитесь
.
2
Найдите и коснитесь Настройки > Использование данных.
3
Коснитесь
, затем отметьте флажок напротив Показывать Wi-Fi, если он не
установлен.
4
Коснитесь вкладки Wi-Fi.
Параметры мобильной сети
Устройство автоматически переключается между сетями в зависимости от их доступности в
разных местах. Можно вручную задать на устройстве использование определенного режима
мобильной сети, например WCDMA или GSM.
Выбор типа сети
1
На Начальный экран коснитесь
.
2
Найдите и коснитесь Настройки > Еще... > Мобильная сеть.
3
Коснитесь Режим сети.
4
Выберите тип сети.
Выбор другой сети вручную
1
На Начальный экран коснитесь
.
2
Найдите и коснитесь Настройки > Еще... > Мобильная сеть > Операторы
сети.
3
Коснитесь Режим поиска > Вручную.
4
Выберите сеть.
При выборе сети вручную устройство не будет искать другие сети, даже если вы
покинете зону действия той сети, которую выбрали вручную.
Включение автоматического выбора сети
1
Перетащите строку состояния вниз, затем коснитесь .
2
Найдите и коснитесь Еще... > Мобильная сеть > Операторы сети.
3
Коснитесь Режим поиска > Автоматически.
31
Это Интернет-версия документа. © Печать разрешена только для частного использования.

Выключение обмена данными
Во избежание нежелательной загрузки данных и синхронизации, можно выключить все
подключения передачи данных по мобильным сетям. Если понадобится подробная информация о
тарифном плане и тарифах на обмен данными, обратитесь к оператору своей сети.
Отключив обмен данными, можно все еще использовать подключение Wi-Fi® и
Bluetooth™. Можно также передавать и принимать мультимедийные сообщения.
Отключение трафика данных
1
На Начальный экран коснитесь .
2
Найдите и коснитесь Настройки > Еще... > Мобильная сеть.
3
Снимите флажок Передача мобильных данных.
Интернет-роуминг
Некоторые операторы сотовых сетей позволяют использовать подключения по сети мобильной
связи через сотовые сети, когда вы находитесь за пределами своей домашней сети (роуминг).
Следует учесть, что в этом случае могут действовать повышенные тарифы на передачу данных.
За дополнительной информацией обратитесь к оператору сети.
В некоторых случаях приложения могут использовать подключение к Интернету в вашей
домашней сети без уведомления, например, для отправки поисковых запросов и
запросов синхронизации. Если вы находитесь в роуминге, то за установление такого
подключения к Интернету может взиматься дополнительная плата. Более подробную
информацию можно получить у оператора сотовой сети.
Включение функции Интернет-роуминга
1
Находясь на Начальный экран, коснитесь
.
2
Найдите и коснитесь Настройки > Еще... > Мобильная сеть.
3
Отметьте флажком Интернет-роуминг.
Невозможно включить Интернет-роуминг, если функция подключения к данным
неактивна.
32
Это Интернет-версия документа. © Печать разрешена только для частного использования.
Оглавление
- ™
- Содержание
- Xperia™ M Руководство по эксплуатации
- Начало работы
- Знакомство с основными функциями устройства
- Google Play™
- Вызовы
- Контакты
- Передача сообщений
- Электронная почта
- Музыкальный проигрыватель
- FM-радио
- Камера
- Альбом
- Фильмы
- Video Unlimited
- Веб-браузер
- Связь с устройствами
- Синхронизация данных на устройстве
- Карты и местоположения
- Календарь и будильник
- Поддержка и техобслуживание
- Ссылка
- Важная информация



