Sony Xperia M C1905 Black: Контакты
Контакты: Sony Xperia M C1905 Black
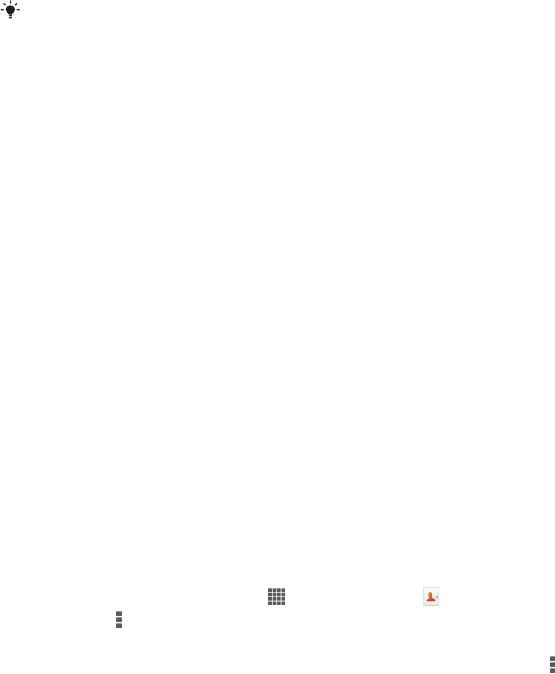
Контакты
Перенос контактов с помощью компьютера
Xperia™ Transfer — это приложение, которое помогает перенести контакты со старого устройства
на новое. Приложение Xperia™ Transfer, доступное из программного обеспечения Xperia™
Companion, совместимо с мобильными устройствами под управлением iOS/iCloud и Android™.
Если вы осуществляете переход с устройства iOS, функция подбора приложений поможет найти
эквиваленты программ iOS для Android.
Требования для использования Xperia™ Transfer:
•
компьютер, подключенный к интернету;
•
новое устройство Android™;
•
кабель USB от нового устройства Android™;
•
старое устройство;
•
кабель USB от старого устройства.
Старое устройство может не потребоваться. Устройства iOS можно подключить
непосредственно к облаку iCloud или воспользоваться локальной резервной копией. Для
устройств Sony, которые раньше были у вас, можно применять локальные резервные
копии.
Передача контактов на новое устройство
1
Если приложение Xperia™ Companion еще не установлено, найдите и загрузите его на
следующих веб-страницах. Для Windows:
http://support.sonymobile.com/tools/xperia-companion. Для Mac:
http://support.sonymobile.com/tools/xperia-companion-mac.
2
Подключите устройство к компьютеру с помощью кабеля USB.
3
После завершения установки откройте приложение Xperia™ Companion, если оно не
запустилось автоматически, нажмите Xperia™ Transfer и следуйте соответствующим
инструкциям по переносу контактов.
Синхронизация контактов вашим устройством
Если вы синхронизировали контакты с вашего предыдущего устройства или компьютера с
®
помощью учётной записи для онлайн-синхронизации, например, Google Sync™, Microsoft
®
Exchange ActiveSync
или Facebook™, этой учётной записью можно воспользоваться для
передачи контактов на ваше новое устройство.
Синхронизация контактов на новом устройстве с помощью учетной записи
синхронизации
1
В Начальный экран коснитесь
, затем коснитесь .
2
Коснитесь , а затем коснитесь Параметры > Уч. записи и синх..
3
Если учетная запись синхронизации уже установлена, и вы хотите с ней
синхронизироваться, коснитесь учетной записи, а затем коснитесь
и
Синхронизировать сейчас.
Другие методы передачи контактов
В зависимости от возможностей вашего предыдущего устройства, передать контакты прямо на
®
ваше новое устройство можно с помощью карты памяти либо технологии Bluetooth
. Использовать
SIM-карту для передачи контактов между устройствами не рекомендуется. На SIM-карте может не
быть достаточно места для сохранения всех контактов, а некоторые SIM-карты позволяют
сохранять только по одному телефонному номеру на каждый контакт.
О том, как копировать контакты на карту памяти, сохранить их на SIM-карту или передать их по
®
Bluetooth
, см. руководство пользования к вашему предыдущему устройству.
Импорт контактов с карты памяти
41
Это Интернет-версия документа. © Печать разрешена только для частного использования.
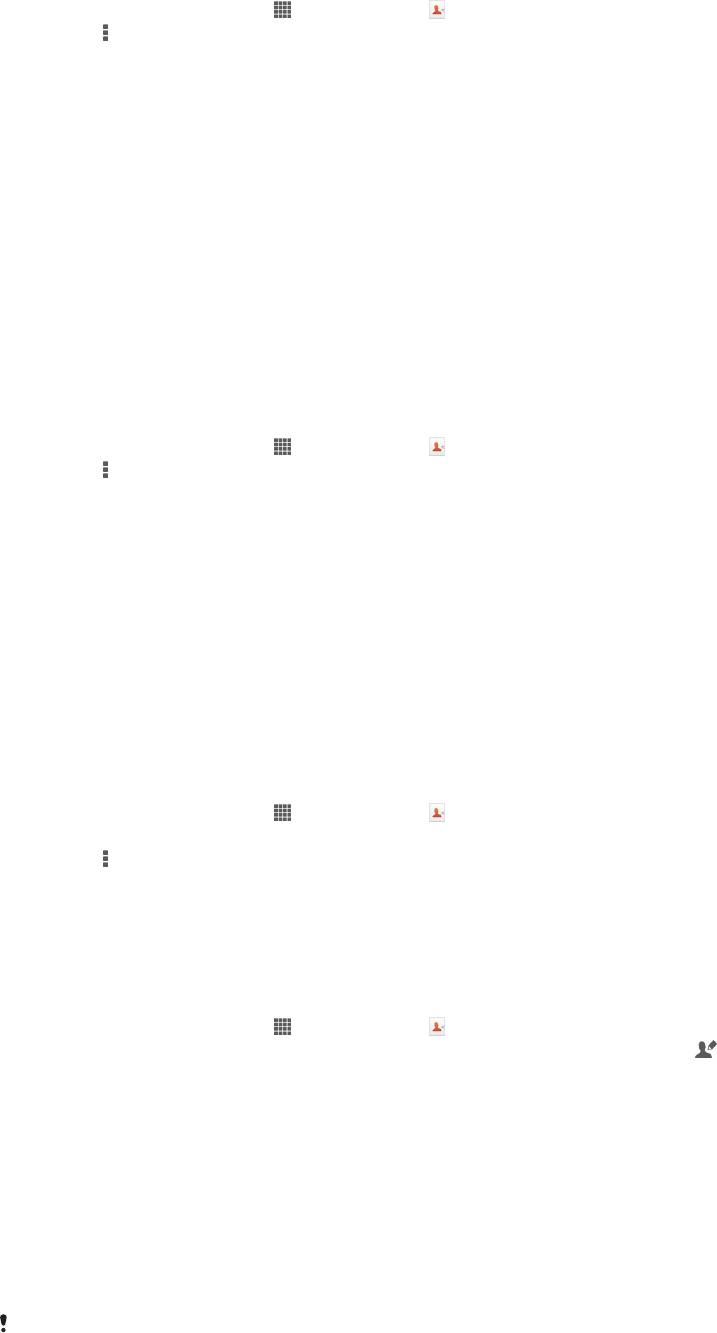
1
На Начальный экран коснитесь , затем коснитесь .
2
Нажмите , затем коснитесь Импорт контактов > SD-карта.
3
При наличии настроенной учетной записи синхронизации импортируемые с карты памяти
контакты могут быть добавлены к этой записи или использоваться только на устройстве.
Выберите нужный параметр.
4
При наличии на карте памяти SD более одного файла vCard, на экране отображается
список различных групп контактов, сохраненных на устройстве, с соответствующей датой
их создания. Выберите группу, которую требуется импортировать.
Получение данных о контактах с использованием технологии Bluetooth™
1
Убедитесь, что функция Bluetooth™ включена, а устройство находится в режиме
доступности. В противном случае, получение данных от других устройств будет
невозможным.
2
При получении запроса подтверждения получения файла коснитесь Принять.
3
Перетяните панель уведомлений вниз и коснитесь полученного файла, чтобы
импортировать данные контактов.
Импорт контактов с SIM-карты
1
На Начальный экран коснитесь
, затем коснитесь .
2
Нажмите , а затем коснитесь Импорт контактов > SIM-карта.
3
При наличии настроенной учетной записи синхронизации контакты с SIM-карты могут быть
добавлены к этой записи или использоваться только на устройстве. Выберите нужный
параметр.
Как избежать дублирующихся записей в приложении
"Контакты"
При синхронизации контактов с новой учетной записью или импорте информации о контактах
другими способами могут получиться дублирующие записи в приложении "Контакты". В таком
случае можно объединить такие дубликаты для создания единой записи. При ошибочном
объединении записей их можно позже снова разъединить.
Связка контактов
1
На Начальный экран коснитесь
, затем коснитесь .
2
Коснитесь контакта, который нужно привязать к другому контакту.
3
Нажмите
, затем коснитесь Объединить контакт.
4
Коснитесь контакта, данные которого будут объединены с первым выбранным контактом,
затем коснитесь ОК для подтверждения. В результате данные первого контакта
объединяются с данными второго контакта, и первый контакт более не отображается в
списке контактов.
Разделение связанных контактов
1
На Начальный экран коснитесь
, затем коснитесь .
2
Коснитесь привязанного контакта, который следует редактировать, а затем коснитесь .
3
Коснитесь Разъединить.
4
Коснитесь ОК.
Добавление и редактирование контактов
Для создания, редактирования и синхронизации контактов требуется несколько простых шагов. Вы
можете выбирать контакты, сохраненные в различных учетных записях, и управлять способом их
отображения на устройстве.
Синхронизируя контакты более чем с одной учетной записью, можно объединить контакты на
устройстве, чтобы исключить дублирование.
Некоторые службы синхронизации, например некоторые социальные сети, не позволяют
редактировать сведения о контакте.
42
Это Интернет-версия документа. © Печать разрешена только для частного использования.
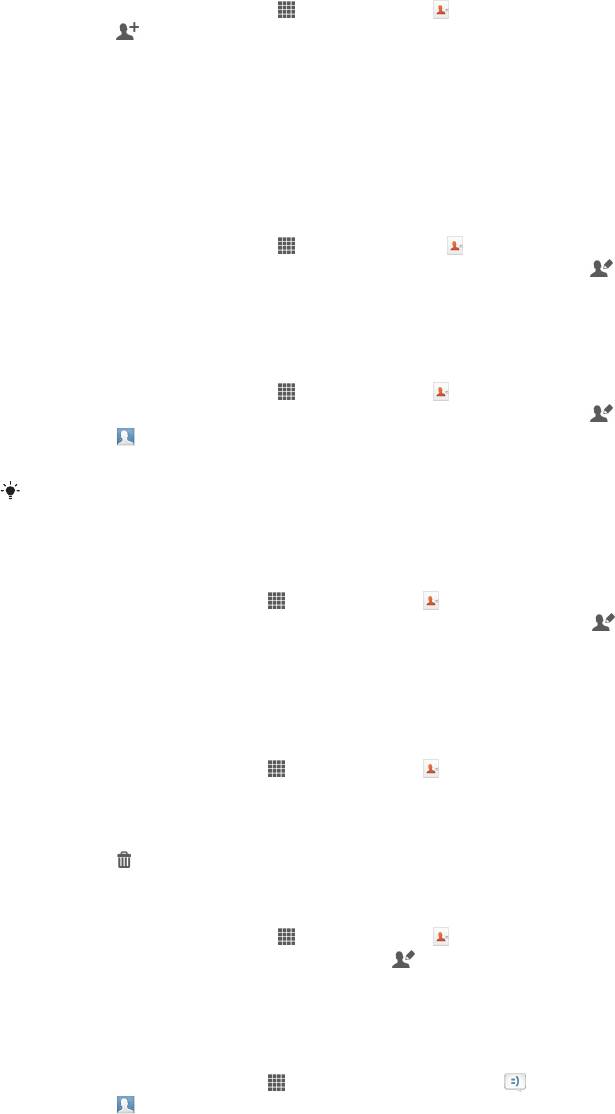
Добавление контакта
1
На Начальный экран коснитесь , затем коснитесь .
2
Коснитесь .
3
После синхронизации контактов с одной или несколькими учетными записями выберите
учетную запись, в которую необходимо добавить контакт, или коснитесь Локальный
контакт, если следует сохранить информацию об этом контакте только на вашем
устройстве.
4
Введите или выберите необходимые сведения о контакте.
5
По окончании ввода данных коснитесь Готово.
Изменение контакта
1
На Начальный экран коснитесь
, а затем коснитесь .
2
Коснитесь контакта, который следует редактировать, а затем коснитесь
.
3
Отредактируйте необходимую информацию. По окончании ввода данных коснитесь
Готово.
Присвоение изображения контакту
1
На Начальный экран коснитесь
, затем коснитесь .
2
Коснитесь контакта, который следует редактировать, а затем коснитесь
.
3
Коснитесь и выберите желаемый метод добавления изображения контакта.
4
После добавления изображения коснитесь значка Готово.
Изображение к контакту также можно добавить непосредственно из приложения
Альбом.
Персонализация сигнала вызова телефона для контакта
1
В Начальный экран коснитесь , затем коснитесь .
2
Коснитесь контакта, который нужно отредактировать, а затем коснитесь
.
3
Выберите опцию в Сигнал вызова.
4
По окончании ввода данных коснитесь Готово.
5
Коснитесь Готово.
Удаление контактов
1
В Начальный экран коснитесь
, затем коснитесь .
2
Коснитесь и удерживайте контакт, который нужно удалить.
3
Для удаления всех контактов коснитесь стрелки, направленной вниз, чтобы открыть
раскрывающееся меню, затем выберите Отметить все.
4
Коснитесь
, а затем коснитесь OK.
Редактирование контактной информации о себе
1
На Начальный экран коснитесь
, затем коснитесь .
2
Коснитесь Мои данные, а затем коснитесь .
3
Введите новую информацию или внесите необходимые изменения.
4
По окончании ввода данных коснитесь Готово.
Создание нового контакта из текстового сообщения
1
В Начальный экран коснитесь
, затем найдите и коснитесь .
2
Коснитесь
> Сохранить.
3
Выберите существующий контакт или коснитесь Создать новый контакт.
4
Отредактируйте информацию о контакте и коснитесь Готово.
43
Это Интернет-версия документа. © Печать разрешена только для частного использования.
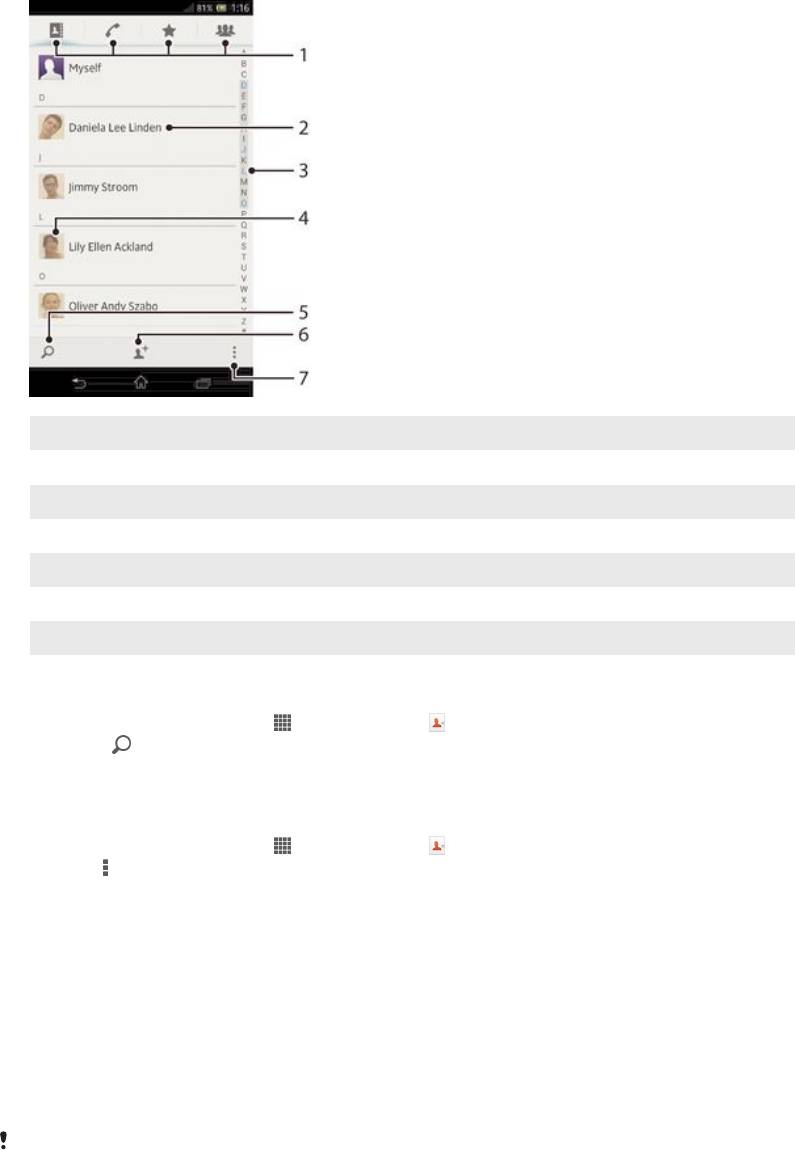
Поиск и просмотр контактов
1 Вкладки ярлыков
2 Коснитесь имени контакта, чтобы просмотреть о нем подробную информацию
3 Алфавитный список для просмотра контактов
4 Коснитесь миниатюры изображения контакта, чтобы открыть меню быстрого доступа к контакту
5 Поиск контактов
6 Создание контакта
7 Доступ к дополнительным функциям
Поиск контакта
1
На Начальный экран коснитесь , затем коснитесь .
2
Коснитесь
и введите первые несколько букв имени контакта в поле Поиск в
контактах. На экране появятся все контакты, начинающиеся с этих символов.
Выбор отображаемых контактов в приложении "Контакты"
1
На Начальный экран коснитесь , затем коснитесь .
2
Нажмите , затем коснитесь Фильтр.
3
В появившемся списке отметьте нужные функции либо снимите отметки. После
синхронизации контактов с учетной записью синхронизации данная учетная запись
отображается в списке. Для дальнейшего расширения списка функций коснитесь учетной
записи.
4
По окончании ввода данных коснитесь OK.
Меню быстрого доступа к контактам
Коснитесь миниатюры контакта для просмотра параметров быстрого доступа к конкретному
контакту. Доступны такие функции, как вызов контакта, отправка текстового или мультимедийного
сообщения, а также запуск чата с помощью приложения Google Talk™.
Для использования приложения, отображающегося как пункт меню быстрого доступа к
контактам, необходимо настроить это приложение на устройстве и войти в него под своей
учетной записью. Например, необходимо запустить приложение Gmail™ и ввести данные
для входа перед тем, как можно будет использовать Gmail™ в меню быстрого доступа к
контактам.
44
Это Интернет-версия документа. © Печать разрешена только для частного использования.

Избранные контакты и группы
Можно отметить контакты как избранные, чтобы они были быстро доступны из приложения
"Контакты". Также можно вносить контакты в группы, чтобы иметь к ним быстрый доступ в
приложении "Контакты".
Помещение контакта в избранные и его удаление из избранных
1
На Начальный экран коснитесь , а затем коснитесь .
2
Коснитесь контакта, который требуется поместить в избранные или удалить из избранных.
3
Коснитесь .
Просмотр избранных контактов
1
На Начальный экран коснитесь
, затем коснитесь .
2
Коснитесь .
Назначение контакта группе
1
В приложении «Контакты» коснитесь контакта, который нужно назначить группе.
2
Коснитесь
, а затем коснитесь панели непосредственно под Назначить группе.
3
Поставьте флажки для групп, к которым нужно добавить контакт, затем коснитесь
Готово.
4
Коснитесь Готово.
Отправка информации о контакте
Отправка визитной карточки
1
На Начальный экран коснитесь
, затем коснитесь .
2
Коснитесь Мои данные.
3
Нажмите
, затем коснитесь Отправить контакт > OK.
4
Выберите подходящий способ передачи и следуйте инструкциям, отображаемым на
экране.
Отправка контакта
1
На Начальный экран коснитесь
, затем коснитесь .
2
Коснитесь контакта, чьи данные подлежат отправке.
3
Нажмите
, затем коснитесь Отправить контакт > OK.
4
Выберите подходящий способ передачи и следуйте инструкциям, отображаемым на
экране.
Передача нескольких контактов одновременно
1
На Начальный экран коснитесь
, затем коснитесь .
2
Нажмите , затем коснитесь Отметить несколько.
3
Отметьте контакты для отправки или выберите все, если необходимо передать все
контакты.
4
Коснитесь
, затем выберите подходящий способ передачи и следуйте инструкциям,
отображаемым на экране.
Создание резервной копии контактов
Для создания резервной копии контактов можно использовать карту памяти или SIM-карту.
Экспорт всех контактов на карту памяти
1
На Начальный экран коснитесь
, затем коснитесь .
2
Нажмите , затем коснитесь Экспортировать контакты > SD-карта.
3
Коснитесь OK.
45
Это Интернет-версия документа. © Печать разрешена только для частного использования.

Экспорт контактов на SIM-карту
1
На Начальный экран коснитесь , затем коснитесь .
2
Нажмите , затем коснитесь Экспортировать контакты > SIM-карта.
3
Отметьте подлежащие экспорту контакты или коснитесь Отметить все, если
экспортируются все контакты.
4
Коснитесь Экспортировать.
5
Если вы хотите добавить контакты к имеющимся на SIM-карте, выберите Добавить
контакты, а если желаете заменить имеющиеся контакты на SIM-карте, выберите
Заменить все контакты.
При экспорте контактов на SIM-карту невозможно экспортировать всю информацию.
Причиной является ограниченная память SIM-карт.
46
Это Интернет-версия документа. © Печать разрешена только для частного использования.
Оглавление
- ™
- Содержание
- Xperia™ M Руководство по эксплуатации
- Начало работы
- Знакомство с основными функциями устройства
- Google Play™
- Вызовы
- Контакты
- Передача сообщений
- Электронная почта
- Музыкальный проигрыватель
- FM-радио
- Камера
- Альбом
- Фильмы
- Video Unlimited
- Веб-браузер
- Связь с устройствами
- Синхронизация данных на устройстве
- Карты и местоположения
- Календарь и будильник
- Поддержка и техобслуживание
- Ссылка
- Важная информация



