Sony Xperia M C1905 Black: Синхронизация данных на устройстве
Синхронизация данных на устройстве: Sony Xperia M C1905 Black
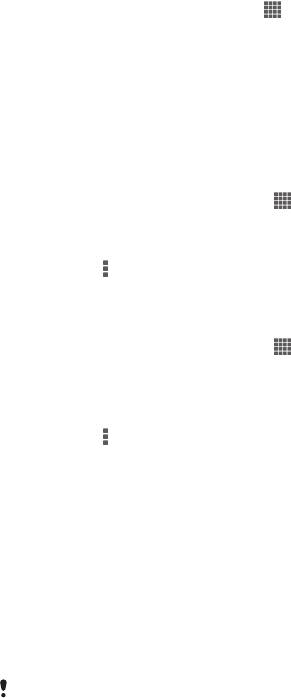
Синхронизация данных на устройстве
О синхронизации данных на устройстве
Можно синхронизировать контакты, электронную почту, события календаря и другие данные на
устройстве, используя несколько учетных записей электронной почты, службы синхронизации и
другие типы учетных записей в зависимости от установленных приложений. Синхронизация
устройства с другими источниками информации — это простой и практичный способ всегда
оставаться в курсе происходящих событий.
Синхронизация с Google™
Синхронизируйте устройство с различными службами Google™, чтобы информация оставалась
актуальной независимо от того, с какого устройства используется учетная запись Google™.
Например, можно синхронизировать контакты, почту Gmail™ и календарь.
Настройка учетной записи Google™ для синхронизации
1
В Начальный экран коснитесь
.
2
Коснитесь Настройки > Добавить учетную запись > Google.
3
C помощью мастера регистрации создайте учетную запись Google™ или выполните вход в
уже существующую учетную запись.
4
Коснитесь вновь созданной учетной записи Google™, затем коснитесь объектов, которые
нужно синхронизировать.
Синхронизация вручную с учетной записью Google™
1
На Начальный экран коснитесь
.
2
Коснитесь Настройки > Google.
3
Коснитесь учетной записи Google™, которую необходимо синхронизировать.
4
Нажмите
, затем коснитесь Синхронизировать сейчас.
Удаление учетной записи Google™
1
На Начальный экран коснитесь
.
2
Коснитесь Настройки > Google.
3
Коснитесь учетной записи Google™, которую необходимо удалить из списка учетных
записей.
4
Нажмите
, затем коснитесь Удалить учетную запись.
5
Коснитесь Удалить учетную запись еще раз для подтверждения.
Синхронизация корпоративной электронной почты, календаря
и контактов
Данная функция открывает доступ к сообщениям корпоративной электронной почты, событиям
календаря и контактам непосредственно с вашего устройства. Вы можете просматривать их и
управлять ими так же легко, как с компьютера. По завершению настройки эти данные становятся
доступными в приложениях Электронная почта, Календарь и Контакты.
Чтобы получить доступ к описанной выше функции, необходимо сохранить
корпоративную информацию на сервер Microsoft® Exchange.
103
Это Интернет-версия документа. © Печать разрешена только для частного использования.
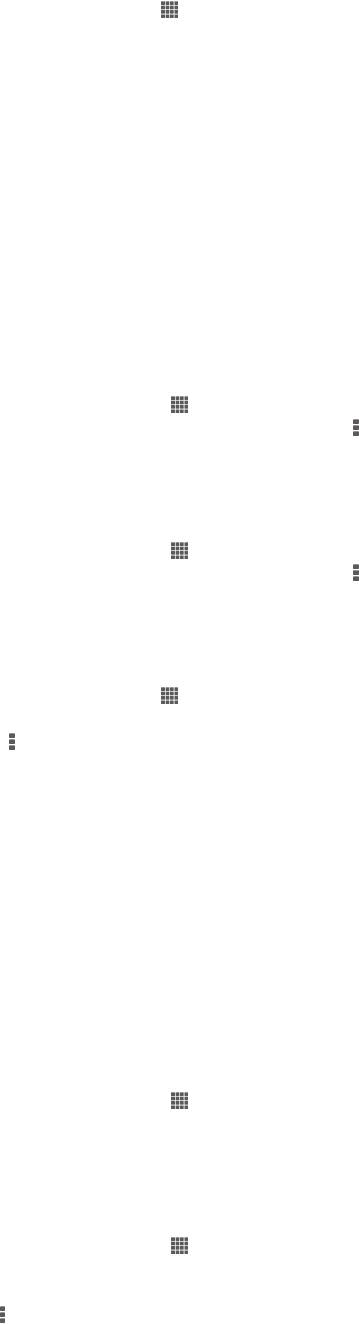
Настройка корпоративной электронной почты, календаря и контактов
1
В Начальный экран коснитесь .
2
Коснитесь Настройки > Добавить учетную запись > Корпоративная.
3
Введите адрес корпоративной электронной почты и пароль.
4
Коснитесь Далее. Устройство начнет получение информации учетной записи. В случае
сбоя обратитесь к администратору корпоративной сети для получения дополнительной
информации.
5
Коснитесь ОК, чтобы разрешить корпоративному серверу управлять устройством.
6
Выберите данные для синхронизации с устройством, например контакты и записи в
календаре.
7
При необходимости включите администратора устройства, чтобы корпоративный сервер
мог контролировать некоторые функции безопасности на вашем устройстве. Например,
можно разрешить корпоративному серверу устанавливать правила для пароля и
шифровать накопитель.
8
По завершении настройки введите имя корпоративной учетной записи.
Редактирование настроек корпоративной электронной почты, календаря и
контактов
1
На Начальный экран коснитесь
.
2
Коснитесь Электронная почта, а затем коснитесь .
3
Коснитесь Настройки и выберите корпоративную учетную запись.
4
Измените необходимые параметры.
Установка интервала синхронизации для корпоративной учетной записи
1
На Начальный экран коснитесь
.
2
Коснитесь Электронная почта, а затем коснитесь .
3
Коснитесь Настройки и выберите корпоративную учетную запись.
4
Коснитесь Частота проверки "Входящие" и выберите интервал.
Удаление корпоративной учетной записи
1
В Начальный экран коснитесь
.
2
Коснитесь Настройки > Корпоративная и выберите корпоративную учетную запись.
3
Коснитесь
, а затем коснитесь Удалить учетную запись.
4
Коснитесь Удалить учетную запись еще раз для подтверждения.
Синхронизация с Facebook™
Существует два способа использования Facebook™ на устройстве. Можно использовать
стандартное приложение Facebook™ для доступа к интерактивной учетной записи Facebook или
использовать синхронизацию учетной записи Facebook с устройством и осуществлять обмен
содержимым с Facebook и рядом других приложений. Например, через Facebook можно
обмениваться музыкой из установленного на устройстве приложения WALKMAN. Для
синхронизации телеустройства с Facebook необходимо прежде настроить учетную запись Xperia™
with Facebook, которая является решением, разработанным компанией Sony и позволяющим
упростить интеграцию.
Настройка учетной записи Xperia™ with Facebook на устройстве
1
На Начальный экран коснитесь
.
2
Коснитесь Настройки > Добавить учетную запись > Xperia™ с Facebook.
3
Следуйте инструкциям на экране, чтобы войти или создать новую учетную запись
Facebook™.
Синхронизация с учетной записью Xperia™ with Facebook вручную
1
На Начальный экран коснитесь
.
2
Коснитесь Настройки > Xperia™ с Facebook.
3
Выберите учетную запись, подлежащую синхронизации.
4
Нажмите
, затем коснитесь Синхронизировать сейчас.
104
Это Интернет-версия документа. © Печать разрешена только для частного использования.
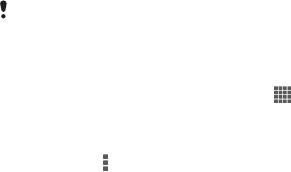
Удаление учетной записи Xperia™ with Facebook
Если удалить учетную запись Xperia™ with Facebook с устройства, то сама учетная
запись Facebook не будет удалена, и вы по-прежнему будете иметь к ней доступ с
компьютера.
1
На Начальный экран коснитесь
.
2
Коснитесь Настройки > Xperia™ с Facebook.
3
Выберите учетную запись, подлежащую удалению.
4
Нажмите , затем коснитесь Удалить учетную запись.
5
Коснитесь Удалить учетную запись еще раз для подтверждения.
105
Это Интернет-версия документа. © Печать разрешена только для частного использования.
Оглавление
- ™
- Содержание
- Xperia™ M Руководство по эксплуатации
- Начало работы
- Знакомство с основными функциями устройства
- Google Play™
- Вызовы
- Контакты
- Передача сообщений
- Электронная почта
- Музыкальный проигрыватель
- FM-радио
- Камера
- Альбом
- Фильмы
- Video Unlimited
- Веб-браузер
- Связь с устройствами
- Синхронизация данных на устройстве
- Карты и местоположения
- Календарь и будильник
- Поддержка и техобслуживание
- Ссылка
- Важная информация



