Sony Xperia M C1905 Black: Связь с устройствами
Связь с устройствами: Sony Xperia M C1905 Black
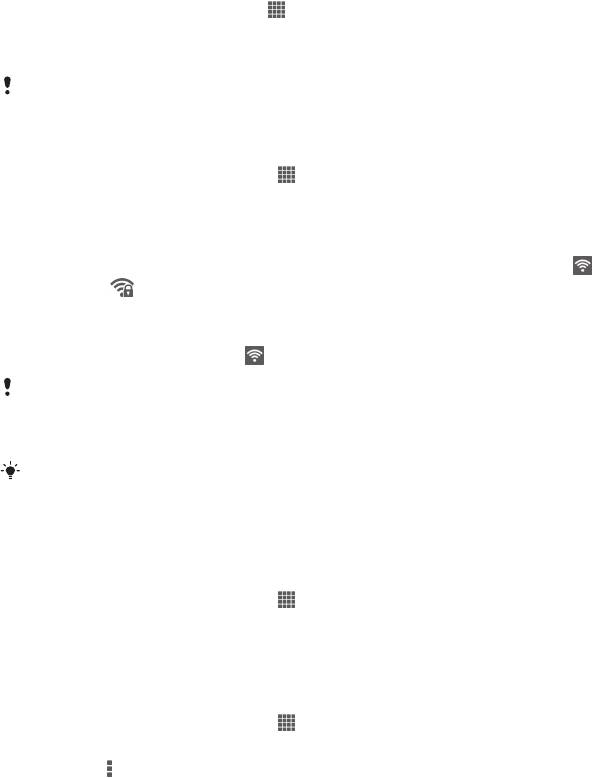
Связь с устройствами
Подключение к беспроводным сетям
Использование Wi-Fi® позволяет иметь беспроводный доступ к Интернет с устройства. Таким
образом, можно просматривать Интернет-страницы и обмениваться медиафайлами по той же
сети Wi-Fi®, к которой подключены другие устройства DLNA Certified™, например телевизоры,
обычные и планшетные компьютеры.
Если в вашей компании или организации имеется виртуальная частная сеть (VPN), устройство
может быть подключено к этой сети. VPN может использоваться для получения доступа к
внутренним сетям и другим внутренним сервисам компании.
Подготовка к использованию Wi-Fi®
Для возможности просмотра Интернета посредством подключения Wi-Fi® нужно найти доступную
сеть Wi-Fi® и подключиться к ней, а затем открыть Интернет-браузер. Мощность сигнала сети Wi-
Fi® может быть различной в зависимости от расположения устройства. Один из возможных
способов повышения мощности сигнала состоит в том, чтобы расположиться ближе к точке
доступа Wi-Fi®.
Включение Wi-Fi®
1
В Начальный экран коснитесь
.
2
Найдите и коснитесь Настройки.
3
Чтобы включить функцию Wi-Fi, перетащите ползунок рядом со значком Wi-Fi® вправо.
Перед включением функции
Wi-Fi® может пройти несколько секунд.
Подключение к сети Wi-Fi®
1
На Начальный экран коснитесь
.
2
Найдите и коснитесь Настройки.
3
Убедитесь, что функция включена Wi-Fi®. Коснитесь Wi-Fi.
4
На экране отображаются доступные сети Wi-Fi®. Доступные сети могут быть открытыми
или защищенными. Открытые сети могут быть определены по значку
, а защищенные —
по значку , расположенному рядом с именем сети Wi-Fi®.
5
Коснитесь сети Wi-Fi®, чтобы подключиться к ней. При попытке подключения к
защищенной сети будет предложено ввести пароль. После подключения в строке
состояния появится значок
.
Устройство запоминает сети
Wi-Fi®, к которым подключается. При следующем попадании
устройства в зону действия ранее подключавшейся сети Wi-Fi® происходит
автоматическое подключение.
В некоторых местах открытые сети Wi-Fi® требуют входа на веб-страницу перед
доступом в Интернет. Обратитесь к администратору соответствующей сети Wi-Fi® для
получения дополнительной информации.
Подключение к другой сети Wi-Fi®
1
На Начальный экран коснитесь
.
2
Найдите и коснитесь Настройки > Wi-Fi. Отобразятся обнаруженные сети Wi-Fi®.
3
Чтобы подключиться к другой сети Wi-Fi®, коснитесь ее.
Сканирование сетей Wi-Fi® вручную
1
На Начальный экран коснитесь
.
2
Найдите и коснитесь Настройки > Wi-Fi.
3
Нажмите
, затем коснитесь Поиск.
4
Для подключения к сети Wi-Fi® коснитесь имени сети.
90
Это Интернет-версия документа. © Печать разрешена только для частного использования.
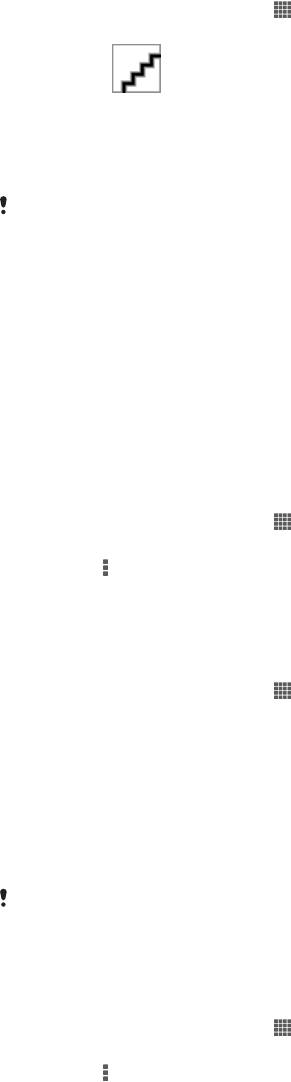
Добавление сети Wi-Fi® вручную
1
Удостоверьтесь, что включен Wi-Fi®.
2
На Начальный экран коснитесь .
3
Найдите и коснитесь Настройки > Wi-Fi.
4
Коснитесь .
5
Введите Имя сети (SSID) для сети.
6
Коснитесь поля Безопасность, чтобы выбрать тип защиты.
7
При необходимости введите пароль.
8
Коснитесь Сохранить.
Имя сети Wi-Fi® указано как SSID, ESSID, Access Point и т. д. Чтобы получить имя
Network SSID и пароль, обратитесь к администратору сети Wi-Fi®.
Расширенные параметры Wi-Fi®
Состояние сети Wi-Fi®
При подключении к сети Wi-Fi® или при наличии поблизости сетей Wi-Fi® возможно просмотреть
состояние сетей Wi-Fi®. Можно также разрешить устройству уведомлять вас обо всех
обнаруженных открытых сетях Wi-Fi®.
Включение уведомлений сети Wi-Fi®
1
Включите Wi-Fi®, если эта функция еще не включена.
2
На Начальный экран коснитесь
.
3
Найдите и коснитесь Настройки > Wi-Fi.
4
Нажмите
.
5
Коснитесь Расширенные.
6
Установите флажок Уведомления о сетях.
Просмотр подробной информации о подключенной сети Wi-Fi®
1
На Начальный экран коснитесь
.
2
Найдите и коснитесь Настройки > Wi-Fi.
3
Коснитесь сети Wi-Fi®, к которой вы в данный момент подключены. Будет отображена
подробная информация о сети.
Политика перехода в спящий режим Wi-Fi®
Добавив политику перехода в спящий режим Wi-Fi®, можно указать момент переключения из
режима Wi-Fi® в режим передачи данных по мобильной сети.
Если подключение к сети
Wi-Fi® отсутствует, устройство использует подключение по
сети мобильной связи для доступа к Интернету (если подключение по сети мобильной
связи настроено и активировано в устройстве).
Добавление политики спящего режима Wi-Fi®
1
На Начальный экран коснитесь
.
2
Найдите и коснитесь Настройки > Wi-Fi.
3
Нажмите
.
4
Коснитесь Расшир. настройки.
5
Коснитесь Wi-Fi включен в режиме сна .
6
Выберите нужный параметр.
Wi-Fi Direct™
Используйте Wi-Fi Direct™, чтобы подключаться к другим устройствам напрямую без входа в
традиционную домашнюю, офисную сеть или сеть с высокоскоростной точкой доступа. Например,
можно настроить устройство так, чтобы оно напрямую подключалось к компьютеру. Таким образом
можно получить доступ к содержимому на компьютере с устройства. Устройства, с которыми идет
обмен содержимым, должны иметь подтверждение прав доступа Wi-Fi Direct™.
91
Это Интернет-версия документа. © Печать разрешена только для частного использования.
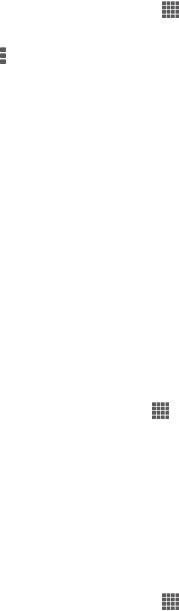
Включение Wi-Fi Direct™
1
Убедитесь, что включена функция Wi-Fi® устройства.
2
На Начальный экран коснитесь .
3
Найдите и коснитесь Настройки > Wi-Fi.
4
Коснитесь > Wi-Fi Direct.
Виртуальные частные сети (VPN)
Используйте ваше устройство для подключения к виртуальным частным сетям (VPNs), что откроет
вам доступ к защищенным локальным сетям из глобальной сети. Так, подключения VPN обычно
используется корпорациями и образовательными учреждениями для предоставления
пользователям доступа к внутренним сетям и другим внутренним службам, когда они находятся
вне пределов данной внутренней сети, например, во время путешествий.
Настройка VPN подключений осуществляется разными способами, в зависимости от конкретной
сети. Некоторые сети требуют передачи и установки на устройство сертификатов безопасности.
За более подробной информацией о настройке подключения к частной виртуальной сети
обращайтесь к сетевому администратору вашей компании или организации.
Добавление виртуальной частной сети (VPN)
1
В Начальный экран коснитесь
.
2
Найдите и коснитесь Настройки > Еще... > VPN.
3
Коснитесь Добавить профиль VPN.
4
Выберите тип добавляемой сети VPN.
5
Введите параметры VPN.
6
Коснитесь Сохранить.
Подключение к виртуальной частной сети (VPN)
1
На Начальный экран коснитесь
.
2
Найдите и коснитесь Настройки > Еще... > VPN.
3
В списке доступных сетей коснитесь сети VPN, к которой необходимо подключиться.
4
Введите необходимую информацию.
5
Коснитесь Подключить.
Отключение от виртуальной частной сети
1
Перетащите строку состояния вниз.
2
Коснитесь уведомления подключения VPN для его включения.
Обмен содержимым с устройствами DLNA Certified™
Сохраненное на устройстве медиасодержимое можно просматривать или воспроизводить на
других устройствах, например телевизоре или компьютере. Такие устройства должны иметь знак
сертификации DLNA Certified™ от организации Digital Living Network Alliance и должны быть
подключены к той же сети Wi-Fi®, что и все устройства, чтобы можно было приступить к обмену
содержимым. На устройстве также можно просматривать или воспроизводить содержимое с
других устройств DLNA Certified™.
После настройки функции обмена содержимым между устройствами можно, например,
прослушивать музыкальные файлы, хранящиеся на домашнем компьютере, с помощью данного
устройства или просматривать фотографии, сделанные камерой устройства, на
широкоформатном телевизоре.
Воспроизведение файлов с устройств DLNA Certified™ на
устройстве
При воспроизведении на устройстве файлов с другого устройства DLNA Certified™ оно выступает
в роли сервера. Другими словами, оно позволяет обмениваться содержимым по сети. Функция
обмена содержимым на устройстве-сервере должна быть включена и предоставлять разрешение
на доступ к устройству. Устройство-сервер также должно быть подключено к той же сети Wi-Fi®,
что и устройство.
92
Это Интернет-версия документа. © Печать разрешена только для частного использования.
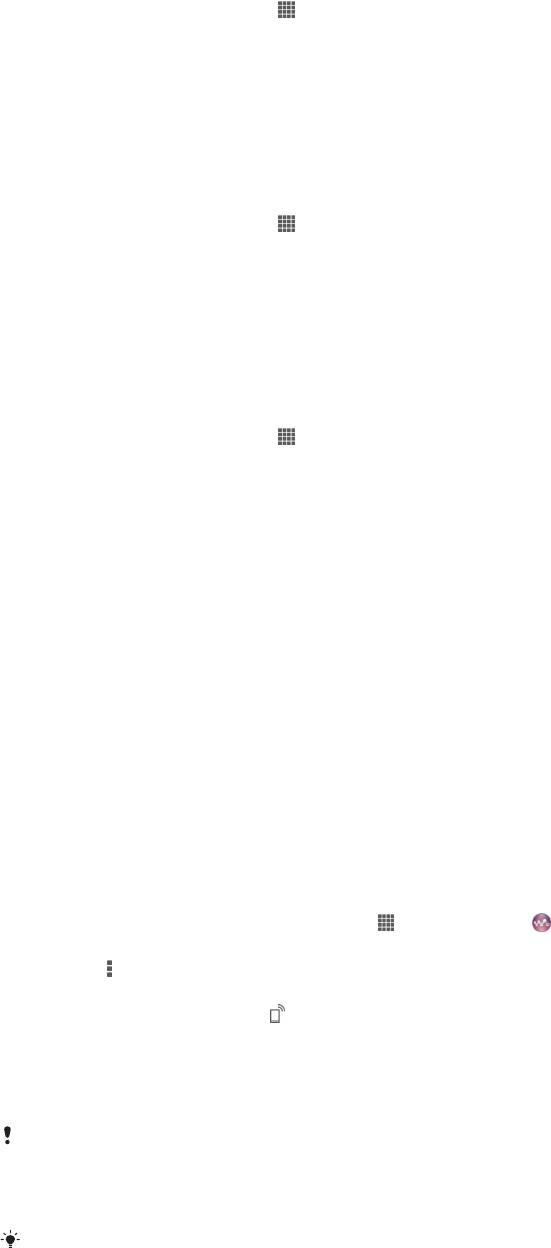
Воспроизведение дорожки с общим доступом на устройстве
1
Убедитесь, что устройства для обмена файлами подключены к той же сети Wi-Fi®, что и
данное устройство.
2
На Начальный экран коснитесь , затем найдите и коснитесь WALKMAN.
3
Коснитесь Моя музыка, чтобы открыть музыкальную библиотеку.
4
Выберите устройство в списке подключенных устройств.
5
Перейдите к папкам подключенного устройства и выберите дорожку, которую нужно
воспроизвести. Дорожки начнут воспроизводиться автоматически.
Воспроизведение видео с общим доступом на устройстве
1
Убедитесь, что устройства для обмена файлами подключены к той же сети Wi-Fi®, что и
данное устройство.
2
На Начальный экран коснитесь
, а затем найдите и коснитесь Фильмы >
Устройства.
3
Выберите устройство в списке подключенных устройств.
4
Перейдите к папкам подключенного устройства и выберите видео, которое нужно
воспроизвести.
Просмотр фотографии с общим доступом на устройстве
1
Убедитесь, что устройства для обмена файлами подключены к той же сети Wi-Fi®, что и
данное устройство.
2
На Начальный экран коснитесь
.
3
Найдите и коснитесь Альбом > Мои альбомы. Отобразятся все доступные альбомы
в сети Интернет и подключенные устройства.
4
Выберите устройство в списке подключенных устройств.
5
Перейдите к папкам подключенного устройства и выберите фотографию для просмотра.
Подготовка к воспроизведению содержимого устройства на
устройствах DLNA Certified™
До начала просмотра или воспроизведения медиафайлов с вашего устройства на других
устройствах DLNA Certified™ на нем необходимо настроить функцию обмена файлами.
Устройства, с которыми выполняется обмен содержимым, называются клиентскими устройствами.
Например, в роли клиентских устройств могут выступать телевизор, обычный или планшетный
компьютер. При передаче содержимого клиентским устройствам ваше устройство действует как
медиасервер. При настройке функции обмена файлами на вашем устройстве также необходимо
задать разрешение на доступ для клиентских устройств. После выполнения этой операции такие
устройства отображаются как зарегистрированные. Устройства, для которых не было назначено
разрешение на доступ, отображаются как ожидающие устройства.
Настройка обмена файлами с другими устройствами DLNA Certified™
1
Подключите свое устройство к сети Wi-Fi®.
2
Перейдите на Начальный экран и коснитесь
, затем коснитесь .
3
Коснитесь Моя музыка, чтобы открыть аудиотеку.
4
Нажмите
, затем коснитесь Медиасервер.
5
Чтобы включить функцию Обменяться содержимым, перетащите ползунок. В
строке состояния отобразится . Устройство готово к использованию в качестве
мультимедийного сервера.
6
Подключите компьютер или другие устройства к той же сети Wi-Fi®, что и ваше устройство.
7
В строке состояния устройства отобразится уведомление. Откройте уведомление и
установите права доступа для других устройств.
Описанные выше инструкции могут отличаться в зависимости от используемых
клиентских устройств. Дополнительные сведения см. в руководстве по эксплуатации
клиентского устройства. Если устройство не может подключиться, убедитесь, что сеть Wi-
Fi® работает.
Вы также можете открыть меню Медиасервер, выбрав Настройки > Еще... >
Параметры медиасервера. Если закрыть окно Медиасервер, то функция продолжит
работать в фоновом режиме.
93
Это Интернет-версия документа. © Печать разрешена только для частного использования.
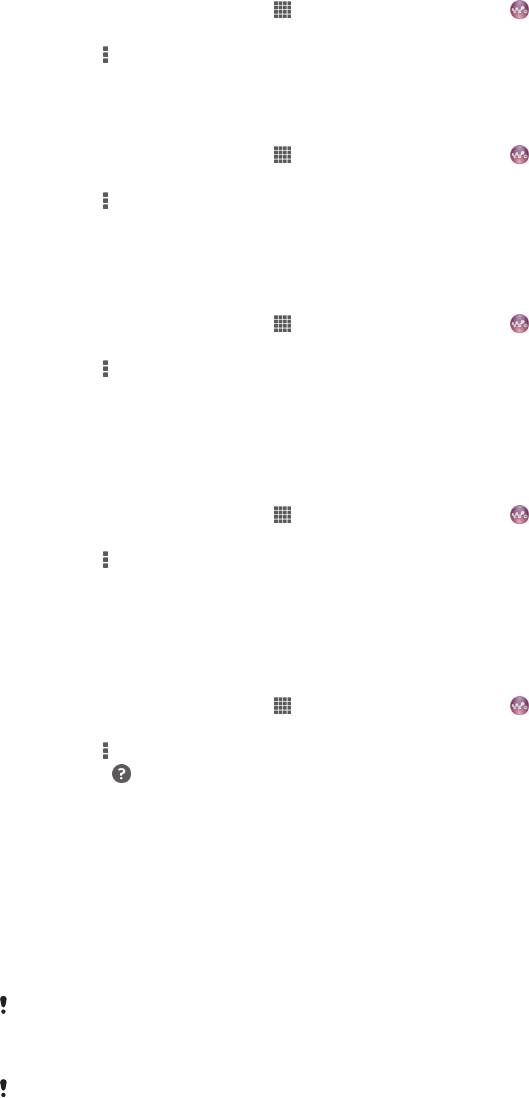
Прекращение обмена файлами с другими устройствами DLNA Certified™
1
На Начальный экран коснитесь , затем найдите и коснитесь .
2
Коснитесь Моя музыка, чтобы открыть музыкальную библиотеку.
3
Нажмите , затем коснитесь Медиасервер.
4
Перетащите ползунок для выключения функции Обменяться содержимым.
Установка разрешений для устройств, ожидающих доступа
1
На Начальный экран коснитесь
, затем найдите и коснитесь .
2
Коснитесь Моя музыка, чтобы открыть музыкальную библиотеку.
3
Нажмите , затем коснитесь Медиасервер.
4
Выберите устройство из списка Ожидающие устройства.
5
Выберите уровень разрешенного доступа.
Изменение имени зарегистрированного устройства
1
На Начальный экран коснитесь
, затем найдите и коснитесь .
2
Коснитесь Моя музыка, чтобы открыть музыкальную библиотеку.
3
Нажмите
, затем коснитесь Медиасервер.
4
Выберите устройство в списке Зарегистрированные устройства, затем выберите
Изменить имя.
5
Введите новое имя устройства.
Изменение уровня доступа для зарегистрированных устройств
1
На Начальный экран коснитесь
, затем найдите и коснитесь .
2
Коснитесь Моя музыка, чтобы открыть музыкальную библиотеку.
3
Нажмите , затем коснитесь Медиасервер.
4
Выберите устройство из списка Зарегистрированные устройства.
5
Коснитесь Измен. уровень доступа и выберите нужный параметр.
Получение справки об обмене содержимым с другими устройствами DLNA
Certified™
1
На Начальный экран коснитесь
, затем найдите и коснитесь .
2
Коснитесь Моя музыка, чтобы открыть музыкальную библиотеку.
3
Нажмите
, затем коснитесь Медиасервер.
4
Коснитесь .
Воспроизведение файлов на устройстве Digital Media Renderer
(рендерер цифрового мультимедиа (DMR))
С помощью технологии DLNA™ можно передавать мультимедийное содержимое, сохраненное на
устройстве, на другое устройство, подключенное к той же сети Wi-Fi®. Другое устройство должно
быть способно функционировать в качестве DMR-устройства, т. е. воспроизводить содержимое,
полученное с устройства. DMR-устройством может служить, например, телевизор с функцией
DLNA или ПК, работающий под управлением Windows® 7 или более новой версии.
Параметры включения
DMR могут отличаться в зависимости от используемого
устройства. См. руководство по эксплуатации соответствующего устройства для
получения подробной информации.
Содержимое с управлением цифровыми правами (DRM) не может воспроизводиться на
устройстве DMR при помощи технологии DLNA™.
94
Это Интернет-версия документа. © Печать разрешена только для частного использования.
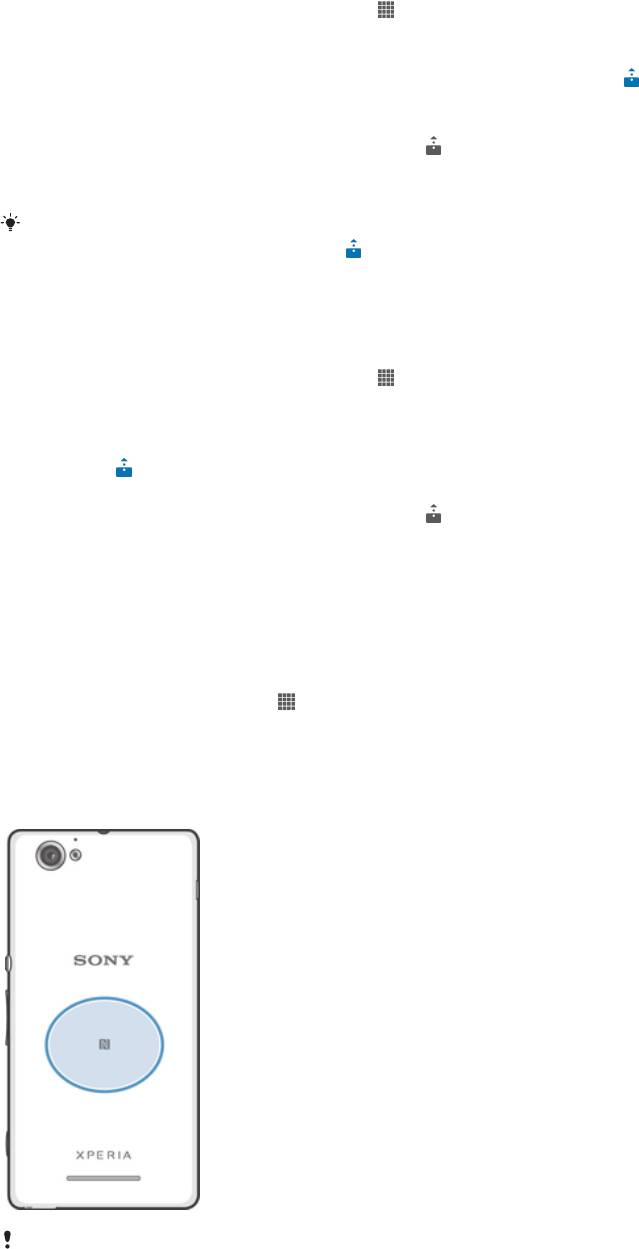
Просмотр фотографий и видеозаписей с вашего устройства на устройстве DMR
1
Убедитесь, что устройство DMR настроено правильно и подключено к той же сети Wi-Fi®,
что и ваше устройство.
2
Перейдите на Начальный экран и коснитесь .
3
Найдите и коснитесь Альбом.
4
Найдите и откройте файл для просмотра.
5
Коснитесь экрана, чтобы отобразить панели инструментов, затем коснитесь и выберите
устройство DMR для обмена содержимым. На выбранном устройстве начнется
воспроизведение выбранных файлов в хронологическом порядке.
6
Чтобы отключиться от устройства DMR, коснитесь
и выберите свое устройство.
Воспроизведение файла на устройстве DMR будет остановлено, но продолжится на вашем
устройстве.
Можно также открыть общий доступ к видео в приложении «Фильмы» на устройстве,
выбрав нужное видео и коснувшись .
Воспроизведение музыкальной дорожки с вашего устройства на устройстве DMR
1
Убедитесь, что устройство DMR настроено правильно и подключено к той же сети Wi-Fi®,
что и ваше устройство.
2
Перейдите на Начальный экран и коснитесь
, затем коснитесь WALKMAN.
3
Коснитесь Моя музыка, чтобы открыть аудиотеку.
4
Выберите музыкальную категорию, а затем коснитесь дорожки, к которой нужно открыть
общий доступ.
5
Коснитесь
и выберите устройство DMR для обмена содержимым. Дорожка будет
воспроизведена на выбранном устройстве автоматически.
6
Чтобы отключиться от устройства DMR, коснитесь
и выберите свое устройство.
Воспроизведение дорожки на устройстве DMR будет остановлено, но продолжится на
вашем устройстве.
NFC
Включение функции NFC
1
На Начальный экран коснитесь
.
2
Найдите и коснитесь Настройки > Еще....
3
Отметьте флажком Включить NFC.
Зона обнаружения NFC
Местоположение области обнаружения
NFC не одинаково для разных устройств. При
передаче данных на другое устройство с помощью NFC для получения дополнительных
сведений обратитесь к Руководству пользователя.
95
Это Интернет-версия документа. © Печать разрешена только для частного использования.
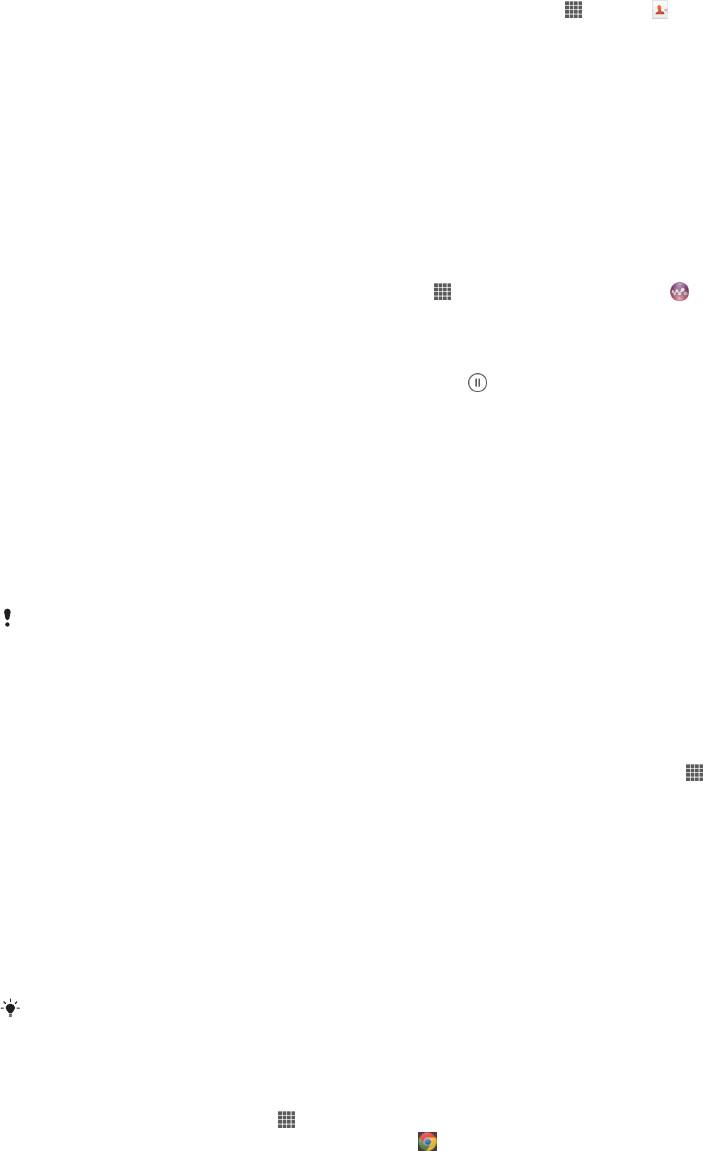
Для обмена контактами с другим устройством с помощью NFC
1
Убедитесь, что на обоих устройствах включена функция NFC, а оба экрана активны.
2
Для просмотра контактов перейдите на Начальный экран, коснитесь , а затем .
3
Коснитесь контакта, который необходимо передать.
4
Держите устройства задними сторонами друг к другу так, чтобы их области обнаружения
NFC соприкасались. При установке соединения устройства начинают вибрировать и
раздается короткий звуковой сигнал. На экране появится миниатюра контакта.
5
Коснитесь миниатюры, чтобы начать передачу.
6
По завершении передачи, данные контакта отобразятся на экране и будут сохранены в
память принимающего устройства.
Обмен музыкальным файлом с другим устройством с помощью NFC
1
Убедитесь, что на обоих устройствах включена функция NFC, а экраны обоих устройств
активны.
2
Чтобы открыть приложение “WALKMAN”, коснитесь
, затем найдите и коснитесь .
3
Чтобы открыть аудиотеку, коснитесь вкладки Моя музыка.
4
Выберите музыкальную категорию и найдите дорожку, к которой хотите открыть общий
доступ.
5
Коснитесь дорожки, чтобы воспроизвести ее. Коснитесь
, чтобы приостановить
воспроизведение дорожки. Передача дорожки идет и во время воспроизведения, и во
время паузы.
6
Держите устройства задними сторонами друг к другу так, чтобы их области обнаружения
NFC соприкасались. При установке соединения устройства начинают вибрировать и
раздается короткий звуковой сигнал. На экране появится миниатюра дорожки.
7
Коснитесь миниатюры, чтобы начать передачу.
8
По завершении передачи принимающее устройство сразу начнет воспроизведение
музыкального файла. Одновременно с этим файл сохраняется в память принимающего
устройства.
Возможно, защищенные авторскими правами объекты нельзя будет копировать,
отправлять или передавать.
Для обмена фотографиями или видеозаписями с другим устройством с помощью
NFC
1
Убедитесь, что на обоих устройствах включена функция NFC, а оба экрана активны.
2
Для просмотра фото и видео на устройстве перейдите в Начальный экран, нажмите
,
затем найдите и коснитесь Альбом.
3
Коснитесь фотографии или видеозаписи, которую нужно передать.
4
Держите устройства задними сторонами друг к другу так, чтобы области обнаружения NFC
соприкасались. При установке соединения устройства начинают вибрировать и раздается
короткий звуковой сигнал. На экране появится миниатюра фотографии или видеозаписи.
5
Коснитесь миниатюры, чтобы начать передачу.
6
После завершения передачи фотография или видеозапись будут отображены на экране
принимающего устройства. Одновременно с этим элемент сохраняется в память
принимающего устройства.
Также можно использовать
NFC для обмена видео с приложением «Фильмы».
Передача веб-адреса на другое устройство с помощью NFC
1
Убедитесь, что на обоих устройствах включена функция NFC, а оба экрана активны.
2
На Начальный экран коснитесь
.
3
Чтобы открыть веб-браузер, найдите и коснитесь
.
4
Загрузите веб-страницу, которую необходимо передать.
5
Держите устройства задними сторонами друг к другу так, чтобы области обнаружения NFC
соприкасались. При установке соединения устройства начинают вибрировать и раздается
короткий звуковой сигнал. На экране появится миниатюра веб-страницы.
6
Коснитесь миниатюры, чтобы начать передачу.
7
По завершении передачи веб-страница отображается на экране принимающего
устройства.
96
Это Интернет-версия документа. © Печать разрешена только для частного использования.
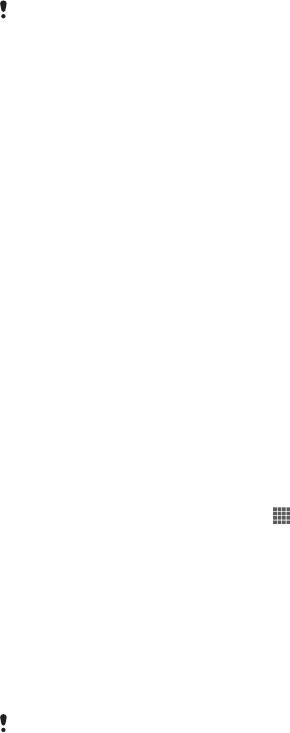
Сканирование меток NFC
Ваше устройство может сканировать различные виды меток NFC. Например, он может выполнить
сканирование встроенных меток на плакате, на рекламном щите или на обратной стороне
продукта в розничном магазине. Можно получить дополнительную информацию, например, веб-
адрес.
Сканирование метки NFC
1
Убедитесь, что на устройстве включена функция NFC, а экран активен.
2
Поместите устройство над меткой таким образом, чтобы область обнаружения NFC вашего
устройства касалась ее. Устройство выполнит сканирование метки и отобразит ее
содержимое. Чтобы открыть содержимое метки, коснитесь его.
3
Чтобы открыть метку, коснитесь ее.
Оплата продуктов или услуг с помощью устройства
Вы можете использовать приложение Google Wallet™ или другое приложение «кошелька» от
оператора связи, установленное на вашем устройстве, чтобы оплачивать покупки в магазинах, где
поддерживается оплата через NFC. Чтобы оплатить покупку, просто коснитесь устройством
специальной электронной площадки. Оплата списывается с кредитной или дебетовой карты или с
предоплаченных карт или ваучеров. Ваша платежная информация сохраняется в платежном
приложении, так что ее не нужно вводить каждый раз.
Для использования кошелька от оператора связи ваша SIM-карта должна быть оснащена
элементом безопасности. Дополнительную информацию можно получить у оператора
сотовой сети.
Google Wallet™
Используйте приложение Google Wallet™ для оплаты покупок в магазинах. Если в магазине
имеется терминал с поддержкой NFC, для оплаты вам нужно всего лишь коснуться устройством
терминала. Google Wallet™ сохраняет сведения о вашей кредитной и дебетовой картах, а также
сведения о купонах и других специальных предложениях. Поддерживаются наиболее
распространенные типы кредитных карт. Функции безопасности включают в себя PIN-код,
зашифрованное хранилище и возможность удаленно выключить потерянный «кошелек».
«Кошелек» от оператора связи
Приложение «кошелька» от оператора сети позволяет получить доступ к разнообразным услугам,
предоставляемым вашим оператором сети, например, возможности оплачивать покупки и услуги в
метро и в магазинах. За дополнительной информацией о таких услугах можно обратиться к
оператору сети.
Выбор кошелька для использования на устройстве
1
Убедитесь, что функция NFC включена.
2
Из Начальный экран коснитесь
.
3
Найдите и коснитесь Настройки > Еще....
4
Коснитесь Обработчик данных NFC и выберите нужный параметр.
Подключение к устройству с поддержкой NFC
Устройство можно подключить к другому устройству производства Sony с поддержкой NFC,
например динамику или наушникам. Для получения более подробной информации при
установлении подобного подключения см. руководство по эксплуатации совместимого устройства.
Для создания соединения и работы может потребоваться включить
Wi-Fi® или
Bluetooth™ на обоих устройствах.
Беспроводная технология Bluetooth™
Функция Bluetooth™ используется для отправки файлов на другие совместимые устройства
Bluetooth™ или для подключения к мини-гарнитуры. Включите функцию Bluetooth™ на устройстве,
чтобы создать беспроводные подключения к другим совместимым устройствам Bluetooth™,
97
Это Интернет-версия документа. © Печать разрешена только для частного использования.
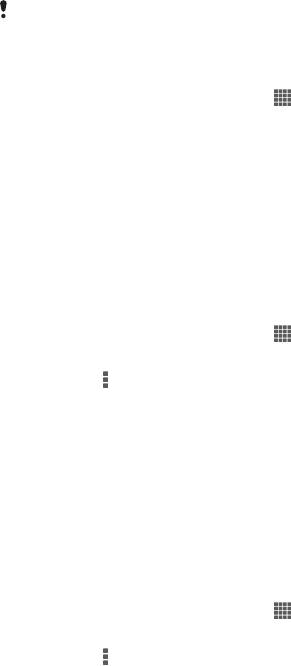
например компьютерам, мини-гарнитурами или телефонам. Подключения Bluetooth™ работают
наилучшим образом в пределах 10 метров, в зоне прямой видимости устройств. В некоторых
случаях необходимо вручную установить сопряжение своего устройства с другими устройствами
Bluetooth™.
Совместимость разных устройств Bluetooth™ может отличаться.
Включение функции Bluetooth™ и режима доступности устройства
1
На Начальный экран коснитесь
.
2
Найдите и коснитесь Настройки.
3
Коснитесь переключателя, расположенного рядом с Bluetooth, чтобы включить функцию
Bluetooth™.
4
Коснитесь Bluetooth. Отобразится ваше устройство и список доступных устройств
Bluetooth™.
5
Коснитесь имени устройства, чтобы оно стало доступным для других устройств Bluetooth™.
Настройка времени доступности вашего устройства другим устройствам
Bluetooth™
1
На Начальный экран коснитесь
.
2
Найдите и коснитесь Настройки > Bluetooth.
3
Нажмите
и выберите Тайм-аут видимости.
4
Выберите требуемый вариант.
Присвоение имени устройству
Устройству можно дать имя. Это имя будет отображаться для других устройств после включения
функции Bluetooth™ и установки устройства в режим доступности.
Присвоение имени устройству
1
Убедитесь, что функция Bluetooth™ включена.
2
На Начальный экран коснитесь
.
3
Найдите и коснитесь Настройки > Bluetooth.
4
Нажмите
и выберите Переименовать телефон.
5
Введите имя устройства.
6
Коснитесь Переименовать.
Сопряжение с другим устройством Bluetooth™
Выполнив сопряжение вашего устройства с другим устройством, можно, например, подключить его
к мини-гарнитуре Bluetooth™ или автомобильному комплекту Bluetooth™ и использовать эти
устройства для исходящих и входящих вызовов.
Сопряжение с устройством Bluetooth™ достаточно выполнить однократно — оно останется в
памяти вашего устройства. При сопряжении вашего устройства с устройством Bluetooth™ может
потребоваться ввести пароль. Ваше устройство автоматически попробует универсальный пароль
0000. Если этот пароль не действует, то найдите пароль в руководстве по эксплуатации
устройства Bluetooth™. Повторно вводить код при следующем соединении с сопряженным
устройством Bluetooth™ не нужно.
Некоторые устройства Bluetooth™, например большинство мини-гарнитур Bluetooth™, требуют для
правильной работы выполнить сопряжение и установить подключение к другому устройству.
Ваше устройство можно сопрягать с несколькими устройствами Bluetooth™, но одновременно
может быть подключен только один профиль Bluetooth™.
98
Это Интернет-версия документа. © Печать разрешена только для частного использования.
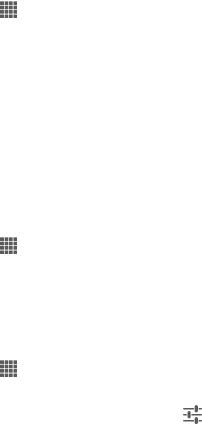
Сопряжение вашего устройства с другим устройством Bluetooth™
1
Убедитесь, что в сопрягаемом устройстве включены функция Bluetooth™ и режим
видимости для других устройств Bluetooth™.
2
На Начальный экран коснитесь .
3
Найдите и коснитесь Настройки > Bluetooth. Все доступные устройства Bluetooth™
отобразятся в виде списка.
4
Коснитесь устройства Bluetooth™ для сопряжения с вашим устройством.
5
Если необходимо, введите пароль или подтвердите один и тот же пароль на обоих
устройствах. Теперь ваше устройство и устройство Bluetooth™ сопряжены.
Подключение вашего устройства к другому устройству Bluetooth™
1
При подключении к устройству Bluetooth, для которого требуется сопряжение с вашим
устройством, сначала выполните действия по сопряжению устройств.
2
На Начальный экран коснитесь
.
3
Найдите и коснитесь Настройки > Bluetooth.
4
Коснитесь устройства Bluetooth™, к которому необходимо подключить ваше устройство.
Разрыв сопряжения с устройством Bluetooth™
1
На Начальный экран коснитесь
.
2
Найдите и коснитесь Настройки > Bluetooth.
3
В разделе Сопряженные устройства коснитесь рядом с именем устройства, для
которого необходимо разорвать сопряжение.
4
Коснитесь Отменить сопряжение.
Передача и прием объектов с использованием технологии
беспроводной связи Bluetooth™
Обменивайтесь объектами с другими Bluetooth™-совместимыми устройствами, например
телефонами или компьютерами. Функция Bluetooth™ позволяет передавать и принимать объекты
нескольких типов:
•
Фотографии и видео
•
Музыкальные и другие звуковые файлы
•
Контакты
•
Веб-страницы
Отправка объектов с помощью Bluetooth™
1
Принимающее устройство: убедитесь, что функция Bluetooth™ включена, а
устройство видимо для других устройств Bluetooth™.
2
Передающее устройство: откройте приложение, содержащее объект, который нужно
отправить, и выполните прокрутку до объекта.
3
В зависимости от приложения и объекта для отправки может потребоваться, например,
коснуться объекта и удерживать его, открыть объект или нажать клавишу . Могут
существовать и другие способы передачи объекта.
4
Выберите Обмен или Отпр.
5
Выберите Bluetooth.
6
При запросе включите Bluetooth™.
7
Коснитесь имени получающего устройства.
8
Принимающее устройство: получив запрос на принятие подключения, сделайте это.
9
Передающее устройство: если появится запрос, подтвердите передачу на
получающее устройство.
10
Принимающее устройство: примите входящий объект.
99
Это Интернет-версия документа. © Печать разрешена только для частного использования.
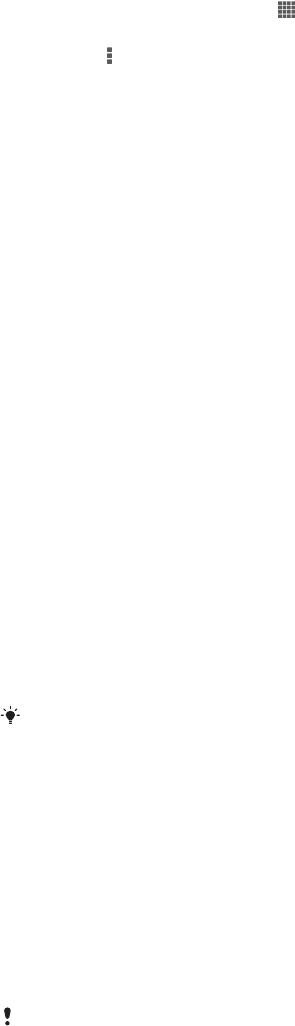
Прием объектов с использованием Bluetooth™
1
Убедитесь, что функция Bluetooth™ включена и телефон видим другим устройствам
Bluetooth™.
2
Передающее устройство запускает передачу данных на ваше устройство.
3
По запросу введите один и тот же пароль на обоих устройствах или подтвердите
рекомендованный пароль.
4
При получении уведомления о входящем файле перетащите строку состояния вниз и
коснитесь уведомления, чтобы принять файл.
5
Чтобы начать передачу файлов, коснитесь Принять.
6
Чтобы наблюдать за ходом передачи, перетащите строку состояния вниз.
7
Чтобы открыть принятый объект, перетащите строку состояния вниз и коснитесь
соответствующего уведомления.
Просмотр файлов, полученных через Bluetooth™
1
На Начальный экран коснитесь
.
2
Найдите и коснитесь Настройки > Bluetooth.
3
Нажмите
и выберите Показать полученные.
Передача содержимого с помощью кабеля USB и работа с
содержимым
Соединение компьютера и устройства с помощью USB-кабеля позволяет легко передавать файлы
и управлять ими. После установления подключения между двумя устройствами можно
перетаскивать содержимое между устройством и компьютером или между внутренним
накопителем и SD-картой с помощью файлового проводника на компьютере.
Перемещение содержимого между устройством и компьютером с помощью
кабеля USB
1
Подключите устройство к компьютеру с помощью кабеля USB. В строке состояния на
экране устройства отобразится Внутренний накопитель и SD-карта
подключены.
2
Компьютер: Откройте проводник Microsoft® Windows® на компьютере и подождите, пока
внутренний накопитель устройства и SD-карта не отобразятся в проводнике как внешние
диски.
3
Компьютер: Для перемещения нужных файлов между устройством и компьютером
используйте метод перетаскивания мышью.
Управление файлами с помощью беспроводного подключения
к компьютеру
Можно передавать файлы между вашим устройством и другими MTP-совместимыми
устройствами, такими как компьютер, используя подключение Wi-Fi®. Перед подключением
необходимо выполнить сопряжение двух устройств.
Для использования этой функции требуется устройство с поддержкой
Wi-Fi®,
допускающее передачу мультимедийных объектов, например компьютер под
®
®
®
управлением ОС Microsoft
Windows Vista
или Windows
7.
Беспроводное соединение устройства с компьютером в режиме передачи
мультимедийных объектов
1
Убедитесь, что режим передачи мультимедийных объектов включен на вашем устройстве.
Он обычно включен по умолчанию.
2
Соедините устройство с компьютером при помощи кабеля USB.
3
Компьютер: когда на экране появится имя устройства, щелкните Конфигурация сети и
следуйте инструкциям по соединению с компьютером.
4
Закончив соединение, отсоедините кабель USB от обоих устройств.
Приведенные выше инструкции применимы, только если на компьютере установлена ОС
®
®
Windows
7 и компьютер подключен к точке доступа Wi-Fi
при помощи сетевого кабеля.
100
Это Интернет-версия документа. © Печать разрешена только для частного использования.
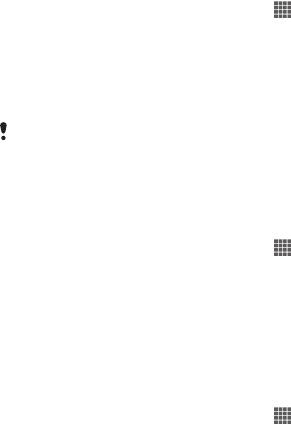
Беспроводное подключение сопряженных устройств в режиме передачи
мультимедийных объектов
1
Убедитесь, что режим передачи мультимедийных объектов включен на вашем устройстве.
Он обычно включен по умолчанию.
2
На Начальный экран коснитесь
3
Найдите и коснитесь Настройки > Xperia™ > Подключения USB.
4
Коснитесь сопряженного устройства, к которому нужно подключиться, в группе
Доверенные устройства.
5
Коснитесь Подкл..
®
Удостоверьтесь, что функция Wi-Fi
включена
Отключение устройств, подсоединенных через беспроводное соединение, в
режиме передачи мультимедийных объектов
1
На Начальный экран коснитесь
.
2
Найдите и коснитесь Настройки > Xperia™ > Подключения USB.
3
Коснитесь сопряженного устройства, от которого нужно отключиться, в группе
Доверенные устройства.
4
Коснитесь Отключить.
Удаление сопряжения с другим устройством
1
На Начальный экран коснитесь
2
Найдите и коснитесь Настройки > Xperia™ > Подключения USB.
3
Коснитесь сопряженного устройства, которое нужно удалить.
4
Коснитесь Игнор..
Приложение для компьютера
Xperia™ Companion помогает подключать устройство к компьютеру, управлять содержимым
(например, контактами и мультимедийным контентом), искать файлы на устройстве, а также
управлять установленными на нем приложениями.
Xperia™ Companion
Xperia™ Companion представляет собой программное обеспечение, которое содержит набор
инструментов и приложений для работы с вашим устройством, подключенным к компьютеру.
Благодаря Xperia™ Companion можно выполнять следующие действия:
•
обновлять программное обеспечение устройства или сбрасывать его настройки;
•
перемещать содержимое с устройства с помощью Xperia™ Transfer;
•
сохранять на компьютере резервную копию содержимого и впоследствии восстанавливать его;
•
синхронизировать мультимедийное содержимое (включая содержимое с камеры, музыку и списки
воспроизведения) между устройством и компьютером;
•
просматривать файлы на вашем устройстве.
Для использования Xperia™ Companion требуется подключенный к Интернету компьютер под
управлением одной из следующих операционных систем:
•
®
®
Microsoft
Windows
7 или более поздней версии;
•
®
Mac OS
X 10.8 или более поздней версии.
Узнайте больше и загрузите приложение Xperia™ Companion на следующих веб-страницах. Для
Windows: http://support.sonymobile.com/tools/xperia-companion. Для Mac:
http://support.sonymobile.com/tools/xperia-companion-mac.
Сканирование штрихкодов с помощью приложения
NeoReader™
О сканировании с помощью приложения NeoReader™
Используйте свое устройство в качестве сканера штриховых кодов, чтобы узнать больше о
предметах, которые вы сканируете. Например, вы видите куртку в рекламном журнале и хотите
101
Это Интернет-версия документа. © Печать разрешена только для частного использования.
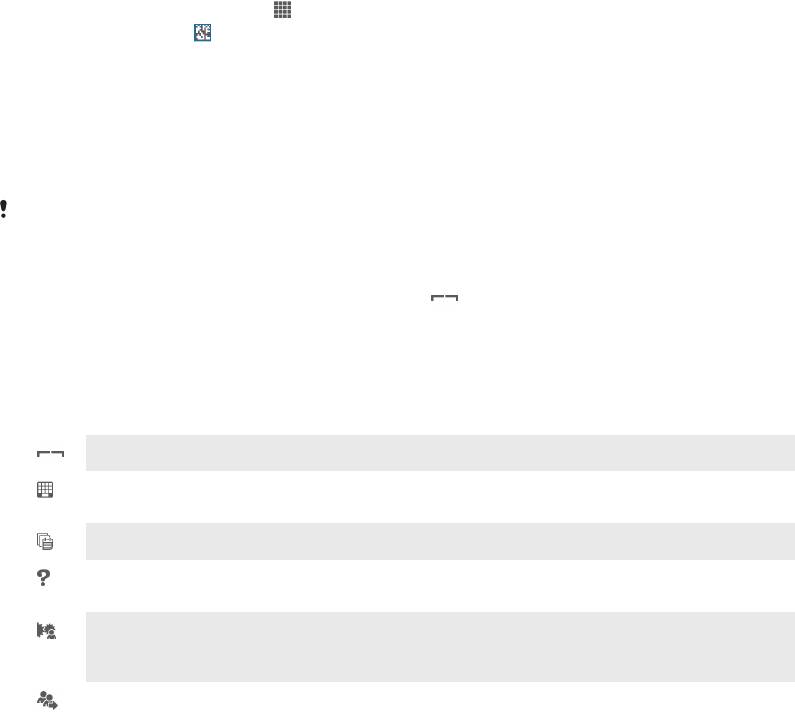
найти ближайший магазин, где она продается. Если реклама содержит штриховой код,
приложение NeoReader™ может использовать этот штриховой код для получения доступа к
мобильному интернет-содержимому, например к интернет-странице с более подробной
информацией о продукте или карте с ближайшими точками продажи. NeoReader™ поддерживает
большинство стандартных типов штриховых кодов.
Для запуска приложения NeoReader™
1
На Начальный экран коснитесь .
2
Найдите и коснитесь NeoReader™.
Сканирование штрихового кода
1
При открытом приложении NeoReader™ удерживайте устройство над штриховым кодом до
тех пор, пока в видоискателе не будет виден весь штриховой код.
2
Устройство сканирует штриховой код автоматически и подает вибросигнал, когда код
распознан.
Некоторые штриховые коды могут быть слишком малы для сканирования.
Ввод штрихкода вручную
1
Когда открыто приложение NeoReader™, коснитесь
.
2
Введите цифры штрихкода в текстовом поле, затем коснитесь GO!
Обзор меню приложения NeoReader™
В меню приложения NeoReader™ доступны следующие функции:
Коснитесь для отображения дополнительных параметров
Ввод цифр штрихового кода вручную. Эту функцию можно использовать, если возникают сложности при чтении
штрихового кода камерой
Просмотр списка ранее сканированных штриховых кодов
Просмотр сведений о приложении NeoReader™. Дополнительные сведения о разных типах штриховых кодов и
о работе с NeoReader™
Выберите персональные параметры, такие как язык или страна. Данная информация используется для
персонализации содержимого штрихового кода. Кроме того, можно выбрать предпочитаемые варианты для
использования приложения NeoReader™
Отправить текстовое сообщение и предложить другу загрузить приложение NeoReader™
102
Это Интернет-версия документа. © Печать разрешена только для частного использования.
Оглавление
- ™
- Содержание
- Xperia™ M Руководство по эксплуатации
- Начало работы
- Знакомство с основными функциями устройства
- Google Play™
- Вызовы
- Контакты
- Передача сообщений
- Электронная почта
- Музыкальный проигрыватель
- FM-радио
- Камера
- Альбом
- Фильмы
- Video Unlimited
- Веб-браузер
- Связь с устройствами
- Синхронизация данных на устройстве
- Карты и местоположения
- Календарь и будильник
- Поддержка и техобслуживание
- Ссылка
- Важная информация



