Sony Xperia E5 F3311 White: Основные параметры
Основные параметры: Sony Xperia E5 F3311 White

Основные параметры
Доступ к параметрам
Меню параметров позволяет просматривать и изменять параметры устройства. Оно доступно как
с начального экрана, так и с панели уведомлений.
Открытие меню параметров устройства с экрана приложений
1
Перейдите на Начальный экран и коснитесь .
2
Коснитесь Настройки.
Просмотр информации об устройстве
1
Перейдите на Начальный экран и коснитесь
.
2
Найдите и последовательно коснитесь Настройки > О телефоне.
Открытие или закрытие панели быстрых настроек
•
Чтобы открыть панель быстрых настроек, перетащите строку состояния вниз.
Выбор параметров для отображения на панели быстрых настроек
1
Перетащите строку состояния вниз, затем коснитесь Редактировать.
2
В строке в верхней части экрана нажмите и удерживайте значок для быстрой настройки,
которую вы хотите добавить, затем перетащите его в нижнюю часть экрана.
Настройка панели быстрых настроек
1
Перетащите строку состояния вниз, затем коснитесь Редактировать.
2
Нажмите и удерживайте значок, затем переместите его в нужное место.
Громкость и параметры
Можно настроить громкость для уведомлений, а также для воспроизведения музыки и видео.
Настройка громкости сигнала вызова посредством клавиши регулировки
громкости
•
Нажмите на верхний или нижний сектор клавиши регулировки громкости.
Регулировка громкости воспроизведения мультимедийных файлов с помощью
кнопки
•
При воспроизведении музыки или просмотре видео нажмите клавишу увеличения или
уменьшения громкости, даже если экран заблокирован.
Включение режима вибрации
•
Нажмите клавишу увеличения или уменьшения громкости, пока не появится
.
Регулировка уровней громкости
1
Перейдите на Начальный экран и коснитесь
.
2
Найдите и коснитесь Настройки > Звуки и уведомления.
3
Перетащите ползунки громкости в желаемое положение.
Можно также нажать клавишу увеличения или уменьшения громкости, а затем коснуться
, чтобы по отдельности отрегулировать громкость сигнала вызова, воспроизведения
мультимедийного содержимого или будильника.
Настройка вибрации для входящих вызовов
1
Перейдите на Начальный экран и коснитесь
.
2
Найдите и последовательно коснитесь Настройки > Звуки и уведомления.
3
Перетащите вправо ползунок рядом с Вибросигнал в режиме со звуком.
45
Это Интернет-версия документа. © Печать разрешена только для частного использования.
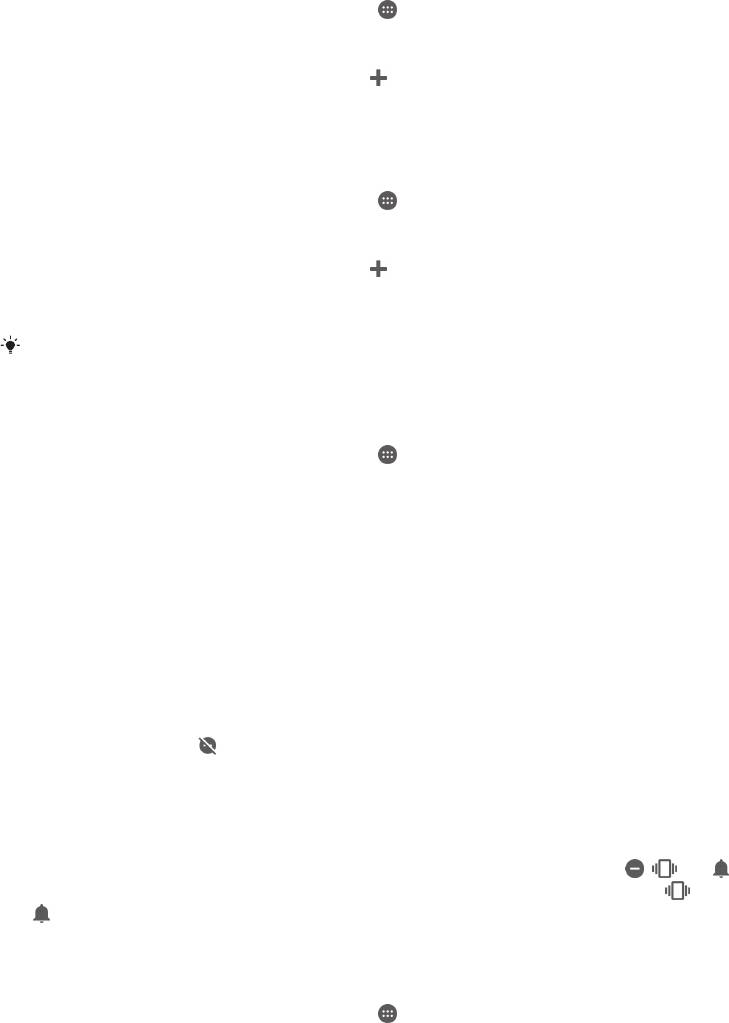
Установка сигнала вызова
1
Перейдите на Начальный экран и коснитесь .
2
Найдите и коснитесь Настройки > Звуки и уведомления > Мелодия
телефона.
3
Выберите вариант из списка или коснитесь для выбора музыкального файла,
сохраненного на вашем устройстве.
4
Для подтверждения коснитесь Готово.
Выбор звука уведомления
1
Перейдите на Начальный экран и коснитесь
.
2
Найдите и коснитесь Настройки > Звуки и уведомления > Звук
уведомления.
3
Выберите вариант из списка или коснитесь для выбора музыкального файла,
сохраненного на вашем устройстве.
4
Для подтверждения коснитесь Готово.
Некоторые приложения имеют свои собственные звуки уведомления, которые можно
выбрать в параметрах приложения.
Включение тональных сигналов при касании
1
Перейдите на Начальный экран и коснитесь
.
2
Найдите и коснитесь Настройки > Звуки и уведомления > Другие звуки.
3
Перетащите вправо ползунки рядом с Звук клавиш и Звуки касания.
Режим "Не беспокоить"
На устройстве можно установить режим "Не беспокоить" и вручную задать время, в течение
которого устройство будет находиться в этом режиме. Кроме того, можно предварительно
установить время, когда устройство будет автоматически переведено в режим "Не беспокоить".
Активация режима "Не беспокоить"
1
Чтобы открыть панель быстрых настроек, перетащите строку состояния вниз.
2
Найдите и коснитесь
.
3
Выберите нужный вариант, а затем коснитесь Готово.
Быстрое переключение между режимами "Не беспокоить", "Вибрация" и "Звук
вкл."
1
Нажмите клавишу увеличения или уменьшения громкости, пока не появится
, или .
2
Для быстрого переключения между режимами "Вибрация" и "Звук вкл." коснитесь или
. Для включения режима "Не беспокоить" нажмите кнопку уменьшения громкости в
режиме вибрации.
Настройка интервалов времени в режиме "Не беспокоить"
1
Перейдите на Начальный экран и коснитесь
.
2
Найдите и коснитесь Настройки > Звуки и уведомления > Не беспокоить >
Правила.
3
Выберите время или событие, для которого требуется запланировать режим "Не
беспокоить", или добавьте новое правило.
4
Введите желаемое имя для правила и коснитесь ОК.
5
Найдите и коснитесь Дни, затем установите флажки напротив требуемых дней и
коснитесь Готово.
6
Для настройки времени начала коснитесь Время начала и выберите требуемое
значение, затем коснитесь ОК.
7
Для настройки времени завершения коснитесь Время окончания и выберите
требуемое значение, затем коснитесь ОК. Устройство остается в режиме "Не беспокоить"
в течение выбранного интервала времени.
46
Это Интернет-версия документа. © Печать разрешена только для частного использования.
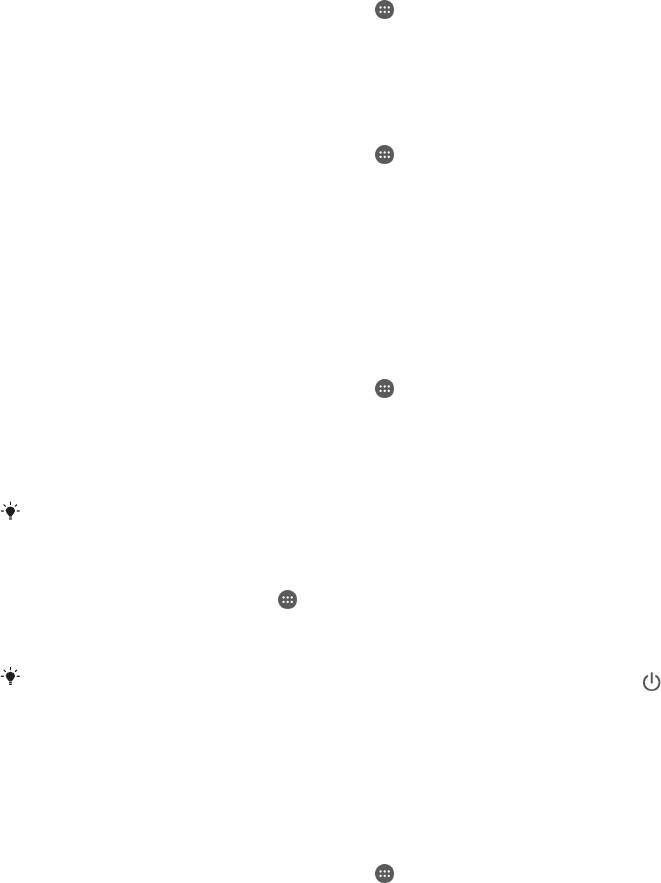
Установка исключений для режима «Не беспокоить»
Можно выбрать, какие типы уведомлений будут воспроизводиться в режиме «Не беспокоить»,
и отфильтровать исключения в зависимости от того, кто их отправил. К наиболее
распространенным типам исключений относятся следующие.
•
События и напоминания
•
Вызовы
•
Сообщения
•
Будильники
Разрешение исключений в режиме "Не беспокоить"
1
Перейдите на начальный экран и коснитесь
.
2
Найдите и коснитесь Настройки > Звуки и уведомления > Не беспокоить >
Только режим приоритета.
3
Перетащите ползунок рядом с нужным параметром.
Назначение исключений для определенных типов контактов
1
Перейдите на начальный экран и коснитесь
.
2
Найдите и коснитесь Настройки > Звуки и уведомления > Не беспокоить >
Только режим приоритета.
3
Коснитесь Звонки или Сообщения.
4
Выберите нужный параметр.
Параметры экрана
Настройка яркости экрана вручную вне зависимости от условий освещения
1
Перейдите на начальный экран и коснитесь
.
2
Найдите и коснитесь Настройки > Дисплей.
3
Перетащите ползунок рядом с Адаптивная регулировка в выключенное положение.
4
Коснитесь Уровень яркости.
5
Перетащите ползунок, чтобы настроить яркость.
Уменьшение уровня яркости помогает продлить срок службы аккумулятора.
Настройка времени ожидания перед отключением экрана
1
На Начальный экран коснитесь
.
2
Найдите и коснитесь Настройки > Дисплей > Спящий режим.
3
Выберите нужный параметр.
Чтобы быстро отключить экран, нажмите и отпустите клавишу питания
.
Интеллектуальное управление подсветкой
Интеллектуальное управление подсветкой сохраняет экран включенным, пока вы держите
устройство в руке. Если вы положите устройство, экран выключится согласно параметрам сна.
Включение функции интеллектуального управления подсветкой
1
Перейдите на начальный экран и коснитесь
.
2
Найдите и коснитесь Настройки > Дисплей > Контроль подсветки.
3
Перетащите ползунок вправо.
Закрепление экрана
Пользуйтесь закреплением экрана для того, чтобы устройство отображало только экран
конкретного приложения. Например, если вы играете в какую-либо игру и случайно коснетесь
клавиши начального экрана, при включенной функции закрепления экрана активный экран
игрового приложения не будет свернут. Можно также использовать эту функцию в том случае,
если вы одолжили кому-либо свое устройство, но хотите предоставить ему доступ только одному
приложению. Например, вы можете одолжить свое устройство для выполнения вызова и
47
Это Интернет-версия документа. © Печать разрешена только для частного использования.
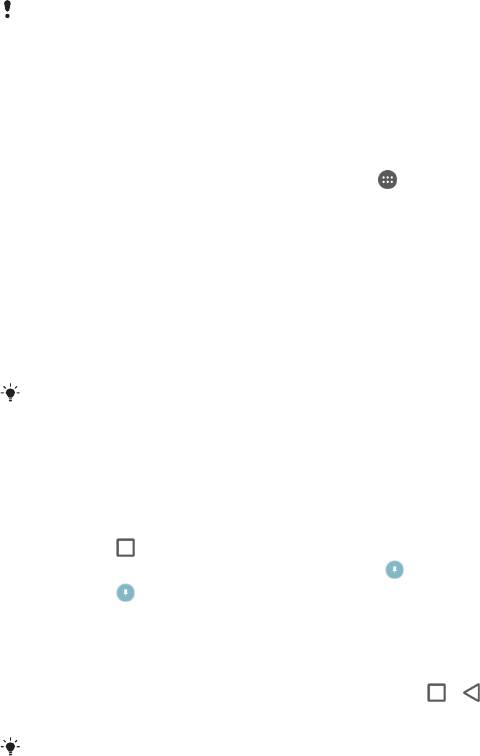
закрепить на экране приложение «Телефон», чтобы этот человек не смог воспользоваться
другими приложениями, например приложением электронной почты.
Закрепление экрана не является функцией безопасности и не может полностью
запретить другим пользователям отменить закрепление экрана и предотвратить их
доступ к устройству. Для защиты своих данных следует настроить на устройстве запрос
на ввод PIN, пароля или графического ключа для разблокировки экрана, который должен
выдаваться при попытке отменить закрепление экрана.
Включение функции закрепления экрана
1
Перейдите на Начальный экран и коснитесь .
2
Найдите и коснитесь Настройки > Блокировка экрана и безопасность >
Закрепление экрана.
3
Перетащите ползунок вправо.
4
Если на устройстве не установлен графический ключ, PIN или пароль для блокировки
экрана, перетащите ползунок Блокировать при откреплении вправо и выберите
одну из функций. Если вы уже настроили блокировку экрана, перетащите ползунок
для активации соответствующей функции безопасности после включения закрепления
экрана.
Установленный графический ключ, PIN или пароль не являются обязательным условием
для работы функции закрепления экрана.
Закрепление экрана
1
Убедитесь, что на вашем устройстве включено закрепление экрана.
2
Откройте приложение и перейдите на экран, который вы хотите закрепить.
3
Коснитесь
.
4
Для отображения значка закрепления экрана
проведите вверх по экрану.
5
Коснитесь .
6
Во всплывающем окне коснитесь Получено.
Отмена закрепления экрана
1
На закрепленном экране коснитесь и удерживайте
и одновременно.
2
Отпустите обе кнопки.
Если вы выбрали функцию безопасности при закреплении экрана, потребуется ввести
графический ключ, PIN или пароль для разблокировки устройства перед отменой
закрепления экрана.
Параметры приложений
Некоторые приложения запрашивают разрешения в начале их использования. Можно разрешить
или запретить предоставление разрешений индивидуально для каждого приложения из меню
настроек или из диалогового окна подтверждения разрешения. Требования к разрешениями
зависят от структуры приложения.
Предоставление и запрет разрешений
При отображении соответствующего диалогового окна можно предоставлять или запрещать
разрешения. Если вы в недавнем времени использовали другую версию Android, большинству
приложений уже будут предоставлены разрешения.
Предоставление разрешения
1
Чтобы предоставить разрешение, коснитесь Разрешить.
2
При повторном отображении диалогового окна можно при желании выбрать функцию
Больше не запрашивать.
3
В диалоговом окне также отобразится информация о том, зачем приложению требуются
разрешения или для чего именно оно их использует. Чтобы закрыть диалоговое окно,
коснитесь ОК.
48
Это Интернет-версия документа. © Печать разрешена только для частного использования.
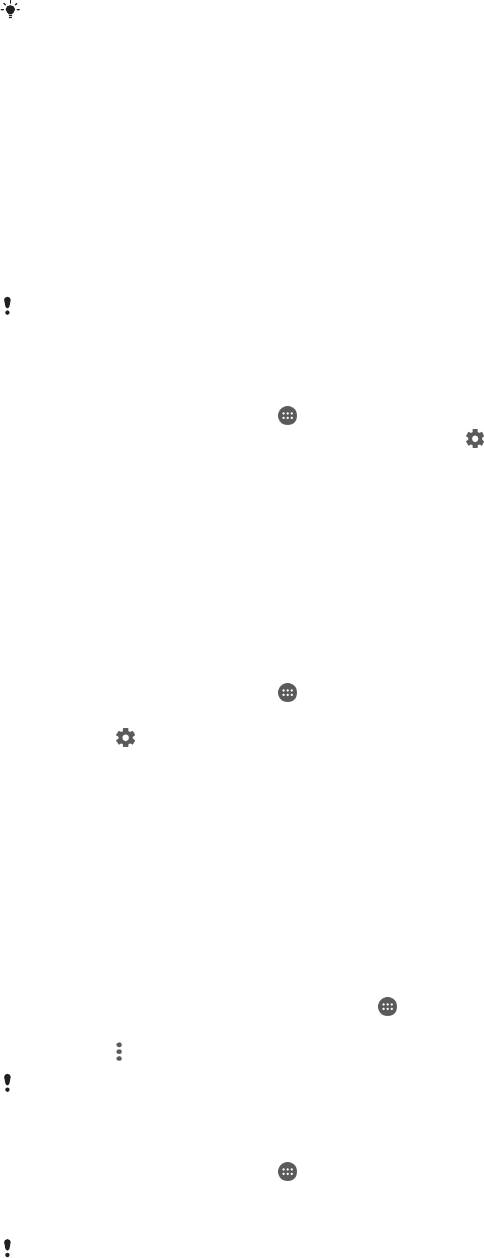
Запрет разрешения
•
Чтобы запретить разрешение, коснитесь Отклонить когда отобразится диалоговое окно.
Некоторые приложения можно использовать даже после запрета разрешений.
Критически важные разрешения
Некоторые разрешения необходимы для надлежащей работы приложения. В таких случаях об
этом будет сообщено в диалоговом окне.
Предоставление критически важных разрешений
1
Чтобы предоставить разрешение, коснитесь Продолжить > О приложении >
Разрешения.
2
Найдите необходимое критически важное разрешение.
3
Перетащите ползунок вправо.
Управление разрешениями можно также осуществлять в Настройки > Приложения.
Коснитесь приложения и измените требуемые разрешения.
Настройка приложений
1
Коснитесь Начальный экран на .
2
Найдите и коснитесь Настройки > Приложения >
.
3
Выберите функцию конфигурации, например Разрешения приложений, затем
выберите приложение которое требуется настроить.
Связывание приложений
Устройство может определять приложение по умолчанию для обработки конкретной Интернет-
ссылки. Это означает, что если связка установлена, нет необходимости выбирать приложение
каждый раз при открытии ссылки. Приложение по умолчанию можно изменить в любой момент.
Управление ссылками приложений из меню Настройки
1
Коснитесь Начальный экран на
.
2
Найдите и коснитесь Настройки > Приложения.
3
Коснитесь
и найдите Ссылки в приложениях.
4
Выберите приложение для которого вы хотите установить поддерживаемые ссылки.
5
Установите параметр Ссылки в приложениях на значение Открывать в этом
приложении.
Сброс настроек приложений
Если приложение перестало реагировать на запросы или вызывает сбои в работе устройства,
можно сбросить его настройки или удалить данные.
Сброс настроек приложения
1
Перейдите на Начальный экран и коснитесь
.
2
Найдите и последовательно коснитесь Настройки > Приложения.
3
Коснитесь
и Сброс настроек.
Сброс настроек приложения не приводит к удалению его данных на устройстве.
Очистка данных приложения
1
Коснитесь Начальный экран на
.
2
Найдите и коснитесь Настройки > Приложения.
3
Выберите приложение или службу, затем коснитесь Память > СТЕРЕТЬ ДАННЫЕ.
При очистке данных приложения все данные выбранного приложения будут удалены
безвозвратно. Функция очистки данных приложения доступна не для всех приложений и
служб.
49
Это Интернет-версия документа. © Печать разрешена только для частного использования.
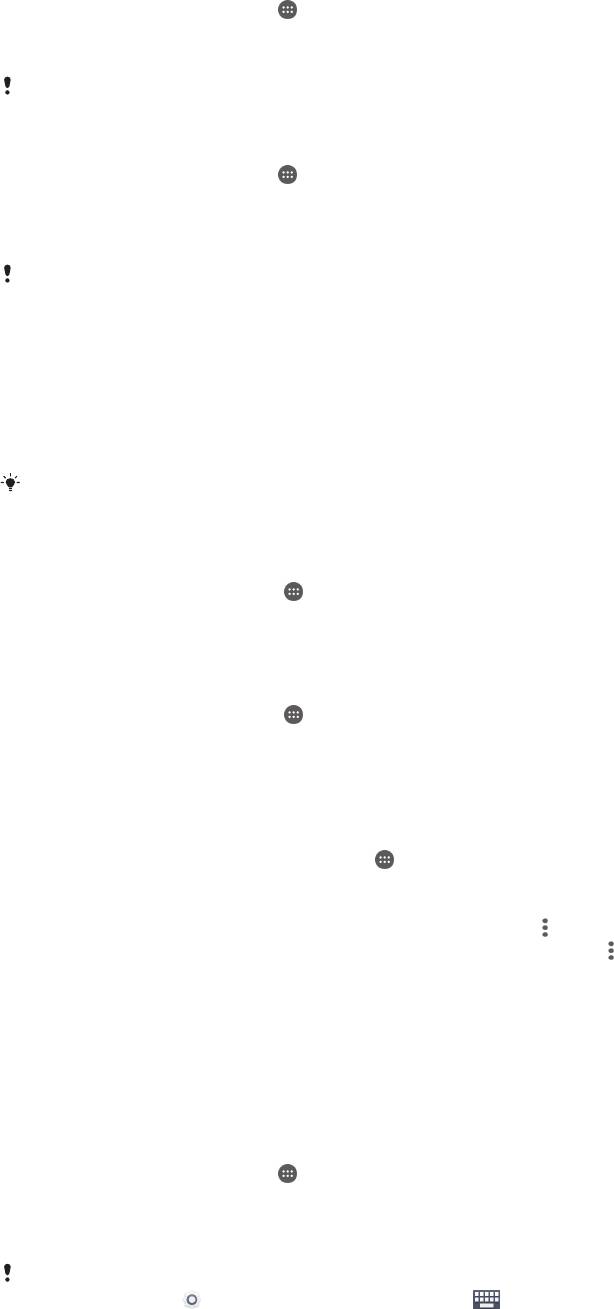
Очистка кэша приложения
1
Коснитесь Начальный экран на .
2
Найдите и коснитесь Настройки > Приложения.
3
Выберите приложение или службу, затем коснитесь Память > ОЧИСТИТЬ КЭШ.
Функция очистки кэша приложения доступна не для всех приложений и служб.
Очистка параметров приложения по умолчанию
1
Коснитесь Начальный экран на .
2
Найдите и коснитесь Настройки > Приложения.
3
Выберите приложение или службу, затем коснитесь Открывать по умолчанию >
УДАЛИТЬ НАСТРОЙКИ ПО УМОЛЧАНИЮ.
Функция очистки параметров приложения по умолчанию доступна не для всех
приложений и служб.
Заставка
Функция заставки позволяет активировать интерактивную заставку, на которой автоматически
отображаются цвета, фотографии или слайд-шоу, когда ваше устройство подключено к док-
станции или заряжается и его экран не используется.
На устройстве, которым пользуется несколько человек, каждый пользователь может
иметь свои настройки заставки.
Включение заставки
1
На начальном экране коснитесь
.
2
Найдите и коснитесь Настройки > Дисплей > Заставка.
3
Перетащите ползунок вправо.
Выбор содержимого для заставки
1
На начальном экране коснитесь
.
2
Найдите и коснитесь Настройки > Дисплей > Заставка.
3
Перетащите ползунок вправо.
4
Выберите содержимое, которое будет отображаться при включении заставки.
Установка параметров запуска заставки Daydream
1
Перейдите на начальный экран и коснитесь
.
2
Найдите и коснитесь Настройки > Дисплей > Заставка.
3
Перетащите ползунок вправо.
4
Для незамедлительного включения заставки Daydream коснитесь
, затем коснитесь Пуск.
5
Для установки параметров запуска автоматического включения коснитесь , затем
коснитесь Когда включать и выберите требуемый вариант.
Параметры языка
Для устройства можно выбрать язык по умолчанию и сменить его позднее. Кроме того, можно
изменить язык ввода текста.
Изменение языка
1
На Начальный экран коснитесь
.
2
Найдите и коснитесь Настройки > Язык и ввод > Язык.
3
Выберите требуемый вариант.
4
Коснитесь ОК.
Если язык выбран неправильно и вы не можете прочитать текст меню, найдите и
коснитесь значка . Затем выберите текст рядом с и первую запись в открывшемся
меню. Выберите нужный язык.
50
Это Интернет-версия документа. © Печать разрешена только для частного использования.
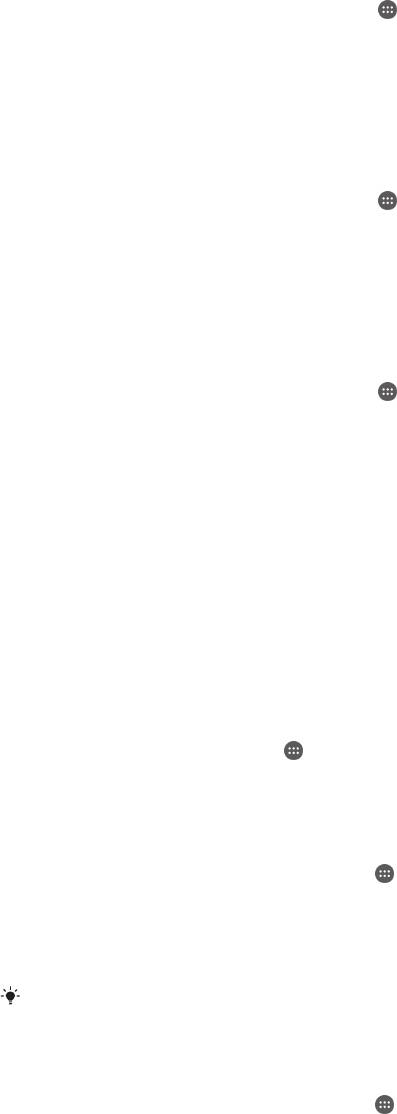
Дата и время
Можно изменить дату и время на устройстве.
Установка даты вручную
1
Перейдите на Начальный экран и коснитесь .
2
Найдите и коснитесь Настройки > Дата и время.
3
Перетащите влево ползунок рядом с Автомат. дата и время.
4
Коснитесь Настроить дату.
5
Для задания нужной даты листайте влево или вправо либо используйте стрелки.
6
Коснитесь ОК.
Установка времени вручную
1
Перейдите на Начальный экран и коснитесь
.
2
Найдите и последовательно коснитесь Настройки > Дата и время.
3
Перетащите влево ползунок рядом с Автомат. дата и время.
4
Коснитесь Настроить время.
5
Выберите требуемое значение часов и минут.
6
Коснитесь ОК.
Установка часового пояса
1
Перейдите на Начальный экран и коснитесь
.
2
Найдите и последовательно коснитесь Настройки > Дата и время.
3
Перетащите влево ползунок рядом с Автомат. часовой пояс.
4
Коснитесь Выбрать часовой пояс.
5
Выберите нужный канал.
Улучшение параметров звука
Можно улучшать параметры звука устройства, включая вручную различные звуковые настройки
(например, эквалайзер и объемный звук). Вы можете включить динамический нормализатор,
минимизирующий разницу по громкости между песнями или видеозаписями. Также при
использовании проводных наушников вы можете улучшить качество звучания сжатых
музыкальных файлов до уровня, близкого к качеству аудио в высоком разрешении.
Автоматическое улучшение звука
1
На начальном экране коснитесь
.
2
Найдите и коснитесь Настройки > Звуки и уведомления > Параметры аудио.
3
Перетащите вправо ползунок рядом с ClearAudio+.
Настройка параметров звука вручную
1
Перейдите на начальный экран и коснитесь
.
2
Найдите и коснитесь Настройки > Звуки и уведомления > Параметры аудио.
3
Перетащите влево ползунок рядом с ClearAudio+.
4
Коснитесь Звуковые эффекты > Эквалайзер.
5
Настройте параметры звука вручную, перетащив кнопки диапазонов частот вверх или вниз.
Ручная настройка параметров звука не влияет на приложения голосовой связи.
Например, качество передачи голоса при вызовах не изменяется.
Выравнивание громкости при помощи динамического нормализатора
1
Перейдите на начальный экран и коснитесь .
2
Найдите и коснитесь Настройки > Звуки и уведомления > Параметры аудио.
3
Перетащите вправо ползунок рядом с Динамический нормализатор.
Несколько учетных записей пользователей
Разные пользователи могут отдельно подключаться к устройству и использовать его, так как оно
поддерживает несколько учетных записей. Несколько учетных записей пользователей хорошо
подходят для работы в ситуациях, когда разные члены семьи или группы регулярно используют
51
Это Интернет-версия документа. © Печать разрешена только для частного использования.
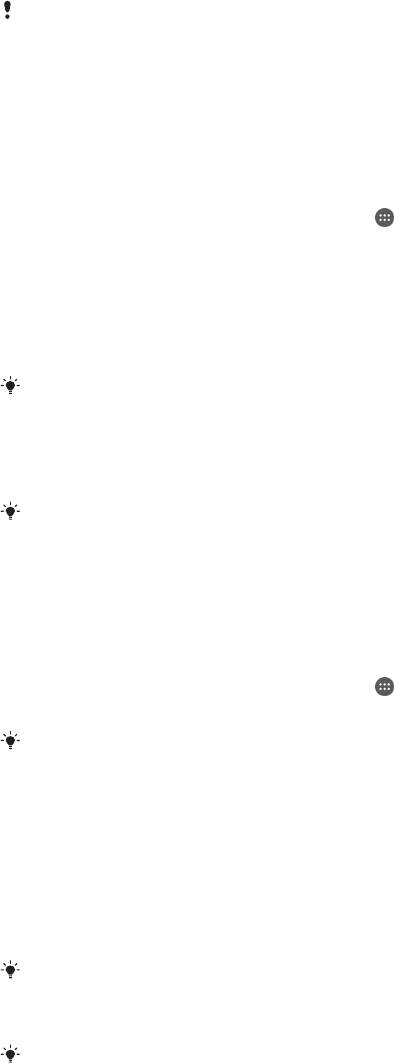
одно и то же устройство. Пользователи могут иметь различные домашние экраны, фоновые
рисунки и общие параметры, а также отдельный доступ к приложениям и памяти для файлов,
например для музыки и фотографий.
Если кто-нибудь захочет временно воспользоваться устройством, вы можете переключиться в
гостевой режим и предоставить ему учетную запись гостевого пользователя. В гостевом режиме
устройство запускается как вновь установленная система только с предустановленными
приложениями. Когда гость прекращает пользоваться устройством, вы можете полностью удалить
этот сеанс, чтобы следующий гость мог запустить "чистую" систему заново.
Пользователь, который настраивает устройство первым, становится его владельцем. Владелец
является администратором или основным пользователем. Учетную запись владельца невозможно
удалить, однако владелец может удалять учетные записи других пользователей. Вы можете
добавить не более трех обычных учетных записей. Учетная запись гостевого пользователя
является предустановленной, и ее нельзя удалить.
Некоторые функции доступны только владельцу. Например, только владелец может
получить доступ к внешней SD-карте.
Использование нескольких учетных записей пользователей
Добавление учетной записи обычного пользователя
1
Убедитесь, что вы вошли в систему как владелец, т. е. пользователь, который настраивал
устройство первым.
2
Перейдите на начальный экран и коснитесь
.
3
Найдите и коснитесь Настройки > Пользователи > Добавить пользователя.
4
Коснитесь ОК. Будет создана новая учетная запись.
5
Коснитесь НАСТРОИТЬ. Экран заблокируется, а в правом верхнем углу отобразится
значок, обозначающий только что добавленного пользователя.
6
Разблокируйте экран, проведя по нему пальцем влево или вверх.
7
Следуйте указаниям на экране, чтобы настроить учетную запись пользователя.
Если пользователю новой учетной записи необходимо настроить ее, но он в данный
момент недоступен, можно коснуться НЕ СЕЙЧАС на шаге 5. Когда пользователь будет
готов, он может выбрать Пользователи в разделе Настройки для доступа к новой
учетной записи, которая отобразится как Новый пользователь. Просто коснитесь
учетной записи на экране и следуйте инструкциям для завершения ее настройки.
Вы можете добавить учетную запись обычного пользователя в строке состояния на
любом экране. Просто потяните строку состояния двумя пальцами вниз и коснитесь
значка пользователя, затем коснитесь Добавить пользователя.
Включение учетной записи гостевого пользователя
1
Убедитесь, что вы вошли в систему как владелец, т. е. пользователь, который настраивал
устройство первым.
2
Перейдите на начальный экран и коснитесь
.
3
Найдите и коснитесь Настройки > Пользователи > Гость.
Вы также можете включить учетную запись гостевого пользователя из строки состояния
на любом экране. Просто перетащите строку состояния двумя пальцами вниз и
коснитесь значка пользователя, затем коснитесь Добавить гостя.
Переключение между несколькими учетными записями
1
Для просмотра списка пользователей перетащите двумя пальцами строку состояния вниз,
затем коснитесь значка пользователя в верхней части экрана.
2
Коснитесь значка, представляющего учетную запись пользователя, на которую вы хотите
переключиться. Появится экран блокировки для данной учетной записи пользователя.
Если вы переключились на гостевую учетную запись, коснитесь
Начать заново, если вы
ходите стереть предыдущий сеанс, или коснитесь Да, продолжить для продолжения
предыдущего сеанса.
Каждый пользователь может установить собственный экран блокировки. См.
Блокировка
экрана
на странице 11.
52
Это Интернет-версия документа. © Печать разрешена только для частного использования.
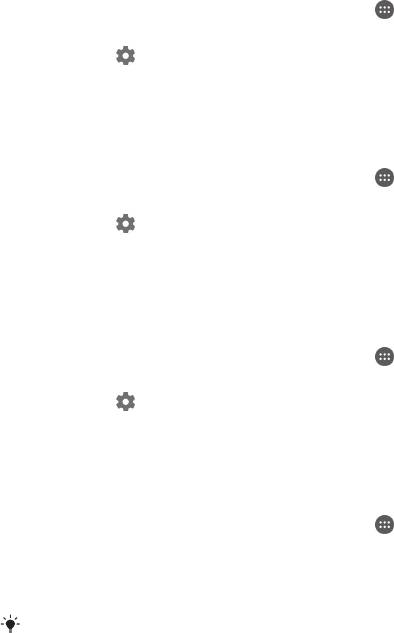
Разрешение обычному пользователю совершать телефонные вызовы и
пользоваться SMS
1
Убедитесь, что вы вошли в систему как владелец.
2
Перейдите на начальный экран и коснитесь .
3
Найдите и последовательно коснитесь Настройки > Пользователи.
4
Коснитесь рядом с именем соответствующего пользователя, затем перетащите вправо
ползунок рядом c Включение вызовов и SMS.
Разрешение гостевому пользователю совершать телефонные вызовы
1
Убедитесь, что вы вошли в систему как владелец.
2
Перейдите на начальный экран и коснитесь
.
3
Найдите и последовательно коснитесь Настройки > Пользователи.
4
Коснитесь
рядом с Гость, а затем перетащите вправо ползунок рядом с Включение
вызовов.
Удаление учетной записи обычного пользователя из устройства
1
Убедитесь, что вы вошли в систему как владелец.
2
Перейдите на начальный экран и коснитесь
.
3
Найдите и коснитесь Настройки > Пользователи.
4
Коснитесь
рядом с именем пользователя, которого вы хотите удалить, затем коснитесь
Удалить пользователя > Удалить.
Удаление всех данных гостевого сеанса
1
Убедитесь, что вы вошли в учетную запись гостевого пользователя.
2
Перейдите на начальный экран и коснитесь
.
3
Найдите и последовательно коснитесь Настройки > Пользователи.
4
Найдите и коснитесь Удалить гостя.
5
Коснитесь Удалить.
Удаление данных гостевого сеанса можно также выполнить в строке состояния на любом
экране при условии, что вы вошли в учетную запись гостевого пользователя. Просто
перетащите строку состояния двумя пальцами вниз и коснитесь значка пользователя,
затем коснитесь Удалить гостя.
Параметры учетных записей нескольких пользователей
Предусмотрено три типа параметров для устройств с несколькими пользователями.
•
Параметры, которые могут изменяться любым пользователем и затрагивают всех пользователей.
К ним относятся язык, Wi-Fi®, режим полета, NFC и Bluetooth®.
•
Параметры, которые затрагивают только учетную запись конкретного пользователя. К ним
относятся автоматическая синхронизация данных, блокировка экрана, добавление нескольких
учетных записей и фоновый рисунок.
•
Некоторые параметры видны только владельцу и затрагивают всех пользователей, например
параметры VPN.
53
Это Интернет-версия документа. © Печать разрешена только для частного использования.
Оглавление
- ™
- Содержание
- Начало работы
- Безопасность устройства
- Основы
- Загрузка приложений
- Интернет и сети
- Синхронизация данных на устройстве
- Основные параметры
- Ввод текста
- Вызовы
- Контакты
- Передача сообщений и чат
- Электронная почта
- Музыка
- FM-радио
- Камера
- Фотографии и видео в Альбоме
- Видео
- Связь с устройствами
- Интеллектуальные приложения и функции, экономящие ваше время
- Путешествия и карты
- Календарь и будильник
- Специальные возможности
- Поддержка и обслуживание



