Sony Xperia E5 F3311 White: Электронная почта
Электронная почта: Sony Xperia E5 F3311 White
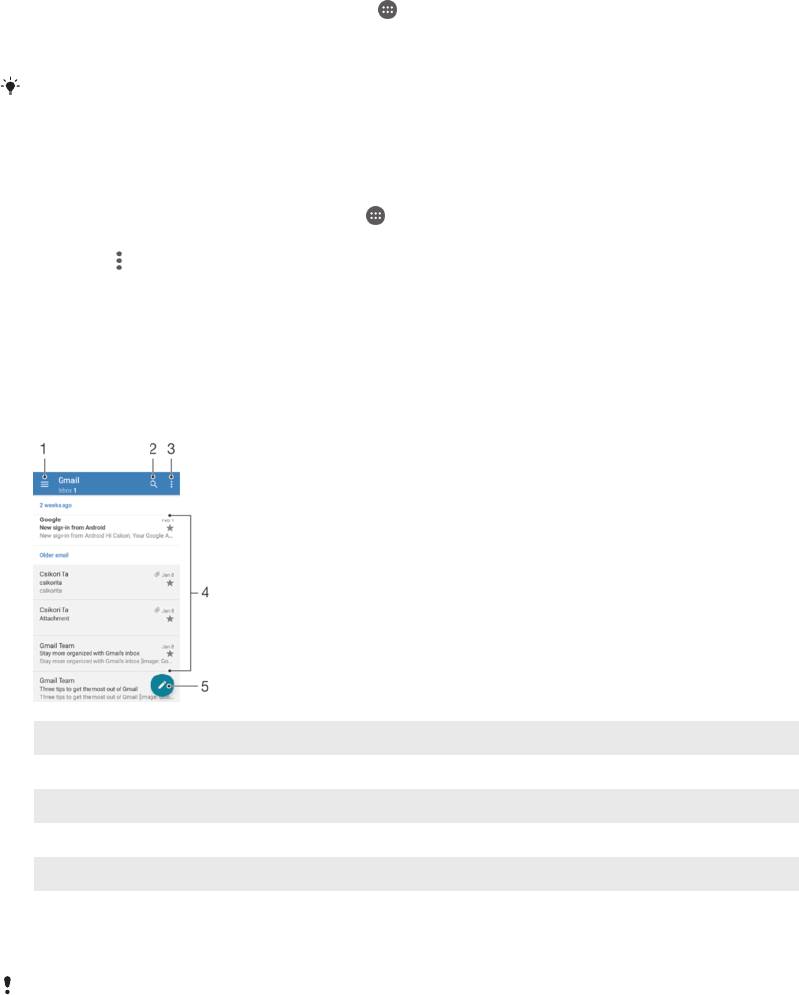
Электронная почта
Настройка электронной почты
Приложение электронной почты на устройстве предназначено для отправки и получения
электронных писем через учетные записи электронной почты. У пользователя может быть
одновременно одна или несколько учетных записей электронной почты, включая корпоративные
учетные записи Microsoft Exchange ActiveSync.
Настройка учетной записи электронной почты
1
Перейдите на Начальный экран и коснитесь .
2
Найдите и коснитесь Электронная почта.
3
Для завершения настройки следуйте инструкциям на экране.
При использовании некоторых услуг электронной почты может потребоваться
обращение к поставщику для получения сведений о параметрах учетной записи
электронной почты.
Добавление дополнительной учетной записи электронной почты
1
В приложении Начальный экран коснитесь
.
2
Найдите и коснитесь Электронная почта.
3
Коснитесь
, затем коснитесь Параметры > Добавить учетную запись.
4
Введите адрес электронной почты и пароль, затем коснитесь Далее. Если не удалось
осуществить автоматическую загрузку параметров учетной записи электронной почты,
завершите процедуру настройки вручную.
5
По окончании ввода данных коснитесь Далее.
Отправка и получение электронной почты
1 Просмотр списка всех учетных записей электронной почты и недавних папок
2 Поиск сообщений электронной почты
3 Доступ к настройкам и функциям
4 Список сообщений электронной почты
5 Написание сообщения электронной почты
Загрузка новых электронных писем
•
Откройте папку входящих сообщений и проведите по списку сообщений пальцем вниз.
Перед загрузкой новых сообщений электронной почты проверьте, что подключение для
передачи данных работает. Подробнее о том, как проверить работоспособность
подключения для передачи данных, см. раздел
Настройки Интернета и MMS
на
странице 36.
77
Это Интернет-версия документа. © Печать разрешена только для частного использования.
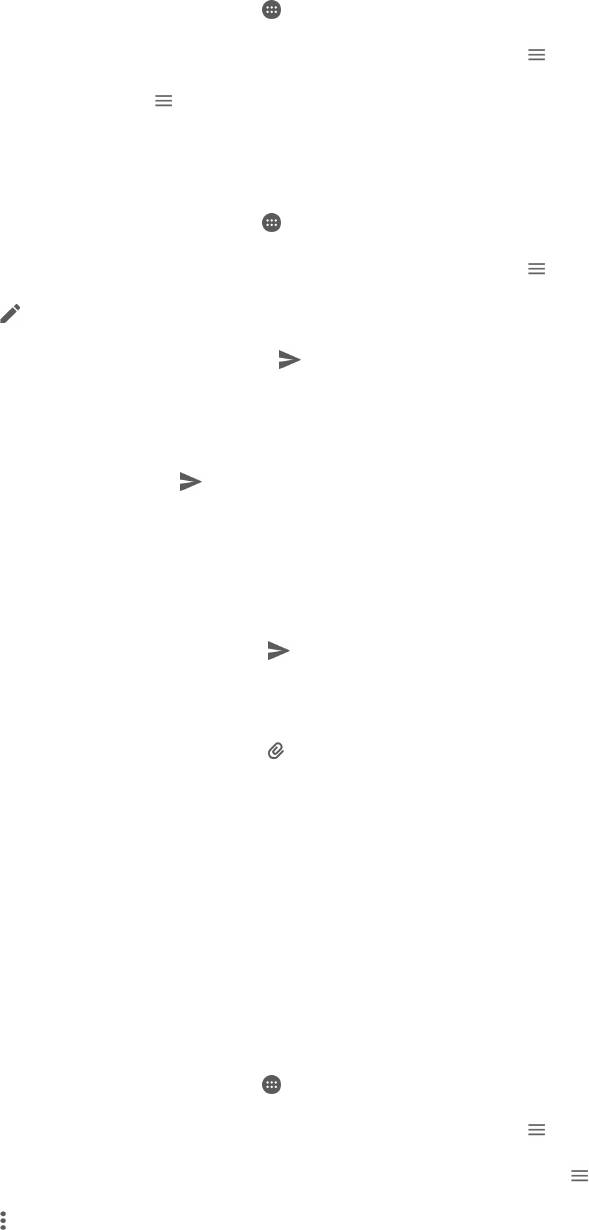
Чтение сообщений электронной почты
1
Перейдите на Начальный экран и коснитесь .
2
Найдите и коснитесь Электронная почта.
3
При использовании нескольких учетных записей электронной почты коснитесь и
выберите учетную запись для проверки. Чтобы проверить сразу все учетные записи
электронной почты, коснитесь , затем коснитесь Все входящие.
4
В папке входящих сообщений прокрутите список вверх или вниз и коснитесь письма,
которое нужно прочитать.
Создание и отправка сообщения электронной почты
1
Перейдите на Начальный экран и коснитесь
, затем найдите и коснитесь
Электронная почта.
2
При использовании нескольких учетных записей электронной почты коснитесь
и
выберите учетную запись, с помощью которой нужно отправить сообщение.
3
Коснитесь
, затем введите имя или адрес электронной почты получателя либо выберите
одного или нескольких получателей из раскрывающегося списка.
4
Введите тему и текст письма, затем коснитесь .
Ответ на сообщение электронной почты
1
В папке входящих сообщений коснитесь письма, на которое нужно ответить, а затем
коснитесь Ответить или Ответить всем.
2
Введите текст ответа и коснитесь
.
Пересылка электронного письма
1
В папке входящих сообщений коснитесь письма, которое нужно переслать, а затем
коснитесь Переслать.
2
Введите имя или адрес электронной почты получателя, затем выберите одного или
нескольких получателей из раскрывающегося списка.
3
Введите текст сообщения, а затем коснитесь
.
Просмотр вложений в сообщениях электронной почты
1
Найдите и коснитесь сообщения электронной почты с вложением, которое нужно
просмотреть. Вложения отмечаются значком
.
2
Когда письмо откроется, коснитесь Загр.. Начнется загрузка вложения.
3
По завершении загрузки коснитесь Просм..
Сохранение адресов электронной почты отправителей в контактах
1
Найдите и коснитесь сообщения электронной почты в папке входящих сообщений.
2
Коснитесь имени отправителя, выберите Добавить к контактам, а затем – ОК.
3
Выберите существующий контакт или коснитесь Создать новый контакт.
4
При необходимости отредактируйте информацию о контакте и коснитесь Сохранить.
Упорядочение электронных писем
Сортировка сообщений электронной почты
1
Перейдите на Начальный экран и коснитесь
.
2
Найдите и коснитесь Электронная почта.
3
При использовании нескольких учетных записей электронной почты коснитесь
и
выберите учетную запись, в которой нужно отсортировать входящие сообщения. Чтобы
отсортировать письма сразу во всех учетных записях электронной почты, коснитесь
,
затем Все входящие.
4
Коснитесь
, затем коснитесь Сортировать.
5
Выберите тип сортировки.
78
Это Интернет-версия документа. © Печать разрешена только для частного использования.
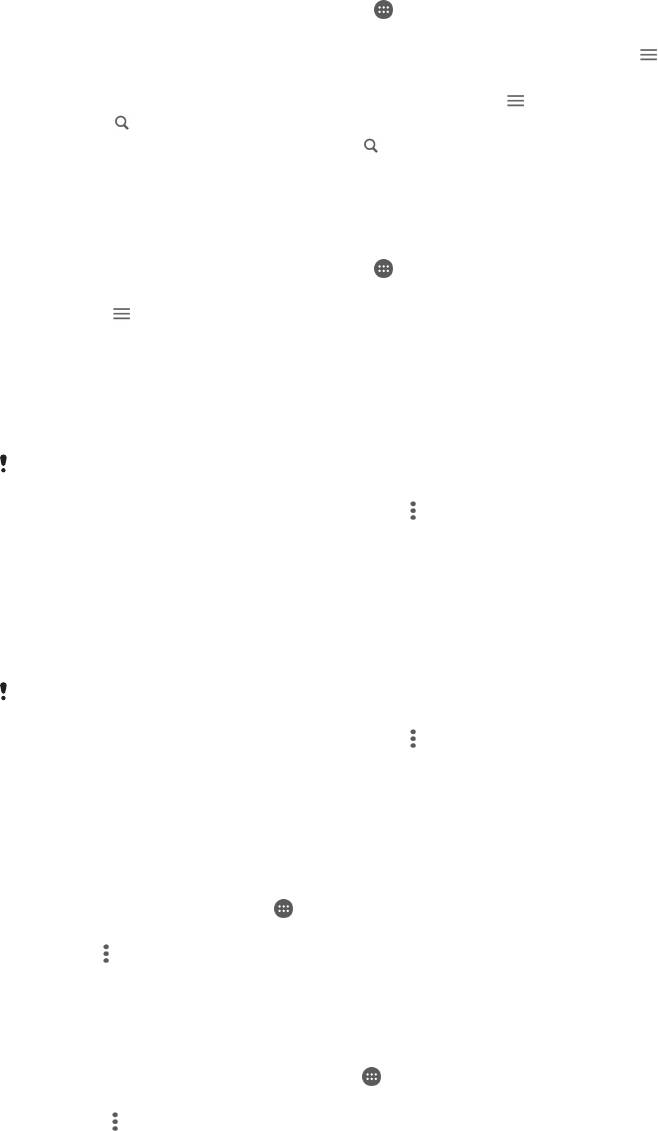
Поиск сообщений электронной почты
1
Перейдите на Начальный экран и коснитесь , затем найдите и коснитесь
Электронная почта.
2
При использовании нескольких учетных записей электронной почты коснитесь и
выберите учетную запись, в которой нужно выполнить поиск. Чтобы искать сообщения
сразу во всех учетных записях электронной почты, коснитесь , затем Все входящие.
3
Коснитесь .
4
Введите искомый текст, а затем коснитесь
на клавиатуре.
5
Результаты поиска отобразятся в списке, отсортированном по дате. Коснитесь сообщения
электронной почты, которое необходимо открыть.
Просмотр всех папок для одной учетной записи электронной почты
1
Перейдите на Начальный экран и коснитесь
, затем найдите и коснитесь
Электронная почта.
2
Коснитесь
, затем выберите учетную запись, которую нужно проверить.
3
В учетной записи, которую вы хотите просмотреть, выберите Показать все папки.
Удаление электронного письма
•
Находясь в папке «Входящие» вашего ящика электронной почты, пролистайте вправо
сообщение, которое требуется удалить.
Чтобы воспользоваться данной функцией, необходимо активировать параметр
«Удаление одним движением пальца». По умолчанию он обычно активирован. Чтобы
убедиться, что функция работает, коснитесь > Параметры, а затем поставьте флажок в
поле напротив Сорт. и удаление листанием.
Перемещение электронного письма в другую папку
1
Находясь в папке «Входящие» вашего ящика электронной почты, пролистайте влево
сообщение, которое требуется переместить.
2
Коснитесь Переместить, затем выберите папку.
Чтобы воспользоваться данной функцией, необходимо активировать параметр
«Удаление одним движением пальца». По умолчанию он обычно активирован. Чтобы
убедиться, что функция работает, коснитесь > Параметры, а затем поставьте флажок в
поле напротив Сорт. и удаление листанием.
Параметры учетной записи электронной почты
Удаление учетной записи электронной почты с устройства
1
На Начальный экран коснитесь
.
2
Найдите и коснитесь Электронная почта.
3
Нажмите
, затем коснитесь Параметры.
4
Выберите учетную запись, подлежащую удалению.
5
Коснитесь Удалить учетную запись > ОК.
Изменение периодичности проверки папки «Входящие» электронной почты
1
В приложении Начальный экран коснитесь
.
2
Найдите и коснитесь Электронная почта.
3
Коснитесь
, а затем коснитесь Параметры.
4
Выберите учетную запись, для которой нужно изменить частоту проверки папки
«Входящие» электронной почты.
5
Коснитесь Частота проверки > Частота проверки и выберите нужную функцию.
79
Это Интернет-версия документа. © Печать разрешена только для частного использования.
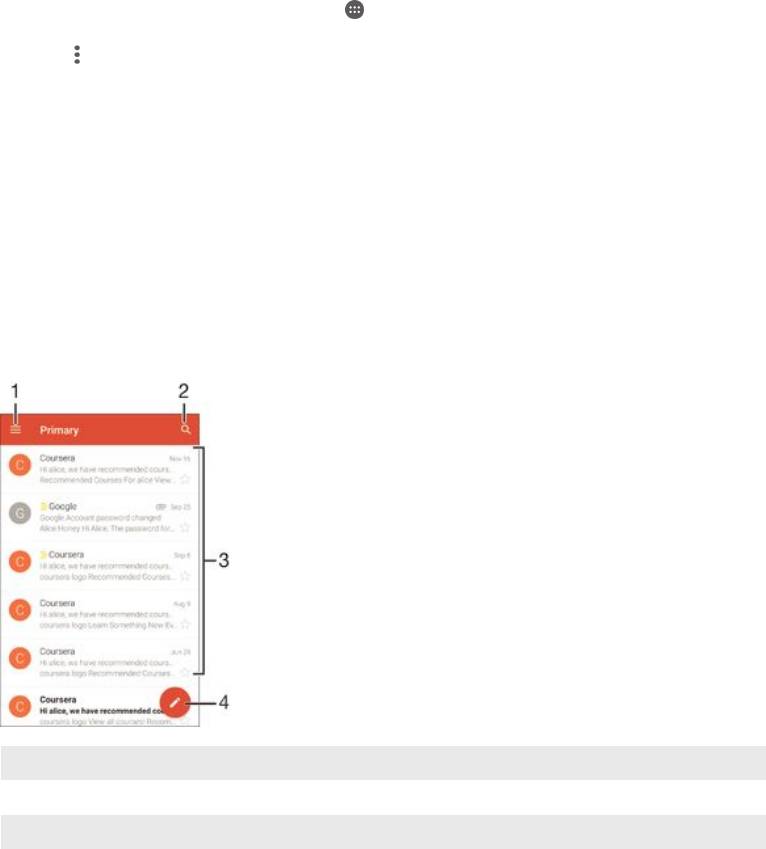
Установка авто-ответа "Не на работе" в учетной записи Exchange ActiveSync
1
Перейдите на Начальный экран и коснитесь , затем найдите и коснитесь
Электронная почта.
2
Нажмите , затем коснитесь Параметры.
3
Выберите учетную запись EAS (Exchange ActiveSync), чтобы задать параметр
автоматического ответа "Не на работе".
4
Коснитесь Вне офиса.
5
Чтобы включить функцию, перетащите ползунок рядом со значком Вне офиса вправо.
6
При необходимости поставьте флажок Установить диапазон и задайте интервал
автоматического ответа.
7
Введите сообщение "Не на работе" в основное текстовое поле.
8
Коснитесь ОК для подтверждения.
Gmail™
При наличии аккаунта Google™ можно использовать приложение Gmail™ для чтения и
составления электронных писем.
1
Просмотр списка всех аккаунтов и папок Gmail
2 Поиск электронных писем
3 Список электронных писем
4 Написание электронного письма
Подробнее о Gmail™
•
Когда приложение Gmail открыто, перетащите левый край экрана вправо, найдите и
коснитесь егоСправка.
80
Это Интернет-версия документа. © Печать разрешена только для частного использования.
Оглавление
- ™
- Содержание
- Начало работы
- Безопасность устройства
- Основы
- Загрузка приложений
- Интернет и сети
- Синхронизация данных на устройстве
- Основные параметры
- Ввод текста
- Вызовы
- Контакты
- Передача сообщений и чат
- Электронная почта
- Музыка
- FM-радио
- Камера
- Фотографии и видео в Альбоме
- Видео
- Связь с устройствами
- Интеллектуальные приложения и функции, экономящие ваше время
- Путешествия и карты
- Календарь и будильник
- Специальные возможности
- Поддержка и обслуживание



