Sony Xperia E5 F3311 White: Начало работы
Начало работы: Sony Xperia E5 F3311 White

Начало работы
О руководстве по эксплуатации
Это руководство по эксплуатации Xperia™ E5 для программного обеспечения Android™ 6.0.
Если вы не знаете версию программного обеспечения вашего устройства, ее можно проверить в
меню параметров. Дополнительные сведения об обновлениях программного обеспечения см. в
разделе
Обновление устройства
на странице 118.
Проверка текущей версии программного обеспечения устройства
1
В Начальный экран коснитесь
.
2
Найдите и коснитесь Настройки > О телефоне > Версия Android™.
Обзор
6
Это Интернет-версия документа. © Печать разрешена только для частного использования.
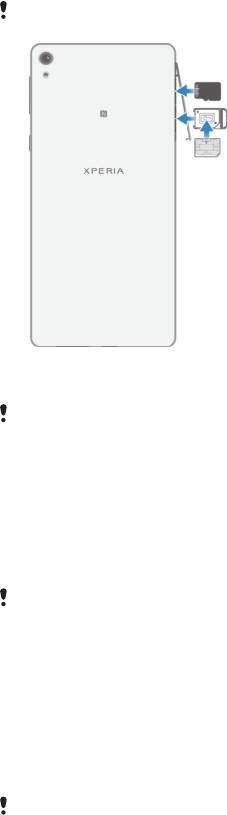
1. Индикатор зарядки/уведомлений
11. Объектив основной камеры
2. Разъем мини-гарнитуры
12. Подсветка основной камеры
3. Датчик приближения/освещенности
13. Дополнительный микрофон
4. Динамик
14. Крышка гнезда карты нано-SIM/карты
памяти
5. Объектив фронтальной камеры
15. Зона обнаружения NFC™
6. Клавиша регулировки громкости/изменения
масштаба
7. Кнопка питания
8. Основной громкоговоритель
9. Разъем зарядного устройства/порт USB-кабеля
10. Зона антенны Wi-Fi/Bluetooth/GPS
Сборка
Ваше устройство поддерживает только нано-SIM-карты.
Установка нано-SIM-карты
Ваше устройство поддерживает только нано
-SIM-карты. Необходимо использовать
держатель нано-SIM-карты и не перепутать гнездо нано-SIM-карты с гнездом карты
памяти.
1
Откройте крышку гнезд нано-SIM-карты и карты памяти.
2
С помощью ногтя или подручного предмета вытащите держатель нано-SIM-карты.
3
Установите нано-SIM-карту в держатель, затем вставьте держатель.
4
Закройте крышку.
Если установить нано
-SIM-карту, когда устройство включено, оно будет перезапущено
автоматически.
Установка карты памяти
1
Откройте крышку гнезд нано-SIM-карты и карты памяти.
2
Установите карту памяти в гнездо, затем вставьте карту памяти в гнездо до упора
(раздастся щелчок).
3
Закройте крышку.
Вставлять карту памяти необходимо в правильном положении.
Извлечение нано-SIM-карты
1
Откройте крышку гнезд нано-SIM-карты и карты памяти.
2
С помощью ногтя или подручного предмета вытащите держатель нано-SIM-карты.
3
Извлеките нано-SIM-карту, затем вставьте держатель.
4
Закройте крышку.
7
Это Интернет-версия документа. © Печать разрешена только для частного использования.
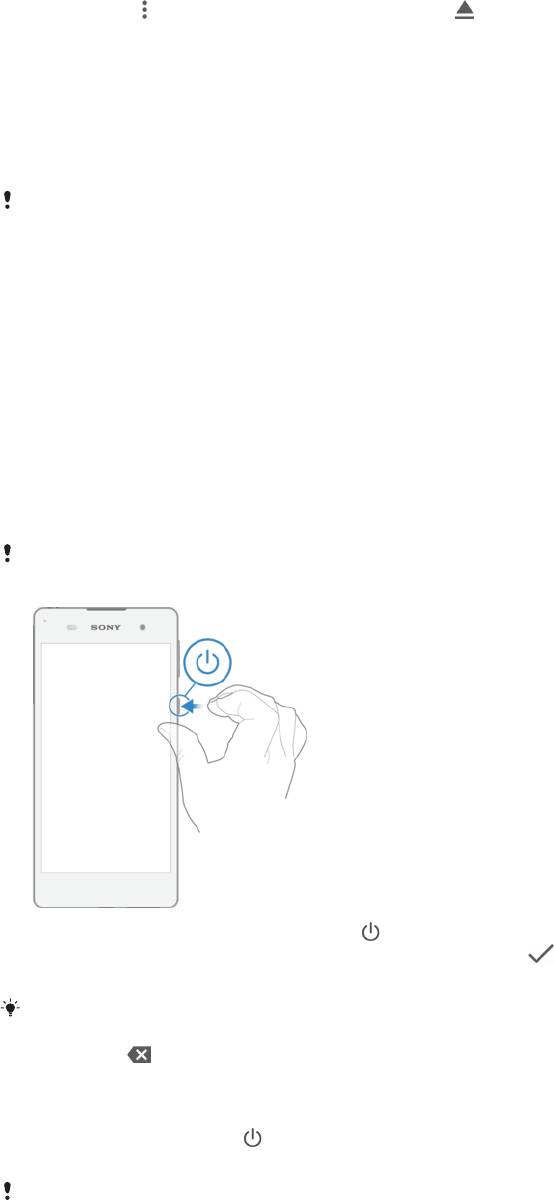
Извлечение карты памяти
1
Выключите устройство или отключите карту памяти в меню Настройки > Накопитель
и память > > Расширенная > Накопитель > рядом с SD-карта, затем
откройте крышку гнезд карты нано-SIM и карты памяти.
2
Нажмите на карту памяти и быстро отпустите.
3
Полностью вытяните карту памяти и извлеките ее из гнезда.
4
Закройте крышку.
Защита экрана
Перед использованием устройства снимите защитную пленку, потянув за выступающий
язычок.
Рекомендуется защищать устройство чехлом или защитной пленкой Sony, предназначенной для
вашей модели Xperia™. Использование защитных аксессуаров сторонних производителей может
негативно повлиять на работу устройства, вызвав закрытие сенсоров, оптики, динамиков или
микрофонов, а также привести к утрате гарантии на устройство.
Первое включение устройства
При первом запуске устройства откроется руководство по настройке, которое помогает настроить
основные параметры, персонализировать устройство и войти в ваши учетные записи (например, в
учетную запись Google™).
Включение устройства
Перед первым включением устройства убедитесь, что заряда аккумулятора хватит не
менее чем на 30 минут работы.
1
Нажмите и удерживайте клавишу питания , пока телефон не начнет вибрировать.
2
При появлении запроса введите PIN-код SIM-карты и коснитесь
.
3
Дождитесь окончания запуска устройства.
Начальный
PIN-код SIM-карты предоставляется вашим оператором сети, но его можно
изменить в меню «Настройки». Для исправления ошибки при вводе PIN-кода SIM-карты
коснитесь .
Отключение устройства
1
Нажмите клавишу питания и удерживайте ее, пока не откроется меню функций.
2
В меню функций коснитесь Отключить питание.
Выключение устройства может занять некоторое время.
Зачем нужна учетная запись Google™?
Устройство Sony Xperia™ работает на платформе Android™, разработанной компанией Google™.
На момент покупки устройства на нем установлены различные приложения и службы Google™,
например Gmail™, Карты Google™, YouTube™ и Play Store™ для доступа к интернет-магазину
8
Это Интернет-версия документа. © Печать разрешена только для частного использования.
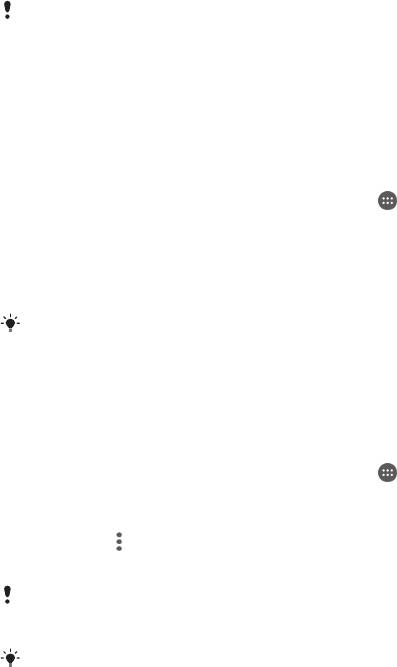
Google Play™, в котором можно загружать приложения Android™. Чтобы получить максимальную
пользу от этих служб, вы должны иметь учетную запись Google™. Например, учетная запись
Google™ позволяет выполнять следующие действия:
•
загружать и устанавливать приложения из Google Play™;
•
синхронизировать электронную почту, контакты и календарь в приложении Gmail™;
•
общаться с друзьями с помощью приложения Hangouts™;
•
синхронизировать журнал обозревателя и закладки с помощью веб-браузера Google Chrome™;
•
после программного сброса настроек с помощью Xperia™ Companion идентифицироваться в
качестве авторизованного пользователя;
•
удаленно определять местоположение потерянного или украденного устройства, блокировать его
или удалять с него данные с помощью сервиса My Xperia™ или Диспетчера устройств Android™.
Для получения дополнительных сведений об Android™ и Google™ перейдите на веб-сайт
http://support.google.com.
Крайне важно помнить имя пользователя и пароль к своей учетной записи Google™. В
некоторых случаях учетная запись Google™ может потребоваться вам для
подтверждения вашей личности в целях безопасности. Если вы не сможете предоставить
свое имя пользователя и пароль Google™ в такой ситуации, ваше устройство будет
заблокировано. Если у вас несколько учетных записей Google™, необходимо указать
сведения учетной записи, используемой в устройстве.
Настройка учетной записи Google™ на устройстве
1
Перейдите на Начальный экран и коснитесь .
2
Найдите и коснитесь Настройки > Учетные записи и синхронизация >
Добавить учетную запись > Google.
3
C помощью мастера регистрации создайте учетную запись Google™ или выполните вход в
уже существующую учетную запись.
Кроме того, выполнить вход в существующую учетную запись
Google™ или создать
новую можно в мастере настройки при первом включении устройства. Вы также можете
подключиться к Интернету и создать учетную запись на странице
www.google.com/accounts
.
Удаление учетной записи Google™
1
Перейдите на Начальный экран и коснитесь .
2
Коснитесь Настройки > Учетные записи и синхронизация > Google.
3
Выберите учетную запись Google™, которую вы хотите удалить.
4
Коснитесь
> Удалить учетную запись.
5
Коснитесь Удалить учетную запись еще раз для подтверждения.
При удалении учетной записи
Google™ все связанные с ней функции обеспечения
безопасности станут недоступны.
Если вы хотите передать свое устройство в длительное пользование другому лицу,
рекомендуем создать гостевую учетную запись для другого пользователя и настроить
блокировку экрана для защиты собственной учетной записи.
Зарядка устройства
В ваше устройство встроен аккумулятор, который следует заменять только в авторизованных
ремонтных центрах Sony. Открывать или разбирать устройство самостоятельно запрещено. Это
может привести к повреждению и прекращению действия гарантии.
Перед первым запуском устройства рекомендуется заряжать аккумулятор не менее 30 минут. Во
время зарядки можно пользоваться устройством. Чтобы узнать больше о том, как улучшить работу
аккумулятора, см.
Управление аккумулятором и электропитанием
на странице 27.
9
Это Интернет-версия документа. © Печать разрешена только для частного использования.
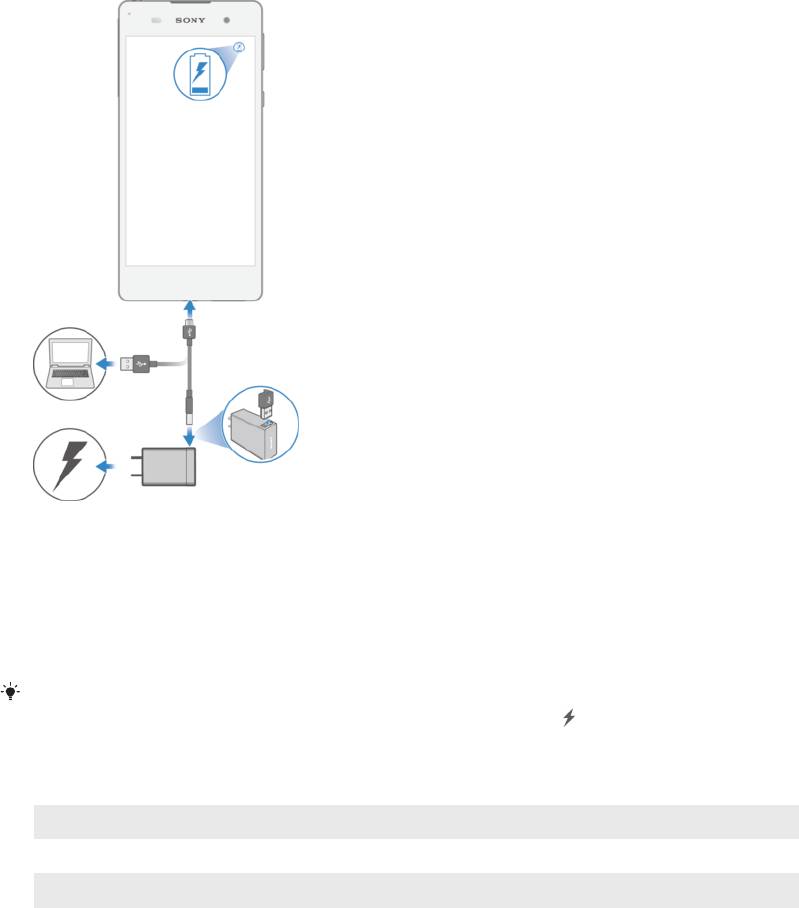
Зарядка устройства
1
Подключите зарядное устройство к розетке электропитания.
2
Подсоедините один конец кабеля USB к зарядному устройству (или к USB-порту
компьютера).
3
Подсоедините другой конец кабеля к порту микро-USB на устройстве значком USB вверх.
Индикатор уведомлений загорится, когда начнется зарядка.
4
Когда устройство полностью зарядится, отсоедините от него кабель, аккуратно потянув его
на себя. Постарайтесь не погнуть разъем.
Если аккумулятор полностью разряжен, может пройти несколько минут, прежде чем
загорится индикатор уведомлений и появится значок зарядки .
Светодиодный индикатор состояния аккумулятора
Зеленый Аккумулятор заряжается, уровень заряда более 90 %
Оранжевый Аккумулятор заряжается, уровень заряда менее 90 %
Красный Аккумулятор заряжается, уровень заряда менее 15 %
10
Это Интернет-версия документа. © Печать разрешена только для частного использования.
Оглавление
- ™
- Содержание
- Начало работы
- Безопасность устройства
- Основы
- Загрузка приложений
- Интернет и сети
- Синхронизация данных на устройстве
- Основные параметры
- Ввод текста
- Вызовы
- Контакты
- Передача сообщений и чат
- Электронная почта
- Музыка
- FM-радио
- Камера
- Фотографии и видео в Альбоме
- Видео
- Связь с устройствами
- Интеллектуальные приложения и функции, экономящие ваше время
- Путешествия и карты
- Календарь и будильник
- Специальные возможности
- Поддержка и обслуживание



