Sony Xperia E4 E2105 Black: Фотографии и видео в Альбоме
Фотографии и видео в Альбоме: Sony Xperia E4 E2105 Black
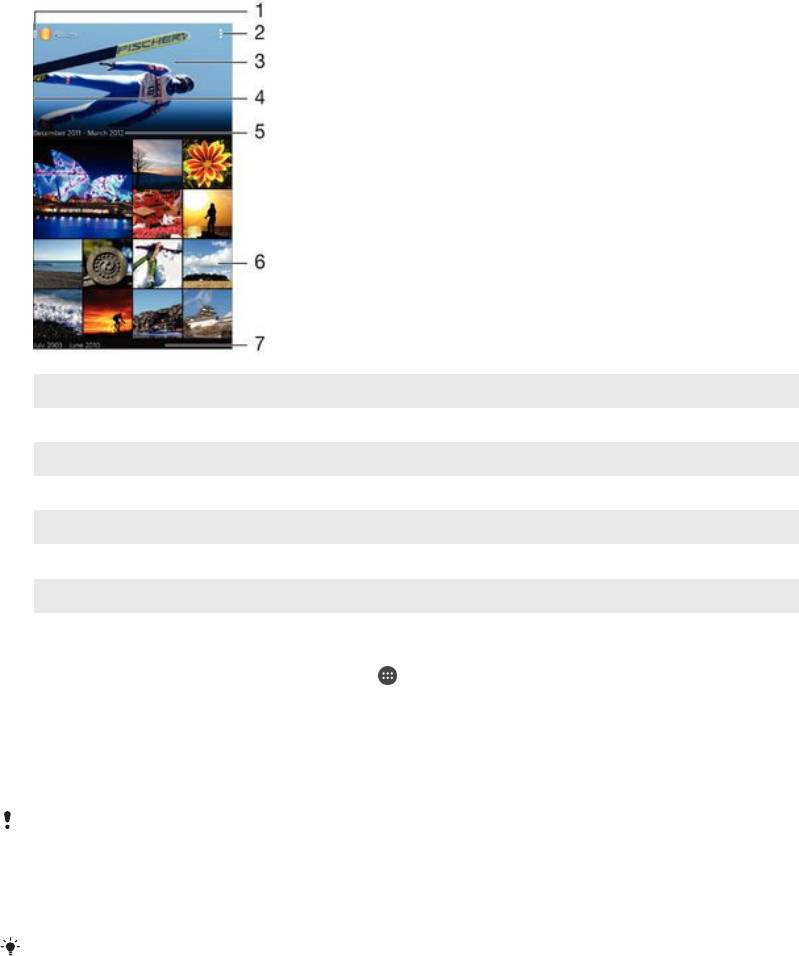
Фотографии и видео в Альбоме
Просмотр фотографий и видеоклипов
Используйте приложение «Альбом» для просмотра фотографий и воспроизведения видеоклипов,
сделанных камерой устройства, а также другого аналогичного содержимого, сохраненного на
устройстве. Все фотографии и видеоклипы отображаются в хронологическом порядке в виде
значков.
1 Коснитесь значка, чтобы открыть меню начального экрана приложения «Альбом»
2 Просмотр функций меню
3 Слайд-шоу с отображением всех изображений либо изображений, добавленных в избранное
4 Чтобы открыть меню начального экрана приложения «Альбом», перетащите левый край экрана вправо
5 Дата создания объектов в группе
6 Коснитесь фотографии или видеоклипа для просмотра
7 Прокрутите вниз или вверх для просмотра содержимого
Просмотр фотографий и видеозаписей
1
Перейдите на Начальный экран и коснитесь
.
2
Найти и коснуться значка Альбом.
3
Коснитесь фотографии или видеозаписи для просмотра, затем коснитесь Альбом >
Только один раз.
4
Пролистайте экран влево для просмотра следующей фотографии или видеозаписи.
Пролистайте экран вправо для просмотра предыдущей фотографии или видеозаписи.
Если вы хотите изменить приложение
, выбранное вами в качестве приложения для
просмотра фотографий и видеозаписей по умолчанию, коснитесь Настройки >
Приложения и проведите пальцем для перехода на вкладку Все, затем выберите
приложение и коснитесь Удалить настройки по умолчанию в разделе Запускать по
умолчанию.
Если при повороте устройства не происходит автоматической смены ориентации экрана,
установите флажок Автоповорот экрана в меню Настройки > Дисплей > Поворот
экрана.
Изменение размера миниатюр
•
Во время просмотра миниатюр фотографий и видео в "Альбоме" разведите пальцы в
стороны для увеличения масштаба или сведите их вместе для уменьшения масштаба.
89
Это Интернет-версия документа. © Печать разрешена только для частного использования.
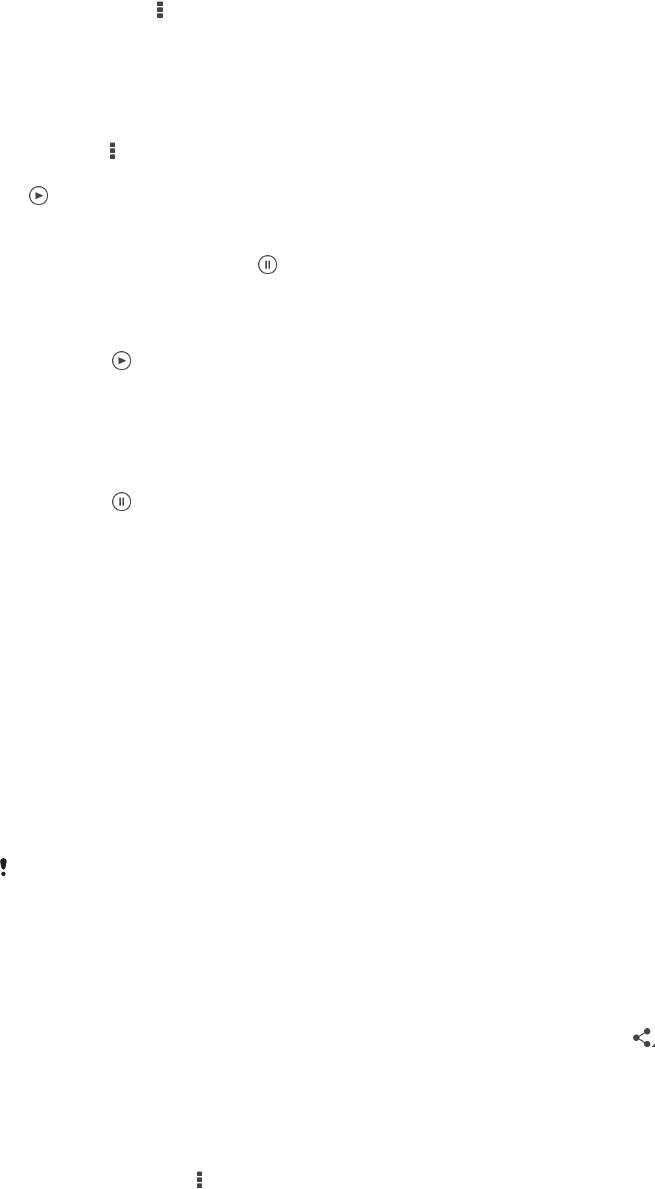
Изменение масштаба фотографии
•
Во время просмотра фотографии разведите пальцы в стороны для увеличения масштаба или
сведите их вместе для уменьшения масштаба.
Просмотр фотографий в виде слайд-шоу
1
При просмотре фотографии коснитесь экрана, чтобы отобразить панели управления, а
затем выберите > Слайд-шоу, чтобы начать воспроизведение всех фотографий в
альбоме.
2
Коснитесь фотографии, чтобы завершить слайд-шоу.
Просмотр фотографий в виде слайд-шоу
1
При просмотре фотографий коснитесь экрана, чтобы открыть панели инструментов, потом
коснитесь
> SensMe™ слайд-шоу.
2
Выберите музыку и тему, которую вы хотите использовать для слайд-шоу, потом коснитесь
. Приложение «Альбом» анализирует фотографии и использует музыкальные данные
SensMe™ для воспроизведения слайд-шоу.
3
Чтоб приостановить воспроизведение, коснитесь экрана, чтобы открыть элементы
управления, затем коснитесь
.
Воспроизведение видео
1
В приложении «Альбом» найдите видео, которое нужно воспроизвести, и коснитесь его.
2
Коснитесь
, а затем Фильмы> Только один раз.
3
Если элементы управления воспроизведением не появились, коснитесь экрана для их
отображения. Чтобы скрыть элементы управления, коснитесь экрана еще раз.
Приостановка воспроизведения видео
1
При проигрывании видео коснитесь экрана, чтобы отобразить элементы управления.
2
Коснитесь
.
Быстрая перемотка видео вперед и назад
1
При проигрывании видео коснитесь экрана, чтобы отобразить элементы управления.
2
Для быстрой перемотки видео вперед или назад потяните ползунок воспроизведения
соответственно вправо или влево.
Регулировка громкости видео
•
Нажмите клавишу регулировки громкости.
Обмен и управление фотографиями и видеозаписями
Можно обмениваться фотографиями и видеозаписями, сохраненными на устройстве, а также
управлять ими различными способами. Например, можно выполнять групповые операции над
фотографиями, удалять их и привязывать к контактам.
Копирование
, отправка и передача объектов, защищенных авторскими правами, могут
оказаться невозможными. Некоторые объекты не могут быть отправлены по причине
слишком большого размера файла.
Обмен фотографиями и видеозаписями
1
В приложении "Альбом" коснитесь фотографии или видеозаписи, предназначенных для
обмена.
2
Коснитесь экрана, чтобы отобразить панели инструментов, а затем коснитесь
.
3
Коснитесь приложения, которое нужно использовать для передачи выбранной
фотографии, а затем выполните действия для ее отправки.
Использование фотографии в качестве изображения контакта
1
При просмотре фотографии коснитесь экрана, чтобы отобразить панели инструментов,
после чего коснитесь
> Использовать как > Изображение контакта.
2
Если появится запрос, выберите Контакты > Только один раз, а затем выберите
контакт.
90
Это Интернет-версия документа. © Печать разрешена только для частного использования.
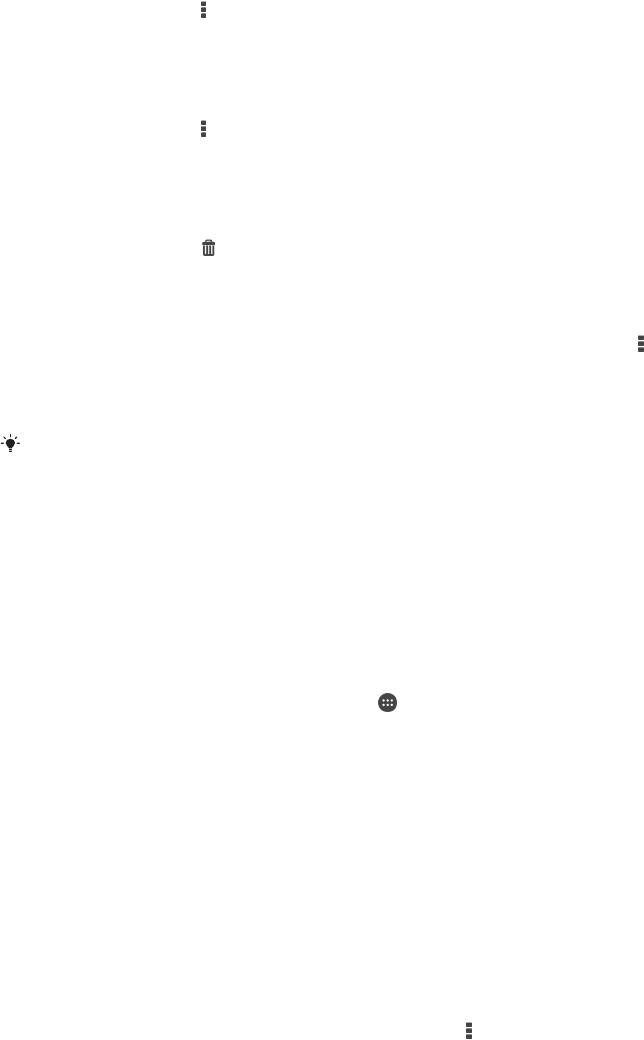
Использование фотографии в качестве фонового рисунка
1
При просмотре фотографии коснитесь экрана, чтобы отобразить панели инструментов,
после чего коснитесь > Использовать как > Фоновый рисунок.
2
Следуйте указаниям на экране.
Поворот фотографии
1
При просмотре фотографии коснитесь экрана, чтобы отобразить панели инструментов,
после чего коснитесь .
2
Выберите Повернуть. Фотография будет сохранена в новой ориентации.
Удаление фотографии или видеозаписи
1
При просмотре фотографии коснитесь экрана, чтобы отобразить панели инструментов,
после чего коснитесь
.
2
Коснитесь Удалить.
Работа с пакетами фотографий или видеофайлов в "Альбоме"
1
При просмотре миниатюр фотографий и видеозаписей в "Альбоме" коснитесь
, а затем
Выбор объектов.
2
Коснитесь нужных объектов. Выбранные объекты будут отмечены синей рамкой.
3
Для работы с выбранными объектами используйте панели инструментов.
Включение режима выделения выполняется также касанием и удерживанием объекта до
появления синей рамки. После этого можно касанием выбрать другие объекты.
Анализ фотографий с лицами людей в Альбоме
Вы можете проанализировать хранящиеся на вашем устройстве фотографии, содержащие лица
людей. После включения функция остается постоянно активной, а новые фотографии
анализируются по мере их добавления. После выполнения анализа вы можете собрать все
фотографии одного и того же человека в одной папке.
Включение функции анализа фотографий
1
Перейдите на Начальный экран и коснитесь
.
2
Найдите и коснитесь Альбом.
3
Перетащите левый край начального экрана приложения «Альбом» вправо, затем коснитесь
Лица. Все фотографии на устройстве будут проанализированы и сгруппированы в папке
«Лица без имен».
Присвоение имени человеку на фотографии
1
На плитке Лица коснитесь папки Лица без имен, затем перейдите в папку Другие
лица и выберите лицо, которому нужно присвоить имя.
2
Коснитесь Добавить имя.
3
Введите имя, а затем коснитесь Готово > Добавить как новое лицо.
Редактирование имени человека на фотографии
1
Просматривая лицо на фотографии в полноэкранном режиме, коснитесь экрана, чтобы
отобразить панели инструментов, после чего коснитесь
> Редактировать метки
имен.
2
Коснитесь ОК.
3
Коснитесь имени человека на фотографии, которое требуется изменить.
4
Отредактируйте имя, затем коснитесь Готово >Добавить как новое лицо.
Редактирование фотографий при помощи приложения
"Фоторедактор"
Можно редактировать исходные фотографии, снятые камерой устройства, и применять к ним
эффекты. Например, можно менять световые эффекты. После сохранения отредактированной
фотографии оригинал остается на устройстве.
91
Это Интернет-версия документа. © Печать разрешена только для частного использования.
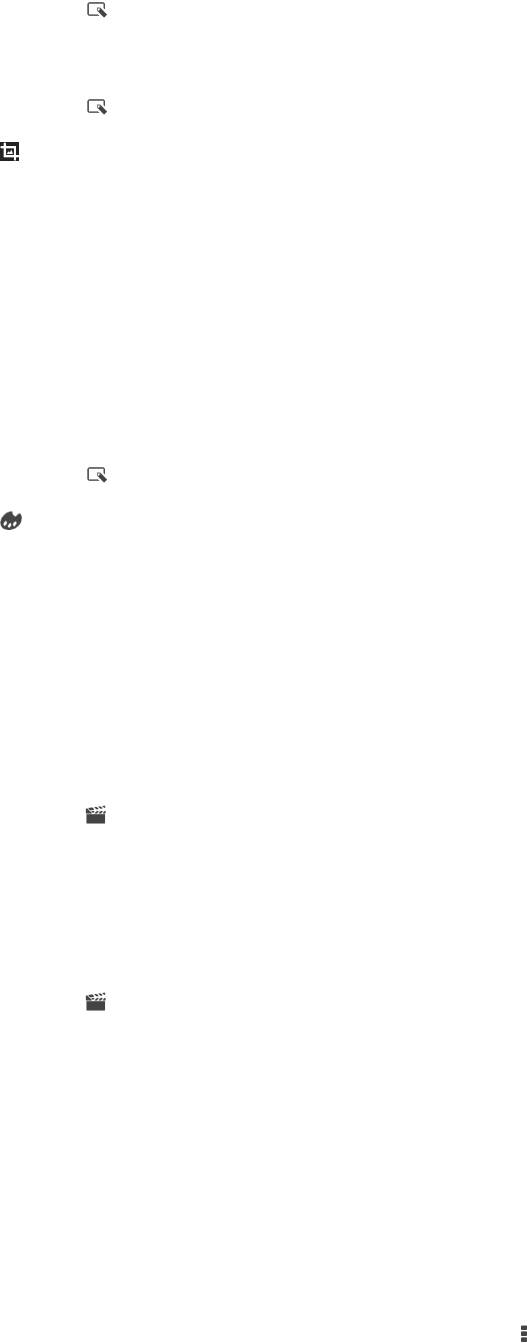
Редактирование фотографий
•
При просмотре фотографии коснитесь экрана, чтобы отобразить панели инструментов,
после чего коснитесь .
Обрезка фотографий
1
При просмотре фотографии коснитесь экрана, чтобы отобразить панели инструментов,
после чего коснитесь .
2
При появлении запроса выберите Фоторедактор > Только один раз.
3
Коснитесь > Обрезать.
4
Выберите нужный параметр.
5
Чтобы настроить рамку для обрезки фотографии, коснитесь края рамки и удерживайте его.
Когда квадратики по краям пропадут, изменение размера рамки осуществляется
перетаскиванием наружу или внутрь.
6
Чтобы все стороны рамки изменялись пропорционально, коснитесь одного из четырех
углов рамки и удерживайте его. Когда квадратики по краям пропадут, перетащите угол.
7
Чтобы переместить рамку для обрезки на другой участок фотографии, коснитесь области
внутри рамки и, удерживая палец, перетащите рамку в требуемое место.
8
Коснитесь Примен..
9
Чтобы сохранить копию фотографии после обрезки, коснитесь Сохранить.
Применение специальных эффектов к фотографии
1
При просмотре фотографии коснитесь экрана, чтобы отобразить панели инструментов,
после чего коснитесь
.
2
При появлении запроса выберите Фоторедактор > Только один раз.
3
Коснитесь
, после чего выберите соответствующий вариант.
4
Если нужно, отредактируйте фотографию, а затем коснитесь Сохранить.
Редактирование видеозаписей с помощью приложения
«Создатель фильмов»
Видеозаписи, сделанные с помощью камеры, можно редактировать. Например, можно сократить
длину видеозаписи и отрегулировать скорость ее воспроизведения. После сохранения
отредактированной видеозаписи оригинал остается на устройстве.
Обрезка видеозаписи
1
При воспроизведении видео коснитесь экрана, чтобы отобразить панели инструментов,
после чего коснитесь
> Обрезать.
2
Для перемещения рамки обрезки в другую часть шкалы времени, коснитесь края рамки
обрезки и, удерживая его, перетащите его в требуемое положение, затем коснитесь
Применить.
3
Чтобы сохранить копию обрезанного видео, коснитесь Сохранить.
Регулировка скорости видео
1
При воспроизведении видео коснитесь экрана, чтобы отобразить панели инструментов,
после чего коснитесь
> Скорость.
2
Выберите вариант, затем коснитесь шкалы времени и, удерживая ее, перетащите ее в
требуемое положение, затем коснитесь Применить
3
Чтобы сохранить копию отредактированного видео, коснитесь Сохранить.
Скрытие фотографий и видеозаписей
На начальном экране приложения «Альбом» можно скрывать любые фотографии и видеозаписи.
Когда на начальном экране приложения «Альбом» фотографии и видеозаписи скрыты, их можно
просматривать только в папке «Скрытые».
Скрытие фотографий и видеозаписей
1
В приложении «Альбом» коснитесь фотографии или видеозаписи, которую вы хотите
скрыть.
2
Коснитесь экрана, чтобы отобразить панели инструментов, а затем коснитесь
.
3
Последовательно коснитесь Скрыть > ОК.
92
Это Интернет-версия документа. © Печать разрешена только для частного использования.
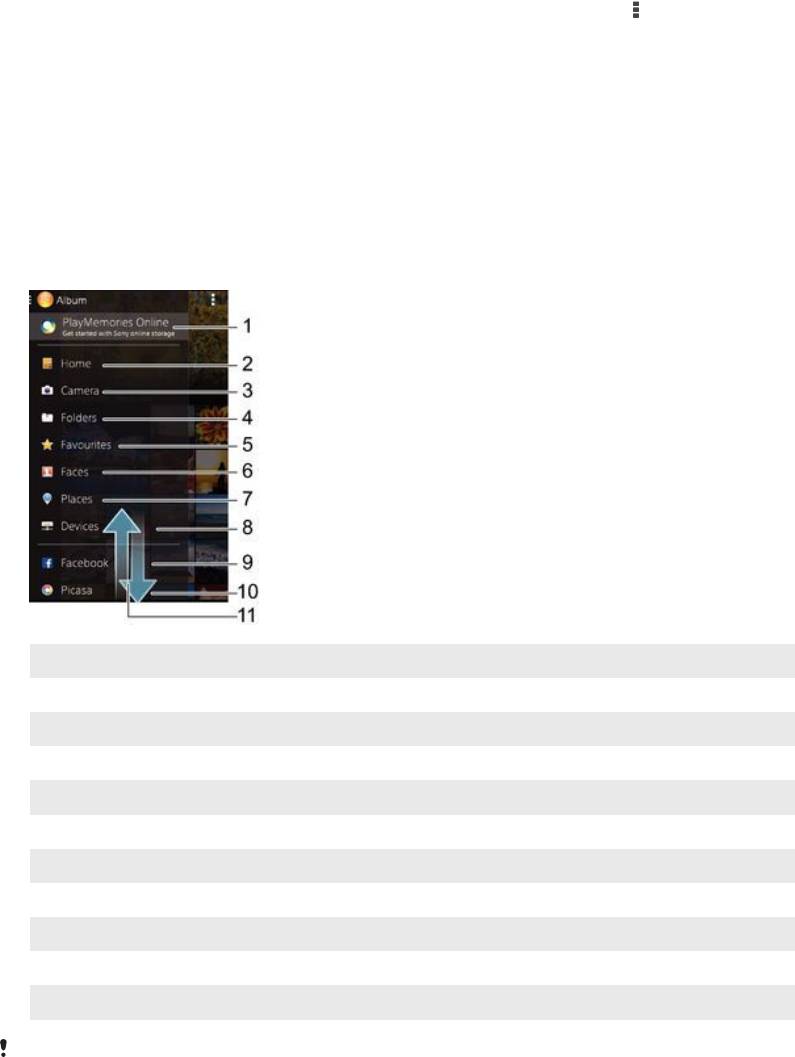
Просмотр скрытых фотографий и видеозаписей
1
В приложении «Альбом» перетащите левый край главного экрана этого приложения
вправо, затем коснитесь Скрытые.
2
Коснитесь фотографии или видеозаписи для ее просмотра.
3
Пролистайте экран влево для просмотра следующей фотографии или видеозаписи.
Пролистайте экран вправо для просмотра предыдущей фотографии или видеозаписи.
Отмена скрытия фотографии или видеозаписи
1
В приложении «Альбом» перетащите левый край главного экрана этого приложения
вправо, затем коснитесь Скрытые.
2
Коснитесь фотографии или видеозаписи, которую вы не хотите скрывать.
3
Коснитесь экрана, чтобы отобразить панели инструментов, а затем коснитесь
.
4
Коснитесь значка Не скрывать.
меню начального экрана "Альбома"
В меню начального экрана приложения "Альбом" можно просмотреть все свои фотоальбомы,
включая альбомы фотографий и видеозаписей, снятых на камеру, а также содержимое, которое
вы публикуете через веб-службы, например PlayMemories Online, Picasa™ или Facebook. После
входа в такие службы можно управлять содержимым, добавлять комментарии к фотографиям и
видеозаписям, а также читать комментарии друзей. В приложении "Альбом" можно также
добавлять геометки к фотографиям, выполнять базовые задачи редактирования и обмениваться
содержимым с помощью технологии беспроводной связи Bluetooth® и электронной почты.
1 Просмотр фотографий и видеозаписей с помощью службы PlayMemories Online
2 Возврат к начальному экрану приложения "Альбом"
3 Просмотр всех фотографий и видеозаписей, сделанных камерой устройства
4 Просмотр всех фотографий и видеозаписей, сохраненных в разных папках на устройстве
5 Просмотр избранных фотографий и видеозаписей
6 Просмотр всех фотографий с лицами
7 Просмотр фотографий на карте или в режиме земного шара
8 Просмотр фотографий и видеозаписей в той же сети
9 Просмотр фотографий и видеозаписей на Facebook™
10 Просмотр фотографий и видеозаписей в Picasa™
11 Прокрутка страницы вверх или вниз для просмотра содержимого
Служба PlayMemories Online доступна не во всех странах и регионах.
93
Это Интернет-версия документа. © Печать разрешена только для частного использования.
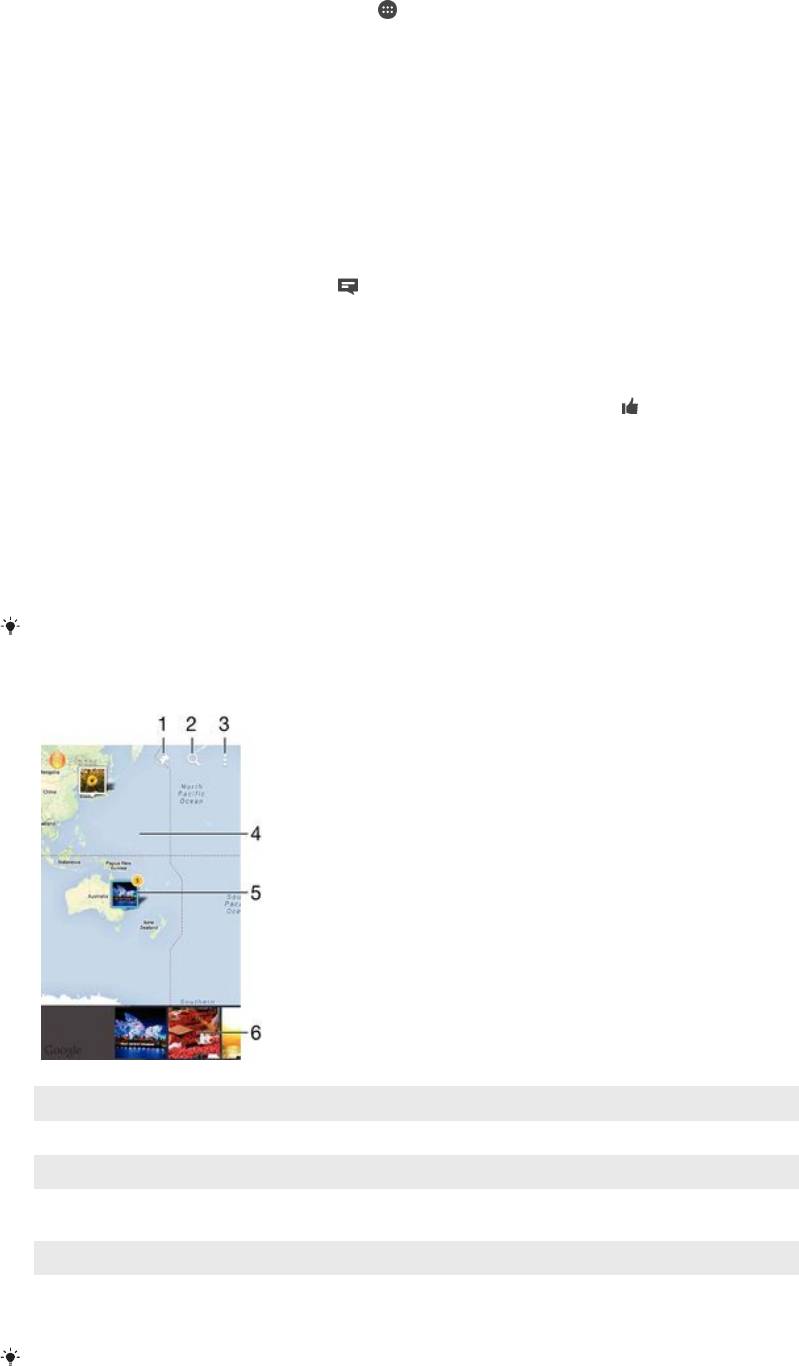
Просмотр фотографий из веб-служб в Альбоме
1
Перейдите на Начальный экран и коснитесь .
2
Найдите и коснитесь Альбом, затем перетащите левый край начального экрана
приложения «Альбом» вправо.
3
Коснитесь нужной веб-службы, затем следуйте указаниям на экране, чтобы начать работу с
ней. Отобразятся все доступные веб-альбомы, загруженные на сервер веб-службы.
4
Коснитесь любого альбома, чтобы просмотреть его содержимое, затем коснитесь
фотографии в альбоме.
5
Пролистайте экран влево для просмотра следующей фотографии или видеозаписи.
Пролистайте экран вправо для просмотра предыдущей фотографии или видеозаписи.
Просмотр и добавление комментариев к содержимому онлайн-альбома
1
При просмотре фотографии из онлайн-альбома коснитесь экрана, чтобы отобразить
панели инструментов, затем коснитесь
для просмотра комментариев.
2
Введите комментарии в поле ввода, а затем коснитесь Опубл..
Отметка «Мне Нравится» для фотографий и видео на Facebook™
•
При просмотре фотографии или видео из одного из ваших альбомов на Facebook™
коснитесь экрана для отображения панелей инструментов, затем коснитесь
, чтобы
поставить отметку «Мне нравится» на Facebook™.
Просмотр фотографий на карте
Добавление к фотографиям информации о местоположении называется добавлением геометок.
Можно просматривать фотографии на карте и добавлять к ним метки, показывая друзьям и
членам семьи, где были сделаны фотографии. Подробнее см. в разделе
Добавление
географических меток к фотографиям
на странице 79 .
Включив определение местоположения и активировав добавление геометок в камере
,
можно добавлять геометки к фотографиям прямо во время съемки, чтобы потом
смотреть фотографии на карте.
1 Просмотр фотографий с геометками в режиме земного шара
2 Поиск местоположения на карте
3 Просмотр функций меню
4 Коснитесь дважды, чтобы увеличить масштаб. Сведите пальцы, чтобы уменьшить масштаб. Перетаскивайте для
просмотра разных участков карты
5 Группа фотографий и (или) видеозаписей с совпадающими геометками
6 Миниатюры выбранной группы фотографий и (или) видеозаписей. Коснитесь объекта для просмотра в
полноэкранном режиме
Если в одном и том же месте снято несколько фотографий, на карте будет отображаться
лишь одна из них. Общее число фотографий указано в правом верхнем углу, например
94
Это Интернет-версия документа. © Печать разрешена только для частного использования.
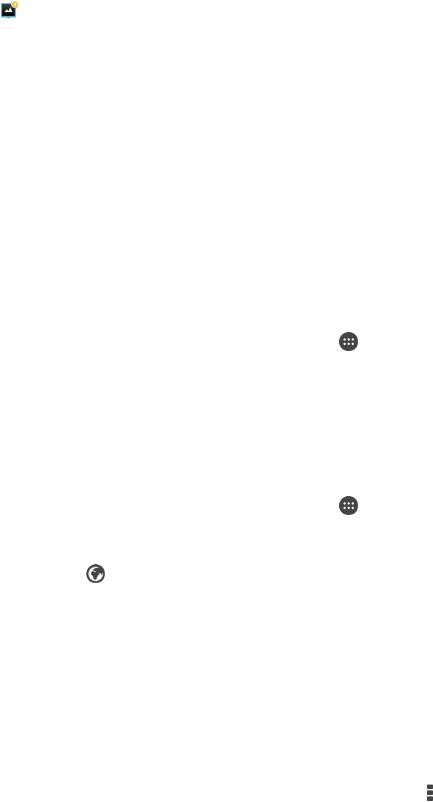
. Для просмотра всех фотографий коснитесь верхней фотографии в стопке, а затем
коснитесь одной из миниатюр внизу экрана.
Добавление геометки к фотографии
1
При просмотре фотографии коснитесь экрана, чтобы отобразить панели инструментов,
после чего коснитесь Установить место, чтобы открыть экран карты.
2
Найдите нужное местоположение и коснитесь его, тем самым помещая фотографию на
карту.
3
Чтобы изменить местоположение фотографии, коснитесь местоположения на карте, куда
нужно переместить фотографию.
4
По окончании коснитесь OK, чтобы сохранить геометку и вернуться к просмотру
фотографий.
Просмотр фотографий с геометками на карте
1
Перейдите на Начальный экран и коснитесь
.
2
Найдите и коснитесь Альбом.
3
Перетащите левый край начального экрана приложения «Альбом» вправо, затем коснитесь
Адреса.
4
Коснитесь фотографии, которую нужно просмотреть на карте.
Просмотр фотографий с геометками в режиме земного шара
1
Перейдите на Начальный экран и коснитесь
.
2
Найдите и коснитесь Альбом.
3
Перетащите левый край начального экрана приложения «Альбом» вправо, затем коснитесь
Адреса >
.
4
Коснитесь фотографии, которую нужно просмотреть в режиме земного шара.
Изменение геометки на фотографии
1
При просмотре фотографии на карте в "Альбоме" коснитесь фотографии и удерживайте
ее, пока рамка не станет синей, а затем коснитесь нужного места на карте.
2
Коснитесь OK.
Изменение режима просмотра карты
•
Просматривая карту в приложении "Альбом", коснитесь
, затем выберите Обычный вид или
Спутник.
95
Это Интернет-версия документа. © Печать разрешена только для частного использования.
Оглавление
- ™
- Содержание
- Начало работы
- Основы
- Загрузка приложений
- Интернет и сети
- Синхронизация данных на устройстве
- Основные параметры
- Ввод текста
- Вызовы
- Контакты
- Передача сообщений и чат
- Электронная почта
- Музыка
- FM-радио
- Камера
- Фотографии и видео в Альбоме
- Видео
- Связь с устройствами
- Интеллектуальные приложения и функции, экономящие ваше время
- Путешествия и карты
- Календарь и будильник
- Поддержка и техобслуживание


