Sony Xperia E1 D2005 Black: Видео
Видео: Sony Xperia E1 D2005 Black
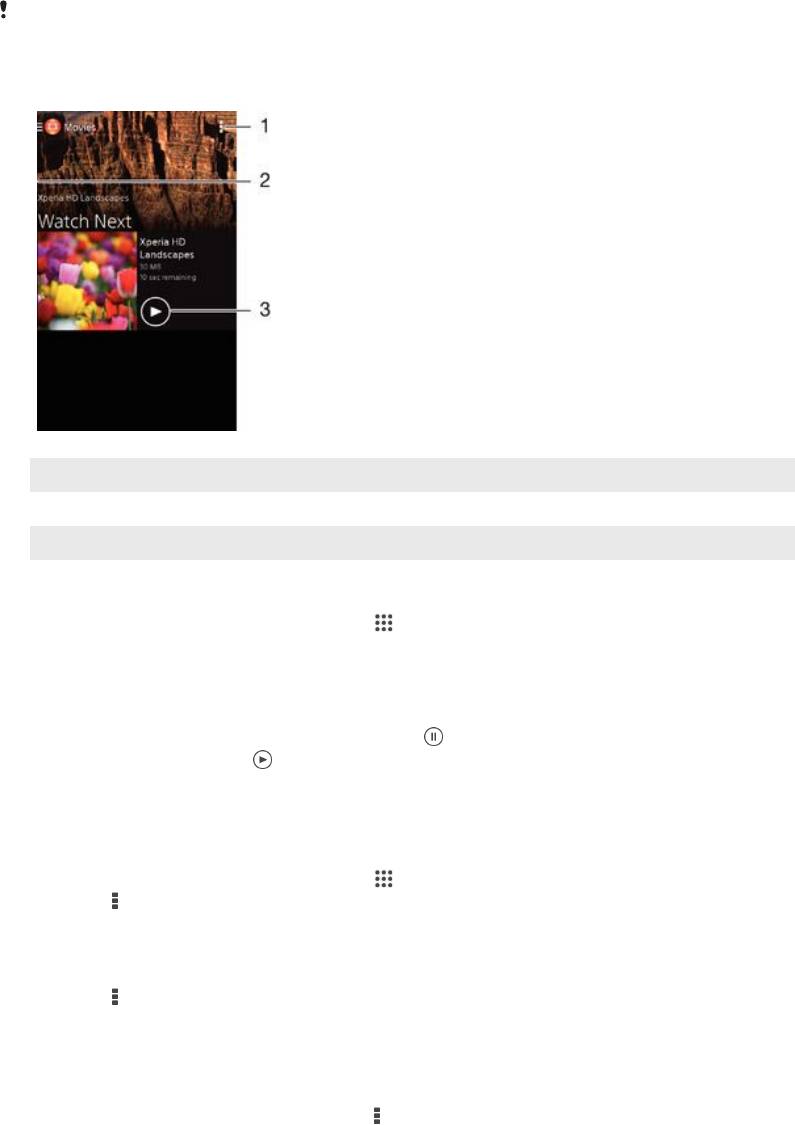
Видео
Просмотр видео в приложении "Фильмы"
Используйте приложение "Фильмы" для воспроизведения фильмов и другого видео, сохраненного
или загруженного на устройство. Приложение "Фильмы" также позволяет получить изображения
афиш, краткое описание сюжета, сведения о жанре и создателях каждого фильма. Также можно
воспроизвести фильмы на других устройствах, подключенных к той же сети.
Не все видеофайлы можно воспроизвести в приложении "Фильмы".
1 Просмотр функций меню
2 Перетащите левый край экрана вправо для просмотра всех загруженных и сохраненных видеофайлов
3 Коснитесь для воспроизведения сохраненных или загруженных видеофайлов
Воспроизведение видео в приложении «Фильмы»
1
Перейдите на Начальный экран и коснитесь
, затем найдите и коснитесь Фильмы.
2
Найдите видео, которое вы хотите воспроизвести, и коснитесь его. Если видео не
отобразилось на экране, перетащите левый край экрана вправо, чтобы открыть меню
начального экрана приложения «Фильмы», затем найдите нужное видео и коснитесь его.
3
Чтобы показать или скрыть элементы управления, коснитесь экрана.
4
Чтобы приостановить воспроизведение, коснитесь
. Чтобы продолжить
воспроизведение, коснитесь .
5
Для перемотки назад перетащите метку на шкале времени влево. Для перемотки вперед
перетащите метку на шкале времени вправо.
Изменение параметров приложения «Фильмы»
1
Перейдите на Начальный экран и коснитесь
, затем коснитесь Фильмы.
2
Коснитесь
> Настройки, затем измените требуемые параметры.
Изменение параметров звука во время воспроизведения видео
1
При воспроизведении видео коснитесь экрана, чтобы отобразить элементы управления.
2
Коснитесь
, а затем коснитесь Параметры звука.
3
Установите флажки для параметров звука, которые следует включить.
4
По окончании ввода данных коснитесь OK.
Передача видео
1
Во время воспроизведения видео коснитесь
, затем коснитесь Опубликовать.
2
В открывшемся меню коснитесь приложения, которое нужно использовать для передачи
выбранного видео, затем выполните соответствующие действия для его отправки.
85
Это Интернет-версия документа. © Печать разрешена только для частного использования.
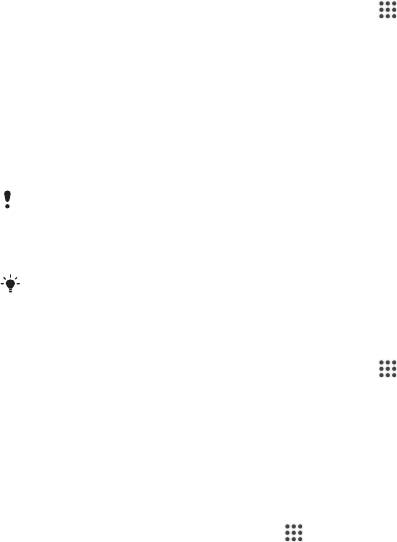
Передача видеоматериалов на ваше устройство
Прежде чем начать пользоваться приложением "Фильмы", рекомендуется передать на устройство
фильмы, телепрограммы и прочие видеозаписи с других устройств, например с компьютера. Это
можно сделать несколькими способами.
•
®
Только для пользователей Windows
. Подключите устройство к компьютеру с помощью
кабеля USB и перетащите видеофайлы напрямую при помощи диспетчера файлов на компьютере.
См. раздел
Управление файлами с помощью компьютера
на странице 89 .
•
®
®
На ПК и компьютерах Apple
Mac
можно использовать приложение Xperia™ Companion для
упорядочивания содержимого и передачи видеофайлов на ваше устройство.
Управление видео
Получение информации о фильме вручную
1
Убедитесь, что на устройстве включена передача данных.
2
Перейдите на Начальный экран и коснитесь
, затем найдите и коснитесь Фильмы.
3
Перетащите левый край экрана вправо, чтобы открыть меню начального экрана
приложения «Фильмы», затем просмотрите различные категории и найдите видеофайл,
для которого нужно получить информацию.
4
Коснитесь миниатюры видео и удерживайте ее, затем коснитесь Поиск сведений.
5
В поле поиска введите ключевые слова для видео и нажмите клавишу подтверждения на
клавиатуре. Все совпадения отображаются в списке.
6
Выберите результат поиска и коснитесь Готово. Начнется загрузка информации.
Вы также сможете автоматически получать информацию о новых добавленных
видеофайлах при каждом запуске приложения «Фильмы», если установить флажок
Получать сведения о видео в разделе параметров.
Если загружена неверная информация, используйте для поиска другие ключевые слова.
Удаление информации о видео
1
Перейдите на Начальный экран и коснитесь
, затем найдите и коснитесь Фильмы.
2
Перетащите левый край экрана вправо, чтобы открыть меню начального экрана
приложения «Фильмы», затем просмотрите различные категории и найдите видеофайл,
который нужно отредактировать.
3
Коснитесь миниатюры видео и удерживайте ее, затем коснитесь Очистить сведения.
Удаление видео
1
На начальном экране коснитесь
, затем найдите и коснитесь Фильмы.
2
Перетащите левый край экрана вправо, чтобы открыть меню начального экрана
приложения «Фильмы», затем просмотрите различные категории и найдите видеофайл,
который нужно удалить.
3
Коснитесь миниатюры видео и удерживайте ее, а затем в отобразившемся списке
коснитесь Удалить.
4
Коснитесь Удалить еще раз для подтверждения.
86
Это Интернет-версия документа. © Печать разрешена только для частного использования.
Оглавление
- ™
- Содержание
- Начало работы
- Основы
- Загрузка приложений
- Интернет и сети
- Синхронизация данных на устройстве
- Основные параметры
- Ввод текста
- Вызовы
- Контакты
- Передача сообщений и чат
- Электронная почта
- Музыка
- FM-радио
- Камера
- Фотографии и видео в Альбоме
- Видео
- Связь с устройствами
- Путешествия и карты
- Календарь и будильник
- Поддержка и техобслуживание
- Важная информация



