Sony Xperia E1 D2005 Black: Начало работы
Начало работы: Sony Xperia E1 D2005 Black
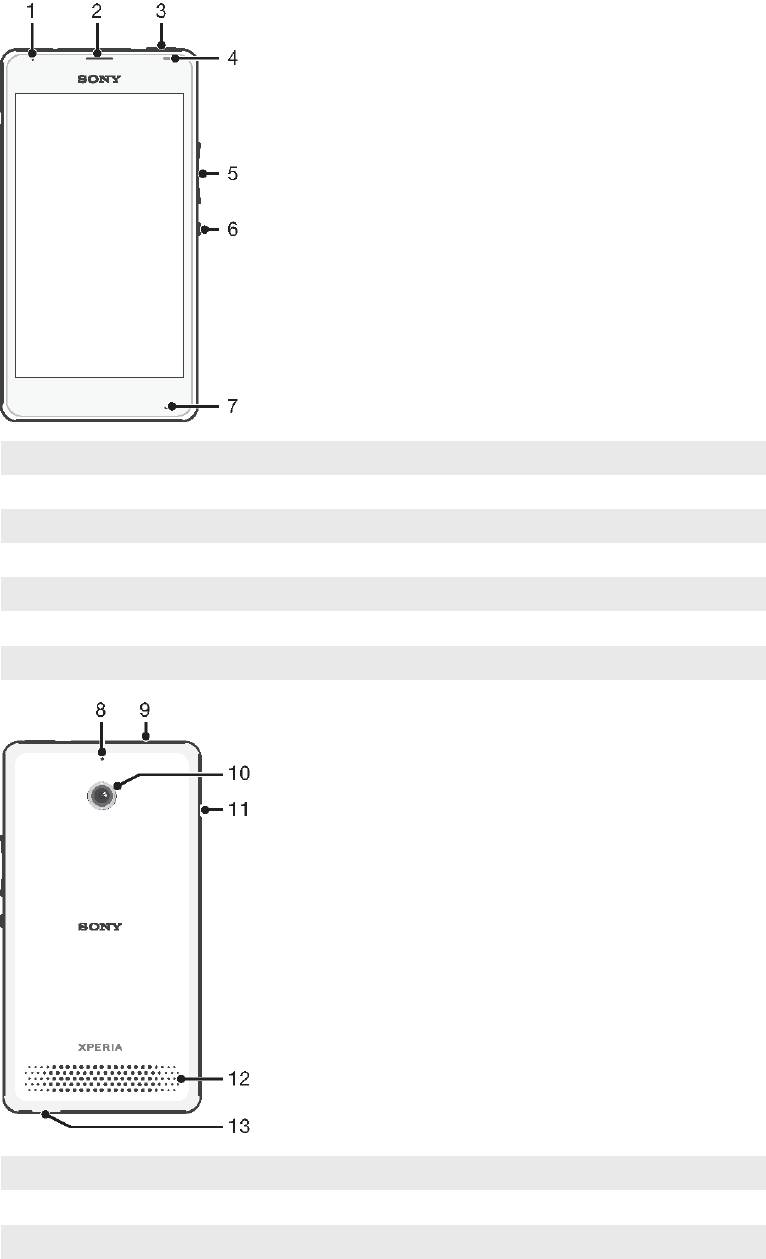
Начало работы
Обзор
1 Индикатор зарядки/индикатор уведомлений
2 Динамик телефона
3 Клавиша WALKMAN
4 Датчик приближения/датчик освещенности
5 Клавиша регулировки громкости/масштабирования
6 Клавиша питания
7 Основной микрофон
8 Дополнительный микрофон
9 Разъем мини-гарнитуры
10 Объектив камеры
11 Крышка порта зарядного устройства/USB
6
Это Интернет-версия документа. © Печать разрешена только для частного использования.
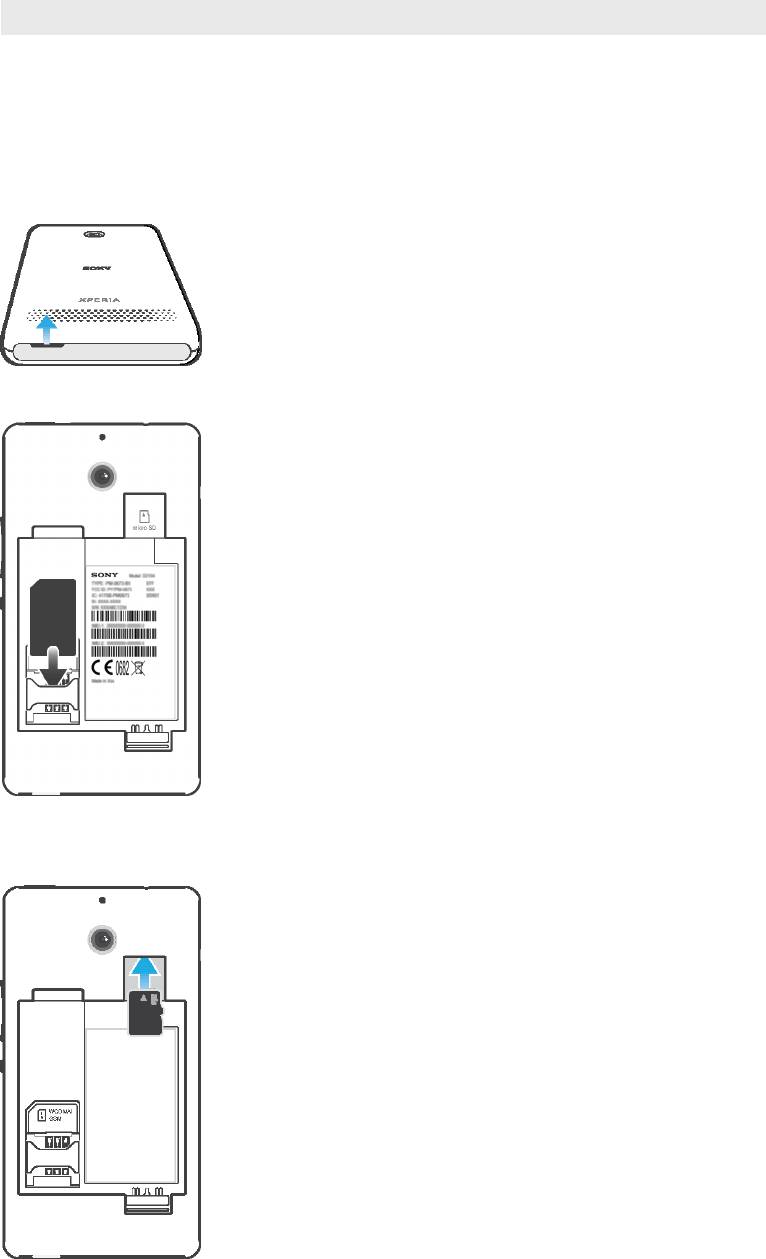
12 Динамик
13 Отверстие для шнурка
Сборка
Экран устройства защищен пластиковой пленкой. Необходимо снять эту пленку перед
использованием сенсорного экрана. Иначе сенсорный экран может работать неправильно.
•
Большими пальцами сдвиньте крышку в направлении верхней части устройства.
•
Вставьте микро-SIM-карту в держатель позолоченными контактами вниз.
Установка карты памяти
1
Снимите заднюю крышку и извлеките аккумулятор.
2
Вставьте карту памяти в гнездо для карты памяти позолоченными контактами вниз.
7
Это Интернет-версия документа. © Печать разрешена только для частного использования.

•
Сдвиньте верхнюю крышку вниз. Как только панель займет свое место, вы услышите
характерный звук.
Защита экрана
Перед использованием устройства снимите прозрачную защитную пленку, потянув за
выступающий язычок.
Рекомендуется защищать устройство чехлом или защитной пленкой Sony, предназначенной для
вашем модели Xperia™. Использование защитных аксессуаров сторонних производителей может
негативно повлиять на работу устройства, вызвав закрытие сенсоров, оптики, динамиков или
микрофонов, а также привести к утрате гарантии на устройство.
Первое использование устройства
При первом включении устройства откроется руководство по настройке, которое помогает
настроить основные параметры, войти в некоторые учетные записи и персонализировать
устройство. Например, если у вас есть учетная запись Sony Entertainment Network, вы можете
войти в нее и сразу выполнить настройку. Вы также сможете загрузить параметры Интернета и Wi-
Fi®.
Чтобы открыть руководство по настройке позже
, используйте меню параметров.
Включение телефона
1
Нажмите и удерживайте клавишу питания , пока индикатор уведомлений не мигнет один
раз.
2
При появлении запроса введите PIN-код SIM-карты и коснитесь
.
3
Дождитесь окончания запуска телефона.
Отключение устройства
1
Нажмите клавишу питания
и удерживайте ее, пока не откроется меню функций.
2
В меню функций коснитесь Отключить питание.
3
Коснитесь ОК.
Выключение устройства может занять некоторое время
.
8
Это Интернет-версия документа. © Печать разрешена только для частного использования.
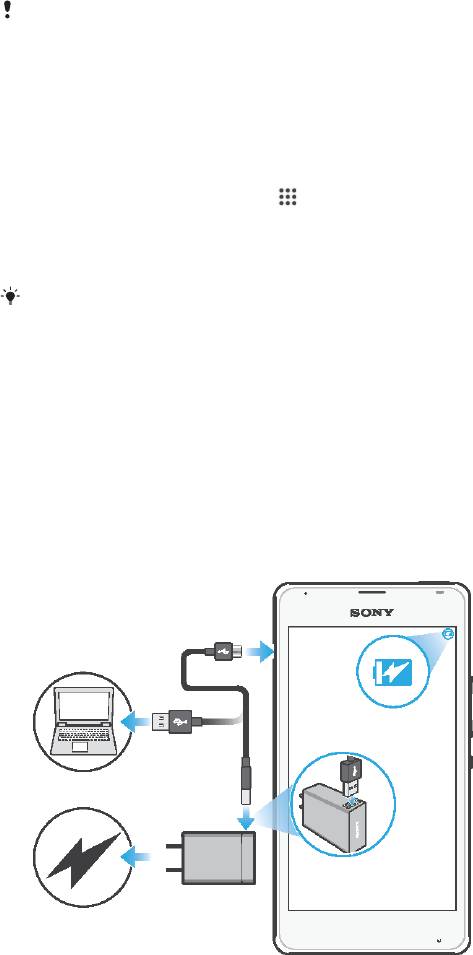
Зачем нужна учетная запись Google™?
Устройство Xperia™ от Sony работает на платформе Android™, разработанной компанией
Google™. На момент покупки устройства на нем установлены различные приложения и службы
Google™, например Gmail™, Карты Google™, YouTube™ и Play Store™ для доступа к интернет-
магазину Google Play™, в котором можно загружать приложения Android™. Чтобы получить
максимальную пользу от этих служб, вы должны иметь учетную запись Google™. Например,
наличие учетной записи Google™ обязательно, если вы собираетесь:
•
загружать и устанавливать приложения из Google Play™;
•
синхронизировать электронную почту, контакты и календарь в приложении Gmail™;
•
общаться с друзьями с помощью приложения Hangouts™;
•
синхронизировать журнал обозревателя и закладки с помощью веб-браузера Google Chrome™;
•
после программного сброса настроек с помощью Xperia™ Companion идентифицироваться в
качестве авторизованного пользователя;
•
удаленно определять местоположение потерянного или украденного устройства, блокировать его
или удалять с него данные с помощью сервисов My Xperia™ или «Диспетчер устройств Android™».
Для получения дополнительных сведений об Android™ и Google™ перейдите на веб-сайт
http://support.google.com.
Крайне важно помнить имя пользователя и пароль к своей учетной записи Google™. В
некоторых случаях учетная запись Google™ может потребоваться вам для
подтверждения вашей личности в целях безопасности. Если вы не сможете предоставить
свое имя пользователя и пароль Google™ в такой ситуации, ваше устройство будет
заблокировано. Если у вас несколько учетных записей Google™, необходимо указать
сведения учетной записи, используемой в устройстве.
Настройка аккаунта Google™ в устройстве
1
На Начальный экран коснитесь
.
2
Найдите и коснитесь Настройки > Добавить учетную запись > Google.
3
Следуйте указаниям мастера регистрации, чтобы создать учетную запись Google™, или
выполните вход, если у вас уже есть учетная запись.
Кроме того
, вход в уже существующую учетную запись или создание новой учетной
записи Google™ возможны из мастера настройки при первом включении устройства. Или
же вы можете подключиться к сети Интернет и создать учетную запись на
www.google.com/accounts
.
Зарядка устройства
Аккумулятор устройства при его покупке частично заряжен. Во время зарядки можно пользоваться
устройством. Подробнее об аккумуляторе и способах улучшить его эффективность см. в разделе
Управление аккумулятором и электропитанием
на стр. 102 .
Зарядка устройства
9
Это Интернет-версия документа. © Печать разрешена только для частного использования.
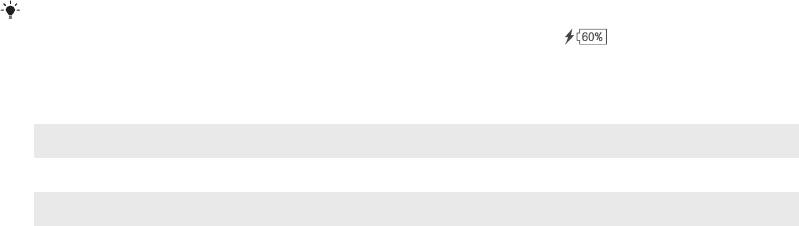
1
Подключите зарядное устройство к розетке.
2
Подсоедините один конец кабеля USB к зарядному устройству (или к порту USB на
компьютере).
3
Подсоедините другой конец кабеля к порту Micro USB на устройстве (со значком USB).
Индикатор уведомлений загорится, когда начнется зарядка.
4
Когда устройство полностью зарядится, отсоедините кабель, потянув за него.
Постарайтесь не погнуть разъем.
Если аккумулятор полностью разряжен, может пройти несколько минут, прежде чем
загорится индикатор уведомлений и появится значок зарядки .
Светодиодный индикатор состояния аккумулятора
Зеленый Уровень заряда аккумулятора выше 90 %
Красный (мигающий) Аккумулятор заряжается, уровень заряда менее 15 %
Оранжевый Аккумулятор заряжается, уровень заряда менее 90 %
10
Это Интернет-версия документа. © Печать разрешена только для частного использования.
Оглавление
- ™
- Содержание
- Начало работы
- Основы
- Загрузка приложений
- Интернет и сети
- Синхронизация данных на устройстве
- Основные параметры
- Ввод текста
- Вызовы
- Контакты
- Передача сообщений и чат
- Электронная почта
- Музыка
- FM-радио
- Камера
- Фотографии и видео в Альбоме
- Видео
- Связь с устройствами
- Путешествия и карты
- Календарь и будильник
- Поддержка и техобслуживание
- Важная информация



