Sony Xperia E1 D2005 Black: Связь с устройствами
Связь с устройствами: Sony Xperia E1 D2005 Black
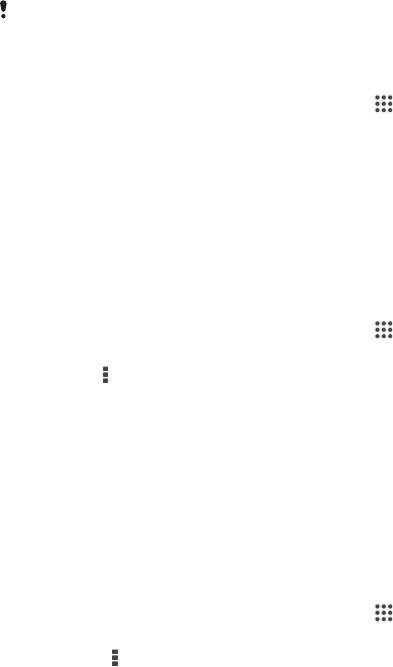
Связь с устройствами
®
Беспроводная технология Bluetooth
®
Функция Bluetooth
используется для передачи файлов на другие устройства, совместимые с
®
®
Bluetooth
, или для подключения к аксессуарам громкой связи. Включите функцию Bluetooth
на
устройстве, чтобы создать беспроводные подключения к другим совместимым устройствам
®
®
Bluetooth
, например компьютерам, мини-гарнитурами или телефонам. Подключения Bluetooth
работают наилучшим образом в пределах 10 метров, в зоне прямой видимости устройств. В
некоторых случаях необходимо вручную установить сопряжение своего устройства с другими
®
устройствами Bluetooth
.
®
Совместимость разных устройств Bluetooth
может отличаться.
®
Включение функции Bluetooth
и режима видимости устройства
1
Перейдите на Начальный экран и коснитесь .
2
Найдите и коснитесь Настройки.
3
®
Коснитесь переключателя рядом с Bluetooth и включите функцию Bluetooth
.
4
®
Коснитесь Bluetooth. Ваше устройство и все доступные устройства Bluetooth
отобразятся в виде списка.
5
®
Коснитесь своего устройства, чтобы оно стало видимым для других устройств Bluetooth
.
Настройка времени доступности вашего устройства для других устройств
Bluetooth®
1
Перейдите на Начальный экран и коснитесь
.
2
Найдите и коснитесь Настройки > Bluetooth.
3
Нажмите
и выберите Тайм-аут видимости.
4
Выберите нужный параметр.
Присвоение имени устройству
Устройству можно дать имя. Это имя будет отображаться для других устройств после включения
®
функции Bluetooth
и перевода устройства в режим доступности.
Присвоение имени устройству
1
®
Убедитесь, что функция Bluetooth
включена.
2
Перейдите на Начальный экран и коснитесь .
3
Найдите и коснитесь Настройки > Bluetooth.
4
Коснитесь
и выберите Переименовать телефон.
5
Введите имя устройства.
6
Коснитесь Переименовать.
®
Сопряжение с другим устройством Bluetooth
Выполнив сопряжение вашего устройства с другим устройством, можно, например, подключить
®
®
устройство к мини-гарнитуре Bluetooth
или автомобильному комплекту Bluetooth
, а также
использовать эти устройства для обмена музыкальными файлами.
®
После установки сопряжения с другим устройством Bluetooth
ваше устройство запомнит это
®
сопряжение. При сопряжении телефона с устройством Bluetooth
может потребоваться ввести код
доступа. Ваше устройство автоматически попробует универсальный код доступа 0000. Если этот
®
код не подходит, найдите нужный код в документации на сопрягаемое устройство Bluetooth
.
87
Это Интернет-версия документа. © Печать разрешена только для частного использования.
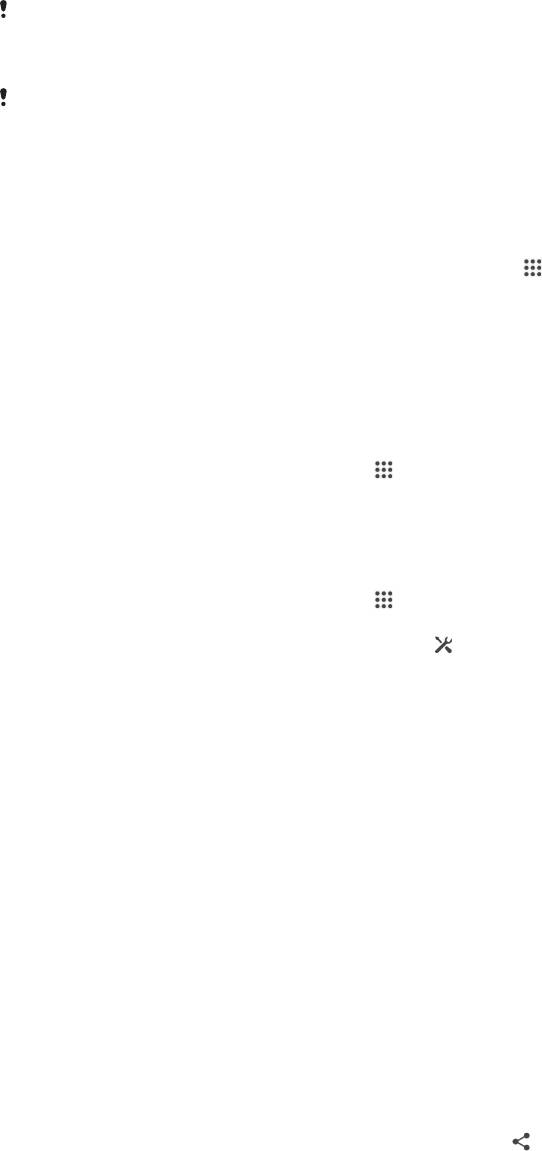
®
Повторно вводить код при следующем соединении с ранее сопряженным устройством Bluetooth
не нужно.
®
®
Некоторые устройства Bluetooth
, например большинство мини-гарнитур Bluetooth
,
требуют для правильной работы установить сопряжение и подключение к другому
устройству.
®
Устройство можно сопрягать с несколькими устройствами Bluetooth
, но одновременно
®
может быть подключен только один профиль Bluetooth
.
®
Сопряжение вашего устройства с другим устройством Bluetooth
1
Убедитесь, что на устройстве, с которым требуется установить сопряжение, включена
®
®
функция Bluetooth
и режим видимости для других устройств Bluetooth
.
2
Перейдите на Начальный экран вашего устройства и коснитесь .
3
®
Найдите и коснитесь Настройки > Bluetooth. Все доступные устройства Bluetooth
отобразятся в списке.
4
®
Коснитесь устройства Bluetooth
, с которым требуется установить сопряжение.
5
Если необходимо, введите пароль или подтвердите один и тот же пароль на обоих
устройствах. Теперь ваше устройство и другое устройство сопряжены.
®
Подключение вашего устройства к другому устройству Bluetooth
1
Перейдите на Начальный экран и коснитесь .
2
Найдите и коснитесь Настройки > Bluetooth.
3
®
Коснитесь устройства Bluetooth
, к которому необходимо подключиться.
®
Удаление сопряжения с устройством Bluetooth
1
Перейдите на Начальный экран и коснитесь
.
2
Найдите и коснитесь Настройки > Bluetooth.
3
В меню Сопряженные устройства коснитесь
рядом с именем устройства, для
которого необходимо удалить сопряжение.
4
Коснитесь Отменить сопряжение.
®
Отправка и получение объектов с помощью технологии Bluetooth
®
Обменивайтесь объектами с другими устройствами, совместимыми с Bluetooth
, например
®
телефонами или компьютерами. Функция Bluetooth
позволяет отправлять и получать объекты
нескольких видов:
•
Фотографии и видео
•
Музыкальные и другие звуковые файлы
•
Контакты
•
Веб-страницы
®
Отправка объектов с помощью Bluetooth
1
®
Принимающее устройство: Убедитесь, что функция Bluetooth
включена, а
®
устройство видимо для других устройств Bluetooth
.
2
Передающее устройство: Откройте приложение, содержащее объект, который нужно
отправить, и выполните прокрутку до объекта.
3
В зависимости от приложения и передаваемого объекта, может понадобиться, например,
коснуться объекта и удерживать его, открыть объект и нажать
. Могут существовать и
другие способы передачи объекта.
4
Выберите Bluetooth.
5
®
При запросе включите Bluetooth
.
6
Коснитесь имени принимающего устройства.
7
Принимающее устройство: Примите подключение при появлении запроса.
8
Передающее устройство: Если появится запрос, подтвердите передачу на
принимающее устройство.
9
Принимающее устройство: Примите входящий объект.
88
Это Интернет-версия документа. © Печать разрешена только для частного использования.
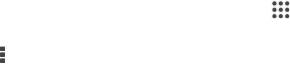
®
Получение объектов с помощью Bluetooth
1
®
Убедитесь, что функция Bluetooth
включена и устройство доступно для других устройств
®
Bluetooth
.
2
Передающее устройство начинает отправлять данные на ваше устройство.
3
При запросе введите одинаковый пароль на обоих устройствах или подтвердите
предлагаемый пароль.
4
При получении уведомления о входящем файле перетащите строку состояния вниз и
коснитесь уведомления, чтобы принять файл.
5
Коснитесь Принять для начала передачи файла.
6
Для просмотра состояния передачи перетащите строку состояния вниз.
7
Чтобы открыть полученный объект, перетащите строку состояния вниз и коснитесь
соответствующего уведомления.
Просмотр файлов, полученных через Bluetooth®
1
Перейдите на Начальный экран и коснитесь
.
2
Найдите и коснитесь Настройки > Bluetooth.
3
Нажмите
и выберите Показать полученные.
Приложение для компьютера
Xperia™ Companion помогает подключать устройство к компьютеру, управлять содержимым
(например, контактами и мультимедийным контентом), искать файлы на устройстве, а также
управлять установленными на нем приложениями.
Xperia™ Companion
Xperia™ Companion представляет собой программное обеспечение, которое содержит набор
инструментов и приложений для работы с вашим устройством, подключенным к компьютеру.
Благодаря Xperia™ Companion можно выполнять следующие действия:
•
обновлять программное обеспечение устройства или сбрасывать его настройки;
•
перемещать содержимое с устройства с помощью Xperia™ Transfer;
•
сохранять на компьютере резервную копию содержимого и впоследствии восстанавливать его;
•
синхронизировать мультимедийное содержимое (включая содержимое с камеры, музыку и списки
воспроизведения) между устройством и компьютером;
•
просматривать файлы на вашем устройстве.
Для использования Xperia™ Companion требуется подключенный к Интернету компьютер под
управлением одной из следующих операционных систем:
•
®
®
Microsoft
Windows
7 или более поздней версии;
•
®
Mac OS
X 10.8 или более поздней версии.
Узнайте больше и загрузите приложение Xperia™ Companion на следующих веб-страницах. Для
Windows: http://support.sonymobile.com/tools/xperia-companion . Для Mac:
http://support.sonymobile.com/tools/xperia-companion-mac .
Управление файлами с помощью компьютера
®
Подключение устройства к компьютеру с ОС Windows
с помощью кабеля USB позволяет
передавать файлы и управлять ими. После подключения двух устройств можно перетаскивать
содержимое между вашим устройством и компьютером или между внутренним накопителем и SD-
картой с помощью файлового проводника на компьютере.
®
®
Если у вас ПК или компьютер Apple
Mac
, можно использовать Xperia™ Companion для доступа к
файловой системе устройства.
89
Это Интернет-версия документа. © Печать разрешена только для частного использования.
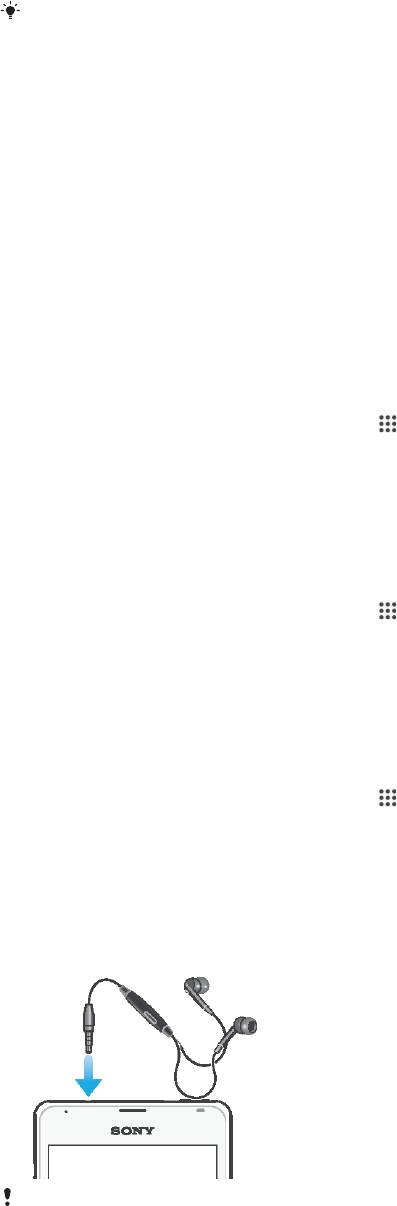
Управление файлами с помощью беспроводного подключения к
компьютеру
Можно передавать файлы между вашим устройством и другими MTP-совместимыми
устройствами, такими как компьютер, используя подключение Wi-Fi®. Перед подключением
необходимо выполнить сопряжение двух устройств.
Для использования этой функции требуется устройство с поддержкой Wi-Fi®,
допускающее передачу мультимедийных объектов, например компьютер под
®
®
®
управлением ОС Microsoft
Windows Vista
или Windows
7.
Подготовка к беспроводному соединению устройства с компьютером
1
Убедитесь, что режим передачи мультимедиа включен на вашем устройстве. По
умолчанию он обычно включен.
2
Подключите устройство к компьютеру при помощи кабеля USB.
3
Компьютер: когда на экране отобразится имя вашего устройства, щелкните
Конфигурация сети и следуйте инструкциям по сопряжению компьютера и вашего
устройства.
4
Закончив сопряжение, отсоедините кабель USB от обоих устройств.
Беспроводное подключение к сопряженному устройству
1
Убедитесь, что режим передачи мультимедиа включен на вашем устройстве. По
умолчанию он обычно включен.
2
®
Убедитесь, что функция Wi-Fi
включена.
3
Перейдите на Начальный экран и коснитесь
.
4
Найдите и коснитесь Настройки > Подключения Xperia™ > Подключения
USB.
5
В меню Беспроводная передача мультимедиа выберите сопряженное
устройство для подключения.
6
Коснитесь Подкл..
Отключение сопряженного устройства
1
Перейдите на Начальный экран и коснитесь
.
2
Найдите и коснитесь Настройки > Подключения Xperia™ > Подключения
USB.
3
В меню Беспроводная передача мультимедиа выберите сопряженное
устройство для отключения.
4
Коснитесь Отключить.
Удаление сопряжения с другим устройством
1
Перейдите на Начальный экран и коснитесь
.
2
Найдите и коснитесь Настройки > Подключения Xperia™ > Подключения
USB.
3
Выберите сопряженное устройство, которое нужно удалить.
4
Коснитесь Игнор..
Использование мини-гарнитуры
Для достижения оптимального функционирования используйте аксессуары из комплекта
поставки устройства или совместимые с ним.
90
Это Интернет-версия документа. © Печать разрешена только для частного использования.

Использование мини-гарнитуры
1
Подключите мини-гарнитуру к устройству.
2
Чтобы ответить на вызов, нажмите клавишу обработки вызовов.
3
Чтобы завершить вызов, нажмите клавишу обработки вызовов.
Если мини-гарнитура не включена в комплект поставки устройства, ее можно приобрести
отдельно.
Во время прослушивания музыки ее воспроизведение будет приостановлено при ответе
на вызов, а затем возобновлено после завершения вызова.
Управление аксессуарами и параметрами с помощью Smart
Connect
Приложение Smart Connect позволяет задавать действия, которые будут выполнены на
устройстве при подключении или отключении аксессуара. Например, вы можете настроить запуск
приложения FM-радио при подключении мини-гарнитуры.
Также приложение Smart Connect можно использовать, чтобы задать конкретное действие или
группу действий, запускаемых на устройстве в определенное время дня. Например, при
подключении мини-гарнитуры между 7 и 9 часами утра произойдет следующее:
•
Запустится приложение WALKMAN.
•
Веб-браузер откроет утреннюю газету.
•
Сигнал вызова переключится на вибрацию.
Благодаря Smart Connect можно также управлять аксессуарами, такими как SmartTag или
SmartWatch. Дополнительные сведения см. в руководстве по эксплуатации аксессуара.
1 Коснитесь для отображения всех добавленных устройств
2 Добавление устройства или события
3 Просмотр функций меню
4 Коснитесь для отображения всех добавленных событий
5 Коснитесь для активации события
6 Коснитесь для просмотра сведений о событии
91
Это Интернет-версия документа. © Печать разрешена только для частного использования.
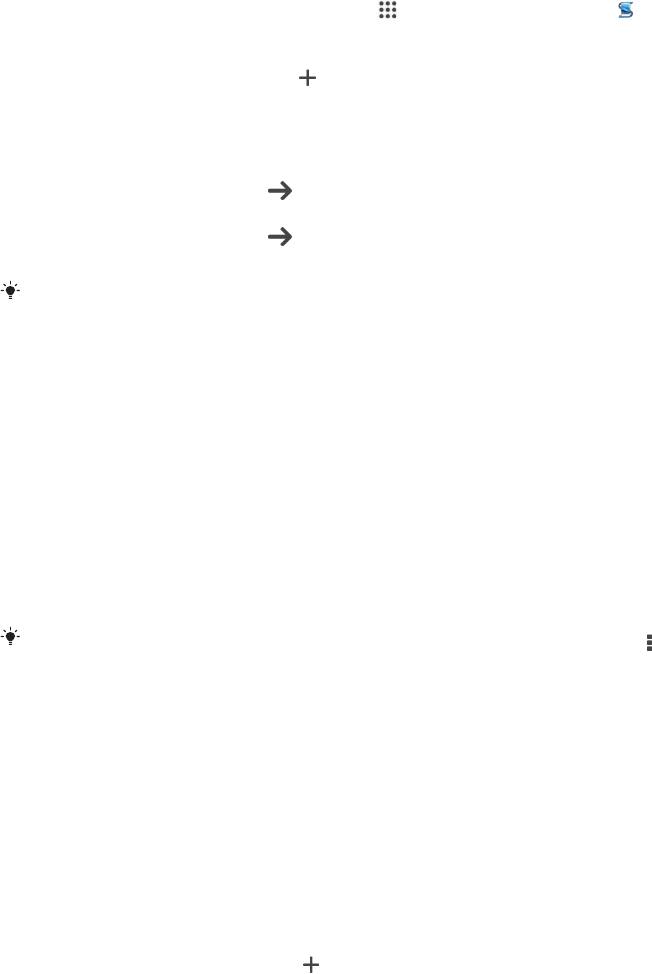
Создание события Smart Connect
1
Перейдите на Начальный экран и коснитесь , затем найдите и коснитесь .
2
Если вы запускаете приложение Smart Connect впервые, коснитесь ОК, чтобы закрыть
экран вводной информации.
3
На вкладке События коснитесь .
4
Если вы создаете событие впервые, коснитесь ОК еще раз, чтобы закрыть экран вводной
информации.
5
Добавьте условия для запуска события. Таким условием может быть подключение
аксессуара, указанный временной интервал или и то, и другое.
6
Чтобы продолжить, коснитесь
.
7
Укажите действия при подключении аксессуара и настройте другие параметры.
8
Чтобы продолжить, коснитесь .
9
Введите название события, затем коснитесь Готово.
Чтобы добавить аксессуар Bluetooth®, необходимо сначала установить его сопряжение
с вашим устройством.
Редактирование события Smart Connect
1
Запустите приложение Smart Connect.
2
На вкладке События коснитесь события.
3
Если событие выключено, сдвиньте ползунок вправо для его включения.
4
Коснитесь Редактировать, затем настройте параметры.
Удаление события
1
Запустите приложение Smart Connect.
2
На вкладке События нажмите и удерживайте событие, которое требуется удалить,
затем коснитесь Удалить событие.
3
Коснитесь Удалить для подтверждения.
Также можно открыть событие
, которое требуется удалить, и коснуться
> Удалить
событие > Удалить.
Управление устройствами
Используйте приложение Smart Connect для управления различными интеллектуальными
аксессуарами, подключаемыми к устройству, в том числе SmartTag, SmartWatch и Smart Wireless
Headset pro от Sony. Smart Connect загружает все необходимые приложения и выполняет поиск
приложений сторонних разработчиков. Ранее подключенные устройства указаны в списке, откуда
можно узнать больше о функциях каждого устройства.
Сопряжение и подключение аксессуара
1
Запустите приложение Smart Connect. Если вы запускаете приложение Smart Connect
впервые, коснитесь ОК, чтобы закрыть экран вводной информации.
2
Коснитесь Устройства, а затем
.
3
Коснитесь ОК, чтобы начать поиск устройств.
4
В списке результатов поиска коснитесь имени устройства, которое нужно добавить.
Настройка параметров подключенного аксессуара
1
Установите сопряжение и подключение аксессуара к устройству.
2
Запустите приложение Smart Connect.
3
Коснитесь Устройства, затем коснитесь имени подключенного аксессуара.
4
Настройте необходимые параметры.
92
Это Интернет-версия документа. © Печать разрешена только для частного использования.
Оглавление
- ™
- Содержание
- Начало работы
- Основы
- Загрузка приложений
- Интернет и сети
- Синхронизация данных на устройстве
- Основные параметры
- Ввод текста
- Вызовы
- Контакты
- Передача сообщений и чат
- Электронная почта
- Музыка
- FM-радио
- Камера
- Фотографии и видео в Альбоме
- Видео
- Связь с устройствами
- Путешествия и карты
- Календарь и будильник
- Поддержка и техобслуживание
- Важная информация



