Sony SDM-X95KB: Monitor de computador en color LCD TFT
Monitor de computador en color LCD TFT: Sony SDM-X95KB

2-633-895-
04
(1)
© 2005 Sony Corporation
Monitor de computador en color LCD TFT
SDM-X75
SDM-X95
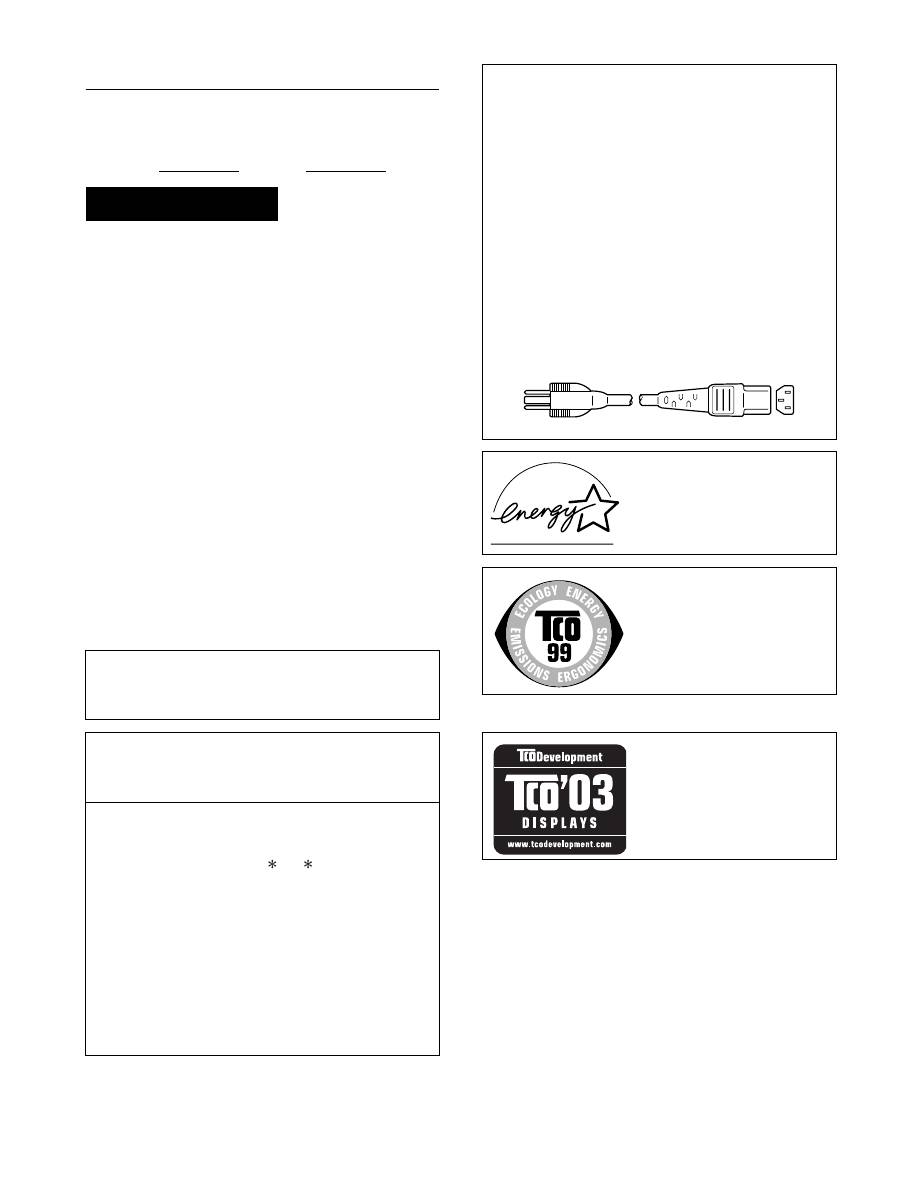
2
Registro del propietario
Los números de serie y de modelo están situados en la parte
posterior de la unidad.
Anote dichos números en los espacios suministrados a
continuación. Téngalos a mano siempre que se ponga en contacto
con su proveedor en relación con este producto.
Nº de modelo Nº de serie
Para reducir el riesgo de incendios o electrocución,
no exponga este aparato a la lluvia ni a la humedad.
Dentro de la unidad existen voltajes
peligrosamente altos. No abra la carcasa. Solicite
asistencia técnica únicamente a personal
cualificado.
Aviso de FCC
Este equipo ha sido probado y cumple con los límites para un
dispositivo digital de Clase B, de acuerdo con el Apartado 15 del
reglamento de la FCC. Dichos límites se establecieron para
proporcionar una protección razonable contra interferencias
dañinas en una instalación residencial. Este equipo genera, utiliza
y puede emitir energía de radiofrecuencia y, si no se instala y utiliza
según las instrucciones, puede causar interferencias dañinas a las
radiocomunicaciones. No obstante, no se garantiza que no se
producirá interferencias en una instalación en particular.
Si este equipo causa interferencias dañinas a la recepción de radio
o televisión, que se pueden determinar encendiendo y apagando
el equipo, se recomienda al usuario que intente corregirlas
mediante una o varias de las siguientes medidas:
– Cambiar la orientación o la ubicación de la antena de recepción.
– Incrementar la distancia entre el equipo y el receptor.
– Conectar el equipo a un tomacorriente situado sobre un circuito
distinto al que utiliza el receptor.
– Ponerse en contacto con el proveedor o con un técnico
especialista en radio y televisión para obtener ayuda.
Se le advierte de que la realización de cambios o modificaciones
no aprobados explícitamente en este manual puede anular su
autorización para utilizar este equipo.
Compruebe la caja de cartón que venía con la pantalla. La etiqueta
identificativa del modelo de la pantalla se encuentra en la parte
posterior de la pantalla.
(para el modelo negro)
(para el modelo plateado)
ADVERTENCIA
IMPORTANTE
Para prevenir cualquier mal funcionamiento y evitar daños, por
favor, lea detalladamente este manual de instrucciones antes
de conectar y operar este equipo.
Si desea realizar alguna pregunta acerca de este producto,
puede llamar al número siguiente:
Sony Customer Information Services Center 1-800-222-7669
o visitar el sitio Web http://www.sony.com/
Declaración de conformidad
Nombre comercial:
SONY
Modelo:
SDM-X75 /X95
Nota:
*hace referencia a un número cualquiera o
a un carácter alfanumérico.
Entidad responsable: Sony Electronics Inc.
Dirección:
16450 W. Bernardo Dr, San Diego,
CA 92127 EE.UU.
Número de teléfono: 858-942-2230
Este dispositivo cumple con el Apartado 15 del reglamento de
la FCC. Su funcionamiento está sujeto a las dos condiciones
siguientes: (1) Este dispositivo no debe causar interferencias
perjudiciales, y (2) este dispositivo debe aceptar cualquier
interferencia que reciba, incluidas las interferencias que
puedan causar un mal funcionamiento.
AVISO
Este aviso sólo es aplicable para Estados Unidos y Canadá.
Si se envía a Estados Unidos y/o Canadá, sólo debe instalarse
un cable de suministro de alimentación UL LISTED/CSA
LABELLED que cumpla las especificaciones siguientes:
ESPECIFICACIONES
Tipo de enchufe
Enchufe Nema de 5-15 patillas
Cable
Tipo SVT o SJT, 3 x 18 AWG mínimo
Longitud
4,5 metros máximo
Clasificación
7 A, 125 V mínimo
NOTICE
Cette notice s’applique aux Etats-Unis et au Canada
uniquement.
Si cet appareil est export* aux Etats-Unis ou au Canada, utiliser
le cordon d’alimentation portant la mention UL LISTED/CSA
LABELLED et remplissant les conditions suivantes:
SPECIFICATIONS
Type de fiche
Fiche Nema 5-15 broches
Cordon
Type SVT ou SJT, minimum 3
×
18 AWG
Longueur
Maximum 15 pieds
Tension
Minimum 7 A, 125 V
Como asociada de
E
NERGY
S
TAR,
Sony Corporation ha determinado
que este producto cumple las
directrices
E
NERGY
S
TAR de uso
eficiente de la energía eléctrica.
Este monitor cumple con las
directrices TCO’99.
Este monitor cumple con las
directrices TCO’03.
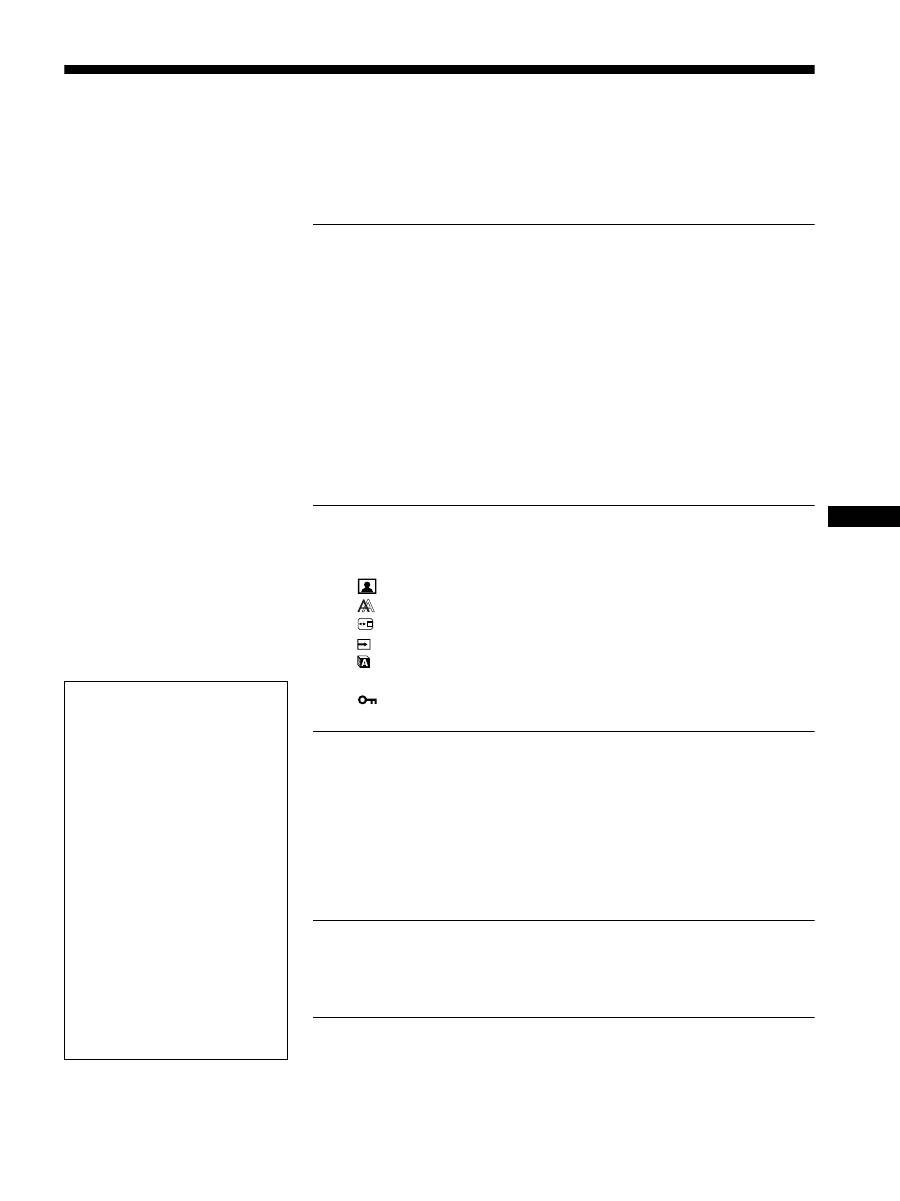
Índice
• Macintosh es una marca comercial con
licencia de Apple Computer, Inc.,
registrada en EE.UU. y en otros países.
• Windows
®
es una marca comercial
registrada de Microsoft Corporation en
Estados Unidos y otros países.
• IBM PC/AT y VGA son marcas
comerciales registradas de IBM
Corporation de EE.UU.
• VESA y DDC
™
son marcas comerciales
de Video Electronics Standards
Association.
•
E
NERGY
S
TAR es una marca
registrada de EE.UU.
• Adobe y Acrobat son marcas
comerciales de Adobe Systems
Incorporated.
• El resto de nombres de productos
mencionados pueden ser marcas
comerciales o marcas comerciales
registradas de sus respectivas
compañías.
• Además, “
™
” y “
®
” no se mencionan en
cada caso en este manual.
ES
http://www.sony.net/
3
Precauciones . . . . . . . . . . . . . . . . . . . . . . . . . . . . . . . . . . . . . . . . . . 4
Comprobación del nombre de modelo de la pantalla . . . . . . . . . . . . 5
Identificación de componentes y controles . . . . . . . . . . . . . . . . . . . . 5
Configuración. . . . . . . . . . . . . . . . . . . . . . . . . . . . . . . . . . .6
Configuración 1:
Montaje del soporte. . . . . . . . . . . . . . . . . . . . . . . 6
Configuración 2:
Conexión de los cables de señal de vídeo . . . . . 7
Configuración 3:
Conexión del ratón USB, el teclado USB u otros
dispositivos (sólo para modelos equipados con
puerto USB) . . . . . . . . . . . . . . . . . . . . . . . . . . . . 8
Configuración 4:
Conexión de los cables de audio . . . . . . . . . . . . 9
Configuración 5:
Conexión del cable de alimentación . . . . . . . . . . 9
Configuración 6:
Fijación de los cables y cierre de la cubierta del
conector . . . . . . . . . . . . . . . . . . . . . . . . . . . . . . . 9
Configuración 7:
Encendido de la pantalla y el ordenador . . . . . . 10
Configuración 8:
Ajuste de la inclinación y la altura . . . . . . . . . . . 11
Selección de la señal de entrada (INPUT1/INPUT2) . . . . . . . . . . . 11
Personalización de la pantalla . . . . . . . . . . . . . . . . . . . .12
Navegación por el menú . . . . . . . . . . . . . . . . . . . . . . . . . . . . . . . . . 12
Lista de opciones de menú . . . . . . . . . . . . . . . . . . . . . . . . . . . . . . . 13
Menú AJUSTE IMAGEN. . . . . . . . . . . . . . . . . . . . . . . . . . . . . . 14
Menú PANTALLA (sólo para señales RVA analógicas) . . . . . 14
Menú POSICIÓN MENÚ . . . . . . . . . . . . . . . . . . . . . . . . . . . . . . 15
Menú SIN SEÑAL ENTR . . . . . . . . . . . . . . . . . . . . . . . . . . . . . . 15
Menú LANGUAGE . . . . . . . . . . . . . . . . . . . . . . . . . . . . . . . . . . . 15
0
Menú REST (restablece los valores predeterminados) . . . . . . 15
Menú BLOQ DE AJUSTES . . . . . . . . . . . . . . . . . . . . . . . . . . . 15
Características técnicas . . . . . . . . . . . . . . . . . . . . . . . . .16
Control del volumen . . . . . . . . . . . . . . . . . . . . . . . . . . . . . . . . . . . . 16
Función de ahorro de energía . . . . . . . . . . . . . . . . . . . . . . . . . . . . 16
Reducción del consumo de energía (modo ECO) . . . . . . . . . . . . . 16
Función de ajuste automático del brillo (sensor de luz) . . . . . . . . . 16
Función de ajuste automático de la calidad de imagen
(sólo para señales RVA analógicas). . . . . . . . . . . . . . . . . . . . . . . . 16
Función KVM (Función Teclado-Vídeo-Ratón) . . . . . . . . . . . . . . . . 17
Solución de problemas . . . . . . . . . . . . . . . . . . . . . . . . . .18
Mensajes en pantalla . . . . . . . . . . . . . . . . . . . . . . . . . . . . . . . . . . . 18
Problemas y soluciones . . . . . . . . . . . . . . . . . . . . . . . . . . . . . . . . . 19
Especificaciones . . . . . . . . . . . . . . . . . . . . . . . . . . . . . . .22
REFERENCIA DE TERMINOLOGÍA . . . . . . . . . . . . . . . . . . . . . . . 23
TCO’99 Eco-document (for the black model) . . . . . . . . . . . . . . . . . . .i
TCO’03 Eco-document (for the silver model) . . . . . . . . . . . . . . . . . . ii
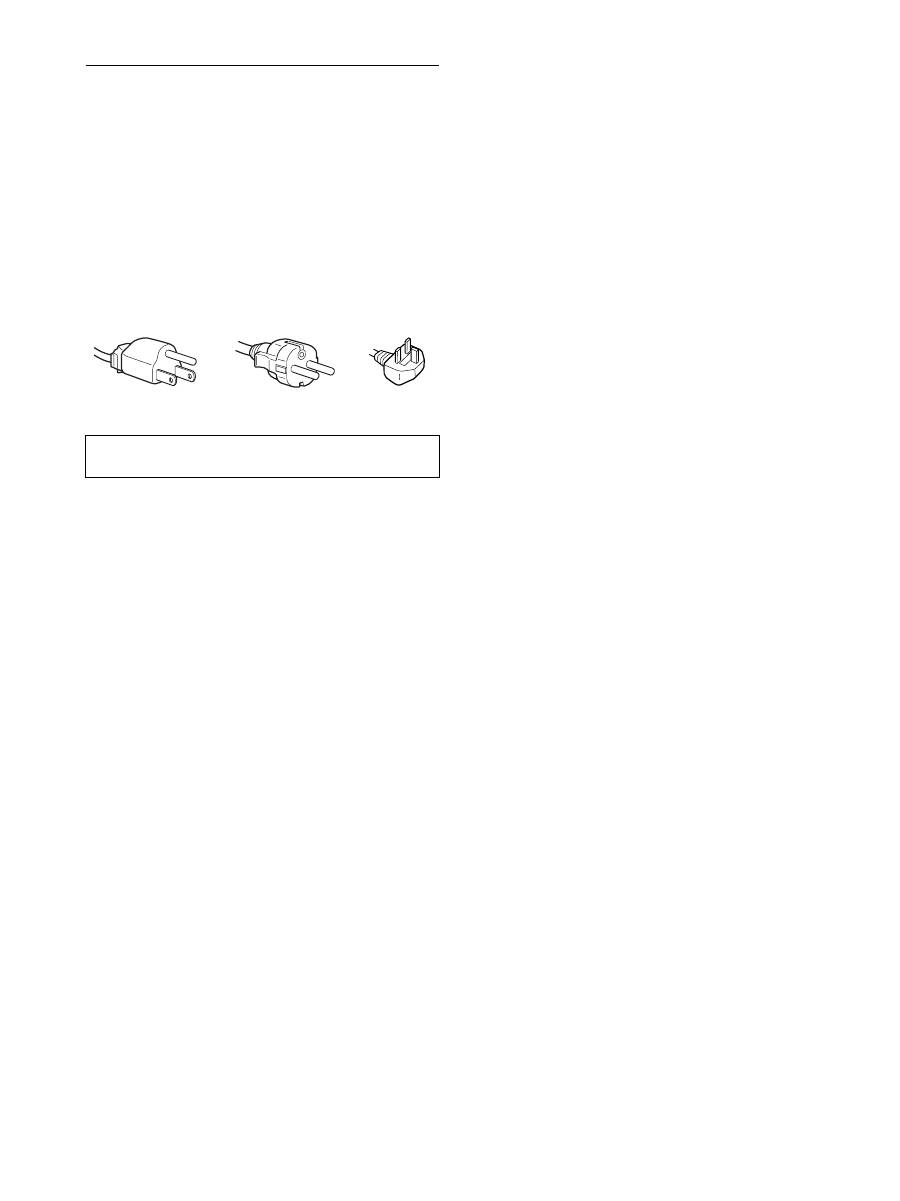
4
Precauciones
Advertencia sobre las conexiones de la
alimentación
• Utilice el cable de alimentación suministrado. Si utiliza un
cable de alimentación diferente, asegúrese de que es
compatible con el suministro eléctrico local.
Para los usuarios en EE.UU.
Si no utiliza el cable adecuado, este monitor no cumplirá las
normas obligatorias de la FCC.
Para los usuarios en el Reino Unido
Si emplea el monitor en el Reino Unido, utilice el cable de
alimentación apropiado para dicho país.
Instalación
No instale ni deje el monitor:
• En lugares sujetos a temperaturas extremas como, por ejemplo,
cerca de un radiador, de una salida de aire caliente o bajo la luz
solar directa. Si se expone a temperaturas extremas, como en un
automóvil aparcado bajo la luz solar directa o cerca de una
salida de aire caliente, podrían producirse deformaciones del
exterior o fallos de funcionamiento.
• En lugares sujetos a vibraciones mecánicas o golpes.
• Cerca de equipos que generan campos magnéticos intensos,
como un televisor o demás electrodomésticos.
• En lugares expuestos a grandes cantidades de polvo, suciedad o
arena como, por ejemplo, cerca de una ventana abierta o de una
salida al exterior. Si lo instala temporalmente en un lugar
exterior, asegúrese de tomar las precauciones adecuadas contra
polvo y suciedad. En caso contrario, podrían producirse fallos
de funcionamiento irreparables.
Asegúrese de no tocar las aberturas de ventilación situadas en la
parte superior posterior del monitor, ya que éstas se calientan.
Manejo de la pantalla LCD
• No deje la pantalla LCD orientada al sol, ya que puede dañarse.
Tenga cuidado cuando coloque el monitor cerca de una ventana.
• No presione ni arañe la pantalla LCD. No sitúe objetos pesados
sobre la pantalla LCD. Si lo hace, la pantalla puede perder
uniformidad o podrían producirse fallos de funcionamiento en
el panel LCD.
• Si utiliza el monitor en un lugar frío, es posible que aparezca
una imagen residual en la pantalla. Esto no es un fallo de
funcionamiento. La pantalla recuperará el nivel de
funcionamiento normal al aumentar la temperatura.
• Si una imagen fija permanece en pantalla durante mucho
tiempo, es posible que aparezca una imagen residual durante un
tiempo. Dicha imagen residual desaparecerá eventualmente.
• El panel LCD se calienta durante el funcionamiento. Esto no es
un fallo de funcionamiento.
Nota sobre la pantalla LCD (Pantalla de cristal
líquido)
Tenga en cuenta que la pantalla LCD está fabricada con
tecnología de alta precisión. No obstante, pueden
aparecer de forma constante en la misma puntos
negros o brillantes de luz (rojos, azules o verdes) y
ocasionalmente brillos o rayas de color irregular. Esto
no es un fallo de funcionamiento.
(Puntos efectivos: más del 99,99%)
Mantenimiento
• Asegúrese de desenchufar el cable de alimentación de la toma
de corriente antes de limpiar el monitor.
• Limpie la pantalla LCD con un paño suave. Si utiliza un
producto líquido de limpieza de cristales, no emplee ningún
producto que contenga soluciones antiestáticas ni aditivos
similares, ya que puede dañar el revestimiento de la pantalla.
• Limpie el exterior, el panel y los controles con un paño suave
ligeramente humedecido con una solución detergente poco
concentrada. No utilice estropajos abrasivos, detergente en
polvo ni disolventes, como alcohol o bencina.
• No frote, toque ni golpee la superficie de la pantalla LCD con
objetos afilados o abrasivos, como un bolígrafo o un
destornillador. Este tipo de contacto puede rayar el tubo de
imagen.
• Tenga en cuenta que el material podría deteriorarse o el
revestimiento de la pantalla LCD degradarse si expone el
monitor a disolventes volátiles, como insecticidas, o si está en
contacto durante mucho tiempo con materiales de caucho o de
vinilo.
Transporte
• Desconecte todos los cables de la pantalla. Si utiliza un soporte
de altura regulable, ajuste la altura lo más arriba posible y sujete
firmemente ambos lados de la pantalla LCD. Asegúrese de no
rayar la pantalla al transportarla. Si la pantalla se cae, ésta
puede dañarse o usted puede sufrir daños.
• Cuando transporte este monitor para su reparación o
desplazamiento, utilice la caja de cartón y los materiales de
embalaje originales.
• Sustituya el retén del pasador por el soporte de altura regulable
para fijar el soporte durante el traslado.
Desecho del monitor
• No deseche este monitor en basuras domésticas
ordinarias.
• El tubo fluorescente utilizado en este monitor
contiene mercurio. El desecho de este monitor debe
realizarse de acuerdo con las normas de las
autoridades sanitarias locales.
El equipo debe instalarse cerca de una toma de corriente de
fácil acceso.
Ejemplo de tipos de enchufe
para 100 a 120 V de ca para 200 a 240 V de ca para 240 V de
ca solamente
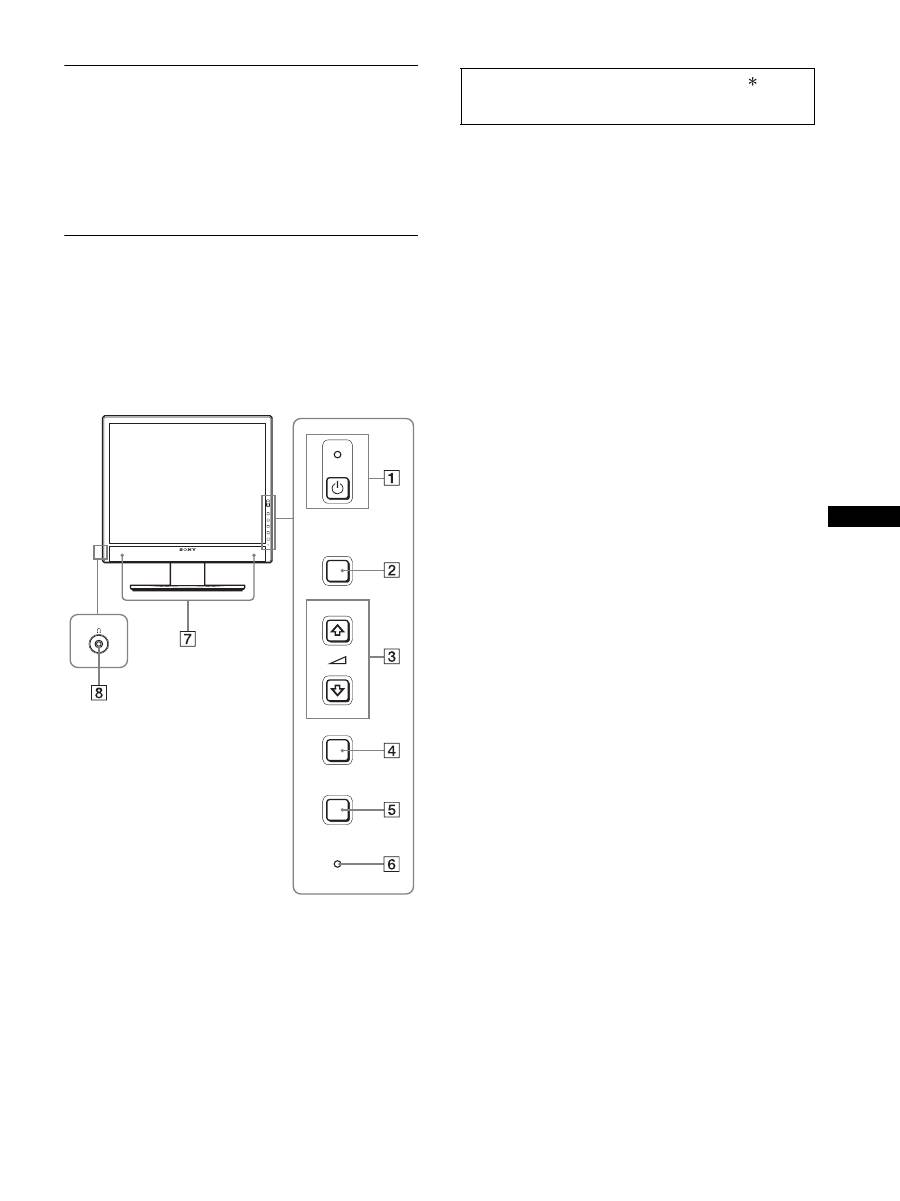
5
ES
Comprobación del nombre de
modelo de la pantalla
Compruebe primero el nombre de modelo de la pantalla
que encontrará en la parte posterior de la misma (Ejemplo: SDM-
X75F).
Con algunos modelos de la pantalla no podrá utilizar
determinadas funciones o menús.
Identificación de componentes y
controles
Consulte las páginas que aparecen entre paréntesis para obtener
información detallada.
La ilustración sólo muestra uno de los modelos de la pantalla
disponibles.
1
Interruptor e indicador
1
(alimentación)
(páginas 10, 16)
Este interruptor enciende la pantalla cuando el indicador
1
(alimentación) está en rojo. Vuelva a pulsarlo para apagar la
pantalla.
Si el indicador
1
(alimentación) no se enciende, pulse el
interruptor MAIN POWER (
9
).
2
Botón MENU (página 12)
Este botón activa y desactiva la pantalla del menú.
3
Botones
m
/
M
y
2
(control de volumen) (página 12)
Estos botones se utilizan para seleccionar los elementos del
menú y realizar ajustes.
4
Botón OK (página 12)
Este botón activa el elemento de menú seleccionado y los
ajustes realizados con los botones
m
/
M
(
3
).
INPUT (página 11)
Estos botones alternan la señal de entrada de vídeo entre
INPUT1 e INPUT2 cuando se conectan dos ordenadores a la
pantalla. (Sólo está disponible cuando el menú está
desactivado.)
5
Botón ECO (página 16)
Este botón se utiliza para reducir el consumo de energía.
Cuando no se muestra la pantalla del menú, también se puede
ajustar automáticamente la calidad de imagen de la señal de
entrada actual manteniendo pulsado este botón durante más
de 3 segundos (ajuste automático inmediato). (Únicamente
señal RVA analógica)
6
Sensor de luz (página 16)
Este sensor mide el brillo del área alrededor de la pantalla.
Asegúrese de no taparlo con papel, etc.
7
Altavoces estéreo (páginas 9, 16)
Estos altavoces emiten señales de audio como sonido.
8
Toma de auriculares (páginas 9, 16)
Esta toma emite señales de audio a los auriculares.
MENU
INPUT
ECO
OK
Parte frontal de la pantalla
El contenido de las especificaciones con la marca variará
en función de los modelos. Para obtener más información,
consulte la sección “Especificaciones” (página 22).
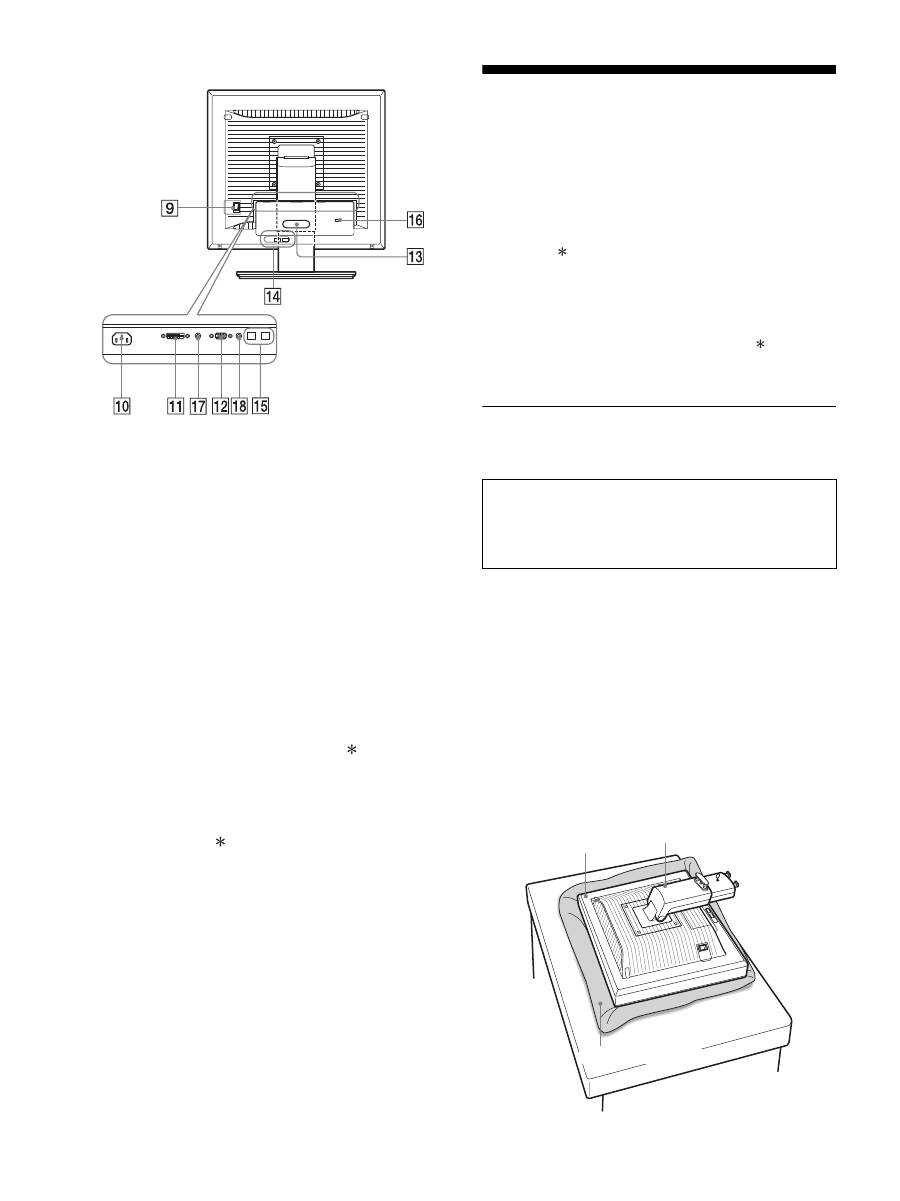
6
9
Interruptor MAIN POWER (página 10)
Este interruptor es para encender y apagar el botón MAIN
POWER de la pantalla.
0
Conector AC IN (página 9)
Conecta el cable de alimentación (suministrado).
qa
Conector de entrada DVI-D (RVA digital) (página 8)
Este conector recibe señales de vídeo RVA digitales que
cumplen con DVI Rev.1.0.
qs
Conector de entrada HD15 (RVA analógico)
(página 8)
Este conector recibe señales de vídeo RVA analógicas (0,700
Vp-p, positivas) y señales de sincronización.
qd
Portacables (página 9)
Esta pieza fija los cables a la pantalla.
qf
Puerto USB de entrada (página 8) (sólo para
modelos equipados con puerto USB)
Al conectar el ratón y el teclado USB a la pantalla, podrá
conectar hasta dos ordenadores al monitor alternando la
entrada hacia adelante y hacia atrás.
qg
Puerto USB de salida (sólo para modelos equipados
con puerto USB)
Conecte el cable USB al ordenador y a la pantalla.
qh
Orificio de bloqueo de seguridad
El orificio de bloqueo de seguridad debe utilizarse con el
sistema Micro Saver Security System de Kensington.
Micro Saver Security System es una marca comercial de
Kensington.
qj
Toma de audio para INPUT1
Esta toma recibe señales de audio si se conecta a la toma de
salida de audio de un ordenador u otro equipo de audio
conectado a INPUT1.
q,
Toma de audio para INPUT2
Esta toma recibe señales de audio si se conecta a la toma de
salida de audio de un ordenador u otro equipo de audio
conectado a INPUT2.
Configuración
Antes de utilizar la pantalla, compruebe que los siguientes
artículos se incluyen en la caja:
• Pantalla LCD
• Cable de alimentación
• Base del soporte
• Cable de señal de vídeo HD15-HD15 (RVA analógico)
• Cable de señal de vídeo DVI-D (RVA digital)
• Cable de audio (miniclavija estéreo)
• Cable USB
• CD-ROM (software de utilidades para Windows/Macintosh,
manual de instrucciones, etc.)
• Tarjeta de garantía
• Guía de instalación rápida
El contenido de las especificaciones con la marca variará en
función de los modelos. Para obtener más información, consulte
la sección “Especificaciones” (página 22).
Configuración 1: Montaje del
soporte
x
Si utiliza el soporte suministrado
1
Abra la caja de cartón y extraiga la base del soporte.
2
Compruebe todos los componentes suministrados.
• Con un tornillo fijado en la parte inferior de la base del
soporte.
3
Coloque una estera blanda o similar sobre una
mesa o similar.
Si coloca la unidad directamente sobre la mesa, la pantalla
LCD y la unidad en sí pueden resultar dañadas.
4
Extraiga la pantalla de la caja de cartón. Apoye el
marco de la pantalla contra la mesa y coloque la
pantalla en posición paralela respecto al borde de la
mesa.
Parte posterior de la pantalla
No presione la pantalla LCD al ajustar la altura del
monitor o colocarlo directamente sobre una mesa o
similar.
Esto puede afectar a la uniformidad de la pantalla o
dañar el monitor LCD.
Estera blanda o similar
Pantalla
Soporte
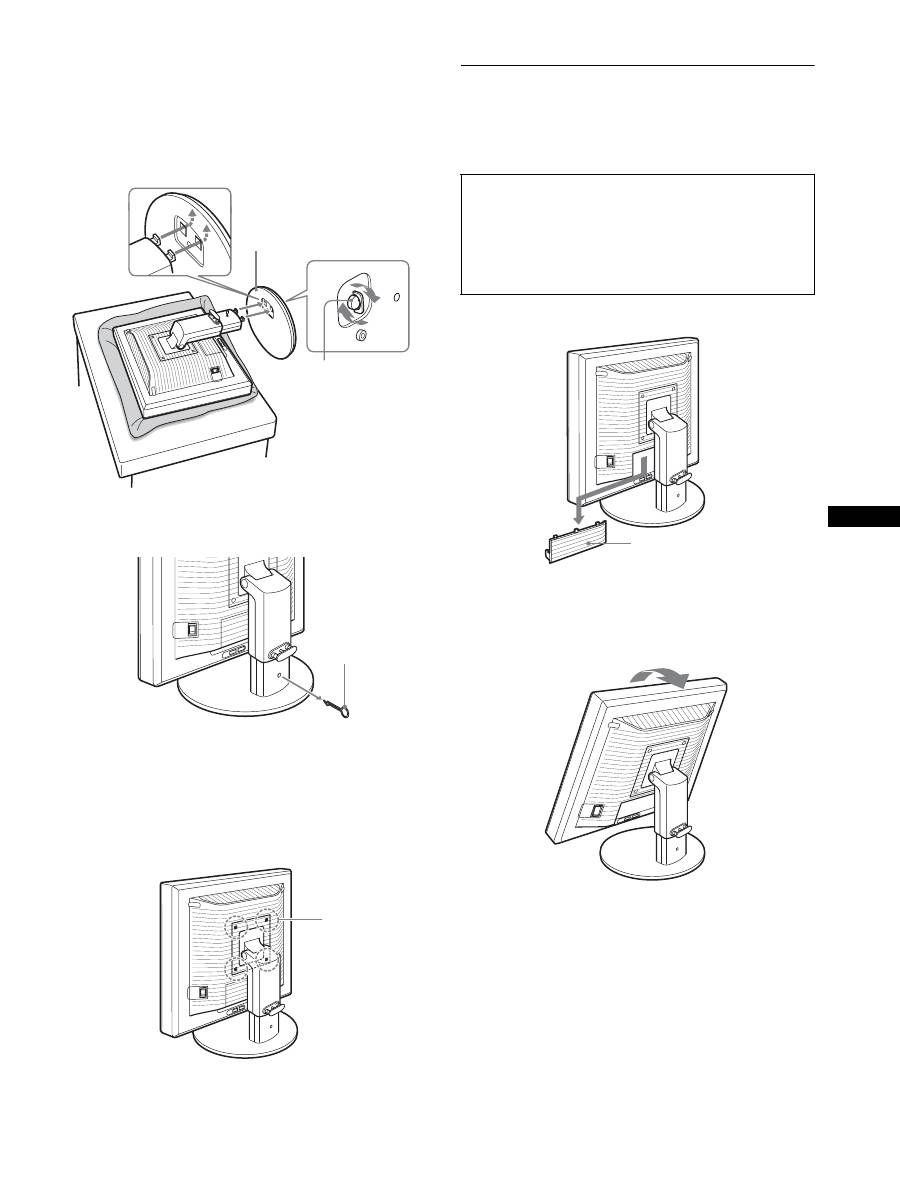
7
ES
5
Para colocar la base del soporte, enganche las
partes que sobresalen del soporte en los orificios
de dicha base.
1
Levante el asa del tornillo para atornillar la base del
soporte firmemente.
2
Asegúrese de que el tornillo queda fijado y vuelva a
girar el asa del tornillo.
6
Extraiga el retén del pasador después de ajustar la
altura del soporte.
Nota
No extraiga el retén del pasador mientras el soporte se encuentre en
posición horizontal. Éste podría caerse o provocar lesiones debido a la
caída repentina del cuello del soporte desde la base del mismo.
x
Si utiliza el soporte VESA
Puede ajustar un soporte VESA en otras marcas retirando el
soporte suministrado instalado con la pantalla.
Configuración 2: Conexión de los
cables de señal
de vídeo
1
Deslice hacia abajo la cubierta del conector.
2
Incline la pantalla hacia arriba.
A continuación, ajuste el ángulo de la pantalla más
arriba.
2
Tornillo
1
Base del soporte
Retén del
pasador
Tornillos
compatibles con
los soportes
VESA (4)
• Apague la pantalla y el ordenador antes de conectarlos.
Notas
• No toque los terminales del conector del cable de señal de vídeo, ya
que podrían doblarse.
• Compruebe la alineación del conector para evitar que se doblen los
terminales del conector del cable de señal de vídeo.
Cubierta del conector
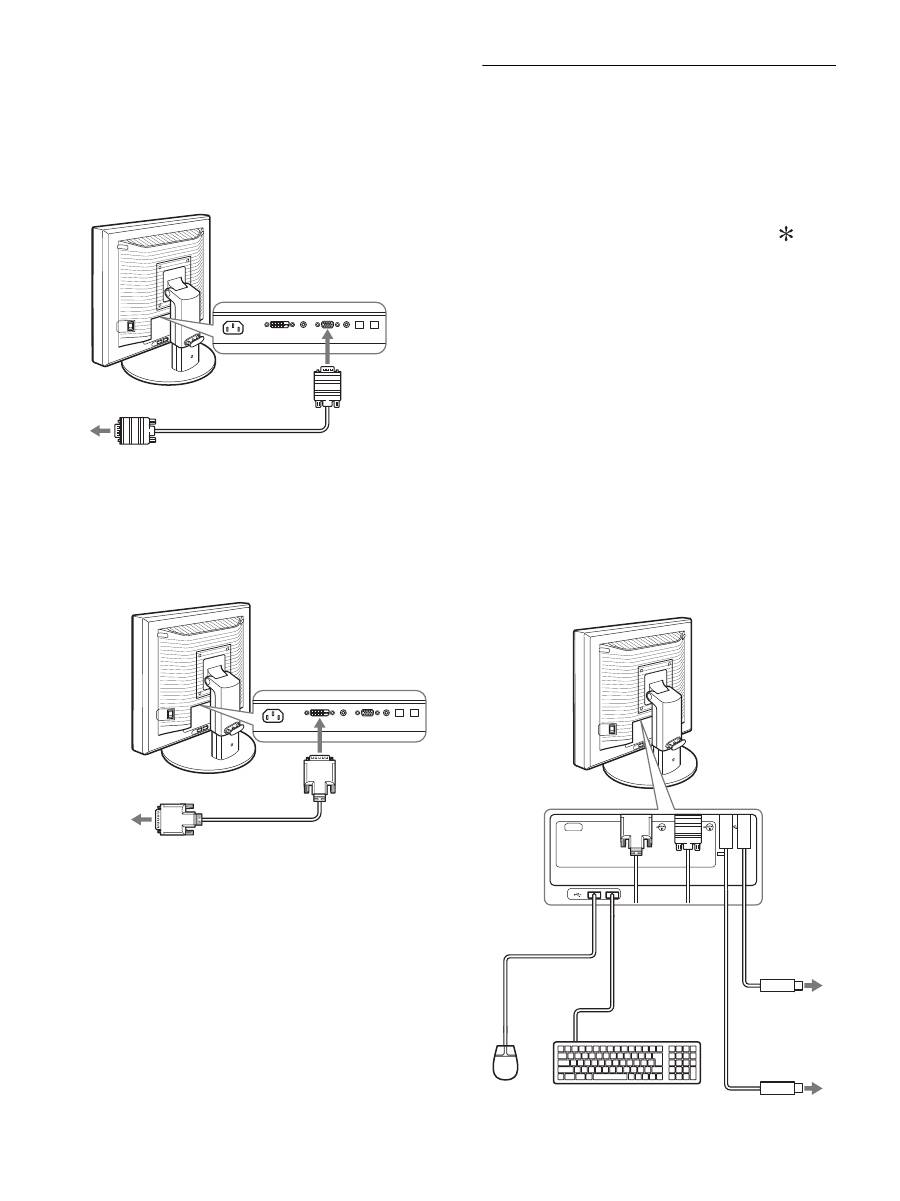
8
3
Conecte los cables de señal de vídeo a la pantalla.
x
Conexión de un ordenador equipado con un
conector de salida HD15 (RVA analógico)
Utilice el cable de señal de vídeo HD15-HD15 (RVA
analógico) suministrado para conectar el ordenador al
conector de entrada HD 15 (RVA analógico) de la pantalla.
x
Conexión de un ordenador equipado con un
conector de salida DVI (RVA digital)
Utilice el cable de señal de vídeo DVI-D (RVA digital)
suministrado para conectar el ordenador al conector de
entrada DVI-D (RVA digital) de la pantalla.
Configuración 3: Conexión del
ratón USB, el
teclado USB u
otros dispositivos
(sólo para
modelos
equipados con
puerto USB)
Al conectar el ratón USB, el teclado USB u otros dispositivos,
podrá alternar entre las entradas (función KVM).
Para obtener más información, consulte la sección “Función
KVM” (página 17).
Si no utiliza el ratón USB, el teclado USB ni ningún otro
dispositivo con la pantalla, vaya al apartado Configuración 4.
1
Utilice el cable suministrado para conectar la
pantalla y el ordenador.
2
Conecte el ratón USB, el teclado USB u otros
dispositivos a la pantalla.
Para usuarios de Macintosh:
Si conecta el puerto USB de entrada a un teclado de Macintosh
con un botón de encendido, es posible que éste no se encienda.
Pulse el botón de encendido del ordenador, o bien conecte el
teclado directamente al mismo y enciéndado y, a continuación,
conecte el puerto USB de entrada al teclado.
Notas
• El puerto USB de este monitor es compatible con Windows 2000,
Windows XP Professional, Windows XP Home edition y Macintosh.
• Si el ratón USB, el teclado USB u otros dispositivos ya se encuentran
conectados al ordenador, retírelos.
• Esta instalación sólo se ha diseñado para ordenadores y sistemas
operativos compatibles con USB. Para obtener más información,
consulte el manual de instrucciones de su ordenador o sistema
operativo.
cable de señal de vídeo HD15-HD15
(RVA analógico) (suministrado)
al conector de salida HD15 (RVA
analógico) del ordenador
al conector de
entrada HD 15
(RVA analógico)
al conector de salida DVI del
ordenador (RVA digital)
al conector de
entrada DVI-D
(RVA digital)
cable de señal de vídeo DVI-D
(RVA digital) (suministrado)
AC IN
DVI-D
HD15
1
2
2
1
Al puerto USB
del ordenador
Al puerto USB
del ordenador
Cable USB
(suministrado)
Cable USB (suministrado)
Ratón USB
Teclado USB
2
2
1
1
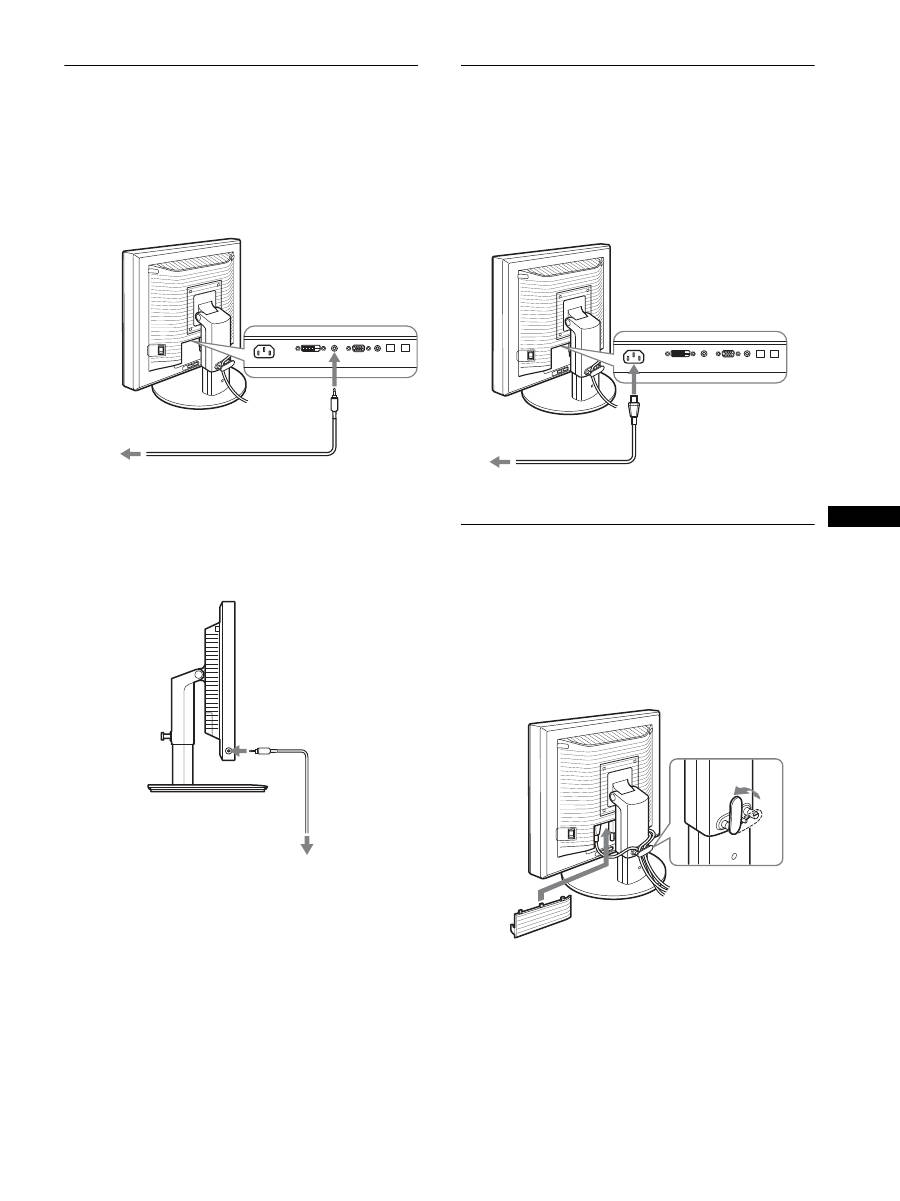
9
ES
Configuración 4: Conexión de los
cables de audio
Conecte la toma de entrada de audio de la pantalla y la
toma de salida de audio del ordenador o de cualquier
otro equipo de audio mediante el cable de audio
suministrado.
x
Cuando oiga sonido con los auriculares
Conecte el cable de audio (no suministrado)
firmemente a la toma de auriculares de la pantalla.
La salida de audio cambiará cuando la conexión entre la entrada
y la salida de audio de la pantalla se haya realizado.
Si utiliza los altavoces o auriculares de la pantalla, también podrá
escuchar sonido del ordenador o de otro equipo de audio
conectado a las tomas de entrada de audio de la pantalla. Para
obtener más información, consulte la sección “Control del
volumen” en la página 16.
Configuración 5: Conexión del
cable de
alimentación
1
Conecte firmemente el cable de alimentación
suministrado al conector AC IN de la pantalla.
2
Conecte firmemente el otro extremo a una toma de
corriente.
Configuración 6: Fijación de los
cables y cierre de
la cubierta del
conector
1
Pase los cables por el portacables como se muestra
en la ilustración.
2
Cierre la cubierta del conector.
Nota
Cuando agrupe los cables, asegúrese de dejarlos ligeramente flojos. Si se
tira con fuerza de ellos, puede que se salgan de sus conectores o enchufes
mientras ajusta el ángulo de la pantalla. Si estira demasiado los cables,
éstos pueden resultar dañados.
a la entrada de
audio
a la salida de audio del
ordenador o de otro equipo
de audio
cable de audio (suministrado)
a la toma de auriculares
cable de audio
(no suministrado)
a AC IN
cable de alimentación
(suministrado)
a una toma de corriente
1
2
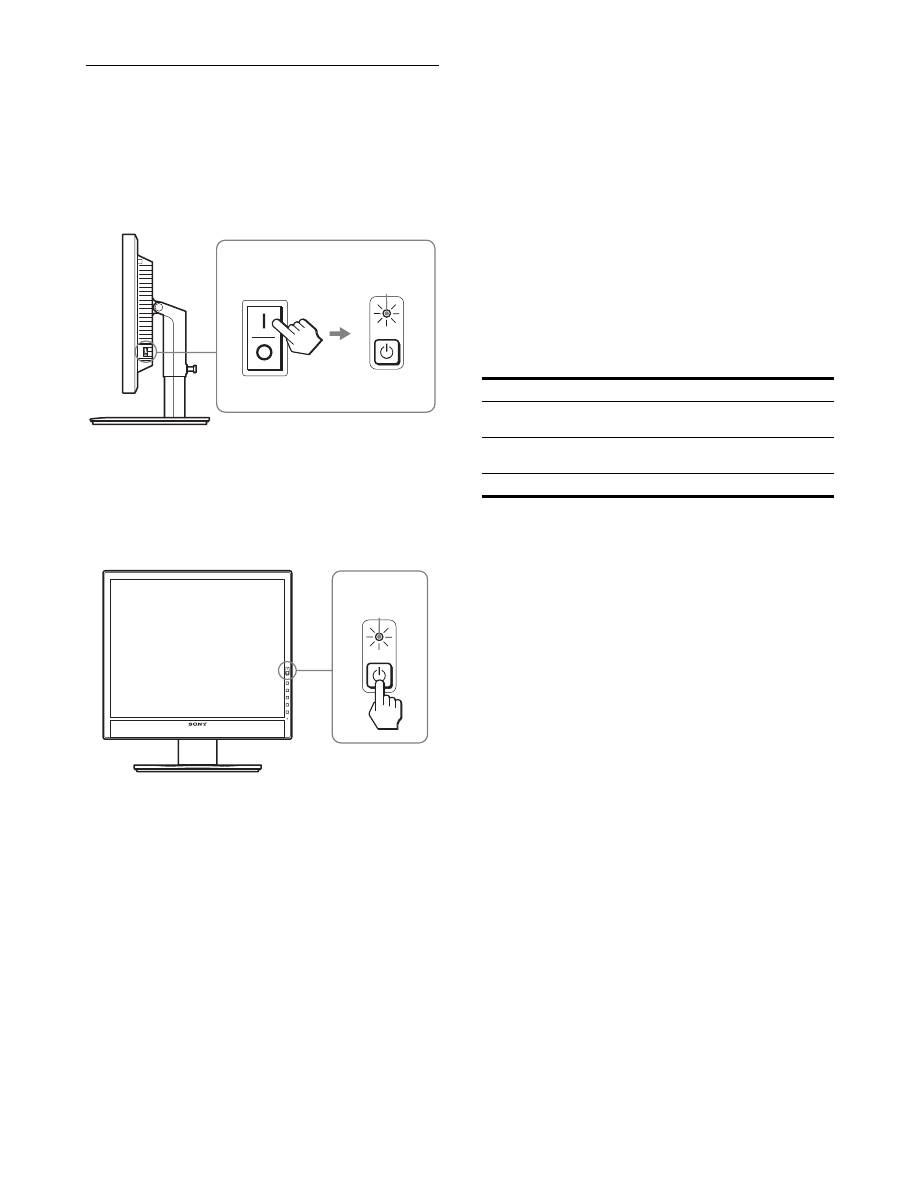
10
Configuración 7: Encendido de la
pantalla y el
ordenador
1
Asegúrese de que el indicador
1
(alimentación)
parpadea en rojo. En el momento de la compra, el
interruptor MAIN POWER se encuentra ajustado en
la posición
\
.
Nota
Si el interruptor MAIN POWER situado en lateral derecho del monitor no
se encuentra ajustado en la posición
\
, pulse el lado
\
y compruebe que el
indicador
1
(alimentación) parpadea en rojo.
2
Pulse el interruptor
1
(alimentación) situado en la
parte frontal derecha de la pantalla.
El indicador
1
(alimentación) se ilumina en verde.
3
Encienda el ordenador.
Si no aparece ninguna imagen en pantalla
• Compruebe que el cable de alimentación y el cable de señal de
vídeo están conectados correctamente.
• Si aparece “NO SEÑAL” en la pantalla:
– El ordenador está en el modo de ahorro de energía. Pulse
cualquier tecla del teclado o mueva el ratón.
– Pulse el botón OK para comprobar que el ajuste de la señal de
entrada es correcto (página 11).
• Si aparece “CABLE DESCONECTADO” en la pantalla:
– Compruebe que los cables de señal de vídeo están conectados
correctamente.
– Pulse el botón OK para comprobar que el ajuste de la señal de
entrada es correcto (página 11).
• Si aparece “FUERA DEL ALCANCE” en la pantalla:
Vuelva a conectar la antigua pantalla. A continuación, ajuste la
tarjeta gráfica del ordenador en los siguientes rangos.
Para obtener más información sobre los mensajes en pantalla,
consulte “Problemas y soluciones” en la página 19.
No es necesario instalar controladores específicos
El monitor cumple con el estándar Plug & Play “DDC” y detecta
automáticamente toda la información de dicho monitor. No es preciso
instalar ningún controlador específico en el ordenador.
La primera vez que encienda el ordenador después de conectar el monitor,
puede aparecer en la pantalla el Asistente de configuración. En tal caso,
siga las instrucciones en pantalla. El monitor Plug & Play se selecciona
automáticamente para que pueda utilizarlo.
La frecuencia vertical se ajusta en 60 Hz.
Ya que los parpadeos del monitor son discretos, puede utilizarlo tal como
está. No es necesario ajustar la frecuencia vertical en ningún valor alto
específico.
MAIN POWER
Se ilumina en rojo
se ilumina en
verde
RVA analógico
RVA digital
Frecuencia
horizontal
28 – 80 kHz
28 – 64 kHz
Frecuencia
vertical
48 – 75 Hz
60 Hz
Resolución
1.280
×
1.024 o inferior
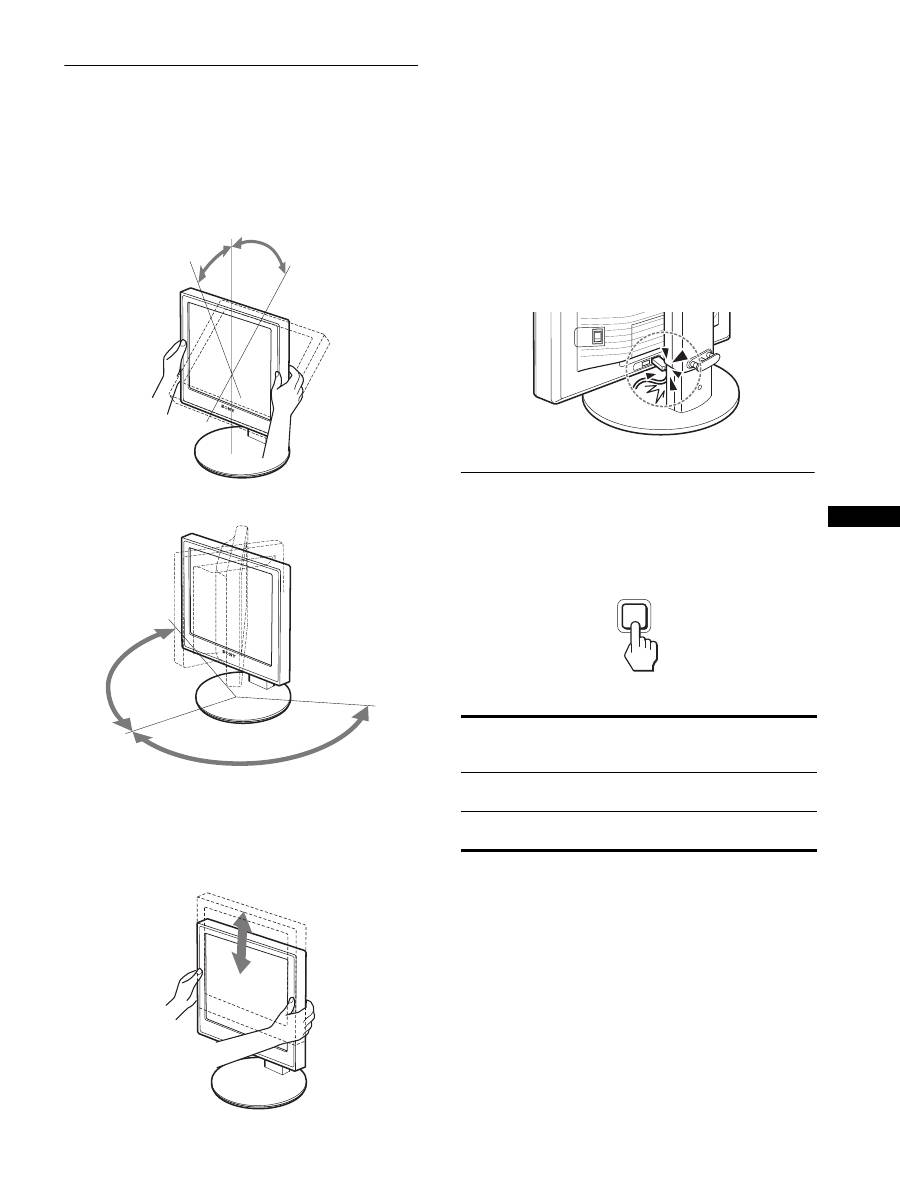
11
ES
Configuración 8: Ajuste de la
inclinación y la
altura
Esta pantalla puede ajustarse en los ángulos que se muestran a
continuación.
Sujete el panel LCD por ambos lados y, a continuación,
ajuste los ángulos de la pantalla.
Si utiliza el soporte de altura regulable, también puede ajustar la
altura como se indica a continuación.
Sostenga ambos lados de la pantalla LCD y, a
continuación, ajuste la altura de la pantalla.
Para un uso cómodo de la pantalla
Ajuste el ángulo de visualización de la pantalla en función de la
altura del escritorio y de la silla, de forma que la luz no se refleje
de la pantalla a los ojos.
Notas
• Cuando ajuste la posición de la pantalla, procure que ésta o los cables
y los dispositivos USB no se golpeen con los objetos situados a su
alrededor. Asegúrese de mover la pantalla lentamente.
• No coloque objetos debajo de la pantalla cuando ajuste la altura del
soporte, ya que podría dañarse accidentalmente.
• Cuando conecte productos o dispositivos USB a la pantalla, asegúrese
de que no se golpeen con la base del soporte. Cuando ajuste la
inclinación y la altura de la pantalla, ésta podría dañarse según el
tamaño de los productos o dispositivos. (sólo para modelos equipados
con puerto USB)
Selección de la señal de entrada
(INPUT1/INPUT2)
Pulse el botón OK.
La señal de entrada cambia cada vez que pulsa el botón OK.
aprox.
20°
aprox.
5°
aprox.175°
aprox.175°
aprox.110 mm
(4
11
/
32
pulgadas)
Mensaje en pantalla (aparece
durante unos 5 segundos en la
esquina superior izquierda).
Configuración de la señal de
entrada
INPUT1 : DVI-D
Conector de entrada DVI-D
(RVA digital) para INPUT1
INPUT2 : HD15
Conector de entrada HD15
(RVA analógico) para INPUT2
INPUT
OK

12
Personalización de la
pantalla
Es posible realizar diversos ajustes en la pantalla mediante el
menú en pantalla.
Navegación por el menú
1
Muestre el menú principal.
Pulse el botón MENU para que el menú principal aparezca en
pantalla.
2
Seleccione el menú que desee ajustar.
Pulse los botones
m
/
M
para que aparezca el menú deseado.
Pulse el botón OK para seleccionar el elemento de menú.
3
Ajuste el elemento.
Pulse los botones
m
/
M
para realizar el ajuste y, a
continuación, pulse el botón OK.
Al pulsar el botón OK, el ajuste se almacena y, a
continuación, la unidad vuelve al menú anterior.
4
Cierre el menú.
Pulse el botón MENU una vez para recuperar la visualización
normal. Si no pulsa ningún botón, el menú se cerrará
automáticamente después de unos 45 segundos.
x
Restauración de los ajustes a los valores
predeterminados
Puede restablecer los ajustes mediante el menú REST.
Para obtener más información sobre la restauración de los ajustes,
consulte
0
(REST) en la página 15.
Antes de realizar ajustes
Conecte la pantalla y el ordenador, y enciéndalos.
Para obtener resultados óptimos, espere al menos 30 minutos
antes de realizar cualquier ajuste después de conectar la
pantalla al ordenador y encenderlo.
MENU
INPUT
OK
,
INPUT
OK
,
MENU
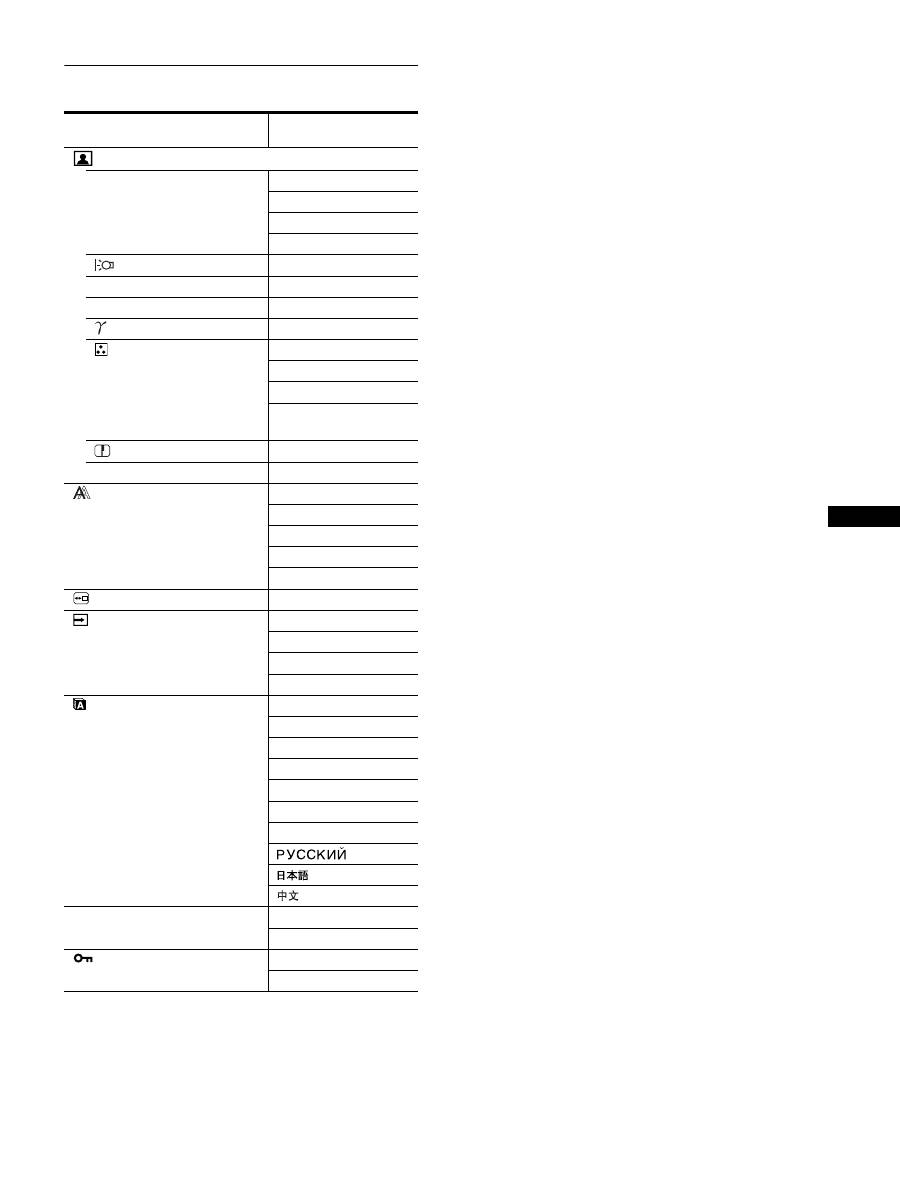
13
ES
Lista de opciones de menú
1)
Si el modo ECO está ajustado en “AUTOMÁTICA”, no podrá ajustar
RETROILUMIN y CONTRASTE.
2)
CONTRASTE, BRILLO y GAMMA no se pueden ajustar si se ha
seleccionado “sRGB”.
SDM-X75F/X95F
SDM-X75K/X95K
Menú AJUSTE IMAGEN
MODO (modo ECO)
ALTO
MEDIO
BAJO
AUTOMATICA
1)
RETROILUMIN
;
1)
6
CONTRASTE
;
1)
2)
8
BRILLO
;
2)
GAMMA
;
2)
COLOR
9300K
6500K
sRGB
2)
USUARIO (GAIN y
BIAS)
NITIDEZ
;
0
MODO RESTAB.
;
PANTALLA
AUTOMÁTICA
FASE
ANCHO
CENTRADO H
CENTRADO V
POSICIÓN MENÚ
;
SIN SEÑAL ENTR
ENTR AUTO ACT
ENTRADA1
ENTRADA2
ENTR AUTO DES
LANGUAGE
ENGLISH
FRANÇAIS
DEUTSCH
ESPAÑOL
ITALIANO
NEDERLANDS
SVENSKA
0
REST
ACEPTAR
CANCELAR
BLOQ DE AJUSTES
SÍ
NO

14
Menú AJUSTE IMAGEN
Nota
• Si el modo ECO está ajustado en “AUTOMÁTICA”, no podrá ajustar
RETROILUMIN y CONTRASTE.
• Si selecciona “sRGB”, no podrá ajustar CONTRASTE, BRILLO ni
GAMMA.
1)
Si un ordenador u otro equipo conectado a la pantalla no es compatible
con sRGB, no se puede ajustar el color según el perfil sRGB.
Si selecciona “sRGB”, no podrá ajustar CONTRASTE, BRILLO ni
GAMMA.
Si ha ajustado el modo ECO en “AUTOMÁTICA”, no podrá
seleccionar “sRGB”.
Menú PANTALLA (sólo para
señales RVA analógicas)
x
Función de ajuste automático de la calidad
de imagen
Cuando la pantalla recibe una señal de entrada, ajusta
automáticamente la posición y la nitidez de la imagen
(fase/ancho) con el fin de garantizar la visualización de
una imagen nítida en la pantalla (página 16).
Nota
Si la función de ajuste automático de la calidad de imagen está activada,
sólo funcionará el interruptor
1
(alimentación).
Si la función de ajuste automático de la calidad de
imagen de esta pantalla parece no ajustar la imagen
completamente
Es posible realizar ajustes automáticos adicionales de la calidad
de imagen para la señal de entrada actual. (Consulte la opción
AUTOMÁTICA a continuación.)
Si todavía debe realizar otros ajustes a la calidad de
imagen
Es posible ajustar manualmente la nitidez (fase/ancho) y la
posición (horizontal/vertical) de la imagen.
Estos ajustes quedan almacenados en la memoria y se recuperan
automáticamente cuando la pantalla recibe la misma señal de
entrada. Deberá repetir los ajustes si cambia la señal de entrada
tras volver a conectar el ordenador.
x
Ajuste manual de la nitidez y la posición de
la imagen (FASE/ANCHO/ CENTRADO H /
CENTRADO V)
Puede ajustar la nitidez y la posición de la imagen según se indica
a continuación.
1
Establezca la resolución a 1280 × 1024 en el
ordenador.
2
Cargue el CD-ROM.
3
Inicie el CD-ROM y visualice la imagen de prueba.
Elementos
Si pulsa el
botón
M
Si pulsa el
botón
m
MODO
Establezca el modo ECO.
Seleccione el brillo de la pantalla entre
las opciones “ALTO”, “MEDIO”,
“BAJO” y “AUTOMÁTICA” para
ahorrar en el consumo de energía.
Puede establecer un tipo de modo
mediante el ajuste de una entrada.
ALTO
MEDIO
BAJO
AUTOMATICA
RETROILUMIN
Aumenta el brillo
de la pantalla.
Se oscurece la
pantalla.
6
CONTRASTE
Aumenta la nitidez
del contraste de la
imagen.
El contraste de la
imagen aparece
borroso.
8
BRILLO
Aumenta el brillo
de la imagen (nivel
de negro).
Oscurece la imagen
(nivel de negro).
GAMMA
Características
Puede ajustar las imágenes de la pantalla
al color original.
Elementos
COLOR
Opciones
Características
9300K
Tono azulado
6500K
Tono rojizo
sRGB
1)
Si selecciona “sRGB”, los colores se
ajustarán según el perfil sRGB. (El ajuste
de color sRGB es un protocolo estándar
de espacio de color para productos
informáticos.) Si selecciona “sRGB”, los
ajustes de color del ordenador deben
establecerse según el perfil sRGB.
USUARIO
Puede realizar ajustes adicionales en
áreas más claras (GAIN: nivel de blanco)
y más oscuras (BIAS: nivel de negro).
Asimismo, puede almacenar el color
establecido en la memoria.
Elementos
Si pulsa los botones
m
/
M
NITIDEZ
Podrá ajustar el aumento de la nitidez de
los bordes de las imágenes, etc.
Elementos
0
MODO RESTAB.
Opciones
Características
ACEPTAR
Puede restablecer RETROILUMIN,
CONTRASTE, BRILLO, GAMMA,
COLOR y NITIDEZ a los ajustes
predeterminados.
CANCELAR
Para cancelar la restauración y regresar
al menú.
Elementos
Características
AUTOMÁTICA
Realice los ajustes necesarios de la fase,
el ancho y la posición horizontal o
vertical de la pantalla para la señal de
entrada actual y almacénelos.
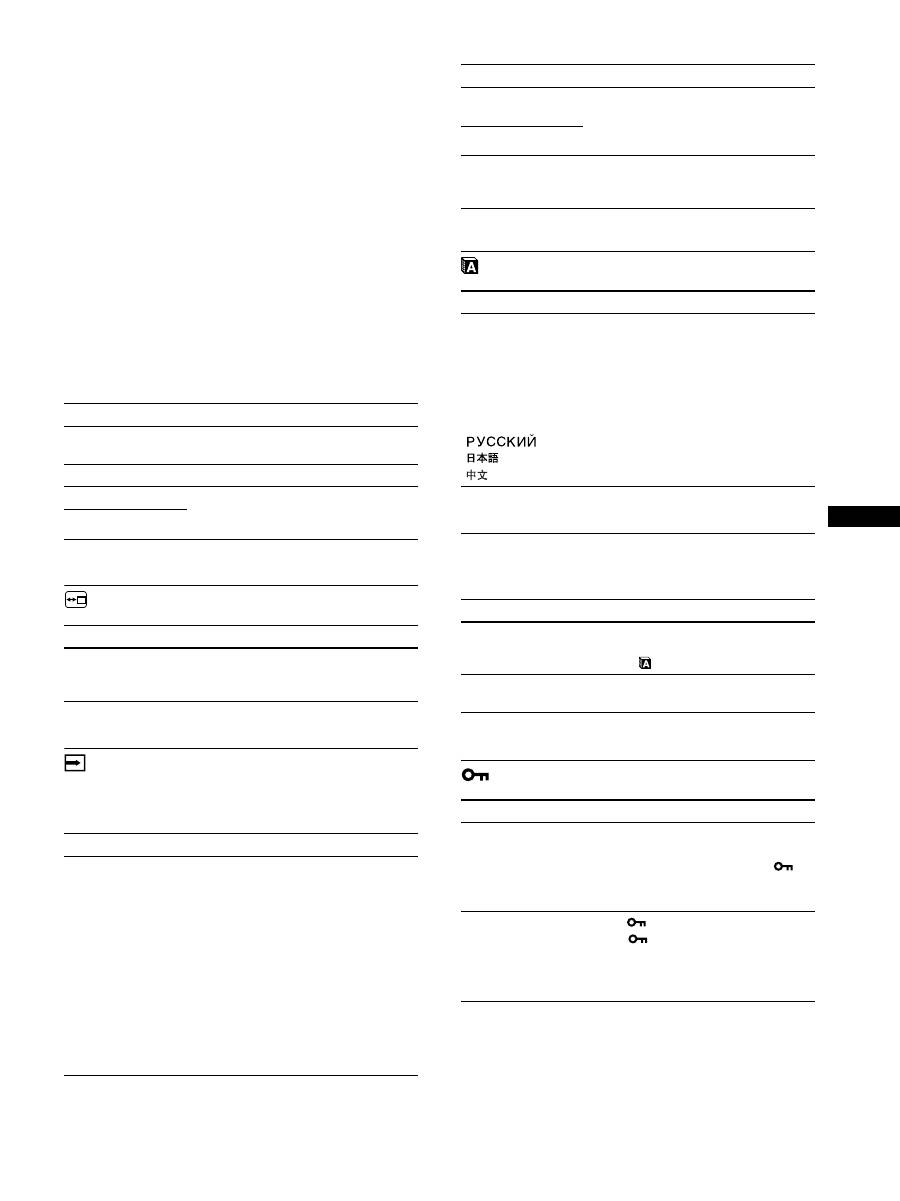
15
ES
Para usuarios de Windows
Si funciona la ejecución automática:
1
Haga clic en “Mostrar herramlenta de ajuste (UTILITY)”
(Herramienta de ajuste de pantalla) (Utilidad).
2
Haga clic en “Adjust” (Ajustar), confirme la resolución y,
a continuación, haga clic en “Next” (Siguiente).
Aparecerá en orden la imagen de prueba de ANCHO, FASE,
CENTRADO H y CENTRADO V.
Si la ejecución automática no funciona:
1
Abra “Mi PC” y haga clic con el botón derecho en el icono
de CD-ROM. Vaya a “Explorar” y abra el icono del CD-
ROM.
2
Abra [Utility] (Utilidades) y seleccione [Windows] .
3
Inicie [Win_Utility.exe].
Aparecerá la imagen de prueba.
Para usuarios de Macintosh
1
Abra [Utility] (Utilidades) y seleccione [Mac] .
2
Inicie [Mac_Utility.exe]
Aparecerá la imagen de prueba.
Menú POSICIÓN MENÚ
Menú SIN SEÑAL ENTR
Estos modelos de entrada digital localizan cualquier señal de
entrada. Es posible alternar entre las señales automáticamente.
Menú LANGUAGE
0
Menú REST (restablece los
valores predeterminados)
Menú BLOQ DE AJUSTES
Elementos
Si pulsa los botones
m
/
M
FASE
Minimiza las rayas horizontales de la
pantalla.
ANCHO
Elimina las rayas verticales.
CENTRADO H
Ajusta la posición de la imagen cuando
la imagen no aparece en el centro de la
pantalla.
CENTRADO V
Elementos
Si pulsa los botones
m
/
M
POSICIÓN MENÚ
Puede cambiar la posición del menú que
aparece en la pantalla. Elija una de las 9
posiciones.
Elementos
Características
ENTR AUTO ACT
Si el terminal de entrada seleccionado no
recibe ninguna señal o si selecciona un
terminal de entrada con el botón OK y
éste no recibe ninguna señal, aparecerá
un mensaje en pantalla (página 18). A
continuación, la pantalla comprobará la
señal de entrada y cambiará a otro
terminal de entrada automáticamente.
Al cambiar la entrada, el terminal de
entrada seleccionado aparecerá en la
esquina superior izquierda de la pantalla.
Si sigue sin recibirse ninguna señal, la
pantalla pasará automáticamente al
modo de ahorro de energía.
ENTRADA1
Al encender la pantalla, se visualizará
ENTRADA1 o ENTRADA2 como
ajuste prioritario (la opción SIN SEÑAL
ENTR no funcionará).
ENTRADA2
ENTR AUTO DES
La entrada no se cambia
automáticamente. Pulse el botón OK
para cambiar la entrada.
Elementos
Si pulsa los botones
m
/
M
ENGLISH
FRANÇAIS
DEUTSCH
ESPAÑOL
ITALIANO
NEDERLANDS
SVENSKA
Inglés
Francés
Alemán
Italiano
Holandés
Sueco
Ruso
Japonés
Chino
Elementos
Características
ACEPTAR
Para restaurar todos los datos de ajuste a
los valores predeterminados excepto el
ajuste de
(LANGUAGE).
CANCELAR
Para cancelar la restauración y regresar a
la pantalla de menú.
Elementos
Características
SÍ
Sólo funcionará el interruptor
1
(alimentación). Si intenta realizar
cualquier otra operación, el icono
(BLOQ DE AJUSTES) aparecerá en la
pantalla.
NO
Ajuste
(BLOQ DE AJUSTES) en
NO. Si
(BLOQ DE AJUSTES) se ha
ajustado en SÍ, al pulsar el botón MENU,
(BLOQ DE AJUSTES) se seleccionará
automáticamente.
Elementos
Características
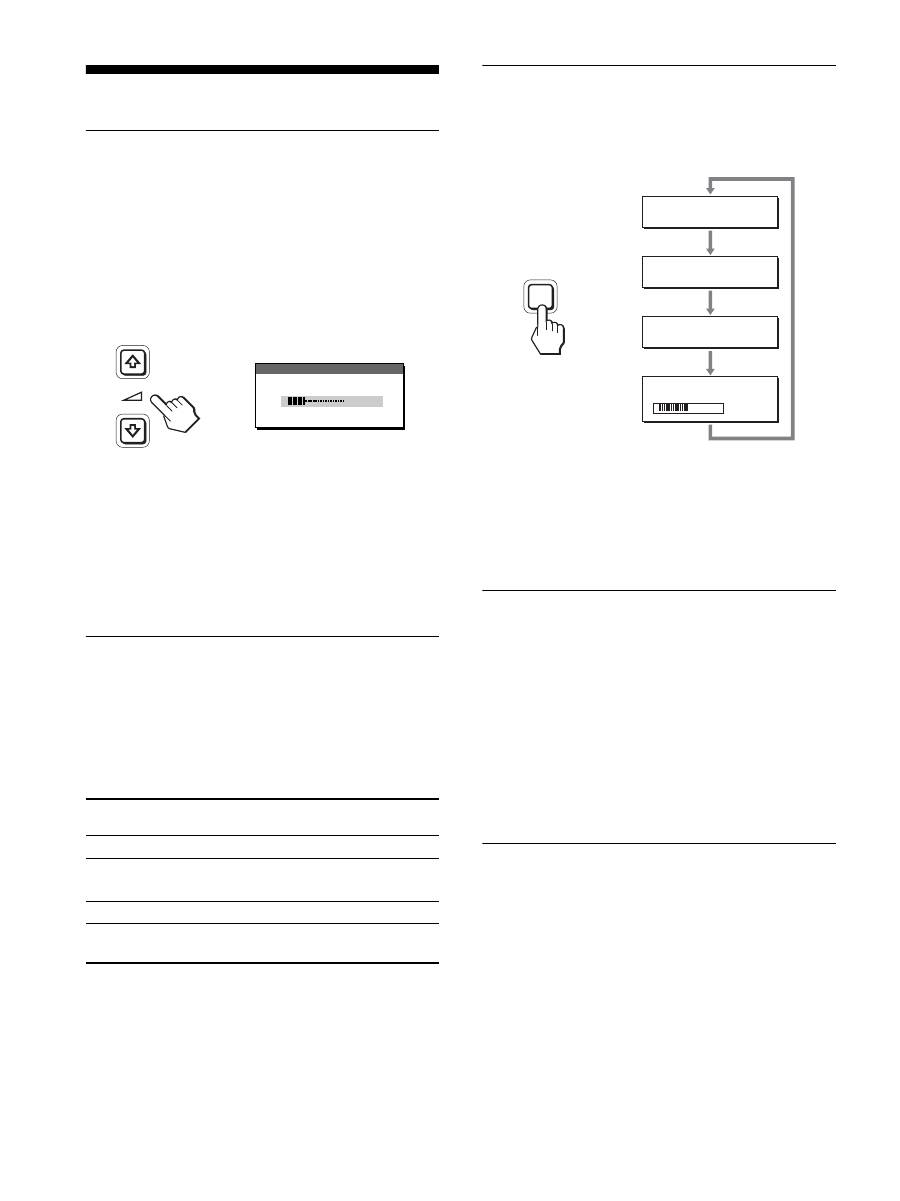
16
Características técnicas
Control del volumen
Puede utilizar los altavoces del monitor o unos auriculares para
escuchar el sonido del ordenador o de otro equipo de audio
conectado a las tomas de entrada de audio del monitor.
El volumen se puede controlar mediante el menú “Volumen”
distinto del menú principal.
1
Pulse los botones
m
/
M
cuando no aparezca ningún
menú en la pantalla.
2
Pulse los botones
m
/
M
para controlar el volumen.
El menú desaparece automáticamente transcurridos
aproximadamente 5 segundos.
Notas
• No es posible ajustar el volumen cuando el menú principal aparece en
pantalla.
• Cuando el monitor se encuentra en modo de ahorro de energía, no se
emite ningún sonido por los altavoces ni los auriculares.
Función de ahorro de energía
Esta pantalla cumple las directrices de ahorro de energía
establecidas por VESA,
E
NERGY
S
TAR y NUTEK. Si la
pantalla está conectada a un ordenador o a una tarjeta gráfica de
vídeo compatible con DPMS (Display Power Management
Standard) para entradas analógicas o con DMPM (DVI Digital
Monitor Power Management) para entradas digitales, el consumo
de energía de la pantalla se reducirá automáticamente tal como se
muestra a continuación.
1)
Cuando el ordenador entra en el modo “activo inactivo”, la señal de
entrada se interrumpe y la pantalla muestra NO SEÑAL.
Transcurridos 5 segundos, la pantalla entra en el modo de ahorro de
energía.
“deep sleep” corresponde al modo de ahorro de energía definido por
la Agencia de protección del medio ambiente (Environmental
Protection Agency).
Reducción del consumo de energía
(modo ECO)
Si pulsa varias veces el botón ECO situado en la parte frontal de
la pantalla, podrá seleccionar el brillo de la pantalla.
Cada modo aparece en la pantalla y el brillo de la misma se reduce
en función del modo. El menú desaparece de forma automática
transcurridos aproximadamente 5 segundos.
El brillo de la pantalla y el consumo de energía se reducen a
medida que el modo cambia de ALTO a MEDIO y a BAJO.
El valor predeterminado del brillo de la pantalla se ajusta en
ALTO.
Función de ajuste automático del
brillo (sensor de luz)
Este monitor incluye una función de ajuste automático del brillo
de la pantalla en función del brillo del entorno. El brillo de la
pantalla se ajusta en el nivel más adecuado ajustando el modo
ECO en AUTOMÁTICA mediante el botón ECO de la parte
frontal del monitor o bien mediante el menú AJUSTE IMAGEN.
El valor predeterminado para el brillo de la pantalla es ALTO.
Asimismo, al establecer el modo ECO en “AUTOMÁTICA” con
el botón ECO de la parte frontal de monitor, aparece la barra de
ajuste. Para ajustar la barra utilice los botones
m
/
M
. El brillo de la
pantalla cambiará al nivel definido.
Función de ajuste automático de la
calidad de imagen
(sólo para señales
RVA analógicas)
Cuando la pantalla recibe una señal de entrada,
ajusta automáticamente la posición y la nitidez
(fase/paso) de la imagen con el fin de garantizar la
visualización de una imagen nítida en la pantalla.
Modo de alimentación
Indicador
1
(alimentación)
funcionamiento normal
verde
activo inactivo
1)
(deep sleep)
naranja
alimentación desactivada
rojo
alimentación principal
desactivada
apagado
,
3 0
VO L U M E N
ECO
,
5 0
E C O
A LTO
:
E C O
M E D I O
:
E C O
B A J O
:
E C O
AU TO M Á T I C A
:
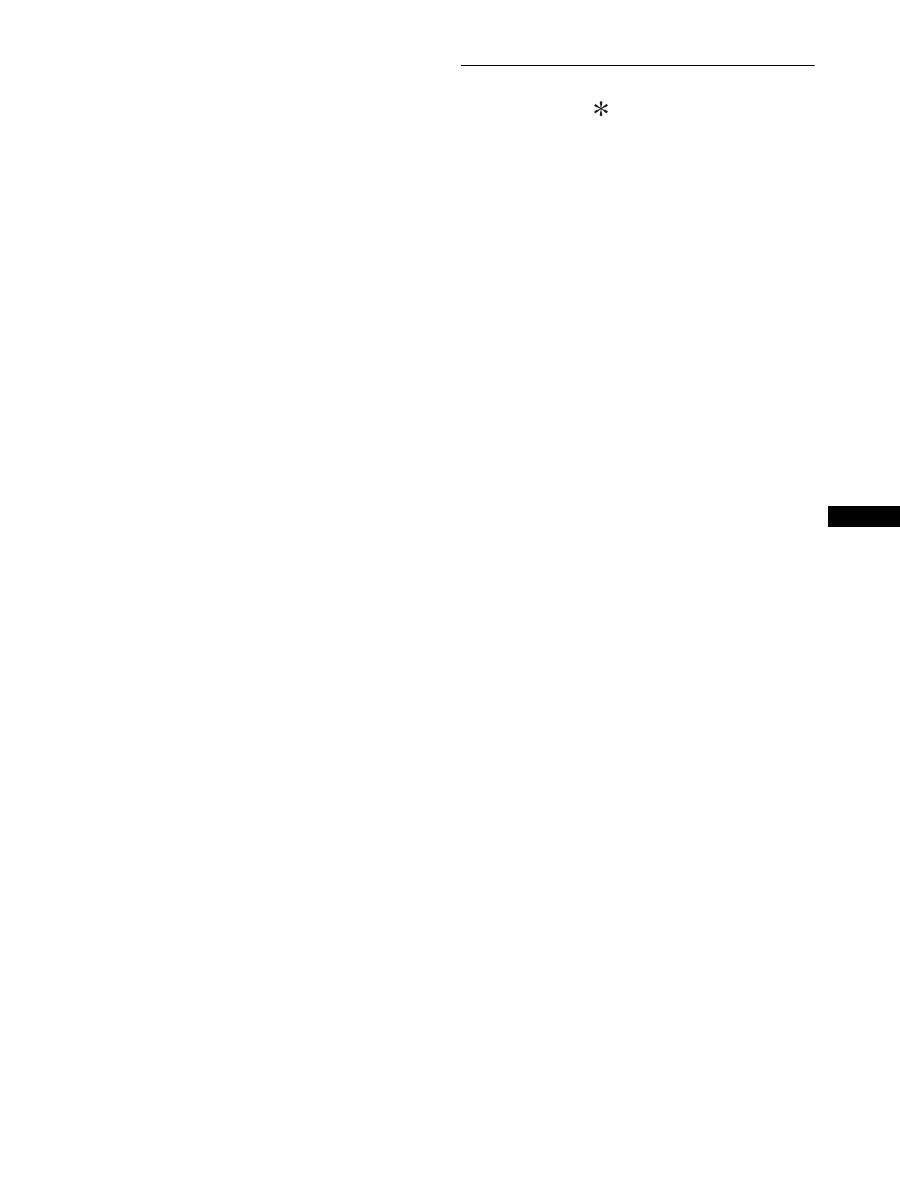
17
ES
Modo predefinido en fábrica
Cuando la pantalla recibe una señal de entrada, la hace coincidir
automáticamente con uno de los modos predefinidos en fábrica y
almacenados en la memoria de la pantalla para mostrar una
imagen de alta calidad en el centro de la pantalla. Si la señal de
entrada coincide con el modo predefinido en fábrica, la imagen
aparecerá automáticamente en la pantalla con los ajustes
predefinidos adecuados.
Si las señales de entrada no coinciden con uno de
los modos predefinidos en fábrica
Cuando la pantalla recibe una señal de entrada que no coincide
con ninguno de los modos predefinidos en fábrica, su función de
ajuste automático de la calidad de imagen se activa con el fin de
garantizar la visualización constante de una imagen nítida en la
pantalla (dentro de los siguientes rangos de frecuencia de la
pantalla):
Frecuencia horizontal: 28–80 kHz
Frecuencia vertical:
48–75 Hz
En consecuencia, la primera vez que la pantalla recibe señales de
entrada que no coinciden con los modos predefinidos en fábrica,
es posible que tarde más tiempo de lo normal en mostrar la
imagen en la pantalla. Estos datos de ajuste se almacenan
automáticamente en la memoria, de modo que la próxima vez que
se reciban las señales, la pantalla funcionará del mismo modo que
cuando recibe señales que coinciden con uno de los modos
predefinidos en fábrica.
Si ajusta la fase, el paso y la posición de la
imagen manualmente
Para algunas señales de entrada, es posible que la función de
ajuste automático de la calidad de imagen de esta pantalla no
ajuste la posición, la fase y el paso de la imagen completamente.
En tal caso, estos valores pueden ajustarse manualmente
(página 14). Si estos valores se ajustan manualmente, se
almacenarán en la memoria como modos de usuario y se
recuperarán automáticamente cada vez que la pantalla reciba las
mismas señales de entrada.
Nota
Mientras la función de ajuste automático de la calidad de imagen esté
activada, sólo funcionará el interruptor
1
(alimentación).
Función KVM (Función Teclado-
Vídeo-Ratón)
Puede utilizar hasta dos ordenadores para conectar el ratón y el
teclado USB (página 8), cambiando el botón INPUT/OK hacia
adelante y hacia atrás.
Acerca del puerto USB
• Se recomienda conectar el ratón y el teclado USB al puerto
USB de la pantalla. Si conecta otros dispositivos distintos de los
mencionados, es posible que la pantalla no funcione
correctamente. Además, es posible que los dispositivos
compatibles con Bluetooth tampoco funcionen correctamente.
• El puerto USB de la pantalla es compatible con USB a toda
velocidad (Máx. 12 Mbps).
Notas
• Aunque pulse el botón INPUT/OK, es posible que no se pueda alternar
inmediatamente entre un ordenador y otro.
• Para utilizar los dispositivos USB, instale el controlador USB más
reciente. Si instala un controlador USB anterior, es posible que no
funcione correctamente.
• Si utiliza un concentrador USB, ajuste las señales de entrada en ENTR
AUTO DES del menú SIN SEÑAL ENTR.
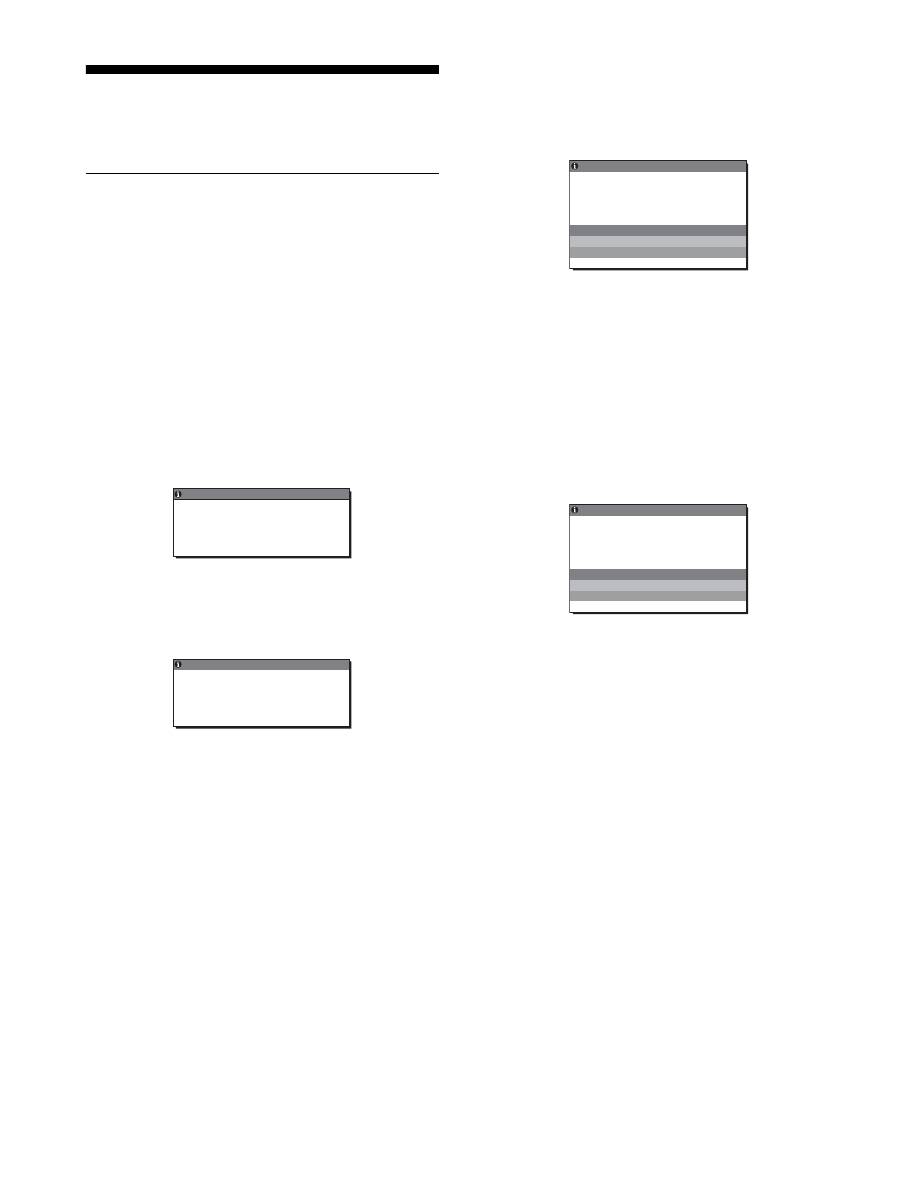
18
Solución de problemas
Antes de ponerse en contacto con el soporte técnico, consulte esta
sección.
Mensajes en pantalla
Si la señal de entrada presenta algún problema, la pantalla
mostrará uno de los siguientes mensajes. Para solucionar el
problema, consulte “Problemas y soluciones” en la página 19.
Si “FUERA DEL ALCANCE” aparece en pantalla
Esto indica que la señal de entrada no cumple las especificaciones
de la pantalla. Compruebe lo siguiente.
Para obtener más información acerca de los mensajes en pantalla,
consulte “Problemas y soluciones” en la página 19.
Si aparece “xxx.xkHz/ xxxHz”
Esto indica que la frecuencia horizontal o la vertical no
cumple las especificaciones de la pantalla.
Las cifras indican las frecuencias horizontal y vertical de la
señal de entrada actual.
Si aparece “RESOLUCIÓN > 1280
×
1024”
Esto indica que la resolución no cumple las especificaciones
de la pantalla (1.280 × 1.024 o inferior).
Si
“
NO SEÑAL
”
aparece en pantalla
Esto indica que el conector seleccionado no recibe ninguna señal.
Si SIN SEÑAL ENTR (página 15) se ajusta en ACT, la pantalla
buscará y cambiará automáticamente a otra señal de entrada.
Cuando no se encuentren las señales de entrada, aparecerá el
mensaje
“IR A AHORRO ENERGÍA”
. Transcurridos
aproximadamente 5 segundos, se iniciará el modo de ahorro
de energía.
Si
“
CABLE DESCONECTADO
”
aparece en
pantalla
Esto indica que el cable de señal de vídeo se ha desconectado del
conector seleccionado.
Si SIN SEÑAL ENTR (página 15) se ajusta en ACT, la pantalla
buscará y cambiará automáticamente a otra señal de entrada.
Cuando no se encuentren las señales de entrada, aparecerá el
mensaje
“IR A AHORRO ENERGÍA”
. Transcurridos
aproximadamente 45 segundos, se iniciará el modo de ahorro
de energía.
x x x . x k H z /
x x x H z
I NFORMAC I
N
F U E R A D E L A L C A N C E
EN TR A A 1 : DV I - D
D
Ó
Ejemplo
I NFORMAC I ÓN
F U E R A D E L A L C A N C E
E N R A DA
R E S O L U C I Ó N > 1 2 8 0 X 1 0 2 4
T
1 : DV I - D
Ejemplo
ENTRA A 1 : DV I - D
NO SEÑA L
I R A A
D
HORRO ENERG Í A
I NFORMAC I
N
Ó
Ejemplo
CAB L E DESCONECT ADO
I NFORMAC I
N
Ó
: DV I - D
E N T R A DA 1
I R A AHORRO ENERG Í A
Ejemplo
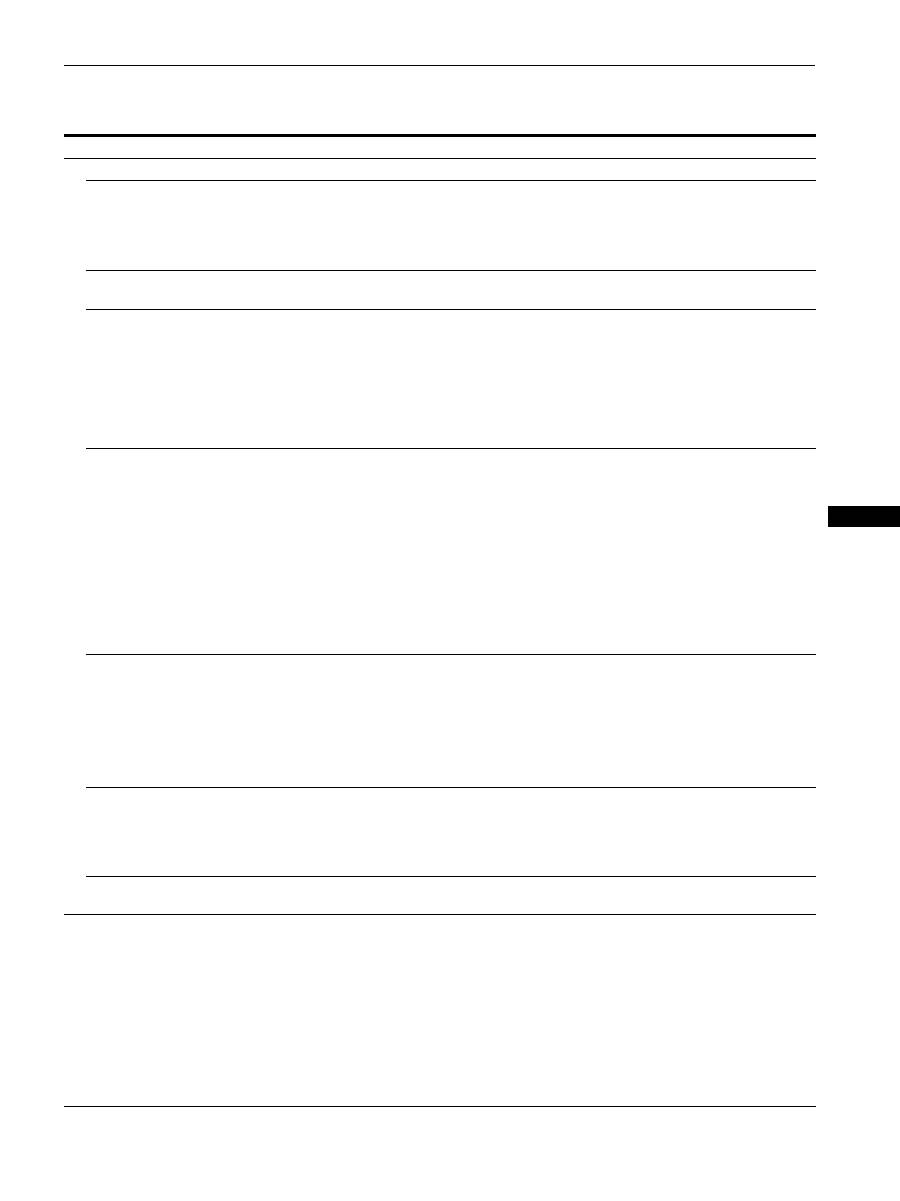
19
ES
Problemas y soluciones
Si se produce algún problema debido a la conexión de un ordenador u otro equipo, consulte el manual de instrucciones de dicho equipo.
Problema
Compruebe lo siguiente
No hay imagen
Si el indicador
1
(alimentación) no
está encendido o si el indicador
1
(alimentación) no se enciende al
pulsar el interruptor
1
(alimentación):
• Compruebe que el cable de alimentación esté conectado correctamente.
• Compruebe que el interruptor MAIN POWER de la pantalla esté activado (página 10).
Si el indicador
1
(alimentación) se
ilumina en rojo:
• Compruebe que el interruptor
1
(alimentación) esté activado.
Si CABLE DESCONECTADO
aparece en la pantalla:
• Compruebe que el cable de señal de vídeo esté conectado correctamente y que todos los
enchufes estén colocados en sus receptáculos (página 7).
• Compruebe que los terminales del conector de entrada de vídeo no estén doblados o
hundidos.
• Compruebe que el ajuste de selección de entrada sea correcto (página 11).
• Se ha conectado un cable de señal de vídeo no suministrado. Si conecta un cable de señal
de vídeo no suministrado con el equipo, es posible que aparezca el mensaje CABLE
DESCONECTADO en pantalla. No se trata de un fallo de funcionamiento.
El mensaje de advertencia “NO
SEÑAL” aparece en la pantalla o el
indicador
1
(alimentación) se
ilumina en naranja:
• Compruebe que el cable de señal de vídeo esté conectado correctamente y que todos los
enchufes estén colocados en sus receptáculos (página 7).
• Compruebe que los terminales del conector de entrada de vídeo no estén doblados o
hundidos.
• Compruebe que el ajuste de selección de entrada sea correcto (página 11).
x
Problemas causados por un ordenador u otro equipo conectado, y no por la
pantalla
• El ordenador se encuentra en el modo de ahorro de energía. Pulse cualquier tecla del
teclado o mueva el ratón.
• Compruebe que la tarjeta gráfica esté instalada correctamente.
• Compruebe que el ordenador esté encendido.
• Reinicie el ordenador.
Si FUERA DEL ALCANCE aparece
en la pantalla (página 18):
x
Problemas causados por un ordenador u otro equipo conectado, y no por la
pantalla
• Compruebe que el rango de frecuencia de vídeo se encuentre dentro del rango especificado
para la pantalla. Si ha sustituido una antigua pantalla por ésta, vuelva a conectar la antigua
y ajuste la tarjeta gráfica del ordenador a los siguientes valores:
Horizontal: 28 – 80 kHz (RVA analógico), 28 – 64 kHz (RVA digital)
Vertical: 48 – 75 Hz (RVA analógico), 60 Hz (RVA digital)
Resolución: 1.280 × 1.024 o inferior
Si utiliza Windows:
• Si ha sustituido una antigua pantalla por ésta, vuelva a conectar la antigua y realice los
pasos siguientes. Seleccione “SONY” de la lista “Fabricantes” y elija el nombre de
modelo que desea de la lista “Modelos” en la pantalla de selección de dispositivos de
Windows. Si el nombre de modelo de esta pantalla no aparece en la lista “Modelos”,
inténtelo con “Plug & Play”.
Si utiliza un sistema Macintosh:
• Si conecta un ordenador Macintosh, utilice un adaptador (no suministrado) si es necesario.
Conecte el adaptador al ordenador antes de conectar el cable de señal de vídeo.
La imagen parpadea, se ondula,
oscila o aparece codificada
• Ajuste el paso y la fase (sólo para señales RVA analógicas) (página 14).
• Enchufe la pantalla a una toma de ca diferente, preferiblemente de un circuito diferente.
x
Problemas causados por un ordenador u otro equipo conectado, y no por la
pantalla
• Consulte el manual de la tarjeta gráfica para obtener información sobre el ajuste adecuado
para la pantalla.
• Compruebe que esta pantalla admite el modo gráfico (VESA, Macintosh 19" Color, etc.) y
la frecuencia de la señal de entrada. Aunque la frecuencia se encuentre dentro del margen
adecuado, algunas tarjetas de vídeo pueden tener un impulso de sincronización demasiado
estrecho para que la pantalla se sincronice correctamente.
• Esta pantalla no procesa las señales de entrelazado. Ajústelo para señales progresivas.
• Ajuste la frecuencia de barrido (frecuencia vertical) del ordenador para obtener la mejor
imagen posible.
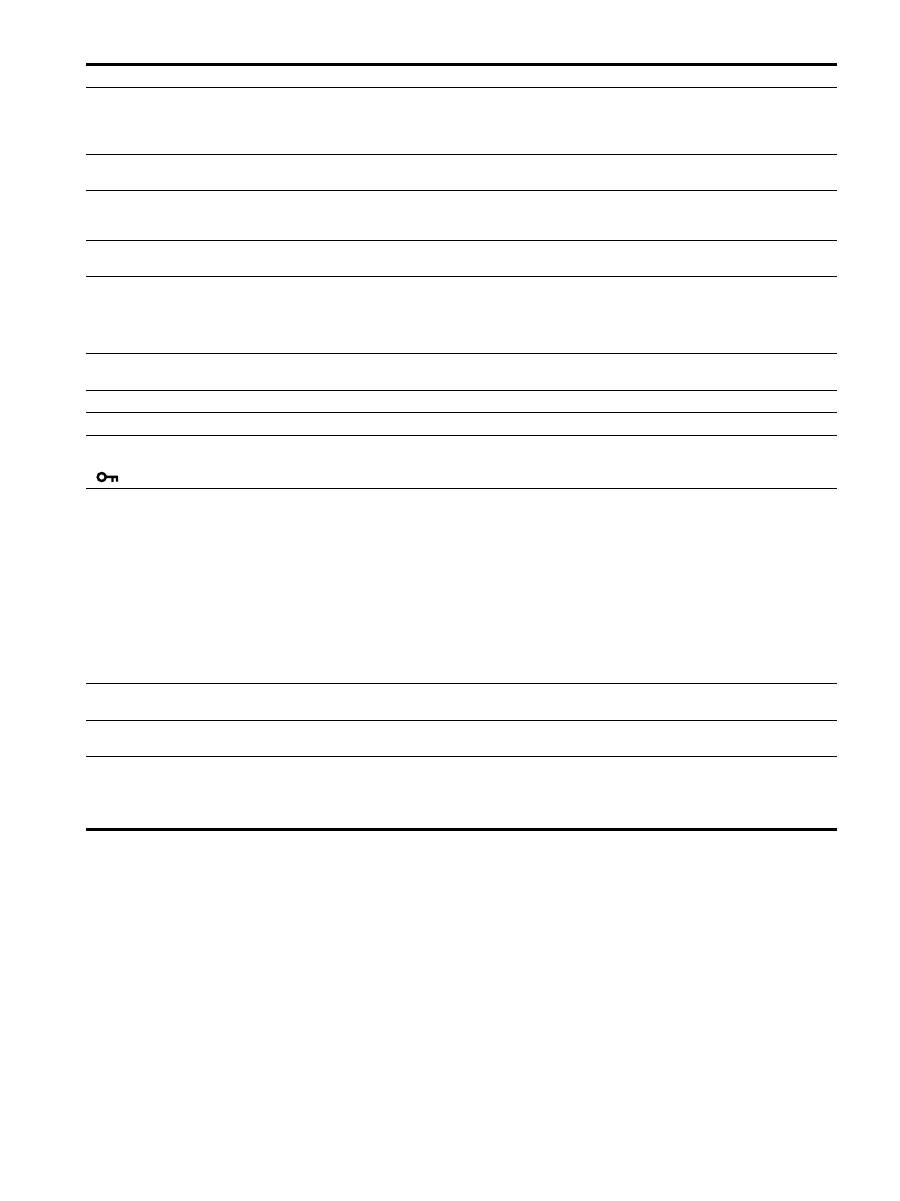
20
La imagen es borrosa
• Ajuste el brillo y el contraste (página 14).
• Ajuste el paso y la fase (sólo para señales RVA analógicas) (página 14).
x
Problemas causados por un ordenador u otro equipo conectado, y no por la pantalla
• Ajuste la resolución del ordenador en 1.280
×
1.024.
Aparecen imágenes fantasma
• Deje de utilizar cables prolongadores de vídeo y/o dispositivos de conmutación de vídeo.
• Compruebe que todos los enchufes estén firmemente insertados en sus receptáculos.
La imagen no está centrada o su
tamaño no es correcto (sólo para
señales RVA analógicas)
• Ajuste el paso y la fase (página 14).
• Ajuste la posición de la imagen (página 14). Tenga en cuenta que algunos modos de vídeo
no llenan la pantalla hasta los bordes.
La imagen es demasiado pequeña
x
Problemas causados por un ordenador u otro equipo conectado, y no por la pantalla
• Ajuste la resolución del ordenador en 1.280
×
1.024.
La imagen es oscura
• Ajuste la luz de fondo (página 14).
• Ajuste el brillo (página 14).
• Ajuste el valor de gamma utilizando el menú GAMMA (página 14).
• La pantalla tarda unos minutos en iluminarse tras encender la unidad.
• En función del modo ECO que haya seleccionado, es posible que la pantalla se vuelva más oscura.
Aparece un patrón ondulado o
elíptico (muaré)
• Ajuste el paso y la fase (sólo para señales RVA analógicas) (página 14).
El color no es uniforme
• Ajuste el paso y la fase (sólo para señales RVA analógicas) (página 14).
El blanco no parece blanco
• Ajuste la temperatura del color (página 14).
Los botones de la pantalla no
funcionan
(
aparece en pantalla)
• Si BLOQ DE AJUSTES está ajustado en SÍ, ajústelo en NO (página 15).
El dispositivo que se conecta a
través del cable USB no funciona.
• Compruebe que el cable USB (suministrado) está conectado correctamente (página 8).
• Pulse el interruptor MAIN POWER y el indicador
1
(alimentación) para encender la
pantalla.
x
Problemas causados por un ordenador u otro equipo conectado
• Compruebe que el equipo está encendido.
• Vuelva a instalar el controlador USB actualizado. Para obtener más información, póngase
en contacto con el fabricante del producto.
• Si no puede utilizar el ordenador con el teclado o el ratón instalados con la pantalla,
conecte el teclado y el ratón al ordenador directamente. Después de reiniciar el ordenador,
restablezca la conexión USB. Cuando haya completado este proceso, vuelva a conectar el
teclado o el ratón a la pantalla. Cuando la pantalla esté conectada a un ordenador, teclado o
ratón a través del puerto USB, es posible que el ordenador no funcione con ellos cuando lo
reinicie.
La pantalla se apaga tras un
tiempo
x
Problemas causados por el ordenador u otro equipo conectado
• Desactive el ajuste de ahorro de energía del ordenador.
La resolución que aparece en la
pantalla del menú es incorrecta.
• Dependiendo del ajuste de la tarjeta gráfica, es posible que la resolución que aparece en la
pantalla del menú no coincida con la del ordenador.
Después de apagar la
alimentación principal, el
indicador
1
(alimentación) brilla
durante un tiempo
• Cuando la alimentación principal está encendida, pero el interruptor
1
(alimentación) no
está pulsado o cuando el monitor está en el modo de ahorro de energía, si desactiva el
interruptor MAIN POWER, el indicador
1
(alimentación) puede no apagarse
inmediatamente. Esto no es un fallo de funcionamiento.
Problema
Compruebe lo siguiente
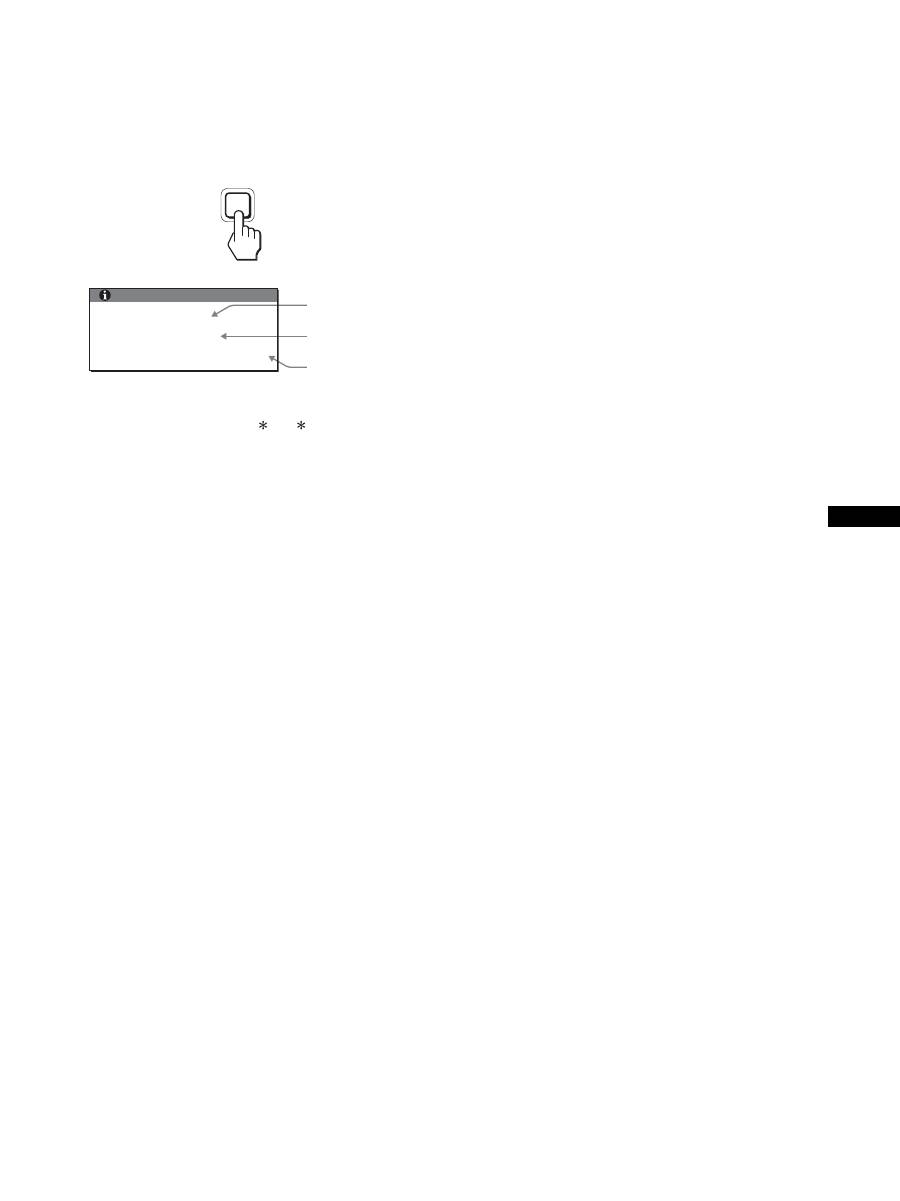
21
ES
Visualización de la información de la pantalla
Mientras la pantalla recibe una señal de vídeo,
mantenga pulsado el botón MENU durante más de 5
segundos hasta que aparezca el cuadro de
información.
Para que desaparezca el cuadro, vuelva a pulsar el botón MENU.
Aunque el nombre de modelo de esta pantalla registrado según el
estándar de seguridad es SDM-X75 /X95 , en la venta al
público se utiliza la denominación SDM-X75F/X95F/X75K/
X95K.
Si algún problema no se soluciona, póngase en contacto con un
distribuidor Sony autorizado y proporciónele la siguiente
información:
• Nombre del modelo
• Número de serie
• Descripción detallada del problema
• Fecha de compra
• Nombre y especificaciones del ordenador y la tarjeta gráfica
• Tipo de señales de entrada (RVA analógico/RVA digital)
INFORMACIÓN
MODEL : SDM-X75F
SER. NO : 1234567
MANUFACTURED : 2005-52
MENU
Ejemplo
Nombre del
modelo
Número de serie
Año y semana
de fabricación
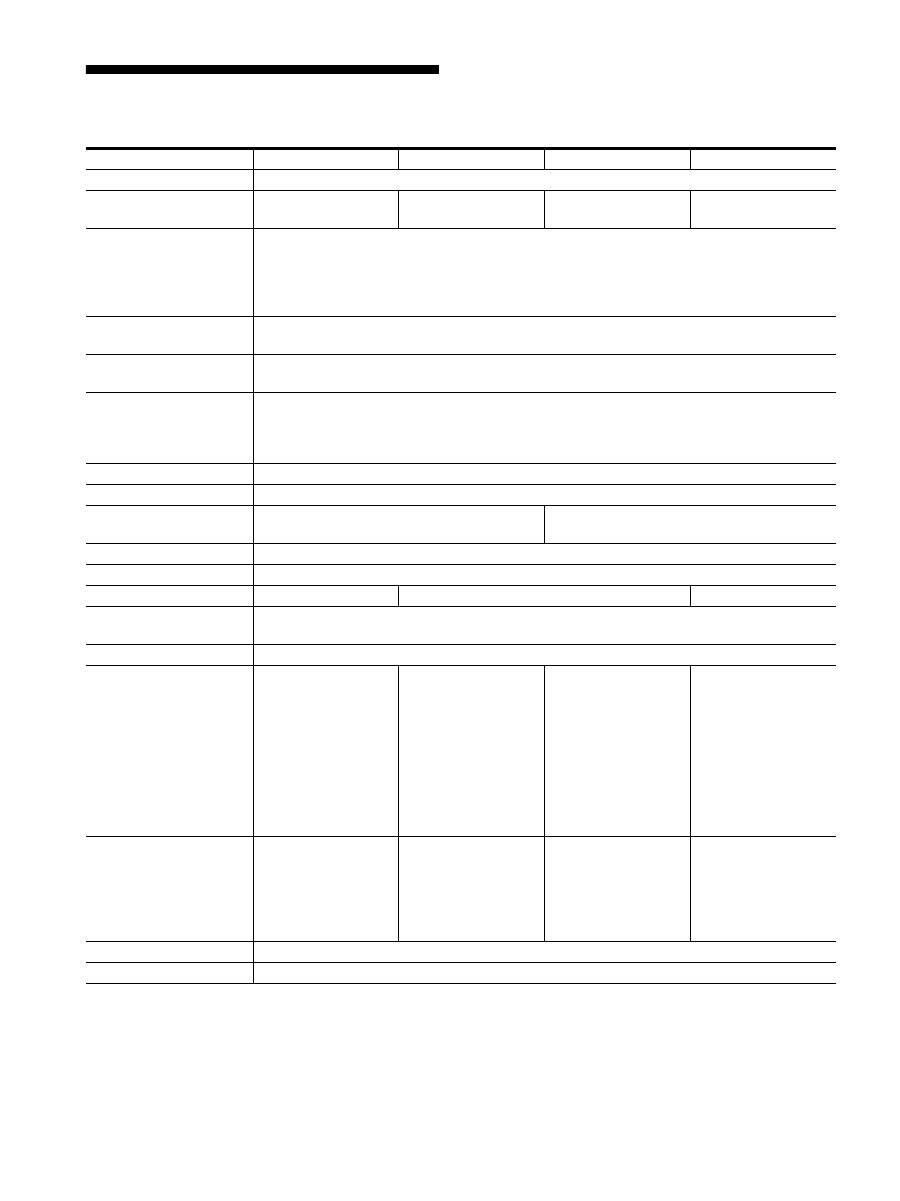
22
Especificaciones
1)
Condición de temporización horizontal y vertical recomendada
• La anchura de sincronización horizontal de empleo debe ser
superior al 4,8% del tiempo total horizontal o 0,8 µs, según el
que sea mayor.
• La anchura de supresión horizontal debe ser superior a 2,5 µs
• La anchura de supresión vertical debe ser superior a 450 µs.
Diseño y especificaciones sujetos a cambios sin previo aviso.
Nombre del modelo
SDM-X75F
SDM-X95F
SDM-X75K
SDM-X95K
Panel LCD
Tipo de panel: Matriz activa a-Si TFT
Tamaño de imagen:
43,18 cm
(17,0 pulgadas)
48,26 cm
(19,0 pulgadas)
43,18 cm
(17,0 pulgadas)
48,26 cm
(19,0 pulgadas)
Formato de la señal de
entrada
Frecuencia de funcionamiento RVA
1)
Horizontal: 28 – 80 kHz (RVA analógico)
28 – 64 kHz (RVA digital)
Vertical: 48 – 75 Hz (RVA analógico)
60 Hz (RVA digital)
Resolución
Horizontal: Máx. 1.280 puntos
Vertical: Máx. 1.024 líneas
Tipo de señal de entrada
(digital/analógica)
Digital × 1/analógica × 1
Niveles de señal de entrada
Señal de vídeo RVA analógica 0,7 Vp-p, 75
Ω
, positiva
Señal SYNC
Nivel TTL, 2,2 k
Ω
, positiva o negativa
Señal RVA (DVI) digital: TMDS (enlace único)
Entrada de audio
Minitoma estéreo, 0,5 Vrms, 47 k
Ω
Salida del altavoz
1 W × 2
Puerto USB
−
USB a toda velocidad (Máx. 12 Mbps)
Puerto A × 2, Puerto B × 2
Toma de auriculares
× 1
Requisitos de alimentación
ca de 100 a 240 V, de 50 a 60 Hz, Máx. 1,0 A
Consumo de energía
Máx. 45 W
Máx. 50 W
Máx. 55 W
Temperatura de
funcionamiento
De 5 a 35 ºC
Tipo de soporte
Ajuste de altura
Dimensiones (ancho/alto/
profundidad)
Aprox. 369 × 393,5 –
503,5 × 253 mm
(14
5
/
8
× 15
1
/
2
–
19
7
/
8
× 10 pulgadas)
(con soporte)
Aprox. 369 × 337 ×
66 mm
(14
5
/
8
× 13
1
/
4
×
2
5
/
8
pulgadas)
(sin soporte)
Aprox. 414 × 409,5 –
519,5 × 277,5 mm
(16
3
/
8
× 16
1
/
8
–
20
1
/
2
× 11 pulgadas)
(con soporte)
Aprox. 414 × 370 ×
69 mm
(16
3
/
8
× 14
5
/
8
×
2
3
/
4
pulgadas)
(sin soporte)
Aprox. 369 × 393,5 –
503,5 × 253 mm
(14
5
/
8
× 15
1
/
2
–
19
7
/
8
× 10 pulgadas)
(con soporte)
Aprox. 369 × 337 ×
66 mm
(14
5
/
8
× 13
1
/
4
×
2
5
/
8
pulgadas)
(sin soporte)
Aprox. 414 × 409,5 –
519,5 × 277,5 mm
(16
3
/
8
× 16
1
/
8
–
20
1
/
2
× 11 pulgadas)
(con soporte)
Aprox. 414 × 370 ×
69 mm
(16
3
/
8
× 14
5
/
8
×
2
3
/
4
pulgadas)
(sin soporte)
Peso
Aprox. 7,6 kg
(16 lb 12
1
/
8
oz)
(con soporte)
Aprox. 4,4 kg
(9 lb 11
1
/
4
oz)
(sin soporte)
Aprox. 8,9 kg
(19 lb 9
7
/
8
oz)
(con soporte)
Aprox. 5,4 kg
(11 lb 14
1
/
2
oz)
(sin soporte)
Aprox. 7,6 kg
(16 lb 12
1
/
8
oz)
(con soporte)
Aprox. 4,4 kg
(9 lb 11
1
/
4
oz)
(sin soporte)
Aprox. 8,9 kg
(19 lb 9
7
/
8
oz)
(con soporte)
Aprox. 5,4 kg
(11 lb 14
1
/
2
oz)
(sin soporte)
Plug & Play
DDC2B
Accesorios
Consulte la página 6.
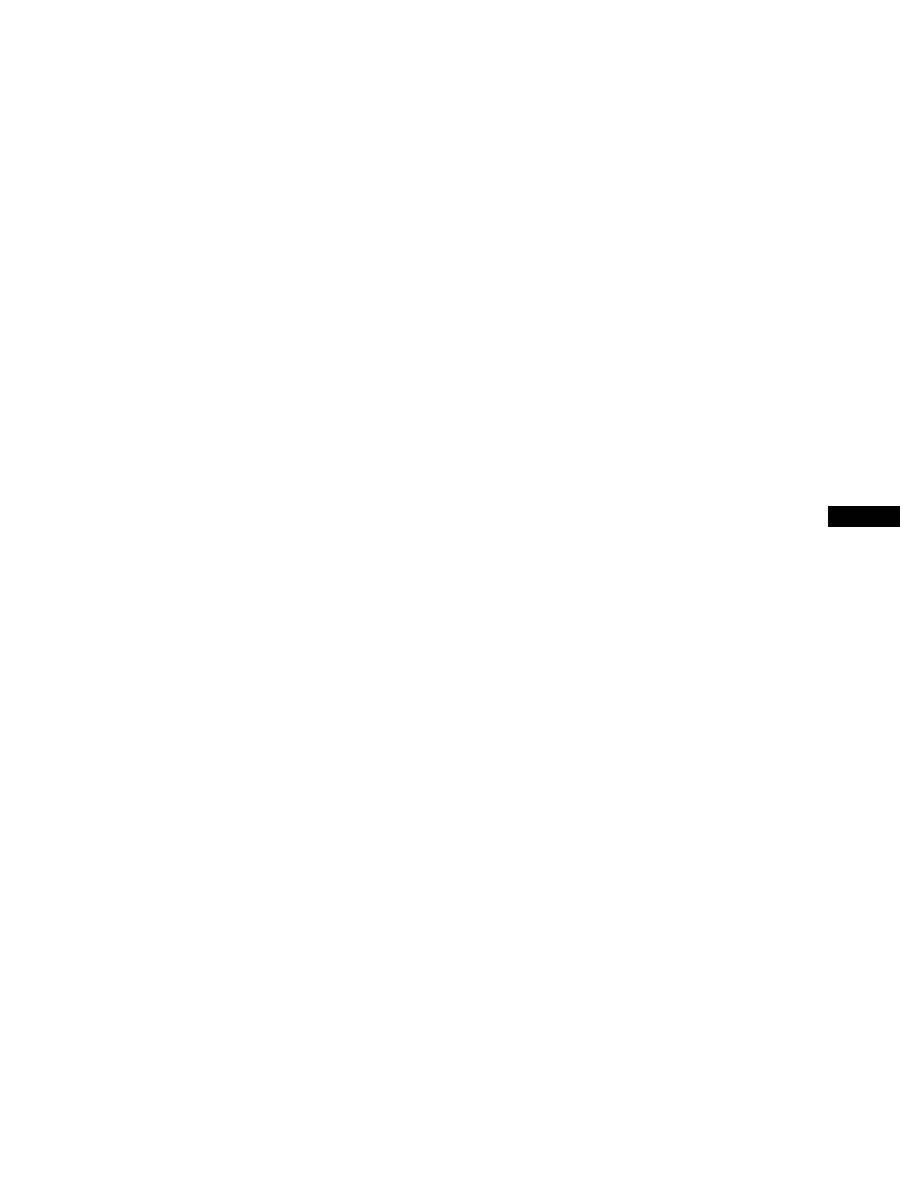
23
ES
REFERENCIA DE TERMINOLOGÍA
AC IN (entrada de ca)
CD-ROM (disco compacto de memoria de sólo lectura)
COMPUTER (computador)
DDC (Display Data Channel, Canal de datos de la pantalla)
DISPLAY (monitor)
deep sleep (modo desactivado)
DPMS (Estándar de administración de alimentación de la
pantalla)
DMPM (Administración de alimentación de la pantalla digital
DVI)
DVI-D (el interfaz visual digital para digital)
END (Finalizar)
Environment Protection Agency (Agencia de protección del
medio ambiente)
GAMMA (Gamma)
INPUT (entrada)
LANGUAGE (idioma)
LCD (pantalla de cristal líquido)
MAIN POWER (alimentación principal)
MENU (Menú)
Micro Saver Security System (Sistema de seguridad de Micro
Saver)
OK (aceptar)
PC (computadora personal)
PLUG & PLAY (conectar y listo)
RGB (Rojo, verde, azul)
RVA (volt ampere reactivo)
SYNC (Sincronizada)
TFT (transistor de película fina)
TMDS (señal diferencial minimizada de transición)
TTL (lógica de transistor a transistor)
USB (bus serie universal)
VESA (Asociación de estándares de vídeo y electrónica)
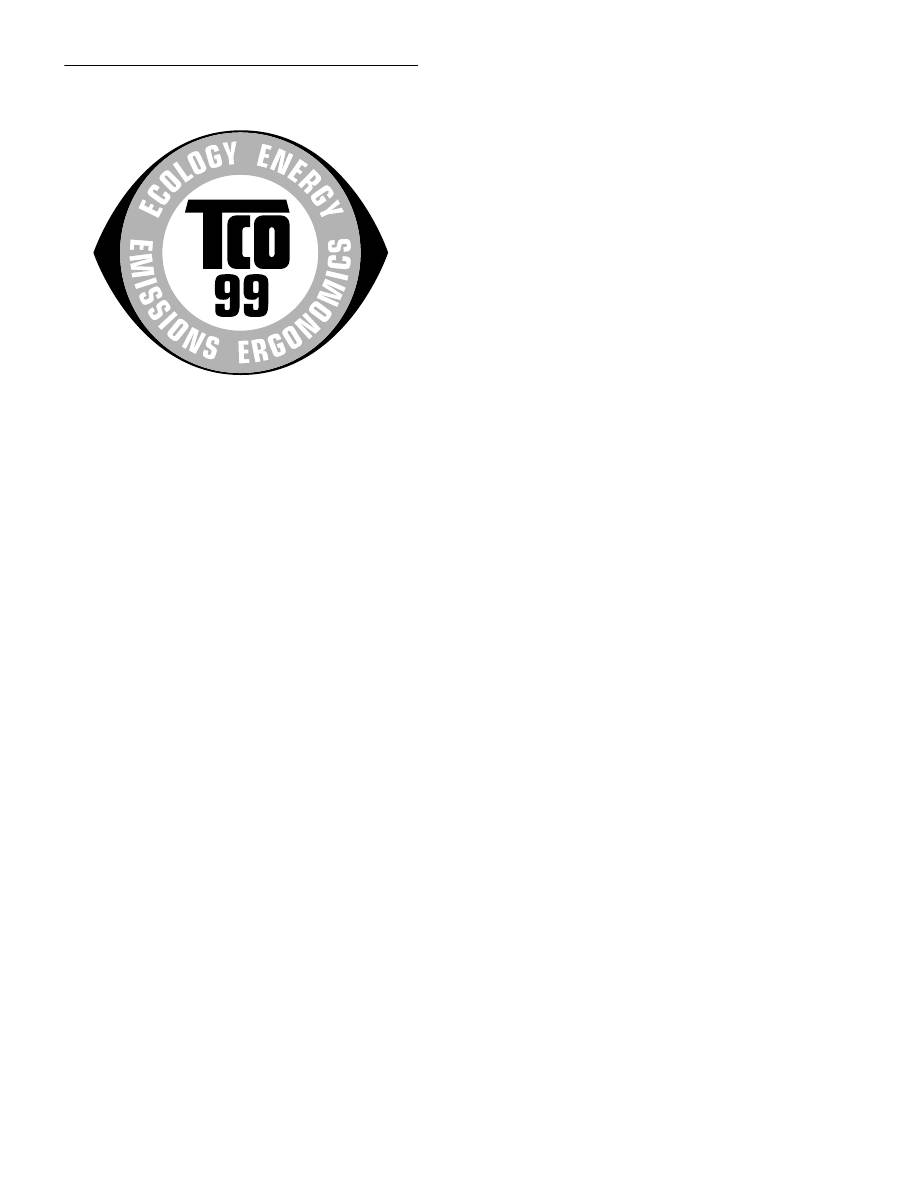
i
TCO’99 Eco-document (for the black
model)
x
Congratulations!
You have just purchased a TCO’99 approved and labelled product! Your
choice has provided you with a product developed for professional use.
Your purchase has also contributed to reducing the burden on the
environment and also to the further development of environmentally
adapted electronics products.
x
Why do we have environmentally labelled com-
puters?
In many countries, environmental labelling has become an established
method for encouraging the adaptation of goods and services to the
environment. The main problem, as far as computers and other electronics
equipment are concerned, is that environmentally harmful substances are
used both in the products and during their manufacture. Since it is not so
far possible to satisfactorily recycle the majority of electronics equipment,
most of these potentially damaging substances sooner or later enter nature.
There are also other characteristics of a computer, such as energy
consumption levels, that are important from the viewpoints of both the
work (internal) and natural (external) environments. Since all methods of
electricity generation have a negative effect on the environment (e.g.
acidic and climate-influencing emissions, radioactive waste), it is vital to
save energy. Electronics equipment in offices is often left running
continuously and thereby consumes a lot of energy.
x
What does labelling involve?
This product meets the requirements for the TCO’99 scheme which
provides for international and environmental labelling of personal
computers. The labelling scheme was developed as a joint effort by the
TCO (The Swedish Confederation of Professional Employees), Svenska
Naturskyddsforeningen (The Swedish Society for Nature Conservation)
and Statens Energimyndighet (The Swedish National Energy
Administration).
Approval requirements cover a wide range of issues: environment,
ergonomics, usability, emission of electric and magnetic fields, energy
consumption and electrical and fire safety.
The environmental demands impose restrictions on the presence and use
of heavy metals, brominated and chlorinated flame retardants, CFCs
(freons) and chlorinated solvents, among other things. The product must
be prepared for recycling and the manufacturer is obliged to have an
environmental policy which must be adhered to in each country where the
company implements its operational policy.
The energy requirements include a demand that the computer and/or
display, after a certain period of inactivity, shall reduce its power
consumption to a lower level in one or more stages. The length of time to
reactivate the computer shall be reasonable for the user.
Labelled products must meet strict environmental demands, for example,
in respect of the reduction of electric and magnetic fields, physical and
visual ergonomics and good usability.
Below you will find a brief summary of the environmental requirements
met by this product. The complete environmental criteria document may
be ordered from:
TCO Development
SE-114 94 Stockholm, Sweden
Fax: +46 8 782 92 07
Email (Internet): development@tco.se
Current information regarding TCO’99 approved and labelled
products may also be obtained via the Internet, using the address:
http://www.tco-info.com/
x
Environmental requirements
Flame retardants
Flame retardants are present in printed circuit boards, cables, wires,
casings and housings. Their purpose is to prevent, or at least to delay the
spread of fire. Up to 30% of the plastic in a computer casing can consist
of flame retardant substances. Most flame retardants contain bromine or
chloride, and those flame retardants are chemically related to another
group of environmental toxins, PCBs. Both the flame retardants
containing bromine or chloride and the PCBs are suspected of giving rise
to severe health effects, including reproductive damage in fish-eating
birds and mammals, due to the bio-accumulative
*
processes. Flame
retardants have been found in human blood and researchers fear that
disturbances in foetus development may occur.
The relevant TCO’99 demand requires that plastic components weighing
more than 25 grams must not contain flame retardants with organically
bound bromine or chlorine. Flame retardants are allowed in the printed
circuit boards since no substitutes are available.
Cadmium
**
Cadmium is present in rechargeable batteries and in the colour-generating
layers of certain computer displays. Cadmium damages the nervous
system and is toxic in high doses. The relevant TCO’99 requirement states
that batteries, the colour-generating layers of display screens and the
electrical or electronics components must not contain any cadmium.
Mercury
**
Mercury is sometimes found in batteries, relays and switches. It damages
the nervous system and is toxic in high doses. The relevant TCO’99
requirement states that batteries may not contain any mercury. It also
demands that mercury is not present in any of the electrical or electronics
components associated with the labelled unit.
CFCs (freons)
The relevant TCO’99 requirement states that neither CFCs nor HCFCs
may be used during the manufacture and assembly of the product. CFCs
(freons) are sometimes used for washing printed circuit boards. CFCs
break down ozone and thereby damage the ozone layer in the stratosphere,
causing increased reception on earth of ultraviolet light with e.g. increased
risks of skin cancer (malignant melanoma) as a consequence.
Lead
**
Lead can be found in picture tubes, display screens, solders and
capacitors. Lead damages the nervous system and in higher doses, causes
lead poisoning. The relevant TCO’99 requirement permits the inclusion of
lead since no replacement has yet been developed.
*
Bio-accumulative is defined as substances which accumulate within
living organisms.
** Lead, Cadmium and Mercury are heavy metals which are Bio-
accumulative.

ii
TCO’03 Eco-document (for the silver
model)
x
Congratulations!
The display you have just purchased carries the TCO’03
Displays label. This means that your display is designed,
manufactured and tested according to some of the strictest
quality and environmental requirements in the world. This
makes for a high performance product, designed with the
user in focus that also minimizes the impact on our natural
environment.
x
Ergonomics
• Good visual ergonomics and image quality in order to
improve the working environment for the user and to
reduce sight and strain problems. Important parameters
are luminance, contrast, resolution, reflectance, colour
rendition and image stability.
x
Energy
• Energy-saving mode after a certain time – beneficial
both for the user and the environment
• Electrical safety
x
Emissions
• Electromagnetic fields
• Noise emissions
x
Ecology
• The product must be prepared for recycling and the
manufacturer must have a certified environmental
management system such as EMAS or ISO 14 001
• Restrictions on
- chlorinated and brominated flame retardants and
polymers
- heavy metals such as cadmium, mercury and lead.
The requirements included in this label have been
developed by TCO Development in co-operation with
scientists, experts, users as well as manufacturers all over
the world. Since the end of the 1980s TCO has been
involved in influencing the development of IT equipment
in a more user-friendly direction. Our labelling system
started with displays in 1992 and is now requested by users
and IT-manufacturers all over the world.
For more information, please visit
www.tcodevelopment.com
Recycling Information
x
Customer in Europe
The collection and recycling of this product has been planned
according to your country’s relevant legislation. To ensure that
this product will be collected and recycled in way that minimizes
the impact on the environment, please do the following:
1. If you purchased this product for private use, contact your
municipality or the waste collection system and bring the
product to this collection point / have the product be picked up
by the waste collection system. Alternatively, your retailer
might take back this if you purchase new equivalent equipment;
please check with your retailer whether he will take back this
product before bringing it. For information on your country’s
recycling arrangements, please contact the Sony representation
in your country (contact details at: www.sony-europe.com).
Further details on specific recycling systems can be found at the
following addresses:
- Belgium: www.recupel.be
- Netherlands: www.nvmp.nl (consumer electronics)
www.ictmilieu.nl (IT equipment)
- Norway: www.elretur.no
- Sweden: www.el-kretsen.se
- Switzerland: www.swico.ch
2. If you use this product professionally, check the product’s
delivery contract for take back / recycling arrangements and
follow the procedures described therein. Alternatively, follow
the procedures described under point 1.
x
Customer in USA
We Sony as a member of EIA recommends to visit URL below
http://www.eiae.org/
x
Customer in Asia
http://www.sony.co.jp/SonyInfo/Environment/recycle/3R.html
Оглавление
- TFT LCD ColorComputer Display
- Monitor de computador en color LCD TFT
- TFT LCD ColorComputer Display

