Sony KV-32FQ70K: Overview of Remote Control Buttons
Overview of Remote Control Buttons: Sony KV-32FQ70K
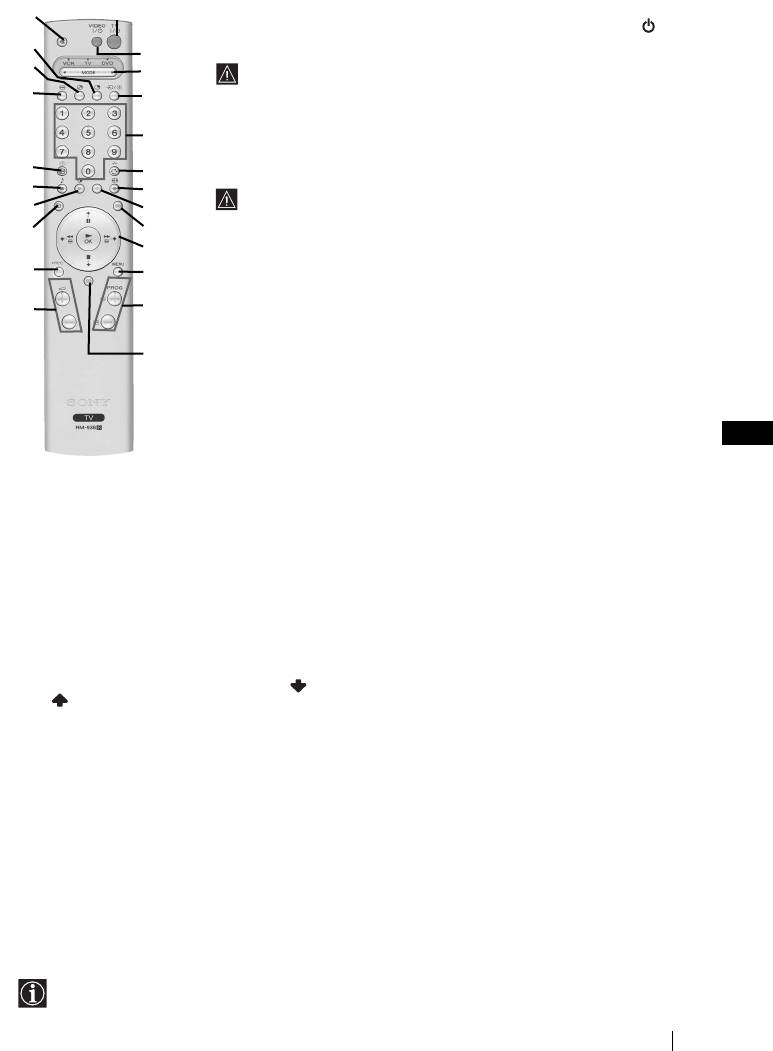
Overview of Remote Control Buttons
@£
1
1 To Temporarily Switch Off TV:
Press this button to temporarily switch off TV (the standby indicator on
the TV lights up). Press again to switch on TV from standby mode.
@™
2
To save energy we recommend switching off completely when TV is not in use.
@¡
3
After 15 minutes without a signal and without any button being
pressed, the TV switches automatically into standby mode.
@º
4
2 VCR or DVD on/off: Press this button to switch your VCR or DVD on or off.
3 Media Selector:
5
With this remote control you can operate not only this TV but also the main
functions of your VCR or DVD. Switch on the device you want to operate and
!ª
next press this button repeatedly to select the VCR, TV or DVD. A green
6
light will be momentarily lit to indicate the chosen function.
!•
7
Before the first time you want to control a DVD or VCR by using this
!¶
8
remote control, you have to set it up depending on the brand of the
device to be used. For more details, refer to chapter “Remote Control
!§
9
Configuration for VCR or DVD” on page 22.
!º
4 Selecting input source: Press this button repeatedly until the desired
!∞
!¡
input symbol of the source appears on the TV screen.
5 Selecting channels:
If Media Selector is switched to TV or VCR, press this button to select
!¢
!™
channels.
For double-digit programme numbers, enter the second digit within 2.5
seconds.
!£
6 a) If Media Selector is switched to TV:
Press this button to watch the last channel selected (the last channel
watched for at least 5 seconds).
b) If Media Selector is switched to VCR:
For Sony’s VCR double-digit programme numbers, e.g. 23, press -/- -
first and then the buttons 2 and 3.
GB
7 Selecting screen format: Press this button
!¢ Adjusting TV volume: Press these buttons to
repeatedly to change the format of the screen. For
adjust the volume of the TV.
more details refer to chapter “Auto Format” on
!∞ Recording button: If Media Selector is
page 11.
switched to VCR, press this button to record
8 This button only works in Teletext mode.
programmes.
9 Selecting Teletext: Press this button to switch
!§ Selecting TV mode: Press this button to switch
on teletext.
off PIP, teletext or video input.
!º Joystick:
!¶ Selecting Picture mode: Press this button
repeatedly to change the picture mode.
a) If Media Selector is switched to TV:
• When MENU is switched on, use these buttons
!• Selecting Sound effect: Press this button
to operate the menu system. For details refer to
repeatedly to change the sound effect.
“Introducing and Using the Menu System” on
!ª Displaying on Screen information: Press
page 9.
this button to display all on-screen indications.
• When MENU is switched off, press OK to
Press again to cancel.
show a channel overview. Then press or
to select the channel and then press again
@º
Freezing the picture: Press this button to
the OK button to watch the selected channel.
freeze the picture. The screen is divided into two
screens. On the left with the normal picture, on
b)If Media Selector is switched to VCR or
the right the picture is freezed. Press this button
DVD:
again to return to the normal picture.
Using these buttons you can control the main
functions of your VCR or DVD.
@¡
Swapping screens: Whilst you are in “PIP”
mode, press this button to swap the two screens.
!¡ Displaying the menu system: Press this
button to display the menu on the TV screen.
@™
PIP (Picture in Picture): Press this button to
Press again to remove the menu display from the
watch another source in a small picture (PIP)
TV screen.
within the main TV picture. Press again to cancel.
To select the source you want to watch, refer to
!™ Selecting channels: Press these buttons to
the chapter “PIP Input” on page 12.
select the next or previous broadcast channel.
@£ Muting the Sound: Press this button to mute
!£ NexTView: For more details refer to chapter
TV sound. Press again to restore the sound.
“NexTView” on page 18.
Besides TV functions, all coloured buttons as well as green symbols are also used for
Teletext operation. For more details, please refer to “Teletext” section on page 17.
Overview
5
Оглавление
- Introduction
- Safety Information
- Overview of Remote Control Buttons
- Overview of TV Buttons
- Switching On the TV and Automatically Tuning
- Introducing and Using the Menu System
- Teletext
- NexTView*
- Connecting Optional Equipment
- Using Optional Equipment
- Remote Control Configuration for VCR/DVD
- Specifications
- Troubleshooting
- Увод
- Техника на безопасност
- Основно описание на бутоните на дистанционното управление
- Основно описание на бутоните на телевизора
- Включване и автоматично настройване на телевизора
- Увод и боравене със системата от менюта
- Телетекст
- NexTView*
- Свързване на допълнителни апарати
- Боравене с допълнителни апарати
- Конфигуриране на пулта за дистанционно управление на DVD или Видео апарата
- Характеристики
- Отстраняване на неизправности
- Úvod
- Bezpečnostní opatření
- Všeobecný přehled tlačítek dálkového ovladače
- Všeobecný přehled tlačítek televizoru
- Zapnutí a automatické naladění TV
- Úvod a použití různých menu
- Teletext
- NexTView*
- Připojení přídavných zařízení
- Použití přídavných zařízení
- Instalace dálkového ovládání pro DVD nebo video
- Technické údaje
- Řešení problémů
- Bevezetés
- Biztonsági előírások
- A távvezérlő gombjainak áttekintése
- A televízió gombjainak általános leírása
- A TV bekapcsolása és automatikus hangolás
- Bevezetés a képernyő menürendszereibe és azok használata
- Teletext
- NexTView*
- Választható készülékek csatlakoztatása
- Választható készülékek használata
- A távvezérlő beállítása DVD-hez vagy videomagnóhoz
- Műszaki jellemzők
- Problémamegoldás
- Wprowadzenie
- Informacje dotyczące bezpieczeństwa
- Ogólny przegląd przycisków pilota
- Ogólny przegląd przycisków telewizora
- Włączanie telewizora i automatyczne programowanie
- Wprowadzenie do systemu menu na ekranie
- Telegazeta
- NexTView*
- Podłączanie dodatkowych urządzeń
- Zastosowanie dodatkowych urządzeń
- Konfigurowanie pilota do nastawiania DVD lub magnetowidu
- Dane techniczne
- Rozwiązywanie problemów
- Введение
- Общие правила техники безопасности
- Назначение кнопок на пульте дистанционного управления
- Общее описание кнопок телевизора
- Включение и автоматическая настройка телевизора
- Введение и работа с системой меню
- Телетекст
- NexTView*
- Подключение дополнительных устройств
- Использование дополнительных устройств
- Настройка пульта дистанционного управления для DVD или видеомагнитофона
- Спецификации
- Уcтpaнeниe нeпoлaдoк


