Sony DSC-S80: Использование программы “Picture Motion Browser” (прилагается)
Использование программы “Picture Motion Browser” (прилагается): Sony DSC-S80
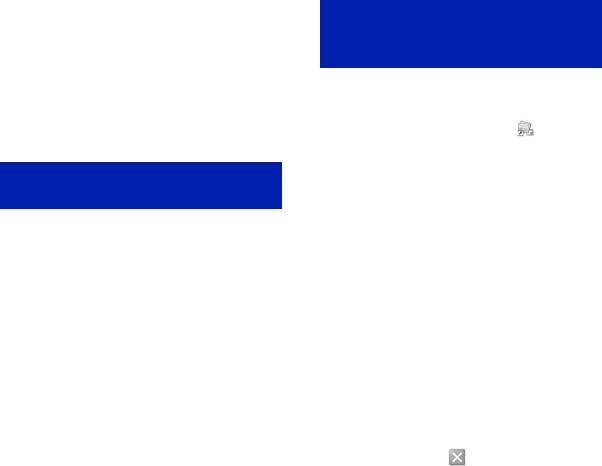
Использование программы “Picture Motion
Browser” (прилагается)
С помощью данной программы
Запуск и выход из
можно выполнять различные
операции с неподвижными
программы “Picture
изображениями и видеосъемкой,
Motion Browser”
снятыми с помощью фотоаппарата.
Запуск программы “Picture
В данном разделе описана программа
Motion Browser”
“Picture Motion Browser” и приведены
основные инструкции.
Дважды щелкните значок (Picture
Motion Browser) на рабочем столе.
Можно также выбрать из меню:
Обзор программы “Picture
[Start] t [All Programs] (в Windows
Motion Browser”
2000 [Programs]) t [Sony Picture
Utility] t [Picture Motion Browser].
С помощью программы “Picture
• При первом запуске “Picture Motion
Motion Browser” можно:
Browser” на экране появится запрос,
• импортировать изображения, снятые с
требующий подтверждения активации
помощью фотоаппарата, и отображать их
информационного инструмента.
на компьютере;
Выберите [Start]. Благодаря этой
• организовывать изображения на
функции вы всегда будете
компьютере для просмотра в
информированы о последних новостях,
календарном порядке по дате съемки;
например, о выходе обновлений для
• ретушировать, печатать и отправлять
программного обеспечения. Настройку
неподвижные изображения как вложения
можно изменить позднее.
электронной почты, а также изменять
дату съемки и т.п.
Выход из программы “Picture
• Можно распечатать или сохранить
Motion Browser”
снимки с указанием даты.
Нажмите кнопку в правом верхнем
• Вы можете создать диск с данными,
углу экрана.
используя записывающий CD или DVD
привод.
• Для получения дополнительных сведений
о программе “Picture Motion Browser” см.
Help.
Чтобы открыть Help, выберите
[Start] t [All Programs] (в Windows
2000 [Programs]) t [Sony Picture
Utility] t [Help] t [Picture Motion
Browser].
72
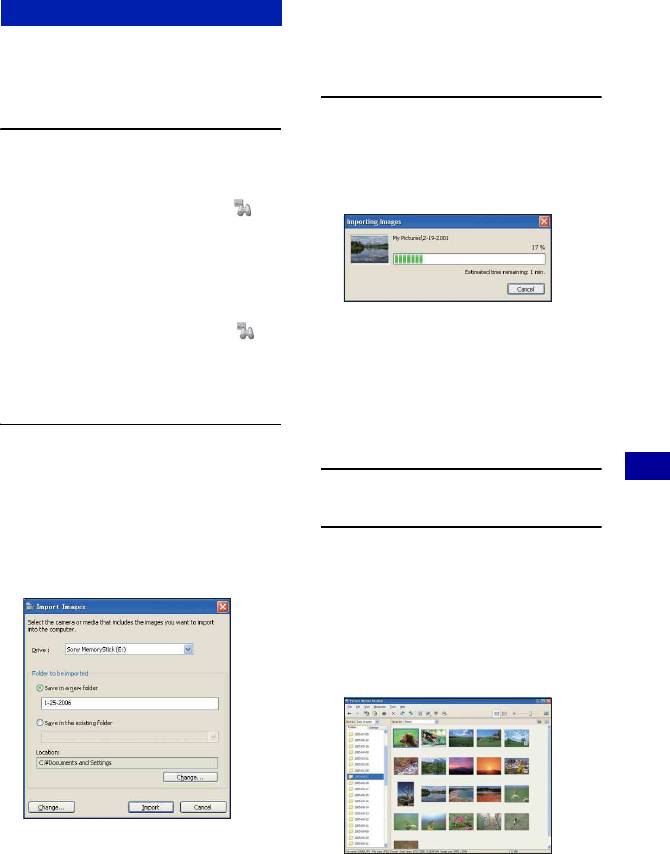
Использование программы “Picture Motion Browser” (прилагается)
• Если используется слот Memory Stick,
Основные инструкции
сначала см. стр. 64.
• Если в системе Windows XP/Vista
Следуйте данным пунктам при
появится окно “Auto Play Wizard”,
импортировании и просмотре
закройте его.
изображений с фотоаппарата.
Импортирование изображений
3 Выполните импортирование
изображений.
1 Убедитесь, что программа
Для начала импортирования
“Media Check Tool”* запущена.
нажмите кнопку [Import].
Посмотрите, есть ли значок
(
Media Check Tool) на панели задач.
* “Media Check Tool” - это программа,
которая автоматически распознает и
импортирует изображения при
вставке карты памяти “Memory Stick”
или подключении фотоаппарата.
По умолчанию изображения
• Если отсутствует пиктограмма :
импортируются в папку,
выберите [Start] t [All Programs] (в
созданную в папке “My Pictures”, и
Windows
2000, [Programs]) t [Sony
ее имя соответствует дате
Picture Utility] t [Tools] t [Media
импортирования.
Check Tool].
• Для получения инструкций по
изменению “Folder to be imported” см.
стр. 77.
2 Подключите фотоаппарат к
компьютеру с помощью
Использование компьютера
специального кабеля USB.
Просмотр изображений
После завершения
автоматического распознавания
фотоаппарата отобразится экран
1 Проверка импортированных
[Import Images].
изображений.
По завершении импортирования
запускается программа “Picture
Motion Browser”. Отобразятся
миниатюрные изображения
импортированных фотографий.
73

Использование программы “Picture Motion Browser” (прилагается)
• Папка “My Pictures” установлена как
Экран отображения по месяцам
папка по умолчанию в “Viewed
folders”.
• Для отображения отдельного
4
изображения дважды щелкните
миниатюрное изображение.
2 Просмотр изображений в
“Viewed folders”,
упорядоченных в календаре по
Экран отображения по часам
дате съемки.
1Перейдите на вкладку [Calendar].
Отобразится список годов, когда
были сняты изображения.
2Выберите год.
Отобразятся изображения, снятые
в этом году, упорядоченные по
дате съемки.
3Для отображения изображений по
• Для занесения изображений в список
месяцам выберите желаемый
для конкретного года или месяца
месяц.
выберите данный период в левой
Отобразятся миниатюрные
части экрана.
изображения фотографий, снятых
в этом месяце.
4Для отображения изображений по
3 Отображение отдельных
времени выберите желаемую дату.
изображений.
Отображаются миниатюрные
На экране отображения по часам
изображения фотографий, снятых
в этот день, упорядоченные по
дважды щелкните миниатюрное
часам.
изображение для отображения
соответствующей фотографии в
Экран отображения по годам
отдельном окне.
1
2
3
• Отображаемые изображения можно
отредактировать, нажав кнопку на
панели инструментов.
74
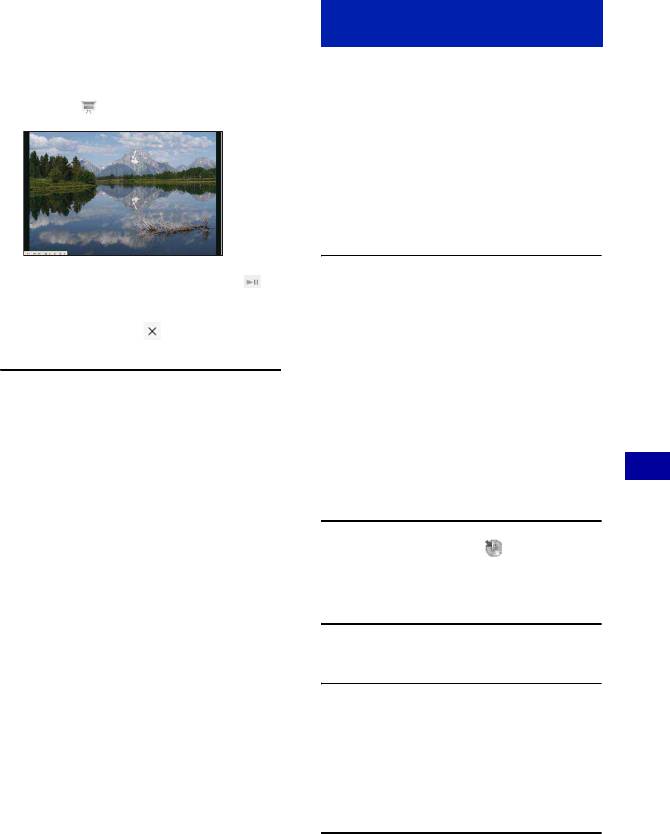
Использование программы “Picture Motion Browser” (прилагается)
Отображение изображений в
Создание диска с
полноэкранном режиме
данными
Для запуска показа слайдов
Фотографии можно сохранить на CD
текущих изображений в
или DVD в виде данных.
полноэкранном режиме нажмите
• Для этого необходим
кнопку .
записывающий CD или DVD
привод.
• Для создания диска с данными можно
использовать следующие диски.
–CD–R/RW (12 см)
–DVD±R/RW (12 см)
–DVD±R DL (12 см)
• Для воспроизведения или паузы
показа слайдов нажмите кнопку в
1 Выберите изображения для
левом нижнем углу экрана.
записи на диск.
• Для остановки показа слайдов
нажмите кнопку в левом нижнем
• Чтобы выбрать несколько
углу экрана.
последовательно расположенных
изображений, щелкните на первом
изображении, нажмите клавишу
“Shift” и, удерживая ее, щелкните на
последнем изображении.
• Чтобы выбрать два или более не
расположенных рядом изображений,
нажмите клавишу “Ctrl” и, удерживая
ее, щелкните на всех нужных
Использование компьютера
изображениях.
2 Нажмите кнопку на панели
инструментов.
Появится окно [Create Data Disc].
3 Нажмите кнопку [Start].
4 Следуйте инструкциям на
экране для продолжения
создания диска с данными.
• Чтобы добавить нужные
изображения, перетащите их в окно
[Create Data Disc].
75

Использование программы “Picture Motion Browser” (прилагается)
Выбор всех изображений в
• С помощью функции Вид карты вы
папке
можете добавить информацию о
местоположении снимков позднее.
Щелкните вкладку [folders], затем
Для получения подробных сведений
правой кнопкой щелкните значок
см. справку в Вид карты.
нужной папки и выберите [Create
Data Disc]. Будут выбраны все
изображения в папке.
Другие функции
Подготовка для просмотра
Использование функции
изображений, сохраненных на
Вид карты для
компьютере
отображения снимков на
Для их просмотра зарегистрируйте
карте
папку, которая содержит
изображения, как одну из “Viewed
Если ваши снимки имеют информацию
folders”.
о местоположении, вы можете увидеть
эти места на картах в интерактивном
режиме с помощью функции Вид
карты.
1 Щелкните значок в главном
• Для использования функции Вид
окне или выберите пункт
карты ваш компьютер должен быть
[Register Folders to View] в меню
подключен к сети Интернет.
[File].
Отобразится экран настроек для
регистрации “Viewed folders”.
1 Выберите миниатюрное
изображение, отмеченное .
2 Щелкните .
Откроется главное окно функции Вид
карты.
2 Укажите папку с
изображениями, которые
необходимо импортировать,
чтобы зарегистрировать эту
папку как одну из “Viewed
• Карты и спутниковые снимки
folders”.
предоставлены картографической
службой Google Maps.
76

Использование программы “Picture Motion Browser” (прилагается)
• Если Вы переименовали файлы
изображений или папки в “Viewed
3 Нажмите кнопку [OK].
folders”, они не могут отображаться
Информация об изображении будет
при помощи данного программного
внесена в базу данных.
обеспечения. В этом случае
обновите базу данных.
• Изображения в любой подпапке
Сохранение изображений с
“Viewed folders” (Просмотренные
указанием даты
папки) также регистрируются.
1 Дважды щелкните на снимке,
который необходимо отобразить.
Изменение “Folder to be
imported”
2 Щелкните и выберите [Insert
Date] из выпадающего списка.
Чтобы изменить “Folder to be
imported”, откройте экран “Import
3 Выберите нужный цвет и
Settings”.
положение, затем нажмите [OK].
4 Нажмите , чтобы сохранить.
1 В меню [File] выберите [Import
Печать изображений с
Settings] t [Location for
указанием даты
Imported Images].
1 Выберите снимок, который вы
хотите напечатать.
Отобразится экран “Location for
Imported Images”.
2 Щелкните на панели
инструментов.
3 Измените флажок напротив [Print
date taken] в Настройках печати.
Использование компьютера
4 Нажмите [Print].
2 Выберите “Folder to be
Чтобы удалить “Picture
imported”.
Motion Browser”
• Можно указать “Folder to be
1 Выберите [Start] t [Control Panel] (в
imported” в папках,
Windows 2000: [Start] t [Settings] t
зарегистрированных как “Viewed
[Control Panel]), затем дважды
folders”.
щелкните [Add/Remove Programs].
2 Выберите [Sony Picture Utility] и
нажмите кнопку [Remove] (в
Обновление информации об
Windows 2000: [Change/Remove]),
изображениях
чтобы выполнить удаление.
Для обновления информации об
изображениях в меню [Tools]
выберите [Update Database].
• Обновление базы данных может
занять некоторое время.
77
Оглавление
- Примечания относительно использования камеры
- Оглавление
- Основные рекомендации для улучшения качества снимков
- Обозначение частей
- Индикаторы на экране
- Изменение экранной индикации
- Использование внутренней памяти
- Использование диска переключения режимов
- Простая съемка изображений (режим автоматической регулировки)
- Съемка неподвижных изображений (Выбор сцены)
- Просмотр/удаление изображения
- Использование элементов меню
- Элементы меню
- Меню съемки
- меню просмотра
- Использование элементов меню установки
- Фотоаппарат
- Устр-во внутр.памяти
- Средство Memory Stick
- Установка 1
- Установка 2
- Просмотр изображений на экране телевизора
- Использование компьютера с системой Windows
- Установка программного обеспечения (прилагается)
- Копирование изображений на компьютер
- Просмотр файлов изображений, сохраненных на компьютере, с помощью фотоаппарата (используя “Memory Stick Duo”)
- Использование программы “Picture Motion Browser” (прилагается)
- Использование компьютера Macintosh
- Печать неподвижных изображений
- Прямая печать изображений с помощью PictBridge-совместимого принтера
- Печать в фотоателье
- Устранение неисправностей
- Предупреждающие сообщения
- При использовании Вашего фотоаппарата за границей: источники питания
- Карта памяти “Memory Stick”
- Режим работы от батареек
- Зарядное устройство для батарей
- Алфавитный указатель


