Sony e2033 xperia e4g dual black: Основные параметры
Основные параметры: Sony e2033 xperia e4g dual black
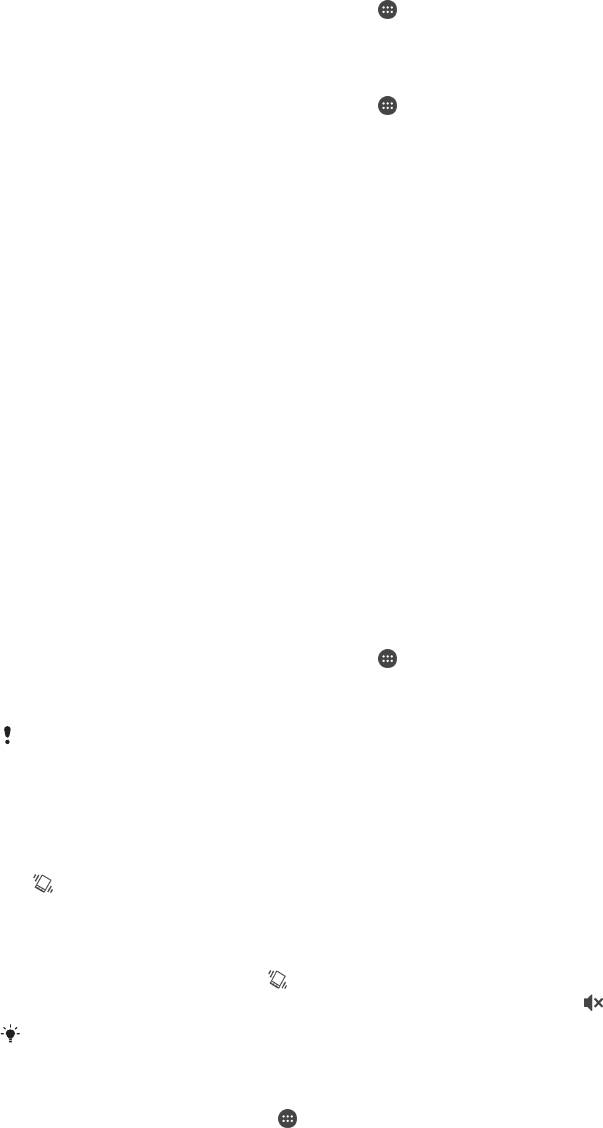
Основные параметры
Доступ к параметрам
Меню параметров позволяет просматривать и изменять параметры устройства. Меню параметров
доступно на экране приложений и на панели быстрых параметров.
Открытие меню параметров устройства с экрана приложений
1
Перейдите на Начальный экран и коснитесь .
2
Коснитесь Настройки.
Просмотр информации об устройстве
1
Перейдите на Начальный экран и коснитесь
.
2
Найдите и последовательно коснитесь Настройки > О телефоне.
Открытие панели быстрых параметров
•
Двумя пальцами перетащите строку состояния вниз.
Выбор параметров для отображения на панели быстрых параметров
1
Двумя пальцами перетащите строку состояния вниз, затем коснитесь Редактировать.
2
В строке в нижней части экрана коснитесь и удерживайте значок для быстрого параметра,
который вы хотите добавить, затем перетащите его в верхнюю часть экрана.
Настройка панели быстрых параметров
1
Двумя пальцами перетащите строку состояния вниз, затем коснитесь Редактировать.
2
Коснитесь и удерживайте значок, затем переместите его в нужное место.
3
Коснитесь значка Готово.
Звук, сигнал вызова и громкость
Можно отрегулировать громкость сигнала входящих вызовов и уведомлений, а также громкость
воспроизведения музыки и видео. Можно также перевести устройство в режим без звука на время
совещания.
Настройка громкости
1
Перейдите на Начальный экран и коснитесь
.
2
Найдите и последовательно коснитесь Настройки > Звук > Громкость.
3
Перетащите ползунки громкости в требуемое положение.
Кроме того
, вы можете нажать клавишу увеличения или уменьшения громкости, чтобы
отрегулировать громкость сигнала вызова и громкость воспроизведения
мультимедийного содержимого, даже если экран заблокирован.
Установка на устройстве режима вибрации
•
Нажимайте клавишу уменьшения громкости, пока в строке состояния не появится значок
.
Установка на устройстве режима без звука
1
Удерживайте клавишу уменьшения громкости, пока устройство не завибрирует и в строке
состояния не появится значок
.
2
Еще раз нажмите эту клавишу громкости. В строке состояния появится
.
Нажмите клавишу увеличения громкости
, чтобы выйти из режима без звука.
Настройка режима вибрации и сигнала вызова
1
На Начальный экран коснитесь
.
2
Найдите и коснитесь Настройки > Звук.
3
Отметьте флажком Вибросигнал и звуковой сигнал.
36
Это Интернет-версия документа. © Печать разрешена только для частного использования.
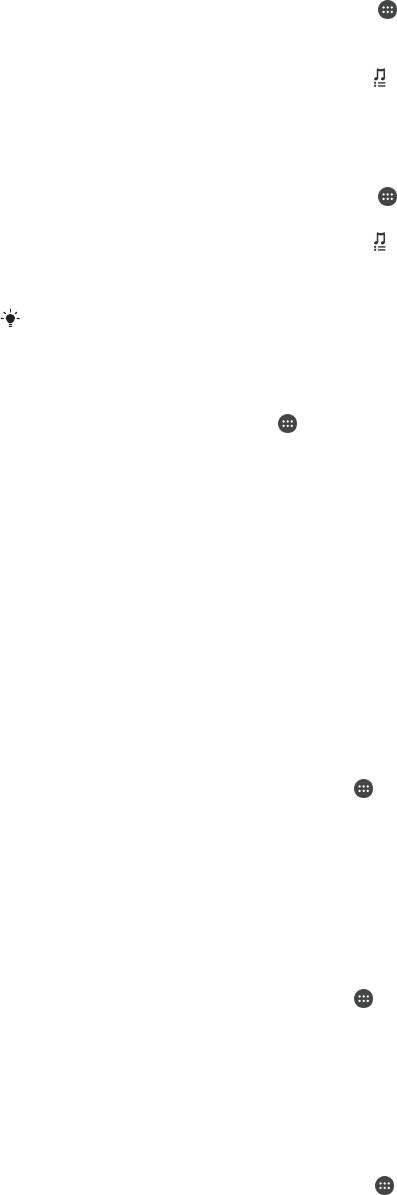
Установка сигнала вызова
1
Перейдите на Начальный экран и коснитесь .
2
Найдите и последовательно коснитесь Настройки > Звук > Мелодия телефона.
3
Выберите SIM-карту.
4
Выберите вариант из списка или коснитесь для выбора музыкального файла,
сохраненного на вашем устройстве.
5
Коснитесь Готово, чтобы подтвердить выбор.
Выбор звука уведомления
1
Перейдите на Начальный экран и коснитесь
.
2
Найдите и последовательно коснитесь Настройки > Звук > Звук уведомления.
3
Выберите вариант из списка или коснитесь для выбора музыкального файла,
сохраненного на вашем устройстве.
4
Коснитесь Готово, чтобы подтвердить выбор.
У некоторых приложений есть свои специальные звуковые сигналы уведомлений,
которые можно выбрать в настройках приложения.
Включение тоновых сигналов при касании
1
На Начальный экран коснитесь
.
2
Найдите и коснитесь Настройки > Звук.
3
Установите флажок рядом с Звук клавиш и Звуки касания.
Защита SIM-карты
Вы можете заблокировать и разблокировать любую SIM-карту в вашем устройстве, используя PIN
(персональный идентификационный номер). Если SIM-карта заблокирована, связанная с ней
подписка защищена от злоупотребления. Это означает, что при каждом запуске устройства
требуется ввести PIN.
После определенного числа попыток неправильного ввода PIN ваша SIM-карта будет
заблокирована. Вам потребуется ввести ваш PUK (персональный ключ разблокировки), а затем
новый PIN. Коды PIN и PUK предоставляются оператором сотовой сети.
Настройка блокировки SIM-карты
1
Перейдите на главный экран и коснитесь
.
2
Найдите и последовательно коснитесь Настройки > Безопасность > Настроить
блокировку.
3
Выберите SIM-карту.
4
Установите флажок Блокировать SIM.
5
Введите PIN SIM-карты и коснитесь ОК. Блокировка SIM-карты теперь активна. Отныне
каждый раз при перезапуске устройства будет отображаться запрос установки блокировки.
Снятие блокировки SIM-карты
1
Перейдите на главный экран и коснитесь
.
2
Найдите и последовательно коснитесь Настройки > Безопасность > Настроить
блокировку.
3
Выберите SIM-карту.
4
Снимите флажок Блокировать SIM.
5
Введите PIN SIM-карты и коснитесь ОК.
Изменение PIN-кода SIM-карты
1
перейдите на Начальный экран и коснитесь
.
2
Найдите и последовательно коснитесь Настройки > Безопасность > Настроить
блокировку.
3
Выберите SIM-карту.
4
Коснитесь значка Изменить PIN SIM-карты.
5
Введите старый PIN-код SIM-карты и коснитесь ОК.
6
Введите новый PIN-код SIM-карты и коснитесь ОК.
7
Введите еще раз новый PIN для SIM-карты и коснитесь ОК.
37
Это Интернет-версия документа. © Печать разрешена только для частного использования.
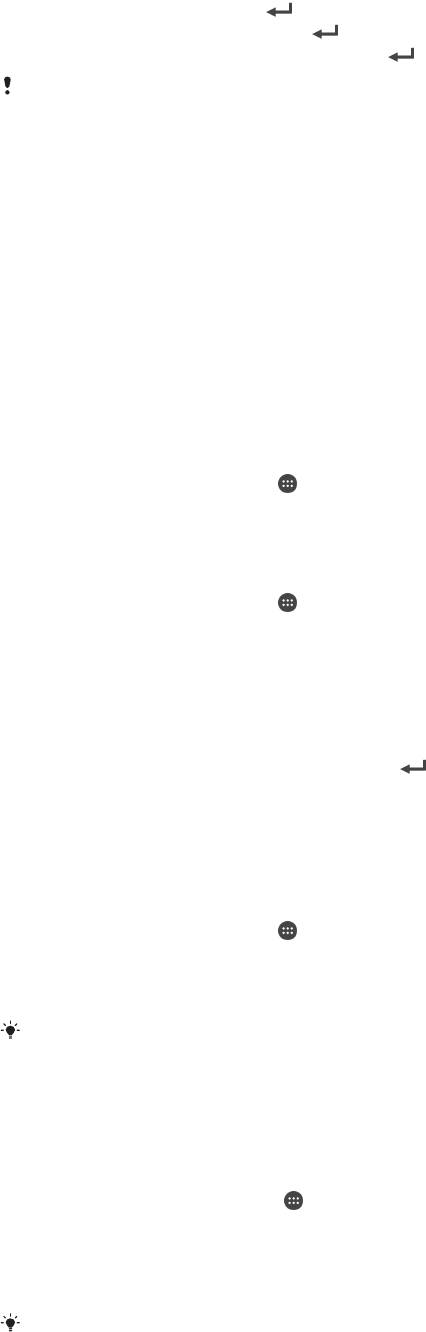
Разблокировка заблокированной SIM-карты с помощью PUK-кода
1
Введите PUK-код и коснитесь .
2
Введите новый PIN-код и коснитесь .
3
Повторно введите новый PIN-код и коснитесь .
Если ввести неверный PUK-код слишком много раз, потребуется обратиться к оператору
сети для получения новой SIM-карты.
Использование нескольких SIM-карт
Ваше устройство работает с одной или двумя вставленными SIM-картами. Входящие звонки
поступают на обе SIM-карты, и вы можете выбрать, с какого номера совершать исходящие звонки.
Перед использованием обеих SIM-карт необходимо включить их в меню «Параметры» на вашем
устройстве. Если обе SIM-карты требуют ввода PIN-кода при включении устройства, можно
разблокировать и пользоваться только одной SIM-картой. Другими словами, можно пропустить
одну заблокированную SIM-карту.
Если SIM-карта 1 недоступна, можно также включить переадресацию вызовов, поступающих на
SIM-карту 1, на SIM-карту 2 и наоборот. Эта функция называется «Доступность обеих SIM-карт».
Она активируется вручную. См. раздел
Переадресация вызовов
на стр. 51 .
Включение или выключение использования двух SIM-карт
1
На Начальный экран коснитесь
.
2
Найдите и коснитесь Настройки > Настройки двух SIM-карт.
3
Установите или снимите отметки SIM1 и SIM2.
Переименование SIM-карты
1
На Начальный экран коснитесь
.
2
Найдите и коснитесь Настройки > Настройки двух SIM-карт.
3
Выберите SIM-карту и введите ее новое имя.
4
Коснитесь ОК.
Обход блокировки SIM-карты при блокировке обеих SIM-карт
1
Включите устройство и выберите SIM-карту, которую необходимо разблокировать.
2
Введите соответствующий PIN-код и коснитесь
. Выбранная SIM-карта будет
разблокирована.
3
При запросе ввести PIN-код для второй SIM-карты коснитесь Пропустить. При этом
отобразится начальный экран, после чего можно пользоваться устройством с одной
включенной SIM-картой.
Включение заблокированной SIM-карты
1
На Начальный экран коснитесь
.
2
Найдите и коснитесь Настройки > Настройки двух SIM-карт.
3
Выберите заблокированную SIM-карту.
4
Введите соответствующий PIN-код.
Также имеется возможность включить заблокированную
SIM-карту, используя панель
уведомлений.
Параметры экрана
Настройка яркости экрана
1
На начальном экране коснитесь
.
2
Найдите и коснитесь Настройки > Дисплей > Яркость.
3
Снимите флажок Настраивать в соответствии с освещенностью, если он
установлен.
4
Для настройки яркости перетащите ползунок.
Уменьшите уровень яркости для увеличения продолжительности работы аккумулятора
.
38
Это Интернет-версия документа. © Печать разрешена только для частного использования.
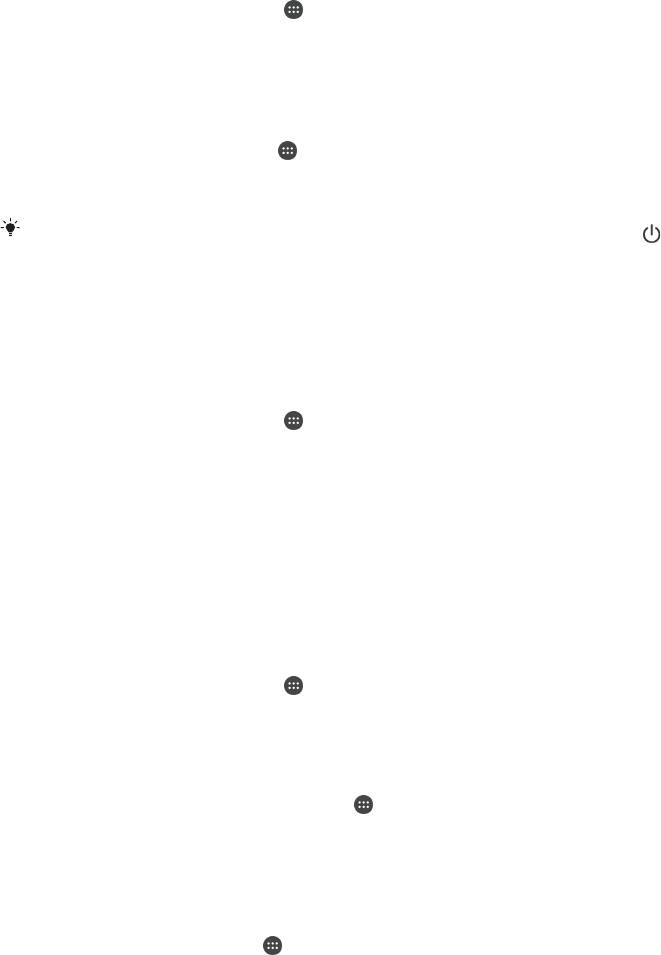
Настройка вибрации экрана при касании
1
На начальном экране коснитесь .
2
Найдите и коснитесь Настройки> Звук.
3
Установите флажок Вибрация при касании. Экран будет вибрировать при касании
клавиш выбора и некоторых приложений.
Настройка времени ожидания перед отключением экрана
1
На Начальный экран коснитесь .
2
Найдите и коснитесь Настройки > Дисплей > Спящий режим.
3
Выберите нужный параметр.
Чтобы быстро отключить экран, нажмите и отпустите клавишу питания .
Интеллектуальное управление подсветкой
Интеллектуальное управление подсветкой сохраняет экран включенным, пока вы держите
устройство в руке. Если вы положите устройство, экран выключится согласно параметрам сна.
Включение функции интеллектуального управления подсветкой
1
На начальном экране коснитесь
.
2
Найдите и коснитесь Настройки > Дисплей > Контроль подсветки.
3
Перетащите вправо ползунок рядом с Контроль подсветки.
Заставка Daydream
Daydream — это интерактивная заставка, на которой автоматически отображаются цвета,
фотографии или слайд-шоу, когда ваше устройство подключено к док-станции или заряжается и
его экран не используется.
Включение заставки Daydream
1
На начальном экране коснитесь
.
2
Найдите и последовательно коснитесь Настройки > Дисплей > Заставка.
3
Перетащите вправо ползунок рядом с Заставка.
Выбор содержимого для заставки Daydream
1
Перейдите на главный экран и коснитесь
.
2
Найдите и последовательно коснитесь Настройки > Дисплей > Заставка.
3
Перетащите вправо ползунок рядом с Заставка.
4
Выберите изображение, которое будет отображаться при включении заставки.
Установка параметров запуска заставки Daydream
1
На главном экране коснитесь
.
2
Найдите и последовательно коснитесь Настройки > Дисплей > Заставка.
3
Перетащите вправо ползунок рядом с Заставка.
4
Для незамедлительного включения заставки Daydream коснитесь Пуск.
5
Для установки параметров запуска автоматического включения коснитесь Когда
включать и выберите требуемый вариант.
Блокировка экрана
Заблокировать экран можно несколькими способами. Ниже перечислены типы блокировки,
расположенные в порядке усиления защиты.
•
Движение пальцем – нет защиты, но обеспечен быстрый доступ к начальному экрану
•
Разблокировка Bluetooth — разблокировка вашего устройства с помощью сопряженных устройств
Bluetooth
•
Разблокировка лица – разблокирует устройство, распознавая ваше лицо
•
Графический ключ – для разблокировки нарисуйте пальцем простой ключ
•
PIN – для разблокировки необходимо ввести цифровой PIN, содержащий не менее четырех цифр
39
Это Интернет-версия документа. © Печать разрешена только для частного использования.
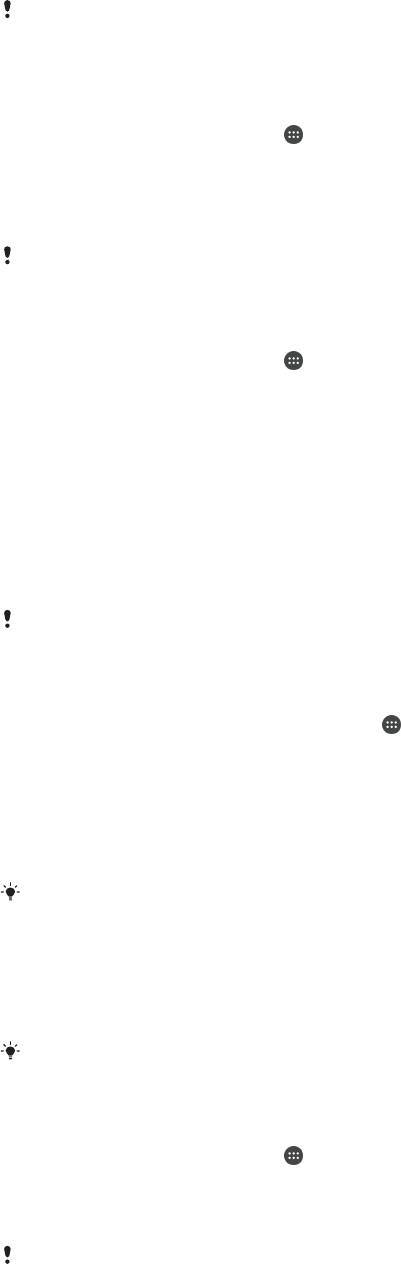
•
Пароль – для разблокировки введите буквенно-цифровой пароль
Очень важно помнить графический ключ, PIN или пароль для разблокировки экрана. Если
вы их забудете, восстановление важных данных (например, контактов и сообщений)
может оказаться невозможным.
Изменение типа блокировки экрана
1
На начальном экране коснитесь
.
2
Найдите и коснитесь Настройки > Безопасность > Блокировка экрана.
3
Следуйте указаниям на устройстве и выберите другой тип блокировки экрана.
Снятие блокировки экрана с помощью функции разблокировки Bluetooth®
Перед использованием функции разблокировки Bluetooth® следует убедиться, что ваше
устройство, а также прочие устройства Bluetooth® сопряжены. Для получения более
подробной информации о сопряжении см.
Сопряжение вашего устройства с другим
устройством Bluetooth®
на стр. 104 .
1
На начальном экране коснитесь , затем найдите и коснитесь Настройки >
Безопасность.
2
Коснитесь Блокировка экрана > Bluetooth unlock.
3
Коснитесь Продолжить и выберите устройство, которое желаете использовать для
разблокировки экрана, после чего коснитесь Продолжить.
4
Выберите указанную функцию в качестве резервного способа разблокировки для снятия
блокировки экрана в случае, когда отсутствуют подключенные устройства Bluetooth®.
5
Используя прочие устройства Bluetooth®, найдите и коснитесь имени вашего устройства
(Настройки > Bluetooth > Сопряженные устройства). При появлении статуса
Подключено на устройствах Bluetooth® незамедлительно нажмите клавишу питания на
вашем устройстве.
Если ваше устройство не подключено к другим устройствам
Bluetooth®, необходимо
будет разблокировать экран с помощью PIN-кода или графического ключа.
Настройка функции Face Unlock
1
Перейдите на Начальный экран и коснитесь: > Настройки > Безопасность >
Блокировка экрана.
2
Коснитесь Распознавание лица, затем следуйте указаниям на устройстве, чтобы
сфотографировать свое лицо.
3
После получения изображения своего лица коснитесь Продолжить.
4
Выберите резервный метод разблокировки и следуйте указаниям на устройстве, чтобы
завершить настройку.
Рекомендуется фотографировать свое лицо в помещении с хорошим
, но не слишком
ярким освещением, держа устройство на уровне глаз.
Снятие блокировки экрана с помощью функции Face Unlock
1
Активируйте экран.
2
Посмотрите на телефон под тем же углом, что и во время съемки фотографии Face Unlock.
Если функции
Face Unlock не удается распознать ваше лицо, воспользуйтесь резервным
методом разблокировки экрана.
Создание графического ключа
1
На начальном экране коснитесь
.
2
Найдите и коснитесь Настройки > Безопасность > Блокировка экрана >
Графический ключ.
3
Следуйте инструкциям на устройстве.
Если
, разблокируя устройство, вы неверно ввели графический ключ пять раз подряд,
подождите 30 секунд и повторите попытку.
40
Это Интернет-версия документа. © Печать разрешена только для частного использования.
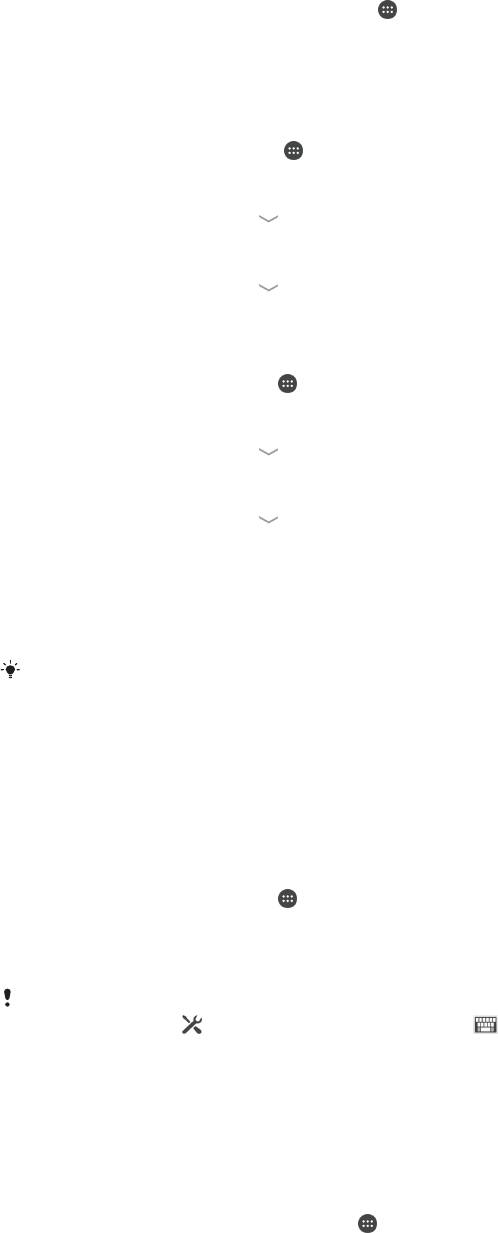
Изменение графического ключа разблокировки экрана
1
Перейдите на Начальный экран и коснитесь .
2
Найдите и коснитесь Настройки > Безопасность > Блокировка экрана.
3
Нарисуйте графический ключ доступа.
4
Коснитесь Графический ключ и следуйте указаниям на устройстве.
Создание PIN разблокировки экрана
1
На начальном экране коснитесь .
2
Найдите и коснитесь Настройки > Безопасность > Блокировка экрана > PIN.
3
Введите числовой PIN.
4
Если необходимо, коснитесь
, чтобы свернуть клавиатуру.
5
Коснитесь Продолжить.
6
Введите повторно и подтвердите PIN.
7
Если необходимо, коснитесь
, чтобы свернуть клавиатуру.
8
Коснитесь ОК.
Создание пароля блокировки экрана
1
На Начальный экран коснитесь
> Настройки > Безопасность > Блокировка
экрана > Пароль.
2
Введите пароль.
3
Если необходимо, коснитесь , чтобы свернуть клавиатуру.
4
Коснитесь Продолжить.
5
Введите повторно и подтвердите пароль.
6
Если необходимо, коснитесь
, чтобы свернуть клавиатуру.
7
Коснитесь ОК.
Просмотр уведомлений на экране блокировки
1
На экране блокировки перетащите строку состояния вниз.
2
Коснитесь уведомления, которое нужно просмотреть.
Просмотр уведомлений с экрана блокировки может осуществляться лишь при
блокировке экрана в режиме Движение пальцем.
Параметры языка
Можно выбрать для устройства язык по умолчанию и сменить его позднее. Можно также изменить
язык ввода текста. См. раздел
Персонализация клавиатуры Xperia
на стр. 46 .
Изменение языка
1
На Начальный экран коснитесь .
2
Найдите и коснитесь Настройки > Язык и ввод > Язык.
3
Выберите требуемый вариант.
4
Коснитесь ОК.
Если язык выбран неправильно и вы не можете прочитать текст меню
, найдите и
коснитесь значка . Затем выберите текст рядом с и первую запись в открывшемся
меню. Выберите нужный язык.
Дата и время
Можно изменить дату и время на устройстве.
Установка даты вручную
1
Находясь на Начальный экран, коснитесь
.
2
Найдите и коснитесь Настройки > Дата и время.
3
Снимите отметку флажка Автомат. дата и время, если она установлена.
4
Коснитесь Настроить дату.
5
Настройте дату, используя прокрутку вверх и вниз.
6
Коснитесь Установить.
41
Это Интернет-версия документа. © Печать разрешена только для частного использования.
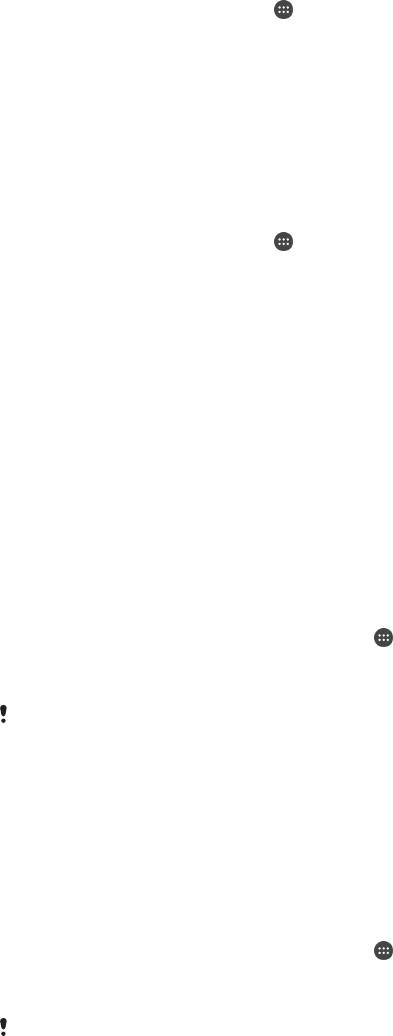
Настройка времени вручную
1
На Начальный экран коснитесь .
2
Найдите и коснитесь Настройки > Дата и время.
3
Снимите отметку флажка Автомат. дата и время, если она установлена.
4
Коснитесь Настроить время.
5
Для настройки часов и минут выполните прокрутку вверх или вниз.
6
Если нужно, прокрутите, чтобы изменить До полудня на После полудня, или
наоборот.
7
Коснитесь Установить.
Установка часового пояса
1
На Начальный экран коснитесь
.
2
Найдите и коснитесь Настройки > Дата и время.
3
Снимите флажок Автомат. часовой пояс, если он установлен.
4
Коснитесь Выбрать часовой пояс.
5
Выберите нужный параметр.
Усиление звука динамиков
Можно усилить звучание динамиков вашего устройства, используя такие функции, как Clear
Phase™ и технология xLoud™.
Использование технологии Clear Phase™
Используйте технологию Clear Phase™ от Sony для автоматической настройки качества звука
встроенных динамиков вашего устройства и получения более чистого и естественного звучания.
Повышение качества звука динамика с помощью функции Clear Phase™
1
Перейдите на Начальный экран и коснитесь
.
2
Найдите и коснитесь Настройки > Звук.
3
Установите флажок Clear Phase™.
Активация функции
Clear Phase™ не влияет на приложения голосовой связи. Например,
качество передачи голоса при вызовах не изменяется.
Использование технологии xLoud™
Используйте технологию звукового фильтра xLoud™ от Sony для увеличения громкости динамиков
без потери качества. Получите более динамичное звучание при прослушивании своих любимых
песен.
Увеличение громкости динамика с помощью технологии xLoud™
1
Перейдите на Начальный экран и коснитесь
.
2
Найдите и коснитесь Настройки > Звук.
3
Установите флажок xLOUD™.
Активация функции
xLoud™ не влияет на приложения голосовой связи. Например,
качество передачи голоса при вызовах не изменяется.
42
Это Интернет-версия документа. © Печать разрешена только для частного использования.
Оглавление
- ™
- Содержание
- Начало работы
- Основы
- Загрузка приложений
- Интернет и сети
- Синхронизация данных на устройстве
- Основные параметры
- Ввод текста
- Вызовы
- Контакты
- Передача сообщений и чат
- Электронная почта
- Музыка
- FM-радио
- Камера
- Фотографии и видео в Альбоме
- Видео
- Связь с устройствами
- Интеллектуальные приложения и функции, экономящие ваше время
- Путешествия и карты
- Календарь и будильник
- Поддержка и техобслуживание



