Sony Z1 Compact D5503 Black: Основные параметры
Основные параметры: Sony Z1 Compact D5503 Black
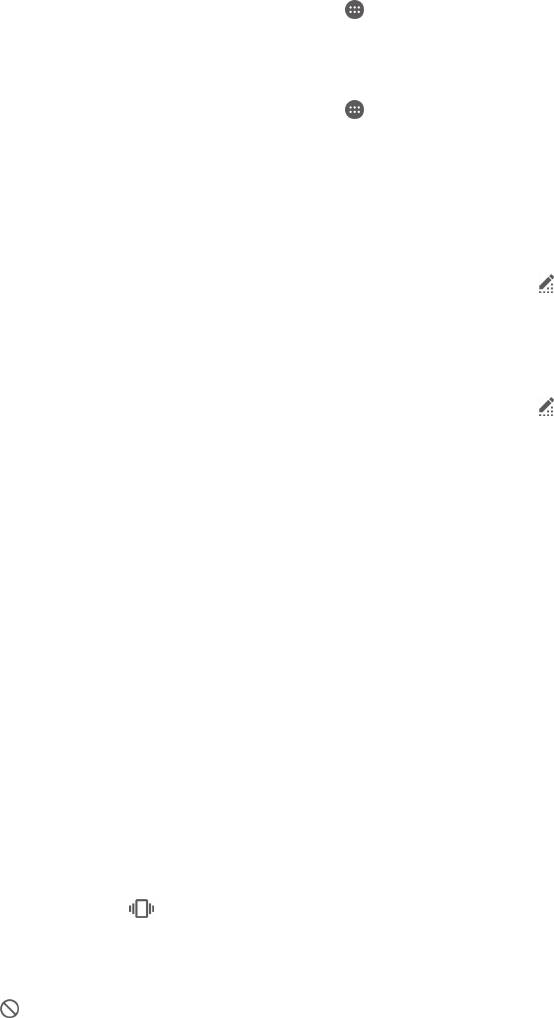
Основные параметры
Доступ к параметрам
Меню параметров позволяет просматривать и изменять параметры устройства. Меню параметров
доступно на экране приложений и на панели быстрых параметров.
Открытие меню параметров устройства с экрана приложений
1
Перейдите на Начальный экран и коснитесь .
2
Коснитесь Настройки.
Просмотр информации об устройстве
1
Перейдите на Начальный экран и коснитесь
.
2
Найдите и последовательно коснитесь Настройки > О телефоне.
Открытие панели быстрых параметров
•
Двумя пальцами перетащите строку состояния вниз.
Выбор параметров для отображения на панели быстрых параметров
1
Двумя пальцами перетащите строку состояния вниз, затем коснитесь
.
2
В строке в верхней части экрана коснитесь и удерживайте значок для быстрой настройки,
которую вы хотите добавить, затем перетащите его в нижнюю часть экрана.
Настройка панели быстрых настроек
1
Двумя пальцами перетащите строку состояния вниз, затем коснитесь
.
2
Коснитесь и удерживайте значок, затем переместите его в нужное место.
Звук, сигнал вызова и громкость
Можно отрегулировать громкость сигнала для входящих вызовов и уведомлений, а также
громкость воспроизведения музыки и видео. Можно вручную перевести устройство в режим
без звука и установить продолжительность его действия. Также можно настроить время, когда
устройство автоматически перейдет в режим без звука.
Настройка громкости сигнала вызова посредством клавиши регулировки
громкости
•
Нажмите на верхний или нижний сектор клавиши регулировки громкости.
Регулировка громкости воспроизведения мультимедийных файлов с помощью
кнопки
•
При воспроизведении музыки или просмотре видео нажмите клавишу увеличения или
уменьшения громкости, даже если экран заблокирован.
Включение режима вибрации
•
Нажимайте клавишу уменьшения или увеличения громкости, пока в строке состояния не
появится значок
.
Включение режима без звука
1
Нажимайте клавишу уменьшения громкости, пока в строке состояния не появится значок
.
2
Выберите интервал времени.
Параметры установки режима без звука
Бессрочно
Устройство работает без звука, пока вы не включите звук вручную.
1 ч.
Устройство работает без звука один час. Для настройки продолжительности можно коснуться знака
минус или плюс.
41
Это Интернет-версия документа. © Печать разрешена только для частного использования.

Планирование времени включения режима без звука
1
Нажимайте клавишу уменьшения громкости, пока в строке состояния не появится значок
.
2
Коснитесь .
3
Найдите и коснитесь Дни, затем установите флажки напротив требуемых дней и
коснитесь Готово.
4
Для настройки времени начала коснитесь Время начала и выберите требуемое
значение, затем коснитесь ОК.
5
Для настройки времени завершения коснитесь Время окончания и выберите
требуемое значение, затем коснитесь ОК. Устройство остается в режиме без звука в
течение выбранного времени.
Настройка исключений для режима без звука
Можно выбрать, какие типы уведомлений будут воспроизводиться в режиме без звука,
и отфильтровать исключения в зависимости от того, кто их отправил. К наиболее
распространенным типам исключений относятся:
•
События и напоминания
•
Вызовы
•
Сообщения
•
Будильники
Воспроизведение сигналов исключений в режиме без звука
1
Нажимайте клавишу уменьшения громкости, пока в строке состояния не появится значок
.
2
Перетащите вправо ползунок рядом с Разрешить исключения.
Настройка уведомлений как исключений в режиме без звука
1
Нажимайте клавишу уменьшения громкости, пока в строке состояния не появится значок
.
2
Коснитесь
.
3
В разделе Исключения в режиме без звука перетащите вправо соответствующие
ползунки.
Сопоставление исключений с конкретными типами контактов
1
Нажимайте клавишу уменьшения громкости, пока в строке состояния не появится значок
.
2
Коснитесь .
3
Найдите и коснитесь Звонки/сообщения от.
4
Выберите нужный канал.
Воспроизведение сигналов будильника в режиме без звука
1
Нажимайте клавишу уменьшения громкости, пока в строке состояния не появится значок
.
2
Перетащите вправо ползунок рядом с Разрешить будильник.
Воспроизведение сигналов исключений в течение предустановленного периода
действия режима без звука
1
Нажимайте клавишу уменьшения громкости, пока в строке состояния не появится значок
.
2
Коснитесь .
3
Перетащите вправо ползунок рядом с Исключения.
42
Это Интернет-версия документа. © Печать разрешена только для частного использования.
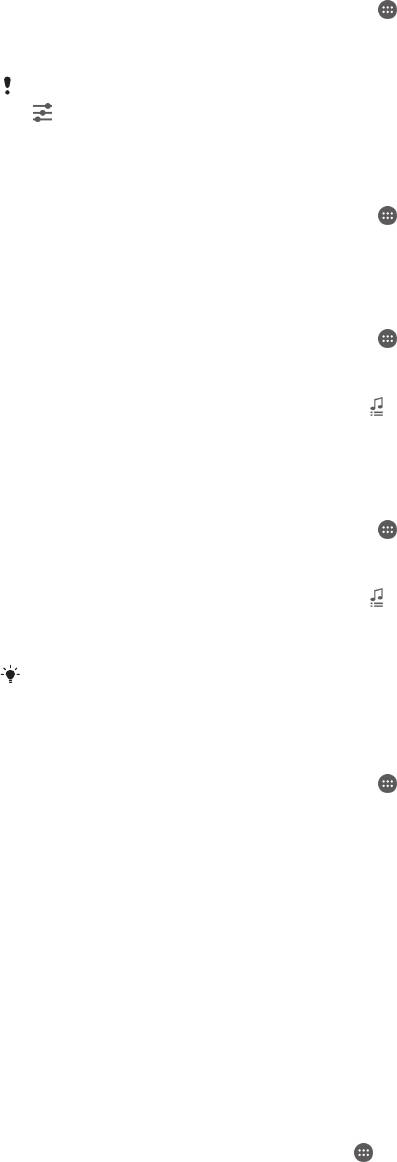
Настройка громкости
1
Перейдите на Начальный экран и коснитесь .
2
Найдите и последовательно коснитесь Настройки > Звуки и уведомления.
3
Перетащите ползунки громкости в требуемое положение.
Можно также нажать клавишу увеличения или уменьшения громкости, а затем коснуться
, чтобы по отдельности отрегулировать громкость сигнала вызова, воспроизведения
мультимедийного содержимого или будильника.
Настройка вибрации для входящих вызовов
1
Перейдите на Начальный экран и коснитесь .
2
Найдите и последовательно коснитесь Настройки > Звуки и уведомления.
3
Перетащите вправо ползунок рядом с Вибросигнал в режиме со звуком.
Установка сигнала вызова
1
Перейдите на Начальный экран и коснитесь
.
2
Найдите и коснитесь Настройки > Звуки и уведомления > Мелодия
телефона.
3
Выберите вариант из списка или коснитесь
для выбора музыкального файла,
сохраненного на вашем устройстве.
4
Коснитесь Готово, чтобы подтвердить выбор.
Выбор звука уведомления
1
Перейдите на Начальный экран и коснитесь
.
2
Найдите и коснитесь Настройки > Звуки и уведомления > Звук
уведомления.
3
Выберите вариант из списка или коснитесь для выбора музыкального файла,
сохраненного на вашем устройстве.
4
Коснитесь Готово, чтобы подтвердить выбор.
У некоторых приложений есть свои специальные звуковые сигналы уведомлений,
которые можно выбрать в настройках приложения.
Включение тональных сигналов при касании
1
Перейдите на Начальный экран и коснитесь
.
2
Найдите и коснитесь Настройки > Звуки и уведомления > Другие звуки.
3
Перетащите вправо ползунки рядом с Звук клавиш и Звуки касания.
Защита SIM-карты
Вы можете заблокировать и разблокировать любую SIM-карту в вашем устройстве, используя PIN
(персональный идентификационный номер). Если SIM-карта заблокирована, связанная с ней
подписка защищена от злоупотребления. Это означает, что при каждом запуске устройства
требуется ввести PIN.
После определенного числа попыток неправильного ввода PIN ваша SIM-карта будет
заблокирована. Вам потребуется ввести ваш PUK (персональный ключ разблокировки), а затем
новый PIN. Коды PIN и PUK предоставляются оператором сотовой сети.
Настройка блокировки SIM-карты
1
Перейдите на главный экран и коснитесь
.
2
Найдите и последовательно коснитесь Настройки > Безопасность > Настроить
блокировку SIM-карты.
3
Установите флажок Блокировать SIM.
4
Введите PIN SIM-карты и коснитесь ОК. Блокировка SIM-карты теперь активна. Отныне
каждый раз при перезапуске устройства будет отображаться запрос установки блокировки.
43
Это Интернет-версия документа. © Печать разрешена только для частного использования.
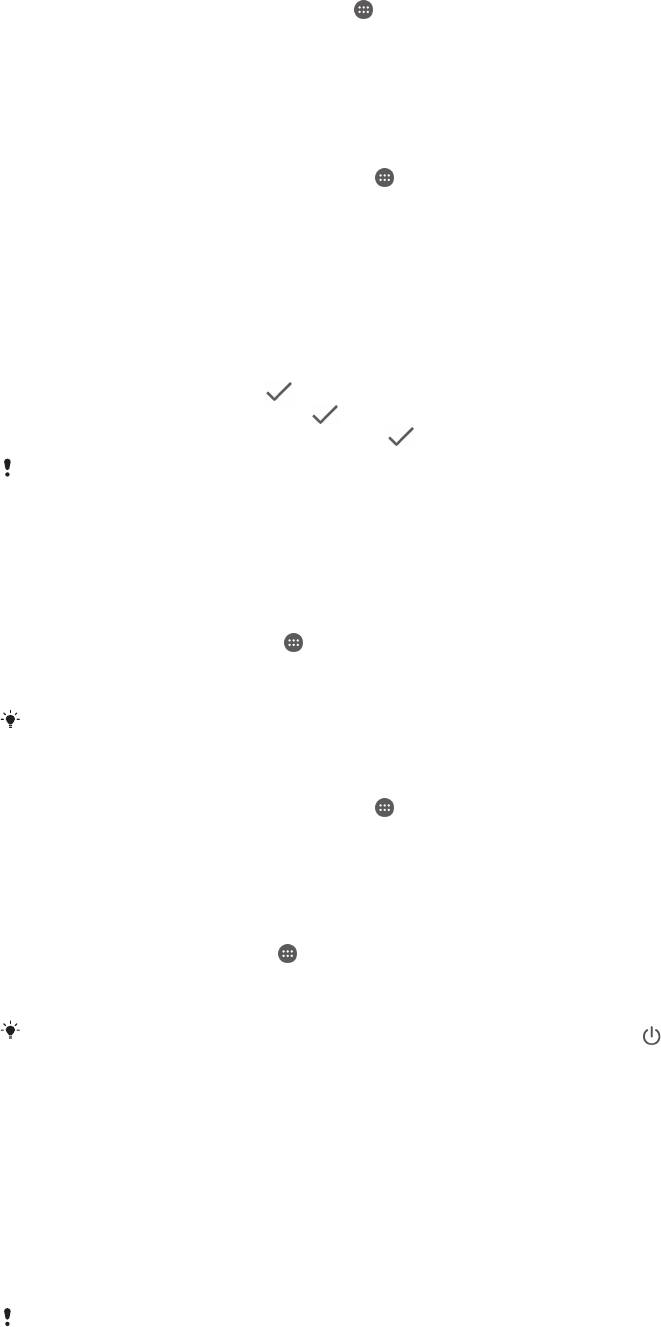
Снятие блокировки SIM-карты
1
Перейдите на главный экран и коснитесь .
2
Найдите и последовательно коснитесь Настройки > Безопасность > Настроить
блокировку SIM-карты.
3
Снимите флажок Блокировать SIM.
4
Введите PIN SIM-карты и коснитесь ОК.
Изменение PIN-кода SIM-карты
1
перейдите на Начальный экран и коснитесь
.
2
Найдите и последовательно коснитесь Настройки > Безопасность > Настроить
блокировку SIM-карты.
3
Коснитесь значка Изменить PIN SIM-карты.
4
Введите старый PIN-код SIM-карты и коснитесь ОК.
5
Введите новый PIN-код SIM-карты и коснитесь ОК.
6
Введите еще раз новый PIN для SIM-карты и коснитесь ОК.
Разблокировка заблокированной SIM-карты с помощью PUK-кода
1
Введите PUK-код и коснитесь
.
2
Введите новый PIN-код и коснитесь
.
3
Повторно введите новый PIN-код и коснитесь .
Если ввести неверный PUK-код слишком много раз, потребуется обратиться к оператору
сети для получения новой SIM-карты.
Параметры экрана
Настройка яркости экрана
1
На начальном экране коснитесь
.
2
Найдите и коснитесь Настройки > Дисплей > Уровень яркости.
3
Для регулировки яркости перетащите ползунок.
Уменьшите уровень яркости для увеличения продолжительности работы аккумулятора.
Настройка вибрации экрана при касании
1
Перейдите на начальный экран и коснитесь
.
2
Найдите и коснитесь Настройки > Звуки и уведомления > Другие звуки.
3
Перетащите вправо ползунок рядом с Вибрация при касании. Экран будет
вибрировать при касании клавиш выбора и некоторых приложений.
Настройка времени ожидания перед отключением экрана
1
На Начальный экран коснитесь
.
2
Найдите и коснитесь Настройки > Дисплей > Спящий режим.
3
Выберите нужный параметр.
Чтобы быстро отключить экран, нажмите и отпустите клавишу питания
.
Закрепление экрана
Пользуйтесь закреплением экрана для того, чтобы устройство отображало только экран
конкретного приложения. Например, если вы играете в какую-либо игру и случайно коснетесь
клавиши начального экрана, при включенной функции закрепления экрана активный экран
игрового приложения не будет свернут. Можно также использовать эту функцию в том случае,
если вы одолжили кому-либо свое устройство, но хотите предоставить ему доступ только одному
приложению. Например, вы можете одолжить свое устройство для выполнения вызова и
закрепить на экране приложение «Телефон», чтобы этот человек не смог воспользоваться
другими приложениями, например приложением электронной почты.
Закрепление экрана не является функцией безопасности и не может полностью
запретить другим пользователям отменить закрепление экрана и предотвратить их
доступ к устройству. Для защиты своих данных следует настроить на устройстве запрос
44
Это Интернет-версия документа. © Печать разрешена только для частного использования.
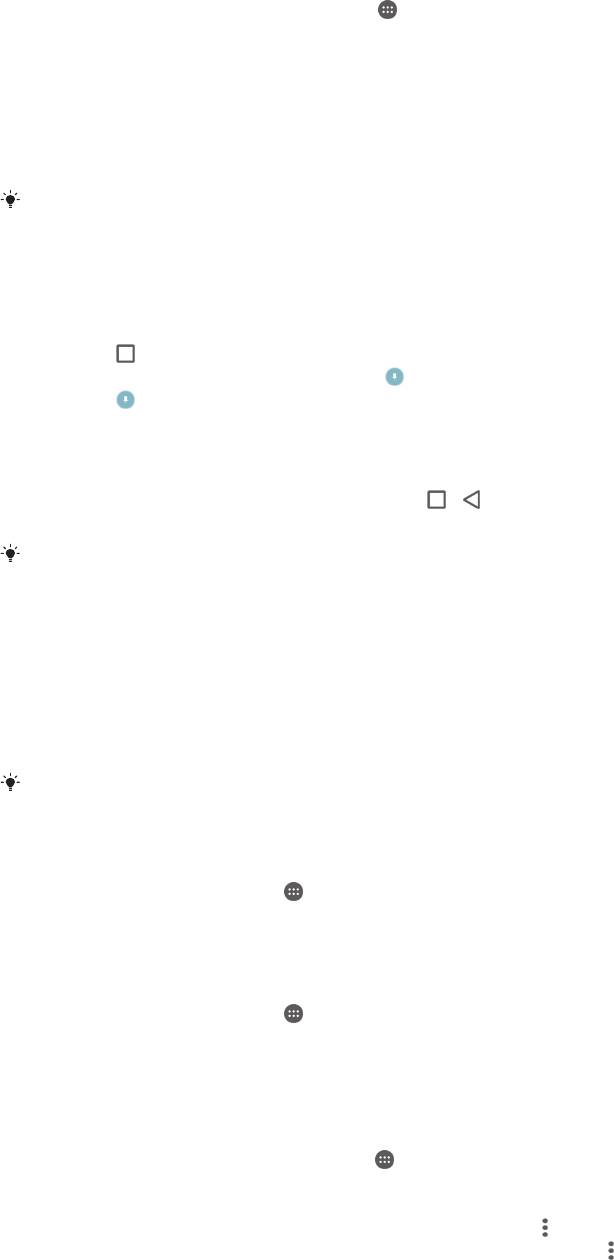
на ввод PIN, пароля или графического ключа для разблокировки экрана, который должен
выдаваться при попытке отменить закрепление экрана.
Включение закрепления экрана
1
Перейдите на Начальный экран и коснитесь .
2
Найдите и коснитесь Настройки > Безопасность > Закрепление экрана.
3
Перетащите ползунок вправо.
4
Если на устройстве не установлен графический ключ, PIN или пароль для блокировки
экрана, перетащите ползунок Блокировать устройство при откл. блокировки
в приложении вправо и выберите одну из функций. Если вы уже настроили блокировку
экрана, перетащите ползунок для активации соответствующей функции безопасности
после включения закрепления экрана.
Установленный графический ключ, PIN или пароль не являются обязательным условием
для работы функции закрепления экрана.
Закрепление экрана
1
Убедитесь, что на вашем устройстве включено закрепление экрана.
2
Откройте приложение и перейдите на экран, который вы хотите закрепить.
3
Коснитесь
.
4
Для отображения значка закрепления экрана проведите вверх по экрану.
5
Коснитесь .
6
Во всплывающем окне коснитесь Получено.
Отмена закрепления экрана
1
На закрепленном экране коснитесь и удерживайте
и одновременно.
2
Отпустите обе кнопки.
Если вы выбрали функцию безопасности при закреплении экрана, потребуется ввести
графический ключ, PIN или пароль для разблокировки устройства перед отменой
закрепления экрана.
Заставка
Функция заставки позволяет активировать интерактивную заставку, на которой автоматически
отображаются цвета, фотографии или слайд-шоу, когда ваше устройство подключено к док-
станции или заряжается и его экран не используется.
На устройстве, которым пользуется несколько человек, каждый пользователь может
иметь свои настройки заставки.
Включение заставки
1
На начальном экране коснитесь
.
2
Найдите и коснитесь Настройки > Дисплей > Заставка.
3
Перетащите ползунок вправо.
Выбор содержимого для заставки
1
На начальном экране коснитесь
.
2
Найдите и коснитесь Настройки > Дисплей > Заставка.
3
Перетащите ползунок вправо.
4
Выберите содержимое, которое будет отображаться при включении заставки.
Установка параметров запуска заставки Daydream
1
Перейдите на начальный экран и коснитесь
.
2
Найдите и коснитесь Настройки > Дисплей > Заставка.
3
Перетащите ползунок вправо.
4
Для незамедлительного включения заставки Daydream коснитесь
, затем коснитесь Пуск.
5
Для установки параметров запуска автоматического включения коснитесь , затем
коснитесь Когда включать и выберите требуемый вариант.
45
Это Интернет-версия документа. © Печать разрешена только для частного использования.
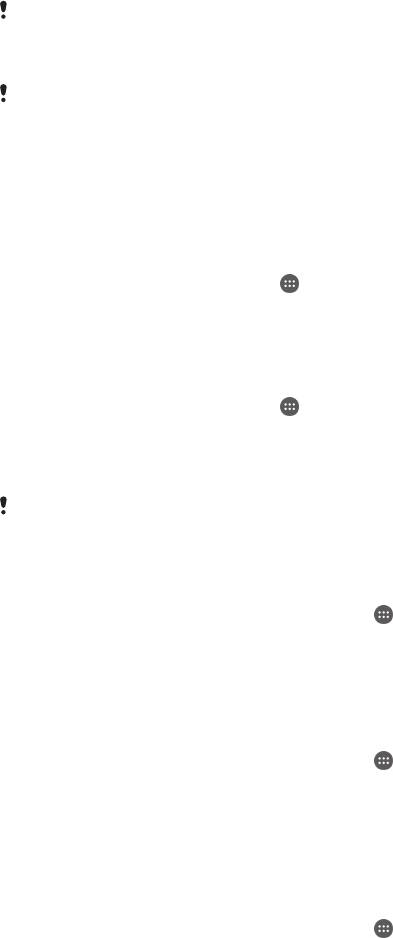
Блокировка экрана
Заблокировать экран можно несколькими способами. Ниже перечислены типы блокировки,
расположенные в порядке усиления защиты:
•
Движение пальцем — нет защиты, но обеспечен быстрый доступ к начальному экрану
•
Графический ключ — для разблокировки устройства нарисуйте пальцем простой ключ
•
PIN-код — для разблокировки необходимо ввести цифровой PIN, содержащий не менее четырех
цифр
•
Пароль — для разблокировки устройства введите буквенно-цифровой пароль
Очень важно помнить графический ключ, PIN-код или пароль для разблокировки экрана.
Если вы их забудете, восстановление важных данных (например, контактов и сообщений)
может оказаться невозможным.
Если вы создали на своем устройстве Xperia™ учетную запись Microsoft® Exchange
ActiveSync® (EAS), настройки безопасности EAS могут ограничивать типы экрана
блокировки, оставляя доступными только «PIN-код» и «Пароль». Это происходит, если
администратор сети в целях безопасности выбрал тип экрана блокировки для всех
учетных записей EAS. Свяжитесь с администратором сети вашей компании или
организации, чтобы проверить политику сетевой безопасности мобильных устройств.
Изменение типа блокировки экрана
1
На начальном экране коснитесь .
2
Найдите и коснитесь Настройки > Безопасность > Блокировка экрана.
3
Следуйте указаниям на устройстве и выберите другой тип блокировки экрана.
Создание графического ключа
1
На начальном экране коснитесь
.
2
Найдите и коснитесь Настройки > Безопасность > Блокировка экрана >
Графический ключ.
3
Следуйте инструкциям на устройстве.
Если, разблокируя устройство, вы неверно ввели графический ключ пять раз подряд,
подождите 30 секунд и повторите попытку.
Изменение графического ключа разблокировки экрана
1
Перейдите на Начальный экран и коснитесь .
2
Найдите и коснитесь Настройки > Безопасность > Блокировка экрана.
3
Нарисуйте графический ключ доступа.
4
Коснитесь Графический ключ и следуйте указаниям на устройстве.
Создание PIN для разблокировки экрана
1
Перейдите на Начальный экран и коснитесь
.
2
Найдите и коснитесь Настройки > Безопасность > Блокировка экрана > PIN.
3
Введите числовой PIN-код и коснитесь Продолжить.
4
Введите повторно и подтвердите PIN, затем коснитесь ОК.
5
Следуйте указаниям на устройстве.
Создание пароля для разблокировки экрана
1
Перейдите на Начальный экран и коснитесь
.
2
Найдите и коснитесь Настройки > Безопасность > Блокировка экрана >
Пароль.
3
Введите пароль, а затем коснитесь Продолжить.
4
Введите повторно и подтвердите пароль, затем коснитесь ОК.
5
Следуйте указаниям на устройстве.
46
Это Интернет-версия документа. © Печать разрешена только для частного использования.
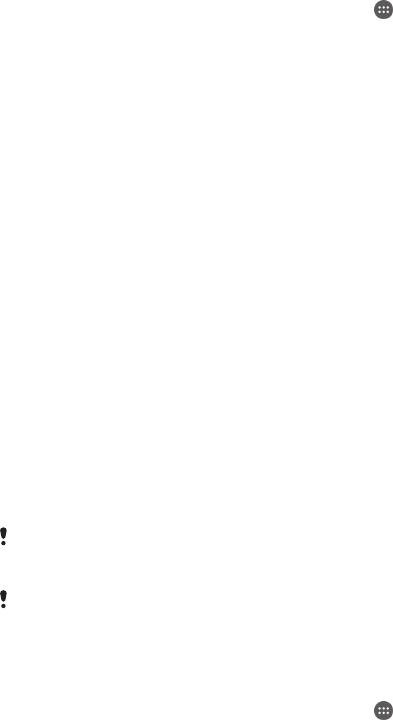
Активизация функции разблокировки с помощью проведения пальцем
1
Перейдите на Начальный экран и коснитесь .
2
Найдите и коснитесь Настройки > Безопасность > Блокировка экрана.
3
Нарисуйте графический ключ доступа для разблокировки экрана, введите PIN-код или
пароль, если включен один из этих типов блокировки экрана.
4
Коснитесь Пролистнуть.
Автоматическая разблокировка устройства
Функция Smart Lock упрощает процесс разблокировки устройства, позволяя настроить
автоматическую разблокировку в определенных ситуациях. Можно сохранять устройство
разблокированным, например, когда оно подключено к устройству Bluetooth® или находится с
вами.
Для настройки функции автоматической разблокировки необходимо выполнить следующие
действия в указанном порядке.
•
Убедитесь в наличии активного интернет-соединения, предпочтительно по Wi-Fi®, чтобы
ограничить расходы на передачу данных.
•
Убедитесь, что все используемые приложения обновлены. Для этого используйте приложение
Play Store™ и проверьте, что приложение служб Google Play™ также обновлено. Использование
актуальной версии приложения служб Google Play™ обеспечивает доступ к новейшим функциям
Smart Lock.
•
Включите функцию Smart Lock.
•
Задайте время, когда устройство должно автоматически разблокироваться.
Функция
Smart Lock разработана компанией Google™ и ее функции со временем могут
измениться в связи с выпуском обновлений Google™.
Функция Smart Lock доступна не для всех рынков, стран и регионов.
Включение функции Smart Lock
1
Убедитесь, что для блокировки экрана установлен графический ключ, PIN или пароль.
2
Перейдите на Начальный экран и коснитесь
.
3
Найдите и коснитесь Настройки > Безопасность > Trust agents.
4
Перетащите вправо ползунок рядом с Умная блокировка (Google).
5
Коснитесь стрелки назад рядом с Trust agents.
6
Найдите и коснитесь Умная блокировка.
7
Введите графический ключ, PIN или пароль. Выбранный способ блокировки экрана
необходимо вводить каждый раз, когда требуется изменить настройки функции Smart Lock.
8
Выберите тип Smart Lock.
Настройка автоматической разблокировки устройства
Чтобы включить функцию интеллектуальной блокировки Smart Lock, позволяющую сохранять
устройство разблокированным, используйте следующие настройки:
•
Доверенные устройства — запрет блокировки устройства, когда подключено достоверное
устройство Bluetooth®;
•
Надежные места — запрет блокировки устройства, когда вы в достоверном местоположении;
•
Определение нахождения на теле — запрет блокировки устройства, когда вы носите его
с собой.
Если устройство не использовалось в течение 4 часов, а также после перезапуска устройства
необходимо разблокировать его вручную.
Подключение к достоверным устройствам Bluetooth®
Подключенному устройству Bluetooth® можно присвоить статус «достоверное», и во время
соединения с ним устройство Xperia™ будет разблокировано. Таким образом, если вы регулярно
подключаетесь к каким-либо устройствам по Bluetooth®, например к динамику в автомобиле,
домашнему кинотеатру, часам или браслету, поддерживающим данный вид соединения, их можно
добавить в список достоверных устройств и использовать без блокировки экрана для экономии
времени. Эта функция особенно полезна при условии использования таких устройств в
47
Это Интернет-версия документа. © Печать разрешена только для частного использования.

относительно безопасном месте. В некоторых случаях перед соединением с достоверным
устройством может потребоваться разблокировать экран вручную.
В список достоверных устройств не рекомендуется вносить устройства, постоянно
подключенные к вашему основному устройству, такие как клавиатуры и чехлы
Bluetooth®.
Как только достоверное устройство Bluetooth® отключается или выходит за пределы
диапазона соединения, экран блокируется и для его разблокировки требуется ввести
PIN, графический ключ или пароль.
Добавление достоверного устройства Bluetooth®
1
Убедитесь, что ваше основное устройство находится в режиме сопряжения и подключено
к устройству Bluetooth®, которое требуется добавить в список достоверных устройств.
2
В меню Smart Lock коснитесь Доверенные устройства.
3
Коснитесь Добавить надежное устройство > Bluetooth.
4
Коснитесь названия устройства, чтобы выбрать его в списке подключенных устройств. В
данном списке отображаются только сопряженные устройства.
5
В зависимости от степени безопасности соединения может потребоваться вручную
разблокировать устройство перед тем, как достоверное устройство сможет предотвратить
его блокировку.
Удаление достоверного устройства Bluetooth®
1
Перейдите на Начальный экран и коснитесь
.
2
Найдите и коснитесь Настройки > Безопасность > Умная блокировка >
Доверенные устройства.
3
Коснитесь названия устройства, которое необходимо удалить.
4
Коснитесь Удалить надежное устройство.
Обеспечение безопасности при использовании достоверных
устройств
Разные устройства Bluetooth® поддерживают разные стандарты и средства безопасности
Bluetooth®. Существует вероятность того, что постороннее лицо может сохранять ваше устройство
Xperia™ разблокированным, имитировав ваше соединение по Bluetooth®, даже если достоверное
устройство больше не находится поблизости. Устройство не всегда способно определить,
насколько установленное соединение защищено от попыток имитации.
Если не удается определить, что используется безопасное соединение, на экране устройства
Xperia™ отобразится уведомление и, возможно, потребуется вручную разблокировать его, прежде
чем достоверное устройство предотвратит повторную блокировку.
Диапазон соединений Bluetooth® может различаться в зависимости от таких факторов, как модель
основного устройства и подключенного устройства Bluetooth®, а также от окружающей среды. В
зависимости от указанных факторов соединения Bluetooth® работают на расстоянии
до 100 метров. Если ваше устройство Xperia™ попадет в чужие руки, находясь поблизости от
достоверного устройства, с помощью которого была произведена разблокировка, то к вашему
устройству Xperia™ может быть получен несанкционированный доступ.
Подключение к достоверным местоположениям
При настроенной функции «Достоверные местоположения» блокировка экрана устройства
Xperia™ автоматически снимается, когда вы находитесь в пределах местоположения,
обозначенного как достоверное. Для работы этой функции требуется настроить интернет-
соединение (предпочтительно по Wi-Fi®) и разрешить устройству использовать ваше текущее
местоположение.
При настройке достоверных местоположений необходимо в первую очередь убедиться, что
активирован режим точного определения местоположения или энергосберегающий режим
геолокации, после чего можно добавлять домашнее или пользовательское местоположение.
Точные размеры достоверного местоположения являются расчетными и могут выходить
за пределы фактических стен вашего дома или другой территории, добавленной вами в
качестве достоверной. Радиус, в пределах которого устройство будет разблокировано,
может достигать 80 метров. Также следует иметь в виду, что сигналы определения
48
Это Интернет-версия документа. © Печать разрешена только для частного использования.
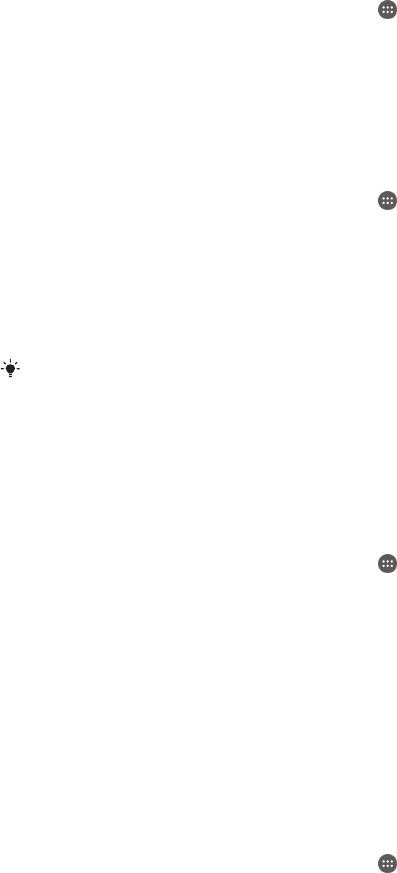
местоположения могут подвергнуться внешнему воздействию. При наличии доступа к
специализированному оборудованию устройство может быть разблокировано
посторонними лицами.
Добавление домашнего местоположения
1
Убедитесь, что режим определения местоположения включен и используется одна из
настроек: Высокая точность или Экономия заряда аккумулятора.
2
Перейдите на Начальный экран и коснитесь
.
3
Найдите и коснитесь Настройки > Безопасность > Умная блокировка >
Надежные места > Начальный экран.
4
Коснитесь Включить это местоположение.
Изменение домашнего местоположения
1
Убедитесь, что режим определения местоположения включен и используется одна из
настроек: Высокая точность или Экономия заряда аккумулятора.
2
Перейдите на Начальный экран и коснитесь
.
3
Найдите и коснитесь Настройки > Безопасность > Умная блокировка >
Надежные места.
4
Выберите свое домашнее местоположение.
5
Коснитесь Редактировать.
6
В строке состояния введите местоположение, которое требуется использовать в качестве
домашнего местоположения.
Если в вашем доме несколько корпусов по одному и тому же адресу, то расположение
достоверного места, которое вы хотите добавить, может отличаться от фактического
адреса. Чтобы точнее определить место, можно добавить фактическое расположение
своего дома в жилом комплексе в качестве пользовательского местоположения.
Удаление домашнего местоположения
1
Убедитесь, что режим определения местоположения включен и используется одна из
настроек: Высокая точность или Экономия заряда аккумулятора.
2
Перейдите на Начальный экран и коснитесь
.
3
Найдите и коснитесь Настройки > Безопасность > Умная блокировка >
Надежные места > Начальный экран.
4
Коснитесь Выключить это местоположение.
Использование пользовательских местоположений
В качестве достоверного пользовательского местоположения можно добавить любое место, в
котором устройство может оставаться разблокированным.
Добавление пользовательского местоположения
1
Убедитесь, что режим определения местоположения включен и используется одна
из настроек: Высокая точность или Экономия заряда аккумулятора.
2
Перейдите на Начальный экран и коснитесь
.
3
Найдите и коснитесь Настройки > Безопасность > Умная блокировка >
Надежные места.
4
Коснитесь Добавить надежное место.
5
Для использования текущего местоположения в качестве пользовательского и
достоверного коснитесь Выбрать это местоположение.
6
Чтобы указать другое местоположение, можно также коснуться значка увеличительного
стекла и ввести адрес. Устройство выполнит поиск заданного местоположения. Чтобы
использовать предложенный адрес, коснитесь этого адреса на экране.
7
Для точной настройки местоположения коснитесь черной стрелки рядом с адресом,
перетащите значок булавки в выбранное место и выберите Выбрать это
местоположение.
49
Это Интернет-версия документа. © Печать разрешена только для частного использования.
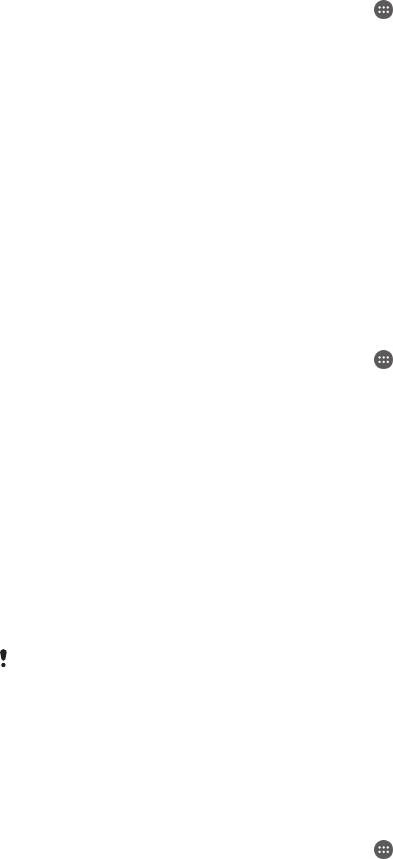
Изменение пользовательского местоположения
1
Убедитесь, что режим определения местоположения включен и используется одна из
настроек: Высокая точность или Экономия заряда аккумулятора.
2
Перейдите на Начальный экран и коснитесь .
3
Найдите и коснитесь Настройки > Безопасность > Умная блокировка >
Надежные места.
4
Выберите место, которое необходимо изменить.
5
Коснитесь Редактировать адрес.
6
Чтобы указать другое местоположение, коснитесь значка лупы и введите адрес.
Устройство выполнит поиск заданного местоположения. Чтобы использовать
предложенный адрес, коснитесь этого адреса на экране.
7
Для точной настройки местоположения коснитесь стрелки назад рядом с адресом,
перетащите значок булавки в выбранное место и выберите Выбрать это
местоположение.
Удаление пользовательского местоположения
1
Убедитесь, что режим определения местоположения включен и используется одна из
настроек: Высокая точность или Экономия заряда аккумулятора.
2
Перейдите на Начальный экран и коснитесь
.
3
Найдите и коснитесь Настройки > Безопасность > Умная блокировка >
Надежные места.
4
Выберите место, которое необходимо удалить.
5
Коснитесь Удалить.
Предотвращение блокировки устройства во время его ношения
При включенной функции распознавания режима ношения устройство остается
разблокированным, когда находится в непосредственной близости от вас, например при его
нахождении в руке, кармане или сумке. Встроенный акселерометр предотвращает блокировку
устройства, когда определяет, что оно находится в состоянии переноски. Блокировка включается
автоматически, когда акселерометр фиксирует неподвижное состояние.
Функция распознавания режима ношения не позволяет определить, вблизи какого
пользователя находится устройство. Если вы передадите разблокированное устройство
другому пользователю при активированном распознавании режима ношения, оно может
остаться незаблокированным. Помните, что данная функция распознавания режима
ношения обеспечивает меньший уровень защиты, чем использование графического
ключа, PIN или пароля.
Включение распознавания режима ношения
1
Перейдите на Начальный экран и коснитесь
.
2
Найдите и коснитесь Настройки > Безопасность > Умная блокировка >
Определение нахождения на теле.
3
Перетащите вправо ползунок рядом с Выкл., затем коснитесь ОК.
Использование распознавания режима ношения
При использовании функции распознавания режима ношения необходимо иметь в виду
следующие особенности.
•
Когда устройство определяет, что оно находится с вами, оно остается разблокированным после
того, как вы сняли блокировку.
•
Каждый раз когда вы кладете устройство и оно определяет, что больше не находится в
непосредственной близости от вас, блокировка включается автоматически.
•
После того как вы положите устройство, например на стол, для включения блокировки может
потребоваться до одной минуты.
•
При посадке в автомобиль, автобус, поезд или другой вид наземного транспорта блокировка
устройства может занять от 5 до 10 минут.
•
Обратите внимание, что при нахождении в самолете или на борту судна (либо в другом
транспорте, не связанном с наземными перемещениями) блокировка устройства может не
сработать автоматически, поэтому рекомендуется заблокировать его вручную, если это
необходимо.
50
Это Интернет-версия документа. © Печать разрешена только для частного использования.
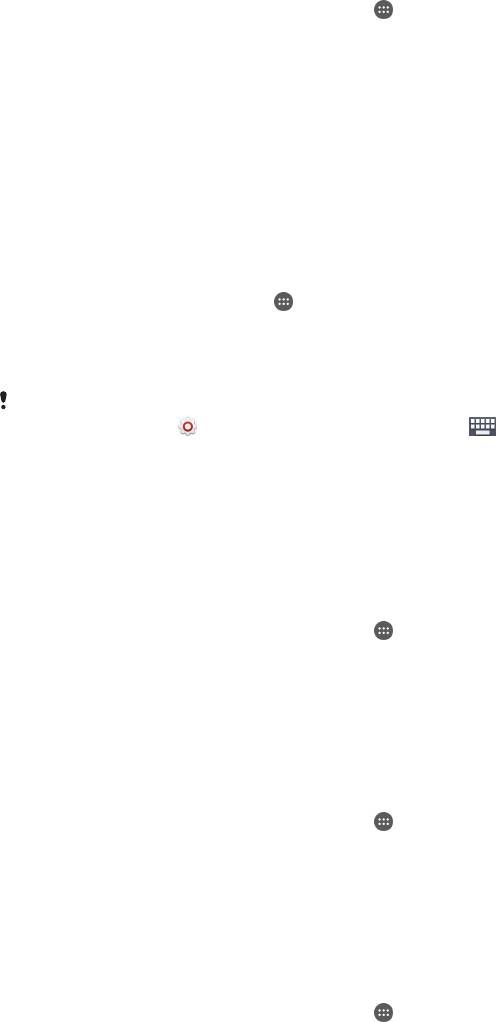
•
Когда вы снова возьмете устройство в руки или выйдите из транспортного средства,
разблокируйте его один раз, чтобы оно оставалось разблокированным до тех пор, пока находится
с вами.
Отключение распознавания режима ношения
1
Перейдите на Начальный экран и коснитесь .
2
Найдите и коснитесь Настройки > Безопасность > Умная блокировка >
Определение нахождения на теле.
3
Перетащите вправо ползунок рядом с Вкл..
Параметры языка
Можно выбрать для устройства язык по умолчанию и сменить его позднее. Можно также изменить
язык ввода текста. См. раздел
Персональная настройка экранной клавиатуры
на стр. 58.
Изменение языка
1
На Начальный экран коснитесь
.
2
Найдите и коснитесь Настройки > Язык и ввод > Язык.
3
Выберите требуемый вариант.
4
Коснитесь ОК.
Если язык выбран неправильно и вы не можете прочитать текст меню, найдите и
коснитесь значка . Затем выберите текст рядом с и первую запись в открывшемся
меню. Выберите нужный язык.
Дата и время
Можно изменить дату и время на устройстве.
Установка даты вручную
1
Перейдите на Начальный экран и коснитесь
.
2
Найдите и последовательно коснитесь Настройки > Дата и время.
3
Перетащите влево ползунок рядом с Автомат. дата и время.
4
Коснитесь Настроить дату.
5
Для выбора требуемой даты выполните прокрутку вверх или вниз.
6
Коснитесь ОК.
Установка времени вручную
1
Перейдите на Начальный экран и коснитесь
.
2
Найдите и последовательно коснитесь Настройки > Дата и время.
3
Перетащите влево ползунок рядом с Автомат. дата и время.
4
Коснитесь Настроить время.
5
Выберите требуемое значение часов и минут.
6
Коснитесь ОК.
Установка часового пояса
1
Перейдите на Начальный экран и коснитесь
.
2
Найдите и последовательно коснитесь Настройки > Дата и время.
3
Перетащите влево ползунок рядом с Автомат. часовой пояс.
4
Коснитесь Выбрать часовой пояс.
5
Выберите нужный канал.
X-Reality™ for mobile
Технология X-Reality™ for mobile компании Sony улучшает качество фотографий и видеозаписей
после съемки, делая изображения чище, четче и естественнее. Функция X-Reality™ for Mobile
включена по умолчанию, но ее можно выключить, если необходимо сократить расход энергии
аккумулятора.
51
Это Интернет-версия документа. © Печать разрешена только для частного использования.
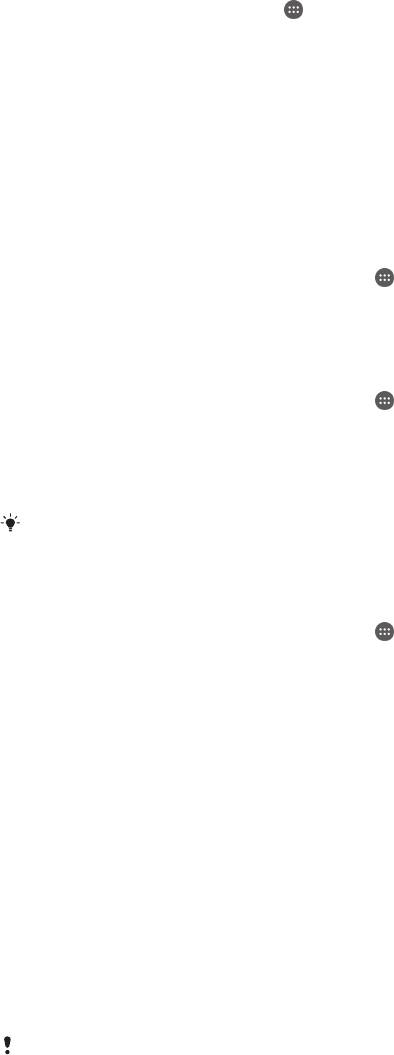
Включение технологии X-Reality™ for mobile
1
На начальном экране коснитесь .
2
Найдите и последовательно коснитесь Настройки > Дисплей.
3
Перетащите вправо ползунок рядом с X-Reality for mobile.
Улучшение параметров звука
Можно улучшать параметры звука устройства, включая вручную различные звуковые настройки
(например, эквалайзер и объемный звук). Вы также можете включить динамический
нормализатор, минимизирующий разницу по громкости между песнями или видеозаписями.
Улучшение звука вручную
1
Перейдите на начальный экран и коснитесь .
2
Найдите и коснитесь Настройки > Звуки и уведомления > Параметры аудио.
3
Перетащите вправо ползунок рядом с ClearAudio+.
Настройка параметров звука вручную
1
Перейдите на начальный экран и коснитесь
.
2
Найдите и коснитесь Настройки > Звуки и уведомления > Параметры аудио.
3
Перетащите влево ползунок рядом с ClearAudio+.
4
Коснитесь Звуковые эффекты > Эквалайзер.
5
Настройте параметры звука вручную, перетащив кнопки диапазонов частот вверх или вниз.
Ручная настройка параметров звука не влияет на приложения голосовой связи.
Например, качество передачи голоса при вызовах не изменяется.
Выравнивание громкости при помощи динамического нормализатора
1
Перейдите на начальный экран и коснитесь
.
2
Найдите и коснитесь Настройки > Звуки и уведомления > Параметры аудио.
3
Перетащите вправо ползунок рядом с Динамический нормализатор.
Несколько учетных записей пользователей
Разные пользователи могут отдельно подключаться к устройству и использовать его, так как оно
поддерживает несколько учетных записей. Несколько учетных записей пользователей оптимальны
в таких ситуациях, когда вы используете одно и то же устройство совместно с другими
пользователями или когда ненадолго одалживаете его кому-либо. Пользователь, который
настраивает устройство первым, становится его владельцем. Только владелец может управлять
учетными записями других пользователей. Кроме учетной записи владельца, предусмотрено еще
два типа учетных записей:
•
Обычный пользователь: Этот тип учетной записи предназначен для тех, кто регулярно пользуется
вашим устройством.
•
Гостевой пользователь: Включайте параметр гостевой учетной записи для тех, кто будет
использовать ваше устройство временно.
Некоторые функции доступны только владельцу. Например, только владелец может
разрешать загрузки из источников, отличных от Google Play™.
Об учетной записи обычного пользователя
Добавляя учетные записи обычного пользователя, вы можете разрешить нескольким
пользователям иметь разные начальные экраны, фоновые рисунки и общие настройки. Также они
смогут иметь отдельный доступ к приложениям и к памяти для файлов, например для музыки и
фотографий. Вы можете добавить на свое устройство до трех учетных записей обычного
пользователя.
52
Это Интернет-версия документа. © Печать разрешена только для частного использования.
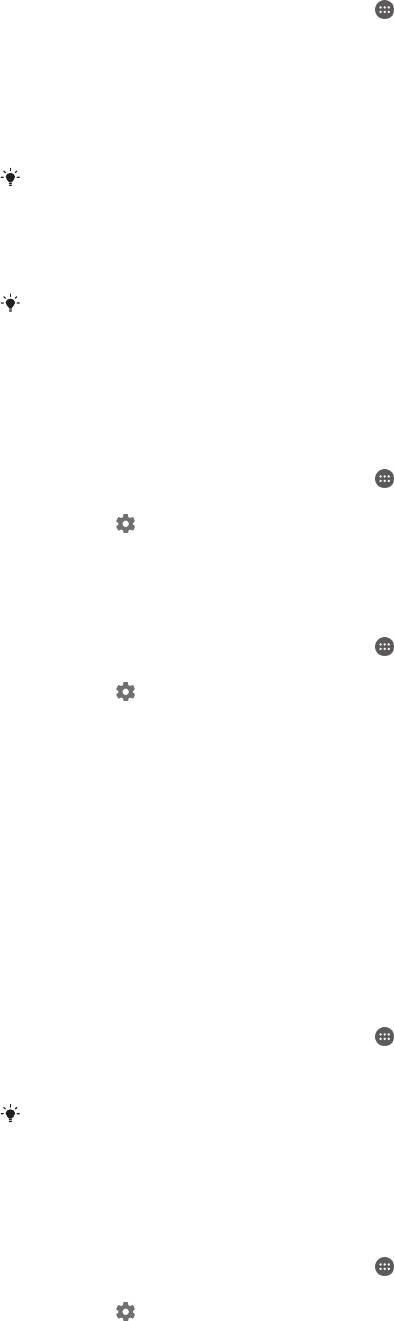
Добавление учетной записи обычного пользователя
1
Убедитесь, что вы вошли в систему как владелец, т. е. пользователь, который настраивал
устройство первым.
2
Перейдите на начальный экран и коснитесь .
3
Найдите и коснитесь Настройки > Пользователи > Добавить пользователя.
4
Коснитесь ОК. Новая учетная запись будет создана.
5
Коснитесь НАСТРОИТЬ. Экран будет заблокирован и в правом верхнем углу появится
значок, представляющий вновь добавленного пользователя.
6
Проведите пальцем вверх по экрану, чтобы разблокировать его.
7
Следуйте инструкциям на экране для настройки учетной записи пользователя.
Если пользователю новой учетной записи необходимо настроить ее, но он в данный
момент недоступен, можно коснуться НЕ СЕЙЧАС на этапе 5. Когда пользователь будет
готов, он может выбрать Пользователи в разделе Настройки для доступа к новой
учетной записи, которая отобразится в виде Новый пользователь. Просто коснитесь
учетной записи на экране и следуйте инструкциям для завершения ее настройки.
Вы также можете добавить учетную запись обычного пользователя из строки состояния
на любом экране. Просто перетащите строку состояния двумя пальцами вниз и
коснитесь значка пользователя, затем коснитесь Добавить пользователя.
Разрешение обычному пользователю совершать телефонные вызовы и
пользоваться SMS
1
Убедитесь, что вы вошли в систему как владелец.
2
Перейдите на начальный экран и коснитесь
.
3
Найдите и последовательно коснитесь Настройки > Пользователи.
4
Коснитесь
рядом с именем соответствующего пользователя, затем перетащите вправо
ползунок рядом c Разрешить тлф. вызовы и SMS.
Удаление учетной записи обычного пользователя из устройства
1
Убедитесь, что вы вошли в систему как владелец.
2
Перейдите на начальный экран и коснитесь
.
3
Найдите и последовательно коснитесь Настройки > Пользователи.
4
Коснитесь
рядом с именем пользователя, которого вы хотите удалить, затем коснитесь
Удалить пользователя > Удалить.
Об учетной записи гостевого пользователя
Если кто-нибудь захочет временно воспользоваться вашим устройством, вы можете предоставить
ему учетную запись гостевого пользователя. В гостевом режиме ваше устройство запускается как
вновь установленная система только с предустановленными приложениями. Когда гость
прекращает пользоваться вашим устройством, вы можете полностью удалить этот сеанс, чтобы
следующий гость мог запустить «чистую» систему заново. Учетная запись гостевого пользователя
является предустановленной, и ее нельзя удалить.
Настройка учетной записи гостевого пользователя
1
Убедитесь, что вы вошли в систему как владелец, т. е. пользователь, который настраивал
устройство первым.
2
Перейдите на начальный экран и коснитесь
.
3
Найдите и коснитесь Настройки > Пользователи > Гость.
4
Следуйте инструкциям на экране для выполнения процедуры.
Также вы можете добавить учетную запись гостевого пользователя из строки состояния
на любом экране. Просто перетащите строку состояния двумя пальцами вниз и
коснитесь значка пользователя, затем коснитесь Добавить гостя.
Разрешение гостевому пользователю совершать телефонные вызовы
1
Убедитесь, что вы вошли в систему как владелец.
2
Перейдите на начальный экран и коснитесь
.
3
Найдите и последовательно коснитесь Настройки > Пользователи.
4
Коснитесь
рядом с Гость, а затем перетащите вправо ползунок рядом с Разрешить
телефонные звонки.
53
Это Интернет-версия документа. © Печать разрешена только для частного использования.
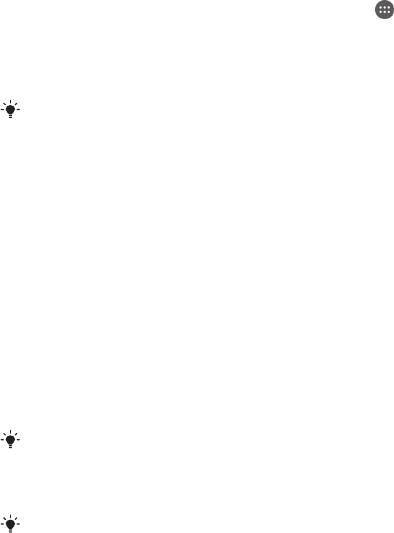
Удаление всех данных гостевого сеанса
1
Убедитесь, что вы вошли в учетную запись гостевого пользователя.
2
Перейдите на начальный экран и коснитесь .
3
Найдите и последовательно коснитесь Настройки > Пользователи.
4
Найдите и коснитесь Удалить гостя.
5
Коснитесь Удалить.
Удаление данных гостевого сеанса можно также выполнить в строке состояния на любом
экране при условии, что вы вошли в учетную запись гостевого пользователя. Просто
перетащите строку состояния двумя пальцами вниз и коснитесь значка пользователя,
затем коснитесь Удалить гостя.
Переключение между несколькими учетными записями
пользователей
Переключение между несколькими учетными записями
1
Для просмотра списка пользователей перетащите двумя пальцами строку состояния вниз,
затем коснитесь значка пользователя в верхней части экрана.
2
Коснитесь значка, представляющего учетную запись пользователя, на которую вы хотите
переключиться. Появится экран блокировки для данной учетной записи пользователя.
Если вы переключились на гостевую учетную запись, коснитесь Начать заново, если вы
ходите стереть предыдущий сеанс, или коснитесь Да, продолжить для продолжения
предыдущего сеанса.
Каждый пользователь может установить собственный экран блокировки. См.
Блокировка
экрана
на странице 46.
Параметры учетных записей нескольких пользователей
Предусмотрено три типа параметров для устройств с несколькими пользователями.
•
Параметры, которые могут изменяться любым пользователем и затрагивают всех пользователей.
К ним относятся язык, Wi-Fi®, режим полета, NFC и Bluetooth®.
•
Параметры, которые затрагивают только учетную запись конкретного пользователя. К ним
относятся автоматическая синхронизация данных, блокировка экрана, добавление нескольких
учетных записей и фоновый рисунок.
•
Некоторые параметры видны только владельцу и затрагивают всех пользователей, например
параметры VPN.
54
Это Интернет-версия документа. © Печать разрешена только для частного использования.
Оглавление
- ™
- Содержание
- Начало работы
- Основы
- Загрузка приложений
- Интернет и сети
- Синхронизация данных на устройстве
- Основные параметры
- Ввод текста
- Вызовы
- Контакты
- Передача сообщений и чат
- Электронная почта
- Музыка
- FM-радио
- Камера
- Фотографии и видео в Альбоме
- Видео
- Связь с устройствами
- Интеллектуальные приложения и функции, экономящие ваше время
- Путешествия и карты
- Календарь и будильник
- Специальные возможности
- Поддержка и техобслуживание

