Sony Xperia M2 Dual D2302 Black: Ввод текста
Ввод текста: Sony Xperia M2 Dual D2302 Black
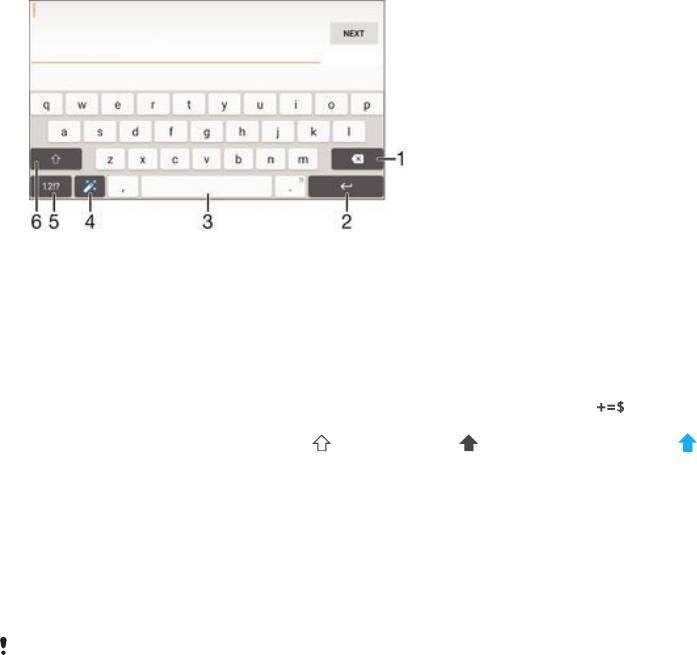
Ввод текста
Экранная клавиатура
Можно вводить текст при помощи экранной клавиатуры QWERTY, нажимая каждую букву по
отдельности, либо использовать функцию ввода скольжением – составлять слова, водя пальцем
от буквы к букве. Если вы предпочитаете пользоваться уменьшенной версией экранной
клавиатуры и вводить текст одной рукой, можно подключить клавиатуру для одной руки.
Для ввода текста можно использовать до трех языков. Функция интеллектуального распознавания
языка определяет используемый язык и предлагает слова на этом языке по мере ввода. В
некоторых приложениях экранная клавиатура открывается автоматически, например в
приложениях электронной почты и обмена сообщениями.
1
Удаление символа перед курсором.
2 Ввод символа переноса строки или подтверждение введенного текста.
3 Ввод пробела.
4 Персонализация клавиатуры. Эта клавиша исчезает после настройки клавиатуры.
5
Отображение цифр и символов. Чтобы показать больше символов, коснитесь клавиши .
6
Переключение между нижним регистром , верхним регистром и фиксацией верхнего регистра . В некоторых
языках данная клавиша используется для доступа к дополнительным символам.
Отображение экранной клавиатуры и ввод текста
•
Коснитесь поля ввода текста.
Использование экранной клавиатуры в альбомной ориентации
•
Откройте экранную клавиатуру и переверните устройство на бок.
Может потребоваться настройка параметров некоторых приложений для использования
альбомной ориентации.
Посимвольный ввод текста
1
Коснитесь символа на клавиатуре для ввода.
2
Для ввода другой разновидности символа коснитесь обычного символа на клавиатуре и
удерживайте его, пока не появится список возможных вариантов, а затем сделайте выбор.
Например, для ввода символа "é" коснитесь символа "е" и удерживайте его, пока не
появятся другие варианты, а затем, прижимая палец к клавиатуре, продвиньте его по
списку и выберите символ "é".
Ввод точки
•
После завершения ввода слова дважды коснитесь клавиши пробела.
52
Это Интернет-версия документа. © Печать разрешена только для частного использования.
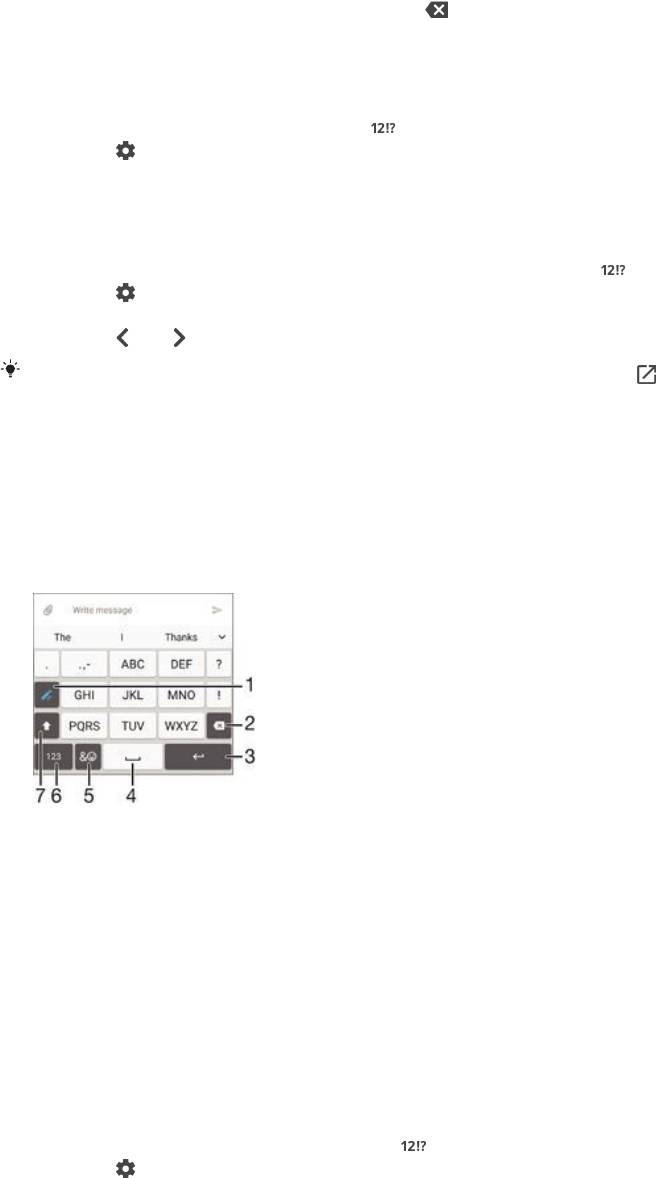
Ввод текста с помощью функции жестов
1
Откройте экранную клавиатуру и водите пальцем по ней от буквы к букве, чтобы составить
нужное слово.
2
После окончания ввода слова поднимите палец. Предлагается вариант слова на основе
введенных вами букв.
3
Если необходимое слово не появилось, коснитесь , чтобы увидеть другие функции и
выбрать соответствующую. Если необходимая функция не появляется, удалите слово
полностью и введите снова, или же введите слово, нажимая на каждую букву отдельно.
Изменение параметров функции ввода скольжением
1
Откройте экранную клавиатуру и коснитесь
.
2
Коснитесь и Параметры клавиатуры.
3
Для включения или отключения функции ввода скольжением перетаскивайте ползунок
рядом с пунктом Ввод текста жестами во включенное или в выключенное положение.
Использование клавиатуры для одной руки
1
Откройте экранную клавиатуру в книжной ориентации, а затем коснитесь
.
2
Коснитесь , а затем Клавиатура для одной руки.
3
Чтобы переместить клавиатуру для одной руки в левую или правую часть экрана,
коснитесь
или .
Чтобы вернуться к полному варианту экранной клавиатуры, коснитесь .
Телефонная клавиатура
Телефонная клавиатура аналогична стандартной клавиатуре телефона, состоящей из 12 клавиш.
Она позволяет использовать режим предиктивного ввода текста и вводить текст путем
многократного нажатия кнопок. Активировать режим ввода текста с телефонной клавиатуры
можно в параметрах клавиатуры. Телефонной клавиатурой можно пользоваться только в книжной
ориентации телефона.
1 Выбор функции ввода текста. Можно касаться каждого символа один раз и использовать варианты слов либо
касаться клавиши несколько раз, пока не будет выбран нужный символ.
2 Удаление символа перед курсором.
3 Ввод символа возврата каретки или подтверждение введенного текста.
4 Ввод пробела.
5 Отображение символов и смайликов.
6 Отображение цифр.
7 Смена регистра символов и включение режима верхнего регистра.
Первое использование телефонной клавиатуры
1
Коснитесь поля записи текста, затем коснитесь
.
2
Коснитесь , а затем коснитесь Параметры клавиатуры.
3
Коснитесь Клав. в книжн. ориент., после чего выберите соответствующую функцию
Телефонная клавиатура.
53
Это Интернет-версия документа. © Печать разрешена только для частного использования.
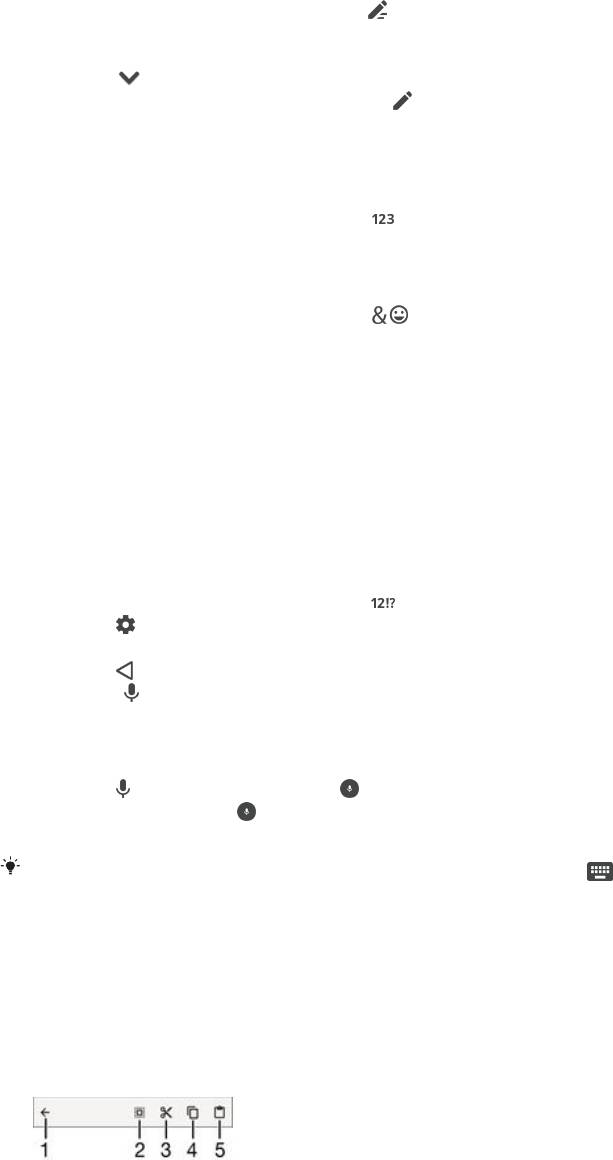
Ввод текста с помощью телефонной клавиатуры
•
Когда на телефонной клавиатуре появится , касайтесь каждой клавиши с символом
только один раз, даже если нужная буква не является первой на клавише. Чтобы
отобразить другие варианты слова и выбрать слово из списка, коснитесь появившегося
слова или .
•
Когда на телефонной клавиатуре отобразится , коснитесь экранной клавиши с символом,
который нужно ввести. Нажимайте эту клавишу, пока не будет выбран нужный символ.
Затем повторите те же действия для ввода следующего символа и т. д.
Ввод цифр с использованием телефонной клавиатуры
•
Открыв телефонную клавиатуру, коснитесь
. Появится телефонная клавиатура для
ввода цифр.
Вставка символов и смайликов при помощи телефонной клавиатуры
1
Открыв телефонную клавиатуру, коснитесь
. Появится таблица с символами и
смайликами.
2
Для просмотра дополнительных вариантов выполните прокрутку вверх или вниз. Коснитесь
нужного символа или смайлика.
Ввод текста с помощью голоса
При вводе текста вместо набора слов можно использовать функцию голосового ввода. Просто
произнесите слова, которые необходимо ввести. Голосовой ввод – экспериментальная технология
Google™, доступная для некоторых языков и стран.
Включение голосового ввода
1
Откройте экранную клавиатуру и коснитесь
.
2
Коснитесь и Параметры клавиатуры.
3
Перетащите вправо ползунок рядом с Клавиша голосового ввода Google™.
4
Коснитесь
, чтобы сохранить параметры. На экранной клавиатуре отобразится значок
микрофона
.
Ввод текста с помощью голоса
1
Откройте экранную клавиатуру.
2
Коснитесь
. Когда на экране появится , начните говорить, чтобы ввести текст.
3
По завершении коснитесь еще раз. Появится распознанный текст.
4
При необходимости отредактируйте текст вручную.
Для отображения клавиатуры и ввода текста вручную коснитесь
.
Редактирование текста
Можно выделять, вырезать, копировать и вставлять текст в процессе ввода. Можно получать
доступ к инструментам редактирования, дважды коснувшись введенного текста. Инструменты
редактирования доступны с панели приложения.
Панель приложений
1 Закрыть панель приложений
2 Выбрать весь текст
3 Вырезать текст
4 Копировать текст
54
Это Интернет-версия документа. © Печать разрешена только для частного использования.
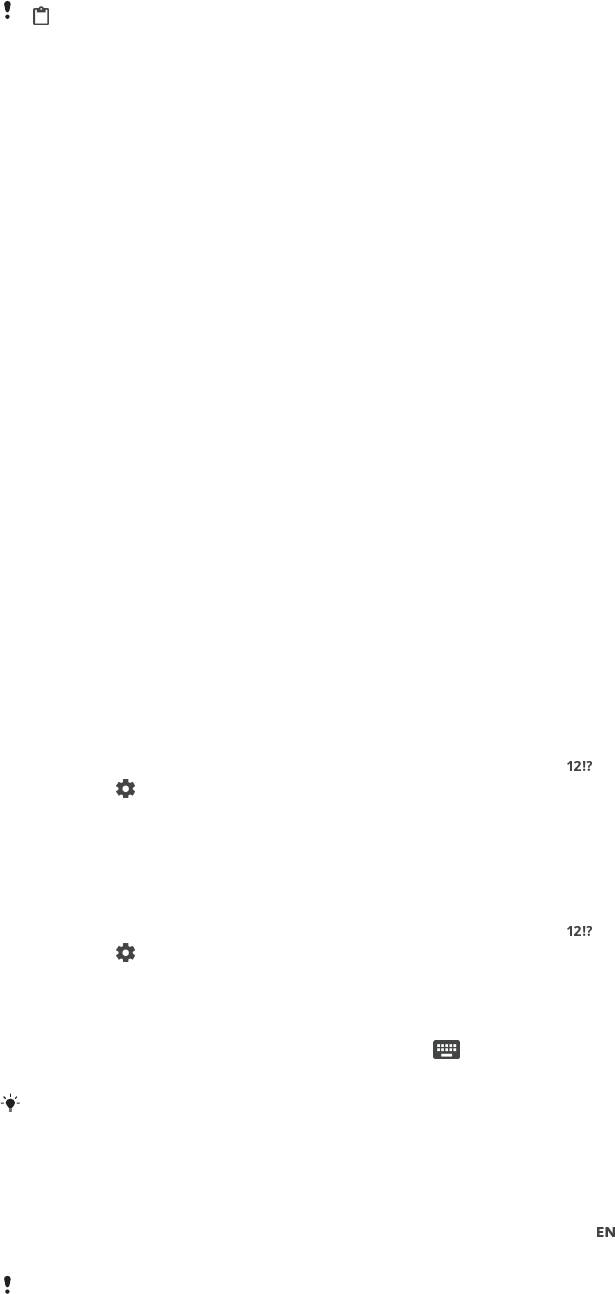
5 Вставить текст
отображается только в случае, если в буфере обмена содержится какой-либо текст.
Выбор текста
1
Введите какой-либо текст, затем дважды коснитесь этого текста. Слово, которого вы
коснетесь, будет выделено уголками с обеих сторон.
2
Перетащите уголки влево или вправо, чтобы выбрать больше текста.
Редактирование текста
1
Введите какой-либо текст, затем дважды коснитесь введенного текста, чтобы отобразилась
панель приложений.
2
Выберите текст, который необходимо отредактировать, затем используйте инструменты на
панели приложения для внесения необходимых изменений.
Использование функции увеличения
•
Во время ввода текста коснитесь и удерживайте текстовое поле, чтобы просмотреть текст
в увеличенном виде и поместить курсор в нужное место в текстовом поле.
Персональная настройка экранной клавиатуры
Во время ввода текста с помощью экранной клавиатуры доступны параметры клавиатуры и другие
параметры текстового ввода. С их помощью, к примеру, можно настроить языки ввода,
предиктивный ввод текста и исправления. Вы можете получать подсказки только для одного языка
одновременно, отключив функцию интеллектуального распознавания языка.
Клавиатура может использовать текст, написанный в приложении сообщений и других
приложениях, чтобы запомнить ваш стиль письма. Кроме того, воспользуйтесь руководством по
персонализации, которое поможет вам настроить основные параметры и начать использование
устройства. Вы можете выбрать для использования другие клавиатуры и переключаться между
ними. Например, вы можете выбрать клавиатуру Xperia™ Chinese или клавиатуру Xperia™
Japanese.
Доступ к параметрам экранной клавиатуры
1
В процессе ввода текста с помощью экранной клавиатуры коснитесь
.
2
Коснитесь , затем Параметры клавиатуры и измените требуемые параметры.
3
Чтобы добавить язык ввода текста, коснитесь Языки ввода и установите
соответствующие флажки.
4
Коснитесь ОК для подтверждения.
Изменение настройки для вариантов слов
1
В процессе ввода текста с помощью экранной клавиатуры коснитесь
.
2
Коснитесь , а затем Параметры клавиатуры> Варианты слов.
3
Выберите нужный вариант.
Выбор клавиатуры
1
При вводе текста с экранной клавиатуры коснитесь
в правом нижнем углу экрана.
2
Выберите нужный вариант.
Чтобы включить другие варианты клавиатуры
, коснитесь Выбрать клавиатуры, а затем
перетащите соответствующие ползунки вправо.
Изменение языка ввода с помощью экранной клавиатуры
•
При вводе языка с помощью экранной клавиатуры коснитесь значка языка ввода для
переключения между выбранными языками ввода. Например, касайтесь
, пока не
появится требуемый язык ввода.
Эта функция доступна только в том случае
, если вы добавили несколько языков ввода.
55
Это Интернет-версия документа. © Печать разрешена только для частного использования.

Использование вашего стиля письма
1
В процессе ввода текста с помощью экранной клавиатуры коснитесь .
2
Коснитесь , затем Параметры клавиатуры > Использовать мой стиль
письма и выберите источник данных.
Изменение параметров интеллектуального распознавания языка
Интеллектуальное распознавание языка доступно не для всех языков ввода.
1
Откройте экранную клавиатуру и коснитесь
.
2
Коснитесь и Параметры клавиатуры.
3
Для включения или отключения функции интеллектуального распознавания языка
перетаскивайте ползунок рядом с пунктом Интел-е опред. языка во включенное или
в выключенное положение.
Выбор раскладки клавиатуры
Для некоторых языков ввода не предусмотрено несколько вариантов раскладки для
экранной клавиатуры. Вы можете выбрать разные варианты раскладки для экранной
клавиатуры для любого языка ввода.
1
В процессе ввода текста с помощью экранной клавиатуры коснитесь .
2
Коснитесь
и Параметры клавиатуры.
3
Коснитесь Языки ввода, затем коснитесь рядом с языком ввода.
4
Выберите раскладку клавиатуры.
5
Коснитесь ОК для подтверждения.
56
Это Интернет-версия документа. © Печать разрешена только для частного использования.
Оглавление
- ™
- Содержание
- Начало работы
- Основы
- Загрузка приложений
- Интернет и сети
- Синхронизация данных на устройстве
- Основные параметры
- Ввод текста
- Вызовы
- Контакты
- Передача сообщений и чат
- Электронная почта
- Музыка
- FM-радио
- Камера
- Фотографии и видео в Альбоме
- Видео
- Связь с устройствами
- Интеллектуальные приложения и функции, экономящие ваше время
- Путешествия и карты
- Календарь и будильник
- Специальные возможности
- Поддержка и техобслуживание



