Sony Xperia M2 Dual D2302 Black: Музыка
Музыка: Sony Xperia M2 Dual D2302 Black
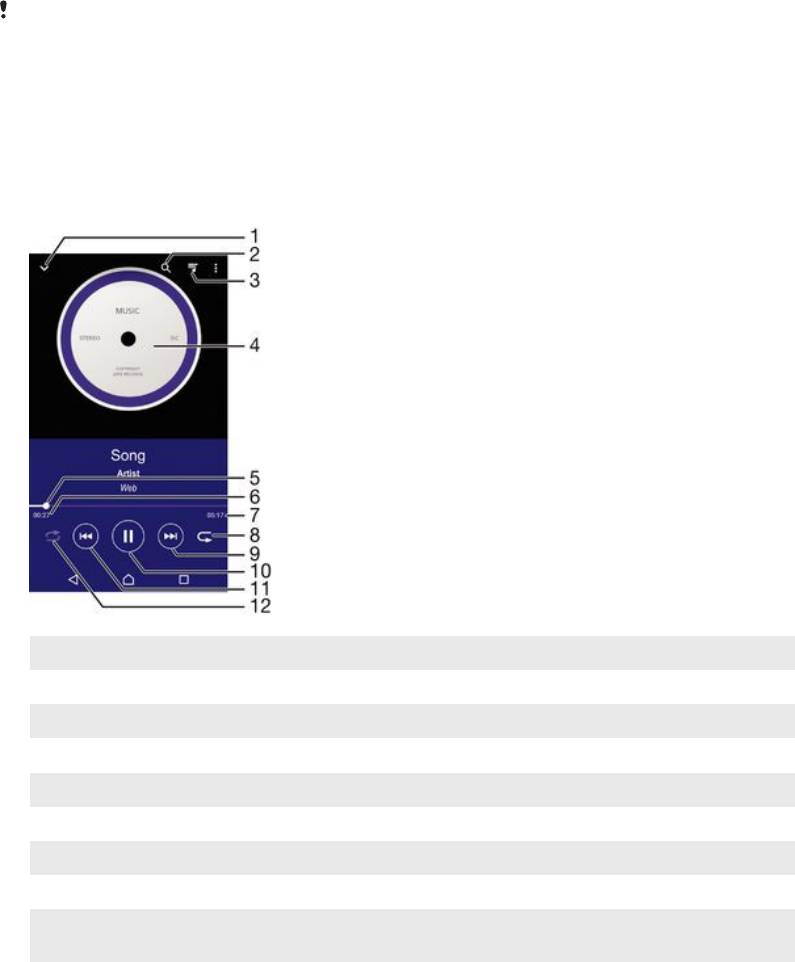
Музыка
Передача музыки на ваше устройство
Передавать музыку с компьютера на устройство можно несколькими способами:
•
®
Только для Windows
: Подключите устройство к компьютеру с помощью кабеля USB и перетащите
музыкальные файлы напрямую в диспетчер файлов на компьютере. См. раздел
Управление
файлами с помощью компьютера
на странице 132 .
•
На ПК можно использовать приложение Media Go™ от Sony для упорядочения музыкальных
файлов, создания списков воспроизведения, подписки на подкасты и других функций. Чтобы
получить дополнительные сведения и загрузить приложение Media Go™, перейдите на страницу
http://mediago.sony.com/enu/features.
•
Можно использовать программное обеспечение Xperia™ Companion для передачи
мультимедийных файлов между компьютером и вашим устройством. Для получения
дополнительной информации и загрузки Xperia™ Companion перейдите по ссылке
www.sonymobile.com/global-en/tools/xperia-companion.
Приложение «Музыка» может поддерживать не все форматы музыкальных файлов.
Чтобы получить дополнительные сведения о поддерживаемых форматах файлов и
использовании мультимедийных файлов (аудио, изображения и видео), загрузите
документ для вашего устройства с помощью ссылки
www.sonymobile.com/support
.
Прослушивание музыки
Для прослушивания избранных музыкальных композиций и аудиокниг используйте приложение
«Музыка».
1 Переход на начальный экран приложения «Музыка»
2 Поиск всех мелодий, сохраненных на устройстве
3 Просмотр текущей очереди воспроизведения
4 Обложка альбома (если доступна)
5 Индикатор воспроизведения — перетащите индикатор или проведите по линии для перемотки вперед или назад
6 Истекшее время воспроизведения текущей мелодии
7 Общая продолжительность текущей мелодии
8 Повторение всех мелодий в текущей очереди воспроизведения
9 Коснитесь для перехода к следующей мелодии в очереди воспроизведения
Коснитесь и удерживайте для перемотки вперед текущей мелодии
10 Воспроизведение или приостановка мелодии
79
Это Интернет-версия документа. © Печать разрешена только для частного использования.
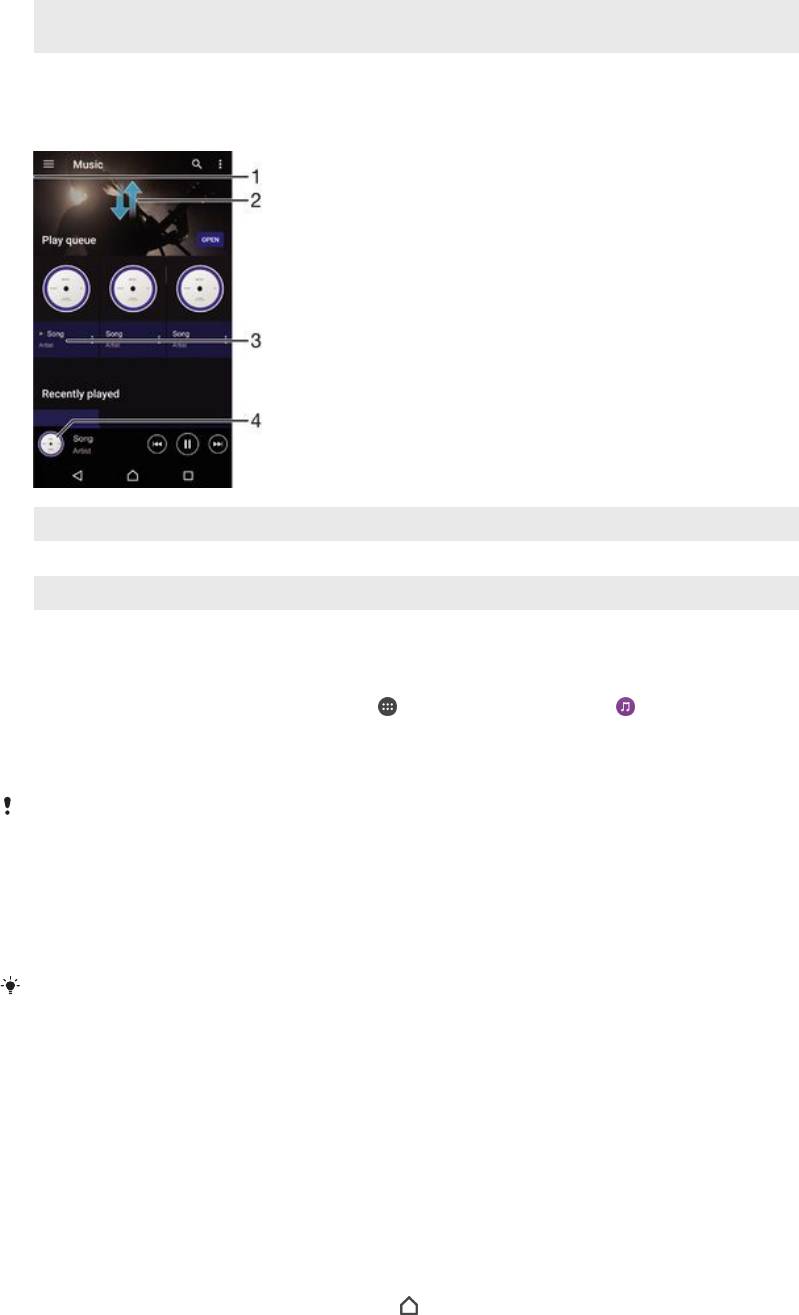
11 Коснитесь для перехода к предыдущей мелодии в очереди воспроизведения
Коснитесь и удерживайте для перемотки назад текущей мелодии
12 Перемешивание мелодий в текущей очереди воспроизведения
Начальный экран приложения «Музыка»
1 Перетащите левый край экрана вправо, чтобы открыть меню начального экрана приложения «Музыка»
2 Прокрутите страницу вверх или вниз для просмотра содержимого
3 Воспроизведение мелодии с помощью приложения «Музыка»
4 Возврат на экран музыкального проигрывателя
Воспроизведение мелодии с помощью приложения «Музыка»
1
Перейдите на Начальный экран и коснитесь , затем найдите и коснитесь .
2
Перетащите левый край экрана вправо.
3
Выберите музыкальную категорию.
4
Коснитесь мелодии, чтобы воспроизвести ее.
Возможно
, вам не удастся воспроизвести объекты, защищенные авторскими правами.
Убедитесь в наличии необходимых прав на материалы, которыми вы намерены
обмениваться.
Поиск информации о мелодиях в Интернете
•
Во время воспроизведения мелодии в приложении «Музыка» коснитесь обложки альбома,
а затем коснитесь Подробнее.
К интернет
-ресурсам, связанным с этой мелодией, могут относиться видео на
YouTube™, тексты песен и информация об исполнителе в Википедии.
Изменение информации о музыке
1
В приложении «Музыка» коснитесь обложки альбома, а затем коснитесь Ред. инф. о
музыке.
2
Измените информацию по своему усмотрению.
3
По завершении коснитесь Сохранить.
Регулировка громкости
•
Нажмите клавишу регулировки громкости.
Сворачивание приложения «Музыка»
•
Во время воспроизведения мелодии коснитесь
для перехода на Начальный экран.
Приложение «Музыка» продолжит работать в фоновом режиме.
80
Это Интернет-версия документа. © Печать разрешена только для частного использования.
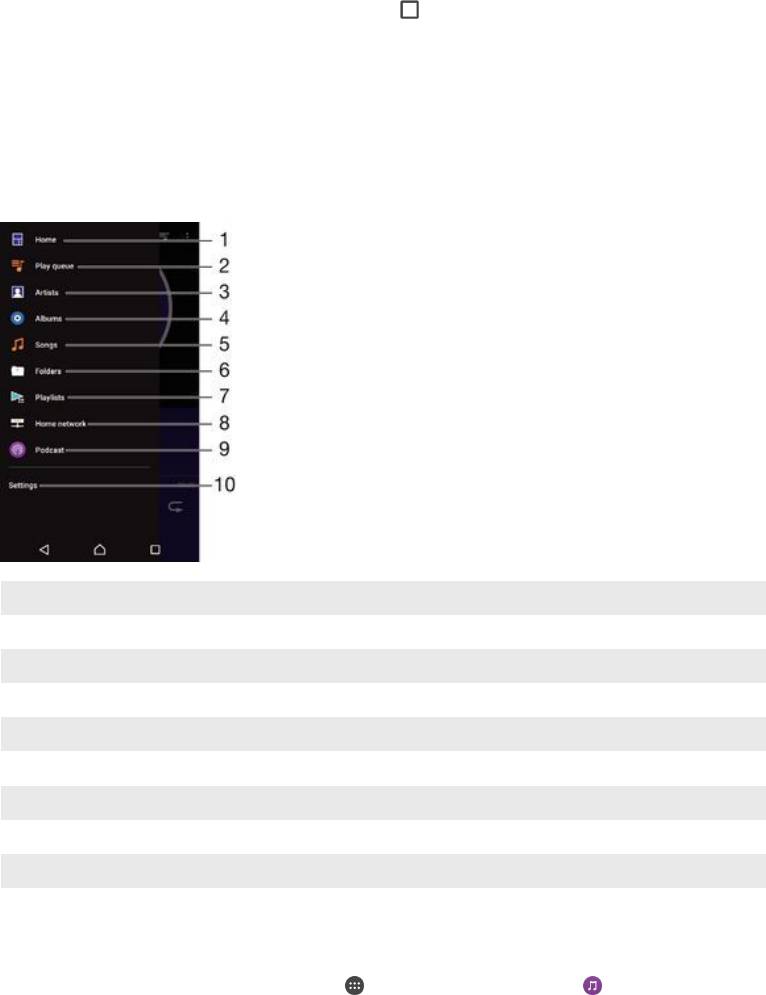
Открытие приложения «Музыка» при фоновом воспроизведении мелодии
1
При фоновом воспроизведении мелодии коснитесь , чтобы открыть окно недавно
использованных приложений.
2
Коснитесь приложения «Музыка».
Меню начального экрана приложения «Музыка»
В меню начального экрана приложения «Музыка» вы можете просмотреть все мелодии на вашем
устройстве. Здесь можно управлять альбомами и списками воспроизведения, а также
упорядочивать музыку по настроению и темпу, используя каналы SensMe™.
1 Возврат к начальному экрану приложения «Музыка»
2 Просмотр текущей очереди воспроизведения
3 Просмотр всех исполнителей
4 Просмотр всех альбомов
5 Просмотр всех мелодий
6 Просмотр аудиотеки и фильтрация по исполнителю, альбому и названию мелодии
7 Просмотр всех списков воспроизведения
8 Воспроизведение общих музыкальных файлов на другом устройстве
9 Просмотр всех файлов подкаста, полученных по подписке или загруженных
10 Открытие меню настроек приложения «Музыка»
Вызов меню начального экрана приложения «Музыка»
1
Перейдите на Начальный экран и коснитесь , затем найдите и коснитесь .
2
Перетащите левый край экрана вправо.
Возврат к начальному экрану приложения «Музыка»
•
Когда меню начального экрана приложения «Музыка» открыто, коснитесь Главная.
•
Когда меню начального экрана приложения «Музыка» открыто, коснитесь экрана справа от
меню.
Обновление информации о музыке
1
В меню начального экрана приложения «Музыка», коснитесь Настройки.
2
Коснитесь Загрузка сведений о музыке > Запустить. Устройство выполнит
поиск в Интернете и загрузит новейшую обложку альбома, а также информацию о
мелодиях.
81
Это Интернет-версия документа. © Печать разрешена только для частного использования.

Удаление мелодии
1
Откройте меню на начальном экране приложения «Музыка» и найдите мелодию, которую
нужно удалить.
2
Нажмите и удерживайте название мелодии, затем коснитесь Удалить в появившемся
списке.
3
Коснитесь Удалить еще раз для подтверждения.
Списки воспроизведения
На начальном экране приложения «Музыка» можно создавать собственные списки
воспроизведения из мелодий, сохраненных на устройстве.
Создание собственных списков воспроизведения
1
Для добавления в список воспроизведения альбома или мелодии на начальном экране
приложения «Музыка» коснитесь требуемого названия и удерживайте его.
2
В открывшемся меню коснитесь Добавить в список воспроизведения >
Создать новый список.
3
Введите имя списка воспроизведения и коснитесь OK.
Чтобы создать новый список воспроизведения, можно также коснуться обложки альбома
и затем коснуться Добавить в список воспроизведения.
Воспроизведение своих списков воспроизведения
1
Откройте меню начального экрана приложения «Музыка», затем коснитесь Списки
воспр..
2
В меню Списки воспр. выберите список воспроизведения, который нужно открыть.
3
Если требуется воспроизвести все мелодии, коснитесь Перемешать.
Добавление мелодий в список воспроизведения
1
На начальном экране приложения «Музыка» найдите мелодию или альбом для добавления
в список воспроизведения.
2
Коснитесь названия мелодии или альбома и удерживайте его, затем коснитесь
Добавить в список воспроизведения.
3
Коснитесь названия списка воспроизведения, в который будут добавлены альбом или
мелодия. Альбом или мелодия теперь будут добавлены в список воспроизведения.
Удаление мелодии из списка воспроизведения
1
Коснитесь и удерживайте название мелодии в списке воспроизведения, которую нужно
удалить.
2
Коснитесь значка Удалить из списка.
Вы не сможете удалить мелодию
, сохраненную на карте памяти или во внутренней
памяти устройства.
Удаление списка воспроизведения
1
Откройте меню начального экрана приложения «Музыка», затем коснитесь Списки
воспр..
2
Коснитесь списка воспроизведения, который нужно удалить, и удерживайте его.
3
Коснитесь Удалить.
4
Коснитесь Удалить еще раз для подтверждения.
Невозможно удалить специальные списки воспроизведения
.
82
Это Интернет-версия документа. © Печать разрешена только для частного использования.
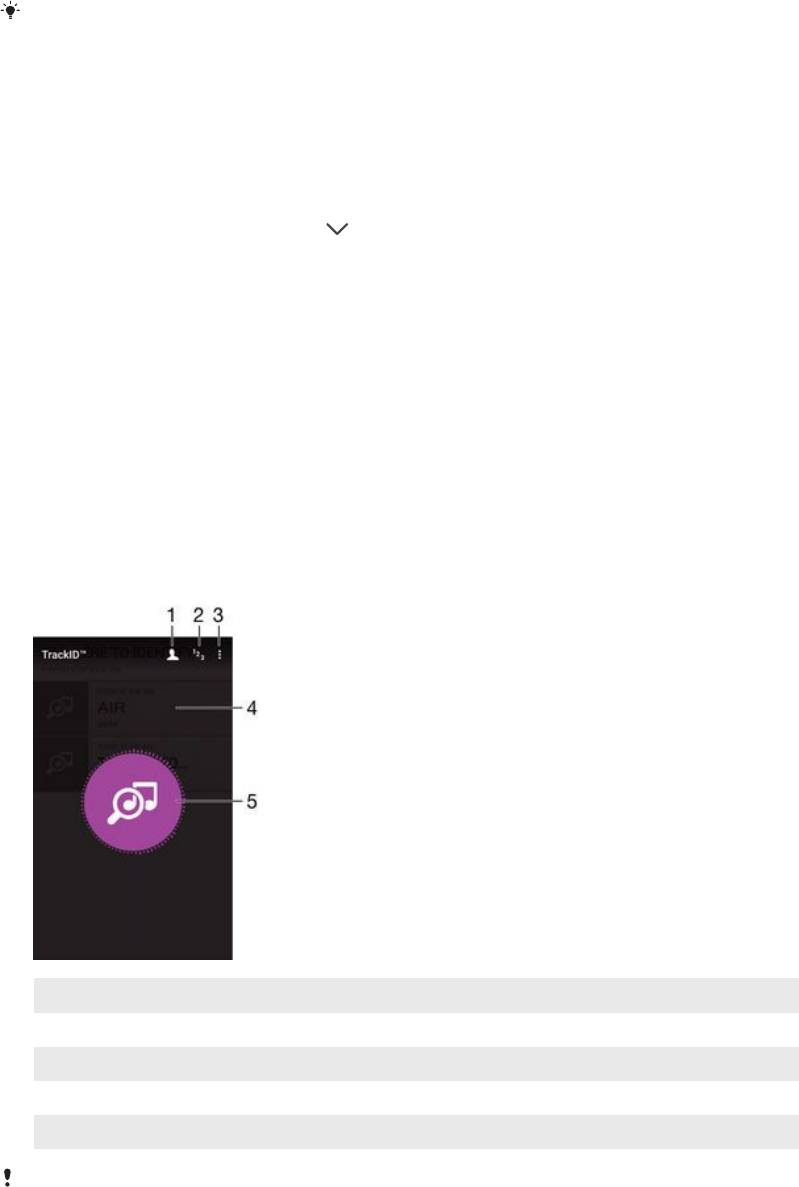
Обмен музыкой
Обмен мелодиями
1
Откройте начальный экран приложения «Музыка» и найдите мелодию или альбом для
обмена.
2
Коснитесь названия мелодии и удерживайте его, затем коснитесь Опубликовать.
3
Выберите приложение в списке и следуйте инструкциям на экране.
Таким же образом можно обмениваться альбомами и списками воспроизведения.
Улучшение параметров звука
Улучшение качества звука с помощью эквалайзера
1
Откройте меню начального экрана приложения «Музыка», затем коснитесь Настройки >
Параметры аудио > Звуковые эффекты > Эквалайзер.
2
Для настройки звука вручную перетащите кнопки диапазонов частот вверх или вниз. Для
автоматической настройки коснитесь и выберите стиль.
Включение функции объемного звука
1
Откройте меню начального экрана приложения «Музыка», затем коснитесь Настройки >
Параметры аудио > Звуковые эффекты > Объемный звук (VPT).
2
Пролистайте влево или вправо, чтобы выбрать параметр, затем коснитесь ОК для
подтверждения.
Распознавание музыки с помощью TrackID™
С помощью службы распознавания музыки TrackID™ можно идентифицировать мелодию, которую
вы слышите. Просто запишите короткий образец мелодии, и через несколько секунд вы узнаете
исполнителя, название и альбом. Можно приобрести мелодию, распознанную с помощью
TrackID™, просматривать чарты TrackID™ и узнавать, что ищут другие пользователи TrackID™ со
всего мира. Для эффективной работы TrackID™ рядом не должно быть источников постороннего
шума.
1 Создание профиля TrackID™ в Интернете
2 Просмотр текущих музыкальных чартов
3 Просмотр функций TrackID™
4 Просмотр журнала предыдущих поисков
5 Определение музыки, которую вы слышите
Приложение TrackID™ и служба TrackID™ поддерживаются не во всех странах и
регионах и не всеми местными сетями и поставщиками услуг.
83
Это Интернет-версия документа. © Печать разрешена только для частного использования.
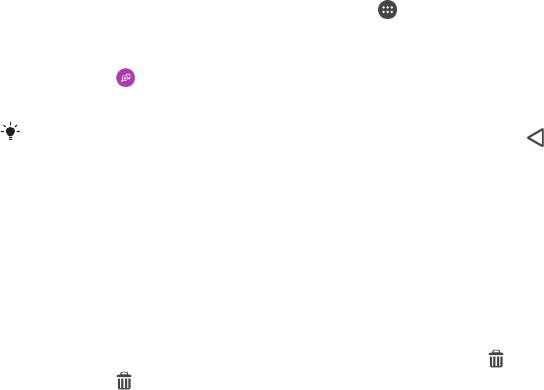
Идентификация музыки с использованием технологии TrackID™
1
Перейдите на Начальный экран и коснитесь .
2
Найдите приложение TrackID™ и коснитесь его, затем поместите свое устройство рядом
с источником музыки.
3
Коснитесь . Если мелодия распознана службой TrackID™, результаты отобразятся на
экране.
Чтобы вернуться к главному экрану TrackID™, коснитесь .
Просмотр сведений об исполнителе мелодии
1
Когда мелодия будет распознана приложением TrackID™, результат отобразится на
начальном экране приложения TrackID™.
2
Выполните прокрутку до результата, который вы хотите просмотреть, и коснитесь его.
Удаление мелодии из истории дорожек
1
Откройте приложение TrackID™ и найдите мелодию, которую нужно удалить.
2
Коснитесь экрана и удерживайте палец, чтобы отобразить
.
3
Коснитесь .
84
Это Интернет-версия документа. © Печать разрешена только для частного использования.
Оглавление
- ™
- Содержание
- Начало работы
- Основы
- Загрузка приложений
- Интернет и сети
- Синхронизация данных на устройстве
- Основные параметры
- Ввод текста
- Вызовы
- Контакты
- Передача сообщений и чат
- Электронная почта
- Музыка
- FM-радио
- Камера
- Фотографии и видео в Альбоме
- Видео
- Связь с устройствами
- Интеллектуальные приложения и функции, экономящие ваше время
- Путешествия и карты
- Календарь и будильник
- Специальные возможности
- Поддержка и техобслуживание



