Sony Xperia M C1905 White: Электронная почта
Электронная почта: Sony Xperia M C1905 White
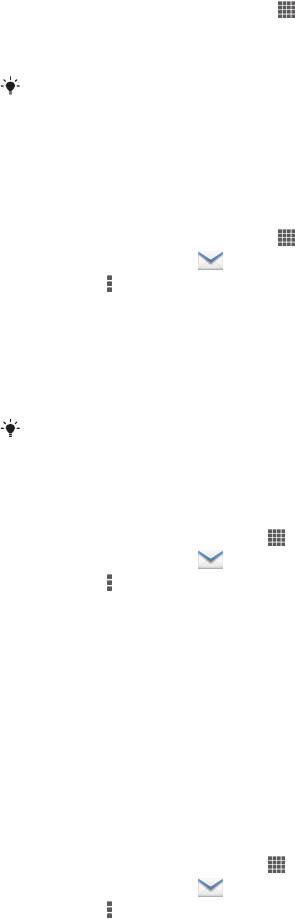
Электронная почта
Начало работы с электронной почтой
С помощью приложения для электронной почты можно одновременно использовать несколько
учетных записей электронной почты, включая корпоративные учетные записи Microsoft Exchange
Active Sync. Доступ к электронным письмам в почтовом ящике Gmail™ осуществляется на
устройстве как с помощью приложения для электронной почты, так и с помощью приложения
Gmail™.
Работа с учетными записями электронной почты
Настройка учетной записи электронной почты на устройстве
1
На Начальный экран коснитесь
.
2
Найдите и коснитесь Электронная почта.
3
Для завершения настройки следуйте инструкциям, которые отображаются на экране.
При использовании некоторых услуг электронной почты, может потребоваться
обращение к поставщику услуг электронной почты для получения сведений о
параметрах учетной записи электронной почты.
Настройка учетной записи электронной почты в качестве учетной записи по
умолчанию
1
На Начальный экран коснитесь
.
2
Найдите и коснитесь .
3
Нажмите
, затем коснитесь Параметры.
4
Коснитесь учетной записи, которая будет использоваться по умолчанию для создания и
отправки электронных писем.
5
Установите флажок Учет. запись по умолчанию. Папка "Входящие" для учетной
записи по умолчанию отображается каждый раз при открытии приложения электронной
почты.
Если учетная запись электронной почты только одна, то она автоматически становится
записью по умолчанию.
Добавление дополнительной учетной записи электронной почты на устройство
1
В Начальный экран коснитесь .
2
Найдите и коснитесь
.
3
Нажмите , затем коснитесь Параметры.
4
Коснитесь Добавить учетную запись.
5
Введите адрес электронной почты и пароль, затем коснитесь Далее.
6
Если не удалось осуществить автоматическую загрузку настроек учетной записи
электронной почты, завершите процедуру настройки вручную. При необходимости
обратитесь к поставщику услуг электронной почты для получения подробных настроек.
7
При запросе введите имя своей учетной записи электронной почты, чтобы ее легко можно
было определить. Это же имя будет отображаться в электронных письмах, отправленных
из этой учетной записи.
8
По окончании ввода данных коснитесь Далее.
Удаление учетной записи электронной почты с устройства
1
В Начальный экран коснитесь
.
2
Найдите и коснитесь
.
3
Нажмите , затем коснитесь Параметры.
4
Коснитесь учетной записи, которую необходимо удалить.
5
Найдите и коснитесь Удалить учетную запись > ОК.
Gmail™ и другие службы Google™
Наличие учетной записи Google™ позволяет использовать имеющееся на устройстве приложение
Gmail™ для чтения, создания и управления сообщениями электронной почты. После настройки
50
Это Интернет-версия документа. © Печать разрешена только для частного использования.
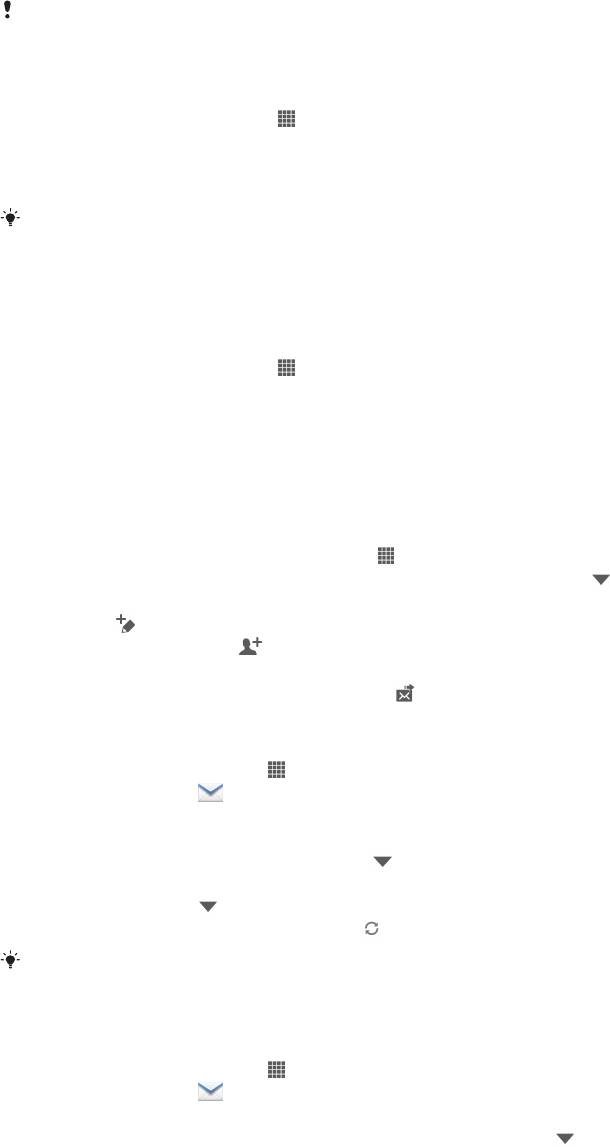
учетной записи Google™ на устройстве, вы можете общаться с друзьями в чате посредством
приложения Google Talk™, синхронизировать приложение календаря с Google Calendar™ и
загружать приложения и игры из каталога Android Market™.
Некоторые услуги и функции, описанные в данном разделе, поддерживаются не во всех
странах и регионах, не всеми сетями и/или поставщиками услуг и не во всех зонах.
Настройка аккаунта Google™ в устройстве
1
На Начальный экран коснитесь
.
2
Найдите и коснитесь Настройки > Добавить учетную запись > Google.
3
Следуйте указаниям мастера регистрации, чтобы создать учетную запись Google™, или
выполните вход, если у вас уже есть учетная запись.
Кроме того, вход в уже существующую учетную запись или создание новой учетной
записи Google™ возможны из мастера настройки при первом включении устройства. Или
же вы можете подключиться к сети Интернет и создать учетную запись на
www.google.com/accounts
.
Чтобы открыть приложение Gmail™
1
На Начальный экран коснитесь
.
2
Найдите и коснитесь Gmail.
Использование электронной почты
Создание и отправка электронного письма
1
Убедитесь в наличии настроенной учетной записи электронной почты.
2
Перейдите на Начальный экран и коснитесь
, затем коснитесь Электронная почта.
3
При наличии нескольких учетных записей электронной почты коснитесь в верхней части
экрана и выберите учетную запись, которую нужно использовать.
4
Коснитесь
, затем коснитесь Кому и начните вводить имя или адрес электронной почты
получателя или коснитесь
и выберите одного или несколько получателей из списка
контактов.
5
Введите тему письма и текст, затем коснитесь
.
Прием сообщений электронной почты
1
В Начальный экран коснитесь
.
2
Найдите и коснитесь . Отобразится папка "Входящие" для учетной записи электронной
почты по умолчанию.
3
Если необходимо проверить другую учетную запись электронной почты, настроенную на
устройстве, коснитесь панели, содержащей
, затем выберите нужную учетную запись.
Если необходимо проверить сразу все учетные записи электронной почти, коснитесь
панели, содержащей , затем коснитесь Совмещенный просмотр.
4
Чтобы загрузить новые письма, коснитесь
.
Если у вас настроена учетная запись корпоративной электронной почты, периодичность
проверки может быть установлена в режим Автоматич. (принуд.).
Чтение сообщений электронной почты
1
В Начальный экран коснитесь
.
2
Найдите и коснитесь . Отобразится папка "Входящие" для учетной записи электронной
почты по умолчанию. Если необходимо проверить другую учетную запись электронной
почты, настроенную на устройстве, коснитесь панели, содержащей
, и выберите нужную
учетную запись.
3
В папке входящих сообщений прокрутите вверх и вниз и коснитесь сообщения, которое
нужно прочитать.
4
В текстовом поле письма разведите два пальца в стороны или сведите их вместе, чтобы
изменить масштаб.
5
Используйте стрелки вперед и назад для чтения следующего или предыдущего письма.
51
Это Интернет-версия документа. © Печать разрешена только для частного использования.
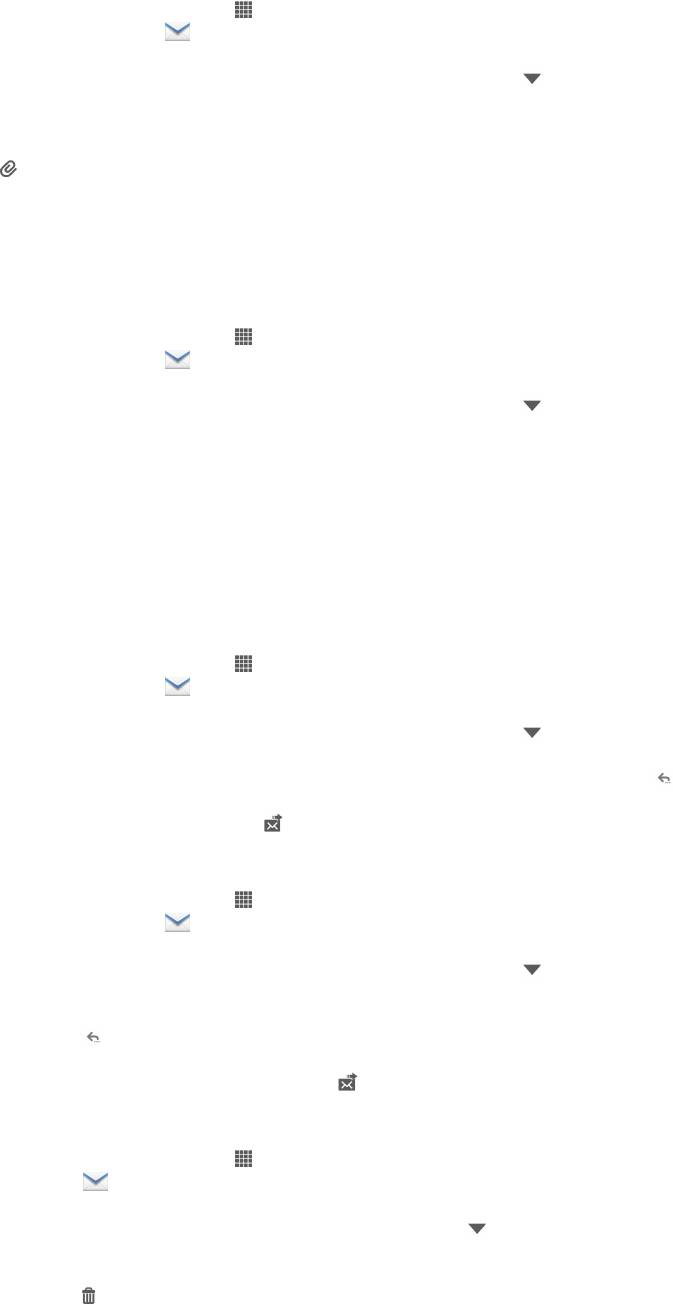
Просмотр вложений в сообщениях электронной почты
1
В Начальный экран коснитесь .
2
Найдите и коснитесь . Отобразится папка "Входящие" для учетной записи электронной
почты по умолчанию. Если необходимо проверить другую учетную запись электронной
почты, настроенную на устройстве, коснитесь панели, содержащей , затем выберите
нужную учетную запись.
3
Найдите и прикоснитесь к интересующему сообщению электронной почты в папке
входящих сообщений. Письма электронной почты, содержащие вложения, будут отмечены
.
4
Коснитесь вкладки вложения в теле электронного сообщения. Отобразится список всех
вложений.
5
Коснитесь Загрузить под вложенным объектом.
6
Когда вложение загружено, коснитесь Просм. или Сохранить.
Сохранение адресов электронной почты отправителей в контактах
1
В Начальный экран коснитесь
.
2
Найдите и коснитесь
. Отобразится папка "Входящие" для учетной записи электронной
почты по умолчанию. Если необходимо проверить другую учетную запись электронной
почты, настроенную на устройстве, коснитесь панели, содержащей , затем выберите
нужную учетную запись.
3
Найдите и прикоснитесь к интересующему сообщению электронной почты в папке
входящих сообщений.
4
Коснитесь имени отправителя.
5
Коснитесь ОК в окне запроса подтверждения добавления нового имени в контакты.
6
Выберите существующий контакт или коснитесь Создать новый контакт, чтобы
создать новый.
7
Отредактируйте информацию о контакте и коснитесь Готово.
Ответ на электронное письмо
1
В Начальный экран коснитесь
.
2
Найдите и коснитесь . Отобразится папка "Входящие" для учетной записи электронной
почты по умолчанию. Если необходимо проверить другую учетную запись электронной
почты, настроенную на устройстве, коснитесь панели, содержащей
, затем выберите
нужную учетную запись.
3
Найдите письмо, на которое необходимо ответить, и коснитесь его, затем коснитесь
.
4
Коснитесь Ответить или Ответить всем.
5
Введите текст ответа и коснитесь
.
Пересылка электронного письма
1
В Начальный экран коснитесь
.
2
Найдите и коснитесь . Отобразится папка "Входящие" для учетной записи электронной
почты по умолчанию. Если необходимо проверить другую учетную запись электронной
почты, настроенную на устройстве, коснитесь панели, содержащей
, затем выберите
нужную учетную запись.
3
Найдите письмо для пересылки и коснитесь его.
4
Коснитесь
, а затем коснитесь Переслать.
5
Коснитесь Кому и введите адрес получателя.
6
Введите текст сообщения, затем коснитесь
.
Удаление электронного письма
1
В Начальный экран коснитесь
.
2
Коснитесь . Отобразится папка "Входящие" для учетной записи электронной почты по
умолчанию. Если необходимо проверить другую учетную запись электронной почты,
настроенную на устройстве, коснитесь панели, содержащей
, затем выберите нужную
учетную запись.
3
В папке "Входящие" отметьте все сообщения, которые требуется удалить, а затем
коснитесь
.
52
Это Интернет-версия документа. © Печать разрешена только для частного использования.
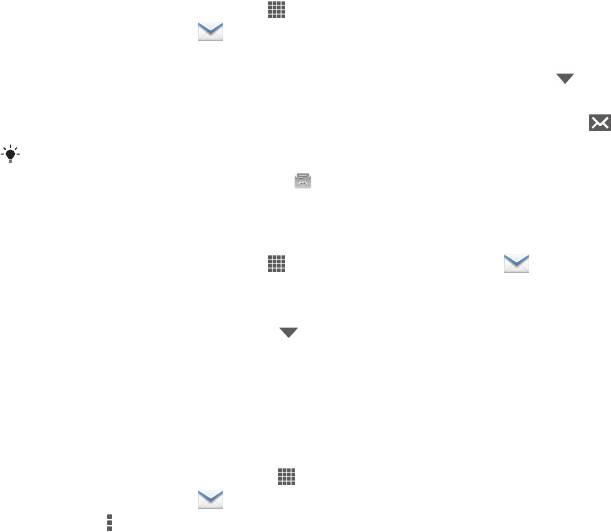
Присвоение прочитанным электронным письмам статуса непрочитанных
1
В Начальный экран коснитесь .
2
Найдите и коснитесь . Отобразится папка "Входящие" для учетной записи электронной
почты по умолчанию. Если необходимо проверить другую учетную запись электронной
почты, настроенную на устройстве, коснитесь панели, содержащей , затем выберите
нужную учетную запись.
3
Установите флажок для нужного электронного письма, затем коснитесь .
Чтобы отметить непрочитанное электронное письмо как прочитанное, установите для
него флажок, затем коснитесь .
Управление группами писем электронной почты
1
В Начальный экран коснитесь , затем найдите и коснитесь . Отобразится папка
"Входящие" для учетной записи электронной почты по умолчанию. Если необходимо
проверить другую учетную запись электронной почты, настроенную на устройстве,
коснитесь панели, содержащей
, затем выберите нужную учетную запись.
2
Установите флажки для электронных писем, которые необходимо выбрать.
3
По завершении коснитесь одного из значков на панели инструментов, например для
перемещения выбранных электронных писем в другую папку.
Изменение периодичности проверки электронной почты
1
На Начальный экран коснитесь
.
2
Найдите и коснитесь .
3
Нажмите , затем коснитесь Параметры.
4
Если вы используете несколько учетных записей электронной почты, коснитесь той,
которую нужно настроить.
5
Коснитесь Частота проверки "Входящие" и выберите нужный параметр.
53
Это Интернет-версия документа. © Печать разрешена только для частного использования.
Оглавление
- ™
- Содержание
- Xperia™ M Руководство по эксплуатации
- Начало работы
- Знакомство с основными функциями устройства
- Google Play™
- Вызовы
- Контакты
- Передача сообщений
- Электронная почта
- Музыкальный проигрыватель
- FM-радио
- Камера
- Альбом
- Фильмы
- Video Unlimited
- Веб-браузер
- Связь с устройствами
- Синхронизация данных на устройстве
- Карты и местоположения
- Календарь и будильник
- Поддержка и техобслуживание
- Ссылка
- Важная информация


