Sony XPERIA J: Музыка
Музыка: Sony XPERIA J
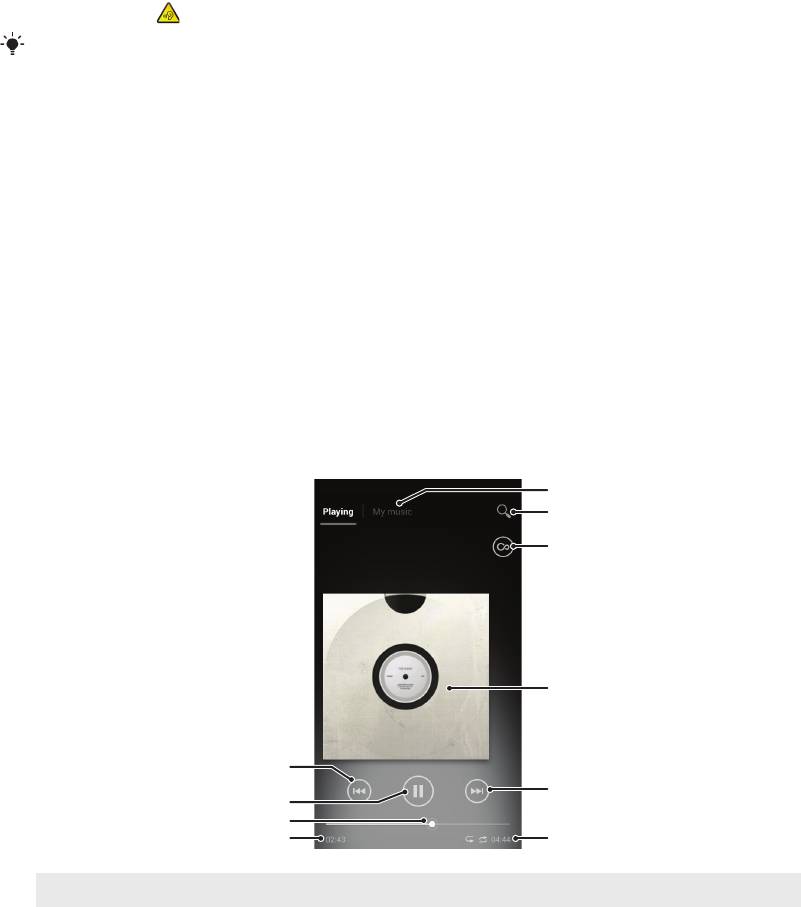
Музыка
Получите максимум удовольствия от музыкального проигрывателя. Слушайте и упорядочивайте
музыку, аудиокниги и подкасты, перенесенные на карту памяти с компьютера или приобретенные
и загруженные из интернет-магазинов.
Чтобы обеспечить легкий доступ к содержимому из музыкального проигрывателя, можно
использовать приложение Media Go™. Media Go™ помогает переносить музыкальное содержимое
с компьютера на телефон и обратно. Дополнительную информацию см. Подключение
телефона к компьютеру на стр. 112.
Защита слуха
Прослушивание музыкального проигрывателя или других мультимедийных проигрывателей с
повышенным уровнем громкости или в течение длительного периода времени даже при среднем
уровне громкости может нанести вред слуху. Для уведомления о подобных рисках при установке
слишком высокого уровня громкости или использовании музыкального проигрывателя в течение
более 20 часов отображается предупреждение.
Отключение предупреждения об уровне громкости
•
При появлении коснитесь ОК, чтобы скрыть предупреждение.
При каждом перезапуске телефона громкость воспроизведения мультимедийных файлов
автоматически устанавливается на средний уровень громкости.
Копирование мультимедийных файлов на карту памяти
Копируйте избранное мультимедийное содержание с компьютера на телефон и используйте его
развлекательные возможности в полном объеме. Передавать музыку, фотографии, видео и другие
файлы очень просто. Просто подключите телефон к компьютеру с помощью кабеля USB, затем
используйте для передачи файлов либо диспетчер файлов на компьютере, либо приложение
Media Go™.
Для получения более общих сведений о подключении телефона к компьютеру и передаче файлов
см. Подключение телефона к компьютеру на странице 112.
Использование музыкального проигрывателя
Обзор музыкального проигрывателя
1
2
Track name
3
Artist name
album name
4
10
5
9
8
67
1 Просмотр музыки на карте памяти
2 Поиск всех дорожек, сохраненных на внутреннем накопителе телефона
78
Это Интернет-версия документа. © Печать разрешена только для частного использования.
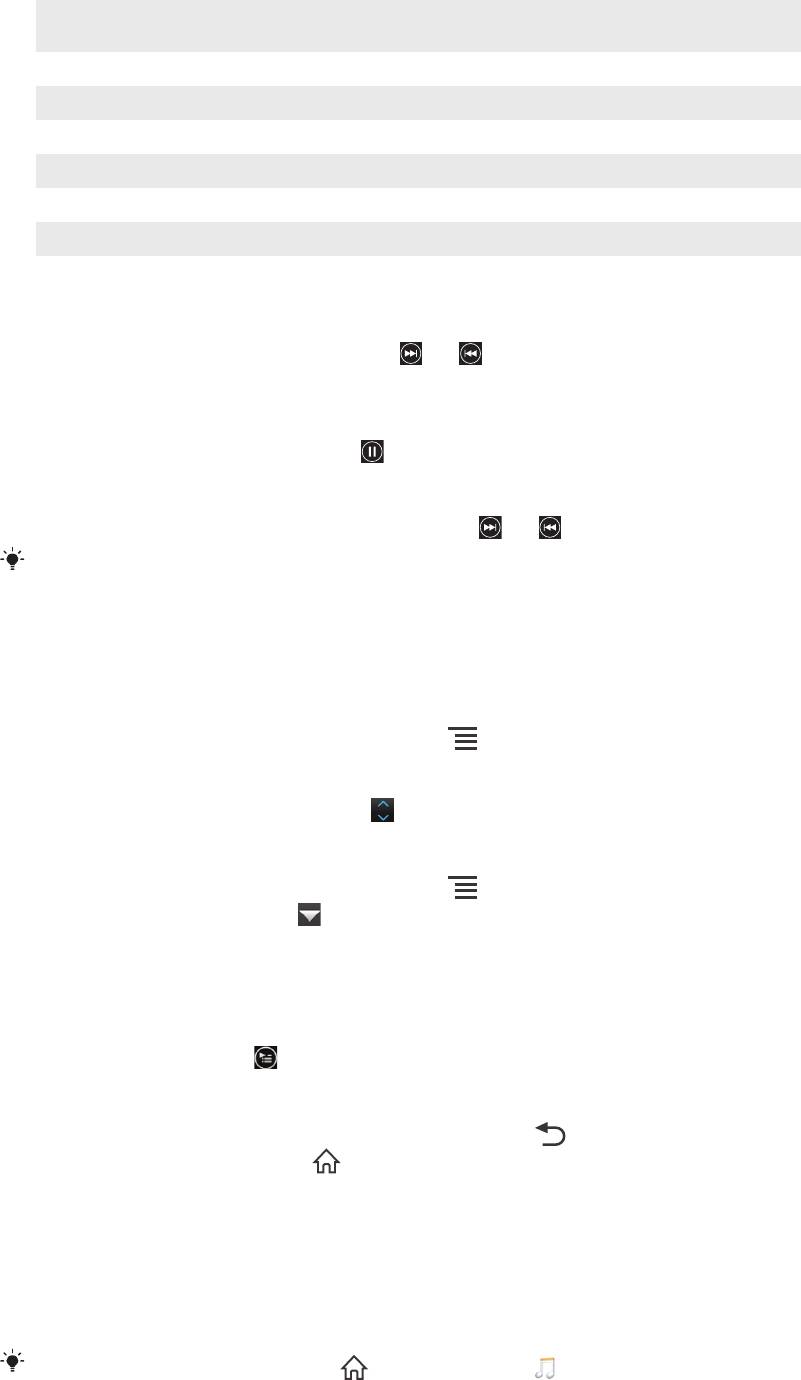
3 Нажмите кнопку «бесконечность» для поиска дополнительной информации в сети Интернет и плагинов на Google
Play™
4 Обложка альбома (если доступна)
5 Переход к следующей дорожке в текущей очереди воспроизведения или перемотка вперед
6 Общая продолжительность дорожки
7 Оставшееся время воспроизведения текущей дорожки
8 Индикатор воспроизведения – перетащите индикатор или проведите по линии для перемотки вперед или назад
9 Клавиша «Воспроизведение/пауза»
10 Переход к предыдущей дорожке в текущей очереди воспроизведения или перемотка назад
Смена дорожек
•
Во время воспроизведения дорожки коснитесь
или .
•
Во время воспроизведения дорожки проведите по обложке альбома влево или вправо.
Остановка дорожки (пауза)
•
В музыкальном проигрывателе коснитесь .
Быстрая перемотка музыки вперед и назад
•
В музыкальном проигрывателе коснитесь и удерживайте
или .
Также можно перетащить ползунок воспроизведения вправо или влево.
Регулировка громкости
•
Во время воспроизведения дорожки в музыкальном проигрывателе нажмите клавишу
регулировки громкости.
Улучшение качества звука с помощью эквалайзера
1
Когда музыкальный проигрыватель открыт, нажмите .
2
Коснитесь Улучшение звука.
3
Для настройки звука вручную перетащите кнопку диапазона частот вверх или вниз. Для
автоматической настройки звука коснитесь
и выберите стиль.
Включение объемного звука
1
Когда музыкальный проигрыватель открыт, нажмите .
2
Коснитесь Улучшение звука > > Еще > Объемное звучание.
3
Выберите требуемый вариант.
4
Коснитесь ОК.
Просмотр текущей очереди воспроизведения
•
Во время воспроизведения дорожки в музыкальном проигрывателе, коснитесь обложки
альбома, а затем коснитесь
.
Сворачивание музыкального проигрывателя
•
Во время использования музыкального проигрывателя нажмите
, чтобы вернуться к
предыдущему экрану, или нажмите для перехода к Начальный экран. Музыкальный
проигрыватель продолжает работать в фоновом режиме.
Возврат к музыкальному проигрывателю при его использовании в фоновом
режиме
1
При фоновом воспроизведении дорожки перетащите строку состояния вниз, чтобы открыть
Панель уведомлений.
2
Коснитесь названия дорожки, чтобы открыть музыкальный проигрыватель.
Можно также нажать и удерживать
и затем коснуться , чтобы вернуться к
музыкальному проигрывателю.
79
Это Интернет-версия документа. © Печать разрешена только для частного использования.
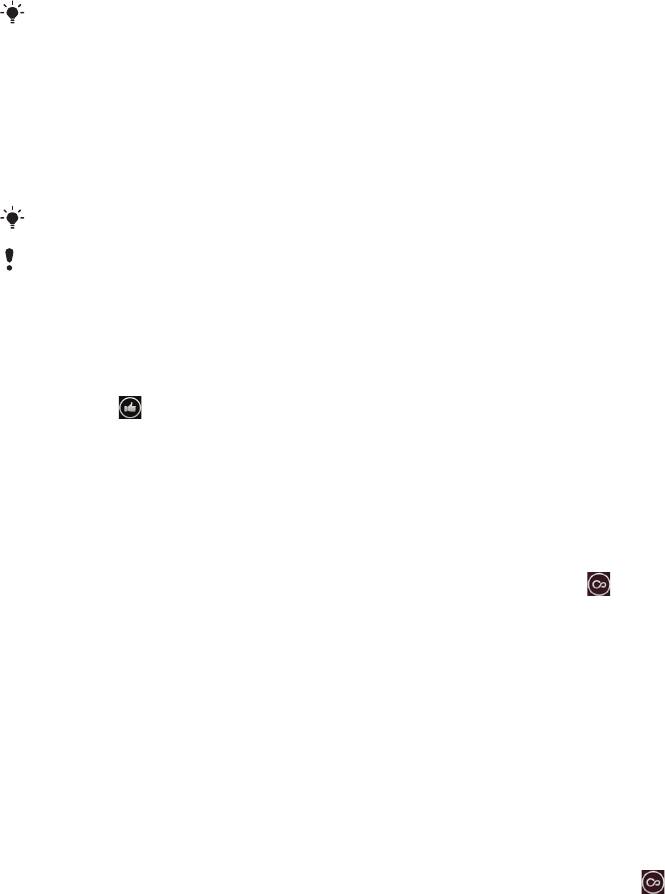
Удаление дорожек
1
Откройте вкладку списков воспроизведения и пройдите к музыкальной дорожке, которую
необходимо удалить.
2
Коснитесь и удерживайте название, затем коснитесь Удалить.
Точно таким же образом удаляются и альбомы.
Передача дорожки
1
Просматривая дорожки в библиотеке музыкального проигрывателя, коснитеcь и
удерживайте название дорожки.
2
Коснитесь Отправ.
3
Выберите подходящий способ передачи и следуйте инструкциям, отображаемым на
экране.
Таким образом можно также передать альбомы и списки воспроизведения.
Возможно, защищенные авторскими правами объекты нельзя будет копировать,
отправлять или передавать.
Рекомендация дорожки на Facebook™
1
Во время воспроизведения дорожки в музыкальном проигрывателе, коснитесь обложки
альбома.
2
Коснитесь
, чтобы показать, что дорожка вам нравится на Facebook™. При
необходимости добавьте комментарий в специальное текстовое поле.
3
Коснитесь Отправить, чтобы отправить дорожку на Facebook™. Если дорожка
успешно получена, придет подтверждающее сообщение от Facebook™.
Поиск связанного звукового содержимого
В музыкальном проигрывателе можно выполнять поиск аудиосодержимого, связанного с
исполнителем текущей композиции, нажатием кнопки «бесконечность» .
Во время навигации по музыкальному проигрывателю вы также можете осуществлять поиск
аудиосодержимого, относящегося к конкретному исполнителю. Музыкальный проигрыватель ищет
и выводит списки следующих типов результатов:
•
Музыкальные видеозаписи на YouTube™
•
Информация об исполнителе на сайте Wikipedia
•
Слова из Google
•
Караоке-видео на YouTube™
•
Расширенный поиск в Интернете
•
Содержимое из службы PlayNow™
Поиск связанного содержимого с помощью кнопки "бесконечность"
•
Во время воспроизведения дорожки в музыкальном проигрывателе коснитесь .
80
Это Интернет-версия документа. © Печать разрешена только для частного использования.
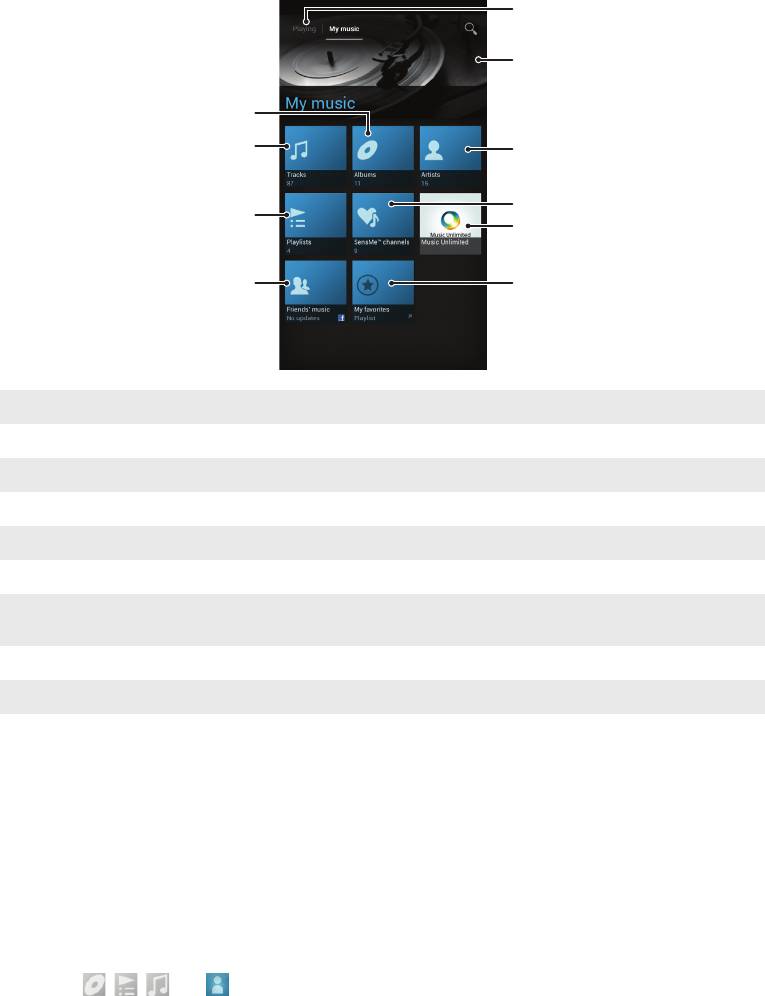
Обзор меню "Моя музыка"
1
2
10
9
3
4
8
5
7
6
1 Вернуться на текущую музыкальную дорожку
2 Изображение исполнителя, песня которого в настоящий момент проигрывается (если доступно)
3 Загружайте музыку по исполнителям
4 Упорядочивайте музыку, используя каналы SensMe™
5 Управляйте музыкой и редактируйте ее с помощью Music Unlimited™
6 Загружайте избранные списки воспроизведения
7 Собирайте ссылки на музыку и содержимое, связанное с музыкой, которым вы и ваши друзья обмениваетесь при
помощи интерактивных услуг
8 Загружайте все списки воспроизведения
9 Загружайте аудио по дорожкам
10 Загружайте по альбомам
Использование меню "Моя музыка" для упорядочения дорожек
Коснитесь вкладки "Моя музыка" в музыкальном проигрывателе для просмотра всех дорожек,
сохраненных на карте памяти телефона. В меню "Моя музыка" можно осуществлять управление
альбомами и списками воспроизведения, создавать ярлыки и упорядочивать музыку по
настроению и темпу.
Добавление музыкальной дорожки в качестве ярлыка
1
В музыкальном проигрывателе коснитесь Моя музыка.
2
Коснитесь
, , или и перейдите к дорожке, которую следует сохранить в
качестве ярлыка.
3
Коснитесь и удерживайте название.
4
Коснитесь Добавить как ярлык. Теперь в основном меню "Моя музыка" отображается
ярлык.
Настройка ярлыков
1
В музыкальном проигрывателе коснитесь Моя музыка.
2
Коснитесь ярлыка и удерживайте его, пока он не увеличится и телефон не начнет
вибрировать, а затем перетащите объект в новое местоположение.
81
Это Интернет-версия документа. © Печать разрешена только для частного использования.
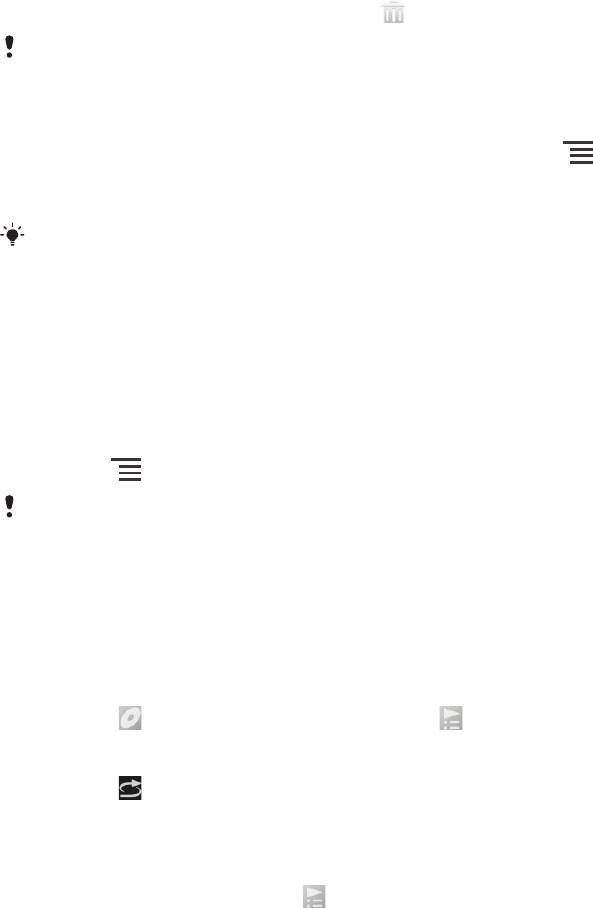
Удаление ярлыка
1
В музыкальном проигрывателе коснитесь Моя музыка.
2
Коснитесь ярлыка и удерживайте его, пока он не увеличится и телефон не начнет
вибрировать, а затем перетащите объект на .
Удаление следующих вкладок невозможно: Дорожки, Альбомы, Исполнители, Списки
воспр., Music Unlimited, Музыка друзей и SensMe™ channels.
Обновление музыки последней информацией
1
В музыкальном проигрывателе коснитесь Моя музыка и нажмите
.
2
Коснитесь Загрузка сведений > Запустить. Ваш телефон осуществляет поиск в сети и
загружает последнюю доступную обложку альбома и информацию о музыкальной дорожке.
Приложение каналов SensMe™ включается при загрузке музыкальной информации.
Упорядочивание музыки с помощью SensMe™ channels
Приложение SensMe™ помогает упорядочить музыку по настроению и темпу. SensMe™
группирует все дорожки по двенадцати категориям, или каналам, и вы можете выбрать музыку,
соответствующую вашему настроению или времени суток.
Активация приложения SensMe™ channels
1
В музыкальном проигрывателе коснитесь Моя музыка.
2
Нажмите
, затем коснитесь Загрузка сведений.
Данное приложение требует подключения по мобильной сети или сети Wi-Fi®.
Воспроизведение музыки в случайном порядке
Дорожки из списков воспроизведения можно воспроизводить в случайном порядке. В качестве
списка воспроизведения может служить как самостоятельно созданный список, так и альбом.
Воспроизведение дорожек в случайном порядке
1
В музыкальном проигрывателе коснитесь Моя музыка.
2
Коснитесь и перейдите к альбому или коснитесь и перейдите к списку
воспроизведения.
3
Откройте альбом или список воспроизведения, коснувшись его имени.
4
Коснитесь , чтобы включить Режим перемешивания.
Списки воспроизведения
Музыкальный проигрыватель автоматически создает специальные списки воспроизведения на
вкладке списков воспроизведения
в библиотеке проигрывателя. Также можно создавать
собственные списки воспроизведения из композиций, сохраненных на карте памяти.
Кроме того, можно установить на компьютер приложение Media Go™ и использовать его для
копирования списков воспроизведения из компьютера на карту памяти телефона.
Дополнительную информацию см. Подключение телефона к компьютеру на стр. 112.
Создание собственных списков воспроизведения
1
В музыкальном проигрывателе коснитесь Моя музыка.
2
Чтобы добавить исполнителя, альбом или дорожку в список воспроизведения, коснитесь
имени исполнителя, альбома или дорожки и удерживайте.
3
В открывшемся меню коснитесь Доб. к списку воспр. > Создать новый список.
4
Введите имя для списка воспроизведения и коснитесь OK.
Добавление дорожек в список воспроизведения
1
Во время просмотра библиотеки музыкального проигрывателя коснитесь и удерживайте
имя исполнителя, название альбома или дорожку, подлежащие добавлению в список.
2
Коснитесь Доб. к списку воспр..
3
Выберите список воспроизведения, в который будут добавлены исполнитель, альбом или
дорожка. Исполнитель, альбом или дорожка добавлены в список воспроизведения.
82
Это Интернет-версия документа. © Печать разрешена только для частного использования.

Воспроизведение пользовательских списков воспроизведения
1
В музыкальном проигрывателе коснитесь Моя музыка.
2
Коснитесь .
3
В Списки воспр. коснитесь списка воспроизведения.
4
Чтобы воспроизвести дорожку, коснитесь ее.
Удаление дорожки из списка воспроизведения
1
В списке воспроизведения коснитесь и удерживайте имя дорожки, которая подлежит
удалению.
2
Коснитесь Удалить из списка.
Удаление списка воспроизведения
1
В музыкальном проигрывателе коснитесь Моя музыка и выберите Списки воспр..
2
Коснитесь и удерживайте список воспроизведения, который нужно удалить.
3
Коснитесь Удалить.
4
Коснитесь Удалить еще раз для подтверждения.
Невозможно удалить списки воспроизведения, заданные по умолчанию.
Виджет "Музыкальный проигрыватель"
Виджет "Музыкальный проигрыватель" – небольшое приложение, которое обеспечивает прямой
доступ к музыкальному проигрывателю из Начальный экран. Необходимо добавить этот виджет на
Начальный экран, перед тем как вы сможете использовать его.
Добавление графического фрагмента музыкального проигрывателя на главный
экран
1
Находясь на Начальный экран, нажмите .
2
Коснитесь
.
3
Найдите и коснитесь Музыка.
83
Это Интернет-версия документа. © Печать разрешена только для частного использования.
Оглавление
- ™
- Содержание
- Важная информация
- Android™ — что и почему?
- Начало работы
- Знакомство с основными функциями телефона
- Вызовы
- Контакты
- Передача сообщений
- Электронная почта
- Google Talk™
- Начало работы с Google Play™
- Служба PlayNow™
- Организация
- Сканирование с помощью приложения NeoReader™
- Синхронизация данных на телефоне
- Подключение к беспроводным сетям
- Веб-браузер
- Музыка
- Идентификация музыки с использованием технологии TrackID
- Использование FM-радио
- Фото- и видеосъемка
- Просмотр фотографий и видео в Альбоме
- Воспроизведение видеоклипов в приложении Фильмы
- Обмен содержимым с устройствами DLNA Certified™
- Беспроводная технология Bluetooth™
- Подключение телефона к компьютеру
- Использование услуг определения местоположения для поиска вашего положения
- Блокировка и защита телефона
- Обновление телефона
- Обзор параметров телефона
- Обзор значков статуса и уведомлений
- Обзор приложений
- Пользовательская поддержка
- Устранение неполадок
- Утилизация телефона
- Официальная информация
- Алфавитный указатель



