Sony F3211 Xperia XA Ultra White: Ввод текста
Ввод текста: Sony F3211 Xperia XA Ultra White
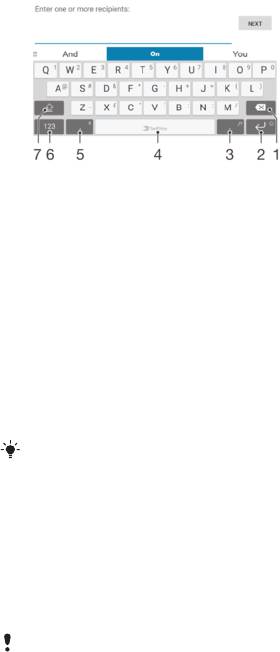
Ввод текста
Экранная клавиатура
®
В качестве клавиатуры для ввода текста по умолчанию используется SwiftKey
. Текст можно
вводить при помощи экранной клавиатуры, нажимая каждую букву по отдельности, либо
®
использовать функцию ввода SwitfKey
и составлять слова, водя пальцем от буквы к букве.
®
®
Параметры SwiftKey
можно изменить, выбрав клавиатуру SwiftKey
на экране приложений.
1 Удаление символа перед курсором.
2 Доступ к смайликам одним касанием или перенос строки касанием и удерживанием.
3 Ввод знаков препинания.
4 Ввод пробела.
5 Ввод запятой одним касанием или голосовой ввод текста касанием и удерживанием.
6 Отображение цифр и символов.
7 Переключение между нижним регистром, верхним регистром и набором прописными буквами.
®
Подробные сведения о SwiftKey
доступны по адресу https://swiftkey.com/
Отображение экранной клавиатуры и ввод текста
•
Коснитесь поля ввода текста.
Использование экранной клавиатуры в альбомной ориентации
•
Откройте экранную клавиатуру и переверните устройство на бок.
Может потребоваться настройка параметров некоторых приложений для использования
альбомной ориентации.
Посимвольный ввод текста
1
Коснитесь символа на клавиатуре для ввода.
2
Для ввода другой разновидности символа коснитесь обычного символа на клавиатуре и
удерживайте его, пока не появится список возможных вариантов, а затем сделайте выбор.
Например, для ввода символа "é" коснитесь символа "е" и удерживайте его, пока не
появятся другие варианты, а затем, прижимая палец к клавиатуре, продвиньте его по
списку и выберите символ "é".
Ввод точки
•
После завершения ввода слова дважды коснитесь клавиши пробела.
56
Это Интернет-версия документа. © Печать разрешена только для частного использования.
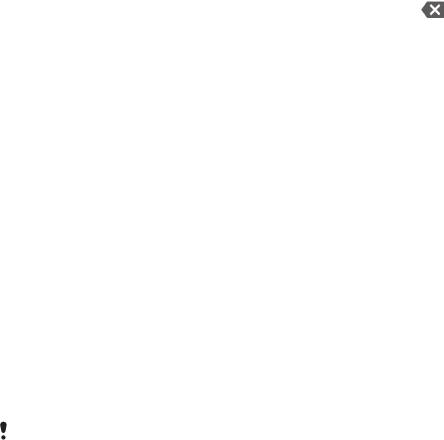
®
Ввод текста с помощью функции SwifKey
1
Откройте экранную клавиатуру и водите пальцем по ней от буквы к букве, чтобы составить
нужное слово.
2
По окончании ввода слова поднимите палец. Предлагается вариант слова на основе
введенных вами букв.
3
Если необходимое слово не появилось, коснитесь , чтобы увидеть другие варианты и
выбрать нужный. Если необходимый вариант не появляется, удалите слово полностью и
введите снова, или же введите слово, нажимая на каждую букву отдельно.
Редактирование текста
Можно выделять, вырезать, копировать и вставлять текст в процессе ввода. Можно получать
доступ к функциям редактирования, дважды коснувшись введенного текста. После этого станут
доступны функции редактирования на панели приложений.
Панель приложений
Для выделенного текста доступны следующие действия:
• Вырезать
• Копировать
• Вставить
• Обменяться
• Выбрать все
Функция
Вставить отображается только в случае, если в буфере обмена содержится
какой-либо текст.
Выбор текста
1
Введите какой-либо текст, затем дважды коснитесь этого текста. Слово, которого вы
коснетесь, будет выделено уголками с обеих сторон.
2
Перетащите уголки влево или вправо, чтобы выбрать больше текста.
Редактирование текста
1
Введите какой-либо текст, затем дважды коснитесь введенного текста, чтобы отобразилась
панель приложений.
2
Выберите текст, который необходимо отредактировать, затем используйте панель
приложения для внесения необходимых изменений.
Использование функции увеличения
•
Во время ввода текста коснитесь и удерживайте текстовое поле, чтобы просмотреть текст
в увеличенном виде и поместить курсор в нужное место в текстовом поле.
57
Это Интернет-версия документа. © Печать разрешена только для частного использования.
Оглавление
- ™
- Содержание
- Начало работы
- Безопасность устройства
- Основы
- Загрузка приложений
- Интернет и сети
- Синхронизация данных на устройстве
- Основные параметры
- Ввод текста
- Вызовы
- Контакты
- Передача сообщений и чат
- Электронная почта
- Музыка
- FM-радио
- Камера
- Фотографии и видео в Альбоме
- Видео
- Связь с устройствами
- Интеллектуальные приложения и функции, экономящие ваше время
- Путешествия и карты
- Календарь и будильник
- Специальные возможности
- Поддержка и обслуживание


