Sony F3211 Xperia XA Ultra White: Видео
Видео: Sony F3211 Xperia XA Ultra White
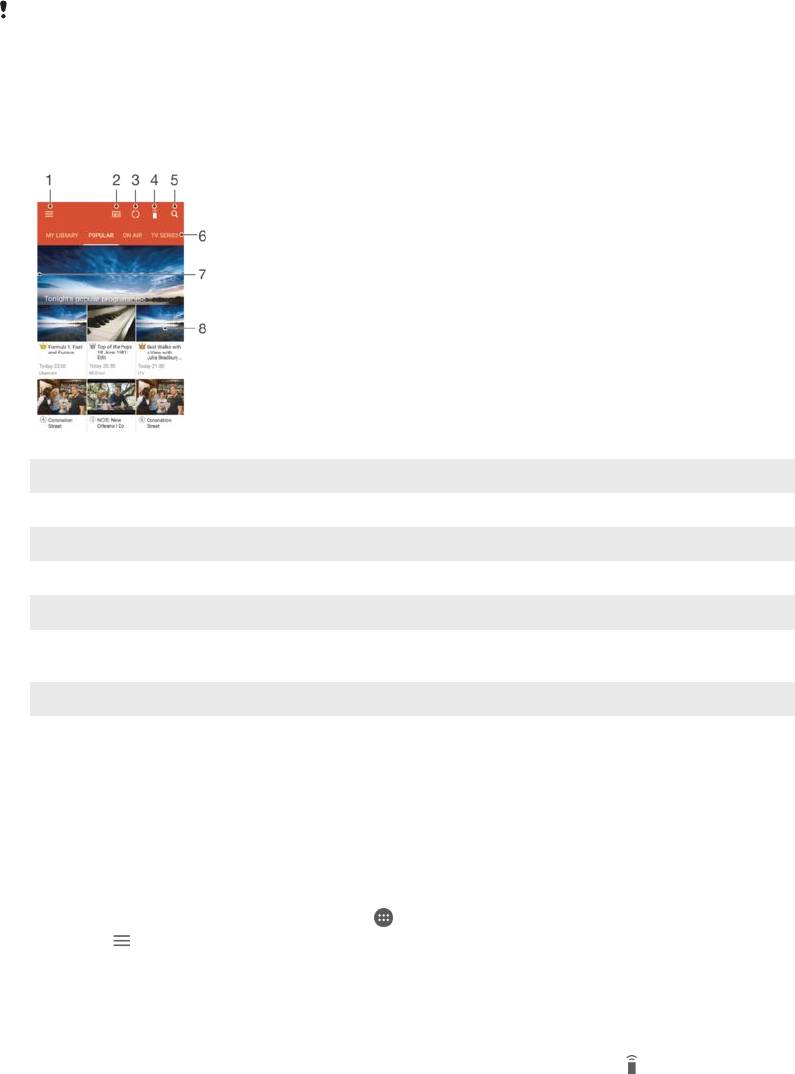
Видео
Приложение "Видео"
Используйте приложение "Видео" для воспроизведения фильмов и других видеофайлов,
сохраненных или загруженных на устройство. Это приложение также можно использовать в
качестве телепрограммы с возможностью отображения подробной информации о передаче и
связанных материалов, в том числе публикаций об интересующей вас передаче в социальных
сетях. Приложение можно использовать как полноценный пульт дистанционного управления для
совместимого домашнего устройства. Кроме того, можно воспроизводить фильмы на других
устройствах, подключенных к той же сети или сохраненных в облаке.
В приложении "Видео" можно воспроизводить не все видеофайлы. Возможность
дистанционного управления, а также некоторые передачи, доступные в телепрограмме,
могут не поддерживаться в некоторых странах и некоторыми подключенными
устройствами.
1 Вызов меню начального экрана приложения
2 Просмотр программы передач
3 Обновление содержимого
4 Дистанционное управление
5 Поиск контента
6 Переключение между режимами просмотра материалов библиотеки, популярных программ, программ в эфире,
сериалов, фильмов и рекомендуемых программ
7 Перетащите левый край экрана вправо, чтобы открыть меню, просмотреть содержимое или настроить параметры
8 Коснитесь программы для просмотра подробных сведений и связанных материалов
Использование устройства в качестве пульта дистанционного управления
Чтобы использовать устройство в качестве пульта дистанционного управления с совместимым
домашним устройством, в первую очередь необходимо выполнить их сопряжение. Для этого оба
устройства должны быть подключены к одной сети. Дополнительную информацию о совместимых
устройствах см. в разделе Список совместимых устройств
1
Перейдите на Начальный экран и коснитесь
, затем найдите и коснитесь Видео.
2
Коснитесь
, чтобы открыть меню начального экрана, а затем коснитесь Добавить
устройство.
3
Выберите домашнее устройство из списка.
4
Введите регистрационный номер, указанный на домашнем устройстве, и следуйте
указаниям, чтобы завершить сопряжение.
После завершения сопряжения появится значок дистанционного управления
. С помощью этой
функции ваше устройство можно использовать в качестве полнофункционального пульта
дистанционного управления для домашнего устройства.
104
Это Интернет-версия документа. © Печать разрешена только для частного использования.
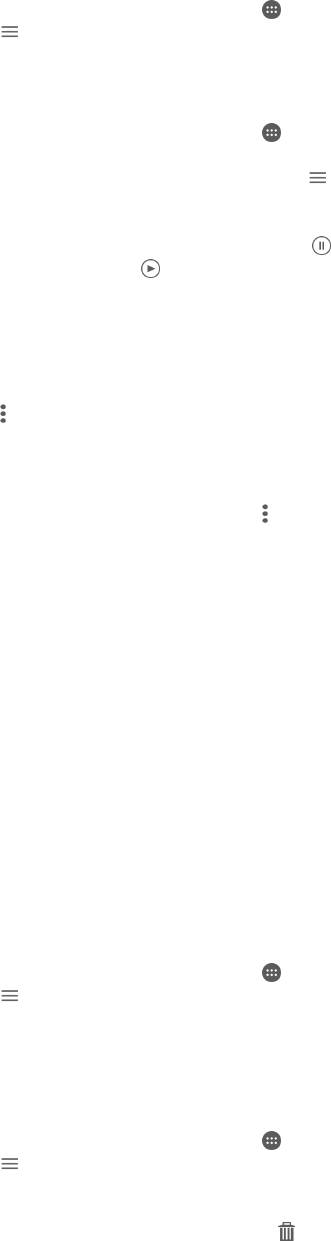
Изменение параметров
1
Перейдите на Начальный экран и коснитесь , затем найдите и коснитесь Видео.
2
Коснитесь , чтобы открыть меню начального экрана, а затем коснитесь Настройки.
3
Выполните необходимую настройку параметров.
Воспроизведение видео
1
Перейдите на Начальный экран и коснитесь , затем найдите и коснитесь Видео.
2
Найдите видео, которое вы хотите воспроизвести, и коснитесь его. Если нужный
видеофайл не отображается на экране, коснитесь
, чтобы открыть меню начального
экрана, а затем найдите нужный видеофайл и коснитесь его.
3
Чтобы показать или скрыть элементы управления, коснитесь экрана.
4
Чтобы приостановить воспроизведение, коснитесь . Чтобы продолжить
воспроизведение, коснитесь
.
5
Для перемотки назад перетащите метку на шкале времени влево. Для перемотки вперед
перетащите метку на шкале времени вправо.
Изменение параметров звука во время воспроизведения видео
1
При воспроизведении видео коснитесь экрана, чтобы отобразить элементы управления.
2
Коснитесь
> Параметры звука, затем измените требуемые параметры.
3
По завершении коснитесь OK.
Обмен видео
1
Во время воспроизведения видео коснитесь
, затем коснитесь Обменяться.
2
Коснитесь приложения, которое нужно использовать для передачи выбранного видео,
затем выполните соответствующие действия для его отправки.
Передача видеоматериалов на ваше устройство
Перед началом использования приложения "Видео" рекомендуется передать на устройство
фильмы, телепрограммы и прочие видеозаписи с других устройств, например с компьютера. Это
можно сделать несколькими способами.
•
®
Только для пользователей Windows
. Подключите устройство к компьютеру с помощью
кабеля USB и перетащите видеофайлы напрямую при помощи диспетчера файлов на компьютере.
См. раздел
Управление файлами с помощью компьютера
на странице 127.
•
®
®
На ПК и компьютерах Apple
Mac
можно использовать приложение Xperia™ Companion для
упорядочивания содержимого и передачи видеофайлов на ваше устройство.
Управление видео
Просмотр сведений о фильме
1
Перейдите на Начальный экран и коснитесь , затем найдите и коснитесь Видео.
2
Коснитесь , чтобы открыть меню начального экрана, а затем коснитесь Мобильное
устройство.
3
Просмотрите категории и найдите видеофайл для просмотра подробных сведений.
4
Коснитесь миниатюры видео.
Удаление видео
1
Перейдите на Начальный экран и коснитесь
, затем найдите и коснитесь Видео.
2
Коснитесь , чтобы открыть меню начального экрана, а затем коснитесь Мобильное
устройство.
3
Просмотрите категории и найдите видеофайл для просмотра подробных сведений.
4
Коснитесь миниатюры видео, затем коснитесь
.
5
Коснитесь Удалить еще раз для подтверждения.
Приложение Movie Creator
Приложение Xperia™ Movie Creator для автоматического создания коротких роликов из
существующих фотографий и видео. Приложение автоматически определяет шкалу времени для
105
Это Интернет-версия документа. © Печать разрешена только для частного использования.
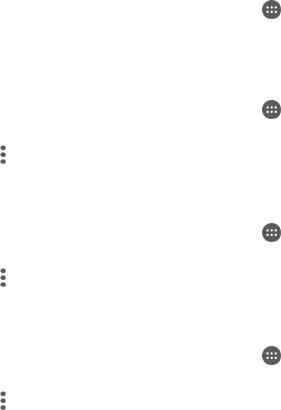
создания фильма. Например, подборка фотографий и видео с субботней прогулки или за случайно
выбранный период (неделю, месяц или год) может использоваться в нем для создания фильма.
Когда этот фильм о лучших моментах будет готов, вы получите уведомление. Его можно
отредактировать по своему вкусу. Например, вы можете отредактировать заголовок, удалить
некоторые сцены, поменять музыку или добавить другие фотографии и видео. Вы можете создать
фильм с лучшими моментами самостоятельно, выбрав нужные фотографии и видео вручную.
Открытие приложения Movie Creator
1
Перейдите на Начальный экран и коснитесь .
2
Найдите и коснитесь Movie Creator.
Включение уведомлений Movie Creator
1
Перейдите на Начальный экран и коснитесь
.
2
Найдите и коснитесь Movie Creator.
3
Коснитесь
, затем коснитесь Настройки и отключите Уведомления.
Отключение функции автоматического создания фильмов с лучшими моментами
1
Перейдите на Начальный экран и коснитесь
.
2
Найдите и коснитесь Movie Creator.
3
Коснитесь
, затем коснитесь Настройки и отключите Автосоздание.
Создание фильма с лучшими моментами вручную
1
Перейдите на Начальный экран и коснитесь .
2
Найдите и коснитесь Movie Creator.
3
Коснитесь
> Создать > Выбор фото и/или видео.
4
Коснитесь объекта, чтобы выделить его, а затем коснитесь других объектов, которые вы
хотите добавить.
5
Коснитесь Создать. Для редактирования фильма с лучшими моментами коснитесь
Посмотреть историю и воспользуйтесь необходимыми инструментами на панели
инструментов.
106
Это Интернет-версия документа. © Печать разрешена только для частного использования.
Оглавление
- ™
- Содержание
- Начало работы
- Безопасность устройства
- Основы
- Загрузка приложений
- Интернет и сети
- Синхронизация данных на устройстве
- Основные параметры
- Ввод текста
- Вызовы
- Контакты
- Передача сообщений и чат
- Электронная почта
- Музыка
- FM-радио
- Камера
- Фотографии и видео в Альбоме
- Видео
- Связь с устройствами
- Интеллектуальные приложения и функции, экономящие ваше время
- Путешествия и карты
- Календарь и будильник
- Специальные возможности
- Поддержка и обслуживание


