Sony DSC-S90 – страница 9
Инструкция к Фотоаппарату Sony DSC-S90
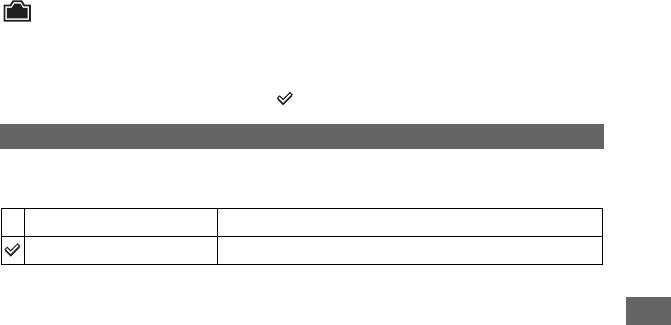
För mer information
t
sidan 44
Internminnesverktyg
Den här punkten visas inte när ett ”Memory Stick” är isatt i kameran.
Standardinställningarna är markerade med .
Format
Formaterar internminnet.
• Observera att alla data i interminnet raderas vid formatering. Det gäller även skyddade bilder.
OK
Se följande procedur.
Ångra
Avbryter formateringen.
1 Välj [OK] med v på styrknappen, och tryck sedan på z.
Meddelandet ”Alla data i internminnet kommer att raderas Klar?” visas.
2 Välj [OK] med v, och tryck sedan på z.
Använda inställningsskärmen
Formateringen är klar.
SE
49
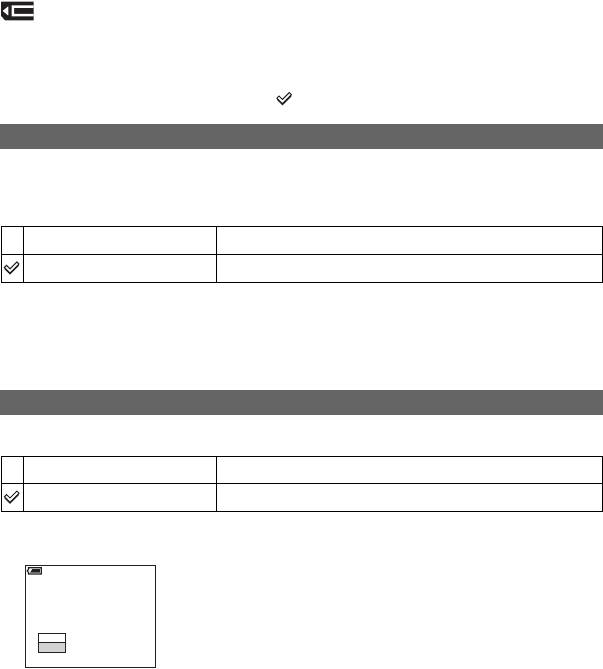
För mer information
t
sidan 44
Memory Stick-verktyg
Den här punkten visas bara när ett ”Memory Stick” är isatt i kameran.
Standardinställningarna är markerade med .
Format
Formaterar ”Memory Stick”. Ett ”Memory Stick” som säljs i handeln är redan formaterat och
kan användas direkt.
• Observera att alla data på ”Memory Stick”-kortet raderas vid formatering, inklusive skyddade bilder.
OK
Se följande procedur.
Ångra
Avbryter formateringen.
1 Välj [OK] med v på styrknappen, och tryck sedan på z.
Meddelandet ”Alla data på Memory Stick kommer att raderas Klar?” visas.
2 Välj [OK] med v, och tryck sedan på z.
Formateringen är klar.
Skapa lagr. mapp
Skapar en mapp på ett ”Memory Stick”-minneskort för lagring av bilder.
OK
Se följande procedur.
Ångra
Avbryter skapandet av en mapp.
1 Välj [OK] med v på styrknappen, och tryck sedan på z.
Skapa mapp-skärmen visas.
Skapa lagr.mapp:
Skapar lagringsmapp
102MSDCF
Klar?
OK
Ångra
2 Välj [OK] med v, och tryck sedan på z.
En ny mapp skapas vars nummer blir ett steg högre än det tidigare högsta numret, och den nya
mappen blir ny aktuell lagringsmapp.
• För mer information om mappar, se sidan 37.
• Om du inte skapar någon ny mapp väljs mappen ”101MSDCF” som lagringsmapp.
• Det går att skapa mappar med nummer upp till ”999MSDCF”.
• Bilderna lagras i den nyskapade mappen ända tills du skapar eller väljer en ny mapp.
• Det går inte att radera en mapp via kameran. Använd en dator, till exempel, om du vill radera en mapp.
• Det går att lagra upp till 4 000 bilder i varje mapp. När mappen blir full skapas automatiskt en ny mapp.
• För mer information, se ”Lagringsdestinationer och filnamn för bildfiler” (sidan 62).
SE
50
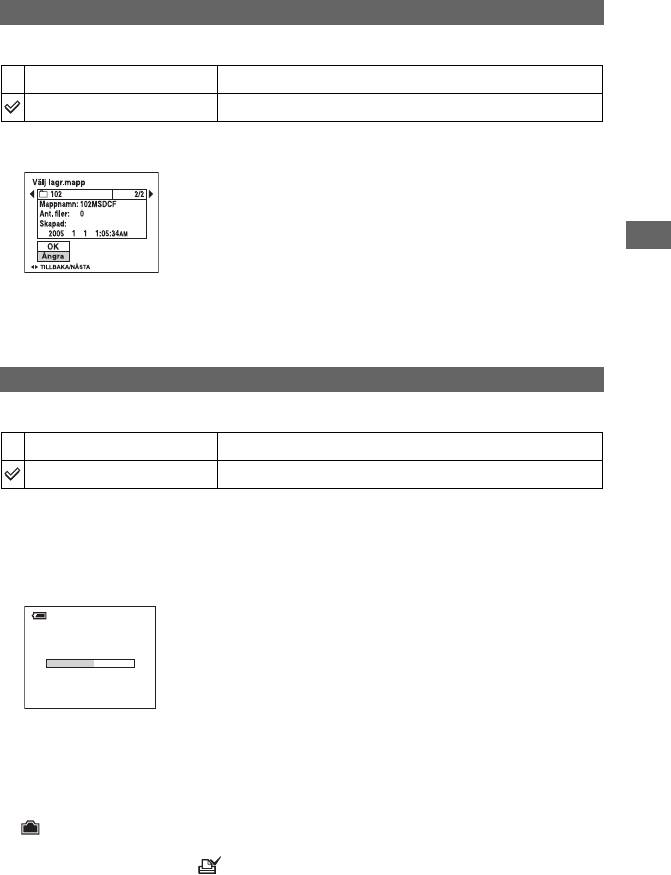
För mer information
t
sidan 44
Byt lagr. mapp
Byter lagringsmapp.
OK
Se följande procedur.
Ångra
Avbryter ändringen av lagringsmapp.
1 Välj [OK] med v på styrknappen, och tryck sedan på z.
Välj mapp-skärmen visas.
Använda inställningsskärmen
2 Välj önskad mapp med b/B, och [OK] med v, och tryck sedan på z.
• Det går inte att välja mappen ”100MSDCF” som lagringsmapp.
• Det går inte att flytta inspelade bilder till en annan mapp.
Kopiera
Kopierar alla bilder i internminnet till ett ”Memory Stick”.
OK
Se följande procedur.
Ångra
Avbryter kopieringen.
1 Sätt i ett ”Memory Stick” med en kapacitet på 32 MB eller mer.
2 Välj [OK] med v på styrknappen, och tryck sedan på z.
Meddelandet ”Alla data i internminnet kommer att kopieras Klar?” visas.
3 Välj [OK] med v, och tryck sedan på z.
Kopieringen startar.
Kopiering pågår
102_COPY
• Använd batterier med tillräcklig kapacitet eller en nätadapter (medföljer inte). Om du använder batterier
med liten kvarvarande kapacitet när du försöker kopiera bildfiler kan batterierna ta slut, vilket leder till att
kopieringen misslyckas eller att data kan förstöras.
• Det går inte att kopiera enskilda bilder.
• De ursprungliga bilderna i internminnet bevaras även efter kopieringen. Om du vill radera innehållet
i internminnet tar du bort ”Memory Stick”-kortet efter kopieringen och utför sedan kommandot [Format]
i Internminnesverktyg (sidan 49).
• Du kan inte välja en mapp som har kopierats till ett ”Memory Stick”.
• Inställningen av markeringar för (utskriftsmarkering) kopieras inte trots att du kopierar data.
SE
51
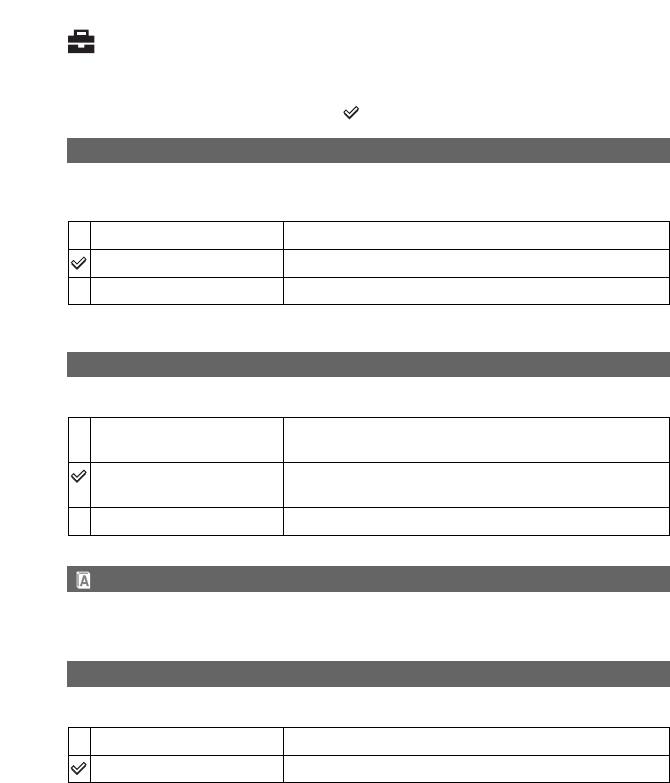
För mer information
t
sidan 44
Inställningar 1
1
Standardinställningarna är markerade med .
LCD-bakgr.bel.
Används till att välja ljusstyrka för LCD-skärmens bakgrundsbelysning när kameran används
med batterier.
Ljus
Skärmen blir ljusare.
Normal
Mörk
Skärmen blir mörkare.
• Om du väljer [Ljus] förbrukas batteriet snabbare.
Pip
Välj vilka ljud som ska höras när du använder kameran.
Slutare
Aktiverar slutarklicket som hörs när du trycker ned
avtryckaren.
På
Aktiverar pipljuden/slutarklicken som hörs när du trycker på
styrknappen/trycker ned avtryckaren.
Av
Stänger av pipljuden/slutarklicken helt.
Språk
Välj språk för menypunkter, varningar och meddelanden på skärmen.
Initialisera
Återställer inställningen till standardinställningen.
OK
Se följande procedur.
Ångra
Avbryter återställningen.
1 Välj [OK] med v på styrknappen, och tryck sedan på z.
Meddelandet ”Initialisera alla inställningar Klar?” visas.
2 Välj [OK] med v, och tryck sedan på z.
Inställningarna återställs till standardinställningen.
• Försäkra dig om att strömmen inte bryts under återställningen.
SE
52
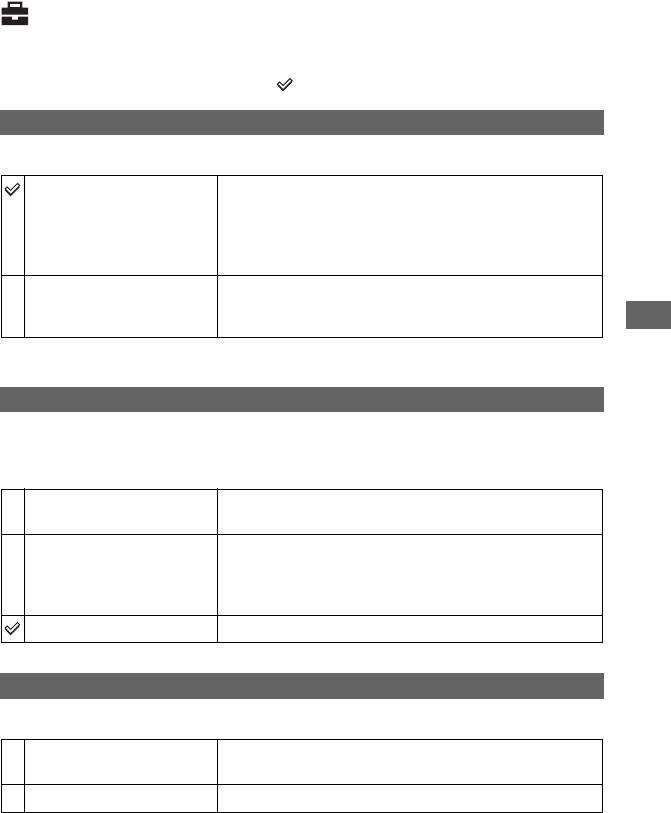
För mer information
t
sidan 44
Inställningar 2
2
Standardinställningarna är markerade med .
Filnummer
Ställer in hur bildfilerna ska numreras.
Serie
Filerna numreras i tur och ordning även om du byter
lagringsmapp eller ”Memory Stick”-kort. (Om det nya
”Memory Stick”-kortet redan innehåller en fil med ett högre
nummer än det senaste numre, får den nya filen ett nummer
ett steg högre än det högsta numret.)
Återställn.
Numreringen börjar om från 0001 varje gång du byter mapp.
(Om lagringsmappen redan innehåller filer får den nya filen
ett filnummer ett steg högre än det högsta filnumret.)
Använda inställningsskärmen
USB-ansl.
Välj vilket USB-läge som ska användas när kameran ansluts till en dator eller en PictBridge-
kompatibel skrivare via multi-uttagskabeln (DSC-S90/S80/S60) eller Cyber-shot Station
(DSC-ST80).
PictBridge
Ansluter kameran till en PictBridge-kompatibel skrivare
(sidan 69).
PTP
När [PTP] (Picture Transfer Protocol) är inställt och kameran
ansluts till en dator, kopieras bilderna i den lagringsmapp som
är vald på kameran till datorn. (Fungerar med Windows XP
och Mac OS X.)
Normal
Ansluter kameran till en dator (sidan 58).
Video ut
Ställer in videoutsignalen i förhållande till ansluten utrustning.
NTSC
Ställer in videoutsignalen på NTSC-format (för t.ex. USA,
Japan).
PAL
Ställer in videoutsignalen på PAL-format (för t.ex. Europa).
SE
53
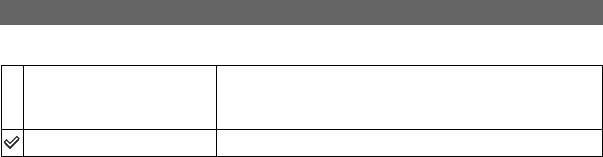
För mer information
t
sidan 44
Klockinställning
Inställning av datum och klocka.
OK
Välj [OK] med v på styrknappen och tryck sedan på z. Följ
sedan instruktionerna i ”Ställa in klockan” (t steg 2 i ”Läs
det här först”).
Ångra
Avbryter klockinställningen.
SE
54
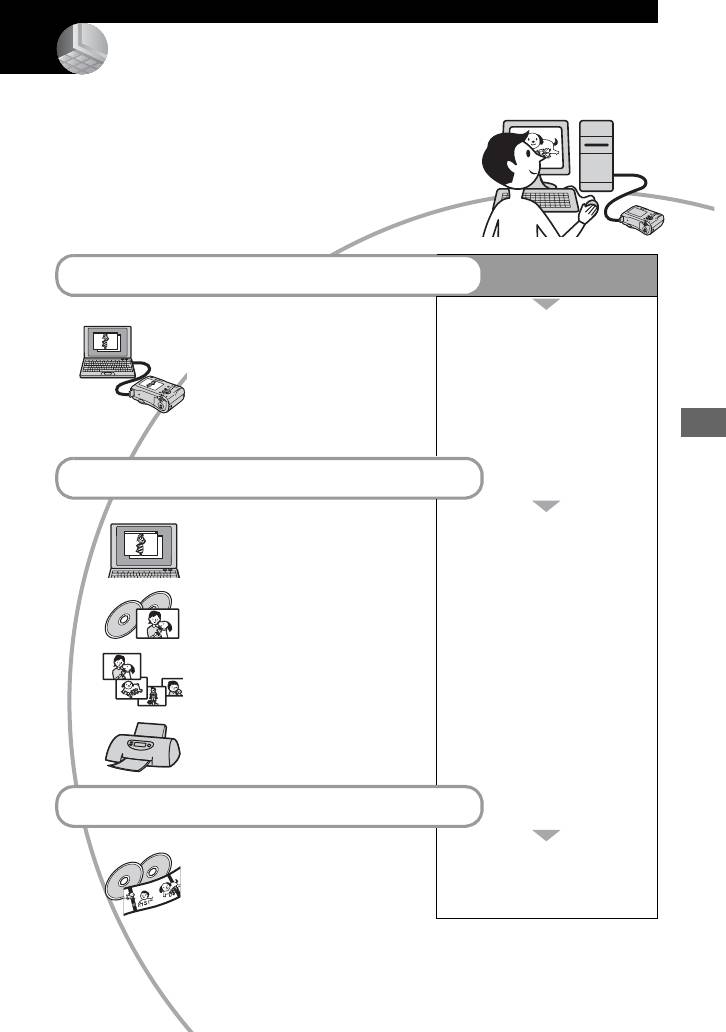
Använda inställningsskärmen
Använda en Windows-dator
Mer information om hur du använder
kameran tillsammans med en Macintosh-
dator finns i ”Använda en Macintosh-
dator” (sidan 66).
Kopiera bilder till datorn (sidan 57)
Förberedelser
Visa bilder på datorn Installera USB-drivrutinen.
• Du behöver inte installera USB-
drivrutinen om du använder
Windows XP.
Använda inställningsskärmen
Titta på bilder med ”PicturePackage” (sidan 64)
Titta på bilder som sparats på
Installera ”PicturePackage”
datorn
(sidan 64).
Lagra bilder på en CD-R-skiva
Skapa musikvideor/bildspel
Skriva ut bilder
Skapa video-CD-skivor med hjälp av ”ImageMixer”
(sidan 64)
Skapa video-CD-skivor ”ImageMixer VCD2”
installeras automatiskt när du
installerar ”PicturePackage”.
SE
55

• Denna programvara är kompatibel med
Rekommenderad datormiljö
DirectX-tekniken. ”DirectX” måste vara
installerat för att programvaran ska gå att
Vi rekommenderar följande miljö för den
använda.
dator som kameran ska anslutas till.
• För att det ska gå att skriva på CD-R-skivor
krävs separat programvara som styr
Rekommenderad miljö vid
inspelningsapparaten.
bildkopiering
Operativsystem (förinstallerat): Microsoft
Att observera när kameran ansluts till
Windows 98, Windows 98SE, Windows
en dator
2000 Professional, Windows Millennium
• Vi kan inte garantera att programmet fungerar
Edition, Windows XP Home Edition, eller
för alla de rekommenderade datormiljöer som
Windows XP Professional
nämns ovan.
• Vi kan inte garantera att allt fungerar i en
• Om du ansluter två eller flera USB-enheter till
miljö där operativsystemet uppgraderats till
en dator samtidigt, kan det hända att vissa
något av ovanstående operativsystem eller
apparater, inklusive den här kameran, inte
i multi-boot-miljöer.
fungerar ordentligt, beroende på vilka sorters
Processor: MMX Pentium 200 MHz eller
USB-enheter som används.
snabbare
• Vi garanterar inte att förbindelsen fungerar om
den sker via ett USB-nav.
USB-anslutning: Ingår som standard
• Om kameran ansluts via ett USB-gränssnitt som
Bildskärm: minst 800 × 600 bildpunkter,
är kompatibelt med Hi-Speed USB (USB 2.0)
åtminstone High Color (16 bitars färg,
går det att överföra filer på hög hastighet
65 000 färger)
eftersom även den här kameran är kompatibel
med Hi-Speed USB (USB 2.0).
Rekommenderad miljö vid
• Det finns två olika sätt att ansluta kameran till
en dator via USB: [Normal]
användning av PicturePackage/
(standardinställningen) och [PTP]. I detta
ImageMixer VCD2
avsnitt beskrivs [Normal]-läget som exempel.
Programvara: Macromedia Flash Player 6.0
För närmare detaljer om [PTP], se sidan 53.
eller senare version, Windows Media
• När du återställer datorn från vänte- eller
Player 7.0 eller senare version,
viloläget kan det hända att kommunikationen
DirectX 9.0b eller senare version
mellan kameran och datorn inte återupptas
samtidigt.
Ljudkort: 16 bitars stereoljudkort med
högtalare
Minne: Minst 64 MB (128 MB eller mer
rekommenderas.)
Hårddisk: ca. 500 MB ledigt utrymme för
installationen
Bildskärm: Grafikkort (kompatibelt med
Direct Draw-drivrutiner) med 4 MB
videominne
• För att du ska kunna skapa musikvideor/bildspel
automatiskt (sidan 64) krävs en Pentium III
500 MHz eller snabbare processor.
• Vid användning av ”ImageMixer VCD2”
rekommenderas en Pentium III 800 MHz eller
snabbare processor.
SE
56
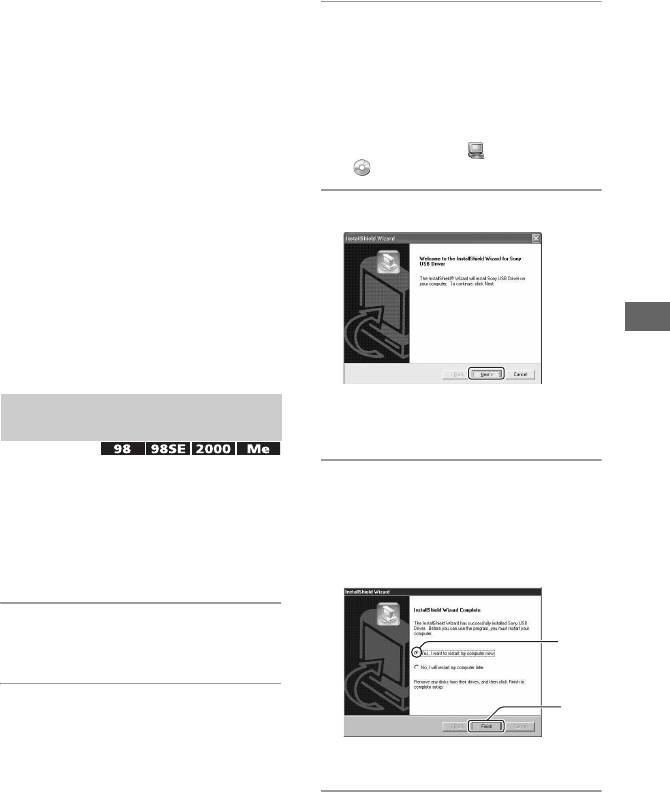
Kopiera bilder till datorn
I det här avsnittet beskrivs hur du gör med
en Windows-dator, som exempel.
2
Sätt i CD-ROM-skivan i datorn och
Det går att kopiera bilder från kameran till
klicka sedan på [USB Driver] när
datorn på följande sätt.
installationsmenyskärmen visas.
För en dator med en ”Memory Stick”-
Skärmen ”InstallShield Wizard”
plats
(InstallShield installationsguide) visas.
Ta ut ”Memory Stick”-kortet ur kameran
• Om installationsmenyskärmen inte visas
och sätt i ”Memory Stick”-kortet
dubbelklickar du på (My Computer) t
(PICTUREPACKAGE).
i ”Memory Stick”-platsen på datorn och
kopiera sedan bilderna.
3 Klicka på [Next].
För en dator utan ”Memory
Stick”-plats
Utför steg 1 till 5 på sidan 57 till 61 för att
kopiera bilder.
• Skärmbilderna när du kopierar bilder på ett
”Memory Stick” till en datorn används som
Använda inställningsskärmen
exempel.
Installationen av USB-drivrutinen
Steg 1: Installation av USB-
startar. När installationen är klar
drivrutinen
meddelas det på skärmen.
• En drivrutin är ett program som gör det möjligt
för utrustning som är ansluten till datorn att
4
Klicka i kryssrutan vid [Yes, I want
fungera ordentligt.
to restart my computer now]
• Om du använder Windows XP börjar du på
(Ja, jag vill starta om datorn nu)
Steg 2.
för att välja det alternativet, och
• Om ”PicturePackage” redan är installerat kan du
hoppa över Steg 1.
klicka sedan på [Finish].
OBSERVERA: Anslut inte kameran
1
till datorn i det här läget.
1 Avsluta alla program som är
2
igång på datorn.
• I Windows 2000 måste du logga på som
Datorn startar om. Nu går det att ansluta
administratör (auktoriserad administratör).
kameran via USB.
Ta ut CD-ROM-skivan när installationen är
klar.
SE
57
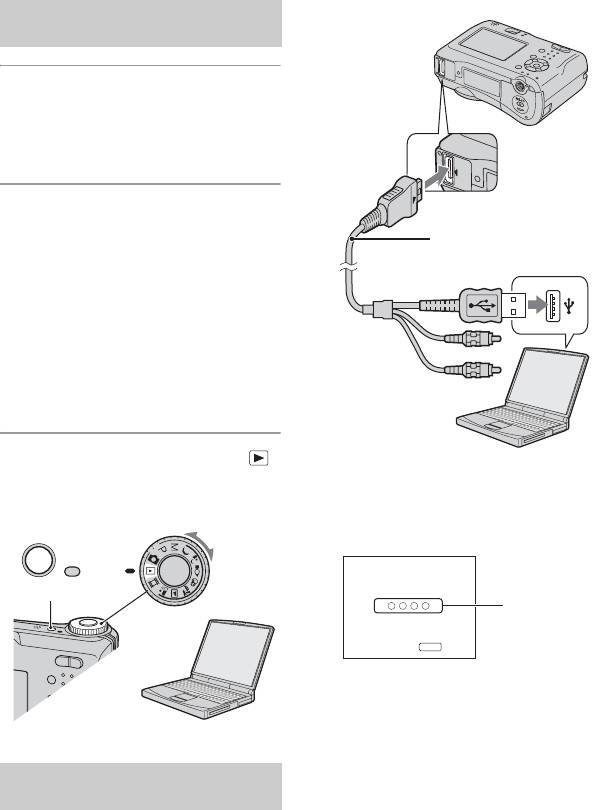
Steg 2: Förberedelser på
kameran och datorn
1 Sätt i ett ”Memory Stick” med
lagrade bilder i kameran.
• När du kopierar bilder från internminnet är
Till multi-
det här steget inte nödvändigt.
uttaget
2 Sätt i batterierna, som måste ha
tillräckligt mycket kapacitet kvar,
Kabel för multi-
i kameran eller anslut kameran till
uttaget
ett vägguttag med nätadaptern
(medföljer inte).
• Om du kopierar bilder till datorn och
använder batterier kan kopieringen
misslyckas eller bilddata bli förstörda om
batterierna tar slut för fort.
• Se bruksanvisningen ”Cyber-shot Station”
Till ett USB-uttag
när det gäller DSC-ST80.
3 Ställ in lägesomkopplaren på
• I Windows XP visas AutoPlay-guiden på
och slå sedan på kameran och
skrivbordet.
datorn.
”USB-läge Normal” visas på skärmen på
kameran.
USB-läge
Normal
POWER
Åtkomstin-
Memory Stick
dikatorer*
Slå på
MENU
Första gången du ansluter kameran via USB
kör datorn automatiskt ett program för att
upptäcka kameran. Vänta en liten stund.
* Medan kommunikationen pågår lyser
åtkomstindikatorerna rött. Vänta med att
använda datorn tills indikatorerna blivit vita.
Steg 3: Ansluta kameran till
• Om ”USB-läge Normal” inte visas, ställ in
datorn
punkten [USB-ansl.] på [Normal] (sidan 53).
• Se bruksanvisningen ”Cyber-shot Station” när
det gäller DSC-ST80.
SE
58
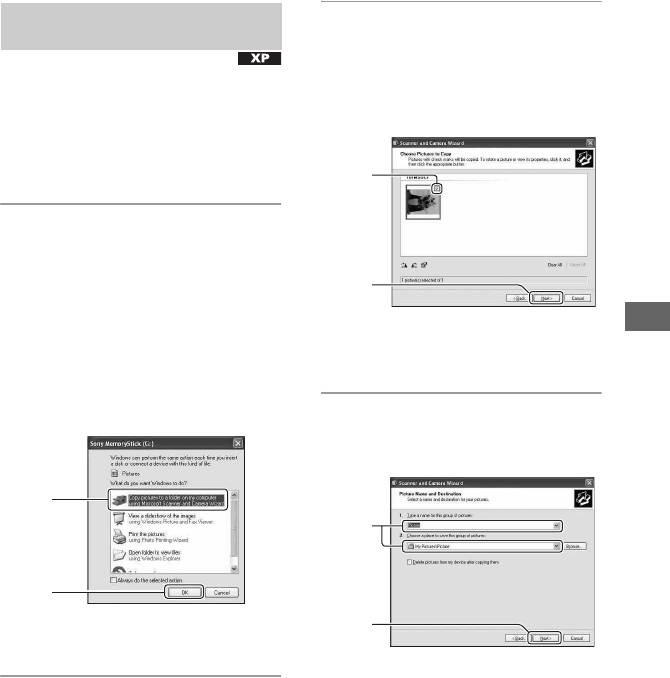
Steg 4-A: Kopiering av bilder till
3 Klicka i kryssrutan för bilder som
datorn
du inte vill kopiera så att
markeringen försvinner för de
• Följ instruktionerna i ”Steg 4-B: Kopiering av
bilder till datorn” på sidan 60 när det gäller
bilderna, och klicka sedan på
Windows 98/98SE/2000/Me.
[Next].
I det här avsnittet finns en beskrivning på
hur du kopierar bilder till mappen ”My
Documents” som exempel.
1
1
Anslut först kameran via USB på
det sätt som beskrivs i Steg 3 och
klicka sedan på [Copy pictures to
2
a folder on my computer using
Microsoft Scanner and Camera
Skärmen ”Picture Name and
Wizard] (Kopiera bilder till en mapp
Använda inställningsskärmen
Destination” (Bildnamn och
på datorn med hjälp av Microsofts
kopieringsdestination) visas.
skanner- och kameraguide)
t
[OK] när guideskärmen
automatiskt visas på skrivbordet.
4 Välj namn och destination för
bilderna, och klicka sedan på
[Next].
1
1
2
Skärmen ”Scanner and Camera Wizard”
2
(Guiden skanner och kamera) visas.
Bildkopieringen startar. När
kopieringen är färdig visas skärmen
2 Klicka på [Next].
”Other Options” (Andra möjligheter).
Bilderna som finns lagrade på ”Memory
• I det här avsnittet finns ett exempel på hur
Stick”-kortet i kameran visas.
du kopierar bilder till mappen ”My
• Om inget ”Memory Stick” är isatt visas
Documents”.
bilderna i interminnet.
SE
59
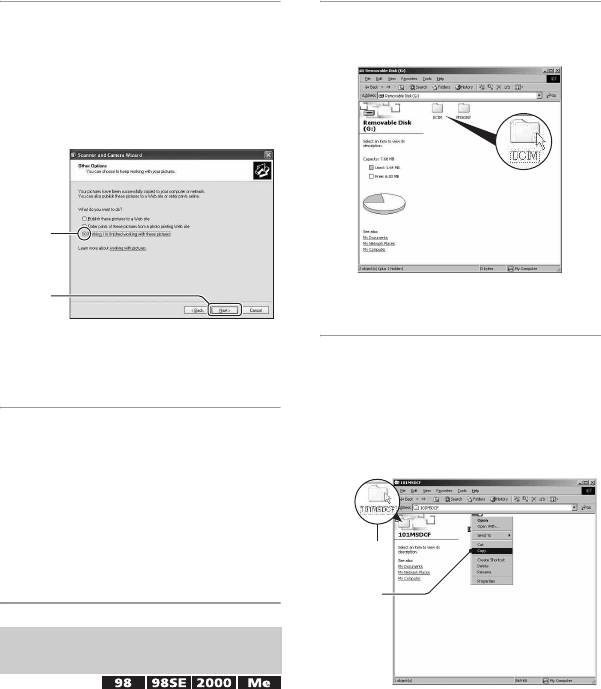
5 Klicka i kryssrutan vid [Nothing.
1 Dubbelklicka på [My Computer] t
I'm finished working with these
[Removable Disk] t [DCIM].
pictures] (Ingenting. Jag är klar
med de här bilderna) för att välja
det alternativet, och klicka sedan
på [Next].
1
• Om ikonen för en ”Removable Disk” inte
2
visas, se sidan 82.
Skärmen ”Completing the Scanner and
Camera Wizard” (Avsluta guiden
2 Dubbelklicka på mappen där de
skanner och kamera) visas.
bildfiler som du vill kopiera finns
lagrade.
Högerklicka sedan på en bildfil
6 Klicka på [Finish].
för att tända menyn och klicka på
Guideskärmen stängs.
[Copy].
• Om du vill fortsätta att kopiera andra bilder
kopplar du bort multi-uttagskabeln
(DSC-S90/S80/S60) eller Cyber-shot
Station (DSC-ST80) (sidan 62) och ansluter
den sedan igen. Gör sedan om proceduren i
1
avsnittet ”Steg 3: Ansluta kameran till
datorn” på sidan 58.
2
Steg 4-B: Kopiering av bilder till
datorn
• För Windows XP följer du proceduren som
• Angående lagringsdestinationen för
beskrivs i ”Steg 4-A: Kopiering av bilder till
bildfilerna se sidan 62
datorn” på sidan 59.
I det här avsnittet finns ett exempel på hur
du kopierar bilder till mappen ”My
Documents”.
SE
60
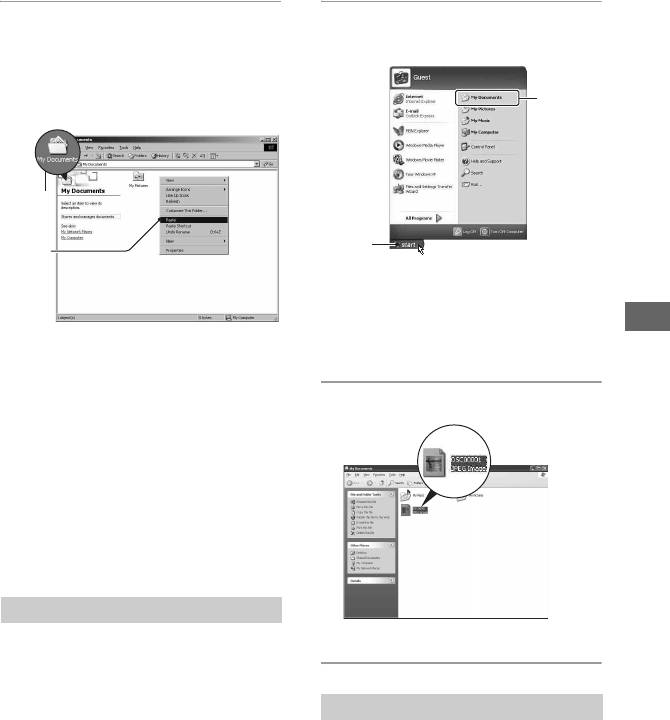
3 Dubbelklicka på mappen
1 Klicka på [Start] t
[My Documents]. Högerklicka
[My Documents].
sedan i ”My documents”-fönstret
för att tända menyn och klicka på
2
[Paste].
1
2
1
Innehållet i mappen ”My Documents”
visas.
• Om du inte använder Windows XP
dubbelklickar du på [My Documents] på
Använda inställningsskärmen
Bildfilerna kopieras till mappen
skrivbordet.
”My Documents”.
• Om det redan finns en bild med samma
filnamn i destinationsmappen visas ett
2 Dubbelklicka på önskad bildfil.
meddelande för bekräftelse av
överskrivningen. När du skriver över den
gamla bilden med en ny raderas
originalfilen. Om du vill kopiera den nya
bildfilen till datorn utan att skriva över den
gamla filen, ändrar du filnamnet och
kopierar sedan bildfilen. Observera dock att
om du ändrar filnamnet kan det hända att det
inte går att spela upp den bilden på kameran
längre (sidan 63).
Steg 5: Visa bilder på datorn
I detta avsnitt beskrivs hur du gör för att
Bilden visas.
titta på bilder som kopierats till mappen
”My Documents”.
Ta bort USB-anslutningen
• Se bruksanvisningen ”Cyber-shot Station” när
det gäller DSC-ST80.
Utför följande procedur innan du:
• Kopplar loss kabeln från multi-uttaget
• Tar ut ett ”Memory Stick”
• Sätter i ett ”Memory Stick” efter att du har
kopierat bilder från interminnet
• Stänger av kameran
SE
61
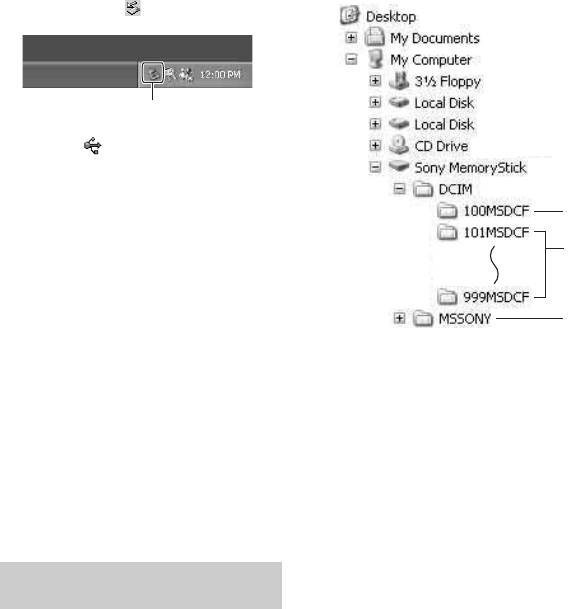
x Windows 2000/Me/XP
Exempel: för att se mapparna i Windows XP
1 Dubbelklicka på i aktivitetsfältet.
Dubbelklicka här
2 Klicka på (Sony DSC) t [Stop].
3 Kontrollera enheten i bekräftelsefönstret,
och klicka sedan på [OK].
4 Klicka på [OK].
A
• Steg 4 behöver inte utföras för Windows XP.
5 Koppla loss kabeln från multi-uttaget, ta ut
B
”Memory Stick”-minneskortet, eller stäng
av kameran. När du kopierar bilder från ett
”Memory Stick” efter att du har kopierat
C
bilder från interminnet till datorn sätter du
i ”Memory Stick”-kortet.
A Mapp med bilddata som spelats in på en
x För Windows 98/98SE
kamera utan funktion för att skapa mappar.
1 Kontrollera att åtkomstindikatorerna
B Mapp med bilddata som tagits med den här
(sidan 58) är vita.
kameran.
2 Koppla loss kabeln från multi-uttaget, ta ut
Om du inte skapat några ytterligare
”Memory Stick”-minneskortet, eller stäng
mappar finns bara mappen ”101MSDCF”.
av kameran. När du kopierar bilder från ett
Endast mappen ”101_SONY” finns
”Memory Stick” efter att du har kopierat
i internminnet.
bilder från interminnet till datorn sätter du
C Mapp med filmdata osv. som spelats in på
i ”Memory Stick”-kortet.
en kamera utan funktion för att skapa
mappar.
• Det går inte att lagra några bilder i mapparna
Lagringsdestinationer och
”100MSDCF” och ”MSSONY”. Bilderna i de
filnamn för bildfiler
mapparna går bara att titta på.
• For more information about folders,
Bildfilerna som tas med kameran är
see pages 37, 50.
grupperade i mappar på ”Memory Stick”-
• Bildfilernas namn ser ut på följande sätt.
minneskortet.
ssss står för ett nummer mellan 0001 och
9999. Sifferdelen i namnet på en filmfil som är
inspelad i filmläget och motsvarande
indexbildfil är densamma.
– Stillbildsfiler: DSC0ssss.JPG
– Filmfiler: MOV0ssss.MPG
– Indexbildfiler som lagras vid filminspelning:
MOV0ssss.THM
SE
62
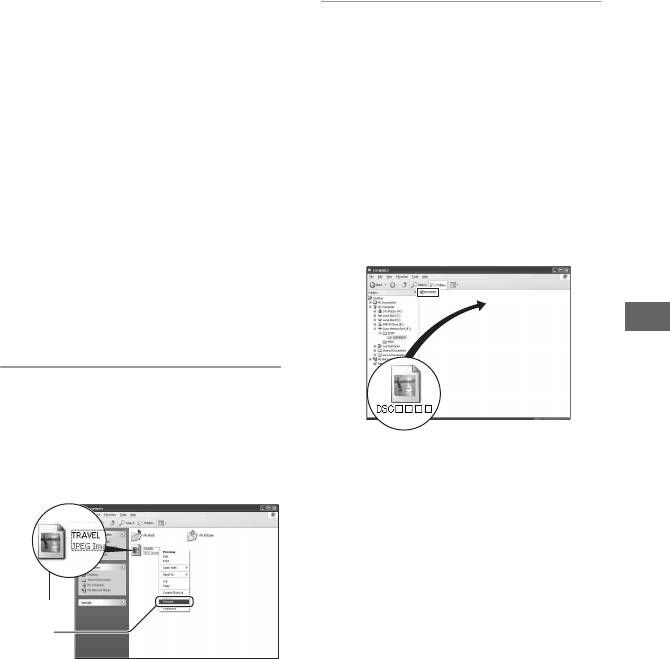
Visa bildfiler som är lagrade på en dator med
kameran (med ett ”Memory Stick”)
I det här avsnittet beskrivs hur du gör med
en Windows-dator, som exempel.
2 Kopiera bildfilen till ”Memory
Om en bildfil som kopierats till en dator
Stick”-mappen i följande ordning.
inte längre finns kvar på ”Memory Stick”-
kortet, går det ändå att se den bilden igen på
1Högerklicka på bildfilen, och klicka
kameran genom att kopiera tillbaka
sedan på [Copy].
bildfilen från datorn till ett ”Memory
2Dubbelklicka på [Removable Disk]
Stick”-kort.
eller [Sony MemoryStick] i [My
Computer].
• Steg 1 kan hoppas över om filnamnet som
3Högerklicka på mappen
ställdes in av kameran inte har ändrats.
[sssMSDCF] inuti mappen [DCIM],
• Det kan hända att det inte går att spela upp vissa
och klicka sedan på [Paste].
bilder beroende på bildstorleken.
• sss står för ett nummer mellan 100
• Vi kan inte garantera att det går att spela upp
och 999.
bilder på kameran om bildfilen har bearbetats på
en dator eller om bilden är tagen med en annan
kameramodell.
• Om det inte finns någon mapp så skapa först en
mapp med kameran (sidan 50) och kopiera
sedan bildfilen.
Använda inställningsskärmen
1 Högerklicka på bildfilen, och
klicka sedan på [Rename]. Ändra
filnamnet till ”DSC0ssss”.
Mata in ett nummer mellan 0001 och
9999 i stället för ssss.
1
2
• Om det visas ett meddelande för bekräftelse
av överskrivning matar du in ett annat
nummer i steg 1.
• Det kan hända att det visas ett filtillägg
beroende på hur datorn är inställd.
Filtillägget för stillbilder är JPG och
filtillägget för filmer är MPG. Ändra inte
filtillägget.
SE
63
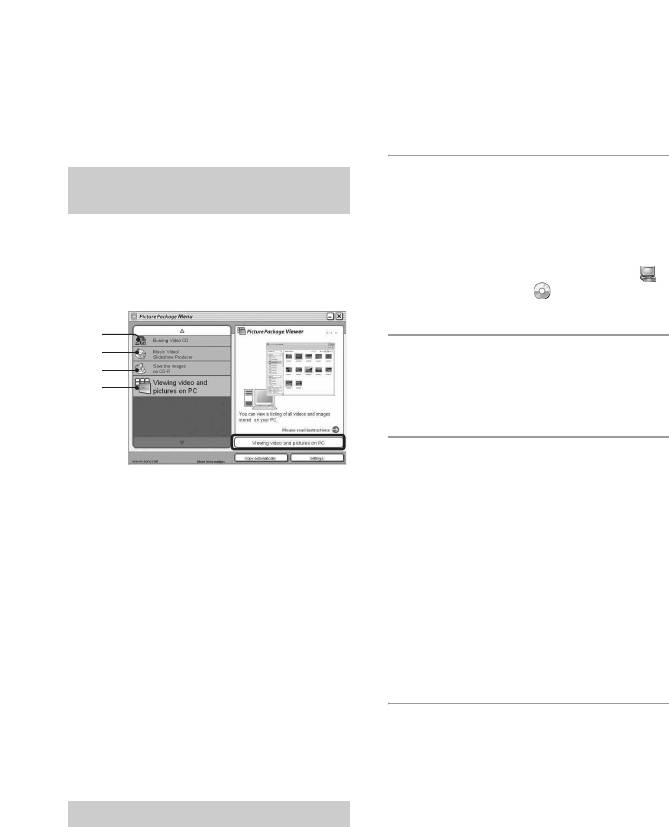
Använda den medföljande programvaran
I det här avsnittet beskrivs hur du gör med
• När ”PicturePackage” installeras, installeras
en Windows-dator, som exempel.
även USB-drivrutinen automatiskt.
Översikt över den medföljande
1 Slå på datorn och sätt i den
programvaran
medföljande CD-ROM-skivan i
Den medföljande CD-ROM-skivan
CD-ROM-enheten.
innehåller två program: ”PicturePackage”
Installationsmenyskärmen visas.
och ”ImageMixer”.
• Om den inte visas dubbelklickar du på
PicturePackage
(My Computer) t
(PICTUREPACKAGE)
A
B
2 Klicka på [PicturePackage].
C
D
Skärmen ”Choose Setup Language”
(Välj installationsspråk) visas.
3 Välj önskat språk, och klicka
sedan två gånger på [Next].
Vad det går att göra med programmet:
I detta avsnitt beskrivs den engelska
A Burning Video CD (Bränna video-CD-
skärmen.
skivor)
”ImageMixer VCD2”-skärmen visas.
Skärmen ”License Agreement”
(Licensavtal) visas.
B Music Video/Slideshow Producer (Skapa
Läs noga igenom avtalet först. Om du
musikvideor/bildspel)
accepterar villkoren i avtalet så klicka
C Save the images on CD-R (Lagra bilder på
i kryssrutan bredvid [I accept the terms
CD-R-skivor)
of the license agreement] (Jag
D Viewing video and pictures on PC (Titta
accepterar villkoren i licensavtalet) och
på filmer och bilder på datorn)
klicka sedan på [Next].
Hur du startar funktionerna:
Klicka på en av knapparna A-D, och
4 Följ anvisningarna på skärmen
därefter på knappen längst ned till höger på
för att göra klart installationen.
skärmen.
• ”ImageMixer VCD2” och ”DirectX”
installeras också, om du inte redan har
installerat dem.
Installera programvaran
• När det visas ett meddelande om att datorn
Gör så här för att installera programmen
behöver startas om startar du om datorn
”PicturePackage” och ”ImageMixer VCD2”.
enligt anvisningarna på skärmen.
• Om USB-drivrutinen inte är installerad ännu
(sidan 57) ska du vänta med att ansluta kameran
till datorn tills du har installerat ”PicturePackage”-
programvaran (gäller ej Windows XP).
• I Windows 2000/XP måste du logga in som
Administratör.
SE
64
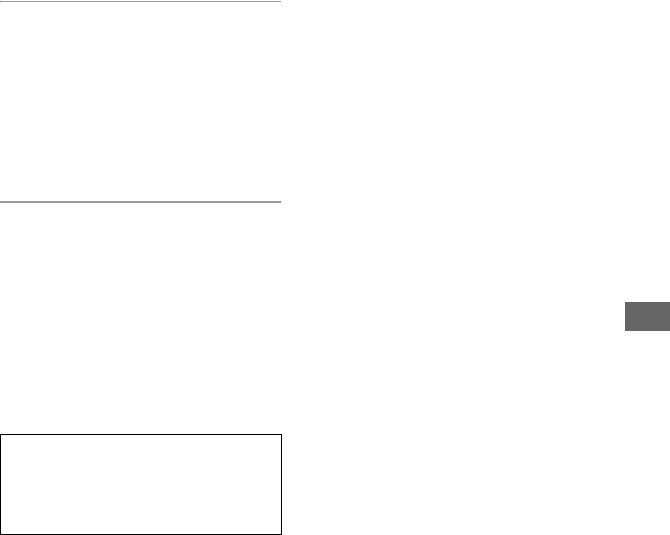
5 Ta ut CD-ROM-skivan när
genvägsikonerna för
”PicturePackage Menu”
(”PicturePackage”-menyn) och
”PicturePackage destination
Folder” (destinationsmappen för
”PicturePackage”) visas på
skärmen efter installationen.
För att starta programmet
• Dubbelklicka på ”PicturePackage Menu”
(”PicturePackage”-menyn)-ikonen på
skrivbordet.
Mer information om hur du använder
Använda inställningsskärmen
programmet
Klicka på [?] i det övre högra hörnet på
respektive skärm för att se online-
hjälpfilerna.
Tekniskt underhåll för
”PicturePackage”/”ImageMixer
VCD2” sköts av Pixela User Support
Center. Mer information finns på CD-
ROM-skivan.
SE
65
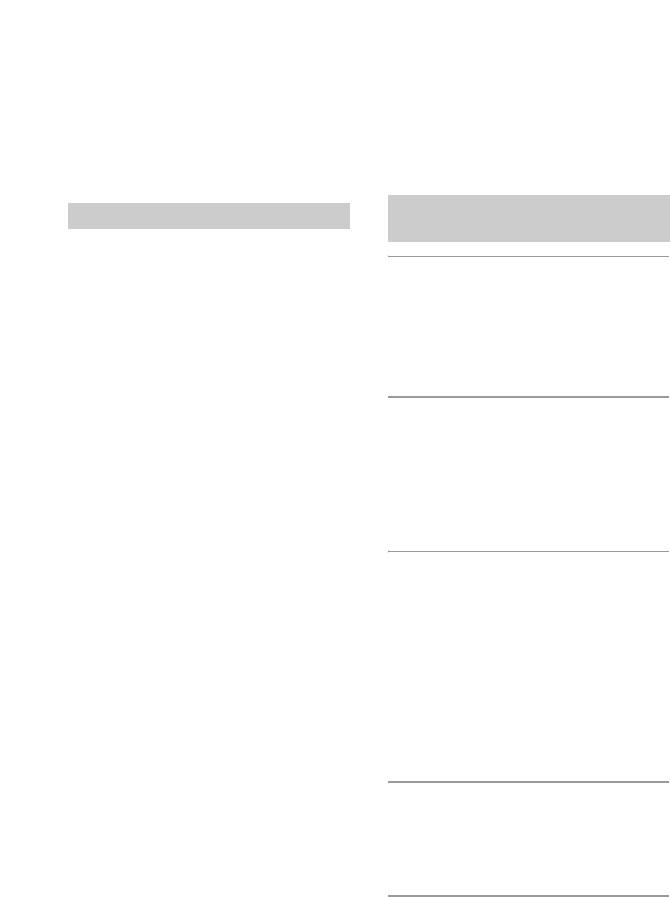
Använda en Macintosh-dator
Du kan kopiera bilder till datorn och skapa
• När du återställer datorn från vänte- eller
video-CD-skivor med hjälp av det
viloläget kan det hända att kommunikationen
medföljande programmet ”ImageMixer
mellan kameran och datorn inte återupptas
samtidigt.
VCD2”.
Kopiera och visa bilder på en
Rekommenderad miljö
dator
Operativsystem (förinstallerat):
Mac OS 9.1, 9.2 eller Mac OS X
(v10,0-v10,3)
1 Gör klart kameran och en
USB-anslutning: Ingår som standard
Macintosh-dator.
Rekommenderad datormiljö för att
Utför samma procedur som beskrivs
använda ”ImageMixer VCD2”
i ”Steg 2: Förberedelser på kameran och
datorn” på sidan 58.
Operativsystem (förinstallerat):
Mac OS X (v10.1.5 eller senare version)
Processor: iMac, eMac, iBook, PowerBook,
PowerMac i G3/G4-serien
2 Koppla in multi-uttagskabeln.
Minne: Minst 128 MB (minst 256 MB
Utför samma procedur som beskrivs
rekommenderas.)
i ”Steg 3: Ansluta kameran till datorn”
Hårddisk: Diskutrymme som krävs för
på sidan 58.
installationen: ca. 250 MB
• Se bruksanvisningen ”Cyber-shot Station”
Bildskärm: Minst 1 024 × 768 bildpunkter,
när det gäller DSC-ST80.
minst 32 000 färger
• QuickTime 4 eller en senare version måste
finnas förinstallerad. (QuickTime 5 eller senare
rekommenderas.)
3 Kopiera bildfiler till Macintosh-
datorn.
Att observera när kameran ansluts till
1Dubbelklicka på den nyskapade ikonen
en dator
t [DCIM] t den mapp där de bilder
• Vi kan inte garantera att programmet fungerar
som ska kopieras finns lagrade.
för alla de rekommenderade datormiljöer som
nämns ovan.
2Dra bildfilerna till hårddiskikonen.
Bildfilerna kopieras till hårddisken.
• Om du ansluter två eller flera USB-enheter till
en dator samtidigt, kan det hända att vissa
• För mer information om
apparater, inklusive den här kameran, inte
lagringsdestinationer och filnamn,
fungerar ordentligt, beroende på vilka sorters
se sidan 62.
USB-enheter som används.
• Vi garanterar inte att förbindelsen fungerar om
den sker via ett USB-nav.
4 Uppspelning av bilder på datorn.
• Om kameran ansluts via ett USB-gränssnitt som
är kompatibelt med Hi-Speed USB (USB 2.0)
Dubbelklicka på hårddiskikonen t
går det att överföra filer på hög hastighet
önskad bildfil i mappen med kopierade
eftersom även den här kameran är kompatibel
filer för att öppna den bildfilen.
med Hi-Speed USB (USB 2.0).
• Det finns två olika sätt att ansluta kameran till
en dator via USB: [Normal]
(standardinställningen) och [PTP]. I detta
avsnitt beskrivs [Normal]-läget som exempel.
SE
För närmare detaljer om [PTP], se sidan 53.
66
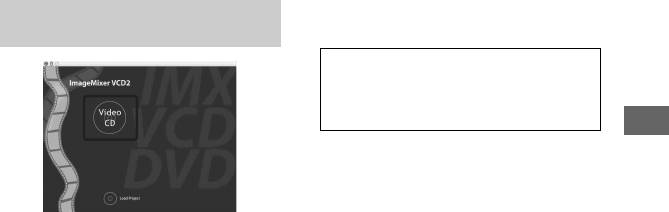
För att koppla loss kabeln från multi-
6 Mata in önskat namn och lösenord på
uttaget/ta ut ”Memory Stick”-
användarinformationsskärmen.
Mjukvaruinstallationen startar.
minneskortet/stänga av kameran
Dra enhetsikonen eller ikonen för ”Memory
För att starta ”ImageMixer VCD2”
Stick” till Papperskorgen och koppla sedan
Öppna [Image Mixer] i [Application], och
bort kabeln ur multi-uttaget, ta ut ”Memory
dubbelklicka sedan på [ImageMixer VCD2].
Stick”-kortet eller stäng av kameran.
• Om du använder Mac OS X v10.0 så stäng först
Mer information om hur du använder
av datorn innan du utför ovanstående procedur.
programmet
Klicka på [?] i det övre högra hörnet på
Hur du skapar en video-CD med
respektive skärm för att se
hjälp av ”ImageMixer VCD2”
online-hjälpfilerna.
Teknisk support för ”ImageMixer
VCD2” sköts av Pixela User Support
Center. Mer information finns på
CD-ROM-skivan.
Använda inställningsskärmen
• Det går att skapa en bildfil som är kompatibel
med video-CD-bränningsfunktionen. För att
kunna bränna data i video-CD-format på en
CD-R-skiva behöver du programmet Toast från
Roxio (medföljer ej).
För att installera ”ImageMixer VCD2”
• Avsluta alla andra program som är igång innan
du installerar ”ImageMixer VCD2”.
• Bildskärmen bör vara inställd på minst
1 024 × 768 bildpunkter och på
minst 32 000 färger.
1 Slå på Macintosh-datorn och sätt i den
medföljande CD-ROM-skivan
i CD-ROM-enheten.
2 Dubbelklicka på CD-ROM-ikonen.
3 Kopiera filen [IMXINST.SIT] i [MAC]-
mappen till hårddiskikonen.
4 Dubbelklicka på filen [IMXINST.SIT]
i mappen med de kopierade filerna.
5 Dubbelklicka på den extraherade filen
[ImageMixer VCD2_Install].
SE
67
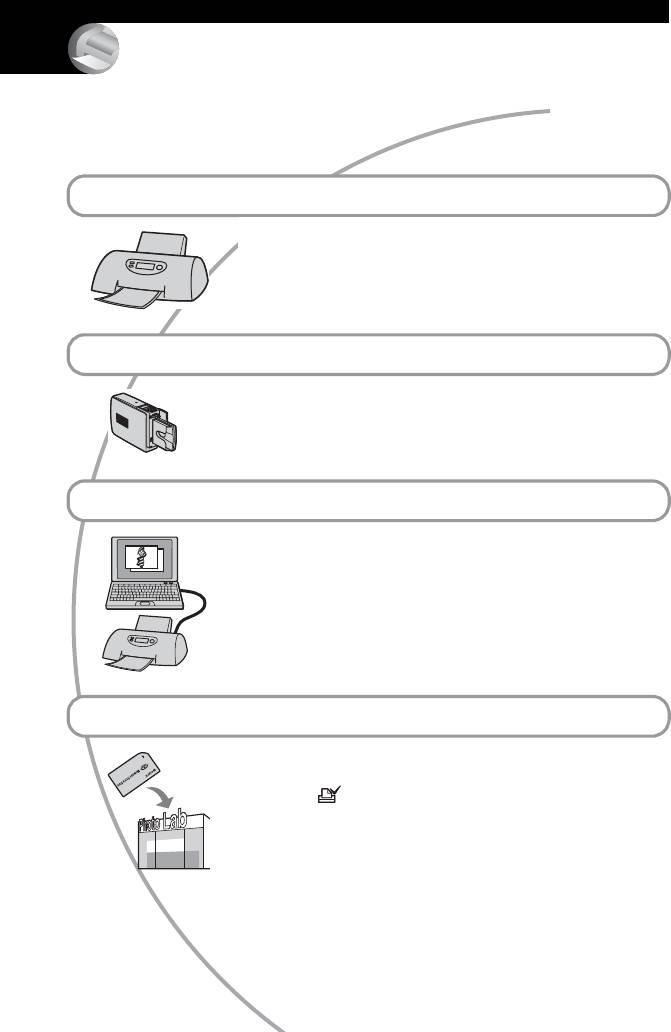
Skriva ut stillbilder
Hur du skriver ut stillbilder
Direkt utskrift på en PictBridge-kompatibel skrivare (sidan 69)
Det går att skriva ut bilder genom att ansluta kameran direkt till en
PictBridge-kompatibel skrivare.
Direkt utskrift på en ”Memory Stick”-kompatibel skrivare
Det går att skriva ut bilder på en ”Memory Stick”-kompatibel skrivare.
Se bruksanvisningen som medföljde skrivaren för närmare detaljer.
Utskrift med hjälp av en dator
Det går att kopiera bilder till datorn med hjälp av den medföljande
”PicturePackage”-mjukvaran och sedan skriva ut bilderna.
Utskrift i en fotoaffär (sidan 72)
Du kan ta med dig ett ”Memory Stick”-minneskort som innehåller
bilder du tagit med kameran och få dem utskrivna i en fotoaffär. Du
kan göra en (utskriftsmarkering) i förväg på bilder som du vill
skriva ut.
SE
68


