Sony DSC-R1: Копирование изображений на Ваш компьютер
Копирование изображений на Ваш компьютер: Sony DSC-R1
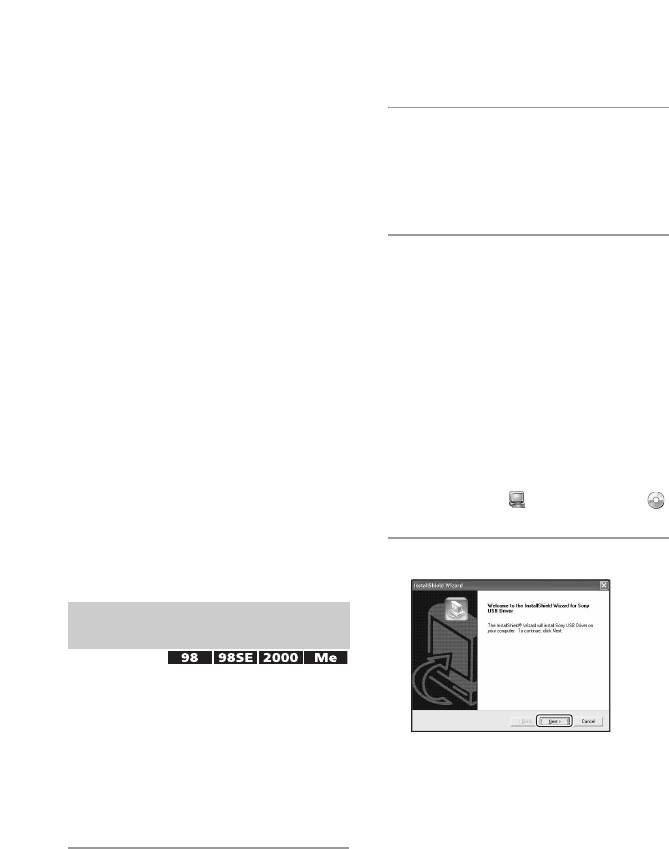
Копирование изображений на Ваш
компьютер
В данном разделе в качестве примера
описывается процесс использования
1 Закройте все используемые
компьютера с системой Windows.
программные приложения.
Вы можете выполнить копирование с
фотоаппарата на Ваш компьютер
• В Windows 2000 войдите в систему в
следующим образом.
качестве администратора
(уполномоченных администраторов).
Для непосредственного
вставления носителя
информации в компьютер
2 Вставьте диск CD-ROM
Извлеките носитель информации из
(прикладное программное
фотоаппарата и вставьте в
обеспечение Cyber-shot) в
компьютер и выполните копирование
компьютер, а затем щелкните
изображений.
по опции [USB Driver], когда
Для подсоединения
появится экран меню
фотоаппарата со вставленным
установки.
носителем информации к
Появится экран “InstallShield
компьютеру при помощи
Wizard” (Мастер установки
соединения USB
InstallShield).
Для копирования изображений
• Если экран меню установки не
выполните действия этапов с 1 по 5,
появляется, дважды щелкните по
приведенных на стр. с 96 по 101.
пиктограмме (My Computer)
t
• Индикация экрана в данном разделе
(PICTUREPACKAGE).
показана на примере копирования
изображений с карты памяти “Memory
Stick”.
3 Щелкните по кнопке [Next].
Этап 1: Установка
драйвера USB
• Драйвер представляет собой программное
обеспечение, позволяющее
оборудованию, подключаемому к
компьютеру, работать надлежащим
образом.
Начнется установка драйвера
• При использовании Windows XP следует
USB. После окончания установки
начинать с этапа 2.
экран проинформирует Вас о ее
• Если программное обеспечение
завершении.
“PicturePackage” уже установлено, следует
начинать с этапа 2.
ПРИМЕЧАНИЕ: Не подсоединяйте
фотоаппарат к компьютеру в
это время.
96
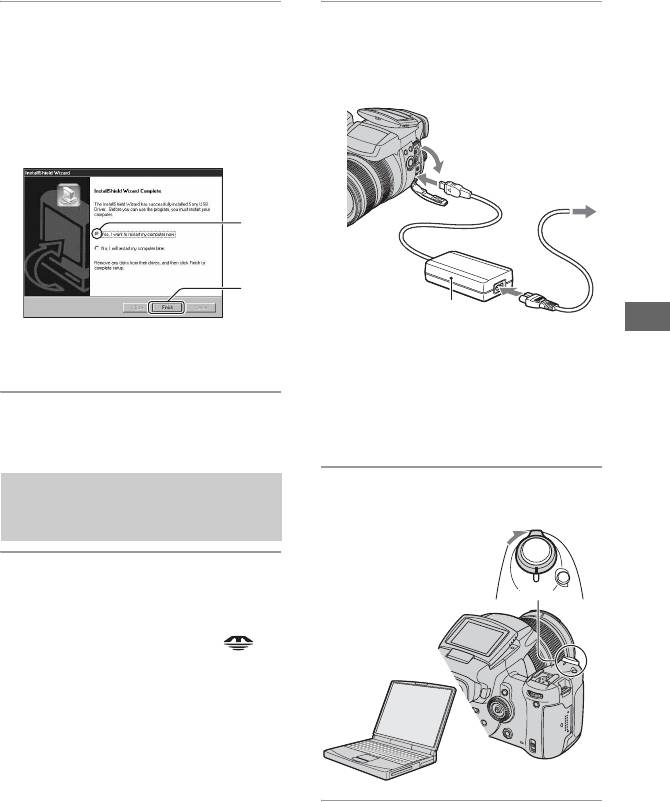
4 Щелкните по селективной
2 Подсоедините фотоаппарат к
кнопке, расположенной рядом
сетевой розетке с помощью
с опцией [Yes, I want to restart
сетевого адаптера переменного
my computer now] (да, я хочу
тока.
перезапустить мой компьютер
сейчас) для ее выбора, а затем
щелкните по кнопке [Finish].
К сетевой
розетке
1
2
Сетевой адаптер
переменного тока
Ваш компьютер перезапустится.
Использование Вашего компьютера
• Если Вы выполняете копирование
Теперь Вы можете установить
изображений на Ваш компьютер,
соединение USB.
используя батарейный блок,
копирование может не осуществиться
или данные могут повредиться, если
Извлеките диск CD-ROM после
батарейный блок разрядится слишком
завершения установки.
быстро.
Этап 2: Подготовка
3 Включите фотоаппарат и
фотоаппарата и
компьютер.
компьютера
1 Вставьте носитель
OFF
ON
POWER
информации с записанными
изображениями в фотоаппарат.
• Используйте переключатель /CF
для выбора носителя информации (
t
пункт 3 в инструкции “Для
ознакомления в первую очередь”).
97
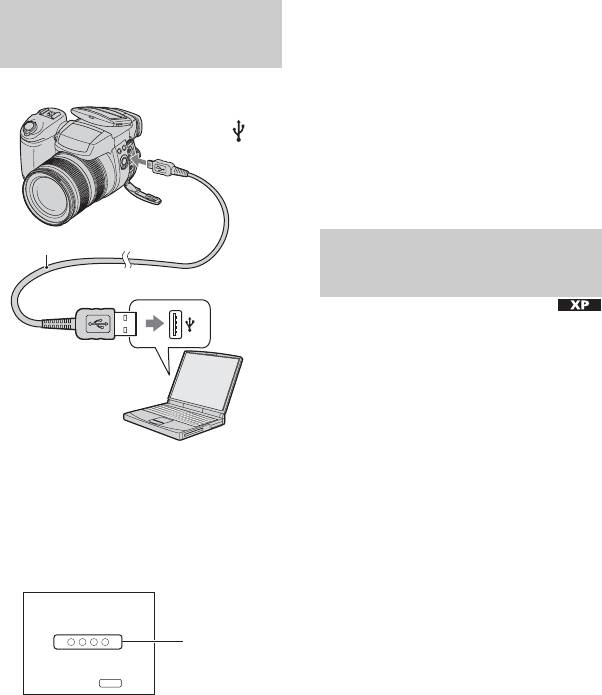
* Во время сеанса связи индикаторы доступа
Этап 3: Подсоединение
высвечиваются красным светом. Не
фотоаппарата к Вашему
пользуйтесь компьютером до тех пор, пока
индикаторы не загорятся белым светом.
компьютеру
• При открытии крышки карты памяти
“Memory Stick”/CF соединение USB
прерывается. Не открывайте крышку
карты памяти “Memory Stick”/CF во время
соединения USB.
2 К гнезду
• Если сообщение “Режим USB Mass
(USB)
Storage” не появляется, установите опцию
[Подсоед USB] в положение [Mass Storage]
(стр. 91).
Кабель USB (прилагается)
Этап 4-A: Копирование
изображений на
1 К разъему USB
компьютер
• Для Windows 98/98SE/2000/Me, выполните
действия процедуры, описанной в
подразделе “Этап 4-B: Копирование
изображений на компьютер” на стр. 100.
• При работе с системой Windows XP, если
окно мастера не появится автоматически,
выполните следующие процедуры,
описанные в разделе “Этап 4-B:
• При установленной системе Windows
Копирование изображений на
XP на рабочем столе откроется
компьютер” на стр. 100.
мастер автоматического
В данном разделе описывается
воспроизведения.
пример копирования изображений в
На экране фотоаппарата появится
папку “My Documents”.
сообщение “Режим USB Mass
Storage”.
Режим USB
Mass Storage
Индикаторы
доступа*
Memory Stick
Включить
MENU
Если соединение USB
устанавливается в первый раз, Ваш
компьютер автоматически запустит
программу по распознаванию
фотоаппарата. Подождите некоторое
время.
98
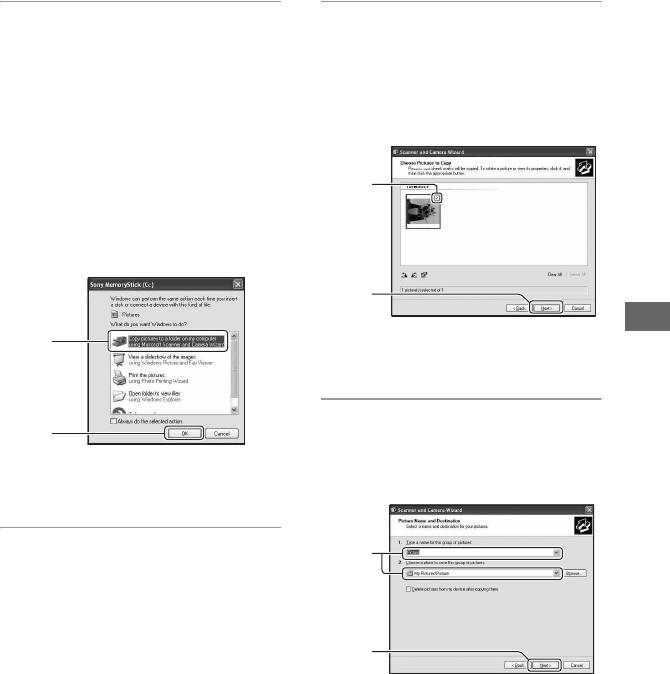
1 После выполнения соединения
3 Щелкните в окошке у
USB на этапе 3, щелкните по
ненужных изображений, чтобы
опции [Copy pictures to a folder
удалить галочку, указав, что
on my computer using Microsoft
они не будут копироваться, а
Scanner and Camera Wizard]
затем щелкните по кнопке
(копирование изображений в
[Next].
папку на моем компьютере с
помощью мастера сканера и
1
камеры Microsoft)
t [OK], как
только экран мастера
автоматически появится на
рабочем столе.
2
1
Появится экран “Picture Name and
Использование Вашего компьютера
Destination” (название и место
записи изображения).
4 Выберите название и место
2
записи для изображений, а
Появится экран “Scanner and
затем щелкните по кнопке
Camera Wizard” (мастер сканера и
[Next].
камеры).
2 Щелкните по кнопке [Next].
1
Появятся изображения,
сохраненные на носителе
информации фотоаппарата.
2
Начнется копирование
изображений. Когда копирование
будет завершено, появится экран
“Other Options” (другие опции).
• В данном разделе описывается пример
копирования изображений в папку
“My Documents”.
99
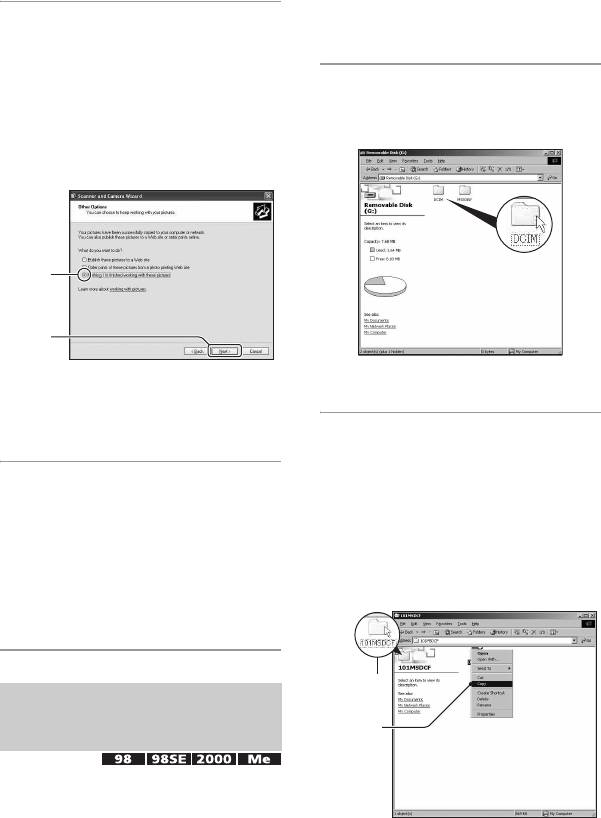
В данном разделе описывается
5 Щелкните по селективной
пример копирования изображений в
папку “My Documents”.
кнопке, расположенной рядом
с опцией [Nothing. I'm finished
working with these pictures]
1 Дважды щелкните по
(Ничего. Я Закончил работу с
пиктограмме [My Computer]
t
этими изображениями) для ее
[Removable Disk]
t [DCIM].
выбора, а затем щелкните по
кнопке [Next].
1
2
• Если не отображается пиктограмма
Появится экран “Completing the
“Removable Disk”, см. стр. 131.
Scanner and Camera Wizard”
(завершение работы мастера
сканера и камеры).
2 Дважды щелкните по папке,
где хранятся файлы
изображений, которые Вы
6 Щелкните по кнопке [Finish].
хотите скопировать.
Окно мастера закроется.
Затем щелкните правой
• Чтобы продолжить копирование
кнопкой по файлу
других изображений, отсоедините
кабель USB (стр. 102). Затем
изображения для отображения
выполните действия процедуры,
меню и щелкните по опции
приведенной в подразделе “Этап 3:
[Copy].
Подсоединение фотоаппарата к
Вашему компьютеру” на стр. 98.
1
Этап 4-B: Копирование
изображений на
2
компьютер
• Для Windows XP выполните действия
процедуры, приведенной в подразделе
“Этап 4-A: Копирование изображений на
компьютер” на стр. 98.
100
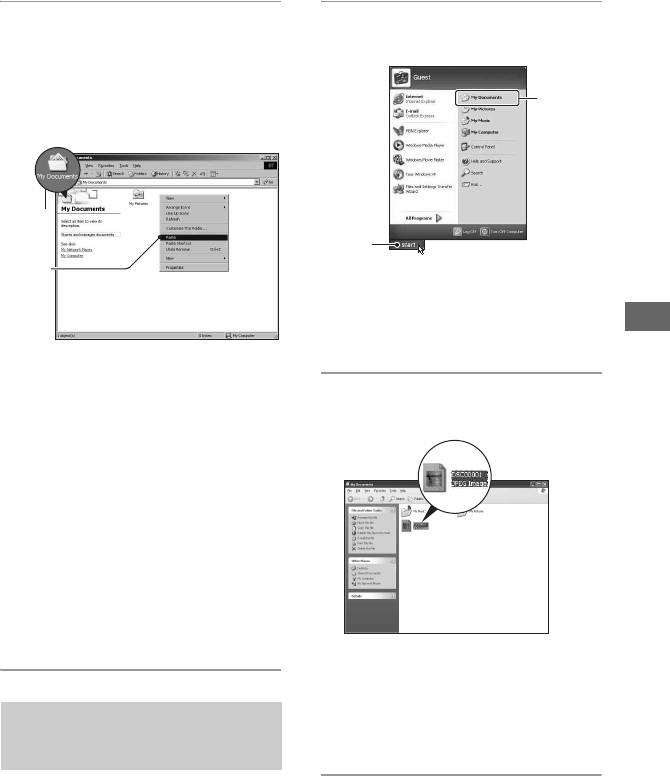
3 Дважды щелкните по папке [My
1 Щелкните по кнопке [Start] t
Documents]. Затем щелкните
[My Documents].
правой кнопкой по окну “My
Documents” для отображения
2
меню и щелкните по опции
[Paste].
1
1
2
Отобразится содержание папки
“My Documents”.
• Если Вы не используете Windows XP,
дважды щелкните по папке [My
Использование Вашего компьютера
Documents] на рабочем столе.
Файлы изображений будут
скопированы в папку “My
Documents”.
2 Дважды щелкните по файлу
• Если изображение с таким же именем
нужного изображения.
файла существует в папке назначения
копирования, появится сообщение с
запросом на подтверждение
перезаписи. Если Вы перезаписываете
существующее изображение на новое,
данные исходного файла удаляются.
Для копирования файла изображения
на компьютер без перезаписи,
измените имя файла на другое имя, а
затем выполните копирование файла
изображения. Однако, имейте ввиду,
что если Вы измените имя файла
(стр. 104), возможно, Вы не сможете
воспроизвести такое изображение с
помощью Вашего фотоаппарата.
Отобразится изображение.
• Цвет изображения, записанного в
режиме Adobe RGB, может
отличаться между отображаемым
Этап 5: Просмотр
изображением и напечатанным
изображений на Вашем
изображением в зависимости от
монитора.
компьютере
Данный раздел описывает процедуру
просмотра скопированных
изображений в папке “My Documents”.
101
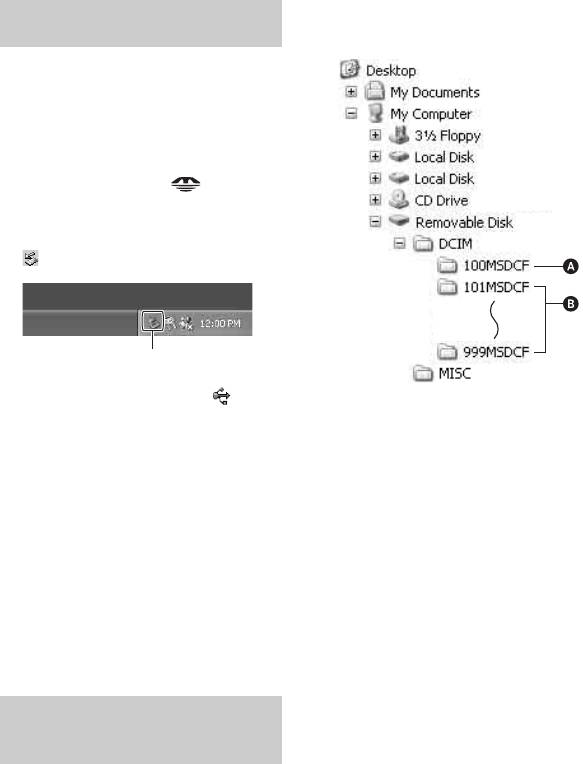
Пример: просмотр папок в
Для удаления соединения
Windows XP (при использовании
USB
карты памяти “Memory Stick”)
Выполните заблаговременно
процедуры, перечисленные ниже,
при:
• Отсоединении кабеля USB
• Извлечении носителя информации
• Выключении питания фотоаппарата
• Переключении носителя информации при
помощи переключателя /CF
x Для Windows 2000/Me/XP
1 Дважды щелкните по пиктограмме
на панели задач.
Выполните здесь двойной щелчок
2 Щелкните по пиктограмме (Sony
DSC)
t [Stop].
A Папка, содержащая данные
изображений, записанные при
3 Подтвердите выбор устройства в
помощи фотоаппарата, не
окне подтверждения, затем
оснащенного функцией создания
щелкните по кнопке [OK].
папок.
4 Щелкните по кнопке [OK].
B Папка, содержащая данные
Устройство отсоединено.
изображений, записанные при
• Пункт 4 не нужен для Windows XP.
помощи данного фотоаппарата.
Если не создаются новые папки,
x Для Windows 98/98SE
существует только папка
Убедитесь в том, что индикатор
“101MSDCF”.
доступа (стр. 98) белый. Если
• Даже при использовании карты
индикаторы доступа стали белыми,
Microdrive/CF может отображаться
устройство отсоединено от
индикация “Sony MemoryStick” в
компьютера.
зависимости от конфигурации Вашего
компьютера.
• Вы не можете выполнять запись файлов
изображений в папку “100MSDCF”.
Места хранения файлов
Изображения в данных папках доступны
изображения и имена
только для просмотра.
файлов
• Вы не можете записывать/воспроизводить
файлы изображений в папке “MISC”.
Файлы изображений, записанные
Вашим фотоаппаратом,
группируются в папки на носителе
информации.
102

• Файлам изображений присваиваются
имена следующим образом. ssss
подразумевает любой номер в пределах
диапазона от 0001 до 9999. Числовые
участки имени файла данных RAW и
соответствующего ему файла
изображения JPEG одинаковы.
– Файлы фотоснимков:
DSC0ssss.JPG
– Файлы данных Adobe RGB:
_DSCssss.JPG
– Файл данных RAW (отличный от
Adobe RGB): DSC0ssss.SR2
– Файл данных RAW (Adobe RGB):
_DSCssss.SR2
• Дополнительную информацию о папках
см. на стр. 73, 85, 87.
Использование Вашего компьютера
103
Оглавление
- Примечания по использованию Вашего фотоаппарата
- Для полного использования цифрового фотоаппарата
- Оглавление
- Основные методы для получения лучших изображений
- Обозначение частей
- Индикаторы на экране
- Изменение экранной индикации
- Количество фотоснимков
- Срок службы батареи и количество изображений, которые можно записать/просмотреть
- Последовательность действий при эксплуатации
- Основные операции
- Согласование функций съемки с условиями фотосъемки
- Настройка экспозиции
- Настройка фокусировки
- Вспышка
- Настройка цвета
- Непрерывная съемка
- Съемка в режиме RAW
- Компоновка Вашего фотоснимка
- Установка режима монитора
- Меню съемки
- Меню просмотра
- Фотоаппарат 1
- Фотоаппарат 2
- Средство Memory Stick
- Средство карты CF
- Установка 1
- Установка 2
- Получение удовольствия от Вашего компьютера с системой Windows
- Копирование изображений на Ваш компьютер
- Просмотр файлов изображений, сохраненных на компьютере с помощью Вашего фотоаппарата
- Использование прилагаемого программного обеспечения
- Использование Вашего компьютера Macintosh
- Как выполнить печать фотоснимков
- Прямая печать изображений при помощи PictBridge-совместимого принтера
- Печать в фотоателье
- Просмотр изображений на экране телевизора
- Устранение неисправностей
- Предупреждающие индикаторы и сообщения
- О карте памяти “Memory Stick”
- О карте Microdrive
- О батарейном блоке “InfoLITHIUM”
- Меры предосторожности
- Технические характеристики
- Таблица для быстрой справки при съемке
- Алфавитный указатель



