Sony DSC-P71 – страница 9
Инструкция к Фотоаппарату Sony DSC-P71
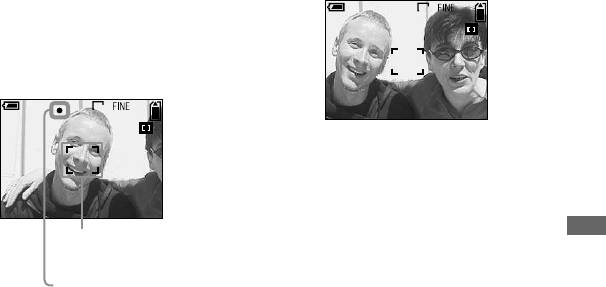
Ta bilder med AF-låset med
a Komponera bilden så att
b Återgå till den helt
hjälp av Center AF
objektet befinner sig mitt i AF-
komponerade bilden och tryck
Om det är svårt att fokusera p.g.a. att
avståndsmätaren och tryck
ned avtryckaren igen.
objektet inte befinner sig mitt i bildrutan
ned avtryckaren halvvägs.
När du hör ett pip tas bilden med
kan du fokusera med hjälp av AF-
korrekt fokus för mänskliga objekt.
Först justeras fokuseringen på det
avståndsmätaren. Kameran kan t.ex. när du
objekt som du riktar kameran mot. När
2048
tar en bild på två personer, och det finns ett
AE/AF-låsindikatorn inte längre
4
tomrum mellan dem, fokusera på
blinkar, men fortfarande är tänd, och
bakgrunden som syns mellan dem. Då kan
F2.1
du hör ett pipande ljud är justeringen
50
du använda AF-låset för att säkerställa att
slutförd.
kameran fokuserar på objekten på rätt sätt.
2048
4
• När du använder AF-låset kan du ta en bild med
korrekt fokusering även om objektet befinner
F2.8
125
sig vid bildrutans kant.
• Du kan utföra proceduren med AF-låsjustering
så många gånger som du önskar så länge du gör
det innan du trycker ned avtryckaren.
AF-avståndsmätare
Avancerad tagning av stillbilder
AE/AF-låsindikator
57
-SE
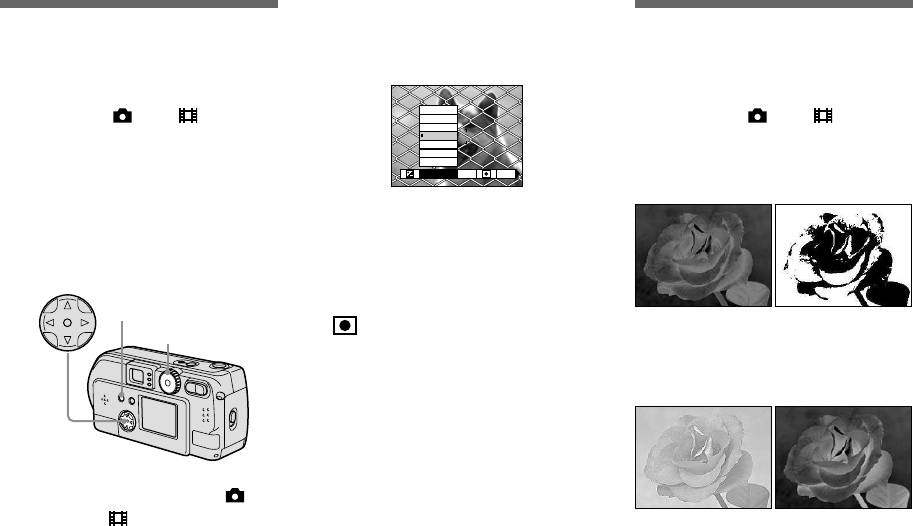
Du kan välja mellan följande
Ställa in avståndet till
avståndsinställningar.
Lägga till
0.5m, 1.0m, 3.0m, 7.0m,
objektet
specialeffekter
(obegränsat avstånd)
– Förinställt fokus
– PICTURE EFFECT
∞
1.0m
Lägesväljare: /SCN/
7.0m
Lägesväljare: /SCN/
3.0m
1.0m
När du tar en bild med ett redan inställt
0.5m
Du kan lägga till specialeffekter för att
CENTER AF
avstånd, eller när du tar en bild genom ett
MULTI AF
förstärka kontrasterna i dina bilder.
FOCUS ISO
WB
nät eller fönster, kan det vara svårt att få rätt
SOLARIZE B&W
fokus med autofokusfunktionen. Då kan det
vara praktiskt att använda den förinställda
Så här återgår du till läget autofokus
fokuseringen.
Tryck på MENU-knappen igen och välj 9
(FOCUS) och välj sedan [MULTI AF] eller
Kontrollknapp
[CENTER AF].
MENU-knapp
Som en illustration
I svartvitt
• (SPOT METER) visas inte på menyn på
Lägesväljare
med ljusa och mörka
DSC-P51/P31 (sida 59).
avsnitt med tydliga
• Inställningarna för fokusavståndet omfattar en
konturer
liten felmarginal. Använd dem endast som
riktlinjer.
SEPIA NEG.ART
• Om du riktar linsen uppåt eller nedåt ökas
felmarginalen (endast DSC-P71).
a Ställ in lägesväljaren på ,
SCN eller
.
Färgad bild så att den
Gjord så att den ser
ser ut som ett
ut som en negativ
b Tryck på MENU-knappen.
gammalt fotografi
bild
Menyn visas.
c Välj 9
(FOCUS) med b/B och
välj sedan avståndet till
objektet med v/V.
58-SE
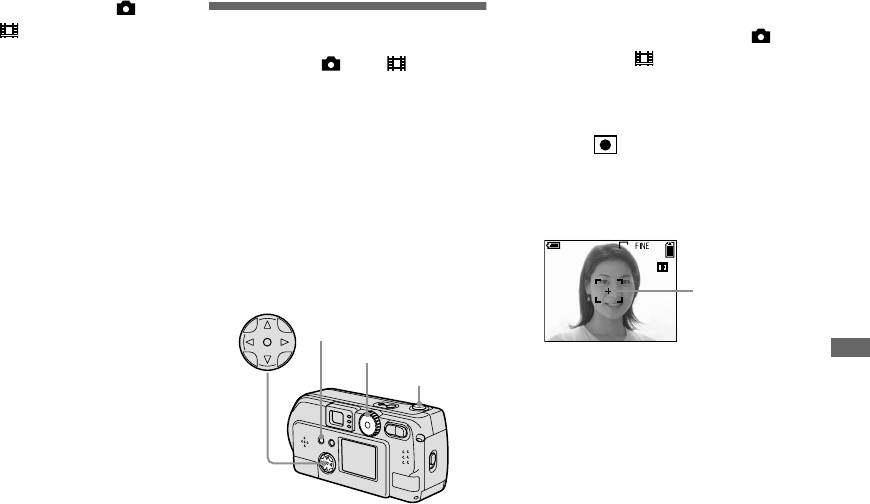
a Ställ in lägesväljaren på ,
För DSC-P71
SCN eller .
Spotlight-mätning
a Ställ in lägesväljaren på ,
SCN eller .
b Tryck på MENU-knappen.
Lägesväljare: /SCN/
Menyn visas.
När det förekommer bakgrundsbelysning
b Tryck på MENU-knappen.
eller när bakgrunden är en skarp kontrast till
c Välj [PFX] (P. EFFECT) med
Menyn visas.
objektet kan du justera fokuseringen så att
b/B och välj sedan det
den passar objektet. Du kan sikta på en
c Välj (SPOT METER) med
önskade läget med v/V.
speciell punkt och mäta ljuset så att det
b/B och välj sedan [ON] med
justerar fokuseringen för den punkten.
v/V.
Så här avbryter du bildeffekter
Punkten för spotlight-mätning visas.
I steg 3 väljer du [OFF].
• När den punkt du vill fokusera på och den
punkt som du använder spotlight-mätning på är
2048
4
densamma rekommenderas du att använda
Center AF (sida 56).
Punkt för
Kontrollknapp
spotlight-
mätning
MENU-knapp
Lägesväljare
Avancerad tagning av stillbilder
Avtryckare
d Rikta in spotlight-mätaren mot
den punkt du vill ta en bild av
och ta sedan bilden.
59
-SE
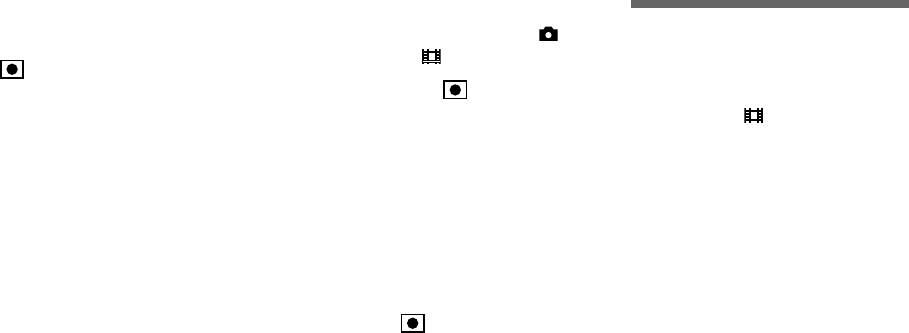
Så här avbryter du en spotlight-
För DSC-P51/P31
mätning
Flera bildrutor vid
a Ställ in lägesväljaren på ,
Tryck på MENU-knappen igen och välj
tagning
SCN eller
.
(SPOT METER) med b/B på
kontrollknappen och välj sedan [OFF] med
b Tryck på B () på
– CLIP MOTION
v/V. Punkten för spotlight-mätningen
kontrollknappen för att sätta
Lägesväljare:
försvinner och kameran återgår till normal
på spot light-mätningen.
Du kan ta ett antal stillbilder i följd (GIF-
ljusmätning.
Punkten för spotlight-mätaren visas.
animering). Eftersom filstorleken är
liten är dessa bilder ideala för
c Rikta in spotlight-mätaren mot
användning på en hemsida eller vid
den punkt du vill ta en bild av
bifogning till ett e-postmeddelande.
och ta sedan bilden.
• Clip Motion-bilder är begränsade till färgnivåer
på 256 färger eller mindre. Det är
Så här avbryter du en spotlight-
karakteristiskt för tagning i GIF-format. P.g.a.
mätning
detta kan det hända att bildkvaliteten på vissa
Tryck på B () på kontrollknappen för
bilder kan bli sämre.
att stänga av spotlight-mätningen. Punkten
för spotlight-mätningen försvinner och
NORMAL (160×120)
kameran återgår till normal ljusmätning.
Du kan ta högst tio bildrutor vid en Clip
Motion-tagning. Det här är det bästa
alternativet för användning på en hemsida.
MOBILE (120×108)
Du kan ta högst två bildrutor i Clip Motion
i det här läget.
• Läget MOBILE har stränga begränsningar för
filstorleken som påverkar bildkvaliteten.
• Information om antalet bilder som kan sparas
med Clip Motion finns på sida 89.
60-SE
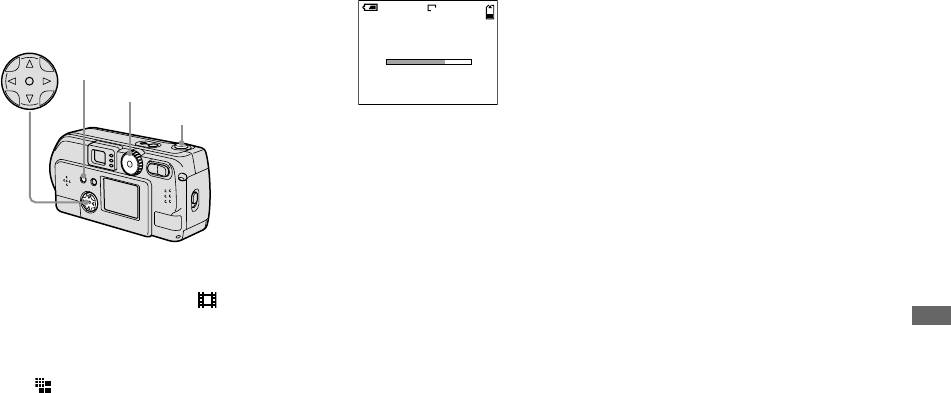
Innan du använder Clip Motion
d Ta en bildruta.
Så här raderar du bilder under
I [MOVING IMAGE] i SET UP väljer du
tagningen
CLIP
120
[CLIP MOTION] (sidorna 53, 95).
2
/
10
1 I steg 4 eller 5 på föregående sida
Kontrollknapp
trycker du på b (7).
MAKING “CLIP MOTION”
Tagna bilder visas i följd och visningen
MENU-knapp
avbryts när du kommit till den sista
Lägesväljare
bilden.
Avtryckare
2 Tryck på MENU-knappen och välj
e Ta nästa bildruta.
antingen [DELETE LAST] eller
Tryck ned avtryckaren en gång för att
[DELETE ALL] och tryck mitt på z.
ta nästa bildruta och upprepa sedan
3 Välj [OK] och tryck sedan mitt på z.
den här proceduren tills du har tagit
Om du väljer [DELETE LAST] i steg 2
önskat antal bildrutor.
upprepar du steg 1 till 3 om du vill
f Tryck mitt på z.
radera bilderna i följd, från den bild som
Samtliga bildrutor sparas i “Memory
togs senast.
Stick”.
a Ställ in lägesväljaren på .
Avancerad tagning av stillbilder
b Tryck på MENU-knappen.
• Om du inte slutför steg 6 sparas inte bilden i
“Memory Stick”. Tills dess har bilden sparats
Menyn visas.
temporärt i kameran.
• I läget Clip Motion infogas inte datum och tid.
c Välj (IMAGE SIZE) med b/B
• När du visar Clip Motion-bilder med Index-
och välj önskat läge med v/V.
fönstret kan det hända att bilderna ser något
annorlunda ut än själva bilden som togs.
• Det kan hända att GIF-filer som skapas på
andra kameror inte kan visas ordentligt med
den här kameran.
61
-SE
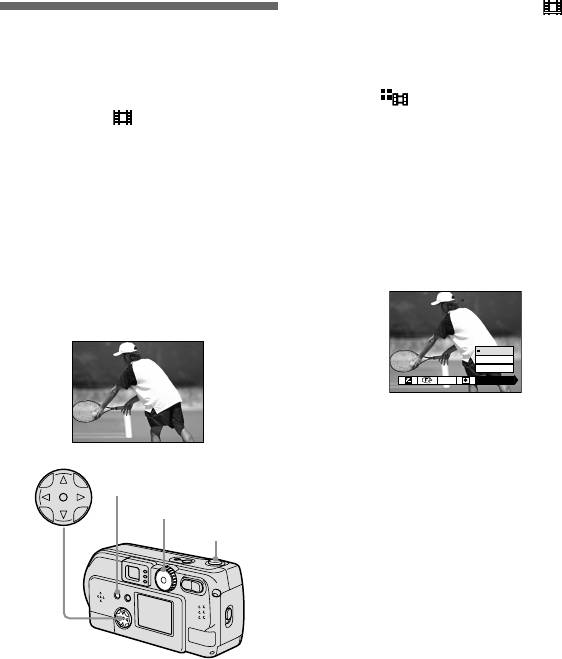
a Ställ in lägesväljaren på
.
• När Multi Burst-bilder visas på en kamera utan
Multi Burst-funktionen visas de 16 bilderna på
Ta bilder i Multi
b Tryck på MENU-knappen.
samma gång, som en del av en bild, precis som
Burst-läge
på datorn.
Menyn visas.
• Information om antalet bilder som kan tas i
– MULTI BURST
Multi Burst-läget finns på sida 89.
c Välj (INTERVAL) med
b
/
B
• Du kan inte använda blixten.
Lägesväljare:
och välj sedan önskat intervall
• Datum och tid har inte infogats.
Tryck ned avtryckaren en gång om du vill ta
mellan bildrutorna med v/V.
16 bildrutor i rad. Det här är en praktisk
Du kan välja följande för intervallet
funktion om du t.ex. vill kontrollera din
mellan bilderna.
form i sportsammanhang. Du kan ställa in
NTSC: 1/7,5 sek., 1/15 sek., 1/30 sek.
intervallet mellan bilderna med hjälp av
PAL: 1/6,3 sek., 1/12,5 sek., 1/25 sek.
menyn.
(Mer information om NTSC/PAL finns
på sida 93.)
Innan du använder Multi Burst
I [MOVING IMAGE] i SET UP väljer du
1/7.5
[MULTI BURST] (sida 53).
1/7.5
1/15
1/30
WB
INTERVAL
d Tryck ned avtryckaren.
16 bilder tas som en bild (bildstorlek:
Kontrollknapp
1280 960).
MENU-knapp
Lägesväljare
• När du visar bilder som tagits med den här
kameran i Multi Burst-läge visas de 16
Avtryckare
bildrutorna i följd med ett bestämt intervall
mellan dem.
• När bilderna visas på en dator visas de 16
bilderna som tagits på samma gång som en del
av en bild.
62-SE
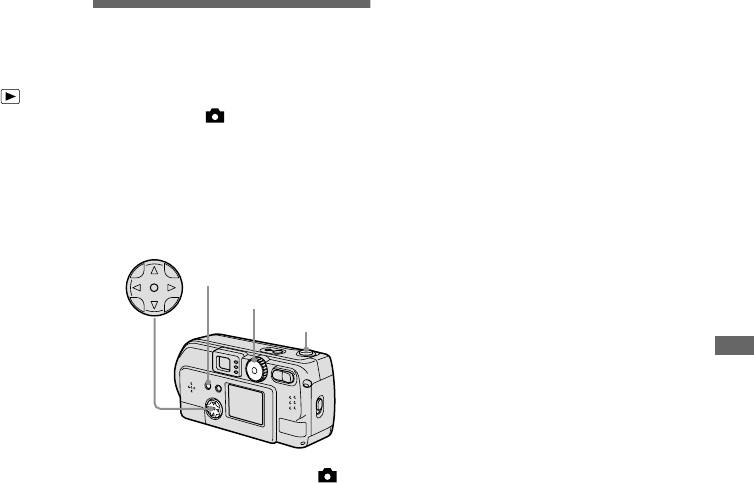
Radera tagna bilder
d Ta bilden.
När du använder det här läget kan du inte
Ta stillbilder för
radera endast vissa bildrutor. När du raderar
e-post
Så här återgår du till normalt läge
bilder raderas alla 16 bilder samtidigt.
I steg 3 väljer du [NORMAL].
a Ställ in lägesväljaren på .
• Gå till e-postprogrammets hjälpfiler om du
Lägesväljare: /SCN
behöver anvisningar om hur du bifogar bilder
b Tryck på MENU-knappen och
Du kan ta bilder och spara dem i en fil som
till ett e-postmeddelande.
välj [DELETE] i menyn och
är tillräckligt liten för att du ska kunna
tryck sedan mitt på z.
bifoga den till ett e-postmeddelande (mer
information om tillgängliga filstorlekar
c Välj [OK] och tryck sedan mitt
finns på sida 22).
på z.
Kontrollknapp
Samtliga bildrutor raderas.
MENU-knapp
Lägesväljare
Avtryckare
Avancerad tagning av stillbilder
a Ställ in lägesväljaren på
eller SCN.
b Tryck på MENU-knappen.
Menyn visas.
c Välj [MODE] (REC MODE) med
b/B och välj [E-MAIL] med v/V.
63
-SE
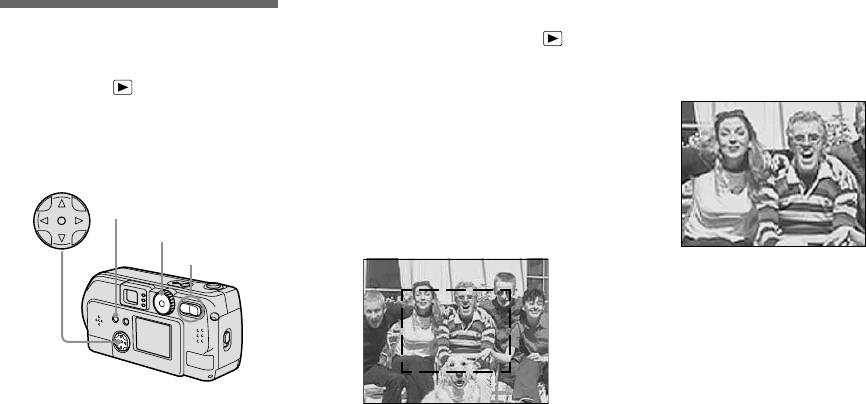
Avancerad visning av stillbilder
Förstora en bild
–
Visningszoom
e Tryck på T-zoomknappen
Förstora en del av en
upprepade gånger så att den
a Ställ in lägesväljaren på
.
stillbild
del av bilden som valts i steg
b Visa den bild du vill förstora.
4 förstoras.
Lägesväljare:
c Tryck på zoomknappen T för
Du kan förstora en bild upp till fem gånger
dess ursprungliga storlek. Du kan även
att förstora bilden.
spara den förstorade bilden som en ny fil.
d Tryck på kontrollknappen flera
Kontrollknapp
gånger och välj den del av
MENU-knapp
bilden som du vill förstora.
Lägesväljare
Tryck på v
Zoomknapp
Så här avbryter du en förstorad
visning
Tryck
Tryck
på b
på B
Tryck mitt på z.
• Du kan inte använda visningszoom med filmer
(MPEG MOVIE)/Clip Motion/Multi Burst-
bilder.
Tryck på V
• Om du trycker på W-zoomknappen när du visar
bilder som inte har förstorats visas Index-
v:Så här visar du en del av bildens
fönstret (sida 35).
övre del
V:Så här visar du en del av bildens
• Bilderna som visas i Snabbgranskning (sida 25)
nedre del
kan förstoras med tillvägagångssättet som
b:Så här visar du en del av bildens
beskrivs i steg 3 till 5.
vänstra del
B:Så här visar du en del av bildens
högra del
64-SE
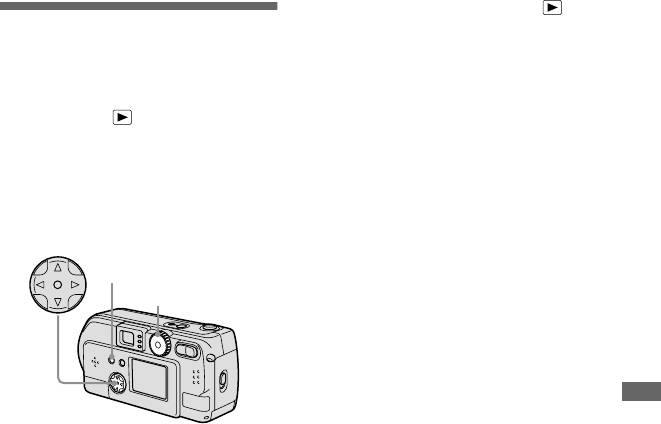
Ta en förstorad bild – Trimning
a Ställ in lägesväljaren på .
Visa bilder i oavbruten
a När du har visat en bild med
b Tryck på MENU-knappen.
följd
visningszoom trycker du på
Menyn visas.
MENU-knappen.
– SLIDE SHOW
c Välj [SLIDE] med b/B och
b Välj [TRIMMING] med B och
Lägesväljare:
tryck sedan mitt på z.
tryck sedan mitt på z.
Du kan visa tagna bilder i oavbruten följd,
Välj ett av följande intervaller.
en efter en. Det här är praktiskt om du vill
c Välj den önskade bildstorleken
Inställningar för INTERVAL
kontrollera dina bilder eller om du ska ge en
3 sec/5 sec/10 sec/30 sec/1 min
med v/V och tryck sedan mitt
presentation.
på z.
REPEAT
Kontrollknapp
ON: Visar bilderna upprepade
Bilden tas och bilden i fönstret återgår
gånger.
till den storlek den hade innan
MENU-knapp
OFF: Visar bilderna en gång och slutar
förstoringen.
Lägesväljare
sedan.
• Den trimmade bilden sparas som den senaste
d Välj [START] med v/V/b/B och
filen och originalbilden behålls.
tryck sedan mitt på z.
• Den trimmade bildens bildkvalitet kan
försämras.
Bildspelet startar.
• Du kan inte trimma en bild om du använder
bildstorleken 3:2.
stillbilder
Avancerad visning av
Så här avaktiverar du bildspelets
inställning
I steg 3 väljer du [CANCEL] och trycker
sedan mitt på z.
65
-SE
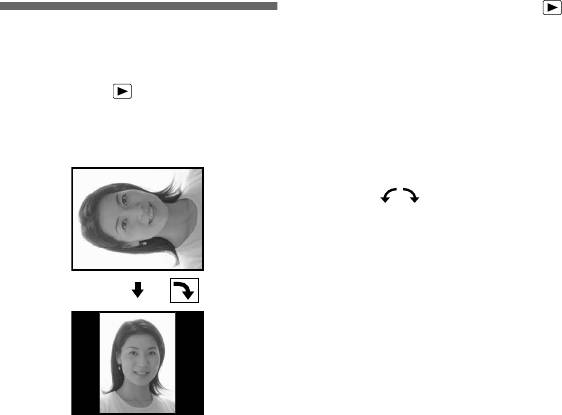
Så här avbryter du bildspelet
a Ställ in lägesväljaren på
Tryck mitt på z och välj [EXIT] med B och
Rotera stillbilder
och visa bilden som du vill
tryck sedan mitt på z.
rotera.
– ROTATE
b Tryck på MENU-knappen.
Så här går du framåt eller bakåt
Lägesväljare:
till en redan visad bild under ett
Menyn visas.
Bilder som tagits med kameran i vertikalt
bildspel
läge kan roteras och visas horisontellt.
c Välj [ROTATE] med b/B och
Tryck på B (framåt) eller b (bakåt).
tryck sedan mitt på
z
.
• Inställningarna för intervallen är endast
d Välj med
v
/
V
och rotera
riktlinjer. Beroende på olika faktorer, som t.ex.
bilden med b/B.
bildstorlek, ändras intervallerna.
e Välj [OK] med
v
/
V
och tryck
sedan mitt på z.
Så här avbryter du rotationen
I steg 4 väljer du [CANCEL] och trycker
sedan mitt på z.
• Skyddade bilder (sida 67)/filmer (MPEG
MOVIE)/Clip Motion/Multi Burst-bilder kan
inte roteras.
• Det kan hända att bilder som tagits med andra
kameror inte kan visas ordentligt med den här
kameran.
• När du visar bilder på en dator kan det hända att
visningsprogrammet inte kan hantera
rotationsinformationen på rätt sätt.
66-SE
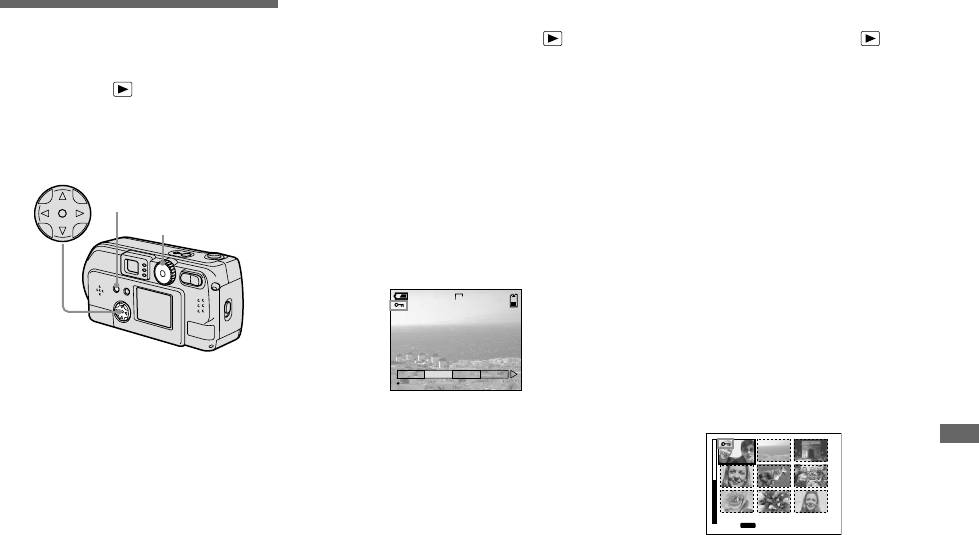
Redigering av stillbilder
För enstaka bilder
För Index-fönster (nio bilder)
Skyddade bilder
a Ställ in lägesväljaren på .
a Ställ in lägesväljaren på
– PROTECT
och tryck på W-zoomknappen
b Visa den bild du vill skydda
en gång och Index-fönstret
Lägesväljare:
med b/B.
(nio bilder) visas.
Du kan förhindra att viktiga bilder
c Tryck på MENU-knappen.
oavsiktligt raderas genom att skydda dem.
b Tryck på MENU-knappen.
Menyn visas.
Menyn visas.
Kontrollknapp
d Välj [PROTECT] med b/B och
c Välj [PROTECT] med b/B och
MENU-knapp
tryck sedan mitt på z.
tryck mitt på z.
Lägesväljare
Bilden som nu visas har skyddats och
markeringen - (Skydda) visas i
d Välj [SELECT] med b/B och
fönstret.
tryck mitt på z.
2048
Ramen på den valda bilden blir grön.
11
/
18
e Välj bilden som du vill skydda
med b/B/v/V och tryck mittt
DELETE
PROTECT
SLIDEPRINT
på z.
OK
En - (Skydda)-markering läggs till
den valda bilden.
Så här stänger du av skyddet
stillbilder
Redigering av
I steg 4 trycker du mitt på z igen.
Markeringen - (Skydda) försvinner.
•
SET
MENU
TO NEXT
67
-SE
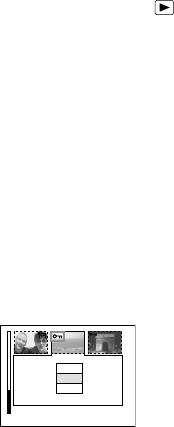
f Om du vill skydda andra bilder
Så här skyddar du alla dina
För Index-fönster
upprepar du steg 5.
bilder
(trippelbild)
I steg 4 väljer du [ALL] och trycker sedan
g Tryck på MENU-knappen.
a Ställ in lägesväljaren på
mitt på z. Välj sedan [ON] och tryck mitt
Menyn visas.
på z.
och tryck på W-zoomknappen
en gång och Index-fönstret
h Välj [OK] med
B
och tryck
Så här tar du bort skyddet för
(trippelbilder) visas.
sedan mitt på z.
alla dina bilder
Den valda bilden är skyddad.
b Flytta bilden som du vill
I steg 4 väljer du [ALL] och trycker sedan
skydda till mitten med b/B.
mitt på z. Välj sedan [OFF] och tryck mitt
Så här slutför du
på z.
skyddsfunktionen
c Tryck på MENU-knappen.
Välj [CANCEL] i steg 4 eller välj [EXIT]
Menyn visas.
i steg 8 och tryck sedan mitt på z.
d Välj [PROTECT] med v/V och
tryck mitt på
z
.
Så här stänger du av skyddet
Bilden i mitten skyddas och en -
Välj en bild som du vill ångra skyddet på i
(Skydda)-markering läggs till den
steg 5 med kontrollknappen och tryck mitt
bilden.
på z. Upprepa proceduren för alla bilder
som du vill ångra skyddet för. Tryck sedan
på MENU-knappen och välj [OK] och tryck
mitt på z.
PROTECT
DELETE
2002 7 4100-0005
10:30
PM
•
OK
e Om du vill skydda andra bilder
flyttar du bilden du vill skydda
till mitten med b/B och
upprepar steg 4.
68-SE
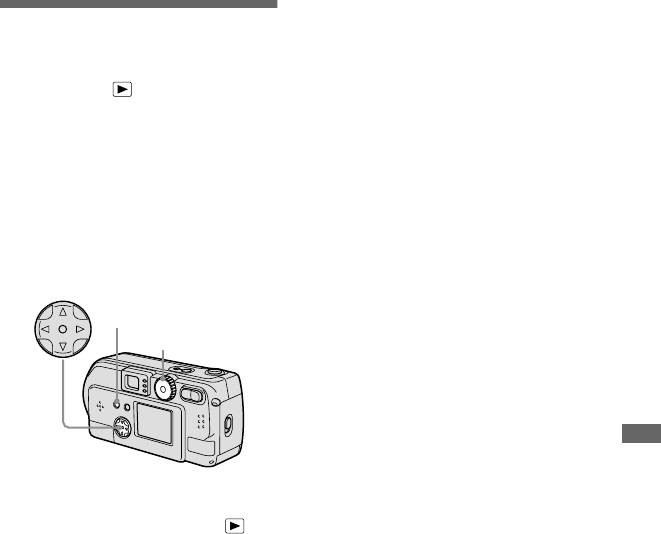
Så här tar du bort skyddet från
c Tryck på MENU-knappen.
tidigare skyddade bilder
Ändra bildstorlek
Menyn visas.
I steg 4 väljer du den bild som du vill ta
– RESIZE
d Välj [RESIZE] med b/B och
bort skyddet på och trycker mitt på z.
tryck sedan mitt på z.
Upprepa den här proceduren för varje bild
Lägesväljare:
om du vill ta bort skyddet från samtliga
Du kan ändra storlek på dina bilder och
e Välj den nya storleken med v/
bilder.
spara dem som nya filer.
V och tryck sedan mitt på z
Du kan ändra storleken på dina bilder till
Bilden med den ändrade storleken
följande format.
sparas som den senaste filen.
2048×1536 (endast DSC-P71), 1600×1200,
1280×960, 640×480
Så här avslutar du
Den ursprungliga bilden behålls när du har
storleksändringen
ändrat storleken.
I steg 5 väljer du [CANCEL] och trycker
Kontrollknapp
sedan mitt på z.
MENU-knapp
• Storleken på filmer (MPEG MOVIE)/Clip
Lägesväljare
Motion/Multi Burst-bilder kan inte ändras.
• När bilder ändras från en mindre till en större
storlek blir bildkvaliteten sämre.
• Bilder i storleken 3:2 kan inte ändras.
• Om du försöker att ändra storleken på en 3:2-
bild uppstår svarta band i den övre och nedre
delen av bilden.
stillbilder
Redigering av
a Ställ in lägesväljaren på .
b Välj den bild som du vill ändra
storleken på med b/B.
69
-SE
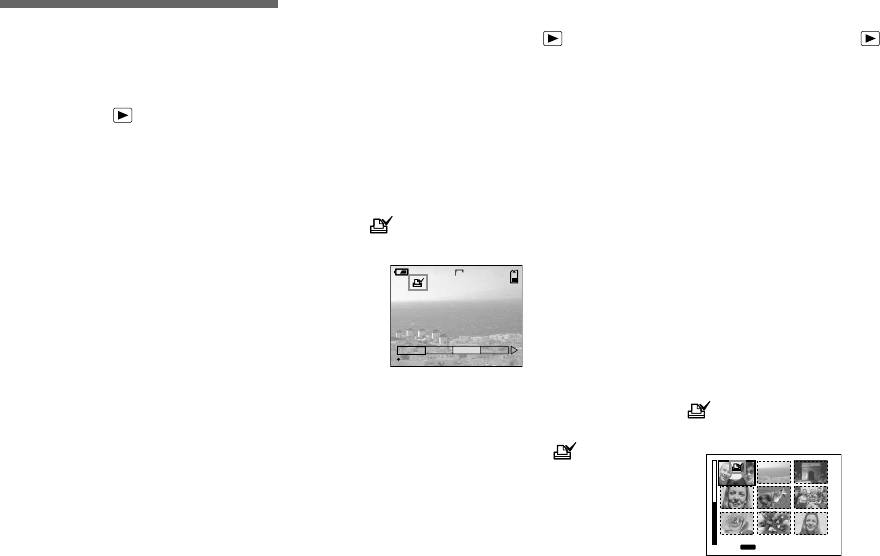
För enstaka bilder
För Index-fönster (nio bilder)
Välja bilder för
a Ställ in lägesväljaren på .
a Ställ in lägesväljaren på
utskrift
och tryck på W-zoomknappen
b Visa den bild du vill skriva ut
en gång för att växla till Index-
med
b
/
B
.
fönstret (nio bilder).
Lägesväljare:
c Tryck på MENU-knappen.
Du kan ange vissa bilder för utskrift.
b Tryck på MENU-knappen.
Menyn visas.
Detta är praktiskt när du vill skriva ut bilder
Menyn visas.
i butiker som följer DPOF-
d Välj [PRINT] med b/B och
c Välj [PRINT] med
b
/
B
och
specifikationerna (Digital Print Order
tryck sedan mitt på z.
Format).
tryck sedan mitt på z.
Ett (Utskrifts)-märke visas på den
här bilden.
d Välj [SELECT] med
b
/
B
och
• Utskriftsmärken kan inte läggas till rörliga
bilder (MPEG MOVIE) eller bilder som tas
2048
tryck sedan mitt på z.
11
18
/
med Clip Motion.
Ramen på den valda bilden blir grön.
• I läget E-MAIL läggs utskriftsmärket till bilden
• Du kan inte välja [ALL].
i normal storlek som togs samtidigt.
• Du kan lägga till ett utskriftsmärke till bilder
e Välj den bild som du vill skriva
DELETE
PROTECT
SLIDE
som tagits i Multi Burst-läge. Alla bilder skrivs
OK
ut med kontrollknappen och
ut på ett enda ark som delas in i 16 rutor.
tryck mitt på
z
.
Så här tar du bort
Ett (Utskrifts)-märke visas på
Utskriftsmärket
bilden.
I steg 4 trycker du mitt på z igen.
(Utskrifts)-märket försvinner.
•
SET
MENU
TO NEXT
70-SE
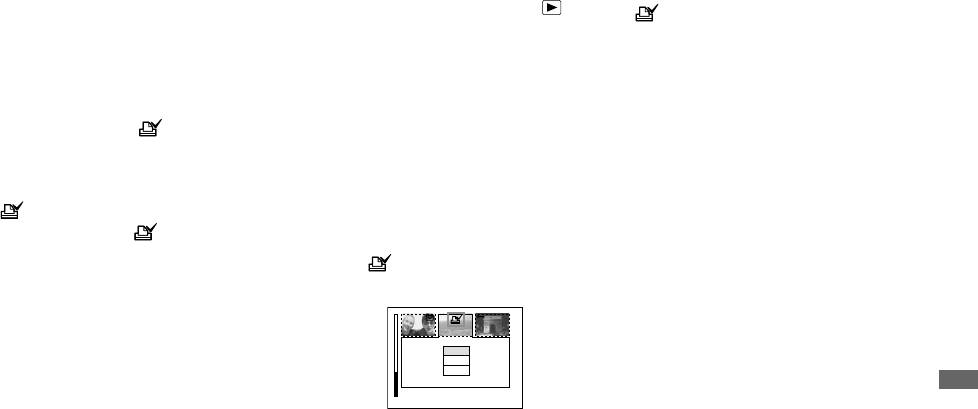
f Om du vill skriva ut andra
För Index-fönster
Så här tar du bort ett
bilder upprepar du steg 5 för
(trippelbild)
Utskriftsmärke
varje bild.
I steg 4 trycker du mitt på z igen.
a Ställ in lägesväljaren på
(Utskrifts)-märket försvinner.
g Tryck på MENU-knappen.
och tryck på W-zoomknappen
Menyn visas.
en gång så visas Index-
fönstret (trippelbilder).
h Välj [OK] med B och tryck
sedan mitt på z.
b Visa den bild du vill skriva ut i
Inställningen för (Utskrifts)-
mitten med b/B.
märket slutförs.
c Tryck på MENU-knappen.
Så här tar du bort ett
Menyn visas.
(Utskrifts)-märke
d Välj [PRINT] med v/V och
Om du vill ta bort ett (Utskrifts)-märke
tryck sedan mitt på z.
väljer du en bild med kontrollknappen och
Ett (Utskrifts)-märke visas mitt på
trycker mitt på z.
bilden.
Så här tar du bort
Utskriftsmärken som lagts till
samtliga bilder
PROTECT
DELETE
I steg 4 väljer du [ALL] och trycker sedan
2002 7 4100-0005
10:30
PM
stillbilder
Redigering av
mitt på z. Välj sedan [OFF] och tryck mitt
•
OK
på z.
e Om du vill skriva ut andra
Så här avbryter du funktionen
bilder flyttar du bilden du vill
utskriftsmärke
skriva ut till mitten med b/B
I steg 4 väljer du [CANCEL] eller [EXIT]
och upprepar steg 4.
i steg 8 och trycker sedan mitt på z.
71
-SE
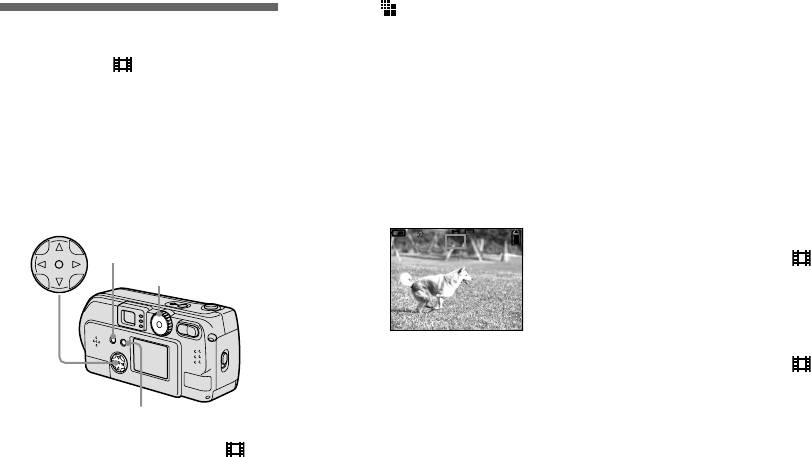
Njut av filmer
c Välj (Bildstorlek) med
b
/
B
Meddelandet i fönstret som
Filma
och välj önskat läge med v/V.
visas under tagningen
Du kan välja mellan 320 (HQX),
Det finns inte på bilden.
Lägesväljare:
320×240, or 160×112.
Varje gång du trycker på DISPLAY/LCD
Du kan filma. Ljud kan inte spelas in när du
Information om maximal
ON/OFF-knappen ändras LCD-fönstrets
filmar.
inspelningstid för alla storlekar på
status så här. Fönster OFF t LCD OFF t
fönster finns på sida 89.
Fönster ON. En detaljerad beskrivning av
Innan du börjar
de angivna alternativen finns på sidan
d Tryck ned avtryckaren helt.
I [MOVING IMAGE] i SET UP väljer du
sida 102.
“RECORDING” visas i fönstret och
[MPEG MOVIE] (sidorna 53, 95).
kameran påbörjar tagningen av bilden.
Så här tar du närbilder (MACRO)
Kontrollknapp
140
160
^
0:01[ 5:28]
(endast DSC-P71)
MENU-knapp
Ställ in lägesväljaren på och följ
Lägesväljare
proceduren på sida 26.
Så här tar du bilder med
självutlösaren
• När kapaciteten för kamerans “Memory
Stick” används, avbryts tagningen.
Ställ in lägesväljaren på och följ
• Mer information om inspelningstiden för
proceduren på sida 27.
filmer finns på sida 89.
DISPLAY-/LCD ON/OFF-knapp
• Det går inte att använda blixten.
e Tryck ned avtryckaren helt en
• Datum och tid har inte infogats.
a Ställ in lägesväljaren på .
gång till för att avsluta
inspelningen.
b Tryck på MENU-knappen.
Menyn visas.
72-SE
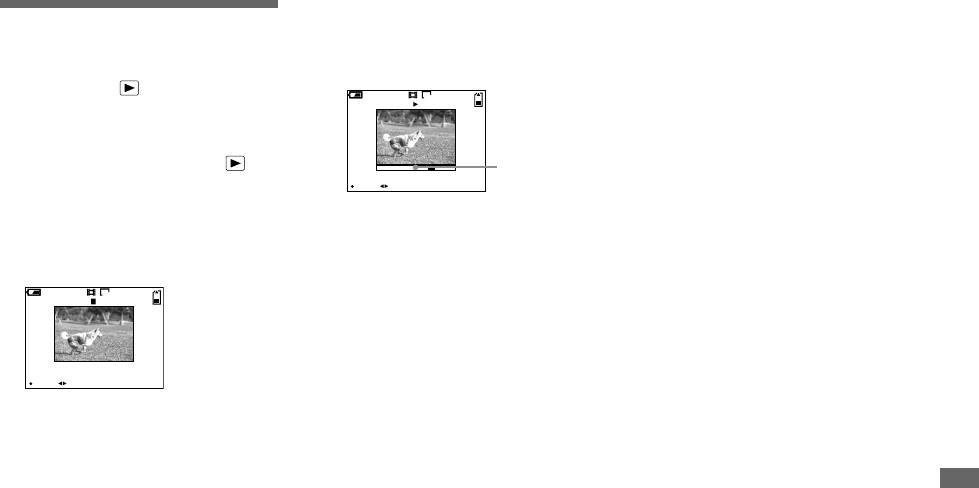
c Tryck mitt på z.
Meddelanden visas i fönstret
Visa filmer i LCD-
Filmen visas.
medan filmer spelas upp
fönstret
B (PLAYBACK) visas i LCD-fönstret
Varje gång du trycker på DISPLAY/LCD
när du spelar upp en film.
ON/OFF-knappen ändras LCD-fönstrets
Lägesväljare:
160
status så här. Fönster OFF t LCD OFF t
6/8
Du kan visa filmer i kamerans LCD-
0:02
Fönster ON. En detaljerad beskrivning av
de angivna alternativen finns på sidan
teckenfönster.
sida 103.
a Ställ in lägesväljaren på .
Visnings
2002 7 4MOV00001 10:30
PM
STOP REV/CUE
indikator
• Proceduren för hur du visar filmer på en TV-
b Välj den önskade filmen
skärm är densamma som för hur du visar
med b/B.
stillbilder (sida 36).
Filmer visas med mindre storlek än
Så här avbryter du visningen
stillbilder.
Tryck mitt på z.
160
6
/
8
0:00
Så här går du bakåt/framåt
Tryck på b/B medan du spelar upp en film.
För att återgå till normal visning trycker du
mitt på z.
2002 7 4MOV00001 10:30
PM
PLAY
FILE BACK/NEXT
Filmer av hög kvalitet
Filmer med bildstorleken “320 (HQX)”
visas i hela fönstret.
Njut av filmer
73
-SE
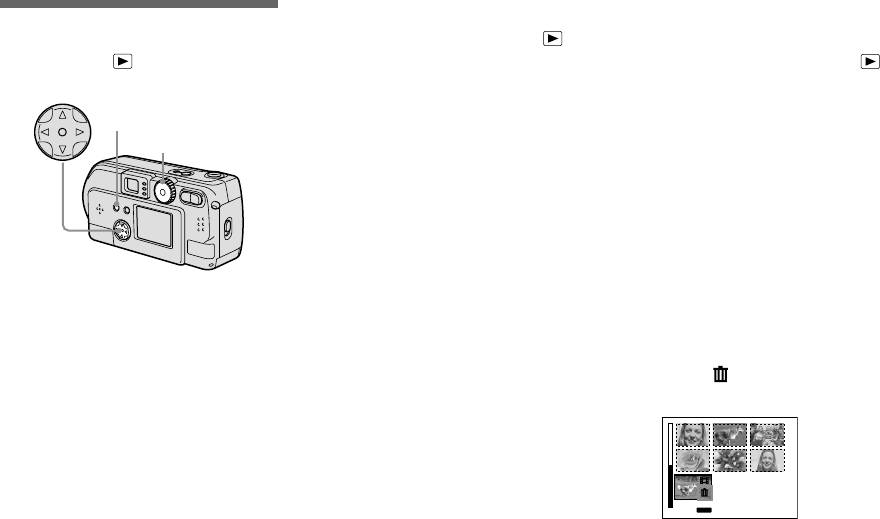
Radera bilder i ett fönster
Radera i Index-fönstret (nio
Radera filmer
bilder)
a Ställ in lägesväljaren på .
Lägesväljare:
a Ställ in lägesväljaren på
b Välj filmen som du vill radera
Kontrollknapp
och tryck på W-zoomknappen
med
b
/
B
.
en gång för att visa ett Index-
MENU-knapp
c Tryck på MENU-knappen.
fönster (nio bilder).
Lägesväljare
Menyn visas.
b Tryck på MENU-knappen.
d Välj [DELETE] med b/B och
Menyn visas.
tryck mitt på z.
c Välj [DELETE] med b/B och
Filmen har inte raderats ännu.
tryck mitt på z.
e Välj [OK] med
v
och tryck mitt
d Välj [SELECT] med b/B och
på
z
.
tryck mitt på
z
.
“MEMORY STICK ACCESS” visas i
fönstret.
e Välj filmen du vill radera med
När det här meddelandet försvinner
v/V/b/B och tryck mitt på z.
har filmen raderats.
Märket (Radera) visas på den valda
fimen.
Så här avbryter du raderingen
Välj [CANCEL] i steg 5 och tryck mitt
på z.
•
SET
MENU
TO NEXT
Bilden har inte raderats ännu.
74-SE
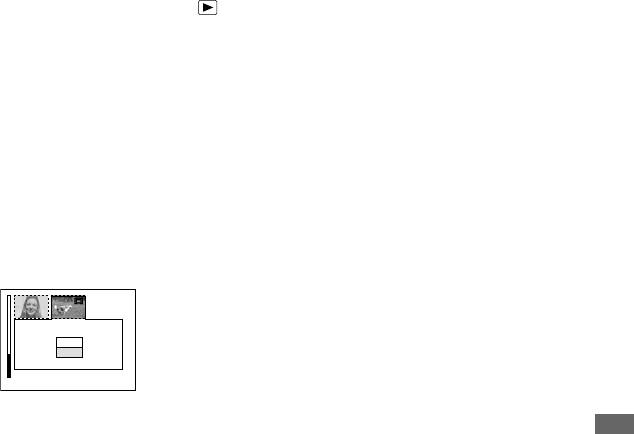
f Upprepa steg 5 om du vill
Radera i Index-fönstret
Så här avbryter du raderingen
radera andra filmer.
(trippelbilder)
Välj [CANCEL] i steg 5 och tryck mitt
på z.
g Tryck på MENU-knappen.
a Ställ in lägesväljaren på
Menyn visas.
och tryck på W-zoomknappen
två gånger för att visa ett
h Välj [OK] med b/B och tryck
Index-fönster (trippelbilder).
mitt på z.
När “MEMORY STICK ACCESS”-
b Visa den önskade filmen i
meddelandet försvinner har filmerna
mitten med b/B.
raderats.
c Tryck på MENU-knappen.
Så här avbryter du raderingen
Menyn visas.
Välj [CANCEL] i steg 8 och tryck mitt
d Välj [DELETE] med V och tryck
på z.
mitt på z.
Filmen har inte raderats ännu.
Så här raderar du samtliga bilder
Välj [ALL] i steg 4 och tryck mitt på z.
Om du vill avbryta raderingen väljer du
[CANCEL] med b/B och trycker sedan
DELETE
O K
CANCEL
mitt på z.
2002 7 4MOV00005
10:30
PM
•
OK
e Välj [OK] med v och tryck mitt
Njut av filmer
på z.
När “MEMORY STICK ACCESS”-
meddelandet försvinner har bilden
raderats.
75
-SE
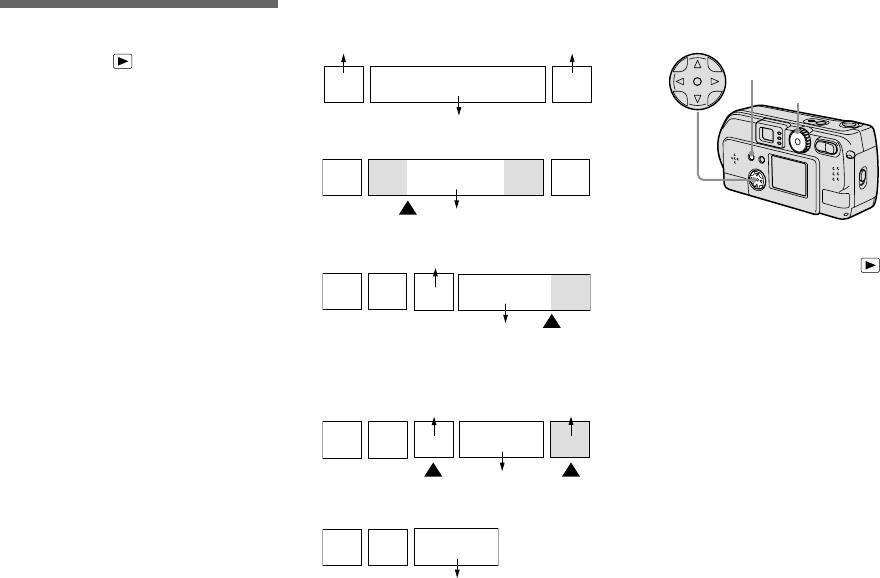
<Exempel> Klippa en fil med namnet
Klippa filmer
MOV00002.MPG
Redigera filmer
Kontrollknapp
MOV00001.MPG
MOV00003.MPG
Lägesväljare:
MENU-knapp
Med lägesväljaren kan du klippa bort eller
1
2
3
Lägesväljare
radera onödiga delar av filmerna. Det här är
det rekommenderade läget när kapaciteten
MOV00002.MPG
för “Memory Stick” inte är tillräckligt eller
1. Dela upp scen A.
när du bifogar filmer till dina e-
1
2
3AB
postmeddelanden.
DIVIDE-punkt
MOV00002.MPG
De tilldelade filnumren när filmer
2. Dela upp scen B.
har klippts
MOV00004.MPG
a Ställ in lägesväljaren på .
De filer som sparats när filmerna har klippts
identifieras som de senaste filerna och
123 BA
b Välj den film som du vill klippa
tilldelas nya nummer. De ursprungliga
med b/B.
filerna raderas och de nummer som tidigare
MOV00005.MPG
DIVIDE
tilldelats dessa filer behandlas som saknade
-punkt
c Tryck på MENU-knappen.
3. Ta bort scen A och B om de inte är
nummer.
Menyn visas.
nödvändiga.
MOV00004.MPG MOV00007.MPG
d Välj [DIVIDE] med B och tryck
mitt på z och välj [OK] med v
13
AB
2
och tryck sedan mitt på z.
MOV00006.MPG
Uppspelningen av filmen påbörjas.
DELETE DELETE
4. Endast de önskade scenerna återstår.
13
2
MOV00006.MPG
76-SE



